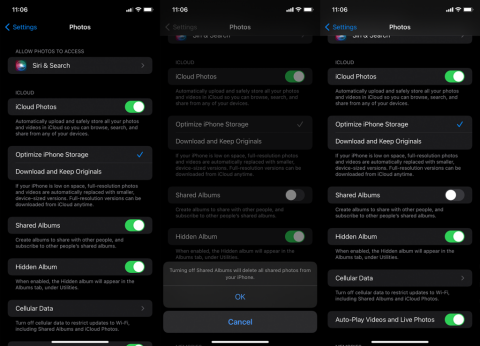수정: Android 12에서 블루투스 통화가 작동하지 않음

Android 12에서 블루투스 통화가 작동하지 않으면 기기를 제거했다가 다시 페어링하거나 개발자 옵션을 조정하거나 네트워크 설정을 재설정해야 합니다.
최근 몇 년 동안 Android OS 개발은 어수선함을 줄이고 전반적인 경험을 개선하기 위해 알림에 중점을 두었 습니다. 그러나 알림을 전혀 받지 못한다면 그 모든 멋진 조정은 그다지 중요하지 않습니다. 일부 사용자는 Android 기기에 알림이 전혀 표시되지 않는다고 보고했습니다.
이 경우 아래 단계에 따라 문제를 완전히 해결하세요.
목차:
Android에서 알림을 받지 못하는 이유는 무엇입니까?
해결 방법 1 - 시스템 알림 설정 확인
모든 시스템 알림 설정이 올바르게 구성되었는지 확인하는 것으로 시작하겠습니다. 앱에 기본적으로 알림이 활성화되어 있기 때문에 일반적으로 이것이 문제의 원인입니다. 따라서 알림을 받지 못하는 문제는 시스템 설정 내 어딘가에서 발생하는 경우가 많습니다.
다음은 시스템 알림 설정이 제대로 구성되었는지 확인하고 확인해야 할 몇 가지 사항입니다.

해결 방법 2 - 인앱 알림 설정 확인
문제가 시스템 설정에 있지 않다고 완전히 확신하면 각 개별 앱의 인앱 설정을 확인하십시오. 하나의 옵션이 꺼져 있을 수 있으며 푸시 알림을 받을 수 없습니다.
개별 앱에서 확인해야 하는 위치와 옵션을 알아보려면 다음 단계를 따르세요.
해결 방법 3 - 영향을 받는 앱에서 캐시 및 데이터 지우기
계속 진행 중입니다. Android에 여전히 알림이 표시되지 않는 경우 앱에서 캐시와 데이터를 지우고 권한을 다시 부여하세요. 쌓인 데이터가 이 문제를 일으켰을 가능성이 있습니다.
Android 앱에서 캐시와 데이터를 지우려면 다음 지침을 따르세요.

해결 방법 4 - 영향을 받는 앱에 대해 배터리 최적화 비활성화
맞춤형 Android 스킨을 사용하는 일부 OEM은 배터리 최적화에 다소 무리가 있는 경향이 있습니다. 앱 활동을 줄이는 일반적인 배터리 최적화 외에도 앱이 자동 시작되거나 백그라운드에서 작동하지 못하도록 하는 특정 관리자가 함께 제공됩니다.
알림을 표시하지 않는 앱의 배터리 최적화를 비활성화하려면 다음 단계를 따르세요.

또한 기기의 Android 스킨(Xiaomi MIUI, Huawei EMUI, Samsung One UI)에 백그라운드에서 앱을 공격적으로 죽이는 관리자가 있는 경우 알림을 받으려면 앱을 허용 목록에 추가해야 합니다.
해결 방법 5 – 앱 다시 설치
다음으로 할 수 있는 일은 앱을 다시 설치하는 것입니다. 처음부터 시작하는 동시에 최신 버전의 앱을 다운로드할 수 있습니다. Play 스토어로 이동하여 앱을 찾아 제거하기만 하면 됩니다. 앱을 다시 다운로드하고 캐시와 데이터를 지운 후 알림 설정을 다시 확인하세요.
또한 영향을 받는 앱의 베타 프로그램을 종료하고 공개 릴리스를 고수하고 싶을 것입니다.
경우에 따라 최신 버전의 앱에 결함이 있으며 개발자가 문제를 해결할 때까지 APK를 사용하여 앱을 다운그레이드할 수 있습니다. 방법은 다음과 같습니다.
해결 방법 6 - 방해 금지 모드가 꺼져 있는지 확인
또한 이것은 말할 필요도 없지만 방해 금지 모드가 꺼져 있는지 확인하십시오. DND 모드가 활성화된 경우 구성에 따라 알림을 받지 못합니다.
빠른 설정 또는 시스템 설정에서 방해 금지 모드를 비활성화할 수 있습니다.
솔루션 7 - 캐시 파티션 지우기
영향을 받는 앱에서 캐시와 데이터를 지우는 것의 중요성을 이미 언급했습니다. 그러나 캐시 파티션을 지워 로컬에 저장된 캐시의 시스템 전체 문제를 해결할 수도 있습니다.
장치의 캐시 파티션을 지우려면 다음 단계를 따르십시오.
솔루션 8 – 펌웨어 업데이트
또 다른 중요한 것은 펌웨어를 최신 상태로 유지하는 것입니다. 가능한 버그를 해결하려면 사용 가능한 시스템 업데이트와 월간 패치를 설치해야 합니다. 이것이 주요 시스템 버그를 완전히 해결할 수 있는 유일한 방법입니다.
펌웨어를 최신 시스템 버전으로 업데이트하는 방법은 다음과 같습니다.

해결 방법 9 - 장치를 공장 설정으로 재설정
마지막으로 이전 단계 중 어느 것도 문제가 해결되지 않은 경우 언제든지 기기를 공장 설정으로 재설정할 수 있습니다. 그렇게하면 깨끗한 슬레이트를 얻을 수 있습니다. 이 절차는 현재 Android 버전을 다운그레이드하지 않지만 변경 사항으로 내부 저장소에서 모든 항목을 삭제합니다. 따라서 장치를 재설정하기 전에 모든 것을 백업하십시오.
그렇게 해야 합니다. 읽어 주셔서 감사합니다. 아래의 의견 섹션에 질문이나 대체 솔루션을 게시하는 것을 잊지 마십시오. 여러분의 의견을 기다리겠습니다.
Android 12에서 블루투스 통화가 작동하지 않으면 기기를 제거했다가 다시 페어링하거나 개발자 옵션을 조정하거나 네트워크 설정을 재설정해야 합니다.
iPhone에서 공유 앨범이 표시되지 않으면 설정에서 옵션을 활성화하거나 네트워크를 확인하거나 구독자를 제거했다가 다시 추가하십시오.
Android에서 Google 지도가 말을 하지 않고 길찾기가 들리지 않는 경우 앱에서 데이터를 지우거나 앱을 다시 설치하세요.
Android용 Gmail에서 이메일을 보내지 않는 경우 수신자 자격 증명 및 서버 구성을 확인하거나 앱 캐시 및 데이터를 지우거나 Gmail을 다시 설치하세요.
사진과 동영상이 많지 않아도 사진 앱이 iPhone의 저장 공간을 너무 많이 차지한다면 팁을 확인하고 공간을 확보하세요.
iPhone에서 시크릿 모드를 끄려면 탭 아이콘을 열고 드롭다운 메뉴에서 시작 페이지를 선택하거나 Chrome에서 탭을 선택합니다.
모바일 네트워크를 사용할 수 없는 경우 SIM 및 시스템 설정을 확인하고 비행기 모드를 비활성화하거나 네트워크 설정을 재설정하십시오.
iPhone에서 Bluetooth 볼륨이 너무 낮은 경우 큰 소리 줄이기 옵션을 비활성화하여 볼륨을 높일 수 있습니다. 여기에서 방법을 알아보세요.
Android에서 화면이 꺼져 있을 때 Spotify 재생이 중지되면 백그라운드 활동을 허용하거나 배터리 최적화를 비활성화하거나 앱을 다시 설치하세요.
Android에서 연락처가 무음으로 울리도록 하려면 즐겨찾는 연락처에 대한 방해 금지 예외를 조정하면 됩니다. 기사의 세부 사항.