Escape from Tarkov의 서버 연결 끊김에 대한 9가지 수정 사항

Escape from Tarkov에서 서버 연결 끊김 문제를 해결하기 위한 9가지 테스트 솔루션을 즉시 수행하세요.

Windows 10은 의심할 여지 없이 일반 사용자뿐만 아니라 게이머에게도 매우 발전된 인기 있는 운영 체제입니다.
게이머에게 놀라운 사용자 경험을 제공합니다. 그러나 시간이 지남에 따라 Windows 10은 상당히 느려집니다.
결과적으로 사용자 는 Windows 10 게임을 실행할 때 느린 로드 시간, 느린 부팅, 느린 시작 속도 및 기타 여러 문제에 직면하게 됩니다.
이것이 큰 문제는 아니지만 Windows 10에서 최고의 게임 경험을 즐기려면 약간의 조정이 필요합니다.
속도 저하의 가장 일반적인 이유는 Windows 10 서비스 및 프로그램입니다.
Windows 10은 기본적으로 완벽하게 출시되지 않습니다. Windows 10에는 많은 Microsoft 서비스가 포함되어 있습니다. 일부 서비스는 필수적이지만 일부는 백그라운드에서 실행되고 많은 시스템 리소스를 소모하는 불필요합니다.
따라서 Windows 10 성능과 원활한 게임 경험을 최적화하려는 경우 여기 에서 게임용 Windows 10에서 불필요한 서비스를 비활성화하는 방법을 배우십시오 .
Windows 10 서비스 정보:
위에서 말했듯이 Windows 10에는 많은 서비스와 블로트웨어가 사전 설치되어 있습니다. 이들은 특정 OS 서비스를 제공하는 작은 프로그램입니다. 그러나 때때로 다른 타사 소프트웨어가 자체 서비스를 추가합니다.
일부 서비스는 백그라운드에서 실행되고 도구가 제대로 작동하도록 허용하지만 시스템 리소스를 낭비하고 게임 플레이를 다운그레이드하는 불필요한 Windows 10 서비스가 많이 있습니다.
게이머는 종종 게임을 실행하기 전에 타사 소프트웨어를 닫지만 Windows 10 서비스를 간과할 수 있습니다.
그럼에도 불구하고 Windows 10 서비스를 끄면 RAM, 시스템 리소스 소비도 확보할 수 있습니다.
따라서 성능 및 게임 경험을 개선하려면 Windows 10 서비스를 비활성화 해야 합니다 . 또한 Windows 10에서 블로트웨어를 제거하여 성능을 향상시키는 방법을 배우 십시오.
글쎄, 성능과 더 나은 게임을 위해 Windows 10에서 어떤 서비스를 비활성화할 수 있습니까?
저는 여러분을 돕기 위해 여기 있습니다. 아래에서는 Windows 10 운영 체제 및 게임에 부정적인 영향을 미치지 않는 게임용 Windows 10 서비스를 비활성화하는 것이 안전합니다.
그러나 더 진행하기 전에 서비스를 비활성화하면 Windows 10 성능이 향상되거나 게임 경험이 향상되는 방법을 알아보세요.
Windows 서비스를 비활성화하면 Windows 10을 고정하는 데 어떻게 도움이 됩니까?
위에서 말했듯이 Windows 10에는 많은 Microsoft 서비스가 포함되어 있으며 이러한 서비스는 시스템을 부팅하는 즉시 전체 리소스와 메모리를 소모합니다.
따라서 이러한 원치 않는 서비스를 비활성화하면 Windows 10 성능이 향상됩니다. 또한 전체 프로세스가 쉽고 명확한 개선 사항을 제공합니다.
그러나 마찬가지로 Windows 10 운영 체제에 더 이상 문제나 부작용을 일으키지 않는 서비스를 비활성화하는 것도 중요합니다.
참고: 일부 서비스는 Windows 시스템이 제대로 작동하는 데 필수적이며 이 서비스를 비활성화하면 알 수 없는 Windows 문제가 많이 발생하거나 Windows가 오작동을 시작할 수 있습니다.
이제 성능과 더 나은 게임을 위해 비활성화하는 Windows 10 서비스에 대해 알아보십시오.
성능 및 더 나은 게임을 위해 Windows 10에서 비활성화할 서비스는 무엇입니까?
불필요한 안전 비활성화 서비스 목록과 성능 및 게임을 위해 Windows 10 서비스를 끄는 자세한 방법을 확인하십시오.
1: Windows Defender 및 방화벽 서비스

Windows Defender 방화벽은 특히 타사 바이러스 백신 프로그램이 설치되어 있지 않은 경우에 유용합니다. 그러나 이것은 실제로 필수적인 시스템 서비스는 아니며 방화벽이 프로그램과 멀티플레이어 게임도 차단하는 것으로 여러 번 보입니다.
따라서 게임을 시작하거나 플레이하기 전에 WDF 서비스를 일시적으로 비활성화할 수 있습니다. 또한 일부 타사 바이러스 백신 프로그램에는 방화벽 도 포함되어 있으므로 Windows Defender 서비스 가 전혀 필요하지 않을 수도 있습니다 .
따라서 Windows 10 서비스를 비활성화하여 성능과 원활한 게임 경험을 향상시키 십시오. 필요한 경우 Windows 10에서 Windows Defender를 켤 수 있습니다 .
2: 윈도우 모바일 핫스팟 서비스
Windows Mobile 핫스팟 서비스를 사용하면 모바일 장치의 인터넷 연결을 랩톱 또는 PC와 공유할 수 있습니다. 이 서비스는 Wi-Fi, 이더넷 또는 데이터 연결을 공유하는 데 사용됩니다.
글쎄, 이것은 매번 켤 필요가 없으므로 더 나은 게임 성능을 위해 이 Windows 10 서비스를 끄는 것이 좋습니다.
3: 블루투스 지원 서비스
Bluetooth를 사용하면 스피커 와 같은 장치를 데스크탑 또는 랩톱 과 무선으로 연결할 수 있습니다 . 이것은 Bluetooth 연결 을 위한 필수 서비스 이지만 Windows 10에서는 필수가 아닙니다.
따라서 연결할 Bluetooth 장치가 없는 사람은 Bluetooth 지원 서비스를 꺼야 합니다.
4: 인쇄 스풀러
프린터 스풀러는 여러 인쇄 작업을 대기열에 저장하며 이는 인쇄에 필요합니다. 따라서 프린터가 없는 사용자는 Windows 10 서비스를 비활성화하여 성능을 향상시킬 수 있습니다.
또한 프린터를 연결한 사용자는 게임을 플레이하기 전에 일시적으로 프린터 스풀러 를 비활성화한 다음 활성화할 수 있습니다.
5: 팩스

팩스는 오래된 서비스이므로 Windows 10에는 팩스 서비스가 필요하지 않습니다. 팩스 서비스 를 비활성화하면 Windows 10 성능과 게임 성능에도 영향을 미치므로 비활성화하는 것이 좋습니다 .
이 Windows 10 서비스는 또한 시스템을 무작위로 느리게 하므로 간단히 끄십시오.
6: 원격 데스크톱 구성 및 원격 데스크톱 서비스
Windows 10 운영 체제에는 사용자가 다른 PC에 연결할 수 있는 원격 데스크톱 유틸리티 가 포함되어 있습니다.
원격 데스크톱 구성과 원격 데스크톱 서비스 는 모두 데스크톱 연결을 제거하는 데 필수적입니다.
따라서 원격 연결이 필요하지 않은 사용자는 게임을 플레이하기 전에 두 서비스를 모두 비활성화하거나 일시적으로 비활성화할 수 있습니다.
7: Windows 참가자 서비스
Window Insider Service 를 통해 사용자는 일반 대중에게 출시되기 전에 향후 Windows 10 빌드의 미리 보기 버전을 얻을 수 있습니다.
글쎄, 이것은 매우 필수적인 Windows 10 서비스가 아니므로 Windows Insider 프로그램에 등록하지 않은 사용자 는 게임 경험을 최적화하기 위해 Windows 10 서비스를 비활성화 할 수 있습니다.
필요할 때 활성화할 수도 있으므로 Windows에서 일시적으로 서비스를 끌 수 있습니다.
8: 보조 로그온
Windows 10 보조 로그 서비스를 사용하면 관리자가 로그아웃하지 않고 관리 작업을 수행하기 위해 비관리자 계정으로 로그온할 수 있습니다.
음, 원활한 경험을 위해 게임을 플레이하는 동안 일시적으로 Windows 10에서 불필요한 서비스를 비활성화할 수 있습니다.
참고 : 블리자드 게임 설치 및 실행을 위해 보조 로그온 서비스를 활성화해야 합니다.
9: 다운로드한 지도 관리자
Windows 10 다운로드 지도 관리자 서비스를 사용하면 지도 앱에서 다운로드한 지도에 액세스할 수 있습니다.
Windows 10에는 이 서비스를 활성화해야 하는 지도 앱이 포함되어 있습니다. 그러나 지도 앱을 사용하지 않는 사용자는 Windows 10 서비스를 비활성화하여 성능 및 게임 성능을 향상시킬 수 있습니다.
그리고 나중에 필요한 경우 Windows 10에서 활성화할 수 있습니다.
10: 터치 키보드 및 필기 패널 서비스

Windows 10에는 최신 터치 키보드가 도입되었으며 이를 위해서는 터치 키보드 및 필기 패널 서비스가 활성화되어 있어야 합니다.
그러나 화면 터치 키보드 가 필요하지 않은 사용자가 많습니다 . 따라서 이 경우 Windows 10에서 서비스를 비활성화할 수 있습니다.
11: 오프라인 파일
Windows 10 오프라인 파일은 Win32 또는 (CscService) 서비스 라고도 하며 사용자, 응용 프로그램 또는 다른 서비스가 시작할 때 Windows 10에서만 시작됩니다.
시작 시 오프라인 파일 서비스는 다른 서비스와 svchost.exe의 공유 프로세스에서 LocalSystem 으로 실행됩니다.
이 Windows 10 기능은 컴퓨터가 네트워크에 연결되어 있지 않은 경우에도 사용자가 네트워크 파일에 액세스할 수 있도록 합니다.
글쎄, 이것은 매우 필요한 서비스가 아니므로; 필요하지 않은 경우 Windows 10 서비스를 비활성화하십시오.
12: Windows 지금 연결
Windows 10 Windows Connect Now 서비스 는 무선 네트워크에 연결하기 위해 랩톱 및 기타 모바일 컴퓨터에서 사용됩니다.
무선 카드가 없는 데스크탑 시스템을 사용하는 경우 서비스를 비활성화할 수 있습니다.
따라서 더 나은 게임 성능을 위해 Windows 10 서비스를 끄십시오.
13: 원격 레지스트리
이 Windows 10 서비스를 사용하면 원격 사용자가 Windows 레지스트리를 수정할 수 있습니다 . 그리고 많은 사용자들이 이 서비스가 보안 문제를 일으킨다고 알려 주므로 Windows 10에서 비활성화할 가치가 있습니다.
게임 성능을 최적화하기 위해 Windows 10에서 불필요한 서비스를 끄기만 하면 됩니다.
14: 애플리케이션 계층 게이트웨이 서비스
인터넷 연결 공유 를 위한 타사 프로토콜 플러그인에 대한 지원을 제공합니다 .
글쎄요, 이 서비스는 또한 최신 컴퓨터가 그러한 기능을 필요로 하지 않고 안전하게 비활성화될 수 있기 때문에 그다지 필수적인 것은 아닙니다.
따라서 성능과 더 나은 게임을 개선하려면 Windows 10 서비스를 비활성화해야 합니다.
15: 스마트 카드

Windows 10의 스마트 카드 서비스 는 특히 대규모 조직이나 기업에서 보안을 위해 활용됩니다.
글쎄, 이것은 또한 특정 Windows 10 사용자 또는 게이머에게 매우 필수적인 서비스가 아닙니다. 게임을 플레이하거나 실행하는 동안 Windows 10 서비스를 일시적으로 비활성화할 수 있습니다.
16: Windows 이미지 수집
이 Windows 10은 스캐너 및 카메라에 대한 이미지 수집 서비스를 제공합니다. WIA(Windows Image Acquisition) 는 시스템 과 그래픽 하드웨어 간의 통신을 담당하는 드라이버 모델입니다.
WIA는 스캐너와 카메라를 사용하는 사용자에게 유용합니다. 그러나 많은 사람들이 이것이 Windows 10에서 높은 디스크 및 CPU 사용량 을 유발하고 시스템 속도를 늦춘다고 보고했습니다.
따라서 스캐너나 카메라를 사용하지 않을 때는 Windows 10에서 서비스를 중지하는 것이 좋습니다. 또는 게임을 플레이하거나 실행하는 동안 서비스를 비활성화할 수도 있습니다.
17: 보안 센터
Windows 10 보안 센터 는 시스템을 부팅할 때 백그라운드에서 실행을 시작하는 구성 요소에 내장되어 있습니다. 따라서 이것은 분명히 성능을 위해 비활성화할 Windows 10 서비스입니다.
이것은 정기적으로 문제를 검색하고 보류 중인 업데이트, 설치된 바이러스 백신 및 기타 사항에 대해 사용자에게 알립니다 .
이것은 또한 불필요한 Windows 10 서비스로 간주되며 많은 고급 및 전문 사용자가 Service Manager를 사용하여 비활성화합니다.
따라서 시스템에 해를 끼치지 않고 게임 성능을 최적화 하지 않으므로 비활성화해야 합니다 .
18: 연결된 사용자 경험 및 원격 측정
Windows 10 연결된 사용자 환경 및 원격 분석 구성 요소 는 UTC(Universal Telemetry Client) 라고도 하며 이름이 DiagTrack인 서비스로 실행됩니다.
이 서비스는 자동으로 실행되어 안정성 문제를 식별하고 Microsoft에 데이터를 보냅니다. 그러나 많은 전문가들은 Windows 10의 속도를 높이기 위해 서비스를 비활성화했다고 보고했습니다.
간단히 서비스 관리자 로 이동하여 Windows 10 연결된 사용자 경험 및 원격 분석 구성 요소 서비스 를 비활성화하십시오 .
19: 소매 데모 서비스
Windows 10 의 정품 데모 서비스 는 고객에게 Windows 10 작동 방식에 대한 데모를 제공하려는 소매업체에서 사용합니다.
이것은 불필요한 Windows 10 서비스이므로; 성능을 향상시키려면 이 원치 않는 Windows 10 서비스를 끄는 것이 좋습니다.
20: Windows Media Player 네트워크 공유 서비스

이 서비스는 시스템에서 다른 플레이어 또는 미디어 장치로 라이브러리를 공유하기 위해 Windows 10에서 사용됩니다.
글쎄, Windows 미디어 플레이어 가 선호하는 플레이어가 아닌 경우 Windows 10에서 할 수 있는 것보다 서비스를 비활성화하여 메모리를 확보하고 더 나은 게임 경험을 제공하십시오.
그러나 Windows 미디어 플레이어를 사용하는 경우 비활성화하지 마십시오.
21: AllJoyn 라우터 서비스
이것은 Windows 10에 추가된 최신 서비스로, 사물 인터넷(IoT)을 활용하여 Windows 10 플랫폼이 다른 서비스와 통신할 수 있도록 하는 AllSeen Alliance 의 오픈 소스 프로젝트입니다.
이 AllJoyn 라우터 서비스는 기본적으로 AllJoyn 클라이언트에 대한 AllJoyn 메시지를 라우팅하는 데 사용됩니다.
대부분의 Windows 10 사용자는 특별히 필요하지 않으므로 Windows 10에서 불필요한 서비스를 비활성화하는 것이 좋습니다.
22: 지리적 위치 서비스
Geolocation 서비스 는 레이더 소스, 휴대폰 또는 인터넷에 연결된 컴퓨터 단말기 와 같은 시스템의 현재 위치를 모니터링하는 책임이 있습니다 .
이것은 백그라운드에서 실행되고 Windows 10 시스템의 전체 리소스를 소모하는 서비스이므로 게임을 플레이하는 동안 필요하지 않은 경우 비활성화합니다.
23: Windows 생체 인식 서비스
이 서비스는 WBF의 일부이며 클라이언트 애플리케이션이 생체 인식 하드웨어에 액세스하지 않고도 생체 인식 데이터를 캡처, 처리, 비교 및 저장할 수 있도록 합니다.
간단히 말해서 이 서비스는 Windows Hello 에서 작동하는 지문이나 얼굴 스캐너와 같은 모든 생체 인식 장치를 허용합니다 .
따라서 이것은 불필요한 서비스로 간주되므로 게임 성능을 최적화하기 위해 Windows 10 서비스를 비활성화하기만 하면 됩니다.
24: 프로그램 호환성 지원 서비스
Program Compatibility Assistant Service는 호환되지 않는 소프트웨어(예 : 클래식 셸) 를 감지하고 실행을 허용하지 않습니다.
또한 오래된 소프트웨어 및 게임과 같은 호환되지 않는 프로그램 에 대한 경고를 사용자에게 제공합니다. 그러나 많은 Program Compatibility Assistant 서비스가 문제를 일으키는 것으로 보고되기도 합니다.
따라서 최상의 옵션은 시스템 리소스를 확보하기 위해 서비스를 비활성화합니다.
25: 엔터프라이즈 앱 관리 서비스

이 Windows 10 앱 관리 서비스 는 다양한 엔터프라이즈 앱을 관리하는 데 사용됩니다. 엔터프라이즈 애플리케이션 관리 프로세스를 아웃소싱해야 하는 다양한 조직, 회사에서 제공합니다.
글쎄, 이것은 그렇게 중요한 서비스가 아니므로 성능 향상을 위해 이 Windows 10 서비스를 비활성화할 가치가 있습니다.
따라서 성능과 더 나은 게임을 위해 비활성화하는 Windows 10 서비스입니다. 여기에서 Windows 10 서비스를 개별적으로 비활성화하는 방법을 확인하십시오.
성능 향상을 위해 Windows 10 서비스를 비활성화하는 방법:
주어진 단계에 따라 위의 주어진 Windows 10 서비스를 개별적으로 비활성화하십시오.
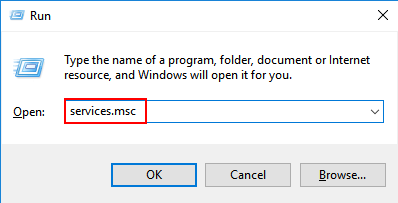


그리고 그것이 바로 특정 Windows 10 서비스가 현재 비활성화되어 있다는 것입니다. 그러나 비활성화된 서비스를 켜야 하는 경우 단계를 따르십시오.
Windows 10 서비스를 활성화하는 방법:
비활성화된 Windows 10 서비스를 켜려면 주어진 지침을 따르십시오.
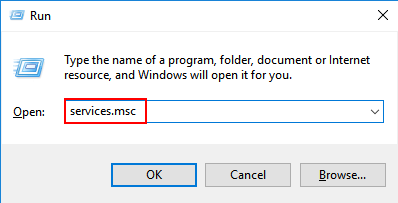
이제 Windows 10에서 필요한 서비스가 활성화되었습니다.
전체 Windows 10 서비스 비활성화 프로세스를 쉽게 만들고 싶다면 시스템 구성 유틸리티 에서 모든 서비스를 비활성화 하고 전체 시스템 리소스와 RAM을 빠르게 확보할 수 있습니다.
Windows 10에서 모든 타사 서비스를 비활성화하는 단계
다음 단계에 따라 모든 타사 서비스를 빠르게 끄십시오.



따라서 성능을 향상하고 게임 성능을 최적화하기 위해 Windows 10 서비스를 비활성화하는 방법입니다.
이제 당신의 차례입니다:
타사 서비스로 불필요한 Windows 10 서비스를 끄면 시스템 리소스, RAM을 확보하고 게임 경험을 최적화하는 데 도움이 됩니다.
최신 Windows 10 게임을 플레이하려면 많은 시스템 리소스가 필요하며 불필요한 서비스를 비활성화하면 쉽게 게임을 즐길 수 있습니다.
따라서 성능을 향상시키려면 Windows 10 서비스를 비활성화해야 합니다.
Nagle 알고리즘 비활성화, 시각 효과 비활성화, 오래된 드라이버 업데이트, 자동 업데이트 비활성화 및 게임용 Windows 10 최적화 와 같은 많은 프로그램과 조정이 있음에도 불구하고 .
또는 Game Booster 를 실행하여 게임 성능 문제를 최적화하고 낮은 FPS 문제를 해결할 수 있습니다.
또한 문제, 쿼리, 의견이 있는 경우 언제든지 우리와 공유하십시오.
행운을 빕니다..!
아마도 PC 성능을 조정하는 가장 쉽고 확실한 방법은 Windows 10에서 ' 게임 모드 '를 활성화하는 것입니다. 이 기능은 Windows 업데이트 및 앱 알림과 같은 백그라운드 활동을 중지하여 게임의 FPS를 높이는 데 도움이 됩니다.
게임 모드는 기본적으로 '켜짐'으로 설정되어 있지만 빠르게 확인하는 것도 나쁘지 않습니다. 그렇게 하려면 설정(Windows 키 + I) > 게임 > 게임 모드(왼쪽 사이드바) 로 이동하세요 . 이제 오른쪽 창에 '게임 모드' 토글이 표시됩니다. 아직 켜지지 않은 경우 켜십시오.

귀하의 PC가 최고 수준의 짐승이라면 어쨌든 많은 조정이 필요하지 않을 것입니다. 그러나 당신이 우리와 마찬가지로 최상위 수준보다 낮은 수준의 작업을 수행해야 한다면 보다 원활한 게임 플레이를 위해 그래픽 부서에서 약간의 희생을 감수해야 할 수도 있습니다. 게임의 그래픽 설정을 낮추면 GPU의 로드를 완화하여 FPS를 향상시킬 수 있습니다. 각 프레임마다 많은 픽셀을 지원할 필요는 없습니다.
비교적 최근에 출시된 대부분의 게임 전용 PC는 대부분의 게임에서 1080p@60FPS를 처리할 수 있습니다. 그러나 일부는 4K 또는 2K 해상도를 지원하는 데 어려움을 겪을 수 있으며 일반적인 사무실 노트북은 1080p 게임에도 어려움을 겪을 수 있습니다. 따라서 그래픽 품질과 더 높은 FPS 사이의 최적의 균형을 찾으려면 몇 가지 옵션을 시도해 보십시오.
일부 게임에는 매우 높음, 중간, 낮음과 같은 간단한 설정이 있는 반면, 다른 게임에는 슬라이더, 숫자 설정 등이 있습니다. 다음은 PUBG의 일부 옵션을 간략하게 살펴보겠습니다.

또 다른 문제 해결 조언은 GPU를 최신 드라이버로 업데이트하면 게임 성능을 크게 향상시킬 수 있다는 것입니다. 아래 Nvidia 차트는 드라이버가 경우에 따라 게임의 FPS를 최대 23%까지 향상시키는 데 어떻게 도움이 될 수 있는지 보여줍니다. AMD Radeon 드라이버에도 마찬가지입니다. PC 게임을 처음 사용하는 경우 Windows 10 PC에서 드라이버를 업데이트하는 방법 에 대한 자세한 가이드를 따르세요.

Escape from Tarkov에서 서버 연결 끊김 문제를 해결하기 위한 9가지 테스트 솔루션을 즉시 수행하세요.
이 문서를 읽고 해결 방법에 따라 Windows 10 PC에서 응용 프로그램이 그래픽 하드웨어 오류에 액세스하지 못하도록 차단되었습니다.
이 기사는 bootrec/fixboot 액세스 거부 오류를 수정하는 유용한 솔루션을 제공합니다. CHKDSK 실행, 부트로더 복구, 시작 복구 및 더 많은 방법을 알아보세요.
Valheim이 계속 충돌/멈춤, 검은 화면, 실행되지 않음 또는 기타 문제가 있습니까? Valheim 문제를 해결하려면 다음 솔루션을 따르십시오.
Steam 친구 네트워크에 연결할 수 없음 오류를 수정하는 방법을 배우고 친구의 네트워크에 연결할 수 없는 Steam 오류를 해결하는 5가지 테스트된 솔루션을 따르십시오.
레지던트 이블 7 게임을 스트리밍할 수 없습니다. 단계별 안내에 따라 게임 오류를 해결하고 중단 없이 게임을 플레이하십시오.
corsair 유틸리티 엔진 업데이트 오류를 해결하고 이 도구의 새로운 기능에 액세스하기 위한 문제 해결 솔루션을 알아보십시오.
PS5 컨트롤러가 연결되지 않거나 동기화되지 않으면 이러한 PS5 컨트롤러 연결 문제를 해결하기 위해 시도되고 테스트된 솔루션을 시도하십시오.
PC에서 젤다의 전설: 야생의 숨결을 플레이하고 싶으신가요? 여기에서 Windows PC에서 Legend Of Zelda BOTW를 플레이할 수 있는 모든 방법을 확인하십시오.
Windows 10 업데이트 오류 0x800706D9 문제를 해결하고 사용 가능한 업데이트를 설치한 다음 주어진 솔루션에 따라 Windows를 오류 없이 만들고 싶습니다.


![[수정됨] Valheim이 계속 충돌, 정지, 검은색 화면, 문제를 시작하지 않음 [수정됨] Valheim이 계속 충돌, 정지, 검은색 화면, 문제를 시작하지 않음](https://luckytemplates.com/resources1/images2/image-5324-0408150843143.png)
![수정됨: Steam 친구 네트워크에 연결할 수 없는 오류 [5가지 빠른 수정] 수정됨: Steam 친구 네트워크에 연결할 수 없는 오류 [5가지 빠른 수정]](https://luckytemplates.com/resources1/images2/image-3269-0408150819144.png)
![[수정됨] 레지던트 이블 7 바이오하자드 게임 충돌, 오류 등! [수정됨] 레지던트 이블 7 바이오하자드 게임 충돌, 오류 등!](https://luckytemplates.com/resources1/images2/image-994-0408150718487.png)



