Escape from Tarkov의 서버 연결 끊김에 대한 9가지 수정 사항

Escape from Tarkov에서 서버 연결 끊김 문제를 해결하기 위한 9가지 테스트 솔루션을 즉시 수행하세요.
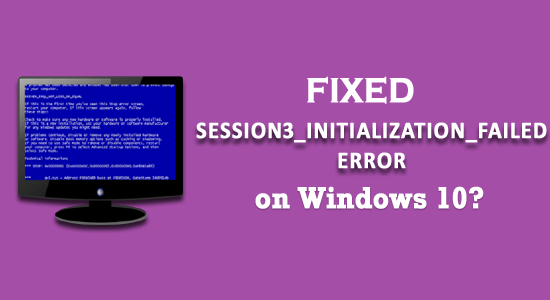
컴퓨터에 Session3_Initialization_Failed 오류가 표시되면 Windows 시스템 파일이 누락된 것입니다. SESSION3_INITIALIZATION_FAILED 오류를 생성할 수 있는 다른 원인이 많이 있습니다. 아래에 주어진 원인 중 일부:
SESSION3_INITIALIZATION_FAILED 블루 스크린 오류 관련 오류
BSOD SESSION3_INITIALIZATION_FAILED 오류를 어떻게 수정합니까?
목차
비녀장
해결 방법 1: Windows 10 컴퓨터 업데이트
Windows 10을 업데이트하는 것은 컴퓨터를 안전하고 오류 없이 유지하는 데 매우 중요합니다. BSoD 오류 SESSION3_INITIALIZATION_FAILED를 발생시키는 Windows 10의 특정 소프트웨어 및 하드웨어 비호환 문제가 있을 수 있습니다 .
따라서 이 문제나 기타 BSOD 관련 오류를 해결하려면 Windows 10 컴퓨터를 업데이트된 상태로 유지해야 합니다. Windows는 새로운 업데이트가 나올 때마다 새로운 보안 개선 사항과 버그 수정 사항을 제공합니다. 이러한 새 업데이트는 Windows 10에서 소프트웨어 및 하드웨어의 모든 비호환성 문제를 해결하는 데 도움이 됩니다.
Windows 10을 업데이트하려면 다음 단계를 따르세요.
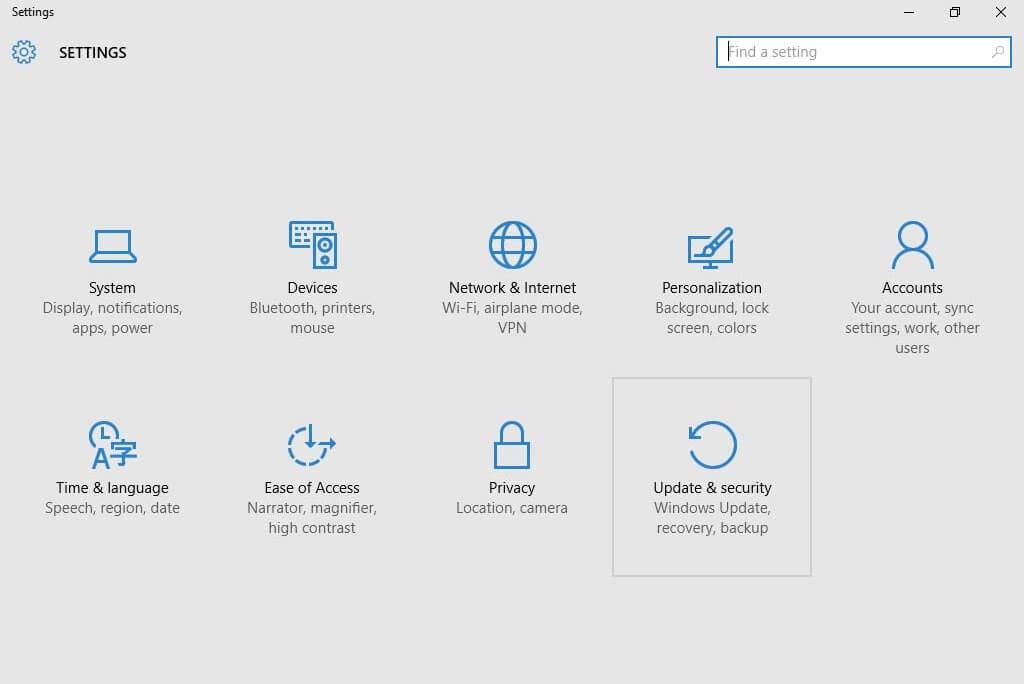
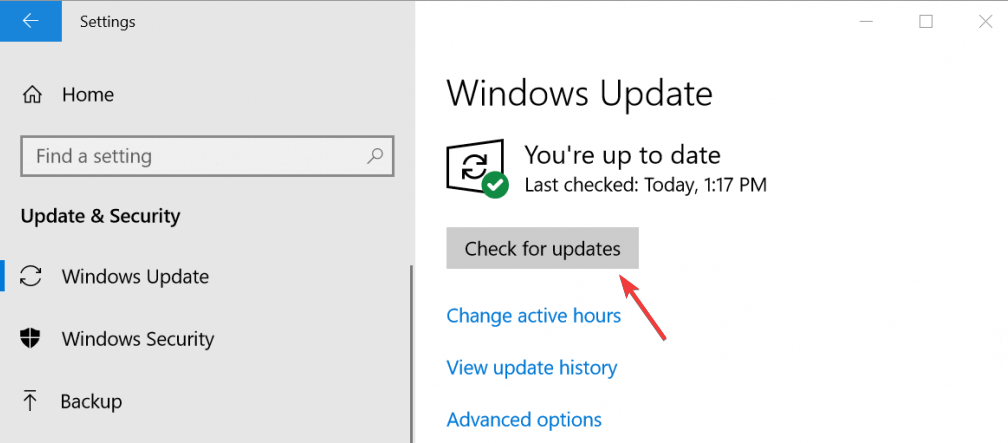
최신 업데이트를 다운로드한 후 컴퓨터를 다시 시작하고 오류가 여전히 존재하는지 또는 해결되었는지 확인하세요.
해결 방법 2: Windows 10 컴퓨터에서 드라이버 업데이트
드라이버는 시스템이 하드웨어를 인식하고 상호 작용할 수 있도록 하는 Windows 10의 필수 부분입니다. 하나 이상의 하드웨어가 컴퓨터의 OS와 통신할 수 있도록 하는 파일 그룹입니다. 드라이버 문제가 있거나 드라이버가 손상되거나 Windows 10 컴퓨터와 호환되지 않는 경우 Windows 10 컴퓨터에 BSoD SESSION3_INITIALIZATION_FAILED 오류가 발생할 수 있습니다 .
이 BSoD 오류를 해결하려면 Windows 10 PC에서 드라이버를 업데이트해야 합니다. 이렇게 하려면 다음 단계를 따르세요.
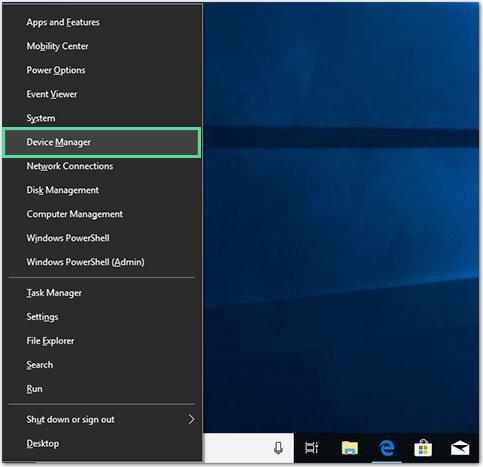
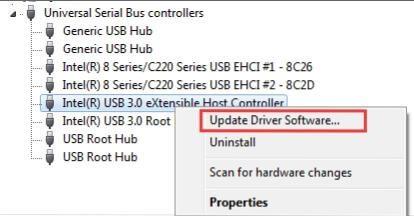
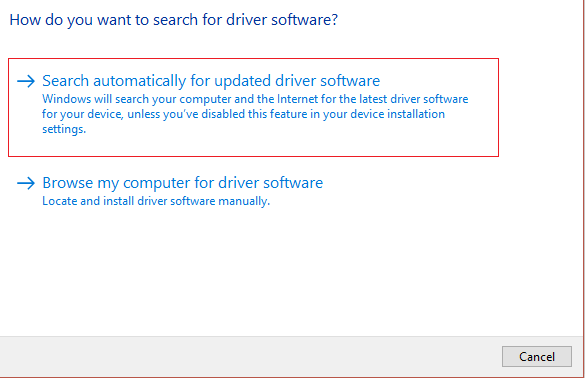
컴퓨터의 드라이버를 자동으로 업데이트
컴퓨터에서 드라이버 업데이트를 수동으로 검색하고 설치하는 데는 시간이 많이 걸릴 수 있습니다. 따라서 자동 드라이버 업데이트 도구를 사용하여 드라이버를 자동으로 업데이트하는 것이 좋습니다.
Driver Updater를 사용해 볼 수 있습니다 . 이 도구는 드라이버의 최신 업데이트를 검색하여 자동으로 업데이트합니다. 이 도구는 다양한 드라이버 문제를 해결하는 데에도 도움이 됩니다.
해결 방법 3: BSOD 문제 해결사 실행
Windows 10에 내장된 문제 해결 도구를 사용하여 BSOD 관련 오류 및 문제를 해결할 수 있습니다 . 이 문제 해결 도구는 BSOD 오류를 포함한 다양한 Windows 문제를 해결합니다 .
Windows 10 문제 해결사를 실행하려면 다음 단계를 따르십시오.
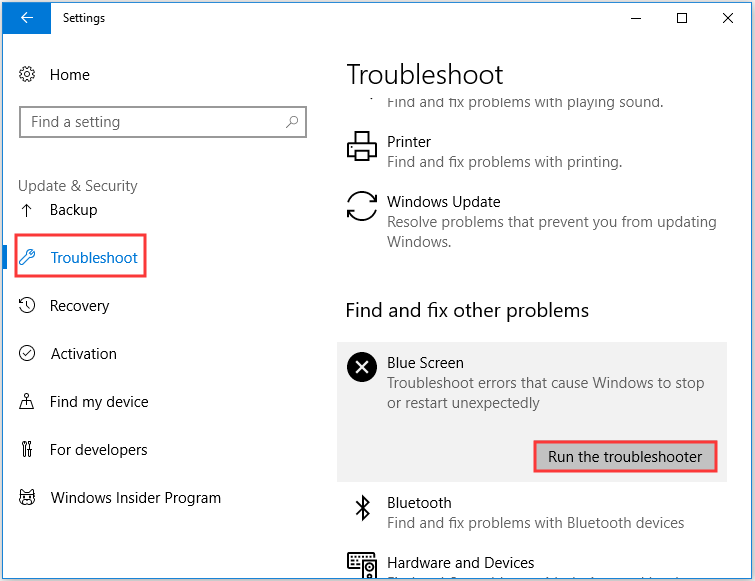
해결 방법 4: chkdsk 검사 수행
chkdsk 검사는 디스크 검사 유틸리티라고도 알려져 있으며 컴퓨터의 전체 하드 드라이브를 검사하여 여러 문제를 찾아 해결합니다.
때로는 하드 드라이브의 파일이 손상되어 SESSION3_INITIALIZATION_FAILED 오류가 발생할 수도 있습니다. 이 경우 chkdsk 검사를 수행하여 하드 드라이브를 검사하고 이 오류를 수정해야 합니다.
이 스캔을 수행하려면 다음 단계를 따르세요.
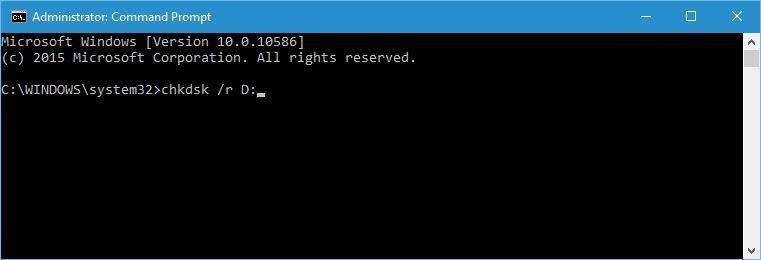
해결 방법 5: DISM 실행
DISM(배포 이미지 서비스 관리)은 배포 전에 Windows 이미지를 서비스하고 탑재하는 데 사용되는 명령줄 문제 해결 도구입니다. Windows 10 컴퓨터에서 SESSION3_INITIALIZATION_FAILED 오류를 해결 하려면 DISM을 실행해야 합니다.
DISM을 실행하려면 다음 단계를 따르세요.
DISM /온라인 /정리-이미지 /복원건강
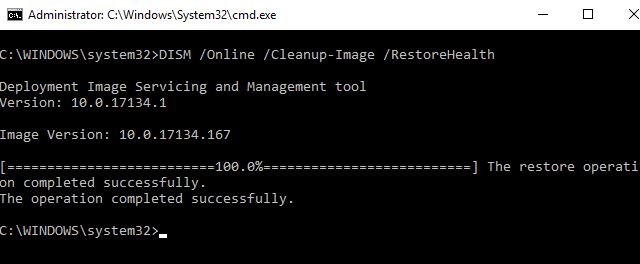
해결 방법 6: 컴퓨터에서 시스템 파일 검사기 검사 실행
시스템 파일 검사기는 사용자가 시스템을 검사하여 손상된 시스템 파일을 찾아 수정할 수 있는 Windows 10의 유틸리티입니다 . Windows 10 의 BSOD SESSION3_INITIALIZATION_FAILED 오류는 시스템의 손상된 파일로 인해 나타날 수 있으므로 컴퓨터에서 SFC 검사를 실행하면 이 문제를 해결할 수 있습니다.
SFC 스캔을 수행하려면 다음 단계를 따라야 합니다.
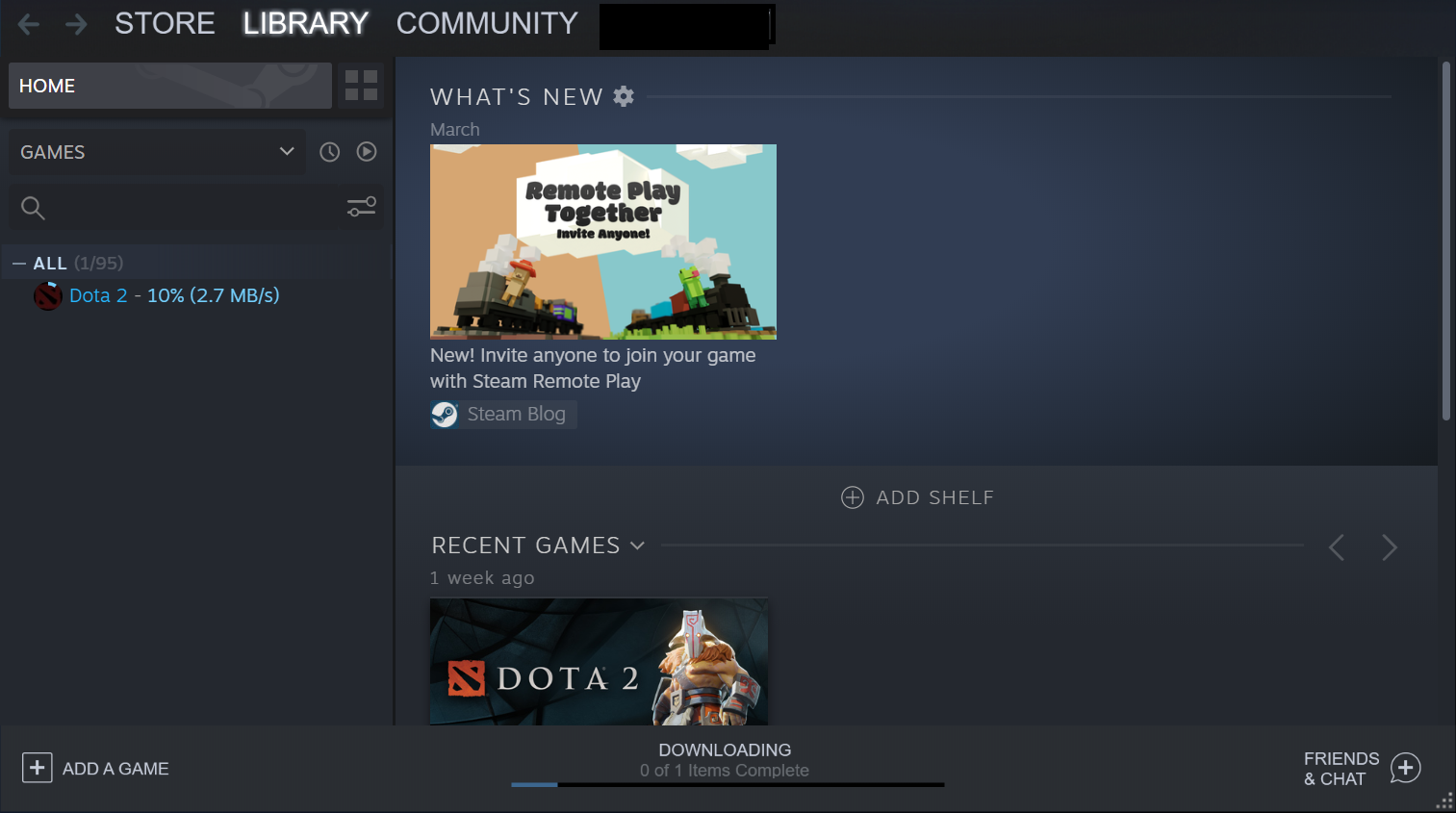
그러면 모든 문제가 자동으로 해결됩니다. 스캔이 완료되면 컴퓨터를 다시 시작하고 문제가 해결되었는지 확인하십시오.
해결 방법 7: smss.exe 파일 교체
때때로 smss.exe 파일이 손상되어 Windows 10 컴퓨터에서 SESSION3_INITIALIZATION_FAILED 오류가 발생할 수 있습니다 . 따라서 이 문제를 해결하려면 smss.exe 파일을 교체해야 하며 이를 수행하려면 아래 언급된 단계를 따르십시오.

씨:
CD 창/system32/
c:windowssystem32dllcachesmss.exe를 복사하세요.
이제 위 단계를 완료한 후 컴퓨터를 다시 시작하여 문제가 해결되었는지 확인하세요.
SESSION3_INITIALIZATION_FAILED 오류 수정을 위한 권장 솔루션
이는 다양한 Windows PC 오류 및 문제를 해결하기 위해 개발된 고급 복구 도구입니다. 이 도구는 컴퓨터를 검사하고 BSOD 오류, 레지스트리, 응용 프로그램, DLL, 업데이트, 게임 오류, 손상된 파일 복구, 바이러스 방지 등의 문제를 해결합니다.
이 도구는 PC를 최적화하고 성능을 향상시키는 데에도 도움이 될 수 있습니다.
결론
Windows 10 컴퓨터의 BSOD SESSION3_INITIALIZATION_FAILED 오류는 가장 싫어하는 Windows 화면 중지 오류 중 하나입니다. 이 문제를 해결하려면 이 문서에 언급된 해결 방법을 따라야 합니다.
이 기사에서는 Windows 10 PC/노트북에서 BSOD 중지 오류를 성공적으로 해결하기 위해 대부분의 컴퓨터 사용자가 사용하는 최고의 솔루션을 제공했습니다 .
이제 당신 차례입니다! BSOD SESSION3_INITIALIZATION_FAILED 오류를 해결 하고 중단 없이 컴퓨터 사용을 시작하려면 이 문서에 언급된 모든 해결 방법을 따르십시오.
Escape from Tarkov에서 서버 연결 끊김 문제를 해결하기 위한 9가지 테스트 솔루션을 즉시 수행하세요.
이 문서를 읽고 해결 방법에 따라 Windows 10 PC에서 응용 프로그램이 그래픽 하드웨어 오류에 액세스하지 못하도록 차단되었습니다.
이 기사는 bootrec/fixboot 액세스 거부 오류를 수정하는 유용한 솔루션을 제공합니다. CHKDSK 실행, 부트로더 복구, 시작 복구 및 더 많은 방법을 알아보세요.
Valheim이 계속 충돌/멈춤, 검은 화면, 실행되지 않음 또는 기타 문제가 있습니까? Valheim 문제를 해결하려면 다음 솔루션을 따르십시오.
Steam 친구 네트워크에 연결할 수 없음 오류를 수정하는 방법을 배우고 친구의 네트워크에 연결할 수 없는 Steam 오류를 해결하는 5가지 테스트된 솔루션을 따르십시오.
레지던트 이블 7 게임을 스트리밍할 수 없습니다. 단계별 안내에 따라 게임 오류를 해결하고 중단 없이 게임을 플레이하십시오.
corsair 유틸리티 엔진 업데이트 오류를 해결하고 이 도구의 새로운 기능에 액세스하기 위한 문제 해결 솔루션을 알아보십시오.
PS5 컨트롤러가 연결되지 않거나 동기화되지 않으면 이러한 PS5 컨트롤러 연결 문제를 해결하기 위해 시도되고 테스트된 솔루션을 시도하십시오.
PC에서 젤다의 전설: 야생의 숨결을 플레이하고 싶으신가요? 여기에서 Windows PC에서 Legend Of Zelda BOTW를 플레이할 수 있는 모든 방법을 확인하십시오.
Windows 10 업데이트 오류 0x800706D9 문제를 해결하고 사용 가능한 업데이트를 설치한 다음 주어진 솔루션에 따라 Windows를 오류 없이 만들고 싶습니다.


![[수정됨] Valheim이 계속 충돌, 정지, 검은색 화면, 문제를 시작하지 않음 [수정됨] Valheim이 계속 충돌, 정지, 검은색 화면, 문제를 시작하지 않음](https://luckytemplates.com/resources1/images2/image-5324-0408150843143.png)
![수정됨: Steam 친구 네트워크에 연결할 수 없는 오류 [5가지 빠른 수정] 수정됨: Steam 친구 네트워크에 연결할 수 없는 오류 [5가지 빠른 수정]](https://luckytemplates.com/resources1/images2/image-3269-0408150819144.png)
![[수정됨] 레지던트 이블 7 바이오하자드 게임 충돌, 오류 등! [수정됨] 레지던트 이블 7 바이오하자드 게임 충돌, 오류 등!](https://luckytemplates.com/resources1/images2/image-994-0408150718487.png)



