Escape from Tarkov의 서버 연결 끊김에 대한 9가지 수정 사항

Escape from Tarkov에서 서버 연결 끊김 문제를 해결하기 위한 9가지 테스트 솔루션을 즉시 수행하세요.
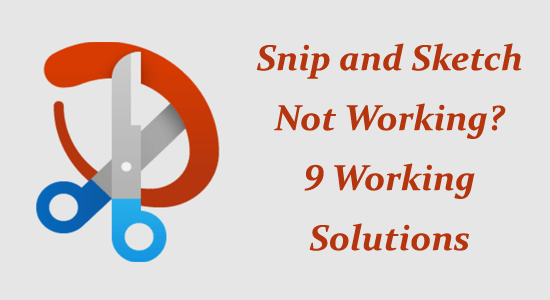
Snip and Sketch는 Windows PC에서 스크린샷을 캡처하기 위해 Microsoft에서 개발한 널리 사용되는 도구입니다. 그러나 다른 소프트웨어와 마찬가지로 캡처 및 스케치 도구에 문제가 발생하고 일종의 방해로 인해 작동이 중지되는 경우가 있습니다 .
따라서 Snip 및 Sketch가 작동하지 않거나 전혀 실행되지 않는 문제를 다루는 사람이라면 이 기사가 도움이 될 것입니다. 이 기사에서는 Snip 및 Sketch가 작동하지 않는 이유 와 Snip 및 Sketch가 작동하지 않을 경우 수행할 작업에 대해 설명합니다 .
이에 대해 자세히 알아 보려면 기사를 계속 읽으십시오.
손상된 Windows 시스템 파일을 복구하려면 고급 시스템 복구를 권장합니다.
이 소프트웨어는 Windows 오류를 수정하고, 맬웨어로부터 사용자를 보호하고, 정크 파일을 정리하고, 최대 성능을 위해 PC를 최적화하는 간단한 3단계를 수행하는 원스톱 솔루션입니다.
캡처 및 스케치가 작동하지 않는 이유는 무엇입니까?
"잘라내기 및 스케치가 작동하지 않음"을 수정하는 방법?
목차
비녀장
해결 방법 1: PC의 화면 배율을 100%로 설정
컴퓨터의 화면 배율이 100%로 설정되어 있는지 확인해야 합니다. 그렇지 않으면 캡처 및 스케치 도구의 정상적인 작동이 중단될 수 있습니다. 이는 일반적으로 다양한 디스플레이 크기 조정 수준이 포함된 다중 디스플레이 설정을 사용할 때 발생합니다. 연결된 모든 디스플레이의 화면 배율을 100%로 수정하려면 아래 지침을 따르십시오.
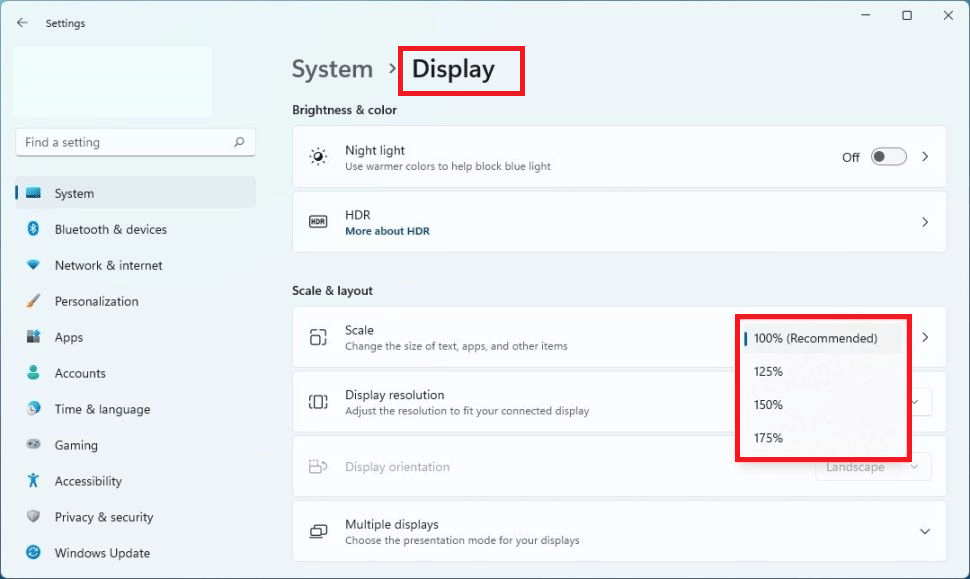
해결 방법 2: 캡처 및 스케치 도구가 백그라운드에서 실행되도록 허용
Windows + Shift + S 키 를 누를 때마다 캡처 및 스케치 기능을 활성화하려면 캡처 및 스케치 도구가 백그라운드에서 실행되어야 합니다 . 이 도구는 기본적으로 전력 최적화되어 있지만 언제든지 도구를 백그라운드에서 실행하도록 변경하고 자르기 및 스케치가 작동하지 않는 문제를 수정할 수 있습니다.
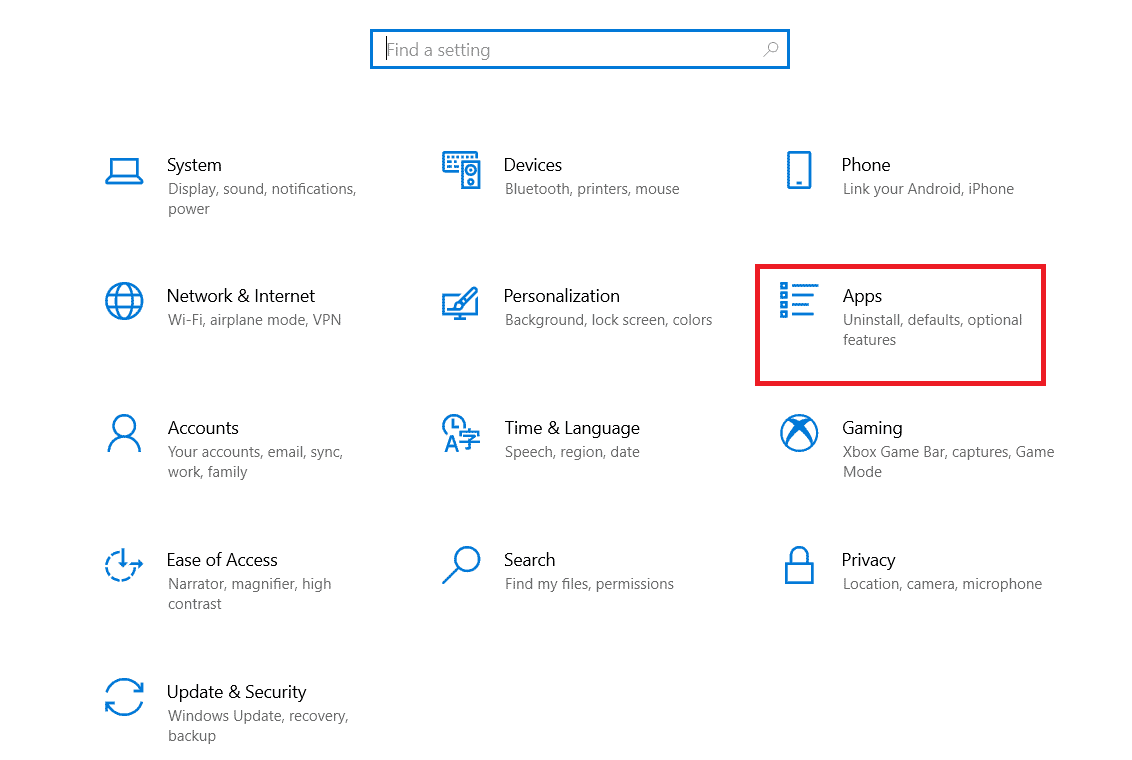
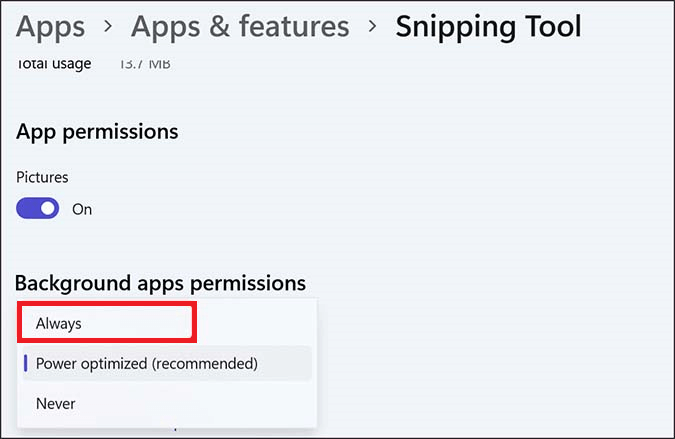
해결 방법 3: 클래식 캡처 도구 사용
몇몇 사용자는 기존 캡처 도구( SnippingTool.exe 에서 캡처 도구 실행 ) 가 캡처 도구가 작동하지 않는 문제를 해결하는 데 도움이 되었다고 제안했습니다.
Windows 11 PC에서 클래식 캡처 도구를 사용하려면 다음 지침을 따르세요.
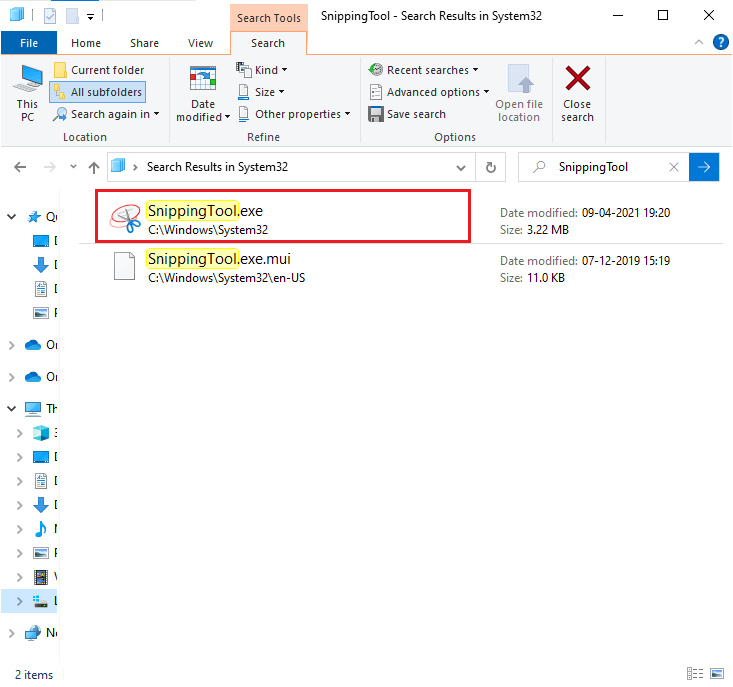
해결 방법 4: 초점 지원 비활성화
Windows 11 PC의 Focus Assist 기능은 방해 요소를 최소화하여 프로세스 트랙을 계속 유지하는 데 도움이 됩니다. 포커스 타이머 및 음악 통합과 같은 기능을 사용하여 시계 앱과의 통합으로 작동합니다.
이 집중 지원 기능을 활성화하면 화면에 집중 타이머가 표시되고 방해 금지 모드가 켜지며 작업 표시 줄 앱이 깜박이지 않고 알림 을 표시하며 작업 표시줄에 있는 앱의 배지 알림이 꺼집니다. 이러한 모든 프로세스로 인해 Snip & Sketch 앱이 제대로 작동하지 않습니다.
Windows 11 PC에서 이 기능을 비활성화하고 캡처 및 스케치가 작동하지 않는 문제 를 해결하려면 다음 지침을 따르십시오 .
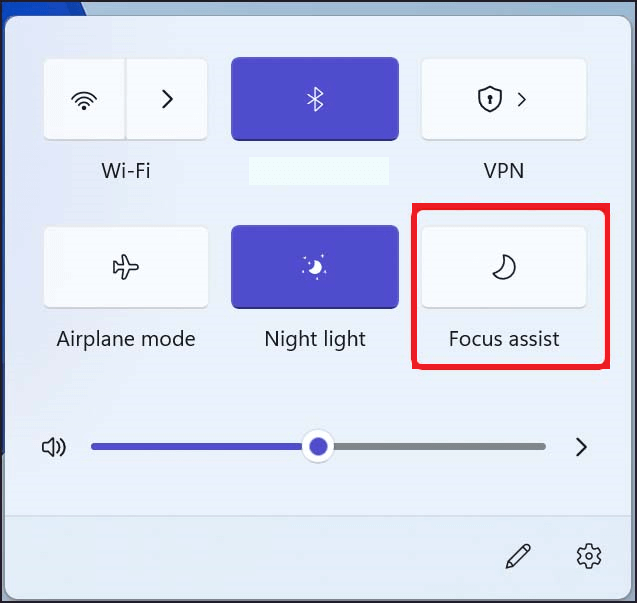
해결 방법 5: PowerShell을 사용하여 앱 다시 등록
PowerShell을 통해 앱을 다시 등록하면 앱이 재설정되고 Windows 캡처 및 스케치 도구가 제대로 작동하지 못하게 할 수 있는 앱의 결함이 수정됩니다.
그렇게 하려면 다음 단계를 따르십시오.
Get-AppXPackage -AllUsers | Foreach {Add-AppxPackage -DisableDevelopmentMode -Register “$($_.InstallLocation)\AppXManifest.xml”}
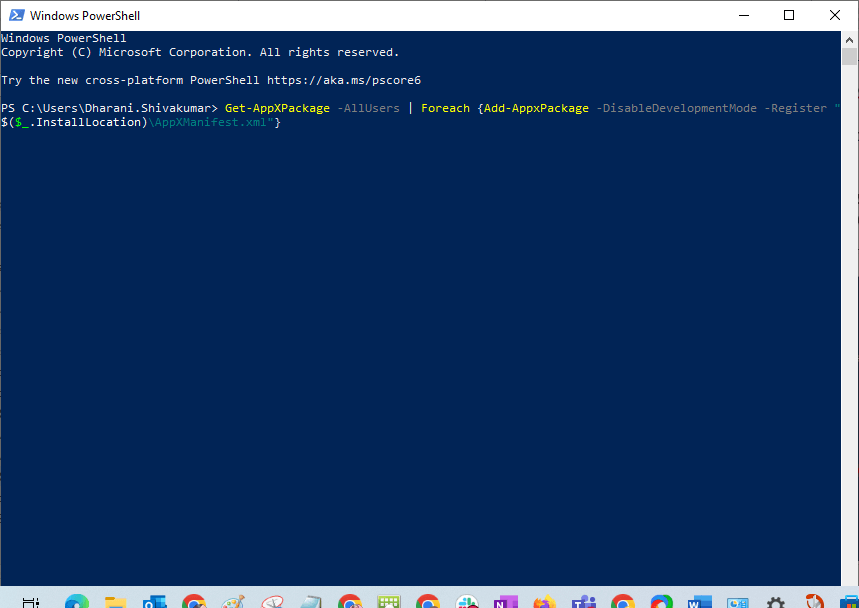
해결 방법 6: 그래픽 드라이버 업데이트
그래픽 드라이버가 오래된 경우 앱과 충돌하여 앱이 제대로 실행되거나 작동하지 않게 됩니다. 따라서 여기서는 드라이버를 업데이트한 다음 Windows에서 작동하지 않는 캡처 및 스케치 문제가 해결되었는지 확인하는 것이 좋습니다.
그렇게 하려면 다음 단계를 따르십시오.
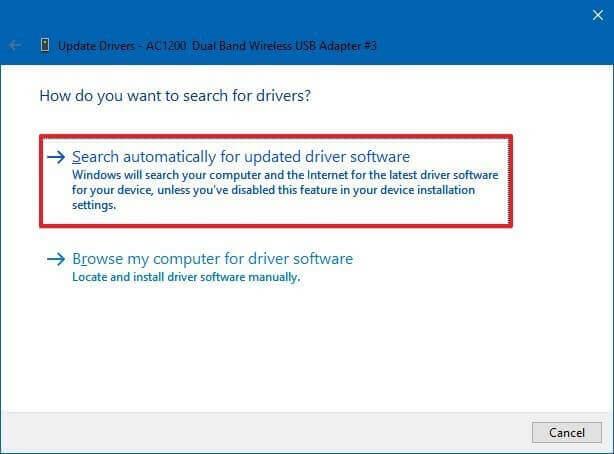
또한 자동 드라이버 업데이트 도구를 사용하여 드라이버를 업데이트할 수도 있습니다. 이는 한 번의 스캔만으로 전체 시스템 드라이버를 감지하고 업데이트하는 고급 도구입니다.
해결 방법 7: 캡처 및 스케치 도구 복구 및 재설정
이러한 모든 방법을 시도한 후에도 Windows 11에서 Snip 및 Sketch가 작동하지 않는 문제가 계속 발생하는 경우 아래 지침에 따라 이 도구를 복구하고 재설정해 볼 수 있습니다.
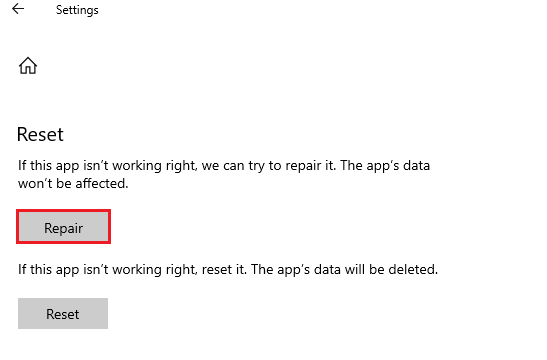
참고: Snip and Sketch 앱을 재설정해도 앱 데이터는 제거되지 않습니다.

참고: Snip and Sketch 앱을 재설정하면 앱 데이터가 삭제됩니다.
해결 방법 8: Windows 11에서 Regedit 조정
메뉴나 파일 관리자에 캡처 및 스케치 도구가 표시되지 않으면 레지스트리 편집기를 사용하여 이 앱을 킥스타트할 수 있습니다. 여기에는 새 키를 사용하고 캡처 및 스케치 도구에 대한 DWORD 값을 설정하는 작업이 포함됩니다. 아래 지시대로 따르세요.
컴퓨터\HKEY_LOCAL_MACHINE\SOFTWARE\Policies\Microsoft
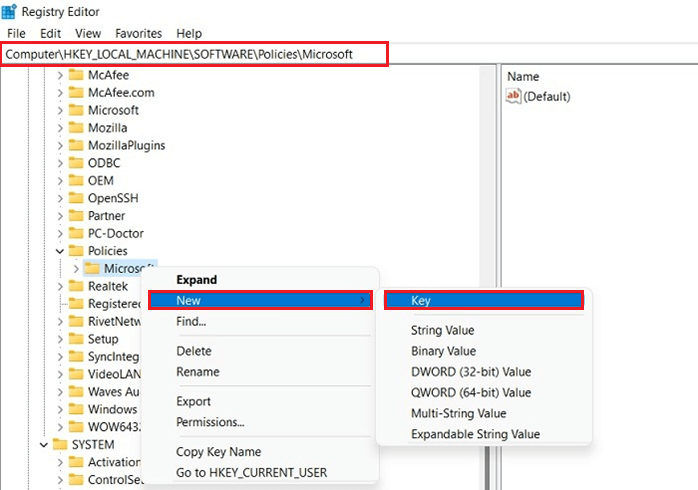
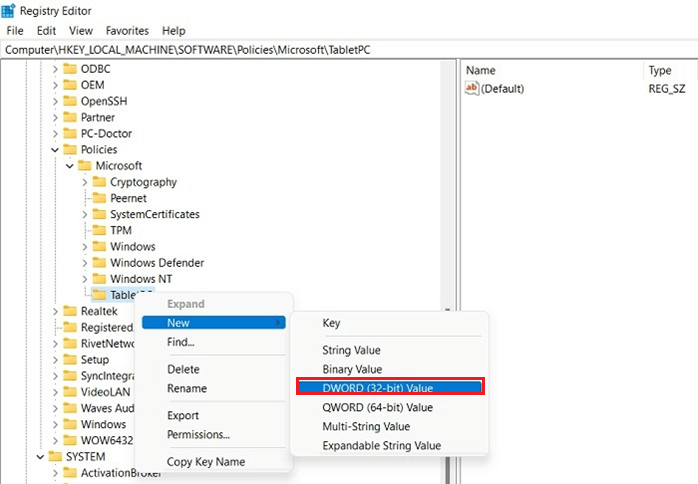
해결 방법 9: Snip & Sketch Tool 앱 다시 설치
위에 나열된 솔루션 중 어느 것도 캡처 도구가 작동하지 않는 문제를 해결하는 데 효과가 없다면 앱을 다시 설치하는 것이 좋습니다. 앱을 제거하면 손상된 파일이 제거되어 캡처 및 스케치 도구가 제대로 작동하지 않게 됩니다.
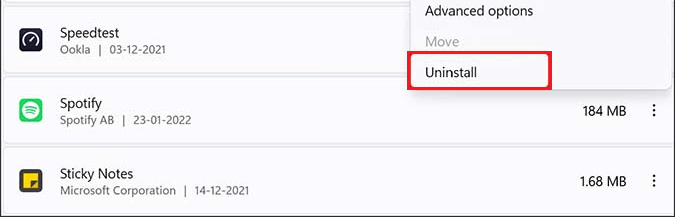
1: 캡처 및 스케치를 복원할 수 있나요?
예, 백업 및 복원 프로세스에 따라 Snip 및 Sketch를 쉽게 복구할 수 있습니다. 그렇게 하려면 다음 지침을 따르십시오.
참고: 어떤 목적으로든 이 백업을 복원하려면 새 파일 탐색기 창을 열고 아래 위치로 이동하여 백업 폴더를 복사하여 붙여 넣으세요.
2: Snip과 Sketch는 Snip을 자동으로 저장합니까?
아니요, Snip과 Sketch는 자동으로 저장되지 않습니다. 메뉴 표시줄에서 저장 버튼을 누르거나 키보드에서 Ctrl+S 키를 클릭 해야 합니다 . 그러나 Snip 및 Sketch에서 찍은 스크린샷은 이미지를 저장하지 않고도 Word 또는 PDF와 같은 다른 문서에 자유롭게 복사하여 붙여넣을 수 있습니다.
3: 잘라내기와 스케치의 대안은 무엇입니까?
다음은 PC에서 스크린샷을 찍을 수 있는 Snip 및 Sketch 도구에 대한 최고의 대안입니다.
자주 묻는 질문:
1 - Windows 10에서 스크린샷을 어떻게 찍나요?
Ctrl + PrtScn 키를 눌러 Windows 10 컴퓨터에서 스크린샷을 찍을 수 있습니다. 이제 열린 메뉴를 포함하여 화면이 회색으로 변합니다. 화살표를 새로 만들기 버튼으로 이동하고 캡처해야 하는 캡처 유형을 선택합니다.
전체화면 캡처 : 화면 전체를 캡처합니다.
직사각형 캡처 : 커서를 드래그하여 선택 영역을 캡처합니다.
창 캡처 : 대화 상자나 특정 창 등 캡처할 창을 선택합니다.
자유형 캡처 : 화면 주위에 자유로운 형태를 그려서 캡처할 수 있습니다.
2 - 캡처 도구 캡처는 어디에 저장되나요?
캡처 도구 캡처는 변경, 저장 및 공유가 가능한 캡처 도구 창 에 자동으로 저장됩니다 .
3 - Windows 11에서 캡처 도구 앱을 시작하는 방법은 무엇입니까?
캡처 도구는 사용하기 쉬운 앱입니다. 이 앱이나 바로가기를 통해 Windows 11 PC에서 스크린샷을 찍을 수 있습니다. 이 앱의 설정을 사용하면 Windows 키 + Shift + S 단축키 대신 Print Screen 버튼을 사용할 수 있습니다 .
4 - 키보드 단축키로 Windows 11 캡처 도구를 여는 방법은 무엇입니까?
키보드 및 마우스 단축키를 사용하여 캡처 도구를 열려면 Windows 로고 키 + Shift + S를 누릅니다 . 이제 열린 메뉴를 포함하여 화면이 회색으로 변합니다. 화살표를 새로 만들기 버튼으로 이동하고 캡처해야 하는 캡처 유형을 선택합니다.
다양한 Windows 오류를 해결하기 위한 권장 솔루션
위에서 제시한 해결 방법 중 어느 것도 효과가 없다면 다음을 사용하여 시스템을 검사하는 것이 좋습니다. 이것은 한 번만 검사하면 다양한 컴퓨터 관련 문제와 오류를 감지하고 수정하는 고급 복구 유틸리티입니다.
이를 통해 DLL 오류 , 레지스트리 손상 , 블루 스크린 오류, 응용 프로그램 오류 등과 같은 다양한 PC 관련 문제를 해결할 수도 있습니다 .
오류와 문제를 해결할 뿐만 아니라 PC의 성능을 향상시켜 새 PC처럼 원활하게 작동하게 해줍니다.
결론
그게 다야! 이 가이드에서는 Windows PC에서 작동하지 않는 캡처 및 스케치를 수정하기 위한 가능한 모든 솔루션을 다뤘습니다.
제시된 해결 방법을 주의 깊게 따르십시오. 이 기사가 캡처 도구가 작동하지 않는 문제를 해결하는 데 도움이 되기를 바랍니다.
행운을 빌어요..!
Escape from Tarkov에서 서버 연결 끊김 문제를 해결하기 위한 9가지 테스트 솔루션을 즉시 수행하세요.
이 문서를 읽고 해결 방법에 따라 Windows 10 PC에서 응용 프로그램이 그래픽 하드웨어 오류에 액세스하지 못하도록 차단되었습니다.
이 기사는 bootrec/fixboot 액세스 거부 오류를 수정하는 유용한 솔루션을 제공합니다. CHKDSK 실행, 부트로더 복구, 시작 복구 및 더 많은 방법을 알아보세요.
Valheim이 계속 충돌/멈춤, 검은 화면, 실행되지 않음 또는 기타 문제가 있습니까? Valheim 문제를 해결하려면 다음 솔루션을 따르십시오.
Steam 친구 네트워크에 연결할 수 없음 오류를 수정하는 방법을 배우고 친구의 네트워크에 연결할 수 없는 Steam 오류를 해결하는 5가지 테스트된 솔루션을 따르십시오.
레지던트 이블 7 게임을 스트리밍할 수 없습니다. 단계별 안내에 따라 게임 오류를 해결하고 중단 없이 게임을 플레이하십시오.
corsair 유틸리티 엔진 업데이트 오류를 해결하고 이 도구의 새로운 기능에 액세스하기 위한 문제 해결 솔루션을 알아보십시오.
PS5 컨트롤러가 연결되지 않거나 동기화되지 않으면 이러한 PS5 컨트롤러 연결 문제를 해결하기 위해 시도되고 테스트된 솔루션을 시도하십시오.
PC에서 젤다의 전설: 야생의 숨결을 플레이하고 싶으신가요? 여기에서 Windows PC에서 Legend Of Zelda BOTW를 플레이할 수 있는 모든 방법을 확인하십시오.
Windows 10 업데이트 오류 0x800706D9 문제를 해결하고 사용 가능한 업데이트를 설치한 다음 주어진 솔루션에 따라 Windows를 오류 없이 만들고 싶습니다.


![[수정됨] Valheim이 계속 충돌, 정지, 검은색 화면, 문제를 시작하지 않음 [수정됨] Valheim이 계속 충돌, 정지, 검은색 화면, 문제를 시작하지 않음](https://luckytemplates.com/resources1/images2/image-5324-0408150843143.png)
![수정됨: Steam 친구 네트워크에 연결할 수 없는 오류 [5가지 빠른 수정] 수정됨: Steam 친구 네트워크에 연결할 수 없는 오류 [5가지 빠른 수정]](https://luckytemplates.com/resources1/images2/image-3269-0408150819144.png)
![[수정됨] 레지던트 이블 7 바이오하자드 게임 충돌, 오류 등! [수정됨] 레지던트 이블 7 바이오하자드 게임 충돌, 오류 등!](https://luckytemplates.com/resources1/images2/image-994-0408150718487.png)



