Escape from Tarkov의 서버 연결 끊김에 대한 9가지 수정 사항

Escape from Tarkov에서 서버 연결 끊김 문제를 해결하기 위한 9가지 테스트 솔루션을 즉시 수행하세요.
![[해결됨] Windows 업데이트 오류 0x80070522를 수정하는 방법 [해결됨] Windows 업데이트 오류 0x80070522를 수정하는 방법](https://luckytemplates.com/resources1/images2/image-130-0408150601627.png)
업데이트 0x80070522 오류 "Privilege Not Held"로 인해 Windows 시스템을 업데이트할 수 없는 경우 올바른 위치에 있습니다. 이 튜토리얼에서는 Windows 10 업데이트 0x80070522 오류 "Privilege Not Held" 를 제거하고 시스템을 쉽게 업데이트하는 방법을 배웁니다.
Windows 업데이트 오류 를 극복하기 위해 수정 사항을 적용하기 전에 0x80070522 "Privilege Not Held" 오류 에 대해 아는 것이 좋습니다.
이 오류는 매우 짜증나며 매번 Windows 업데이트 프로세스를 차단합니다. 이 오류는 파일 탐색기와 관련이 있습니다. 파일 탐색기가 손상되면 시스템 드라이브(일반적으로 C:)에서 파일 생성/복사/이동/수정을 중단합니다. 따라서 사용자가 모든 유형의 파일 관련 작업을 수행하려고 할 때마다 다음 오류 메시지가 표시됩니다.
Error 0x80070522: A required privilege is not held by the client.
![[해결됨] Windows 업데이트 오류 0x80070522를 수정하는 방법 [해결됨] Windows 업데이트 오류 0x80070522를 수정하는 방법](https://luckytemplates.com/resources1/images2/image-9446-0408150602044.png)
![[해결됨] Windows 업데이트 오류 0x80070522를 수정하는 방법 [해결됨] Windows 업데이트 오류 0x80070522를 수정하는 방법](https://luckytemplates.com/resources1/images2/image-5755-0408150602457.jpg)
![[해결됨] Windows 업데이트 오류 0x80070522를 수정하는 방법 [해결됨] Windows 업데이트 오류 0x80070522를 수정하는 방법](https://luckytemplates.com/resources1/images2/image-444-0408150602873.png)
![[해결됨] Windows 업데이트 오류 0x80070522를 수정하는 방법 [해결됨] Windows 업데이트 오류 0x80070522를 수정하는 방법](https://luckytemplates.com/resources1/images2/image-9241-0408150603104.png)
![[해결됨] Windows 업데이트 오류 0x80070522를 수정하는 방법 [해결됨] Windows 업데이트 오류 0x80070522를 수정하는 방법](https://luckytemplates.com/resources1/images2/image-6964-0408150603340.png)
![[해결됨] Windows 업데이트 오류 0x80070522를 수정하는 방법 [해결됨] Windows 업데이트 오류 0x80070522를 수정하는 방법](https://luckytemplates.com/resources1/images2/image-9414-0408150603559.png)
![[해결됨] Windows 업데이트 오류 0x80070522를 수정하는 방법 [해결됨] Windows 업데이트 오류 0x80070522를 수정하는 방법](https://luckytemplates.com/resources1/images2/image-9932-0408150603774.png)
참고: 레지스트리 데이터베이스를 수동으로 조작하는 것도 매우 위험하고 어렵습니다. 작은 실수는 전체 시스템을 손상시킬 수 있으므로 매우 발전하지 않은 경우 수동 단계를 따르지 마십시오.
레지스트리 복구 도구를 실행하여 레지스트리 문제 및 오류를 수정할 수 있습니다. 그럼에도 불구하고 레지스트리를 수정하기 전에 시스템 복원 지점을 만들어야 합니다.
![[해결됨] Windows 업데이트 오류 0x80070522를 수정하는 방법 [해결됨] Windows 업데이트 오류 0x80070522를 수정하는 방법](https://luckytemplates.com/resources1/images2/image-4103-0408150603988.png)
![[해결됨] Windows 업데이트 오류 0x80070522를 수정하는 방법 [해결됨] Windows 업데이트 오류 0x80070522를 수정하는 방법](https://luckytemplates.com/resources1/images2/image-5139-0408150604389.png)
관리자로 로그인했는지 확인하십시오. 게스트 또는 사용자로 로그인한 경우 로그아웃했다가 다시 관리자로 로그인하십시오. 그런 다음 Microsoft 웹 사이트 (https://support.microsoft.com/en-us/help/12387/windows-10-update-history)를 방문하여 공식 업데이트 도우미를 다운로드해야 합니다.
업데이트 도우미를 다운로드한 후 다운로드한 파일을 실행합니다. "지금 업데이트" 버튼을 클릭합니다.
이 창에는 CPU, 메모리 및 디스크 공간의 세 가지 범주가 모두 표시됩니다. "다음"을 클릭하면 업데이트 다운로드가 시작됩니다.
다운로드 후 알림과 자동 재시작을 위한 카운트다운 타이머가 있는 창이 나타납니다. 다른 모든 프로그램을 종료하고 "지금 다시 시작" 버튼을 클릭합니다.
Windows 10에서 오류 0x80240034가 수정되기를 바랍니다.
위에 제공된 솔루션 중 어느 것도 작동하지 않으면 Windows 10 업데이트 오류 0x80240034를 수정하려면 PC 복구 도구를 사용하여 시스템을 스캔하십시오. 이것은 한 번 스캔으로 다양한 Windows 업데이트 관련 오류를 감지하고 수정하는 고급 복구 유틸리티입니다.
Windows 10 업데이트 오류 0x80070522는 여러 사용자가 직면하는 일반적인 오류입니다. 이 블로그에서는 오류 0x80070522를 수정하기 위한 다양한 효과적인 수정 사항에 대해 논의했습니다. 귀하의 경우에 어느 것이 효과가 있는지 찾으려면 하나씩 시도해야 합니다.
이 기사가 도움이 되길 바랍니다.
행운을 빕니다!!!
운영 체제의 루트 폴더에 파일을 복사하려고 할 때 "오류 0x800700522: 클라이언트가 필요한 권한을 보유하지 않습니다."가 발생한 경우 대신 승격된 명령 프롬프트를 사용해 보십시오.
시작 메뉴를 마우스 오른쪽 버튼으로 클릭하고 “Windows 터미널(관리자)”을 엽니다.
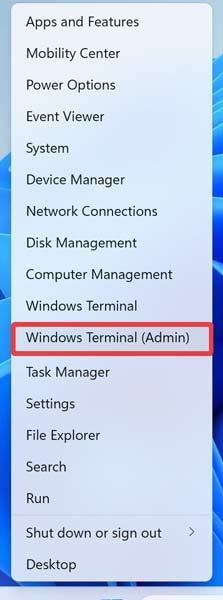
"예"를 클릭하여 UAC 프롬프트를 확인합니다.
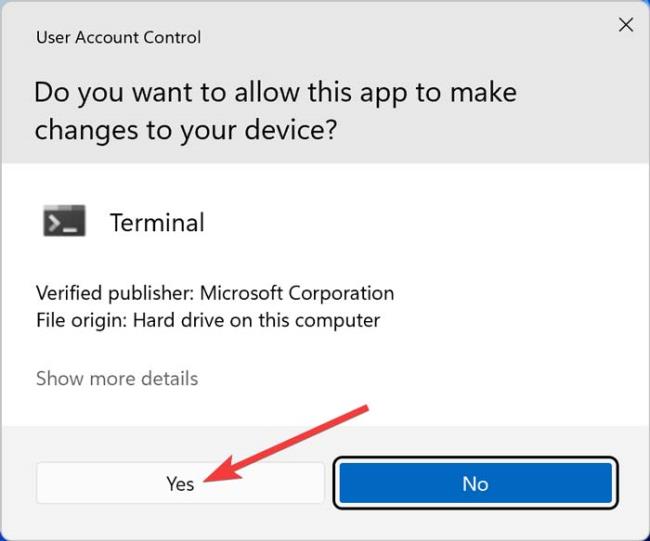
아래 명령줄의 문자를 컴퓨터의 실제 파일 이름과 주소로 바꾸고 이를 PowerShell에 붙여넣은 다음 키를 누릅니다.
마지막 줄은 다음과 같아야 합니다: d:\job\text.txt c:\windows
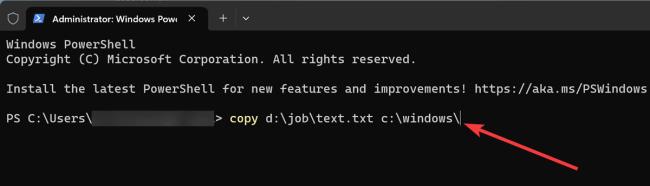
Escape from Tarkov에서 서버 연결 끊김 문제를 해결하기 위한 9가지 테스트 솔루션을 즉시 수행하세요.
이 문서를 읽고 해결 방법에 따라 Windows 10 PC에서 응용 프로그램이 그래픽 하드웨어 오류에 액세스하지 못하도록 차단되었습니다.
이 기사는 bootrec/fixboot 액세스 거부 오류를 수정하는 유용한 솔루션을 제공합니다. CHKDSK 실행, 부트로더 복구, 시작 복구 및 더 많은 방법을 알아보세요.
Valheim이 계속 충돌/멈춤, 검은 화면, 실행되지 않음 또는 기타 문제가 있습니까? Valheim 문제를 해결하려면 다음 솔루션을 따르십시오.
Steam 친구 네트워크에 연결할 수 없음 오류를 수정하는 방법을 배우고 친구의 네트워크에 연결할 수 없는 Steam 오류를 해결하는 5가지 테스트된 솔루션을 따르십시오.
레지던트 이블 7 게임을 스트리밍할 수 없습니다. 단계별 안내에 따라 게임 오류를 해결하고 중단 없이 게임을 플레이하십시오.
corsair 유틸리티 엔진 업데이트 오류를 해결하고 이 도구의 새로운 기능에 액세스하기 위한 문제 해결 솔루션을 알아보십시오.
PS5 컨트롤러가 연결되지 않거나 동기화되지 않으면 이러한 PS5 컨트롤러 연결 문제를 해결하기 위해 시도되고 테스트된 솔루션을 시도하십시오.
PC에서 젤다의 전설: 야생의 숨결을 플레이하고 싶으신가요? 여기에서 Windows PC에서 Legend Of Zelda BOTW를 플레이할 수 있는 모든 방법을 확인하십시오.
Windows 10 업데이트 오류 0x800706D9 문제를 해결하고 사용 가능한 업데이트를 설치한 다음 주어진 솔루션에 따라 Windows를 오류 없이 만들고 싶습니다.


![[수정됨] Valheim이 계속 충돌, 정지, 검은색 화면, 문제를 시작하지 않음 [수정됨] Valheim이 계속 충돌, 정지, 검은색 화면, 문제를 시작하지 않음](https://luckytemplates.com/resources1/images2/image-5324-0408150843143.png)
![수정됨: Steam 친구 네트워크에 연결할 수 없는 오류 [5가지 빠른 수정] 수정됨: Steam 친구 네트워크에 연결할 수 없는 오류 [5가지 빠른 수정]](https://luckytemplates.com/resources1/images2/image-3269-0408150819144.png)
![[수정됨] 레지던트 이블 7 바이오하자드 게임 충돌, 오류 등! [수정됨] 레지던트 이블 7 바이오하자드 게임 충돌, 오류 등!](https://luckytemplates.com/resources1/images2/image-994-0408150718487.png)




Hương Đà Nẵng -
요즘 윈도우 업데이트가 이상해지더니 이 오류가 발생했네요. 이 글로 해결했으니 고마워요!
Han Ji -
다른 사용자분들은 어떻게 해결하셨나요? 댓글로 공유해주시면 좋겠어요
Jinhyuk -
원래는 다른 해결책을 시도했었는데, 이 방법이 진짜 효과적이네요. 꼭 시도해보세요
Jisoo -
감사합니다! 이 방법으로 오류 0x80070522를 완벽하게 해결했습니다
Yuna -
업데이트 문제 정말 심각했는데, 이렇게 간단한 방법으로 해결될 줄은 몰랐어요!
Minji -
업데이트 오류로 스트레스 받았는데, 이 추천 방법이 정말 효과를 보네요!
Hana -
혹시 이 오류가 다른 업데이트에서도 발생할까? 궁금하네요
Quang vn -
이 방법으로 업데이트하니 드디어 문제가 해결됐어요! 시간 낭비를 아끼게 해주셔서 감사합니다
Kwang Ho -
갑자기 오류가 발생해서 당황했는데, 이렇게 빠르게 해결할 수 있다니 정말 좋네요
Seung Min -
이런 팁을 찾기 힘들었는데, 정말 고맙습니다. 다른 오류에 대한 글도 기대해볼게요.
KimBong -
이 포스트 읽고 이렇게 간편하게 해결되다니, 믿기지가 않네요! 너무 감사해요
Hye Soo -
업데이트 오류로 불편하신 분들께 이 글 꼭 추천하고 싶어요!
Mèo con -
업데이트 오류가 발생할 때마다 이런 글들이 정말 유용하네요. 고마워요
Kiều Lê -
저는 이 오류를 위해 많은 방법을 시도했지만 실패했어요. 이 글의 방법이 효과가 있을지 모르겠어요
Suhyung -
이 글 덕분에 큰 도움이 되었어요. 0x80070522 오류 정말 짜증났었거든요.
Duy Sinh 6789 -
이 방법을 시도해 봤는데 여전히 같은 오류가 나와요. 다른 방법 없을까요
Thùy Linh -
윈도우 업데이트는 언제나 애먹이네요. 이 글이나 나중에 발견된 팁 공유해주세요!
Seojin -
가끔은 윈도우 업데이트가 너무 귀찮죠. 이렇게 유용한 정보 공유해주셔서 고맙습니다
Jaeho -
이런 방법 잘 몰랐는데, 덕분에 정말 고마워요. 너무 쉽네요
Minho -
제 경험으로는 바이러스 백신을 일시 중지하고 업데이트를 시도해보니 해결되더라고요
Hyun Jung -
잘 되었습니다! 친구들에게도 전해줄게요. 너무 유용한 글이에요
Yae Eun -
어떻게 이렇게 좋은 팁을 공유하시죠? 꾸준히 업그레이드하겠습니다.
Phúc IT -
저도 같은 문제를 겪었는데 이 방법으로 해결했어요. 정보 정말 감사합니다
Xiu Mei -
누가 이 오류를 해결하는 다른 팁 알고 계신가요? 제가 꼭 필요해요
Mischievous Cat -
0x80070522 오류는 제 인생의 적이었는데, 드디어 만났네요