Escape from Tarkov의 서버 연결 끊김에 대한 9가지 수정 사항

Escape from Tarkov에서 서버 연결 끊김 문제를 해결하기 위한 9가지 테스트 솔루션을 즉시 수행하세요.
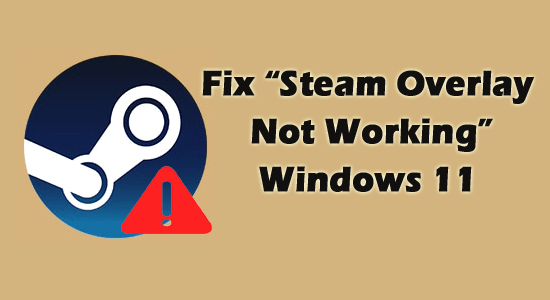
많은 사용자가 Steam 오버레이가 작동하지 않는 문제를 겪고 있으며 그 결과 Steam 플랫폼에서 게임을 플레이하는 동안 게임 내 기능과 Steam 커뮤니티에 액세스 할 수 없습니다.
의심할 여지 없이 Steam Client는 게이머들에게 인기 있는 앱이며 각 게이머가 하나의 창에서 게임을 플레이할 수 있도록 해줍니다.
그리고 Steam Overlay는 사용자가 창을 변경하지 않고도 게임 내에서 Steam 앱에 액세스할 수 있게 하고 친구 초대, 가이드 찾기, 메시지 보내기 및 받기 등을 쉽게 할 수 있게 해주는 중요한 기능입니다.
그러나 최근 많은 사용자의 경우 Rust, Lost Ark CSGO 등과 같은 다양한 게임에서 Steam 오버레이 작동이 중단되었습니다 .
음, 문제는 여러 가지 이유로 인해 발생합니다. 그래서 이 글에서는 문제를 극복하기 위한 이유와 해결책을 모아봤습니다.
"Steam 오버레이가 작동하지 않음" 문제의 원인은 무엇입니까?
따라서 이들은 문제를 일으키는 일반적인 범인 중 일부입니다. 이제 자신에게 맞는 수정 사항을 찾을 때까지 하나씩 제공된 수정 사항을 따르십시오.
"Steam 오버레이가 작동하지 않음" 문제를 해결하는 방법?
목차
비녀장
해결 방법 1: 오버레이 활성화 확인
기능이 처음에 적용되지 않으면 Steam 오버레이가 작동하지 않는 문제가 발생합니다. 이를 활성화하려면 다음 단계를 따르십시오.
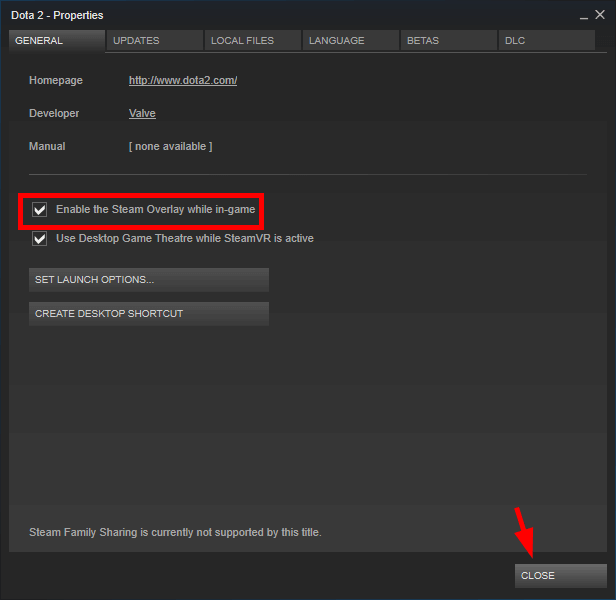
해결 방법 2: 관리자 권한 부여
관리자 권한을 사용하면 여러 응용 프로그램이 완벽하게 작동할 수 있습니다. 그리고 Steam 플랫폼이 제대로 작동하려면 관리자 액세스가 필요합니다. 따라서 여기서는 관리자 권한을 부여하고 문제가 해결되었는지 확인하는 것이 좋습니다.
그렇게 하려면 다음 단계를 따르십시오.
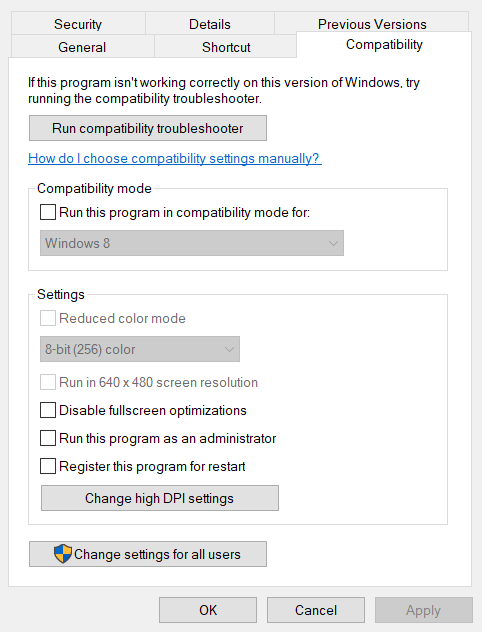
이제 Steam 클라이언트를 재부팅하여 Steam 오버레이가 작동하지 않는 문제 가 해결되었는지 확인하세요 .
해결 방법 3: 세척 증기 구성
아직 성공하지 못했다면 Steam 구성을 플러시해 보세요. 다음과 같이하세요,
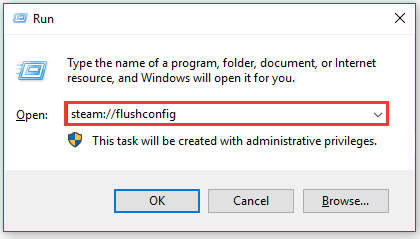
해결 방법 4: 게임 파일 무결성 확인
게임 파일이 어떤 이유로 손상되거나 누락되는 경우가 있으며 이로 인해 게임에서 오버레이 기능이 열리지 않고 Steam 오버레이가 작동하지 않는 문제가 발생합니다.
따라서 여기에서는 손상된 게임 파일을 복구 및 교체하고 문제를 해결하기 위해 Steam에서 게임 파일의 무결성을 확인하는 것이 좋습니다.
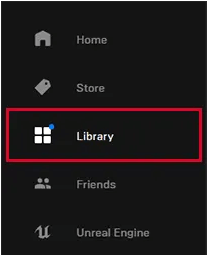
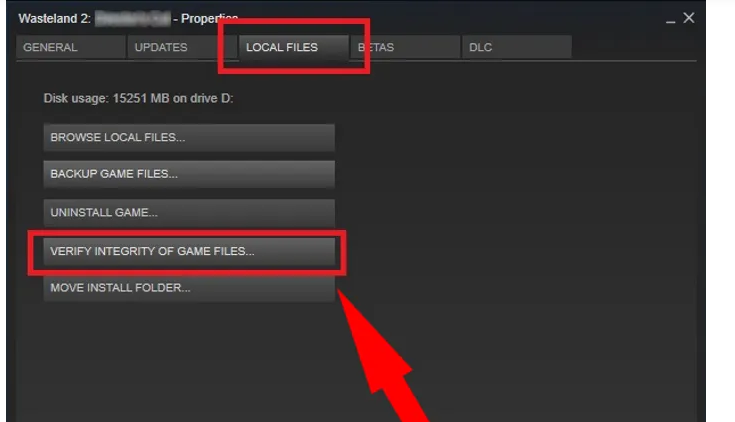
그리고 문제가 해결되었는지 확인하거나 다음 수정 사항으로 이동하세요.
또한 읽어 보세요: Windows 10에서 작동하지 않는 Discord 오버레이를 수정하는 7가지 쉬운 방법
해결 방법 5: Steam 업데이트
오래된 Steam 앱을 실행하면 다양한 문제가 발생할 수 있으므로 오랫동안 보류 중인 경우 Steam 앱을 업데이트하는 것이 좋습니다. 단계에는 다음이 포함됩니다.
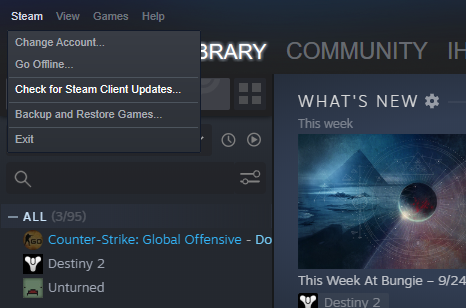
해결 방법 6: Windows 업데이트
실행 중인 Windows 운영 체제가 오래된 경우 최신 Steam 버전과 호환되지 않아 비호환성 문제가 발생할 수 있습니다. 따라서 Windows 버전을 업데이트하고 Steam이 제대로 작동하도록 하는 것도 마찬가지로 중요합니다.
그렇게 하려면 다음 단계를 따르십시오.
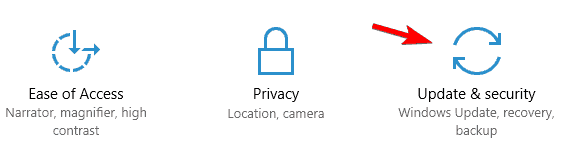
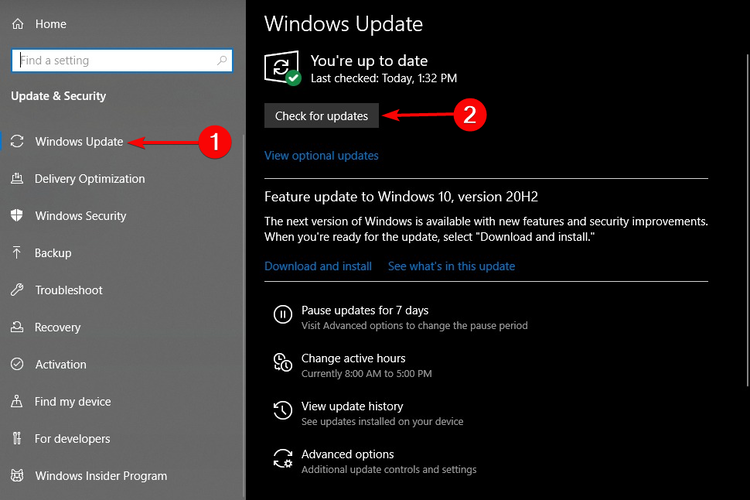
해결 방법 7: 특정 게임에 Steam 오버레이 활성화
어떤 경우에는 특정 게임에 대해 Steam 오버레이가 비활성화될 수 있으며 이것이 해당 게임에서 오버레이가 작동하지 않는 이유입니다. 이 경우 해당 특정 게임에 대해 Steam 오버레이를 활성화하는 것이 좋습니다.
특정 게임에 대한 기능을 사용해 보면 오류를 줄이는 데 도움이 되는 경우가 있습니다. 단계를 수행하려면,
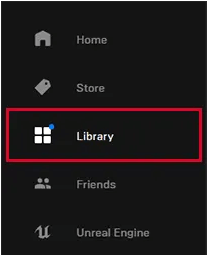
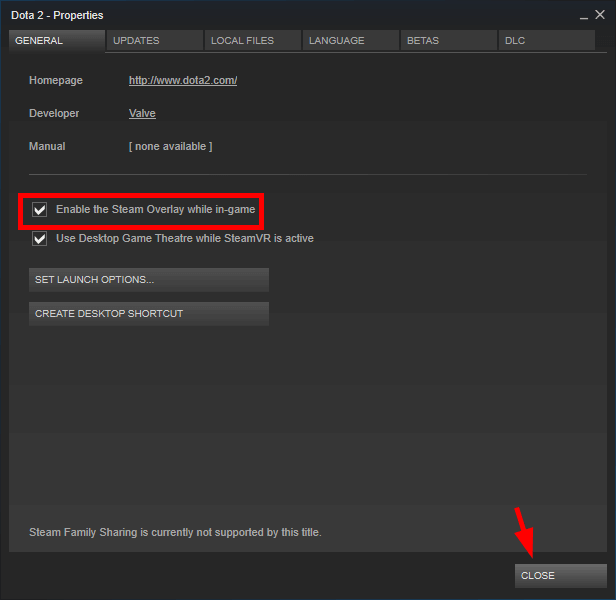
해결 방법 8: GameOverlayUI 프로세스 중지
많은 사용자가 Gameoverlayui.exe 프로세스를 비활성화 하면 Steam 오버레이가 작동하지 않는 문제를 해결하는 데 도움이 된다고 보고했습니다. 따라서 제공된 단계에 따라 Gameoverlayui 프로세스를 중지하는 것이 좋습니다 .
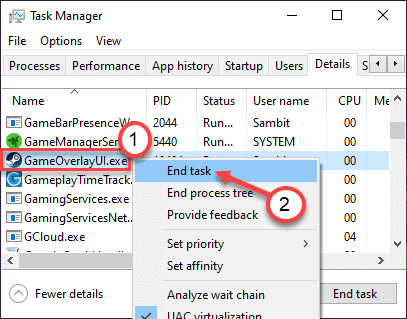
해결 방법 9: 백그라운드에서 방해하는 앱 종료
프레임 속도 검사기, 스크린 레코더 등 일부 충돌하는 앱이 백그라운드에서 실행 중인 경우 오류 팝업이 나타날 수 있습니다. 오류가 사라졌는지 확인하려면 프로세스를 종료하세요. 단계에는 다음이 포함됩니다.
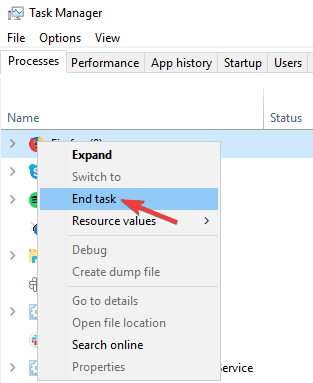
해결 방법 10: Steam 제거 및 재설치
위에 나열된 수정 사항 중 어느 것도 효과가 없다면 Steam을 제거하고 처음부터 다시 설치하는 것이 좋습니다. 이제 Steam 오버레이가 작동하지 않는 문제가 해결되었습니다.
따라서 제거하려면 다음 단계를 따르십시오.
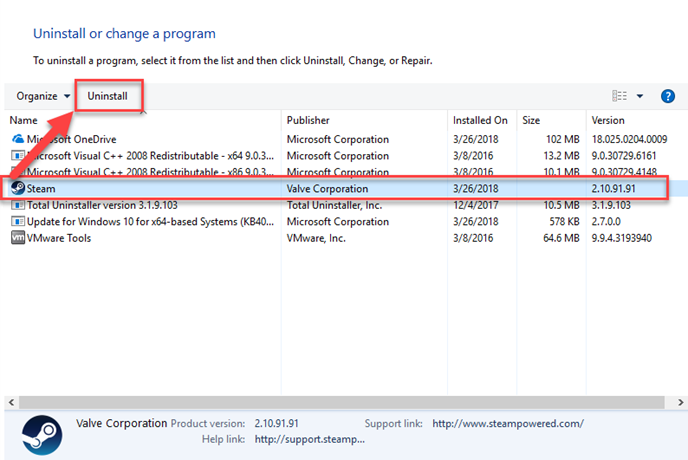
이제 재설치 단계를 따르세요.
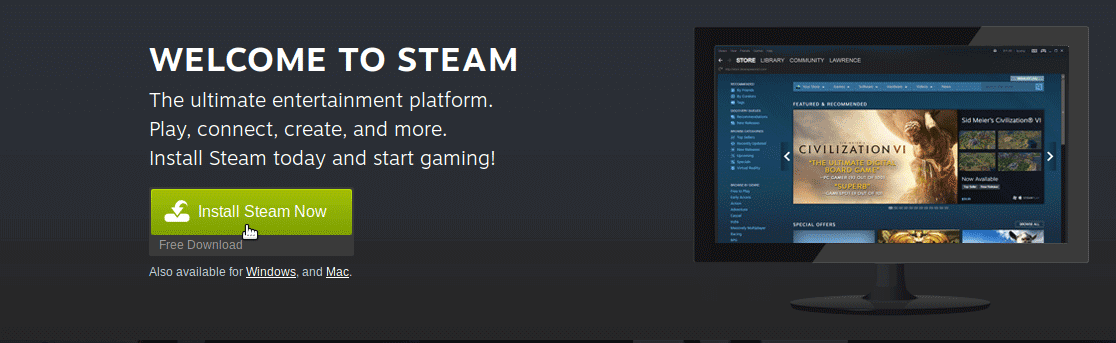
Windows 오류 수정 및 성능 최적화를 위한 권장 솔루션
이는 PC를 검사하고 다양한 PC 오류를 수정하고, 맬웨어/바이러스를 제거하고, 하드웨어 오류를 수정하고, 파일 손실을 방지하고, 손상된 Windows 시스템 파일을 복구하는 다기능 도구입니다.
이뿐만 아니라 PC 성능도 관리합니다. PC 속도를 향상시키는 데 필요한 모든 작업을 수행합니다. 따라서 이 도구가 얼마나 유용한지 알 수 있으며, PC 관련 오류 및 문제에 대한 원스톱 솔루션입니다.
마지막 생각들:
Steam 오버레이가 작동하지 않는 문제 에 관한 모든 것입니다 .
나열된 솔루션을 시도하면 귀하의 문제를 해결할 수 있을 것이며 오버레이 기능이 Windows에서 작동하기 시작할 것입니다.
그에 따라 단계를 따르십시오.
행운을 빌어요..!
Escape from Tarkov에서 서버 연결 끊김 문제를 해결하기 위한 9가지 테스트 솔루션을 즉시 수행하세요.
이 문서를 읽고 해결 방법에 따라 Windows 10 PC에서 응용 프로그램이 그래픽 하드웨어 오류에 액세스하지 못하도록 차단되었습니다.
이 기사는 bootrec/fixboot 액세스 거부 오류를 수정하는 유용한 솔루션을 제공합니다. CHKDSK 실행, 부트로더 복구, 시작 복구 및 더 많은 방법을 알아보세요.
Valheim이 계속 충돌/멈춤, 검은 화면, 실행되지 않음 또는 기타 문제가 있습니까? Valheim 문제를 해결하려면 다음 솔루션을 따르십시오.
Steam 친구 네트워크에 연결할 수 없음 오류를 수정하는 방법을 배우고 친구의 네트워크에 연결할 수 없는 Steam 오류를 해결하는 5가지 테스트된 솔루션을 따르십시오.
레지던트 이블 7 게임을 스트리밍할 수 없습니다. 단계별 안내에 따라 게임 오류를 해결하고 중단 없이 게임을 플레이하십시오.
corsair 유틸리티 엔진 업데이트 오류를 해결하고 이 도구의 새로운 기능에 액세스하기 위한 문제 해결 솔루션을 알아보십시오.
PS5 컨트롤러가 연결되지 않거나 동기화되지 않으면 이러한 PS5 컨트롤러 연결 문제를 해결하기 위해 시도되고 테스트된 솔루션을 시도하십시오.
PC에서 젤다의 전설: 야생의 숨결을 플레이하고 싶으신가요? 여기에서 Windows PC에서 Legend Of Zelda BOTW를 플레이할 수 있는 모든 방법을 확인하십시오.
Windows 10 업데이트 오류 0x800706D9 문제를 해결하고 사용 가능한 업데이트를 설치한 다음 주어진 솔루션에 따라 Windows를 오류 없이 만들고 싶습니다.


![[수정됨] Valheim이 계속 충돌, 정지, 검은색 화면, 문제를 시작하지 않음 [수정됨] Valheim이 계속 충돌, 정지, 검은색 화면, 문제를 시작하지 않음](https://luckytemplates.com/resources1/images2/image-5324-0408150843143.png)
![수정됨: Steam 친구 네트워크에 연결할 수 없는 오류 [5가지 빠른 수정] 수정됨: Steam 친구 네트워크에 연결할 수 없는 오류 [5가지 빠른 수정]](https://luckytemplates.com/resources1/images2/image-3269-0408150819144.png)
![[수정됨] 레지던트 이블 7 바이오하자드 게임 충돌, 오류 등! [수정됨] 레지던트 이블 7 바이오하자드 게임 충돌, 오류 등!](https://luckytemplates.com/resources1/images2/image-994-0408150718487.png)



