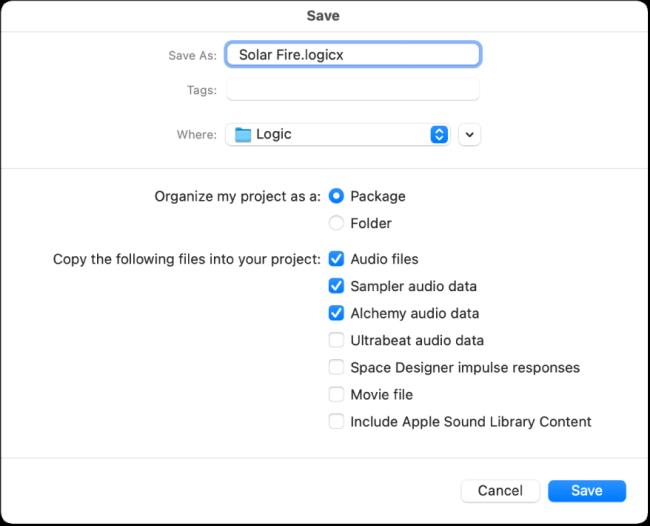Apabila anda mencipta projek anda dalam Logic Pro X, ia disimpan secara automatik dalam folder Logik di bawah nama sementara Untitled.logicx. (Anda boleh pergi ke folder Logik dalam Finder dengan menavigasi ke Pengguna → NAMA PENGGUNA → Muzik → Logik.)
Untuk menyimpan projek anda secara manual, pilih Fail → Simpan. Dalam dialog Simpan yang muncul, namakan projek anda dan pilih lokasi atau simpan lokasi lalai, iaitu folder Logik. Anda boleh memilih untuk menyusun projek anda sebagai pakej atau folder. A pakej menyelamatkan projek anda sebagai satu fail yang merangkumi semua aset projek. A folder menyimpan fail projek dan menyelamatkan asetnya dalam subfolder.
Anda juga boleh memilih untuk menyalin jenis fail tertentu ke dalam projek anda. Adalah idea yang baik untuk menyalin fail audio anda ke dalam projek, tetapi anda mungkin tidak mahu menyalin sampel kerana saiz fail yang berpotensi besar. Faedah untuk menyelamatkan projek tanpa aset ialah anda menjimatkan ruang cakera keras. Kelemahannya ialah mudah untuk tersilap memadamkan aset yang bergantung kepada projek.
Ruang cakera keras adalah murah, jadi masuk akal untuk memasukkan semua aset dalam folder projek anda. Dengan berbuat demikian, menyusun, memindahkan dan mengarkibkan projek akan menjadi lebih mudah.
Saya mendapati penjimatan projek kerana pakej adalah pendekatan yang paling mudah. Anda boleh melihat kandungan pakej (semua jenis fail pakej, termasuk fail Pages, Keynote dan Numbers) dengan mengklik Ctrl pada pakej dalam Finder dan memilih Tunjukkan Kandungan Pakej. Semua fail dan aset audio anda akan berada dalam tetingkap Finder yang terbuka.
Jika anda ingin menyimpan projek dengan nama lain atau di lokasi lain, pilih Simpan Sebagai pada menu Fail. Jika anda ingin membuat salinan projek, pilih Simpan Salinan Sebagai pada menu Fail.
Simpan projek semasa
Kali pertama anda menyimpan projek baharu, dialog Simpan muncul. Dalam dialog Simpan, anda boleh menaip nama memilih lokasi untuk menyimpan projek.
Simpan projek dengan nama atau loaksi yang berbeza
Dalam Logic Pro, pilih Fail > Simpan sebagai.
Dalam dialog Simpan Sebagai, masukkan nama baharu untuk projek itu.
Lakukan salah satu daripada yang berikut:
-
Untuk menyimpan projek sebagai fail (pakej) yang mengandungi aset projek: pilih butang Susun projek saya sebagai: Pakej.
-
Untuk menyimpan projek sebagai folder yang mengandungi subfolder untuk aset projek: pilih butang Susun projek saya sebagai: Folder.
Pilih jenis aset untuk disalin ke projek, kemudian klik Simpan.
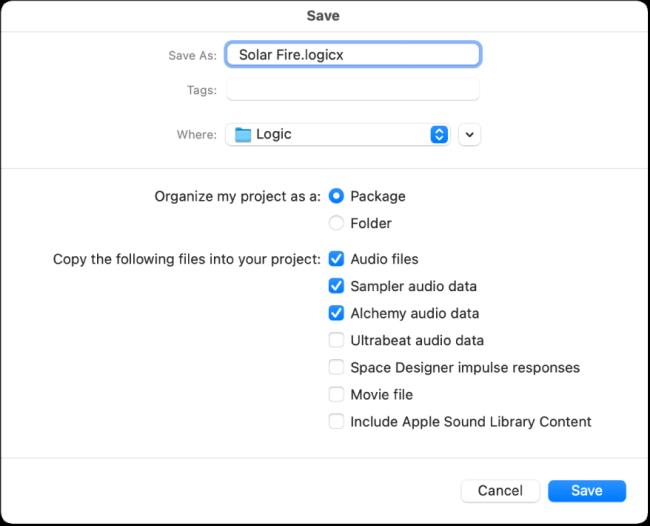
Untuk mendapatkan maklumat lanjut tentang mengurus aset projek, lihat Urus aset projek dalam Logic Pro untuk Mac.
Simpan salinan projek, termasuk aset projek
Dalam Logic Pro, pilih Fail > Simpan Salinan Sebagai.
Dalam dialog Simpan Sebagai, masukkan nama baharu untuk projek itu.
Pilih jenis aset untuk disalin ke projek, kemudian klik Simpan.
Untuk mendapatkan maklumat lanjut tentang mengurus aset projek, lihat Urus aset projek dalam Logic Pro untuk Mac.
Apabila anda memilih Simpan Salin sebagai, salinan semua rakaman anda disimpan dalam salinan projek. Anda boleh menggunakan pilihan Simpan Salin Sebagai untuk mengarkib dan memindahkan data.
Simpan projek sebagai kuil
Dalam Pemilih Projek, klik Templat Saya untuk melihat dan mengakses templat yang telah anda buat.
Anda boleh menyusun templat anda dalam folder dengan butang Cipta Folder dalam dialog Simpan Sebagai Templat. Apabila semua templat pengguna anda diletakkan dalam subfolder, nama subfolder ditunjukkan di bawah koleksi yang disertakan.
Petua: Anda boleh menambah teks deskriptif pada templat anda dengan menambahkan ulasan pada fail projek dalam Finder. Dialog Templat memaparkan ikon yang diberikan kepada fail templat, menjadikannya mudah untuk ditukar jika anda mahu. Untuk mendapatkan maklumat lanjut tentang cara menambah ulasan pada fail atau menukar ikon fail, lihat Bantuan Mac.
Kembali ke versi terakhir projek yang disimpan
Jika anda memutuskan anda tidak mahu menyimpan suntingan terbaharu anda pada projek, anda boleh kembali kepada versi terakhir projek yang disimpan.