
Klik kumpulan Shapes pada tab Insert dan pilih bentuk Freeform dari galeri Shapes.
Kursor bertukar kepada penuding silang rambut.
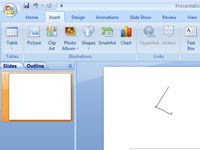
Klik di mana anda mahu meletakkan sudut pertama objek.
Jika anda menahan kekunci Shift semasa anda melukis poligon, sisi dikekang kepada sudut 45 darjah.
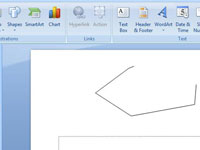
Klik di mana anda mahu meletakkan sudut kedua objek.
Teruskan mengklik di mana sahaja anda mahu meletakkan sudut.
Klik di mana anda mahu meletakkan sudut kedua objek.
Teruskan mengklik di mana sahaja anda mahu meletakkan sudut.
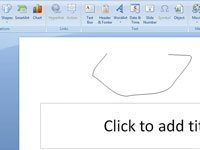
Tekan dan tahan butang tetikus apabila anda mengklik sudut dan kemudian seret untuk melukis bentuk bentuk bebas. Apabila anda sampai ke penghujung bahagian bentuk bebas, lepaskan butang tetikus.
Anda boleh mengklik sekali lagi untuk menambah lebih banyak sudut.
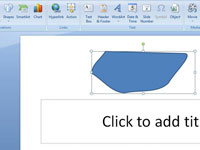
Klik berhampiran sudut pertama.
Objek menganggap garis dan warna isian daripada skema warna slaid.
Edit mata dalam bentuk
Anda boleh mengedit titik kebanyakan bentuk. Sebagai contoh, anda mengedit mata apabila anda perlu menyandarkan segitiga ke kanan.
Pilih bentuk yang anda mahu edit.
Pada tab Format Bentuk (atau Format ), klik Edit Bentuk  , dan kemudian klik Edit Mata .
, dan kemudian klik Edit Mata .

Seret salah satu bucu yang menggariskan bentuk. Puncak ialah titik, ditunjukkan oleh titik hitam, di mana lengkung berakhir atau titik di mana dua ruas garis bertemu dalam bentuk bebas.

Bekerja dengan mata penyuntingan
-
Untuk menambah titik, klik garis besar bentuk sambil menekan Ctrl.
-
Untuk memadam titik, klik titik tersebut sambil menekan Ctrl.
-
Untuk memastikan titik itu dianggap sebagai titik licin, tekan Shift sambil menyeret salah satu pemegang yang dipasang pada titik itu. Sebaik sahaja anda berhenti menyeret, titik akan ditukar kepada titik licin. Titik licin bergabung dengan dua segmen garis yang sama panjang.
-
Untuk menjadikan titik itu dianggap sebagai titik lurus, tekan Ctrl sambil menyeret salah satu pemegang yang dipasang pada titik itu. Sebaik sahaja anda berhenti menyeret titik akan ditukar kepada titik lurus. Titik lurus bergabung dengan dua segmen garis yang berlainan panjang.
-
Untuk menjadikan titik itu dianggap sebagai titik sudut, tekan Alt sambil menyeret salah satu pemegang yang dipasang pada titik itu. Sebaik sahaja anda berhenti menyeret titik akan ditukar kepada titik sudut. Titik sudut bergabung dengan dua segmen garisan dengan satu segmen pergi ke arah yang berbeza.
-
Untuk membatalkan perubahan kepada segmen titik dan garis, tekan Esc sebelum melepaskan butang tetikus.
-
Untuk membuka mod Edit Mata dengan pintasan papan kekunci, pilih bentuk dan kemudian tekan Alt + JD, E, E.
Padamkan bentuk
-
Klik bentuk yang anda mahu padamkan, dan kemudian tekan Padam.
Jika anda ingin memadam berbilang bentuk, pilih bentuk pertama, tekan dan tahan Ctrl semasa anda memilih bentuk lain, dan kemudian tekan Padam.


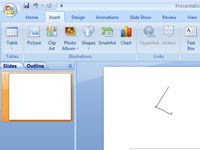
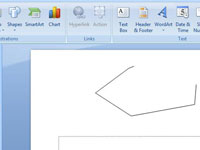
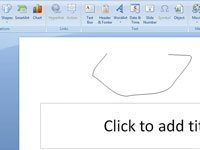
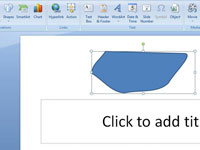
 , dan kemudian klik Edit Mata .
, dan kemudian klik Edit Mata .



