
Dengan skrin Kenalan terbuka, klik kanan kenalan yang anda ingin benderakan.
Menu pintasan muncul.
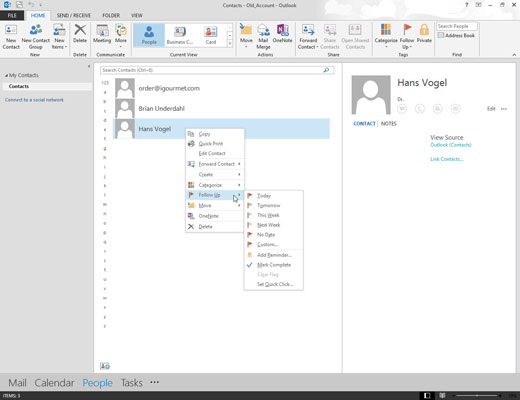
Pilih Susulan.
Menu Susulan muncul.
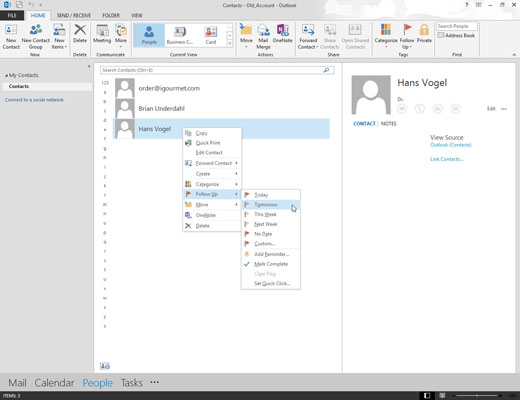
Pilih tarikh yang anda merancang untuk membuat susulan dengan kenalan yang anda pilih.
Pilihan anda termasuk Hari Ini, Esok, Minggu Ini dan Minggu Seterusnya. Malangnya, When Heck Freezes Over tidak disertakan.
Menandakan kenalan untuk hari tertentu menjadikan nama kenalan itu muncul pada Kalendar Outlook anda pada hari yang anda pilih.
Pilih tarikh yang anda merancang untuk membuat susulan dengan kenalan yang anda pilih.
Pilihan anda termasuk Hari Ini, Esok, Minggu Ini dan Minggu Seterusnya. Malangnya, When Heck Freezes Over tidak disertakan.
Menandakan kenalan untuk hari tertentu menjadikan nama kenalan itu muncul pada Kalendar Outlook anda pada hari yang anda pilih.
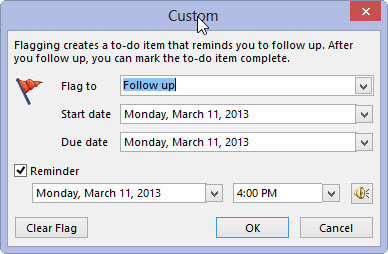
(Pilihan) Pilih Tambah Peringatan.
Itu menjadikan tetingkap peringatan terbuka dan memainkan bunyi pada masa yang anda pilih, sekiranya anda mempunyai sebab besar untuk mengelak bercakap dengan orang itu. Peringatan ialah cara Outlook memberitahu anda untuk menyelesaikannya.
Cari Item Tindakan
Jika Outlook menjumpai sesuatu dalam e-mel yang kelihatan seperti item tindakan, Item tindakan tab 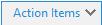 muncul secara automatik pada anak tetingkap bacaan.
muncul secara automatik pada anak tetingkap bacaan.
Pilih Item Tindakan anak panah lungsur turun untuk membaca item tindakan, dan kemudian pilih IKUTI UP jika anda ingin menetapkan Bendera Susulan untuk mengingatkan anda supaya melakukan item tindakan itu.
Nota: Jika anda memilih SUSULAN, item tindakan dipaparkan dalam Bar Tugasan anak tetingkap.
Apabila tugas selesai, tandai ia selesai.
-
Daripada menu lungsur Item Tindakan , pilih Tandakan Selesai atau
-
Dalam tetingkap Bar Tugasan , klik kanan pada mesej yang dibenderakan dan pilih Tandai Selesai .
Buat kategori warna
Pilih Laman Utama > Kategori > Semua Kategori.
Untuk Namakan semula warna kategori, dalam Kategori Warna kotak, pilih kategori warna, kemudian pilih Namakan semula. Taipkan nama yang sesuai untuk kategori yang dipilih, dan kemudian tekan Enter.
Untuk menukar kategori Warna, pilih warna yang anda inginkan daripada lungsur turun Warna  .
.
Untuk membuat Baharu kategori warna, pilih Baharu , taip nama, pilih warna dan pilih OK.
Apabila anda selesai dengan Kategori Warna, pilih OK.
Berikan e-mel kategori warna
Klik kanan mesej e-mel.
Pilih Kategori dan kemudian pilih kategori warna yang sesuai untuk mesej.


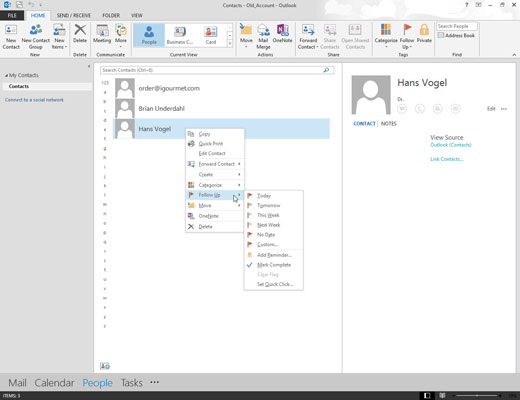
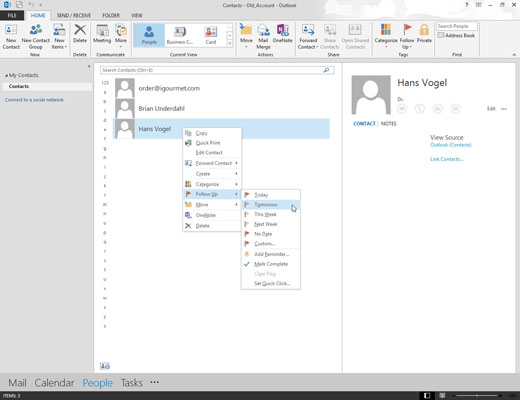
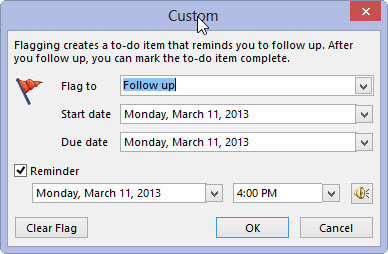
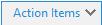 muncul secara automatik pada anak tetingkap bacaan.
muncul secara automatik pada anak tetingkap bacaan. .
. 

