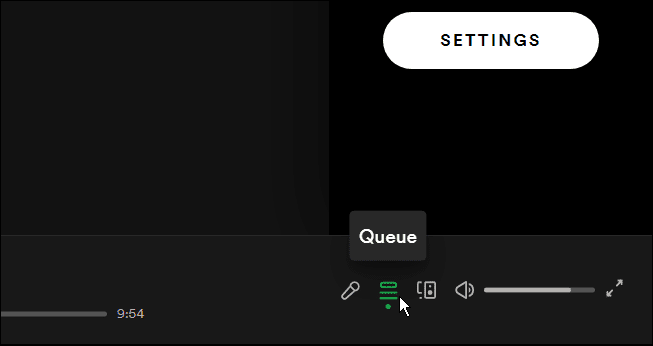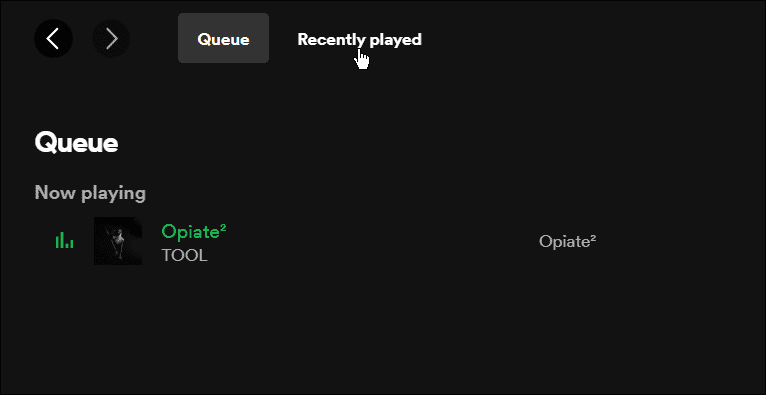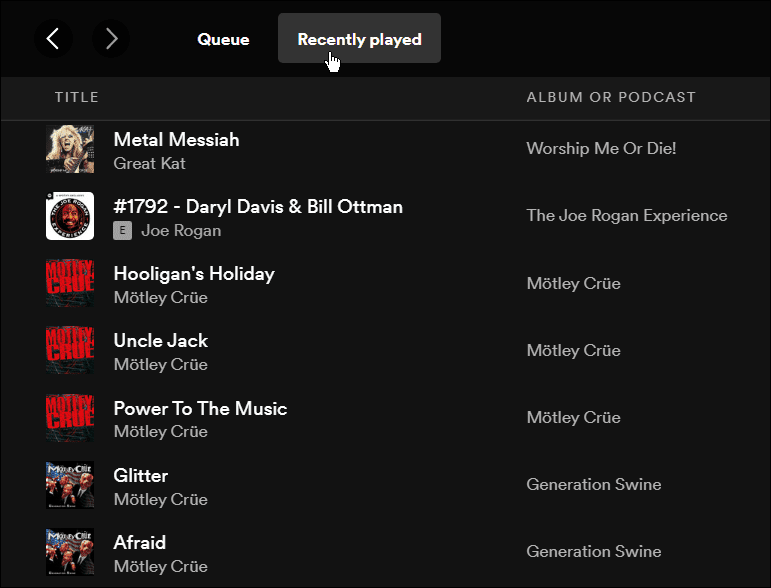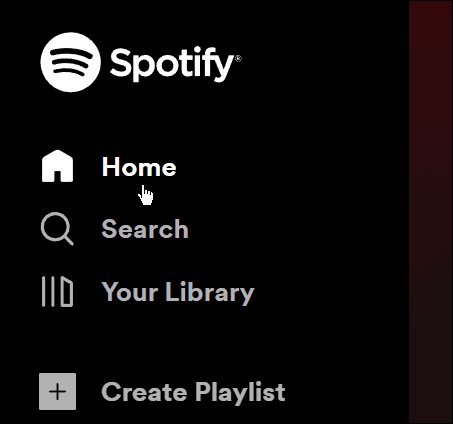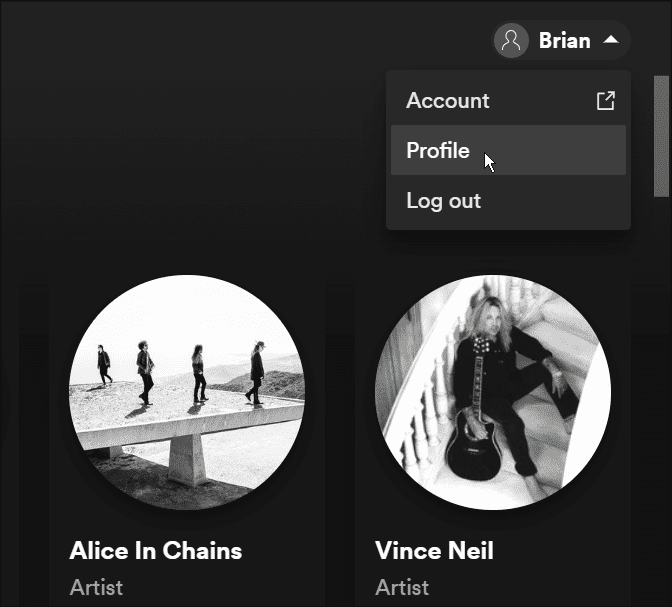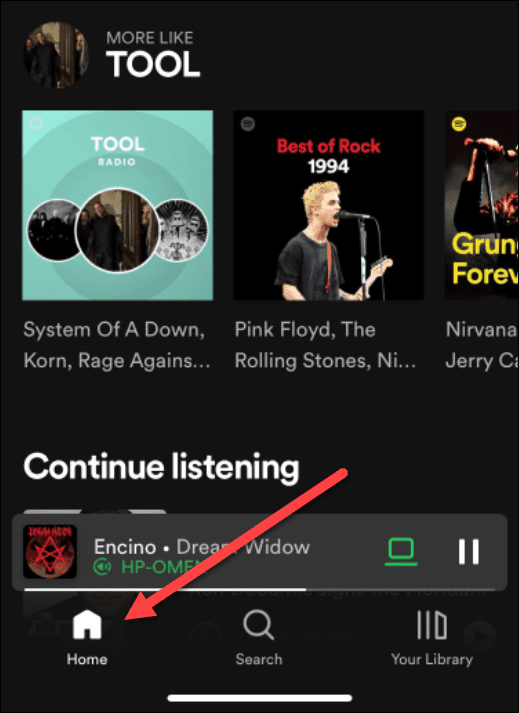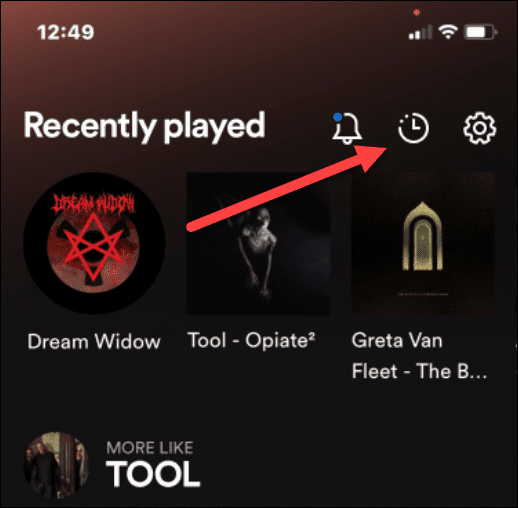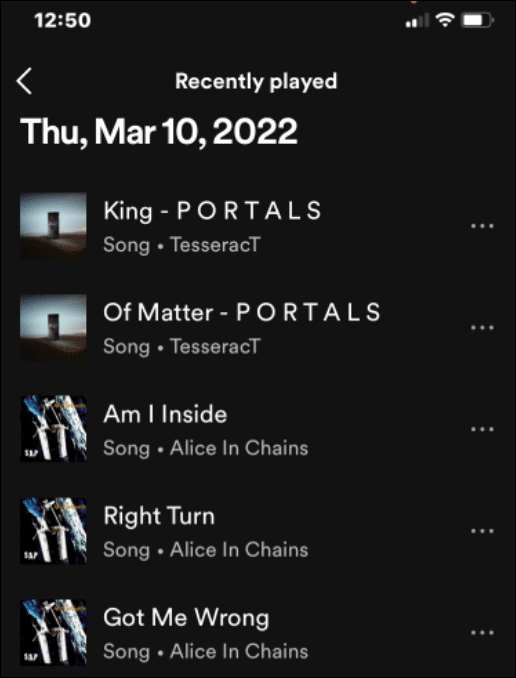Spotify houdt een luistergeschiedenis voor je bij, zodat je snel terug kunt gaan en nummers kunt afspelen waar je eerder naar hebt geluisterd. De functie doet denken aan de Spotify Wrapped-functie , maar je kunt het op elk moment van het jaar doen.
Hier ziet u hoe u op elk moment toegang kunt krijgen tot uw Spotify-luistergeschiedenis.
Hoe u uw Spotify-luistergeschiedenis op het bureaublad kunt bekijken
Eerst bekijken we hoe u toegang kunt krijgen tot uw Spotify-luistergeschiedenis met behulp van de desktopversie van Spotify.
Spotify-luistergeschiedenis op desktop bekijken:
- Eerst kijken we naar het bureaublad. Start de desktop-app op Spotify en log in met je accountgegevens (als je dat nog niet bent).
- Klik op de knop Wachtrij naast de volumebalk onderaan. Er verschijnt een afspeelpictogram met twee en een halve horizontale lijn.
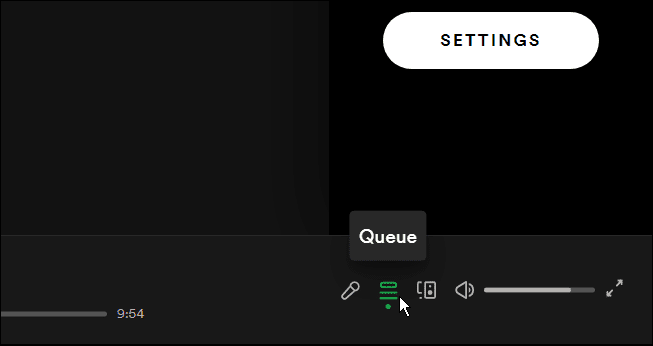
- Klik vervolgens op het tabblad Recent gespeeld bovenaan de pagina.
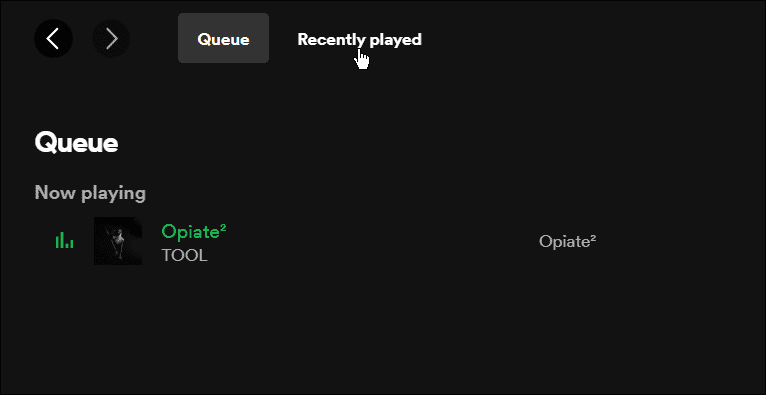
- Er wordt een lijst met uw recent afgespeelde nummers weergegeven - u kunt op elk nummer klikken dat u wilt afspelen. Je kunt deze nummers desgewenst ook aan een afspeellijst toevoegen.
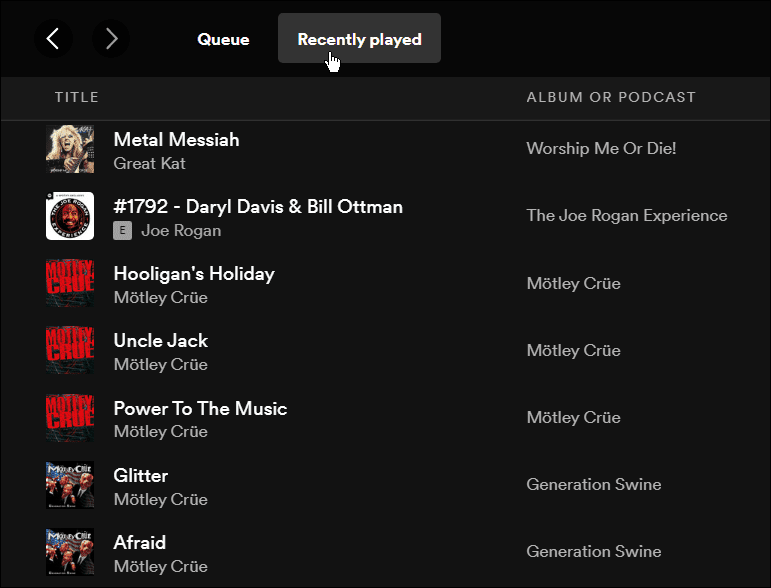
Het is belangrijk op te merken dat hoewel u uw geschiedenis kunt vinden, u de geschiedenis alleen vanuit de lijst kunt bekijken. U kunt echter geen items uit de lijst verwijderen.
Hoe u uw Spotify-luistergeschiedenis online kunt bekijken
Ook is het mogelijk om je Spotify luistergeschiedenis bij te houden in de Spotify webplayer. Helaas is het proces niet hetzelfde als de desktopspeler, maar het heeft wel een speciaal tabblad om je luistergeschiedenis te bekijken op een speciaal startscherm.
Uw Spotify-luistergeschiedenis bekijken in de webplayer:
- Log online in op je Spotify-account als je dat nog niet hebt gedaan. Klik aan de linkerkant op het tabblad Start .
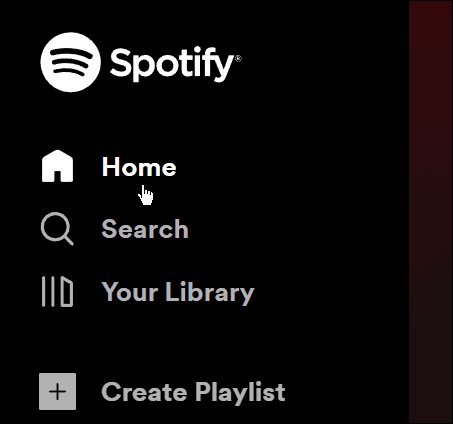
- Klik op de omlaag-knop van uw account en selecteer Profiel .
- Klik nogmaals op je profielknop en er wordt een lijst weergegeven met recentelijk beluisterde artiesten en nummers.
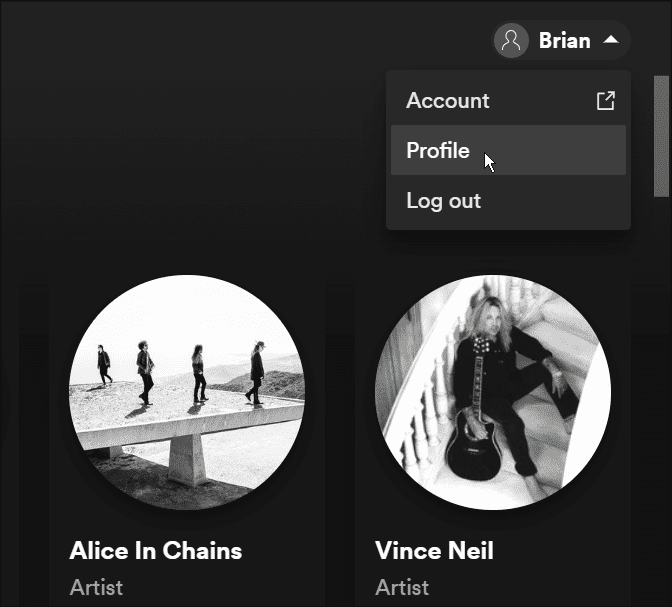
Hoe u uw Spotify-luistergeschiedenis op mobiel kunt bekijken
Je kunt je luistergeschiedenis ook terugvinden op je telefoon of tablet. Dit werkt in de Spotify-app op Android, iPhone en iPad.
Gebruik de volgende stappen om toegang te krijgen tot uw Spotify-luistergeschiedenis op mobiel:
- Start de Spotify-app op iPhone , iPad of Android en log in als je dat nog niet bent.
- Tik onderaan het hoofdscherm op de Home - knop.
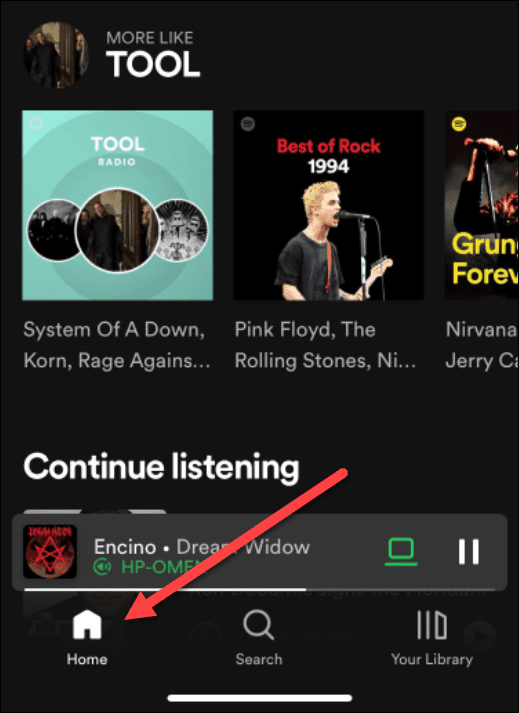
- Tik op het pictogram Recent afgespeeld op het startscherm (rechtsboven).
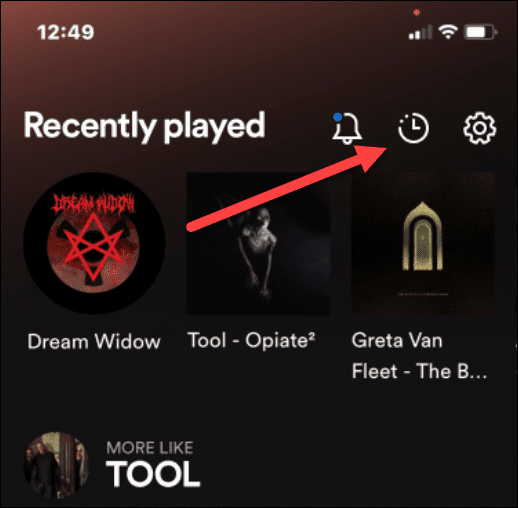
- Je ziet de recent afgespeelde nummers - tik gewoon op een nummer om het af te spelen.
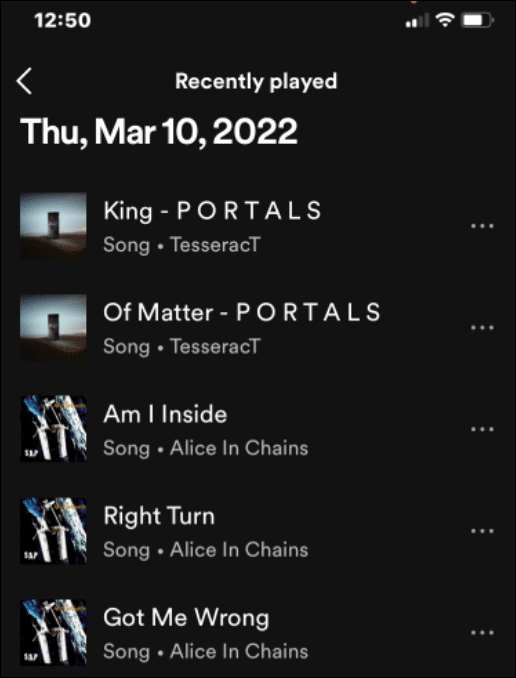
Genieten van Spotify-muziek
Met behulp van de bovenstaande stappen kunt u snel uw luistergeschiedenis op Spotify controleren en nummers afspelen die u in het verleden leuk vond. Spotify heeft echter andere coole en interessante functies waarmee je je muziek kunt beheren.
U kunt bijvoorbeeld uw Spotify-afspeellijstafbeelding wijzigen . Als je een nieuw Spotify-account nodig hebt, kun je je afspeellijsten overzetten naar een nieuw account . Een andere vaak over het hoofd geziene en onderbenutte functie is het toevoegen van je eigen muziekcollectie vanuit lokale bestanden.
Natuurlijk is Spotify, net als elke andere software, niet perfect - je zult Spotify willen repareren als het niet meer werkt .