Wat is zelf in Python: voorbeelden uit de echte wereld

Wat is zelf in Python: voorbeelden uit de echte wereld
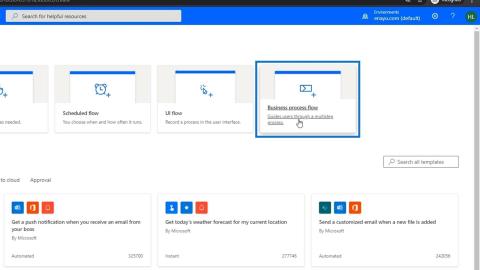
In deze zelfstudie hebben we een snel overzicht van wat bedrijfsprocesstromen zijn en hoe ze werken. Dit lijkt meer op een Power Apps-functie dan op een Power Automate-functie. Bedrijfsprocesstromen is een manier om het huidige traditionele bedrijfsproces een stuk eenvoudiger te maken door er een checklist of een stroom omheen toe te voegen.

Inhoudsopgave
Bedrijfsprocesstromen begrijpen
Laten we zeggen dat we een bedrijfsproces hebben waar we aan boord gaan en in dienst nemen. Er is een proces dat het HR-team gewoonlijk volgt. Nadat ze zijn aangenomen, zorgen we ervoor dat ze een laptop hebben, dat ze de nodige bedrijfsinformatie kennen en dat we hun naam, telefoonnummers, adres en dergelijke krijgen. De HR heeft waarschijnlijk een kleine checklist en formulieren die ze voor die persoon moeten invullen.
Met bedrijfsprocesstromen kunnen we voor al die zaken een gedigitaliseerd proces maken. Dus in plaats van dat HR nadenkt over de juiste volgorde van het gebruikelijke handmatige proces, of als ze echt alle informatie hebben die ze nodig hebben, kunnen we een proces creëren dat het HR-team sequentieel kan volgen.
Het doel van bedrijfsprocesstromen is om structuur aan te brengen rond een lopend bedrijfsproces en er een checklist omheen te zetten.
Een bedrijfsproces is volledig in handen van degene die het gebruikt. Ze doen gewoon het een na het ander, enzovoort, als een stapsgewijs proces. Hiermee wordt een bedrijfsproces veel eenvoudiger zonder het op enigerlei wijze te automatiseren.
Bedrijfsprocesstromen maken
Laten we nu een voorbeeld van een bedrijfsprocesstroom maken. Eerst moeten we onze omgeving veranderen in een omgeving die een entiteit heeft. Zorg er dus voor dat u eerst een omgeving hebt gemaakt. Klik vervolgens op de omgevingen en wijzig deze van onze standaardomgeving naar de nieuwe omgeving met entiteit.

Laten we nu op de bedrijfsprocesstroom klikken .

Laten we het " OnboardingANewEmployee " noemen .

Voor het tekstvak Kies een entiteit ...

…scroll naar beneden en zoek naar de NewEmployee , klik op het selectievakje en klik op de knop Maken .

Het kan enkele minuten duren om te laden, maar het zal ons dan doorverwijzen naar deze pagina. Dit is niet ons gebruikelijke stroomschema. Dit is een bedrijfsprocesdiagram dat totaal verschilt van een stroomdiagram.

Stroomdiagram van bedrijfsprocessen
Een Business Process Flow- diagram bevat een aantal vergelijkbare functies die u normaal gesproken in een Flow- diagram aantreft.

Laten we nu proberen een formulier te openen. Ga hiervoor naar de Power Apps- website. Klik vervolgens op Gegevens . Klik daarna op Entiteiten . Vervolgens wordt de lijst met beschikbare formulieren weergegeven.

Klik op het weglatingsteken ( … ) in het formulier dat we willen openen. Klik vervolgens op de optie Formulier bewerken . Klik ten slotte op de optie Formulier bewerken in nieuw tabblad .

We zien dan het formulier dat klaar is om te bewerken.

Dus in plaats van dat de gebruiker het hele proces van het openen van het formulier en het typen van alle vereiste details in het formulier doorloopt, kunnen we ze gewoon begeleiden op welke velden we de gebruiker willen laten antwoorden door een bedrijfsprocesstroom te creëren. We kunnen ze bijvoorbeeld de eerste 3 vragen van een reeks vragen laten beantwoorden. Op deze manier kunnen we de gebruiker door een formulier leiden dat ze moeten invullen als onderdeel van het bedrijfsproces.
Componenten van bedrijfsprocesstromen: fase
Als we in het Business Process Flow -diagram kijken, zien we de Stage- knop. Wanneer erop wordt geklikt, verschijnt het Stage- diagram.

Een fase is een groep stappen die u de gebruiker wilt laten volgen. Fase 1 zou bijvoorbeeld zijn om de basisinformatie van werknemers te krijgen, Fase 2 zou zijn om hun salarisinformatie te krijgen, terwijl Fase 3 een antecedentenonderzoek zou doen, en Fase 4 zou hen hun laptop bezorgen.
Componenten van bedrijfsprocesstromen: gegevensstap
Elke fase bevat gegevensstappen . Wanneer erop wordt geklikt, wordt het diagram weergegeven.

Een gegevensstap is een stap of een aantal stappen met vereiste gegevens waarvan u wilt dat de gebruiker deze verzamelt binnen de bedrijfsprocesstroom . De eerdere fase 1, namelijk het verkrijgen van de persoonlijke basisinformatie van werknemers, kan bijvoorbeeld datastappen omvatten , zoals het verkrijgen van de voornaam in Data Step #1 , het verkrijgen van de achternaam in Data Step #2 , het verkrijgen van het adres in Data Step #3 , het telefoonnummer ophalen in Gegevensstap #4 , enzovoort, enzovoort.
Componenten van bedrijfsprocesstromen: conditie
We hebben ook de Voorwaarde- functie die we kunnen instellen. Hier beantwoordt de gebruiker vragen met bepaalde resultaten die zouden leiden tot een andere fase of een andere gegevensstap .

Met het gebruik van Condition kunnen we de gebruiker bijvoorbeeld instellen om het veld DeveloperEnvironment in het formulier te beantwoorden als deze een Developer is . Zo niet, dan zullen ze in plaats daarvan het veld TesterProduct invoeren als een Tester .

Componenten van bedrijfsprocesstromen: actiestap
Een actiestap wordt gebruikt wanneer we willen dat de gebruiker een actie uitvoert, zoals het e-mailen van gegevens. We geven de gebruiker bijvoorbeeld opdracht om een reeks persoonlijke basisgegevens van werknemers naar het Accounts Payable-team te e-mailen om ervoor te zorgen dat ze worden betaald. Dus in plaats van gegevens in Data Step in te voeren , vragen we de gebruiker om een actie uit te voeren.

Er zijn ook twee andere Business Process Flow-componenten, zoals Workflow en Flow Step , maar daar zullen we ons in deze zelfstudie niet teveel op concentreren.
Het podium aanpassen
Nu we het gebruik van de verschillende componenten kennen, kunnen we doorgaan met het aanpassen van de fase voor onze eerste Business Process Flow . Om dat te doen, klikken we op het New Stage -diagram.

Wanneer erop wordt geklikt, verschijnen de eigenschappen van het werkgebied .

Laten we vervolgens de standaardweergavenaam wijzigen in " Krijg basisinformatie van werknemer " en klik op Toepassen .

We zien dan de bewerkte naam van de Stage .

Klik daarna op Details om Gegevensstap #1 in het diagram weer te geven. Klik er dan op.

Wanneer erop wordt geklikt, worden de eigenschappen van de gegevensstap weergegeven.

Laten we in de stapnaam de specifieke informatie typen die de gebruiker moet verzamelen. Dus voor gegevensstap #1 is het " Voornaam " en selecteer ook Voornaam in het gegevensveld .

Laten we Vereist aanvinken en op Toepassen klikken . Vervolgens zien we de bewerkte naam van onze eerste Data Step .

Vervolgens zien we de bewerkte naam van onze eerste Data Step .

Component gegevensstappen toevoegen
Om een nieuwe gegevensstap aan het diagram toe te voegen, selecteert en sleept u de knop Gegevensstap onder Componenten .

Plaats het vervolgens in het plusteken ( + ) onder Data Step #1 .

Als we klaar zijn, zien we Data Step #2 toegevoegd in het diagram.

Laten we ook de specifieke informatie specificeren waarvan we willen dat de gebruiker deze verzamelt voor Gegevensstap #2 . Typ " Achternaam " als stapnaam , selecteer Achternaam ook in het gegevensveld , vink Vereist aan en klik ten slotte op Toepassen .

Laten we nog een gegevensstap toevoegen voor dit diagram. Om dat te doen, sleept u de Data Step- knop in het plusteken ( + ) onder de recente Data Step , net zoals ejat we eerder deden.

Voor gegevensstap #3 typt u " Telefoonnummer " voor de stapnaam , selecteert u ook Telefoonnummer in het gegevensveld , vinkt u Vereist aan en klikt u ten slotte op Toepassen .

Laten we nog een gegevensstap toevoegen aan het diagram.

Voor gegevensstap #4 verzamelt de gebruiker de geboortedatum , maar typt hij gewoon " DOB " in als stapnaam . Selecteer DOB in het gegevensveld , vink Vereist aan en klik op Toepassen .

Nu zijn we klaar met het maken van ons eerste Business Process Flow- diagram bestaande uit 4 gegevensstappen .

Een podium toevoegen
Om nog een Fase toe te voegen aan het Business Process Flow -diagram, selecteert en sleept u de knop Fase onder Componenten .

Plaats het vervolgens in het plusteken ( + ) naast ons recente Stage .

Als we klaar zijn, zien we het diagram voor de nieuwe Stage .

Nadat we de basisinformatie van de werknemer hebben verkregen, moeten we de positie van de werknemer bepalen. We noemen de toegevoegde fase dus " Bepaal de positie van de werknemer " en klikken op Toepassen .

Nadat we de Stage een naam hebben gegeven, maken we een Data Step . Klik op Details in het diagram en klik vervolgens op Data Step #1 .

Laten we de gegevensstap " Hoofdpositie " noemen, ook Hoofdpositie selecteren voor het gegevensveld en ten slotte op Toepassen klikken .

Voorwaarde toevoegen aan bedrijfsprocesstromen
We gaan nu een Voorwaarde toevoegen omdat we willen dat de gebruiker alleen het veld DeveloperEnvironment invult als zijn/haar hoofdpositie een Developer is . Anders zou de gebruiker het veld TesterProduct invullen als de hoofdpositie een Tester is . Dit is de belangrijkste reden waarom we deze stroom in de eerste plaats maken. Om dat te doen, selecteren en slepen we de knop Voorwaarde .

Plaats het vervolgens in het plusteken ( + ) direct naast het werkgebied waar de voorwaarde zal worden toegevoegd.

We zullen dan het nieuwe conditiediagram zien . De conditieverklaring die we zullen hebben, is om te testen of de hoofdpositie al dan niet hetzelfde is als de waarde van een ontwikkelaar of een tester. We stellen dus het ja-pad ( ? ) in voor de ontwikkelaar en het nee-pad ( X ) voor de tester . Als de gebruiker een ontwikkelaar is , volgt hij de voorwaarde voor het Ja-pad. Als het een Tester is , wordt in plaats daarvan de voorwaarde voor het pad Geen gevolgd.

Bewerk de Eigenschappen om de Voorwaarde in te stellen . Om dat te doen, typen we de verklaring " Is werknemer een ontwikkelaar? " als de weergavenaam voor de aandoening . Vervolgens stellen we de regels in Hoofdpositie is gelijk aan de waarde van een ontwikkelaar . Klik daarna op Toepassen .

Fase toevoegen aan het toestandsdiagram
Laten we nu een fase toevoegen met gegevensstappen voor het pad wanneer de positie van de gebruiker overeenkomt met de voorwaarde binnen het ja-pad ( ? ). Selecteer en sleep de Stage- knop en plaats deze in het plusteken ( + ) direct naast het vinkje ( ? ).

Typ de weergavenaam " Ontwikkelingsinformatie invullen " voor het werkgebied .

Laten we daarna de Data Step instellen . Klik op Details en vervolgens op Gegevensstap #1 . Selecteer DeveloperEnvironment als gegevensveld onder Eigenschappen .

Vink vervolgens Vereist aan en klik op Toepassen .

Laten we ook een Stage toevoegen voor het geen pad ( X ) of het "nee" antwoord voor de Voorwaarde . Net als wat we eerder deden, selecteren en slepen we de Stage- knop en plaatsen deze in het weergegeven plusteken ( + ) net onder het geen-pad ( X ).

Vervolgens zien we de nieuwe fase weergegeven voor het pad.

Als de gebruiker GEEN ontwikkelaar is, moet deze gegevensstap het testerproduct zijn. Laten we de stapnaam " Tester Product " typen en TesterProduct selecteren voor het gegevensveld . Klik vervolgens op Toepassen .

Nu zijn we klaar met het toevoegen van Voorwaarden aan de bedrijfsprocesstroom . Dit maakte het invullen van het formulier alleen maar eenvoudiger omdat de gebruiker zich geen zorgen hoeft te maken over het veld Testerproduct als hij een ontwikkelaar is , of andersom als hij een tester is .
Een nieuwe fase toevoegen voor de andere velden
Het laatste wat we gaan doen is een New Stage- diagram toevoegen voor het veld Manager en het veld Beginnend betalen voor beide gebruikers — Ontwikkelaars en Testers . Om dat te doen, selecteren en slepen we de knop Stage vanuit Componenten en plaatsen deze vervolgens in het plusteken ( + ) naast de Stage die we hebben gemaakt voor het ja-pad ( ? ) of voor de ontwikkelaars .

Laten we de toegevoegde nieuwe fase ' Manager en salaris ' noemen door deze in de Weergavenaam onder Eigenschappen te typen en vervolgens op Toepassen te klikken .

We moeten ook gegevensstappen toevoegen aan het werkgebied. Klik op Details en vervolgens op Gegevensstap #1 . Selecteer ReportingManager als het gegevensveld in de eigenschappen.

Vink daarna Vereist aan en klik op Toepassen .

Aangezien we in dit diagram 2 velden nodig hebben, voegen we hiervoor nog een gegevensstap toe. Selecteer en sleep eenvoudigweg de Data Step -knop onder Componenten en plaats deze vervolgens in het plusteken ( + ) onder Data Step #1 .

While in the Properties, we’ll select StartingPay for the Data Field and click Apply.

We’ll also do the same for the no path (X) or for the Testers. Select and drag the Stage button under Components and place it in the plus sign (+) beside the Stage of the Tester path.

After that, we’ll also add two Data Steps in this Stage. Similar to what we did in the Developer path, just click Details, then click Data Step #1. Select ReportingManager in the Data Field and click Apply.

To add the second Data Step, just select and drag the Data Step button under Components then place it in the plus sign (+) under Data Step #1.

While in the Properties, select StartingPay in the Data Field and click Apply.

So now, we have a full Business Process Flow diagram set up for the process of Onboarding A New Employee.

Saving, Validating And Activating The Business Process Flow
Before we can see our Business Process Flow in action, we need to save, validate and activate it first. To do that, let’s click Save.

Then, click Validate.

After that, click Activate.

When clicked, a dialogue box will appear. Click the Activate button to confirm the process of activation.

The activation process may take a while then we’ll be good to go after that.

Running The Business Process Flow
Since we’ve already activated our Business Process Flow, we can now run and test it. To do that, let’s go back to Power Automate and click My flows.

Go to the Business process flows tab and click the Run icon across the flow OnboardingANewEmployee.

When clicked, we’ll be redirected to the similar form we had earlier.

The user can still fill in the form manually as desired, but we’ve already added a process for them to follow which is displayed on top.

The first target we’ll see in the process is the stage that we’d like the user to follow first which is to Get Employee Basic Information.

Let’s click it and the specific portion of the form will be displayed where it wants the user to type in the employee’s First Name, Last Name, Phone Number, and the Date of Birth (DOB). These are the same things we specified in the first stage of our Business Process Flow diagram earlier.

Let’s try filling in the details. For example, let’s type in “Henry” as the First Name, “Legge” as the Last Name, a random Phone Number “5023369985” and the Date of Birth “February 7th, 1973”.

As we fill in the details of the Business Process Flow, the form is also filled in automatically.

To go to the next stage, we’ll click the forward arrow on the far right of the last stage.

When clicked, the next stage Determine Employee Position will then ask the Main Position of the user.

For this one, let’s try selecting Developer from the drop-down list.

Testing The Condition
If we’ve done the flow set up correctly, the next stage should only ask for the DevelopmentEnvironment and not the TesterProduct when the position is Developer. That’s what we’ve set as the Condition statement. Let’s click the forward arrow to check that.

As we can see, the next stage wants the user to type in the DevelopmentEnvironment which means the flow setup was correct.

Now, let’s go back and change our selection to Tester. To do that, we’ll just click the back arrow.

Selecteer deze keer Tester als onze positie.

Klik op de pijl vooruit en de volgende fase zal ons vertellen om een testerproduct in te typen .

Laten we nu teruggaan en doorgaan als ontwikkelaar . Klik op de pijl terug om dat te doen.

Kies Ontwikkelaar .

Klik op de pijl vooruit om naar de volgende stap te gaan.

We typen bijvoorbeeld "Linux " in als de ontwikkelingsomgeving .

Klik op de pijl vooruit .

Vervolgens wordt de Manager And Salary- fase weergegeven waarin we worden gevraagd om de gegevens voor de ReportingManager en de StartingPay in te voeren .

Laten we " Steve Jobs " typen in het ReportingManager- veld met de StartingPay van " 80000 ".

Klik op de pijl vooruit .

Klik vervolgens op de knop Opslaan .

Nadat het formulier is opgeslagen, zal het ons laten weten dat de EmployeeID een verplicht veld is om in te vullen. Daarom is dit een ding dat we zijn vergeten te integreren in onze Business Process Flow en we zullen dit later oplossen.

Laten we voor dit voorbeeld de werknemer-ID " 212 " handmatig invoeren in het formulier.

Klik ten slotte op Opslaan en sluiten .

Vervolgens worden we omgeleid naar onze bedrijfsprocesstromen op de Power Automate-pagina.

Formulierfouten herstellen
We kunnen ook de verschillende problemen oplossen die we hebben met onze stroom. Het veld Positie in het formulier had eerder bijvoorbeeld HoofdPositie moeten zijn .

Om dat te corrigeren, moeten we teruggaan naar Power Apps Form en het weergegeven veldlabel bewerken.

Omdat ik het al heb gecorrigeerd, wordt MainPosition nu weergegeven als het label. Wat ik deed, was gewoon op het label klikken in het formulier dat ik wil corrigeren.

Typ vervolgens in de Eigenschappen het juiste veldlabel , klik op Opslaan en klik op Publiceren .

De huidige stroom repareren
We moeten ook de stroom repareren, omdat onze huidige stroom de gebruiker niet vertelt om een werknemers-ID in te voeren . Om dat te doen, gaan we terug naar ons Business Process Flow -diagram. Voeg eerst een nieuwe gegevensstap toe aan de fase Get Employee Basic Information door de knop Gegevensstap onder Componenten te selecteren en te slepen en vervolgens in het plusteken ( + ) boven Gegevensstap #1 te plaatsen .

Laten we onder de eigenschappen " EmployeeID " typen als de stapnaam . Selecteer EmployeeID in het Data Field , vink Verplicht aan en klik ten slotte op Toepassen .

Laten we daarna op Bijwerken klikken om het formulier op te slaan.

Klik op Valideren en zorg ervoor dat de validatie is gelukt zoals weergegeven.

De bedrijfsprocesstroom opnieuw controleren
Laten we de stroom uitvoeren om te controleren of de fixes succesvol waren. Om dat te doen, gaat u terug naar Power Automate en klikt u op het pictogram Uitvoeren om het formulier weer te geven.

Wanneer in het formulier op de fase Get Employee Basic Information wordt geklikt, moeten we nu het veld EmployeeID invullen .

Laten we het proberen. Typ " 1234 " als onze werknemers - ID .

Vul ook de andere velden in. Voor deze keer typen we " Bob " als de voornaam , " Chuck " als de achternaam , " 1234567890 " voor het telefoonnummer en " 1 september 2020 " als de geboortedatum .

Klik op de pijl vooruit .

Laten we de hoofdpositie " Tester " voor deze selecteren.

Klik op de pijl vooruit .

Laten we voor het veld Testerproduct " Videogame " typen .

Klik op de pijl vooruit .

Laten we vervolgens in het ReportingManager- veld " Bill Gates " en " 90000 " typen in de StartingPay .

Klik ten slotte op de knop Opslaan en sluiten .

Integratie van bedrijfsprocesstromen in Power Automate
PowerApps-formulier: velden toevoegen en wijzigen
Microsoft Power Automate: workflowautomatisering
Conclusie
Zo kunnen we bedrijfsprocesstromen gebruiken om een stroomgids te maken voor het HR-personeel dat een formulier moet indienen wanneer ze een nieuwe medewerker in dienst nemen.
Een bedrijfsprocesstroom werkt krachtig omdat het een gebruiker laat zien welke specifieke stappen hij moet volgen via fasen en voorwaarden bestaande uit gegevensstappen en actiestappen . De stroom leidt een gebruiker simpelweg door een bedrijfsproces. Bovendien is een bedrijfsprocesstroom handig wanneer we willen dat de gebruiker alleen specifieke velden van een bedrijfsprocesformulier invoert en invult in plaats van het formulier van boven naar beneden te doorlopen, wat meestal nogal verwarrend is. Hopelijk heb je via deze tutorial het gebruik en concept ervan duidelijk kunnen begrijpen.
Al het beste,
Henry
Wat is zelf in Python: voorbeelden uit de echte wereld
Je leert hoe je objecten uit een .rds-bestand in R opslaat en laadt. In deze blog wordt ook besproken hoe je objecten uit R naar LuckyTemplates importeert.
In deze tutorial over DAX-coderingstaal leert u hoe u de functie GENERATE gebruikt en hoe u de titel van een maat dynamisch wijzigt.
Deze zelfstudie behandelt hoe u de Multi Threaded Dynamic Visuals-techniek kunt gebruiken om inzichten te creëren op basis van dynamische gegevensvisualisaties in uw rapporten.
In dit artikel zal ik de filtercontext doornemen. Filtercontext is een van de belangrijkste onderwerpen waarover elke LuckyTemplates-gebruiker in eerste instantie zou moeten leren.
Ik wil laten zien hoe de online service LuckyTemplates Apps kan helpen bij het beheren van verschillende rapporten en inzichten die uit verschillende bronnen zijn gegenereerd.
Leer hoe u wijzigingen in uw winstmarge kunt berekenen met behulp van technieken zoals vertakking van metingen en het combineren van DAX-formules in LuckyTemplates.
Deze tutorial bespreekt de ideeën van materialisatie van datacaches en hoe deze de prestaties van DAX beïnvloeden bij het leveren van resultaten.
Als u tot nu toe nog steeds Excel gebruikt, is dit het beste moment om LuckyTemplates te gaan gebruiken voor uw zakelijke rapportagebehoeften.
Wat is LuckyTemplates Gateway? Alles wat u moet weten








