Wat is zelf in Python: voorbeelden uit de echte wereld

Wat is zelf in Python: voorbeelden uit de echte wereld
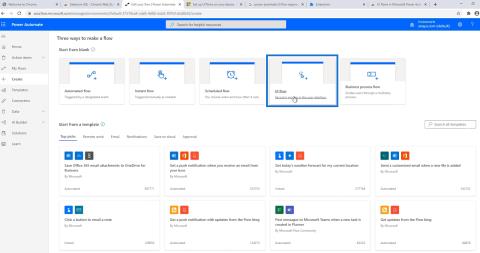
In deze zelfstudie leren we hoe we Power Automate UI-stromen kunnen maken die Robotic Process Automation (RPA)-mogelijkheden toevoegen aan onze workflows. We leren ook hoe we de UI-stroomcode kunnen analyseren en wijzigen.
Met een Power Automate UI-stroom kunnen gebruikers een actie opnemen terwijl ze parameters instellen voor het herhaaldelijk uitvoeren van die actie, afhankelijk van waar we die actie willen plaatsen. Dit kan op onze desktop of op internet zijn.
Inhoudsopgave
Power Automate UI-stromen maken
Klik eerst op de optie UI-stroom .

Vervolgens moeten we kiezen tussen deze twee opties over hoe we onze UI-stroom willen bouwen - met behulp van Windows-recorder of Selenium IDE .

De Windows-recorderoptie creëert een UI-stroom die communiceert via de desktop, terwijl Selenium IDE een UI-stroom bouwt die communiceert met websites. Beide opties volgen een Robotic Process Automation .
In dit voorbeeld maken we een Power Automate UI-stroom met behulp van de Windows-recorder die in feite op onze desktop draait. Klik dus op de Windows-recorderoptie en klik op Volgende.

Laten we daarna onze stroom een naam geven. Laten we het voor deze " MyFirstUIFlow " noemen en op Volgende klikken .

Deze omgeving is anders dan de stroomschema's die we gewoonlijk hebben. Het is zo opgezet omdat het wil dat we een UI-specifieke stroom creëren waar we alleen het UI-stroomaspect van kunnen doen en we kunnen niet communiceren met andere connectoren zoals Twitter, Outlook en Slack.

We zullen onze invoer eerst instellen in deze omgeving, als die er is. Klik daarna op Volgende .

De volgende stap is om onze stroom daadwerkelijk vast te leggen en de stappen te creëren van het proces dat we gaan automatiseren. Als u klaar bent, klikt u op Volgende .

De laatste stap is het controleren van de uitvoer. Maar aangezien we nog geen daadwerkelijke stroom hebben geregistreerd, konden we niet naar het scherm Uitgangen controleren gaan .

Power Automate UI-stromen opnemen
In het venster Stappen opnemen en bewerken hebben we de trigger Uw UI-stroom starten .

Klik op Nieuwe stap .

Laten we dan een actie kiezen. Op het tabblad UI-stromen hebben we 2 opties: de Recorder en WinAutomation . U zult merken dat we niet de andere connectoren hebben die we gewoonlijk zien, omdat deze stap alleen wordt gebruikt om UI-stromen te bouwen.

WinAutomation is software die wordt gebruikt door mensen die bekend zijn met Robotic Process Automation (RPA) . Hiermee kunnen gebruikers desktopacties automatiseren, zoals het wijzigen van registersleutels en het wijzigen van back-endinstellingen van de desktop waarin de recorder dat niet doet.
Maar in deze zelfstudie leren we alleen over de Recorder , omdat de meeste acties in de UI-flow het gebruik ervan vereisen. Laten we dus op Recorder klikken .

Klik vervolgens op de optie Record-app .

Wanneer erop wordt geklikt, wordt er een bericht gevraagd.

Laten we voor dit voorbeeld een eenvoudige gebruikersinterface maken die een Kladblok- bestand opent en typt vervolgens " Hallo mijn naam is Henry ". Om dat te doen, klikt u op Recorder starten .

Er verschijnt dan een pop-upvenster en een optie bovenaan die ons vraagt om op te nemen.

Klik op de knop Opnemen .

Wanneer erop wordt geklikt, begint het al onze muisbewegingen en acties op de achtergrond op te nemen. Laten we nu op de Windows Start- knop klikken en een Kladblok openen .

Typ vervolgens in het Kladblok " Hallo, mijn naam is Henry ".

Sla het bestand op als Henry en druk op Enter .

Klik ten slotte op de knop Gereed .

Nu zijn we klaar met het opnemen van onze eerste UI-stroom.

De codes van onze UI-stroom controleren
Power Automate UI-stroom heeft elke actie die we op de achtergrond hebben ondernomen in kaart gebracht via de Recorder-app . Daarom kunnen we het in ons stroomdiagram zien via de extra actie genaamd Run Untitled – Notepad script . Laten we erop klikken.

Vervolgens worden de stappen weergegeven van elke actie die we op de achtergrond hebben opgenomen.

Het eerste dat we deden, was een Kladblok starten , dus er is hier een actie genaamd Launch Untitled – Notepad . Laten we erop klikken.

We zullen de kenmerken van de actie zien, waaronder het toepassingspad van waaruit we het Kladblok hebben gestart , de naam van de toepassing , de titel van het hoofdvenster en of het ja of nee is in het kenmerk Toepassing starten .

We kunnen ook andere geavanceerde details controleren door op Toon geavanceerde opties te klikken .

De geavanceerde details van de actie omvatten de breedte en de hoogte van het scherm en andere specifieke details.

Laten we klikken op Toetsaanslagen opnieuw afspelen 1 . We zullen dan de toetsaanslagen zien die we hebben geschreven en er is ook een screenshot beschikbaar.

Klik vervolgens op Toetsaanslagen opnieuw afspelen 2 . Vervolgens zien we de toetsaanslagen die we hebben geschreven in het eigenlijke veld Save Box-naam van het Kladblok , dat is Henry .

Klik ten slotte op Toetsaanslagen herhalen 3 . Het zal dan onze actie weergeven nadat we het bestand hebben opgeslagen en op Enter hebben gedrukt om terug te keren.

Codes wijzigen in Power Automate UI Flow
Nu we klaar zijn met het bekijken van de codes, kunnen we onze Power Automate UI-stroom bewerken voordat we deze opnieuw afspelen. In onze voorbeeld-UI-stroom merkte ik dat als we dit herhaaldelijk uitvoeren, het echt zal mislukken. Dat komt omdat we het bestand steeds opnieuw opslaan met dezelfde naam, namelijk " Henry.txt ".
Laten we de laatste 2 toetsaanslagen verwijderen om het bestand op te slaan. Om dit te doen, klikt u op het weglatingsteken ( ... ) binnen de specifieke toetsaanslagstap en klikt u vervolgens op Verwijderen .

Klik op OK .

Doe hetzelfde met de andere toetsaanslagen. Als u klaar bent, controleert u de resterende toetsaanslagen, zodat de resterende processen de acties zijn die we echt willen automatiseren. In ons UI-stroomvoorbeeld zou het laatste deel moeten typen: "Hallo, mijn naam is Henry ". Als alternatief kunnen we ook onderaan op de optie Code bewerken klikken, waardoor we een vergelijkbare json-waarde krijgen.

We kunnen ook dynamische inhoud aan onze codes toevoegen. We kunnen onze vorige connector, een stroom, een trigger of een tweet hier plaatsen in plaats van ons voorbeeldbericht.

Bovendien kunnen we ingaan op de codes en wijzigingen aanbrengen. In plaats van " hallo " te zeggen, kunnen we bijvoorbeeld " hey " typen . Om dat te doen, laat u de letter " L " weg.

Laten we het veranderen in " Y ".

Verwijder vervolgens de overtollige letters " L " en " O " samen met hun tagcodes.

Klik ten slotte op Opslaan .

Onze Power Automate UI-flow testen
Nu we klaar zijn met het opnemen en bewerken van onze Power Automate UI Flow , laten we het testen en kijken of het werkt. Klik eerst op Volgende .

Voorlopig hoeven we ons geen zorgen te maken over uitvoer, aangezien dit slechts een eerste monsterstroom is. Klik gewoon op Volgende .

Klik op Nu testen . Vervolgens wordt er een waarschuwing weergegeven met de tekst " Geen interactie met uw apparaat tijdens het testen ". Dit is erg belangrijk om te volgen, want zodra u op de knop Testen klikt , begint het de acties te doorlopen die u eerder hebt opgenomen. Daarom zal het verplaatsen van uw cursor of het openen van een toepassing het proces gewoon onderbreken.

Laten we dus op Test klikken en onze muis helemaal niet bewegen. Laten we Power Automate nu een paar seconden de tijd geven om Kladblok op de achtergrond te openen en op het scherm te laten verschijnen.

Dan zullen we zien dat onze geregistreerde actie werkte. Het woord " Hallo " is ook met succes gewijzigd in " Hé ".

Bovendien kunnen we het meest recente Kladblok- bestand controleren en zien dat het daadwerkelijk een nieuw Kladblok- bestand opende en schreef: " Hé mijn naam is Henry ".

We hebben nu onze eerste UI-stroom die we gemakkelijk kunnen opnemen en automatiseren. In de andere zelfstudies leren we veel meer functies toe te voegen, zoals invoer, uitvoer, ingewikkelde codes en wijzigingen in onze UI-flow. We zullen ook leren om de UI-stroom te integreren met andere stromen.
Power Automate UI Flow: een inleiding
UI Flow-invoer in Microsoft Power Automate
UI Flow-uitvoer in Power Automate
Conclusie
Power Automate UI-stromen worden op twee manieren gemaakt. U kunt Windows Recorder gebruiken als u wilt dat uw UI-flow via uw desktop of Selenium IDE loopt als u wilt dat deze via websites loopt. UI-stromen volgen Robotic Process Automation , die in feite begint met het opnemen van onze acties en deze automatisch omzet in codes met behulp van geautomatiseerde stappen.
UI-stromen zijn krachtig omdat u er veel functies in kunt integreren, zoals geautomatiseerde stromen, geplande stromen, connectoren en verschillende invoer en uitvoer, terwijl u desgewenst tegelijkertijd wijzigingen in de codes aanbrengt.
Al het beste,
Henry
Wat is zelf in Python: voorbeelden uit de echte wereld
Je leert hoe je objecten uit een .rds-bestand in R opslaat en laadt. In deze blog wordt ook besproken hoe je objecten uit R naar LuckyTemplates importeert.
In deze tutorial over DAX-coderingstaal leert u hoe u de functie GENERATE gebruikt en hoe u de titel van een maat dynamisch wijzigt.
Deze zelfstudie behandelt hoe u de Multi Threaded Dynamic Visuals-techniek kunt gebruiken om inzichten te creëren op basis van dynamische gegevensvisualisaties in uw rapporten.
In dit artikel zal ik de filtercontext doornemen. Filtercontext is een van de belangrijkste onderwerpen waarover elke LuckyTemplates-gebruiker in eerste instantie zou moeten leren.
Ik wil laten zien hoe de online service LuckyTemplates Apps kan helpen bij het beheren van verschillende rapporten en inzichten die uit verschillende bronnen zijn gegenereerd.
Leer hoe u wijzigingen in uw winstmarge kunt berekenen met behulp van technieken zoals vertakking van metingen en het combineren van DAX-formules in LuckyTemplates.
Deze tutorial bespreekt de ideeën van materialisatie van datacaches en hoe deze de prestaties van DAX beïnvloeden bij het leveren van resultaten.
Als u tot nu toe nog steeds Excel gebruikt, is dit het beste moment om LuckyTemplates te gaan gebruiken voor uw zakelijke rapportagebehoeften.
Wat is LuckyTemplates Gateway? Alles wat u moet weten








