Wat is zelf in Python: voorbeelden uit de echte wereld

Wat is zelf in Python: voorbeelden uit de echte wereld
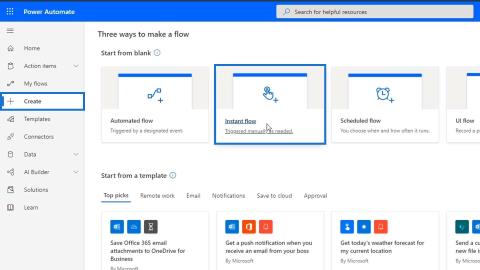
Met Power Automate kunnen stroomontwerpers invoer van gebruikers opnemen. In deze zelfstudie bespreken we de verschillende typen werkstroominvoer die we kunnen gebruiken in Power Automate.
Er zijn 6 typen werkstroominvoer in Power Automate. Elk type voert een vooraf gedefinieerde reeks acties uit voor de stroom.
Voor deze zelfstudie maken we een ticketingsysteem. Als iemand in onze organisatie een probleem heeft, hebben ze toegang tot deze stroom op hun SharePoint en kunnen ze er gewoon op klikken. Dan kunnen we alle relevante informatie voor hun tickets krijgen. Het kan ook worden toegevoegd aan Trello of Slack. We doen dat met behulp van een directe stroom met verschillende soorten invoer.
Inhoudsopgave
Een voorbeeldstroom maken
Om beter te begrijpen hoe invoer werkt, maken we een voorbeeldworkflow. Ga eerst naar de pagina Maken en klik op Instant flow .

Selecteer de optie Handmatig een stroom activeren en klik vervolgens op de knop Maken .

Vervolgens worden we doorgestuurd naar ons stroomschema . Laten we vanaf daar op onze trigger klikken.

Klik daarna op de knop Een invoer toevoegen .

Vervolgens worden de verschillende invoertypen weergegeven die we op onze trigger kunnen gebruiken. We kunnen een invoer gebruiken voor tekst, ja of nee-opties, bestandsbijlage, e-mail, nummer en datum. Dit zijn de standaard ingangen.

Voor dit voorbeeld moeten de werknemers de stroom handmatig activeren en alle benodigde informatie over een probleem invoeren. De nummers worden dan als tickets aan onze Trello toegevoegd in plaats van ze handmatig naar ons te e-mailen.
Werkstroominvoer toevoegen in Power Automate
Laten we nu invoer toevoegen op basis van wat we nodig hebben voor onze ticketsystemen. Klik eerst op Tekstinvoer .

We voegen twee tekstinvoer toe zodat de werknemers hun voornaam en achternaam kunnen invoeren .

Het volgende is om een nummerinvoer toe te voegen .

Dit is voor hen om hun Werknemersnummer in te voeren .

Laten we ook een e-mailinvoer toevoegen . We moeten de e-mailinvoer gebruiken om ervoor te zorgen dat ze hun geldige e-mailadres invoeren.

Laten we vervolgens " Voer uw zakelijke e-mailadres in " typen.

Daarna voegen we een datuminvoer toe .

Voor deze invoer vragen we hen om de datum in te voeren waarop ze de fout/het probleem hadden.

Op dit moment maken we het ingewikkelder door nog een tekstinvoer toe te voegen om hen naar het probleemtype te vragen.

Klik dan hier op de 3 puntjes.

Klik vervolgens op de vervolgkeuzelijst met opties toevoegen .

We kunnen dan de verschillende soorten uitgaven toevoegen waaruit ze kunnen kiezen. Laten we Softwarefout , Hardwarefout en Andere fout als opties toevoegen.

We zullen ook een optie toevoegen waarmee ze kunnen aangeven of het probleem urgent is of niet . Klik op de invoer Ja/Nee .

Laten we dan typen: ' Is dit een urgent probleem? ” Dit is voor ons om te weten hoe we de problemen moeten prioriteren.

Laten we ook een bestandsinvoer toevoegen .

Laten we ze vervolgens vragen een afbeelding te uploaden van het probleem of de fout die ze zijn tegengekomen.

Laten we tot slot een actie aan onze stroom toevoegen. Klik op de knop Nieuwe stap .

Laten we voorlopig het vertragingsschema gebruiken als voorbeeldactie .

Laten we dit instellen op 1 minuut en klik vervolgens op de knop Opslaan .

Laten we deze stroom nu testen. Dit is een directe stroom, dus deze moet handmatig worden geactiveerd.

Als gevolg hiervan zal het om de informatie vragen die we voor deze stroom hebben ingesteld.

De werkstroomactie toevoegen en configureren
Voordat we verder gaan met de volgende stap, laten we nog een tekstinvoer toevoegen tussen de invoervelden Urgent issue en Image upload . Dit is voor de beschrijving van het ondervonden probleem.

Laten we nu een actie toevoegen voor deze stroom om een ticket of kaart toe te voegen aan onze Trello. Klik eerst op het + pictogram en klik op de optie Een actie toevoegen .

Laten we dit dan verbinden met de Trello- connector.

Selecteer Taken voor de Board-ID .

Selecteer daarna de Issues als de Parent List Id . Nogmaals, de Trello-kaart wordt toegevoegd aan dit gedeelte van ons Trello-bord.

Gebruik voor de kaartnaam de concat- expressie. Laten we vervolgens de voor- en achternaam van de werknemer samenvoegen.

Selecteer hiervoor de variabele Voornaam .

Voeg ruimte ertussen toe zoals getoond in de afbeelding.

Voeg vervolgens de variabele Achternaam toe .

Klik ten slotte op de knop OK .

Laten we voor de kaartbeschrijving het type probleem , de beschrijving van het probleem , het werknemersnummer en het e-mailadres samenvoegen . Vergeet niet om ruimte toe te voegen tussen de variabelen.

De workflow-ingangen testen
Laten we nu onze stroom testen.

Als u op de knop Testen klikt , wordt dit weergegeven. Klik gewoon op de knop Doorgaan .

Voeg de benodigde informatie toe, zoals voornaam, achternaam, werknemersnummer, e-mail, uitgiftedatum, probleemtype, afbeelding en de probleembeschrijving. Klik vervolgens op de knop Stroom uitvoeren .

Nadat we de stroom succesvol hebben uitgevoerd, kunnen we nu controleren of er een kaart is toegevoegd aan ons Trello-bord. Zoals we kunnen zien, is er een nieuwe kaart toegevoegd onder de sectie Problemen . Laten we op die kaart klikken..

Dit dient als ons uitgifteticket. Zoals we kunnen zien, bevat de Beschrijving het probleemtype, de probleembeschrijving, het werknemersnummer en het e-mailadres.

Microsoft Power Automate: workflowautomatisering
Geplande workflows in Microsoft Power Automate
Microsoft Flows: bewerken en bijhouden in Power Automate
Conclusie
Samenvattend hebben we een workflow gemaakt voor een uitgifteticketsysteem dat we kunnen delen met onze medewerkers. De werknemers kunnen deze stroom handmatig activeren om ons op de hoogte te stellen van bepaalde problemen die ze ondervinden.
Het belangrijkste punt in deze zelfstudie is dat we verschillende soorten invoer kunnen hebben wanneer we een handmatig geactiveerde stroom willen maken. Hopelijk helpt dit u het gebruik en belang van invoer in Power Automate-workflows te begrijpen .
Al het beste,
Henry
Wat is zelf in Python: voorbeelden uit de echte wereld
Je leert hoe je objecten uit een .rds-bestand in R opslaat en laadt. In deze blog wordt ook besproken hoe je objecten uit R naar LuckyTemplates importeert.
In deze tutorial over DAX-coderingstaal leert u hoe u de functie GENERATE gebruikt en hoe u de titel van een maat dynamisch wijzigt.
Deze zelfstudie behandelt hoe u de Multi Threaded Dynamic Visuals-techniek kunt gebruiken om inzichten te creëren op basis van dynamische gegevensvisualisaties in uw rapporten.
In dit artikel zal ik de filtercontext doornemen. Filtercontext is een van de belangrijkste onderwerpen waarover elke LuckyTemplates-gebruiker in eerste instantie zou moeten leren.
Ik wil laten zien hoe de online service LuckyTemplates Apps kan helpen bij het beheren van verschillende rapporten en inzichten die uit verschillende bronnen zijn gegenereerd.
Leer hoe u wijzigingen in uw winstmarge kunt berekenen met behulp van technieken zoals vertakking van metingen en het combineren van DAX-formules in LuckyTemplates.
Deze tutorial bespreekt de ideeën van materialisatie van datacaches en hoe deze de prestaties van DAX beïnvloeden bij het leveren van resultaten.
Als u tot nu toe nog steeds Excel gebruikt, is dit het beste moment om LuckyTemplates te gaan gebruiken voor uw zakelijke rapportagebehoeften.
Wat is LuckyTemplates Gateway? Alles wat u moet weten








