Wat is zelf in Python: voorbeelden uit de echte wereld

Wat is zelf in Python: voorbeelden uit de echte wereld
Op een gegeven moment, wanneer u in Excel werkt, moet u het aantal dagen tussen twee datums vinden.
Gelukkig biedt Excel verschillende manieren om datums af te trekken om het verschil in dagen ertussen te krijgen.
Er zijn drie eenvoudige manieren om datums in Excel af te trekken:
Er is een oudere manier, de DATEDIF()-functie, die Microsoft niet langer ondersteunt. De genoemde drie methoden zijn echter betrouwbaar en nauwkeurig. U vindt snel de verschillen tussen datums voor taken zoals projecttijdlijnen of bedrijfsanalyses.
Aan het einde van dit artikel kunt u elke methode in uw eigen werk toepassen om datums af te trekken om het aantal dagen gemakkelijk te berekenen.
Laten we erop ingaan.
Inhoudsopgave
Datums in Excel begrijpen
Datums in Excel kunnen soms verwarrend zijn, omdat ze zowel als cijfers als als tekst fungeren. Het is logischer als u begrijpt dat Excel datums als serienummers opslaat.
Het datumsysteem van Excel begint te tellen vanaf 1 januari 1900, waaraan het serienummer 1 is toegewezen. Elke volgende dag krijgt het volgende nummer toegewezen.
2 januari 1900 heeft bijvoorbeeld een volgnummer van 2.
U kunt waarschijnlijk zien dat dit het eenvoudiger maakt om twee datums af te trekken en de dagen ertussen te vinden. Laten we de aanbevolen manieren om dit te doen eens doornemen.
Ik stel voor dat u een nieuwe werkmap start. Elk voorbeeld dat ik geef is een korte tutorial.
Mijn werkblad gebruikt cel B2 en cel C2 voor de voorbeelddatums. U kunt de voorbeelden gebruiken als sjablonen voor uw werk.
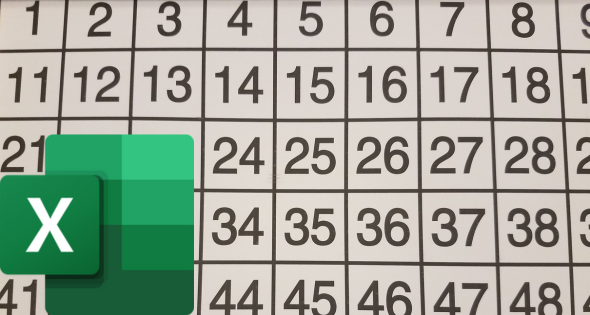
1. Eenvoudig aftrekken gebruiken om het aantal dagen te krijgen
De eerste methode om het aantal dagen tussen twee datums in Excel te vinden , is door eenvoudig af te trekken (het minteken). Dit is het formaat:
=Einde-Begin
Volg deze stappen:
=C2-B2De resulterende waarde is het aantal hele dagen tussen de twee datums.
In ons voorbeeld heb ik "3 maart 2023" ingevoerd in B2 en "20 maart 2023" in cel C2. Het resultaat van de berekening was 17.
Cel A2 in de onderstaande afbeelding is eenvoudigweg een beschrijving van de gebruikte methode.
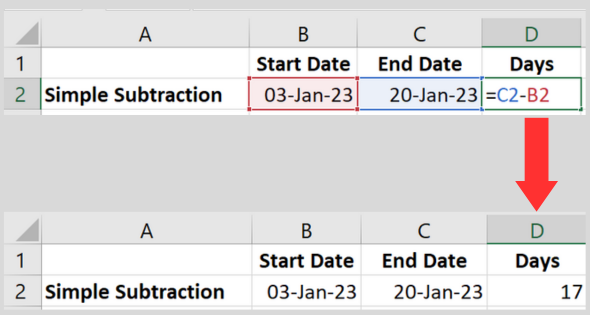
Een aangepast label toevoegen
Als u uw resultaat wilt weergeven met een aangepast label, gebruikt u de volgende formule:
=C2-B2 & "dagen"
Deze formule voegt het berekende datumverschil van de celverwijzingen samen met de tekst "days". Dit levert een meer beschrijvend resultaat op.
Als er bijvoorbeeld 17 dagen tussen de twee datums zitten, wordt het resultaat weergegeven als "17 dagen".
2. De DAGEN-functie gebruiken om het aantal dagen te berekenen
De DAGEN Excel-functie is een ingebouwde datumfunctie die de dagen tussen datums berekent. Dit is het formaat:
=DAGEN(Einde, Begin)
Volg deze stappen:
=DAYS(C2, B2)De resulterende waarde is het aantal hele dagen tussen de twee datums.
Ik heb dezelfde datums uit het vorige voorbeeld gebruikt om de functie te testen. Het resulterende nummer was hetzelfde.
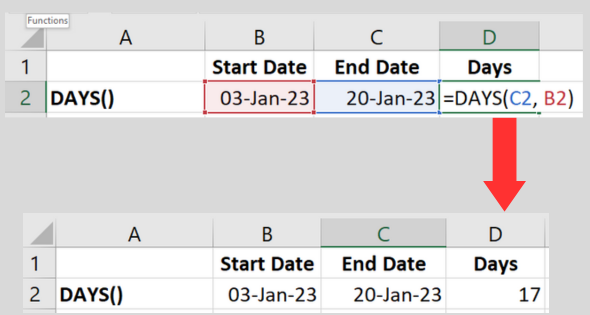
Het resultaat is altijd een geheel getal. Als je liever hebt dat het wordt weergegeven als een decimaal getal (met volgnullen), gebruik dan het opmaaktabblad om de getalnotatie te wijzigen.
3. De functie NETWORKDAYS gebruiken
De datumfunctie NETWERKDAGEN berekent het aantal werkdagen tussen twee datums. Aangezien dit werkdagen zijn, is de berekening exclusief weekenden en bepaalde feestdagen.
Dit is het formaat:
= NETWERKDAGEN(Begin, Einde, [Feestdagen])
De derde parameter (Vakanties) is optioneel. Als u het niet gebruikt, sluit de formule weekenden uit.
Volg deze stappen om de eenvoudigste formule te gebruiken zonder feestdagen op te geven:
=NETWORKDAYS(B2, C2)Als we de datums nemen die ik in het vorige voorbeeld heb gebruikt (3 januari en 20 januari 2023), is het resultaat van deze Excel-functie 14.
Dit is drie dagen minder dan het gebruik van eenvoudige aftrekking. Dat komt omdat er twee weekenden zijn in dat tijdsbestek (ik heb het dubbel gecontroleerd).
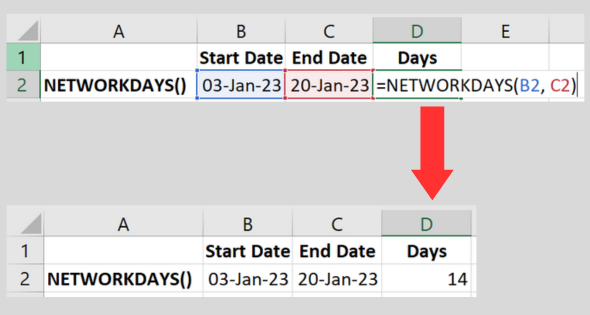
Feestdagen specificeren
U kunt de formule een lijst met vakanties geven die u wilt uitsluiten in de berekening.
U doet dit door elke feestdag in een cellenbereik in te voeren en het bereik in de parameter Feestdagen te plaatsen.
Dat is makkelijker te begrijpen met een uitgewerkt voorbeeld.
=NETWORKDAYS(B2, C2, D2:E2)In ons voorbeeld is het resultaat 12. Dit is twee dagen minder dan de vorige berekening omdat de formule de lijst met datums heeft gevonden in het celbereik dat we hebben opgegeven.
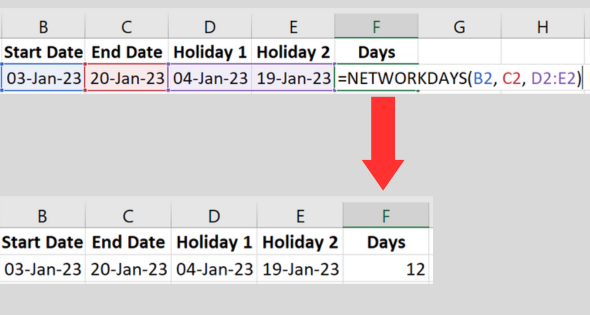
( Ik laat cel A1 en A2 niet zien in de afbeelding. Cel A1 is leeg en A2 bevat de beschrijving. ).
Trouwens, als je een lange lijst met vakantiedata hebt en je weet niet zeker of er dubbele data in staan, laat onderstaande video je zien hoe je de gegevens kunt controleren.
Het laat ook zien hoe u de duplicaten kunt verwijderen!
Verschillende dagen specificeren voor weekenden
Merk op dat NETWORKDAYS zaterdag en zondag gebruikt als de standaard weekenddagen voor de berekening.
Als uw weekenden anders zijn, kunt u de functie NETWORKDAYS.INTL gebruiken om de weekenddag aan te passen.
Als u meer wilt weten over het formaat, vindt u hier de documentatie van Microsoft .
De oudere DATEDIF-functie (niet aanbevolen)
U zult de DATEDIF-functie niet vinden in de lijst met ingebouwde functies in de huidige versie van Microsoft Excel.
Het is echter nog steeds mogelijk om het te gebruiken. Microsoft vermeldt het niet omdat het bedrijf de functie niet langer ondersteunt, behalve in speciale gevallen.
Het probleem is dat het niet altijd accuraat is. Daarom raad ik aan om deze functie niet te gebruiken.
Ik zal het beschrijven voor het geval u een oudere versie van de software gebruikt. U kunt het ook vinden in oudere sjablonen waarmee u werkt. De syntaxis is:
= DATUM.ALS(Begin, Einde, "d")
Het gebruik van "d" in de derde parameter vertelt de functie om in dagen te berekenen. Zorg ervoor dat u de "d" tussen dubbele aanhalingstekens plaatst.
Als alternatief gebruik, "m" doet de berekening als het aantal maanden, terwijl "y" het aantal jaren geeft.
Dit zijn de stappen:
=DATEDIF(Start_Date, End_Date, "d").Hiermee worden de dagen tussen de twee datums geretourneerd.
Met behulp van de cellen in onze vorige voorbeelden is de functie: DATEDIF(B2, C2, "d").
In tegenstelling tot de andere functies, toont deze de #GETAL! fout als de eerste datum na de tweede is.
De huidige datum gebruiken in berekeningen
Als u wilt dat een van de datums in de berekening de huidige datum is, geeft Excel u de handige Vandaag-functie.
U vervangt gewoon een van de celverwijzingen door TODAY(). In mijn werkblad zou ik alleen kolom B nodig hebben om datums te bevatten. Hier is een voorbeeld:
=DAGEN(VANDAAG(), B2)
Enigszins verwarrend heeft de equivalente functie in VBA een andere naam. Gebruik de functie Date() als u een macro codeert.
Hoe maanden of jaren af te trekken om een dag te vinden
Als u zoekt naar de datum van precies een maand geleden, kunt u in de verleiding komen om 30 dagen af te trekken van de uitvoer van de TODAY()-functie.
Dit is echter alleen nauwkeurig voor een deel van de maanden, dus het is geen goede methode.
De EDATE-functie is precies voor dit doel. De syntaxis is:
= EDATE(begin, maanden)
Voor mijn specifieke voorbeeld van precies een maand geleden zou ik gebruiken:
=EDATUM(Vandaag(), -1)
Dit geeft me de datum een volledige maand in het verleden. Dit is de beste manier om maanden af te trekken.
Als u jaren moet aftrekken, berekent de functie JAAR jaren vanaf een bepaalde datum.
Wat als de startdatum later is dan de einddatum?
Als de eerste datum groter is dan de tweede, zien de aanbevolen methoden dat niet als een fout. Ze doen de berekening en geven een negatief getal.
Als ik bijvoorbeeld per ongeluk de datums in de voorbeelden heb verwisseld, is het resultaat -17.
Het is altijd een goed idee om te voorkomen dat we fouten maken. U kunt de ALS-functie gebruiken om te controleren op een ongeldig datumbereik en in plaats daarvan een foutmelding weergeven.
Hier is een voorbeeld van hoe u de ALS-functie kunt integreren met de DAGEN-functie:
=ALS(B2 > C2, "Ongeldige datums", DAGEN(B2, C2, "d"))
Deze Excel- formule controleert of de eerste datum groter is dan de tweede. Als dat het geval is, wordt de tekst "Invalidate Dates" weergegeven.
Anders berekent het het verschil in dagen zoals voorheen.
In onderstaand voorbeeld heb ik de twee datums verwisseld. De functie geeft de tekst weer die ik heb opgegeven voor de functie IF().
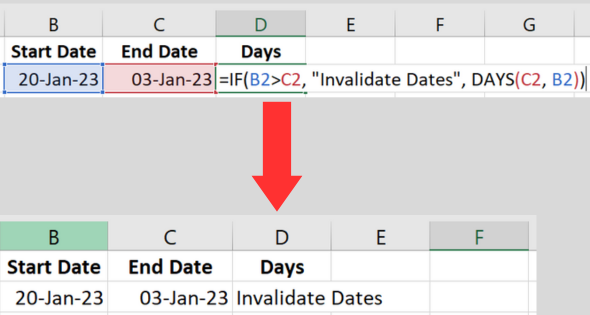
Tips voor het nauwkeurig aftrekken van datums
Bij het werken met datums in Excel is het belangrijk om nauwkeurigheid in uw berekeningen te garanderen.
Hier zijn mijn beste tips om u te helpen bij het gebruik van datumberekeningen.
Tip 1. Gebruik de juiste formule
Ik raad u aan de functie DATEDIF() niet te gebruiken. Het is niet altijd betrouwbaar.
Kies in plaats daarvan een van de drie andere methoden die in dit artikel worden beschreven.
Tip 2. Maak datums correct op
Zorg ervoor dat zowel de begin- als de einddatumcellen zijn opgemaakt als datums.
Volg hiervoor deze stappen:
Dit helpt mogelijke fouten in uw berekeningen te voorkomen.
Tip 3. Houd rekening met schrikkeljaren
Houd er rekening mee dat schrikkeljaren van invloed kunnen zijn op het aantal dagen tussen twee datums.
Excel houdt automatisch rekening met schrikkeljaren in de datumberekeningen, dus als u de juiste formule en opmaak volgt, zou u nauwkeurige resultaten moeten krijgen.
Een lijst met schrikkeljaren vindt u hier .
Tip 4. Geef de data en resultaten duidelijk weer
Overweeg enkele van de opmaakfuncties van Excel te gebruiken om de leesbaarheid van uw gegevens en resultaten te verbeteren:
Veelvoorkomende fouten en probleemoplossing
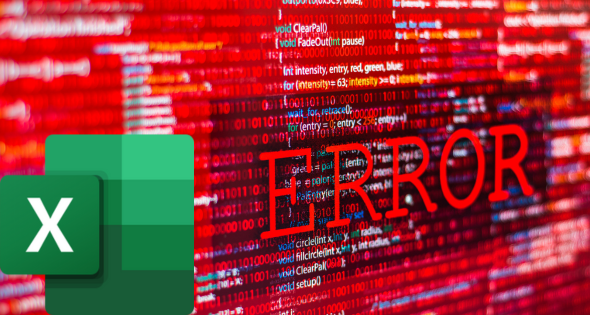
Tijdens het werken met datums in Excel, kunt u enkele veelvoorkomende fouten tegenkomen. Hier volgen enkele tips voor het oplossen van problemen om u te helpen deze problemen op te lossen:
Fout 1: #WAARDE!
Deze fout treedt op wanneer de celwaarden niet als juiste datums worden herkend.
Om dit probleem op te lossen:
Verschillende landinstellingen hebben verschillende datumindelingen (bijv. dd/mm/jj of mm/dd/jj).
Fout 2: onjuiste resultaten
Als u onjuiste resultaten krijgt, overweeg dan het volgende
Conclusie
In dit artikel hebben we verschillende methoden onderzocht om datums in Excel af te trekken en het verschil in dagen tussen twee datums te berekenen.
U zou nu vertrouwd moeten zijn met het gebruik van de DAGEN-functie, de NETWERKDAGEN-functie en eenvoudig aftrekken om nauwkeurige resultaten te verkrijgen.
Vergeet niet om uw gegevens altijd dubbel te controleren, aangezien onjuiste of ongeldige indelingen tot onverwachte resultaten kunnen leiden.
Zorg er bij het toepassen van een van de besproken methoden voor dat zowel de startdatum als de einddatum de juiste indeling hebben, zodat Excel herkent wat ze zijn.
Nu u over deze kennis beschikt, kunt u onder andere de duur van projecten effectief volgen, trends analyseren en deadlines beheren.
Blijf oefenen en experimenteren met verschillende datumnotaties en -functies om het volledige potentieel van de datummogelijkheden van Excel te benutten. Veel rekenplezier!
Klaar om je Excel-vaardigheden naar een hoger niveau te tillen? Bekijk onze
Wat is zelf in Python: voorbeelden uit de echte wereld
Je leert hoe je objecten uit een .rds-bestand in R opslaat en laadt. In deze blog wordt ook besproken hoe je objecten uit R naar LuckyTemplates importeert.
In deze tutorial over DAX-coderingstaal leert u hoe u de functie GENERATE gebruikt en hoe u de titel van een maat dynamisch wijzigt.
Deze zelfstudie behandelt hoe u de Multi Threaded Dynamic Visuals-techniek kunt gebruiken om inzichten te creëren op basis van dynamische gegevensvisualisaties in uw rapporten.
In dit artikel zal ik de filtercontext doornemen. Filtercontext is een van de belangrijkste onderwerpen waarover elke LuckyTemplates-gebruiker in eerste instantie zou moeten leren.
Ik wil laten zien hoe de online service LuckyTemplates Apps kan helpen bij het beheren van verschillende rapporten en inzichten die uit verschillende bronnen zijn gegenereerd.
Leer hoe u wijzigingen in uw winstmarge kunt berekenen met behulp van technieken zoals vertakking van metingen en het combineren van DAX-formules in LuckyTemplates.
Deze tutorial bespreekt de ideeën van materialisatie van datacaches en hoe deze de prestaties van DAX beïnvloeden bij het leveren van resultaten.
Als u tot nu toe nog steeds Excel gebruikt, is dit het beste moment om LuckyTemplates te gaan gebruiken voor uw zakelijke rapportagebehoeften.
Wat is LuckyTemplates Gateway? Alles wat u moet weten








