Wat is zelf in Python: voorbeelden uit de echte wereld

Wat is zelf in Python: voorbeelden uit de echte wereld
Wanneer u met Excel-spreadsheets werkt , moet u vaak gegevens uit meerdere cellen samenvoegen terwijl u de leesbaarheid behoudt door spaties toe te voegen tussen de gecombineerde waarden.
Er zijn meerdere methoden om in Excel samen te voegen met spaties, waaronder het gebruik van het Ampersand-symbool, de CONCAT-functie en de TEXTJOIN-functie.
Elke methode heeft zijn unieke voordelen. Als u begrijpt hoe u ze effectief kunt gebruiken, kunt u een bekwamere Excel-gebruiker worden.
Inhoudsopgave
Wat is aaneenschakeling in Excel?
Aaneenschakeling in Excel is het proces van het samenvoegen van twee of meer tekenreeksen of waarden tot één tekstreeks.
Dit kan met name handig zijn wanneer u gegevens uit meerdere cellen of kolommen moet combineren, zoals voor- en achternaam, adressen of andere gegevenssets die samen moeten worden weergegeven.
Maar hoe zit het met afstand? Als u twee aangrenzende cellen had met "Jan" in de ene en "Doe" in de andere, wilt u waarschijnlijk dat uw resultaat "Jan Doe" is in plaats van "Jan Doe".
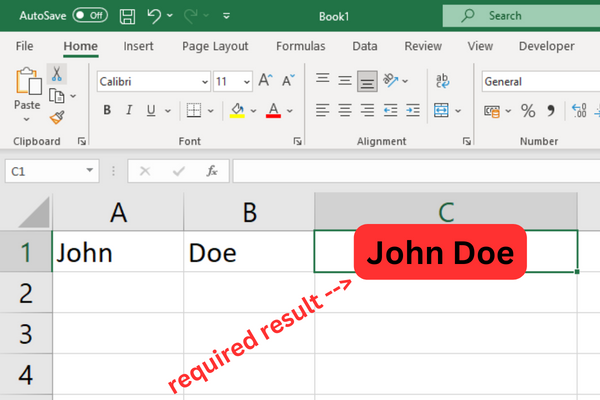
Met andere woorden, u wilt aaneenschakelen met een spatie.
Dit artikel laat je zien hoe je dit kunt bereiken met vier methoden:
de Ampersand-operator
de CONCAT-functie
de CONCATENATE-functie
de TEXTJOIN-functie
Open een oefenwerkboek en volg de formulevoorbeelden!
Methode 1: de ampersand-operator met spaties
Met de ampersand-operator ( & ) kunt u tekst in Excel samenvoegen met spaties.
Het voordeel van deze methode is dat het eenvoudig en gemakkelijk te leren is. Volg deze stappen om het te gebruiken:
Selecteer de cel waarin u de samengevoegde tekst wilt weergeven.
Typ een gelijkteken (=) gevolgd door de enkele celverwijzing van de eerste tekst die u wilt combineren.
Typ een ampersand (&) gevolgd door dubbele aanhalingstekens met een spatie er omheen (zoals dit: "&" "").
Typ nog een ampersand (&) en de celverwijzing van de volgende tekst die u wilt combineren.
Druk op Enter om de formule te voltooien.
Hier is een voorbeeld om het proces te illustreren. Stel dat u de tekst "Jan" in cel A1 en "Doe" in cel B1 hebt staan.
Om deze cellen samen te voegen met een spatie ertussen, kunt u de volgende formule gebruiken:
=A1 & ” ” & B1
Deze formule retourneert "John Doe" in de cel waarin deze is ingevoerd.
Deze afbeelding toont het voorbeeld:
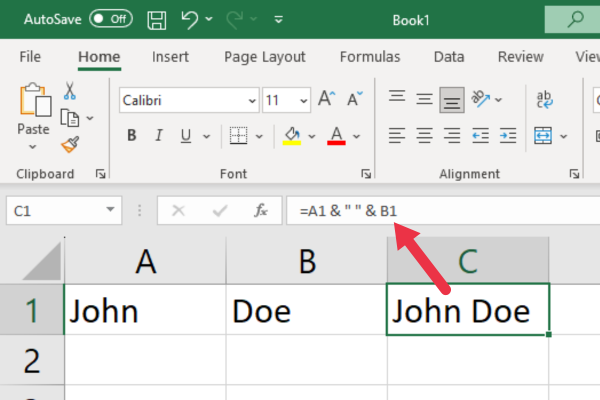
Hoe te werken met meerdere cellen
Onthoud dat u meer dan twee cellen kunt samenvoegen door het proces te herhalen. Als u bijvoorbeeld tekst in cellen A1, B1 en C1 heeft, kunt u de formule gebruiken:
=A1 & ” ” & B1 & ” ” & C1
Met deze methode kunt u eenvoudig twee of meer cellen met spaties combineren, waardoor uw Excel-werkbladen netter en overzichtelijker worden.
Methode 2: De CONCAT-functie gebruiken
Excel heeft twee functies die erg op elkaar lijken: CONCAT en CONCATENATE. Ze nemen een reeks tekstargumenten en combineren elke tekstwaarde.
CONCAT heeft de oudere Excel CONCATENATE-functie vervangen. Als u een oudere versie van Microsoft Excel hebt die geen CONCAT heeft, gaat u verder met de volgende sectie.
De basissyntaxis is: = CONCATENATE(tekst1, [tekst2], …)
· Het eerste tekstargument kan een enkele cel zijn of een reeks cellen gevolgd door een komma.
· De optionele parameter text2 kan een spatie tussen dubbele aanhalingstekens zijn.
Als we ons John Doe-voorbeeld gebruiken met de woorden in cellen A1 en B1, ziet de formule er als volgt uit:
=CONCAT(A1; ” “; B1)
Deze afbeelding toont de resulterende string:
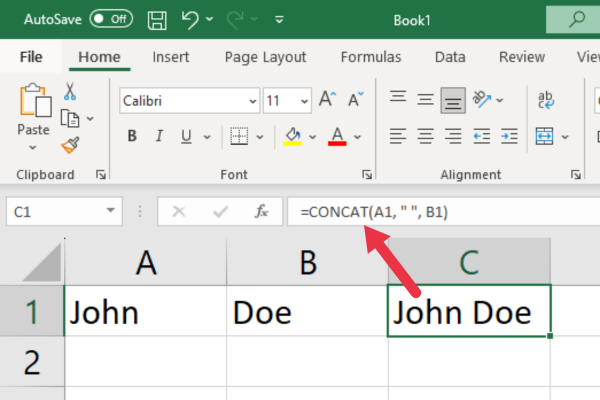
Werken met meerdere cellen
Als u drie cellen wilt samenvoegen, ziet de formule er als volgt uit:
=CONCAT(A1, ” “, B1, ” “, C1)
Het voordeel van het gebruik van een functie in plaats van de ampersand-operator is dat het typen van het &-teken in de formulebalk een beetje kieskeurig kan zijn.
Als u meerdere cellen wilt samenvoegen, is deze functie wellicht gemakkelijker te gebruiken.
Methode 3: De CONCATENATE-functie gebruiken
Hoewel de CONCATENATE-functie nog steeds beschikbaar is in Excel, is deze vervangen door de CONCAT-functie. Overweeg om CONCAT in de toekomst te gebruiken.
Het kan echter zijn dat u een oudere versie van Excel heeft, dus ik zal u hier laten zien hoe u de functie gebruikt.
De basissyntaxis is =CONCATENATE(tekst1, [tekst2], …)
· De parameter tekst1 kan een enkele cel of een reeks cellen zijn.
· De optionele parameter text2 kan een spatie tussen aanhalingstekens zijn.
Met ons John Doe-voorbeeld ziet de formule er als volgt uit:
=SAMENVOEGEN(A1, " ", B1)
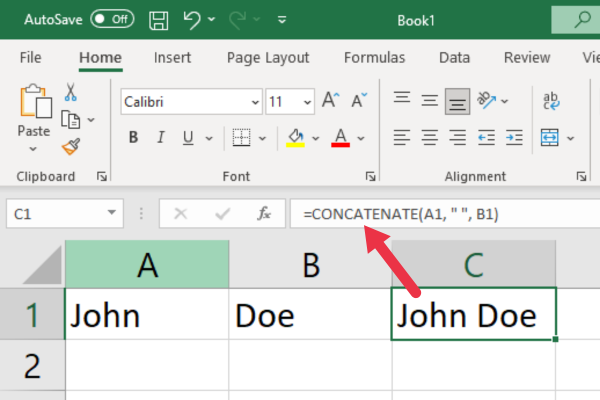
Werken met meerdere cellen
Hier is een voorbeeldformule die drie tekenreeksen samenvoegt uit cellen B5, C5 en D5, met spaties ertussen:
=SAMENVOEGEN(B5, ” “, C5, ” “, D5)
Deze formule voegt de tekst van de drie opgegeven cellen samen en voegt een spatie toe tussen de waarde van elke cel.
Methode 4: de TEXTJOIN-functie gebruiken
Met de functie TEXTJOIN kunt u meerdere tekenreeksen of celbereiken samenvoegen met een opgegeven scheidingsteken. De basissyntaxis voor de functie is als volgt:
=TEXTJOIN(scheidingsteken, negeer_leeg, tekst1, [tekst2], …)
scheidingsteken is het teken of de tekens die de tekstitems scheiden wanneer ze worden gecombineerd. Gebruik voor spaties " ".
ignore_empty is een Booleaanse waarde (TRUE of FALSE) die bepaalt of lege cellen in het bereik moeten worden genegeerd. Stel dit in op TRUE om te voorkomen dat er extra scheidingstekens verschijnen als er lege cellen zijn.
text1, [text2], … zijn de te combineren tekstitems of bereiken. U kunt afzonderlijke tekenreeksen, celverwijzingen of celbereiken opnemen.
Spaties toevoegen als scheidingstekens
Hier is een voorbeeld van het gebruik van de TEXTJOIN-functie in Excel om een reeks cellen in kolommen A en B te combineren met spaties:
=TEXTJOIN(" ", WAAR, A1:A3, B1:B3)
In dit voorbeeld:
Een spatieteken (" ") wordt gebruikt als scheidingsteken om spaties toe te voegen.
Lege cellen worden genegeerd met de waarde TRUE in de tweede parameter.
Bereik A1:A3 en bereik B1:B3 worden gecombineerd met spaties als scheidingstekens.
Deze formule resulteert in een enkele tekenreeks die de waarden uit de opgegeven bereiken combineert, met spaties tussen alle cellen. U kunt extra spaties voorkomen door lege cellen te negeren.
Deze afbeelding toont een voorbeeld met gegevens. Merk op dat één cel (B2) leeg is, maar de gecombineerde cellen in het bereik produceren slechts een enkele spatie tussen de woorden.
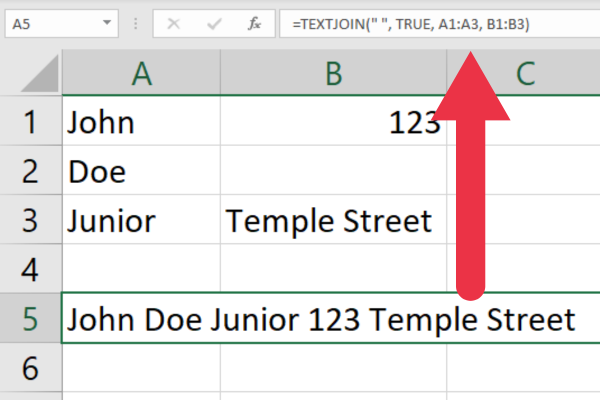
Het gebruik van de TEXTJOIN-functie met spaties als scheidingstekens is een krachtige manier om tekenreeksen in Excel samen te voegen, waardoor het een essentieel hulpmiddel is voor uw gegevensanalysetaken.
Als u tekstitems in een groot celbereik wilt samenvoegen, wilt u misschien het aantal afzonderlijke waarden in de resultaten controleren. Deze video leidt je door die taak:
5 tips voor efficiënte aaneenschakeling
Hier zijn onze vijf beste tips om u te helpen efficiënter samen te werken met ruimte in Excel:
1. Een hele kolom aaneenschakelen
Gebruik deze formule als u alle cellen in kolom B wilt combineren:
=TEKSTJOIN(" ", WAAR, B:B)
2. Gebruik CONCAT in plaats van CONCATENATE
Sommige toekomstige versies van Excel hebben niet langer de CONCATENATE-functie. U moet de Excel CONCAT-functie gebruiken om te voorkomen dat u uw formules opnieuw moet bewerken.
De compatibiliteitsfunctie helpt u verouderde functies te vinden.
3. Werken met meerdere rijen
Als u dezelfde formule in meerdere rijen wilt, kunt u deze naar meerdere rijen kopiëren.
Gebruik de vulgreep in de formulecel om automatisch naar geselecteerde cellen te vullen. U kunt ook dubbelklikken op de rechter benedenhoek om hetzelfde effect te bereiken.
4. Gebruik CHAR(10) voor regeleinden
Gebruik CHAR(10) als u een regeleinde wilt invoegen . De cel moet worden opgemaakt om tekst terug te laten lopen:
=A1 & TEKEN(10) & B1
5. Bewaar gegevensopmaak
Bij het aaneenschakelen van getallen en datums kan de opmaak verloren gaan. Gebruik de functie TEKST om de opmaak te behouden.
Als A1 bijvoorbeeld een datum bevat en B1 een getal, kunt u de volgende formule gebruiken om de opmaak te behouden:
=TEKST(A1, “mm/dd/jjjj”)&” “&TEKST(B1, “#,##0.00”)
Drie veelvoorkomende fouten (en tips voor het oplossen van problemen)
Als u met aaneenschakeling werkt, kunt u enkele problemen tegenkomen. In dit gedeelte bespreken we veelvoorkomende fouten en hun oplossingen, zodat u snel weer op het goede spoor kunt komen.
1. Samenvoegen werkt niet vanwege celopmaak
Zorg ervoor dat de opmaak van de cel met de aaneenschakelingsfunctie is ingesteld op Algemeen. Om dit te doen:
Selecteer de cel.
Ga naar het Home-lint.
Zoek het gedeelte Nummer.
Klik op het vervolgkeuzemenu.
Kies Algemeen.
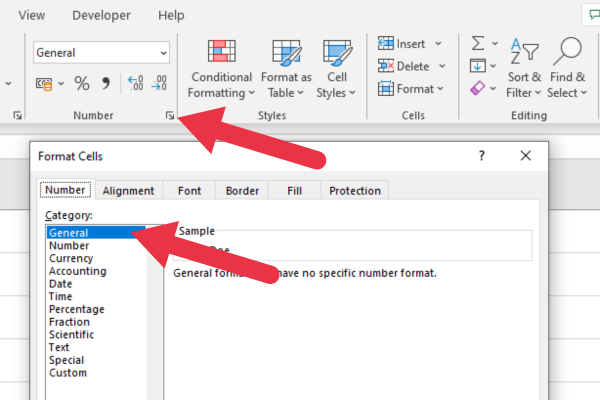
2. Optie 'Toon formules' is actief
Als de optie 'Formules weergeven' is ingeschakeld, voert Excel de samenvoegfunctie mogelijk niet uit .
Om dit op te lossen:
Ga naar het tabblad Formules.
Schakel 'Toon formules' uit als dit is ingeschakeld.
De onderstaande afbeelding toont de ingeschakelde instelling (wat u nu wilt):
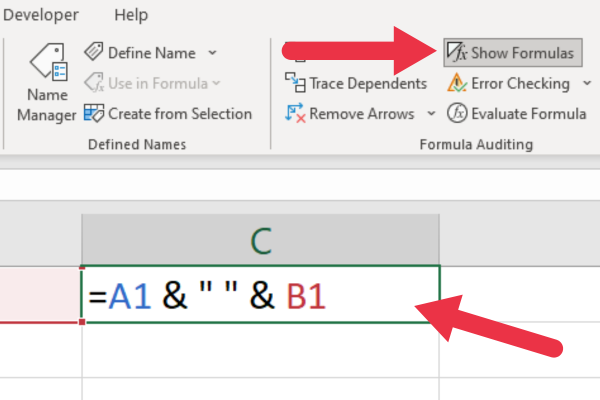
3. Geef een bereik op in plaats van individuele celverwijzingen
Zorg er bij het gebruik van CONCAT- of CONCATENATE-functies voor dat u verwijst naar individuele cellen in plaats van naar een celbereik.
Gebruik bijvoorbeeld “=CONCAT(A1, ” “, B1)” in plaats van “=CONCAT(A1:B1)”.
Ons laatste woord
In deze Excel-zelfstudie hebt u verschillende methoden geleerd om tekst en andere gegevenswaarden te combineren met een spatie in dezelfde cel.
Elke aanpak biedt zijn eigen voordelen. Het kiezen van de juiste hangt af van uw specifieke behoeften en bekendheid met Excel-functies . Probeer ze uit en ontdek welke manier voor jou het beste werkt.
Wat is zelf in Python: voorbeelden uit de echte wereld
Je leert hoe je objecten uit een .rds-bestand in R opslaat en laadt. In deze blog wordt ook besproken hoe je objecten uit R naar LuckyTemplates importeert.
In deze tutorial over DAX-coderingstaal leert u hoe u de functie GENERATE gebruikt en hoe u de titel van een maat dynamisch wijzigt.
Deze zelfstudie behandelt hoe u de Multi Threaded Dynamic Visuals-techniek kunt gebruiken om inzichten te creëren op basis van dynamische gegevensvisualisaties in uw rapporten.
In dit artikel zal ik de filtercontext doornemen. Filtercontext is een van de belangrijkste onderwerpen waarover elke LuckyTemplates-gebruiker in eerste instantie zou moeten leren.
Ik wil laten zien hoe de online service LuckyTemplates Apps kan helpen bij het beheren van verschillende rapporten en inzichten die uit verschillende bronnen zijn gegenereerd.
Leer hoe u wijzigingen in uw winstmarge kunt berekenen met behulp van technieken zoals vertakking van metingen en het combineren van DAX-formules in LuckyTemplates.
Deze tutorial bespreekt de ideeën van materialisatie van datacaches en hoe deze de prestaties van DAX beïnvloeden bij het leveren van resultaten.
Als u tot nu toe nog steeds Excel gebruikt, is dit het beste moment om LuckyTemplates te gaan gebruiken voor uw zakelijke rapportagebehoeften.
Wat is LuckyTemplates Gateway? Alles wat u moet weten








