Wat is zelf in Python: voorbeelden uit de echte wereld

Wat is zelf in Python: voorbeelden uit de echte wereld
Er zijn momenten waarop u het aantal niet-lege cellen in een lijst in Excel wilt tellen en door lege cellen uit te sluiten, kunt u een nauwkeuriger beeld van uw gegevens krijgen.
De meest gebruikelijke methode om niet-lege cellen in Excel te tellen, is door de functie AANTALA te gebruiken met het celbereik dat moet worden geëvalueerd. Andere methoden zijn de functie AANTAL.ALS en de tool Zoeken en vervangen.
Dit artikel laat zien hoe u niet-lege cellen in Excel kunt tellen met vijf methoden:
de functie AANTAL
een combinatie van SUM en COUNTA
AANTALBLANK
AANTAL.ALS
Zoek en vervang
U bent misschien niet bekend met sommige van deze Excel-formules, maar onze voorbeelden laten precies zien hoe u ze kunt gebruiken.
Inhoudsopgave
1. De COUNTA-functie gebruiken
De COUNTA-functie is een ingebouwde Excel-functie die cellen telt die niet leeg zijn. Het biedt de tegenovergestelde resultaten van de functie COUNTBLANK.
Het werkt op bereiken die elk type gegevens bevatten, inclusief tekst, getallen en formules. De functie accepteert een lijst van maximaal 255 waarden. De lijst kan een celbereik zijn.
Dit is de syntaxis: AANTALA(waarde1, [waarde2], …)
Stel dat u een lijst met verkopers en hun verkoopcijfers voor de maand heeft:
[Tabel maken: verkoper verkoper John 10000 Jane Bob 5000 Sue 7500 Mike]
Om het aantal verkopers te tellen dat een verkoop heeft gedaan, typt u deze formule in een lege cel en drukt u op Enter:
=AANTALA(B2:B6)
Deze formule telt het aantal cellen in het bereik B2:B6 dat niet leeg is. In dit geval zou het resultaat 3 zijn, aangezien slechts drie verkopers een verkoop hebben gedaan.
De onderstaande afbeelding toont een Excel- spreadsheet met de functie in de formulebalk.

Waarom gebruikt u de COUNT-functie niet om niet-lege cellen te tellen?
Als u bekend bent met de vaker gebruikte COUNT-functie, weet u waarschijnlijk dat we COUNT in het bovenstaande voorbeeld kunnen gebruiken en hetzelfde resultaat krijgen (dwz 3 gevulde cellen).
Het verschil is dat het cellen telt die alleen numerieke waarden bevatten . Het negeert tekst of logische waarden (TRUE of FALSE).
Stel dat we de verkoopcijfers hebben vervangen door tekstwaarden zoals 10K, 5K en 7,5K.
De COUNT-functie retourneert een nul, terwijl de COUNTA-functie 3 niet-lege cellen toont.
Meerdere lijsten tellen
U kunt ook de functie AANTALA gebruiken om elke niet-lege cel in meer dan één bereik te tellen.
Als u bijvoorbeeld een andere lijst met verkopers en hun verkoopcijfers voor een andere maand heeft, kunt u de volgende formule gebruiken:
=AANTALA(B2:B6; D2:D6)
Deze formule telt het aantal geselecteerde cellen in het bereik B2:B6 en D2:D6 dat niet leeg is.
In het geval van de illustratie zou het resultaat 5 zijn. Dat komt omdat vijf verkopers in een van de twee maanden iets hebben verkocht.
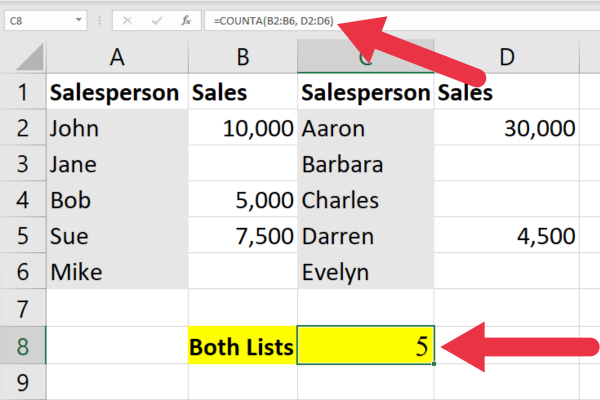
Hoe verschillende waarden te tellen
Nadat u niet-lege cellen in een grote tabel hebt geteld, wilt u misschien de afzonderlijke waarden tellen . Deze video laat je zien hoe:
2. Hoe SUM en COUNTA samen te gebruiken
U kunt dezelfde resultaten ook bereiken door de SUM-functie te combineren met de COUNTA-functie om het aantal niet-lege cellen in verschillende bereiken te tellen.
Met behulp van de gegevens in het vorige voorbeeld ziet de formule er als volgt uit:
=SOM(AANTAL(B2:B6), AANTAL(D2:D6))
De functie AANTALA wordt gebruikt om het aantal cellen te tellen dat niet leeg is in elk van de twee bereiken, B2:B6 en D2:D6.
Vervolgens wordt de SUM-functie gebruikt om de twee tellingen op te tellen om het totale aantal niet-lege cellen in beide bereiken te krijgen.
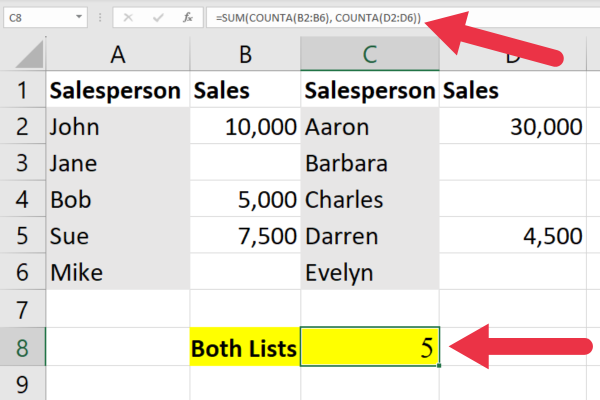
3. Hoe de AANTAL.ALS-functie te gebruiken
De AANTAL.ALS-functie in Excel telt het aantal gegevenswaarden in een bereik dat voldoet aan een specifieke voorwaarde of criteria. Er zijn twee argumenten nodig: het bereik van alle cellen die u wilt tellen en de criteria die u wilt toepassen.
Dit is de syntaxis: =AANTAL.ALS(bereik, criteria)
De criteria kunnen logische operatoren bevatten. Met behulp van onze voorbeeldgegevens kunnen we het aantal niet-lege cellen tellen met deze AANTAL.ALS-formule:
=AANTAL.ALS(B2:B6,"<>")
Het eerste argument is het bereik. Het tweede argument gebruikt de operator <> om de voorwaarde "niet gelijk aan" op te geven. De twee aanhalingstekens met niets ertussen specificeren een lege string.
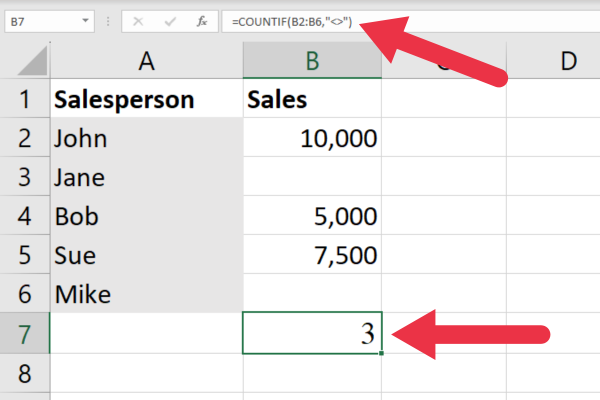
4. Hoe de SUMPRODUCT-functie te gebruiken
De functie SOMPRODUCT is een matrixformule die wordt gebruikt om twee of meer waardenreeksen te vermenigvuldigen en de som van hun producten te retourneren.
Een array verwijst naar een lijst met waarden. Het celbereik dat de eerste reeks verkoopcijfers bevat, is één matrix. De array die de andere set bevat, is een tweede array.
Dit is de syntaxis: =SOMPRODUCT(matrix1, [matrix2], [matrix3], …)
De functie SOMPRODUCT kan ook worden gebruikt om niet-lege cellen en lege formules te tellen.
Voorbeeld
Als we onze lijst met verkoopcijfers nemen, kunnen we de niet-lege cellen tellen met behulp van deze formule-uitvoer:
=SOMPRODUCT((B2:B6<>"")*1)
De formule werkt door de niet-gelijk-operator te gebruiken om een lege cel in het adresbereik over te slaan.

5. Zoeken en vervangen gebruiken
Deze methode maakt geen gebruik van Excel-formules . In plaats daarvan gebruikt u het dialoogvenster Zoeken en vervangen met deze stappen:
Selecteer de kolom of het bereik dat u wilt controleren.
Open het dialoogvenster Zoeken en vervangen (druk op ctrl + f).
Typ het asterisk-symbool in het invoervak "Zoeken naar".
Klik op de knop "Opties" om het dialoogvenster uit te vouwen en meer opties weer te geven.
Zorg ervoor dat het veld "Zoeken in" is ingesteld op "Waarden"
Vink de optie "Overeenkomen met volledige celinhoud" aan.
Klik op de knop "Alles zoeken".
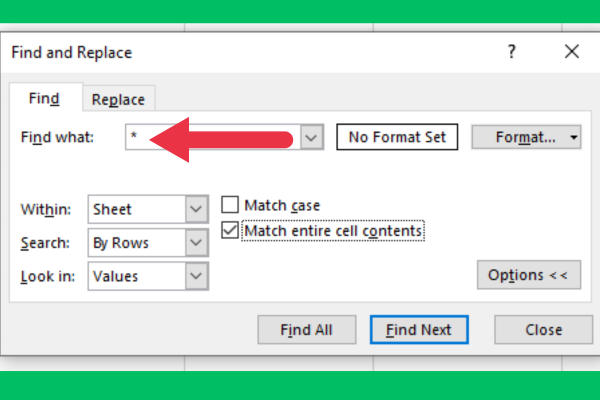
Excel geeft dan een lijst weer van alle niet-lege cellen in het geselecteerde bereik met hun celadressen. U kunt deze lijst gebruiken om naar de niet-lege cellen te navigeren of om ze allemaal tegelijk te selecteren.
Een kleine samenvatting
In dit artikel hebben we u 5 bruikbare manieren gegeven om niet-lege cellen in Excel te tellen . Natuurlijk kunnen er meer zijn, maar we hebben ontdekt dat deze methoden het nuttigst en effectiefst zijn, en we hopen dat jij dat ook doet!
Wat is zelf in Python: voorbeelden uit de echte wereld
Je leert hoe je objecten uit een .rds-bestand in R opslaat en laadt. In deze blog wordt ook besproken hoe je objecten uit R naar LuckyTemplates importeert.
In deze tutorial over DAX-coderingstaal leert u hoe u de functie GENERATE gebruikt en hoe u de titel van een maat dynamisch wijzigt.
Deze zelfstudie behandelt hoe u de Multi Threaded Dynamic Visuals-techniek kunt gebruiken om inzichten te creëren op basis van dynamische gegevensvisualisaties in uw rapporten.
In dit artikel zal ik de filtercontext doornemen. Filtercontext is een van de belangrijkste onderwerpen waarover elke LuckyTemplates-gebruiker in eerste instantie zou moeten leren.
Ik wil laten zien hoe de online service LuckyTemplates Apps kan helpen bij het beheren van verschillende rapporten en inzichten die uit verschillende bronnen zijn gegenereerd.
Leer hoe u wijzigingen in uw winstmarge kunt berekenen met behulp van technieken zoals vertakking van metingen en het combineren van DAX-formules in LuckyTemplates.
Deze tutorial bespreekt de ideeën van materialisatie van datacaches en hoe deze de prestaties van DAX beïnvloeden bij het leveren van resultaten.
Als u tot nu toe nog steeds Excel gebruikt, is dit het beste moment om LuckyTemplates te gaan gebruiken voor uw zakelijke rapportagebehoeften.
Wat is LuckyTemplates Gateway? Alles wat u moet weten








