Wat is zelf in Python: voorbeelden uit de echte wereld

Wat is zelf in Python: voorbeelden uit de echte wereld
Een van de meest voorkomende taken in Excel is het samenvoegen van specifieke cellen. Dit kan zo eenvoudig zijn als het optellen van twee afzonderlijke cellen of complexer, zoals het optellen van cellen die aan bepaalde criteria voldoen.
Gelukkig biedt Excel een verscheidenheid aan ingebouwde functies en hulpmiddelen om u te helpen dit te bereiken. In dit artikel leert u hoe u specifieke cellen in Excel kunt toevoegen met behulp van acht verschillende methoden.
Door deze technieken te begrijpen, zult u snel vaardiger worden in het omgaan met gegevens.
Oké, laten we erop ingaan.
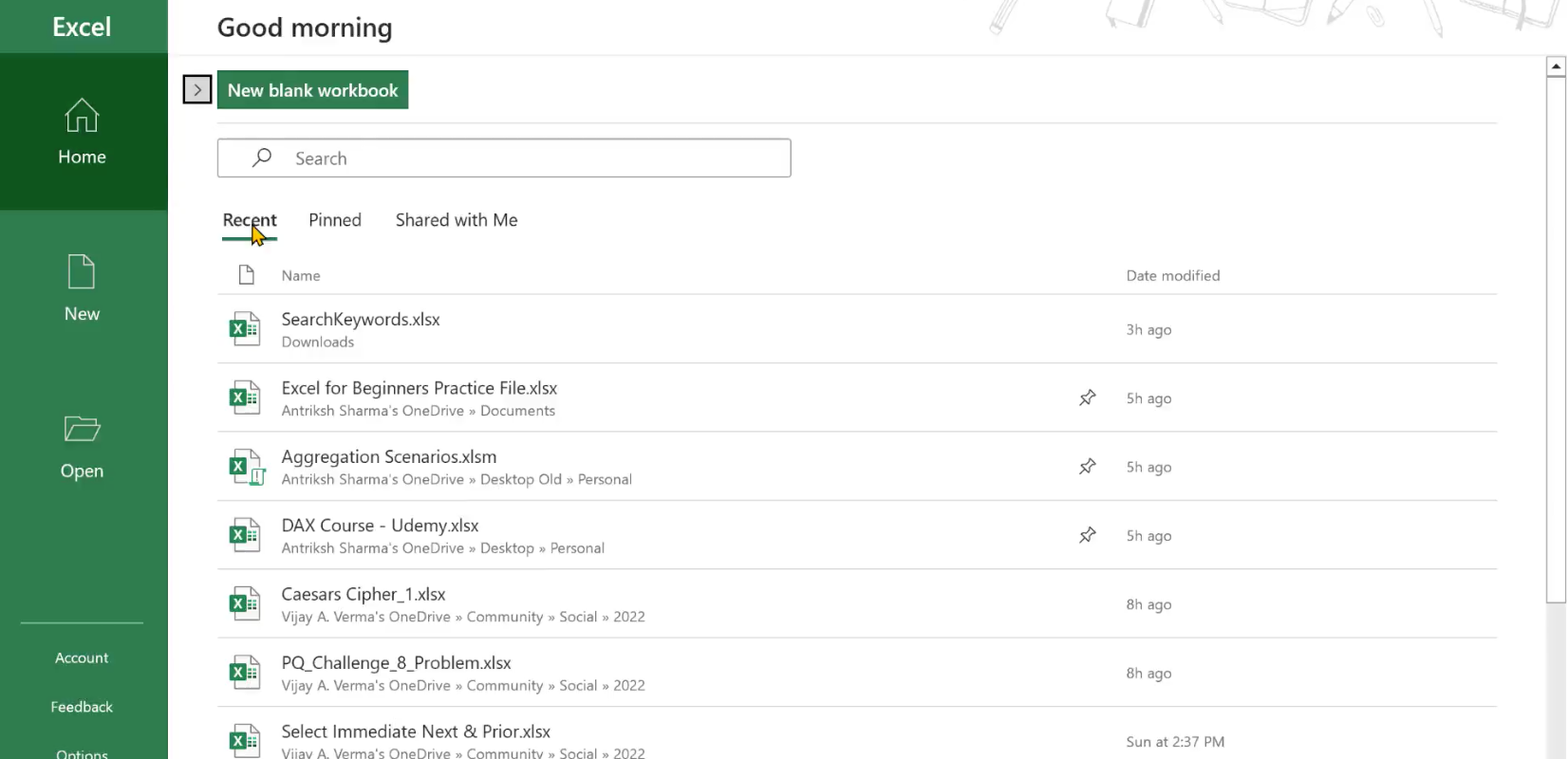
Inhoudsopgave
Specifieke cellen selecteren om samen te voegen
Voordat u specifieke cellen in Excel kunt toevoegen , moet u ze correct selecteren. Dit kan op minimaal vier manieren:
Toetsenbordtoetsen gebruiken.
Het naamvak gebruiken.
Benoemde bereiken gebruiken.
Gegevenstabellen gebruiken.
1. Toetsenbordtoetsen
De te gebruiken toetsen verschillen tussen Windows en Mac Excel. Als u Windows gebruikt, kunt u op elke cel afzonderlijk klikken terwijl u de Ctrl- toets ingedrukt houdt. Houd op Mac Excel de Command -toets ingedrukt.
Dit is handig voor het selecteren van niet-aangrenzende cellen. De methode kan vervelend zijn als je veel cellen hebt, maar er is een kortere weg als je met een doorlopend bereik werkt.
Een doorlopend celbereik selecteren:
klik op de eerste cel in het bereik
houd de Shift- toets (Windows) of Command- toets (Mac Excel) ingedrukt
klik op de laatste cel in het bereik.
2. Het naamvak gebruiken
Het naamvak bevindt zich in de linkerbovenhoek van het werkblad. U kunt het celverwijzingsbereik handmatig typen (bijvoorbeeld A1:A5).
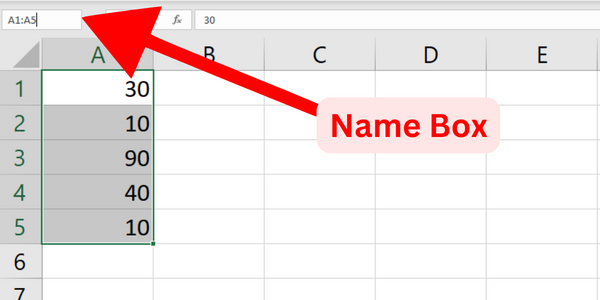
3. Benoemde bereiken gebruiken
Als u merkt dat u vaak hetzelfde bereik typt, kunt u benoemde cellen of bereiken gebruiken om uw formules gemakkelijker te lezen en te beheren. Een benoemd bereik definiëren:
selecteer eerst de cellen
ga naar het tabblad Formules
klik op Naam definiëren
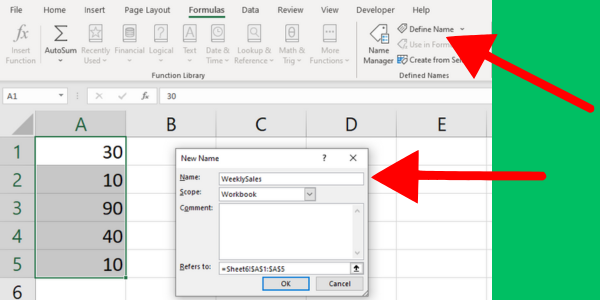
4. Gegevenstabellen gebruiken
Gegevenstabellen in Excel kunnen u helpen grote hoeveelheden gegevens toe te voegen. Een gegevenstabel maken met de cellen die u wilt toevoegen:
Selecteer een celbereik met uw gegevens, inclusief kopteksten
Klik op de knop "Tabel" op het tabblad "Invoegen".
Zorg ervoor dat het selectievakje "Mijn tabel heeft kopteksten" is aangevinkt en klik op "OK"
Nu u deze manieren kent om specifieke cellen in Windows en Mac Excel te selecteren, kunt u met de volgende methoden de waarden toevoegen.
1. De Autosum-functie van Excel gebruiken
De opdracht Autosom is een ingebouwde functie in Excel waarmee u snel en eenvoudig de som van geselecteerde cellen kunt berekenen.
De knop Autosom bevindt zich op het tabblad Start van het Excel-lint, in de groep Bewerken.
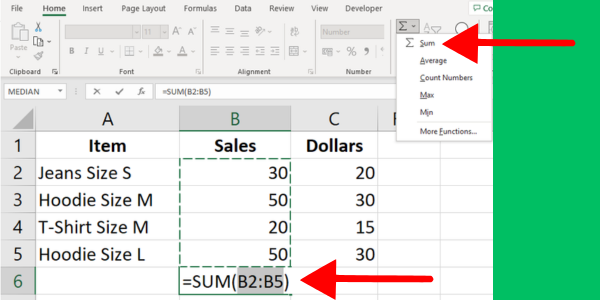
Volg deze stappen:
Selecteer de cel waarin u de som wilt weergeven.
Klik op de knop AutoSum in de groep Bewerken op het tabblad Start.
Excel probeert automatisch het begin en einde van het sombereik te bepalen. Als het bereik correct is, drukt u op Enter om de som toe te passen.
Als het bereik niet correct is, kunt u uw muis over het gewenste cellenbereik slepen en vervolgens op Enter drukken om de som toe te passen.
Dit eerste voorbeeld toont het commando dat de waarde van de totale verkoop optelt:
U kunt de opdracht Autosom ook gebruiken voor zowel een rij als een kolom. Markeer de cellen in de rij, kies waar u het resultaat wilt berekenen en druk op de knop.
2. De Excel SUM-functie gebruiken
U kunt eenvoudig specifieke cellen in Excel toevoegen met behulp van de SOM-functie. Dit werkt op alle cellen die u opgeeft.
Hier leest u hoe u specifieke cellen in Excel kunt toevoegen met SUM():
Typ =SUM( in een cel, gevolgd door een openingshaakje (.
Selecteer de eerste cel of het eerste bereik dat moet worden toegevoegd, bijvoorbeeld: A1 of A1:A5.
Als u meer cellen of bereiken wilt toevoegen, typt u een komma om het ene argument van het andere te scheiden.
Selecteer de volgende cel of bereik, zoals B1 of B1:B5.
Ga door met het toevoegen van cellen of bereiken gescheiden door komma's totdat alle cellen in de formule zijn opgenomen.
Sluit het haakje met ) en druk op Enter om de formule te voltooien en de som te krijgen.
Het resultaat somt de waarden op in alle opgegeven cellen. Deze afbeelding toont de som van de cellen A1 tot en met A5:
Onthoud dat de cellen die u in de formule opneemt niet aangrenzend hoeven te zijn. U kunt elke cel in elke volgorde toevoegen.
Als u bijvoorbeeld de cellen A2, B4 en C6 wilt optellen, is dit de SOM-formule:
=SUM(A2, B4, C6)3. Toevoeging door celverwijzing
U kunt ook cellen optellen op basis van hun celverwijzingen. Deze methode is vooral handig als u slechts een paar specifieke cellen in Excel wilt toevoegen die aan specifieke criteria voldoen.
Volg hiervoor de onderstaande stappen:
Kies een cel om het resultaat weer te geven en typ een gelijkteken (=).
Selecteer de eerste cel die u wilt toevoegen door erop te klikken of de verwijzing te typen (bijv. A2).
Voer de opteloperator of het plusteken (+) in.
Selecteer de tweede cel die u wilt toevoegen door erop te klikken of de verwijzing te typen (bijv. B2).
Druk op Enter om het resultaat te krijgen.
Als u bijvoorbeeld twee cellen A2 en B2 wilt toevoegen, ziet uw formule er als volgt uit:
=A2+B2Als u meer cellen wilt toevoegen, gaat u gewoon door met het toevoegen van plustekens gevolgd door de celverwijzingen (bijv. =A2+B2+C2). Deze afbeelding toont de toevoeging van vier cellen:
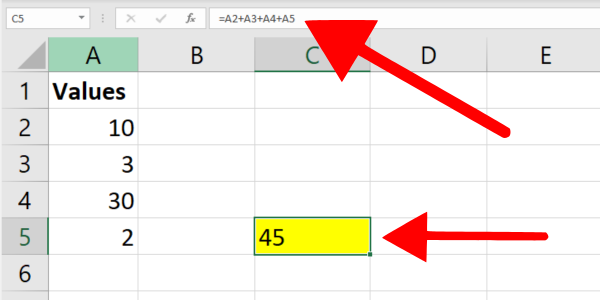
Als je te maken hebt met een groter celbereik in Excel, overweeg dan om de functie SUM() te gebruiken die ik in de vorige sectie heb laten zien.
4. Voorwaardelijk optellen met behulp van de SUMIF-functie
Met de SUMIF-functie in Excel kunt u sommen berekenen op basis van een enkele voorwaarde. Deze functie is handig wanneer u cellen wilt toevoegen binnen een bereik waarnaar wordt verwezen en die voldoen aan een specifiek criterium.
Stel dat u cellen wilt optellen die een waarde groter dan 5 bevatten. De volgende formule toont de syntaxis:
=SUMIF(A2:A5,">5")De SUMIF-functie telt alle cellen in het bereik A2:A5 op met een waarde groter dan 5.
Hier is de stapsgewijze handleiding:
Selecteer de cel waarin u het resultaat wilt weergeven.
Typ de formule met de SUMIF-functie en geef het bereik en de criteria op.
Druk op Enter om het proces te voltooien.
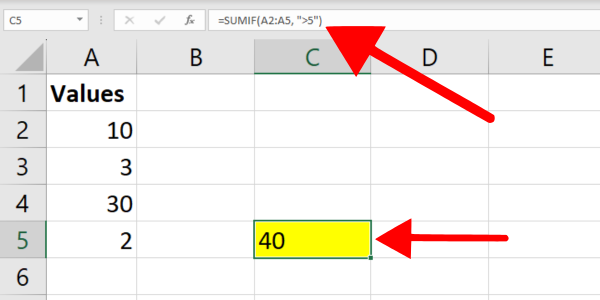
5. Voorwaardelijk optellen met de SUMIFS-functie
Terwijl u met de SUMIF-functie met een enkele voorwaarde kunt werken, kunt u met de SUMIF-functie met meerdere criteria werken. Deze functie is handig wanneer u cellen wilt optellen die aan twee of meer voorwaarden voldoen.
Stel dat u de cellen in kolom B wilt optellen waarbij de overeenkomstige cellen in kolom A de tekst "hoodie" bevatten en kolom B getallen groter dan 10 bevat.
De volgende formule toont de syntaxis met filtering op tekstwaarden:
=SUMIFS(B2:B7, A2:A7, "*hoodie*", B2:B7, ">10")Deze voorbeeldformule somt de waarden op in het bereik B2:B7 waarbij de cel er direct naast "hoodie" bevat en de cellen in bereik B2:B7 groter zijn dan 10.
Ik heb jokertekens (*) gebruikt om tekstfiltering te bieden.
Hier leest u hoe u specifieke cellen in Excel kunt toevoegen met behulp van meerdere criteria:
Selecteer de cel waarin u uw resultaat wilt weergeven.
Typ de hierboven genoemde SUMIFS-formule en pas indien nodig de celbereiken en criteria aan.
Druk op Enter om het proces te voltooien.
Onthoud dat zowel de SUMIF-functie als de SUMIF-functie niet hoofdlettergevoelig zijn.
U kunt nog krachtiger filteren als u Power Query opneemt. Deze video laat iets van die kracht zien:
6. Matrixformules gebruiken
Een matrixformule is een krachtig hulpmiddel in Microsoft Excel om tegelijkertijd met een variabel aantal cellen en gegevenspunten te werken.
Laten we eerst begrijpen wat een matrixformule is. Met een matrixformule kunt u complexe berekeningen uitvoeren op meerdere waarden of bereiken tegelijk, wat minder handmatig werk voor u betekent.
Om een matrixformule te maken, moet u de formule invoeren met Ctrl + Shift + Enter (CSE) in plaats van alleen op Enter te drukken. Hierdoor wordt de formule omgeven door accolades {} en wordt aangegeven dat het een matrixformule is.
Hier leest u hoe u specifieke cellen in Excel kunt toevoegen met behulp van matrixformules en de SOM-functie:
Selecteer een enkele cel waar u het resultaat wilt weergeven.
Typ de formule =SOM(B1:B5*C1:C5) in de geselecteerde cel. Deze formule vermenigvuldigt elke waarde in bereik A1:A5 met de overeenkomstige waarde in bereik C1:C5 en telt de resultaten op.
Druk op Ctrl + Shift + Enter om van deze formule een matrixformule te maken.
U zou nu het resultaat van de toevoeging in uw geselecteerde cel moeten zien. Onthoud dat alle wijzigingen die u aanbrengt in de opgegeven celbereiken, automatisch het weergegeven resultaat zullen bijwerken.
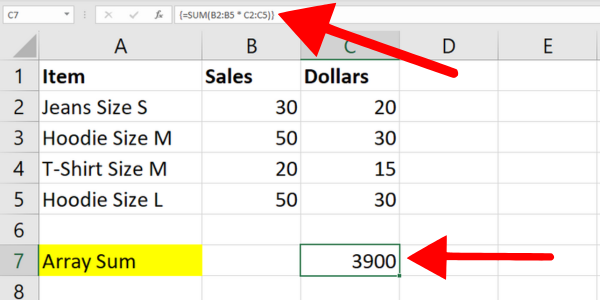
7. Benoemde bereiken en de SUM-functie gebruiken
Ik heb je in een eerder gedeelte laten zien hoe je een benoemd bereik kunt maken. Laten we nu kijken hoe we specifieke cellen in Microsoft Excel kunnen toevoegen met behulp van een benoemd bereik.
Het enige dat u hoeft te doen, is de SUM-functie gebruiken samen met het benoemde bereik dat u zojuist hebt gemaakt.
Laten we zeggen dat we een benoemd bereik met de naam "Prijzen" maken in cellen C2 tot C5 van onze kledinggegevens. Om de cellen in het benoemde bereik toe te voegen, plaatst u deze in de SOM-functie zoals in de volgende formule:
=SUM(Prices)U kunt de SUMIF-functie ook gebruiken met een benoemd bereik.
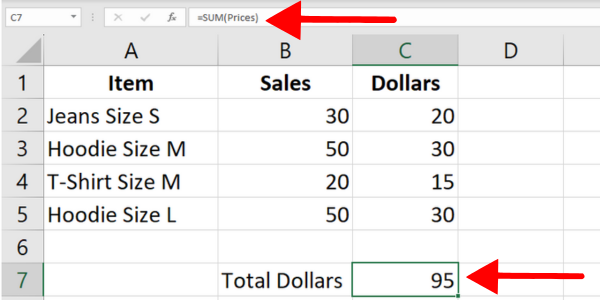
8. Gegevenstabellen en de functie SUBTOTAAL gebruiken
Als u een gegevenstabel heeft, kunt u de functie SUBTOTAAL gebruiken om specifieke cellen toe te voegen op basis van bepaalde criteria.
Voor dit voorbeeld heb ik een Excel-tabel gemaakt van de kledinggegevens die ik in eerdere secties heb gebruikt. De tabel heet "Table1" en de eerste rij is de koptekst. In de eerste kolom staan de artikelen en in de tweede kolom het aantal verkopen.
De volgende formule voegt alle waarden in de verkoopkolom toe:
=SUBTOTAL(9, Table1[Sales])De syntaxis gebruikt de functie SUBTOTAAL met twee argumenten:
Het eerste argument is het functienummer voor SUM, dat is 9. Dit vertelt Excel om de waarden in de kolom Verkoop van Tabel1 op te tellen die voldoen aan de opgegeven criteria.
Het tweede argument is het cellenbereik dat in de berekening moet worden opgenomen, namelijk Tabel1 [Verkoop].
Een ander voordeel van de functie SUBTOTAAL is dat deze alleen zichtbare cellen in het opgegeven bereik bevat. De SOM-functie bevat daarentegen zowel verborgen als zichtbare cellen.
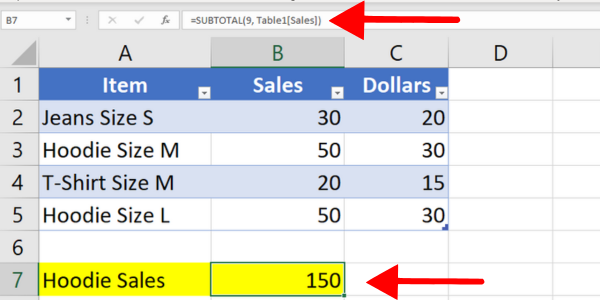
Sommen combineren met tekstbeschrijvingen
Soms wilt u wat extra tekst die het resultaat van uw opgetelde waarden beschrijft.
Als u bijvoorbeeld voorwaardelijke optelling gebruikt, is het een goed idee om de getallen wat context te geven. Om dit te doen, kunt u tekst samenvoegen met het resultaat van de berekening.
Hier is een voorbeeld waarbij de SUMIF-functie wordt gebruikt die getallen optelt die hoger zijn dan 5. De syntaxis gebruikt het &-symbool om de beschrijvende tekst samen te voegen.
=SUMIF(B2:B25,">5") & " (total of values over five)"In het voorbeeld worden de tekens achter de som opgeteld. U kunt ook tekens aan het begin van de cel toevoegen.
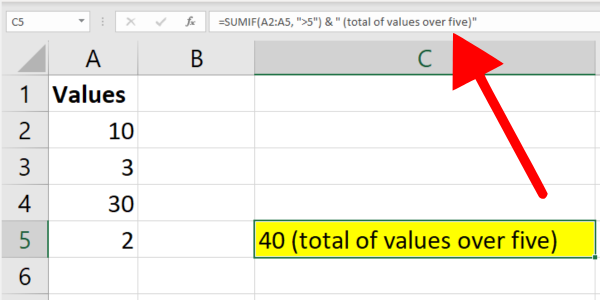
Bonusinhoud: nummers toevoegen in VBA
Dit artikel is gericht op Excel-formules en -functies. Om uw kennis af te ronden, zal ik snel Excel VBA en macro's behandelen.
In VBA voegt u twee of meer getallen toe met de plus-operator "+". Hier is wat voorbeeldcode:
Dim a as Integer,b as Integer, c as Integer
a = 3
b = 2
c = a + b
MsgBox "The sum of " & a & " and " & b & " is " & cIn dit voorbeeld hebben we drie variabelen gedeclareerd: a, b en c, die allemaal van het type Integer zijn. We kennen de waarden 2 en 3 toe aan a en b.
Vervolgens hebben we a en b bij elkaar opgeteld met behulp van de operator "+" en het resultaat toegewezen aan de variabele c. De laatste regel toont de waarden van a en b samen met de berekende som van c.
5 veelvoorkomende fouten die u moet vermijden
Bij het werken met Microsoft Excel-formules is het essentieel om veelvoorkomende fouten te vermijden die kunnen leiden tot onnauwkeurige resultaten of uw workflow kunnen verstoren. Hier zijn vijf fouten om uit de buurt te blijven.
1. Onjuiste opmaak
Mogelijk ziet u een #GETAL! fout of een resultaat van nul als de cellen waarmee u werkt niet correct zijn opgemaakt. Het probleem kan bij een enkele cel liggen.
Wanneer cellen tekstwaarden hebben, slaan sommige functies die cellen gewoon over. Anderen tonen een Microsoft-foutcode. Zorg ervoor dat u uw doelcellen opmaakt als getallen.
Het probleem kan optreden wanneer u numerieke gegevens met niet-ondersteunde opmaak hebt gekopieerd. U hebt bijvoorbeeld een geldbedrag gekopieerd met de indeling '€ 1.000'. Excel kan dit behandelen als een tekstwaarde.
Voer de waarden in als getallen zonder opmaak om problemen te voorkomen. Wanneer u gegevens kopieert, kunt u Plakken speciaal gebruiken om de opmaak uit de doelcel te verwijderen.
2. Onnodige samenvoeging van cellen
Probeer het samenvoegen en centreren van cellen in een rij of kolom te voorkomen. Dit kan het selecteren van celbereiken verstoren en problemen veroorzaken bij het werken met formules zoals de SUMIF-functie.
Overweeg in plaats daarvan de optie "Centreren over selectie" te gebruiken voor opmaakdoeleinden. Volg deze stappen:
Selecteer de cellen
waarop u de opmaak wilt toepassen
Klik met de rechtermuisknop op de geselecteerde cellen en kies "Cellen opmaken" in het contextmenu
Klik in het dialoogvenster "Cellen opmaken" op het tabblad "Uitlijning".
Selecteer onder "Horizontaal" de optie "Centreren over selectie" in het vervolgkeuzemenu
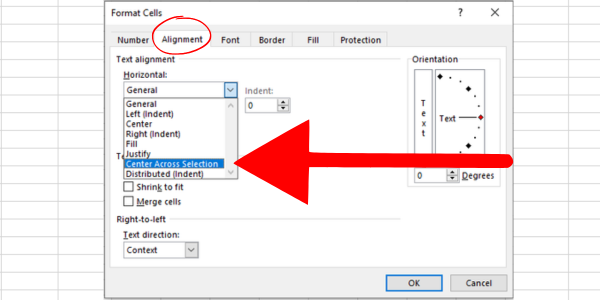
3. Onjuiste scheidingstekens voor argumenten
Afhankelijk van uw locatie-instellingen moet u mogelijk een komma of puntkomma gebruiken om argumenten in een formule van elkaar te scheiden.
In bepaalde regio's moet bijvoorbeeld =SOM(A1:A10; C1:C10) =SOM(A1:A10; C1:C10) zijn.
Het niet gebruiken van het juiste scheidingsteken kan fouten in uw berekeningen veroorzaken.
4. Afhandeling van fouten in celwaarden
Bij het optellen van specifieke cellen is het gebruikelijk dat sommige cellen fouten bevatten, zoals #N/A of #DEEL/0. Deze fouten kunnen uw algehele resultaten verstoren als ze niet correct worden afgehandeld.
Een handige oplossing is om de functie IFERROR of de AGGREGATE-functie te gebruiken om foutwaarden te negeren of te beheren.
U kunt bijvoorbeeld een bereik optellen terwijl u fouten negeert door de formule =AGGREGATE(9,6,data) toe te passen, waarbij 'data' het benoemde bereik met mogelijke fouten is.
5. Criteria gebruiken zonder aanhalingstekens
Wanneer u cellen optelt op basis van criteria zoals groter dan of gelijk aan specifieke waarden, zorg er dan voor dat u de criteria-expressie tussen aanhalingstekens plaatst.
Als u bijvoorbeeld SUMIF gebruikt, is de juiste formule =SUMIF(bereik, ">500", som_bereik), met aanhalingstekens rond de criteria >500.
Door deze veelvoorkomende fouten in gedachten te houden en de voorgestelde oplossingen toe te passen, kunt u uw Microsoft Excel-vaardigheden verbeteren en ervoor zorgen dat uw berekeningen nauwkeurig en efficiënt zijn.
Ons laatste woord - het is tijd voor u om uit te blinken!
U weet nu hoe u specifieke cellen in Excel kunt toevoegen met behulp van acht verschillende methoden en formules. De vele voorbeelden laten zien hoe getallen moeten worden opgeteld op basis van een geselecteerd bereik.
Je weet ook hoe elke formule werkt en wanneer je ze moet gebruiken. Elke Excel-formule is beschikbaar in recente edities van Excel, waaronder Excel voor Microsoft 365.
Sommige produceren hetzelfde resultaat, terwijl andere verschillende manieren bieden om de gegevens op geselecteerde cellen te filteren.
Veel succes op je reis naar datavaardigheden.
Aan de andere kant, als je de Microsft-stack onder de knie wilt krijgen en je datavaardigheden naar een hoger niveau wilt tillen, bekijk dan onze
Wat is zelf in Python: voorbeelden uit de echte wereld
Je leert hoe je objecten uit een .rds-bestand in R opslaat en laadt. In deze blog wordt ook besproken hoe je objecten uit R naar LuckyTemplates importeert.
In deze tutorial over DAX-coderingstaal leert u hoe u de functie GENERATE gebruikt en hoe u de titel van een maat dynamisch wijzigt.
Deze zelfstudie behandelt hoe u de Multi Threaded Dynamic Visuals-techniek kunt gebruiken om inzichten te creëren op basis van dynamische gegevensvisualisaties in uw rapporten.
In dit artikel zal ik de filtercontext doornemen. Filtercontext is een van de belangrijkste onderwerpen waarover elke LuckyTemplates-gebruiker in eerste instantie zou moeten leren.
Ik wil laten zien hoe de online service LuckyTemplates Apps kan helpen bij het beheren van verschillende rapporten en inzichten die uit verschillende bronnen zijn gegenereerd.
Leer hoe u wijzigingen in uw winstmarge kunt berekenen met behulp van technieken zoals vertakking van metingen en het combineren van DAX-formules in LuckyTemplates.
Deze tutorial bespreekt de ideeën van materialisatie van datacaches en hoe deze de prestaties van DAX beïnvloeden bij het leveren van resultaten.
Als u tot nu toe nog steeds Excel gebruikt, is dit het beste moment om LuckyTemplates te gaan gebruiken voor uw zakelijke rapportagebehoeften.
Wat is LuckyTemplates Gateway? Alles wat u moet weten








