Wat is zelf in Python: voorbeelden uit de echte wereld

Wat is zelf in Python: voorbeelden uit de echte wereld
Adaptieve kaarten in Teams zijn een geweldige manier om snelkoppelingen te maken en om meer input te vragen. Ze vormen meestal de brug tussen een Teams-bericht en een onderliggende Power Automate-workflow. In deze tutorial laat ik je zien hoe je Adaptive Cards kunt gebruiken om snelkoppelingen voor het toevoegen van taken in Teams te maken. Je kunt de volledige video van deze tutorial onderaan deze blog bekijken.
Een adaptieve kaart is een manier om te communiceren met de boodschap van een team. We hebben bijvoorbeeld deze chat hier en ik heb een bericht van Brad Pitt. Ik kan op de drie stippen klikken en manieren openen om met dat bericht te communiceren, zodat ik erop kan reageren, vastzetten, enz. Ik kan deze dingen hier ook gebruiken, waardoor adaptieve kaarten worden geopend om er verder mee te communiceren.
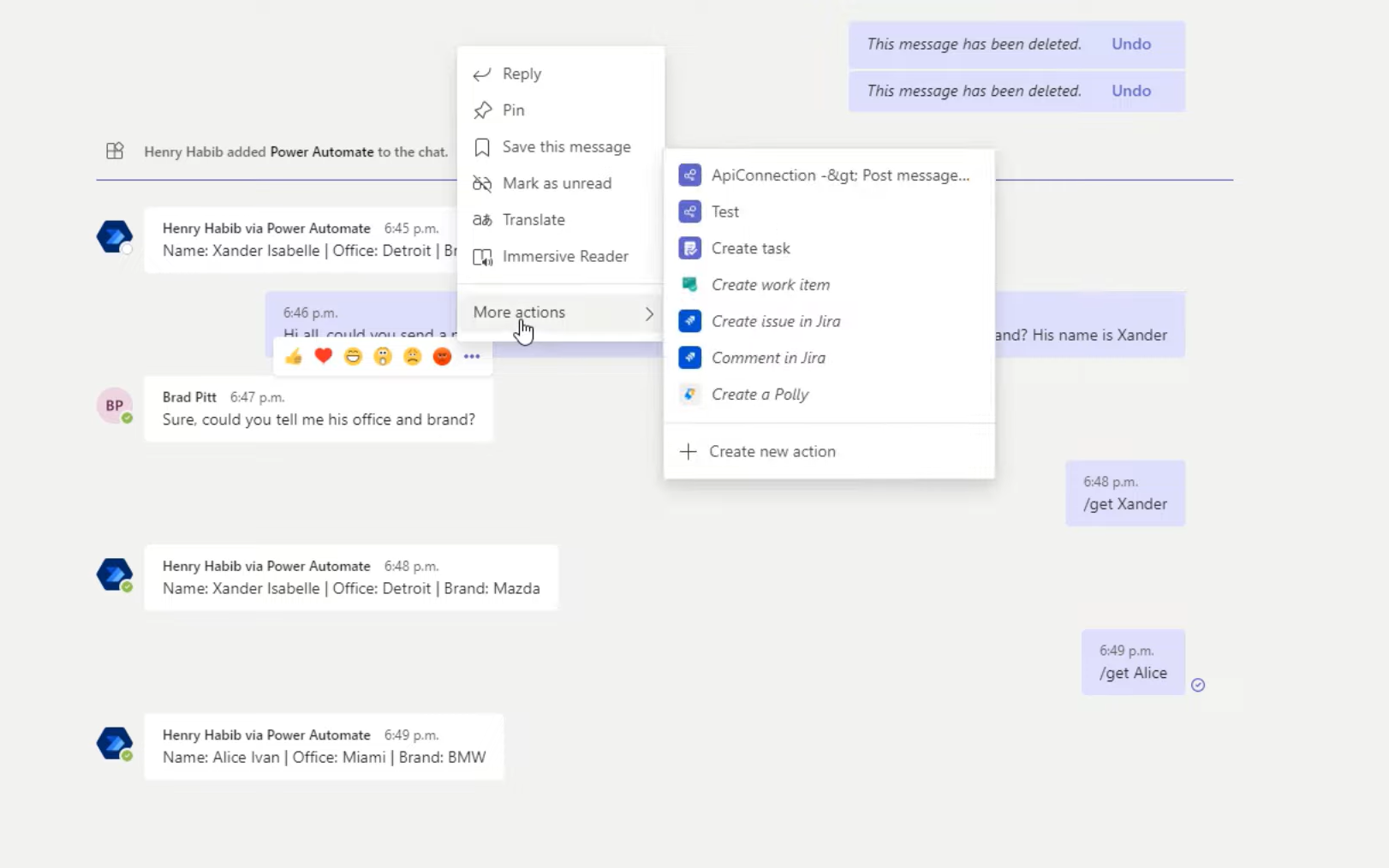
Ik heb hier bijvoorbeeld een adaptieve kaart die Test heet, en als ik erop klik, verschijnt er een scherm zoals dit en wordt er om aanvullende invoer gevraagd.
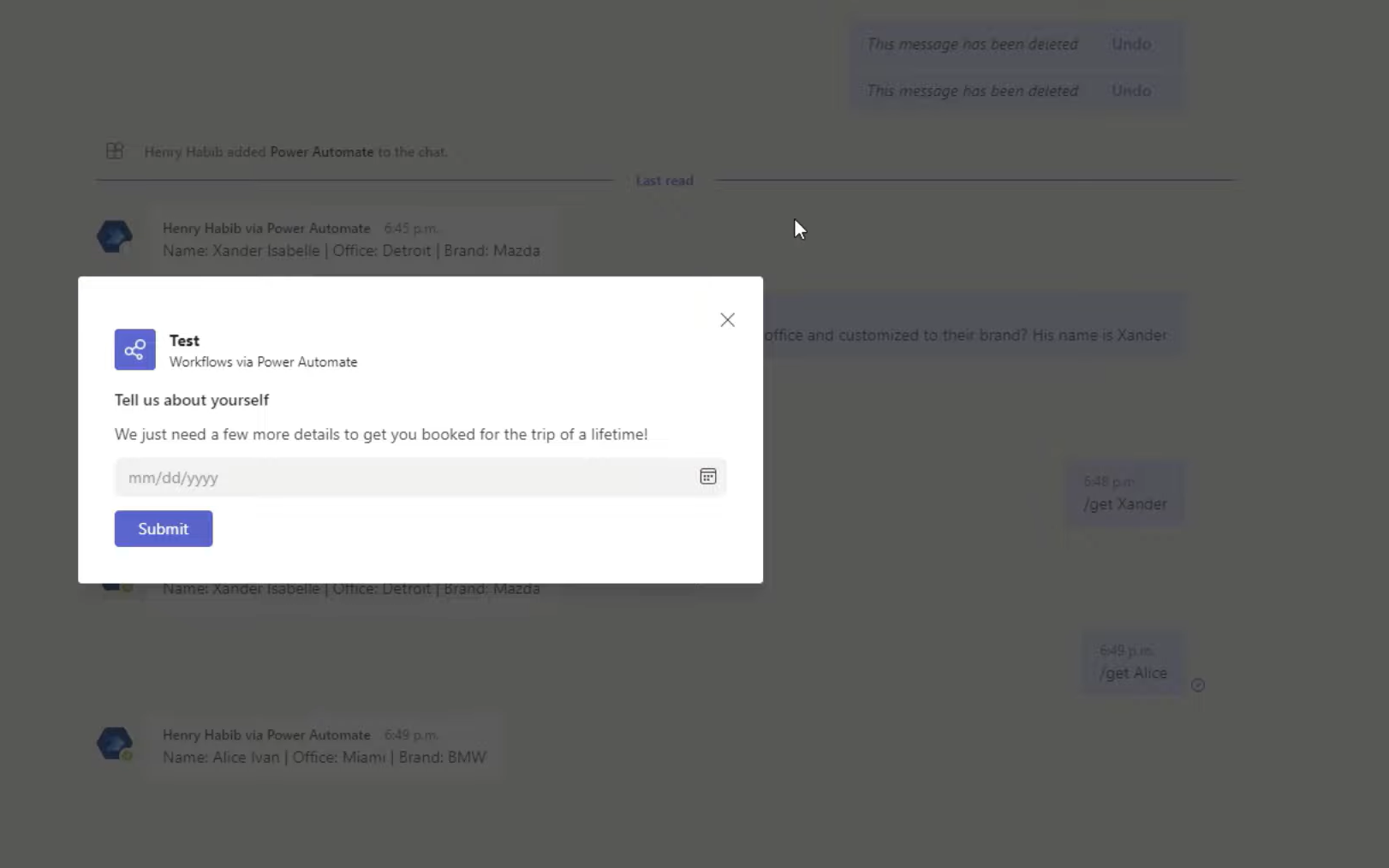
Ik kan dan een datum selecteren en dan op verzenden klikken. Op de achtergrond neemt de adaptieve kaart die invoer en start een Power Automate-workflow. In dit geval voegt het die taak toe aan mijn Microsoft-planner.
Adaptieve kaarten kunnen erg ingewikkeld worden, of ze kunnen heel eenvoudig zijn. Voor dit voorbeeld nemen we de makkelijke route. Laten we nu naar Power Automate springen en een nieuwe stroom maken. Het wordt een geautomatiseerde cloudstroom.
Inhoudsopgave
Power Automate gebruiken om adaptieve kaarten in teams te maken
We gaan naar onze Teams als trigger. De trigger die we zullen kiezen is Voor een geselecteerd bericht, omdat deze workflow alleen wordt geactiveerd als iemand op die drie puntjes op het bericht klikt en vervolgens iets doet met de adaptieve kaart zelf.
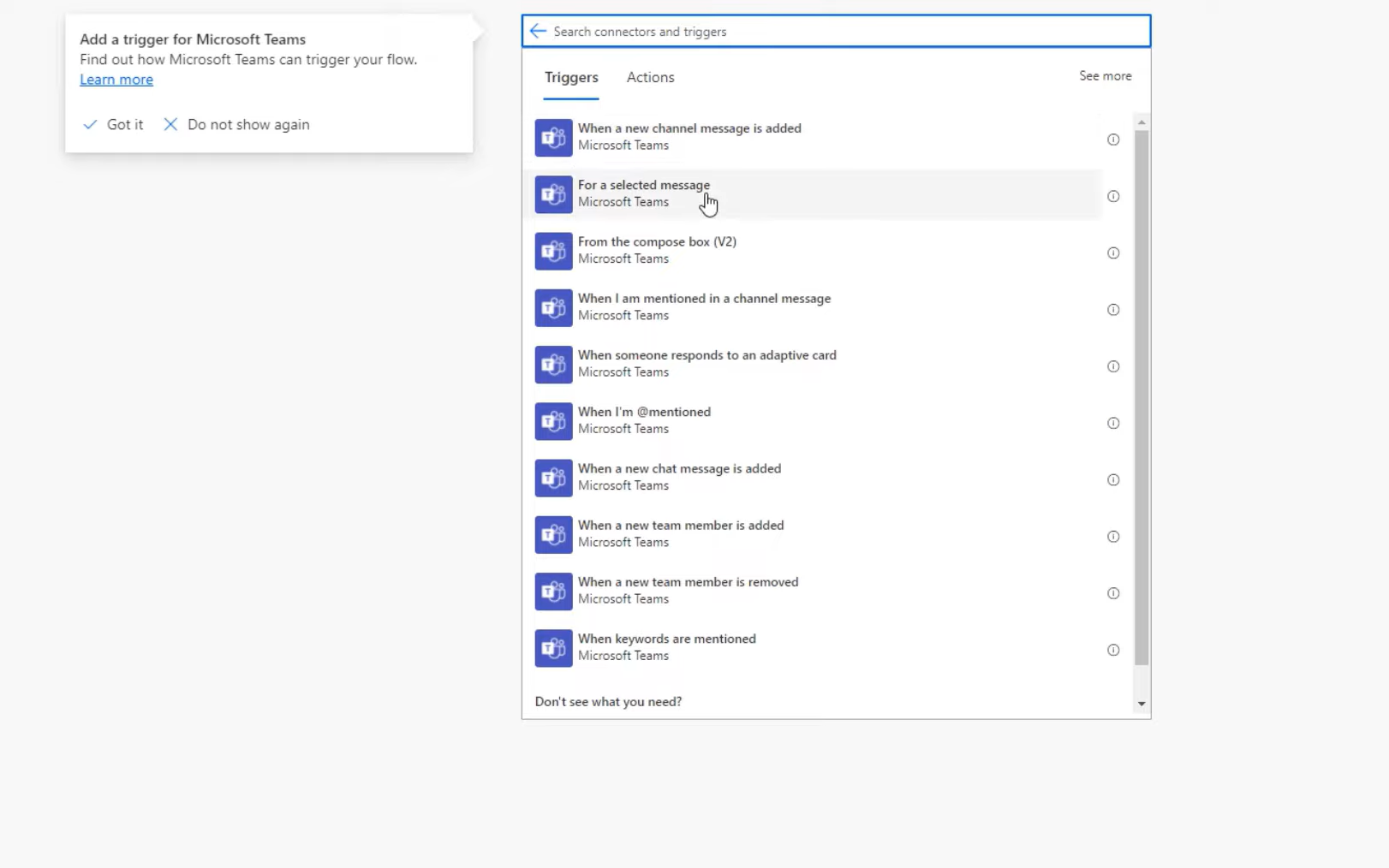
We hoeven niet eens een adaptieve kaart te maken als we geen andere invoer van het daadwerkelijke bericht willen gebruiken. Maar we willen een manier creëren waarop, als iemand je een willekeurige taak stuurt, je op de drie knoppen kunt klikken en die taak vervolgens gemakkelijk aan je Microsoft-planner kunt toevoegen.
We krijgen een visuele gebruikersinterface zonder code om dingen in feite te verplaatsen. We hebben hier dus een tekstvak waarin we kunnen schrijven: Voeg een taak toe . En dan kunnen we zeggen: Snelkoppeling om een taak toe te voegen aan Planner . We hebben de rest van deze dingen hier niet nodig, dus we kunnen ze er gewoon uithalen. Het enige dat we echt nodig hebben, is de uitgerekende datum.
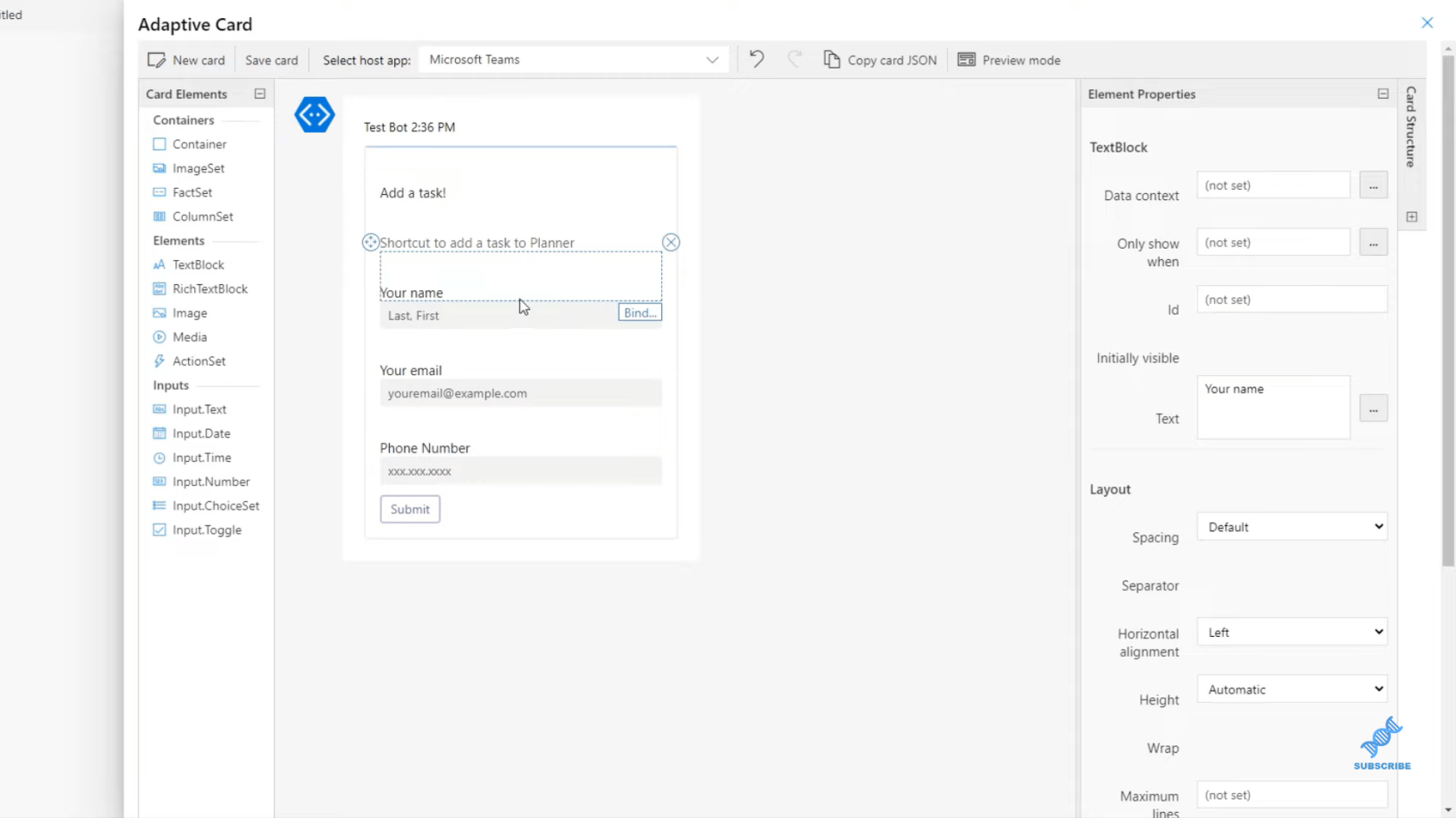
We gebruiken kaartelementen aan de linkerkant om Input.Date in te voeren omdat we een datumveld willen. Wat de datum betreft, gaan we de ID van deze Input.Date instellen op date_due . Dit is de dynamische inhoud die we gebruiken in de volgende stappen van de Power Automate-workflow .
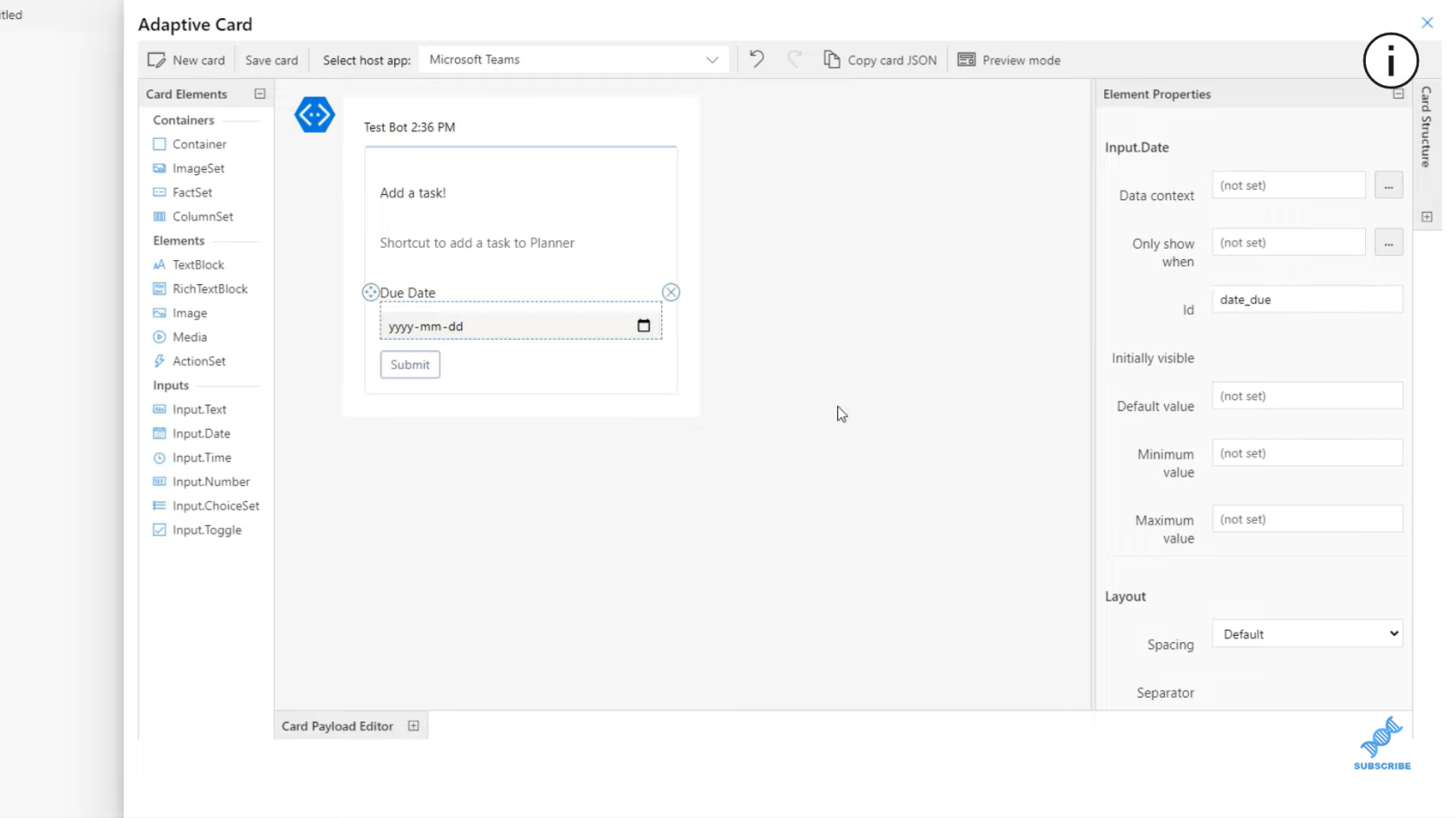
We bewaren onze kaart en doen een nieuwe stap. Nadat iemand op Verzenden heeft geklikt, willen we die taak toevoegen aan Planner. Laten we dus het Planner-besturingselement openen en een taak maken.
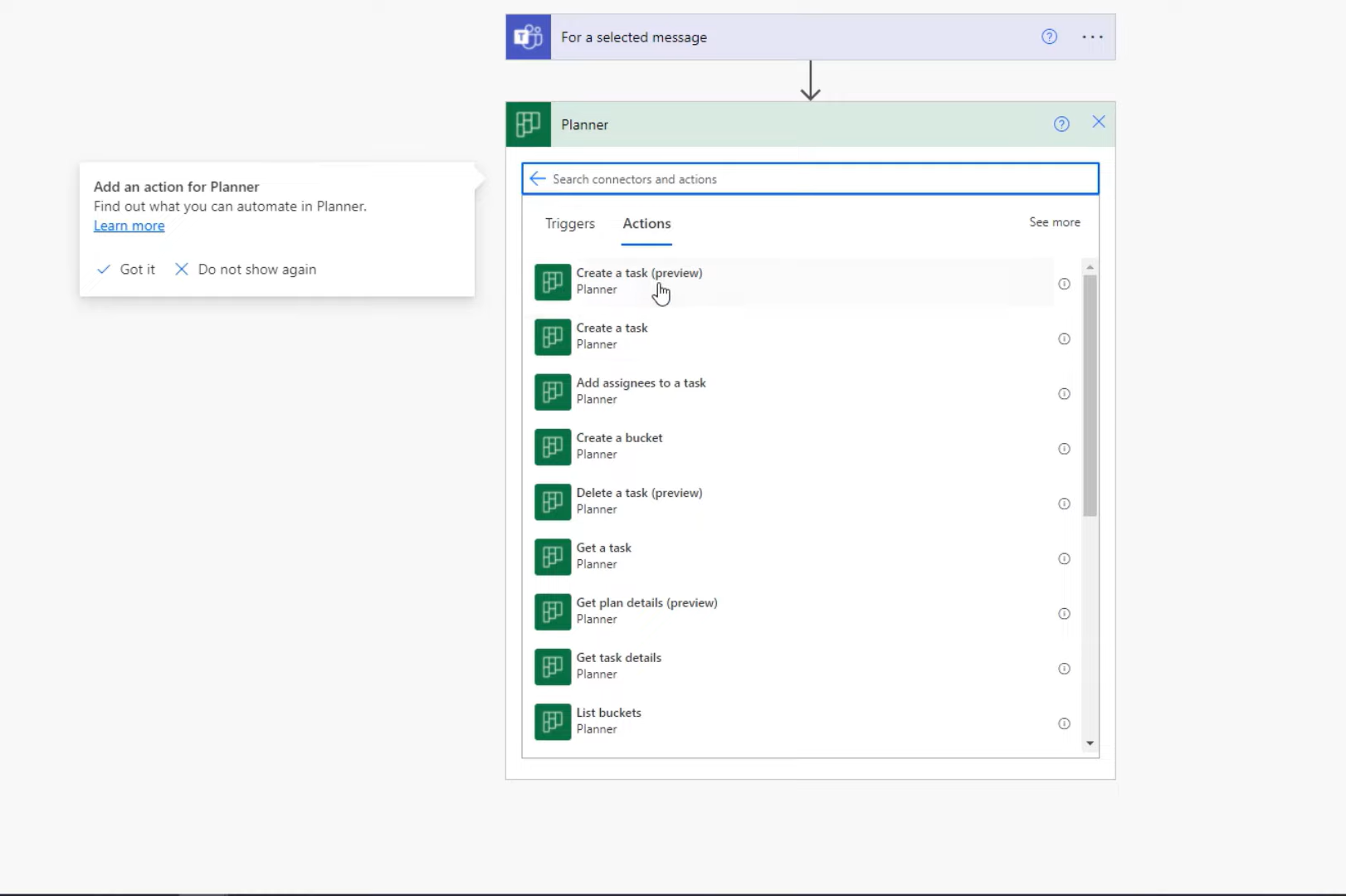
Voor de titel van de taak hadden we technisch gezien om de titel van de taak moeten vragen en in plaats daarvan het eigenlijke bericht moeten maken, de beschrijving. Maar voor nu maken we de titel van de taak gelijk aan het eigenlijke bericht zelf. We maken het gelijk aan de inhoud van platte tekstberichten . Vervolgens maken we de vervaldatum, simpelweg de vervaldatum , waar we om vragen wanneer we de adaptieve kaart maken . Laten we het ook in een To-do -bucket stoppen.
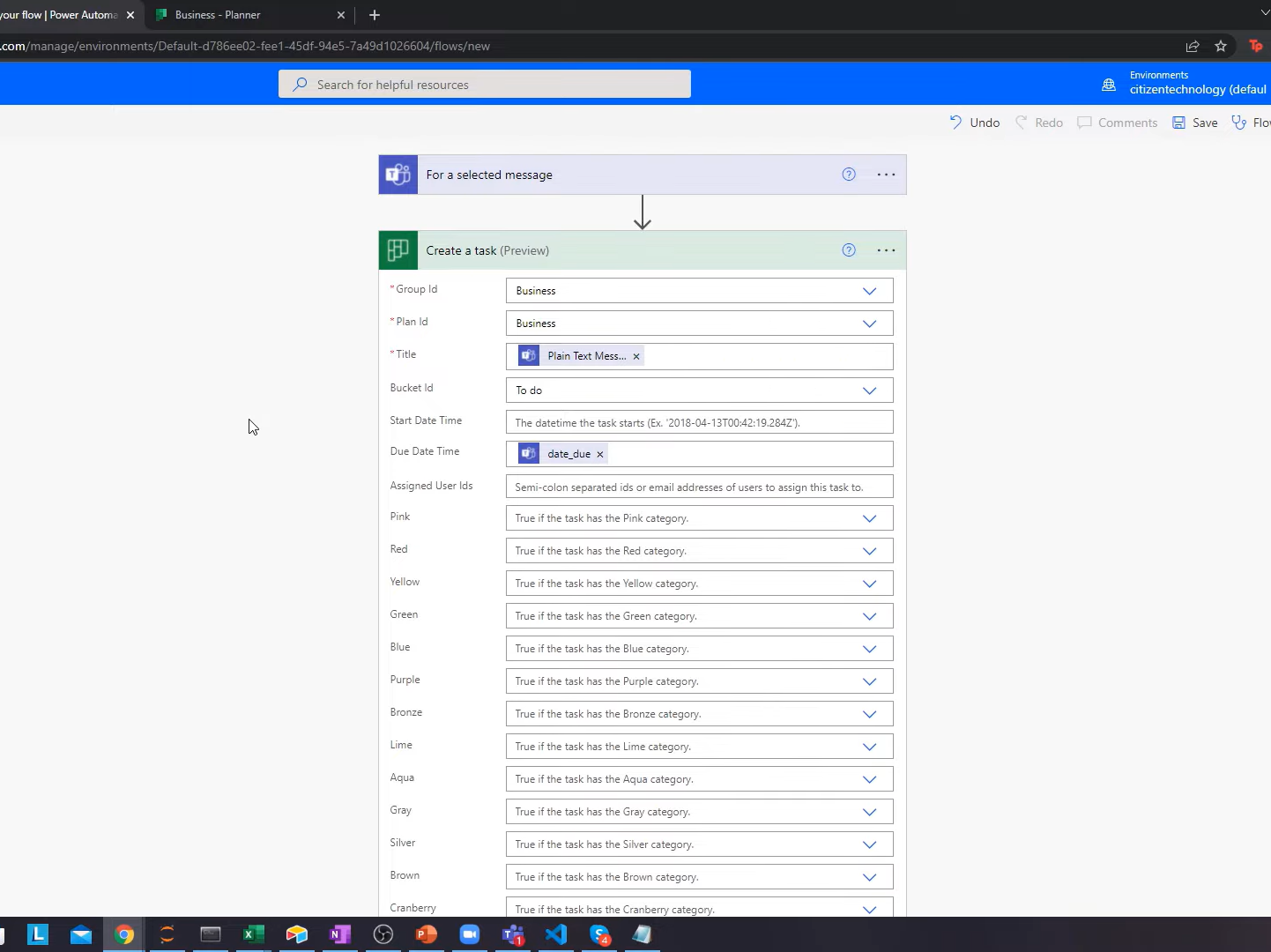
De eerste keer dat u een adaptieve kaartworkflow opslaat , kost het wat tijd omdat het een soort gebruikersinterface-aspect van een workflow creëert. Wanneer u denkt aan Power Automate-workflows, hebben deze gewoonlijk geen gebruikersinterfaces nodig, maar dit kan even duren.
Laten we nu naar Teams gaan en dit uitproberen. Ik krijg bijvoorbeeld een bericht van Brad Pitt. In plaats van dat ik dit bericht kopieer en naar de Planner ga, hem open, enz., hoef ik alleen maar op de drie stippen te klikken, naar acties te gaan en dan naar de adaptieve taak die we hebben gemaakt.
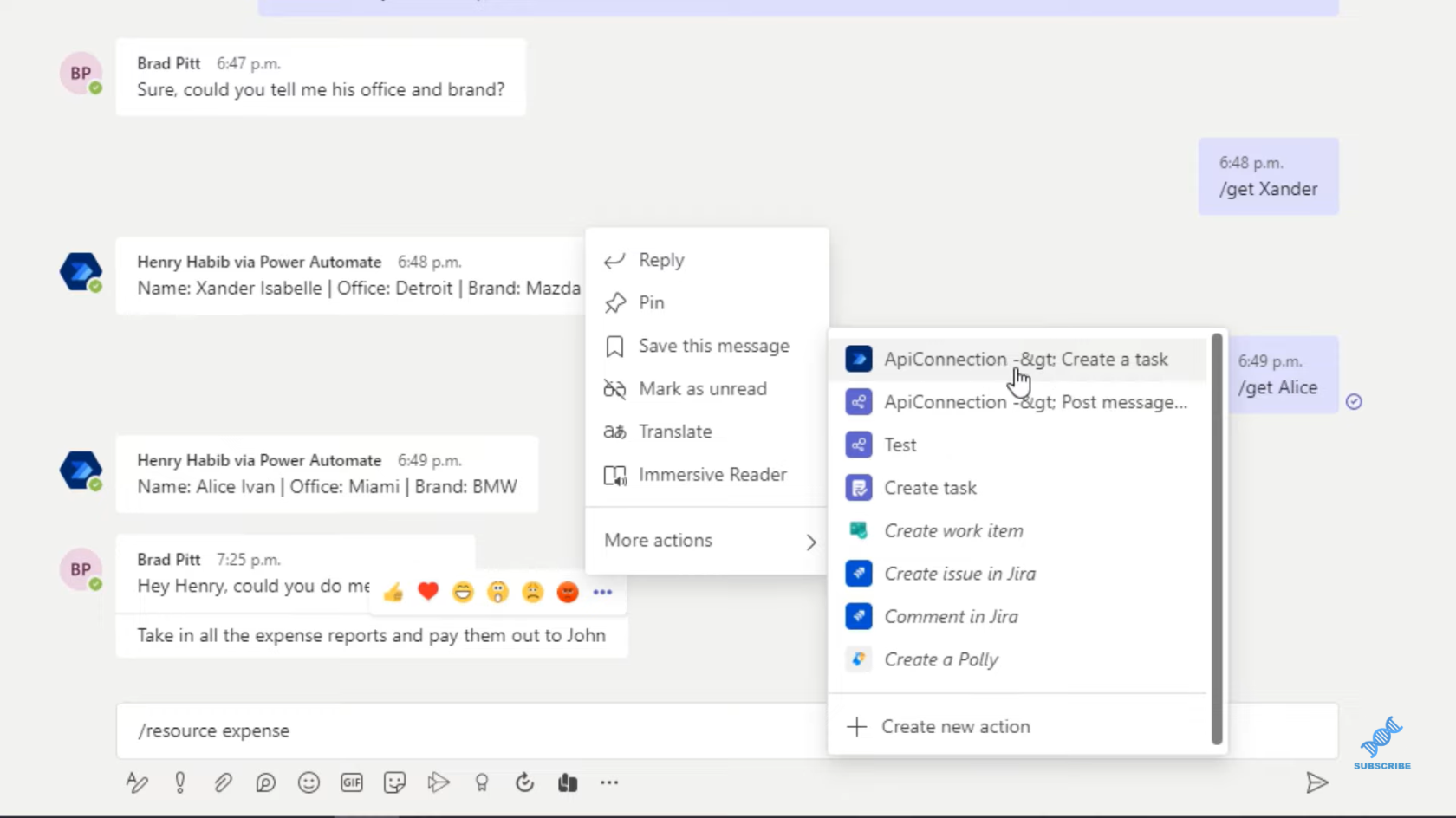
We krijgen dan dit pop-upbericht dat we hebben gemaakt. We kunnen de datum selecteren en op Verzenden klikken.
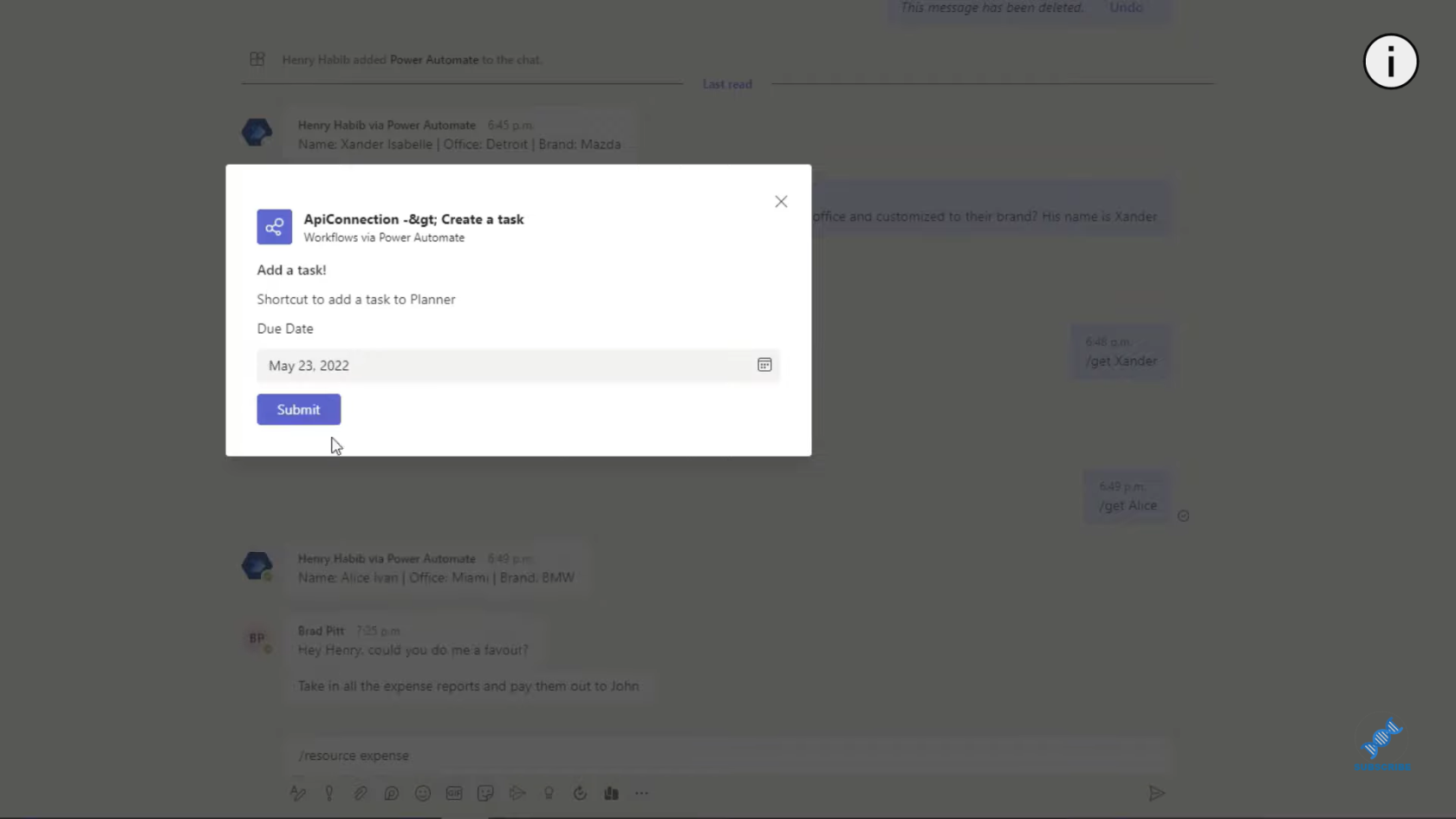
Als we naar onze Planner gaan, vernieuwen we de pagina en zouden we deze moeten zien.
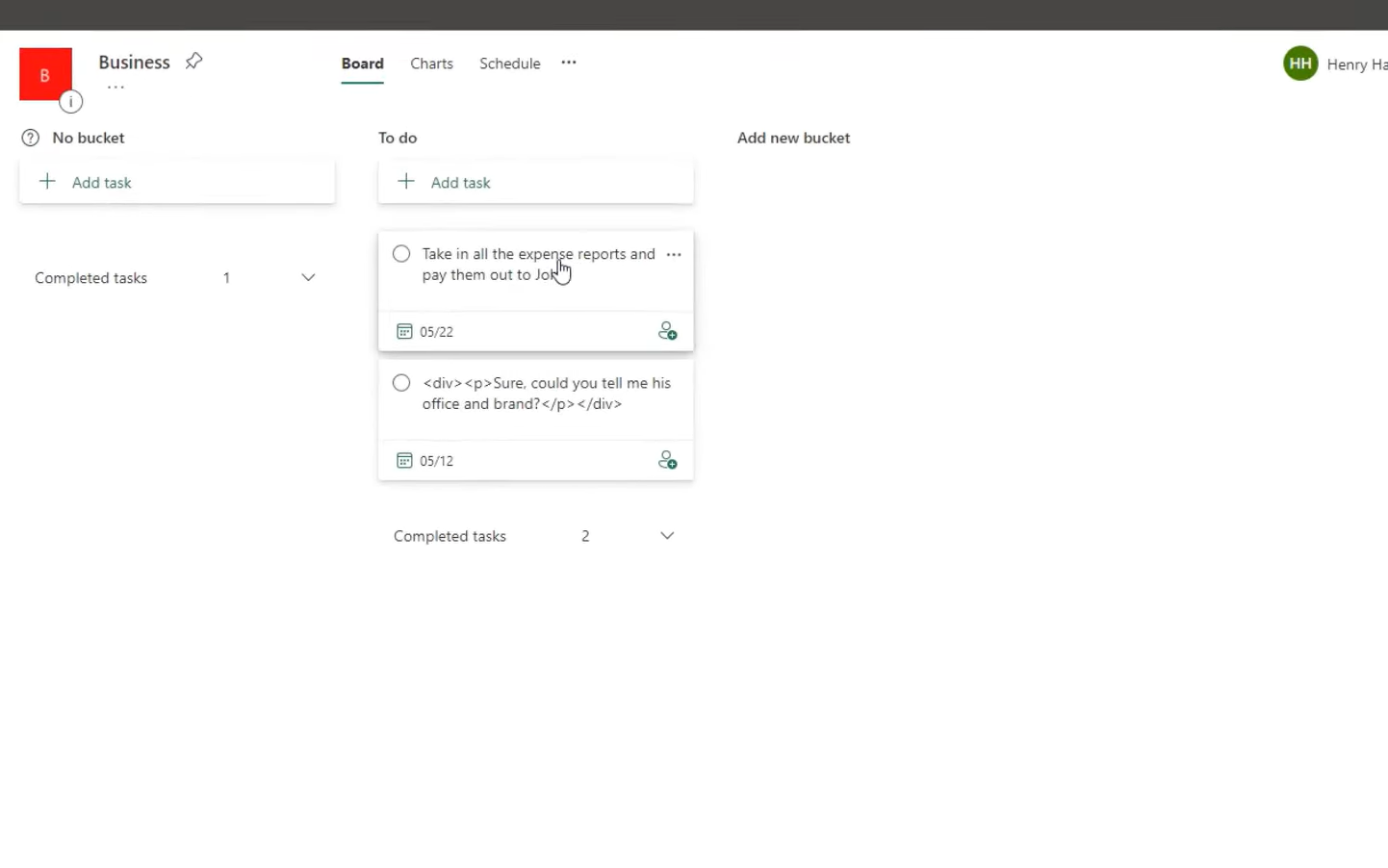
LuckyTemplates-integratie in MS Teams
Power Automate UI-stromen:
UI-stroomingangen maken en instellen in Microsoft Power Automate
Conclusie
Dit is een korte inleiding tot Adaptieve kaarten in Teams. Adaptieve kaarten zijn een geweldige manier om met een bericht om te gaan. Nadat u op verzenden hebt geklikt op een adaptieve kaart, die meestal wordt gebruikt om meer invoer van de gebruiker te verbruiken, kunt u dit doen voor wat u maar wilt. In dit voorbeeld is het om een nieuwe taak aan te maken. U kunt het gebruiken om een bericht door te sturen naar iemand anders. U kunt het gebruiken om een e-mail te verzenden, enzovoort, enzovoort.
Ik hoop dat je het leuk vond om deze te leren. Als je vragen hebt, laat het me dan weten in de reacties hieronder. Je kunt ook de volledige video van deze tutorial bekijken voor meer details.
Al het beste!
Henry
Wat is zelf in Python: voorbeelden uit de echte wereld
Je leert hoe je objecten uit een .rds-bestand in R opslaat en laadt. In deze blog wordt ook besproken hoe je objecten uit R naar LuckyTemplates importeert.
In deze tutorial over DAX-coderingstaal leert u hoe u de functie GENERATE gebruikt en hoe u de titel van een maat dynamisch wijzigt.
Deze zelfstudie behandelt hoe u de Multi Threaded Dynamic Visuals-techniek kunt gebruiken om inzichten te creëren op basis van dynamische gegevensvisualisaties in uw rapporten.
In dit artikel zal ik de filtercontext doornemen. Filtercontext is een van de belangrijkste onderwerpen waarover elke LuckyTemplates-gebruiker in eerste instantie zou moeten leren.
Ik wil laten zien hoe de online service LuckyTemplates Apps kan helpen bij het beheren van verschillende rapporten en inzichten die uit verschillende bronnen zijn gegenereerd.
Leer hoe u wijzigingen in uw winstmarge kunt berekenen met behulp van technieken zoals vertakking van metingen en het combineren van DAX-formules in LuckyTemplates.
Deze tutorial bespreekt de ideeën van materialisatie van datacaches en hoe deze de prestaties van DAX beïnvloeden bij het leveren van resultaten.
Als u tot nu toe nog steeds Excel gebruikt, is dit het beste moment om LuckyTemplates te gaan gebruiken voor uw zakelijke rapportagebehoeften.
Wat is LuckyTemplates Gateway? Alles wat u moet weten








