Wat is zelf in Python: voorbeelden uit de echte wereld

Wat is zelf in Python: voorbeelden uit de echte wereld
In deze zelfstudie zullen we het hebben over de afbeeldingsbibliotheek in SharePoint en het verschil met de documentbibliotheek . In de documentbibliotheek kunnen we verschillende soorten bestanden maken of uploaden, zoals Word-, Excel-, PowerPoint-, DLL-bestanden, enzovoort. Het is als een opslagplaats voor alle soorten bestanden.
Afbeeldingsbibliotheek is een subset of een andere versie van een documentbibliotheek die specifiek is bedoeld voor afbeeldingen of foto's.
Voor dit voorbeeld heb ik een afbeeldingenbibliotheek gemaakt met de naam Cars .
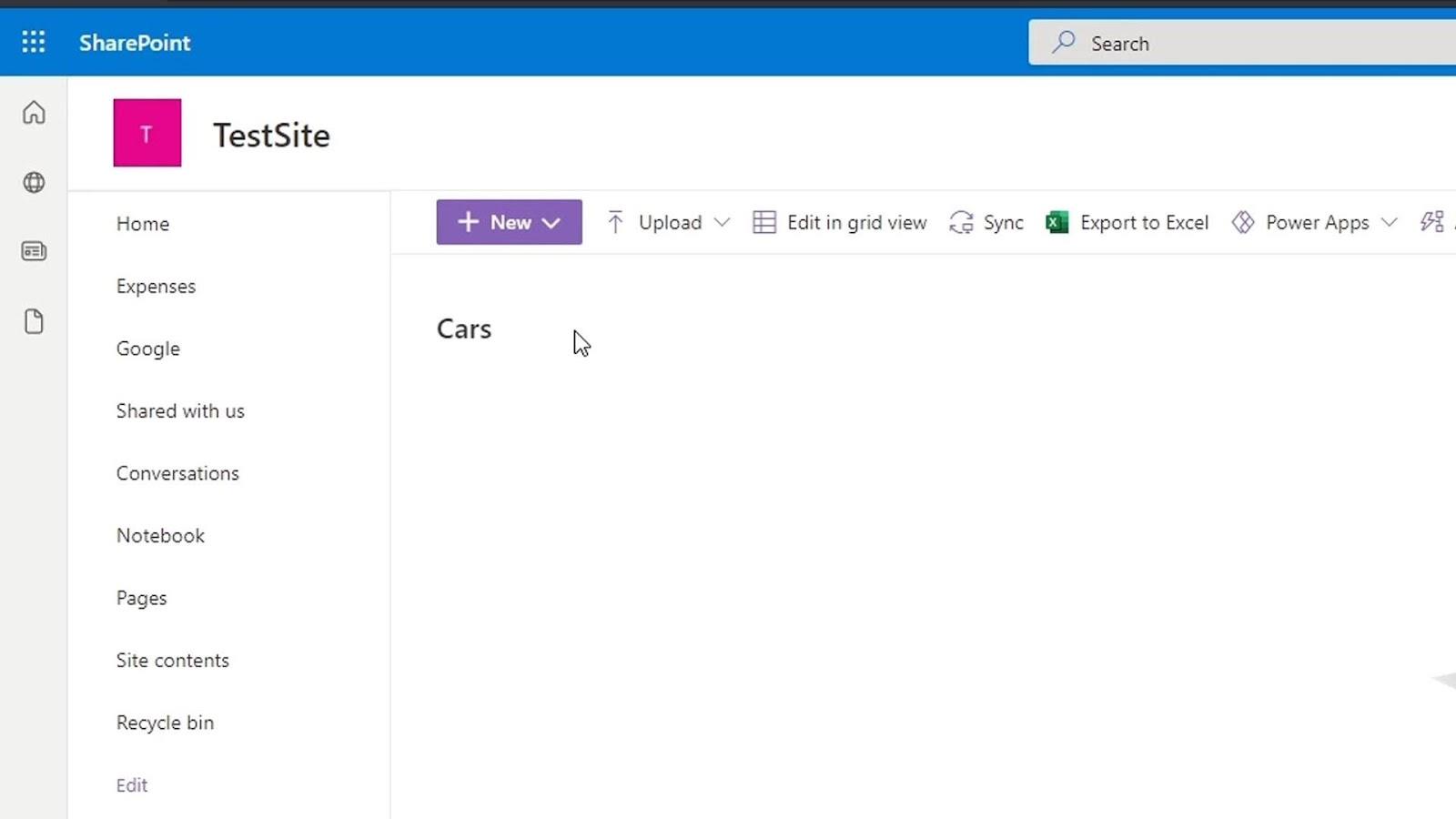
Inhoudsopgave
Afbeeldingenbibliotheek in SharePoint versus. Documentenbibliotheek
Een van de verschillen tussen de afbeeldingsbibliotheek en de documentbibliotheek is dat wanneer we op de knop Nieuw klikken , we zullen zien dat het ons geen optie geeft om andere soorten bestanden te maken. Het geeft ons alleen opties voor het toevoegen van een map, link en een afbeelding.
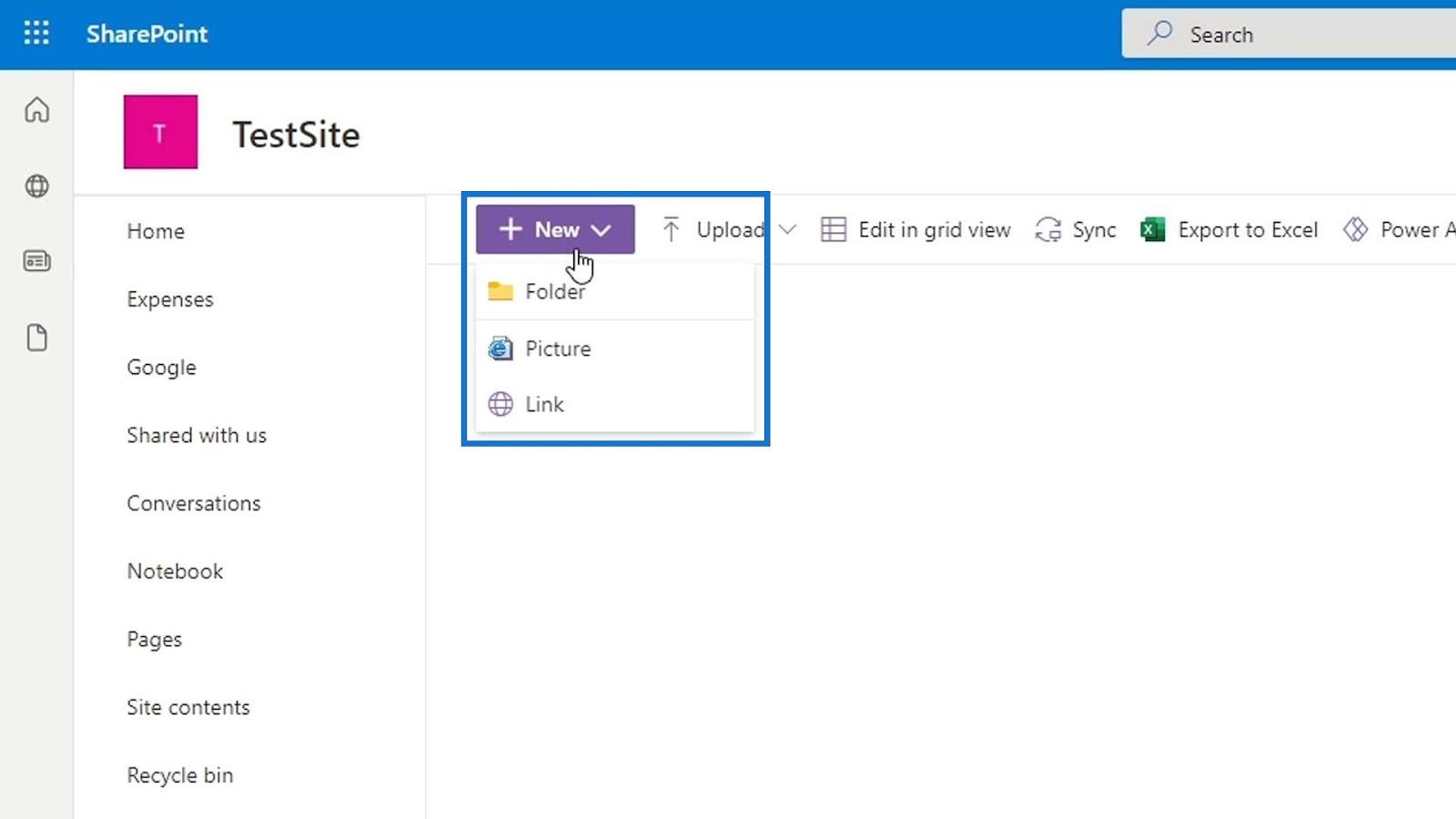
Om afbeeldingen naar onze fotobibliotheek te uploaden, klikt u op Uploaden en vervolgens op Bestanden . We kunnen nog steeds verschillende soorten bestanden uploaden naar de afbeeldingenbibliotheek. Alle metadata voor de afbeeldingenbibliotheek worden echter ook automatisch ingesteld voor afbeeldingen. Daarom zal het toevoegen van bestanden zoals Word, Excel en andere niet-gerelateerde afbeeldingsbestanden niet nuttig zijn en nergens op slaan.
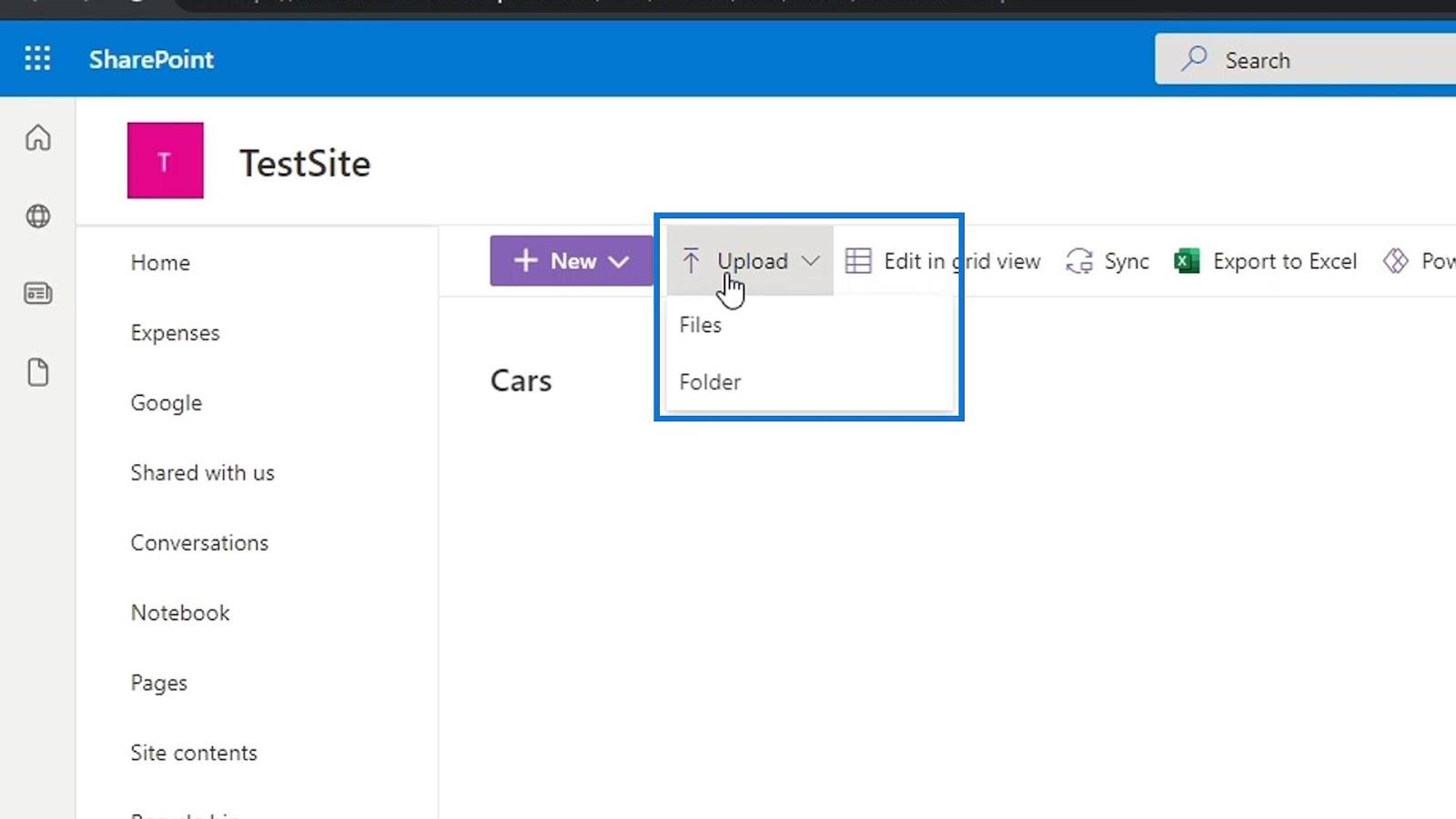
Daarna kunnen we nu zoeken naar de afbeeldingen die we willen uploaden. Voor dit voorbeeld uploaden we autofoto's.
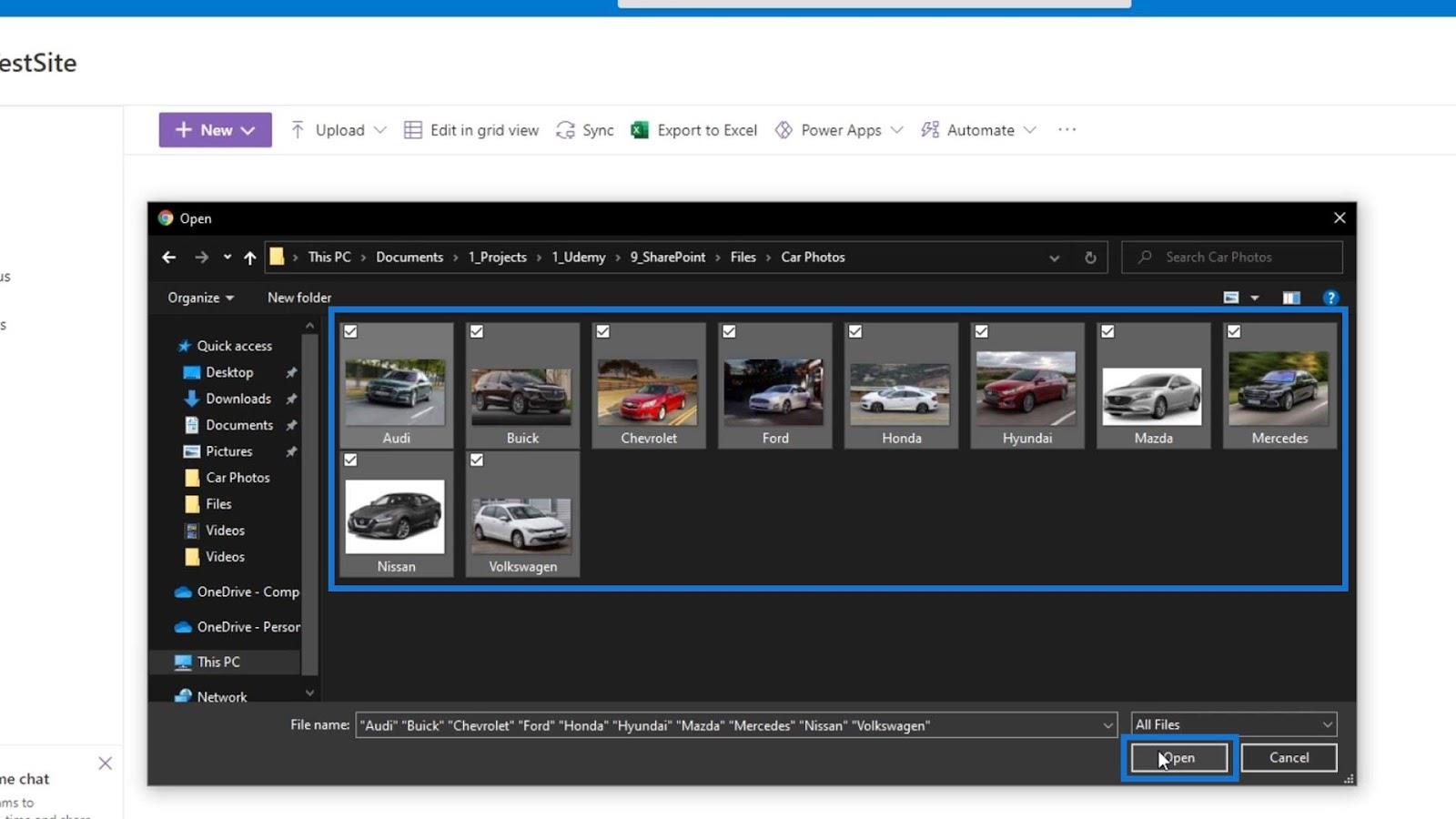
Als gevolg hiervan hebben we nu autofoto's in onze fotobibliotheek. Standaard worden ze weergegeven via de weergave Miniaturen .
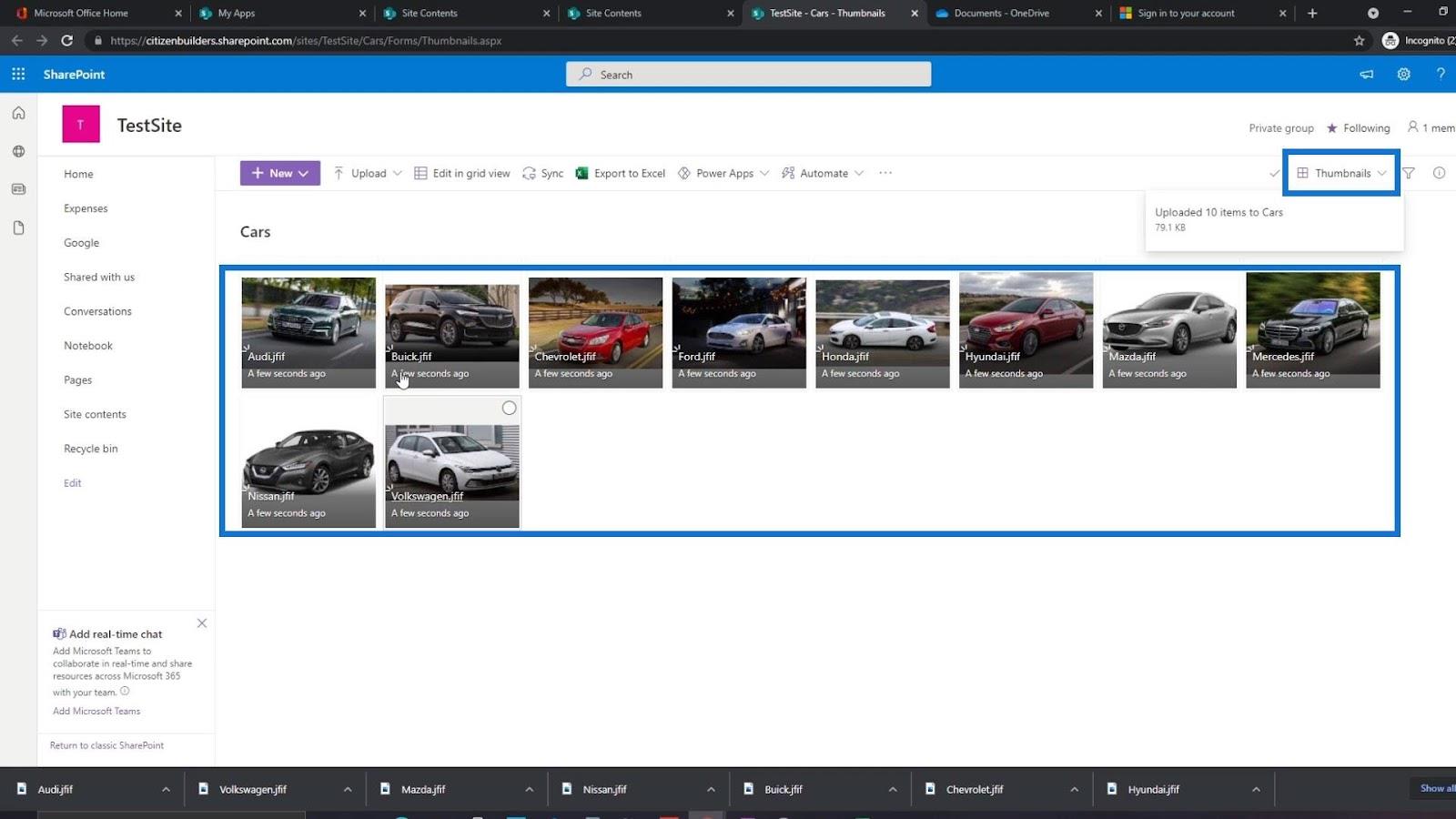
We kunnen op de foto's klikken om ze groter te maken als we willen. Het geeft ons bovenaan ook opties voor delen, de link kopiëren, downloaden, verwijderen, enzovoort. Om de andere foto's te bekijken, kunnen we er doorheen navigeren door rechtsonder op de knop Volgende te klikken en op de X- knop om de fotoviewer te sluiten.
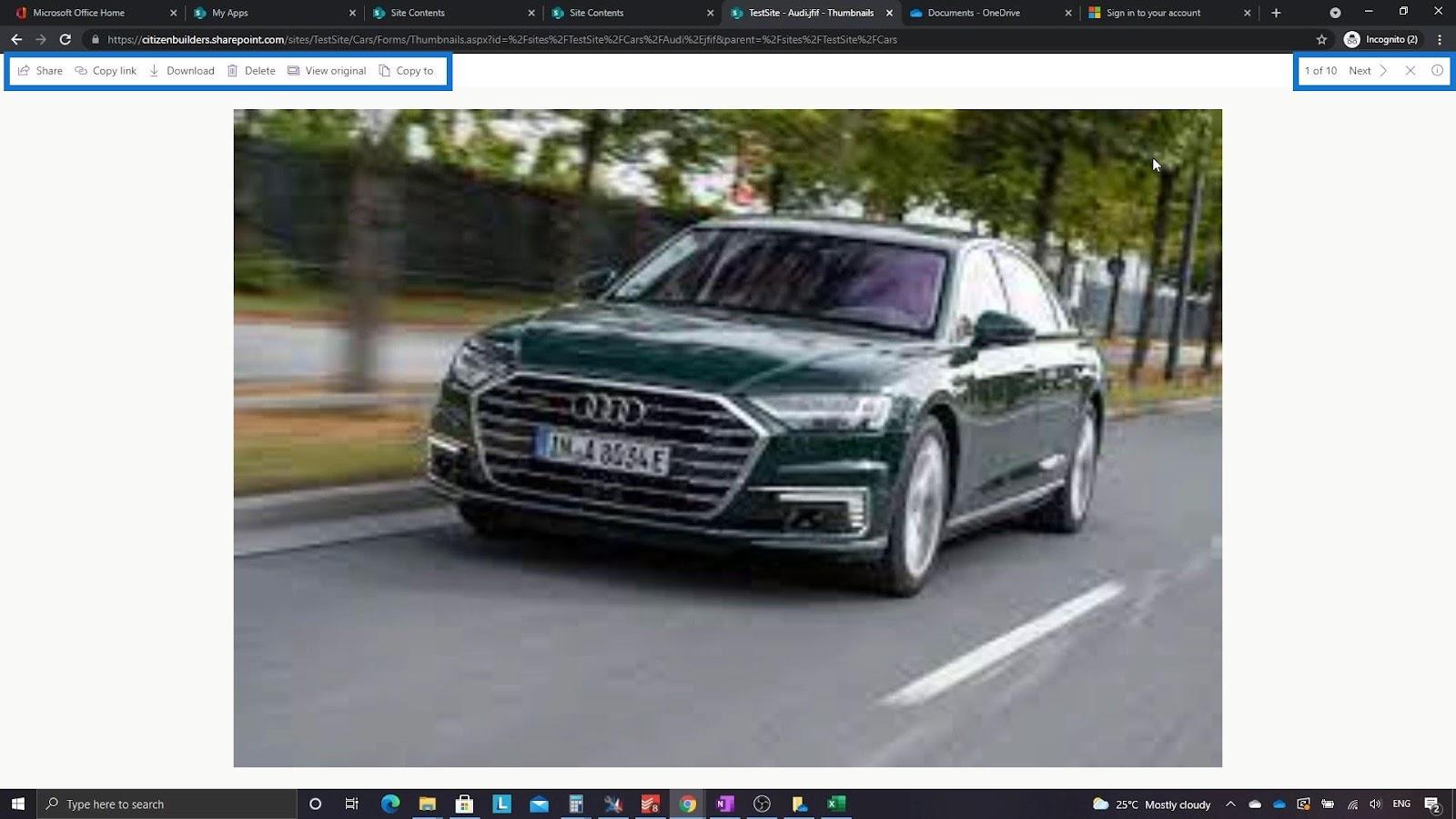
Als we de metadata van deze afbeeldingen willen bekijken, kunnen we de weergave wijzigen van Thumbnails naar List .
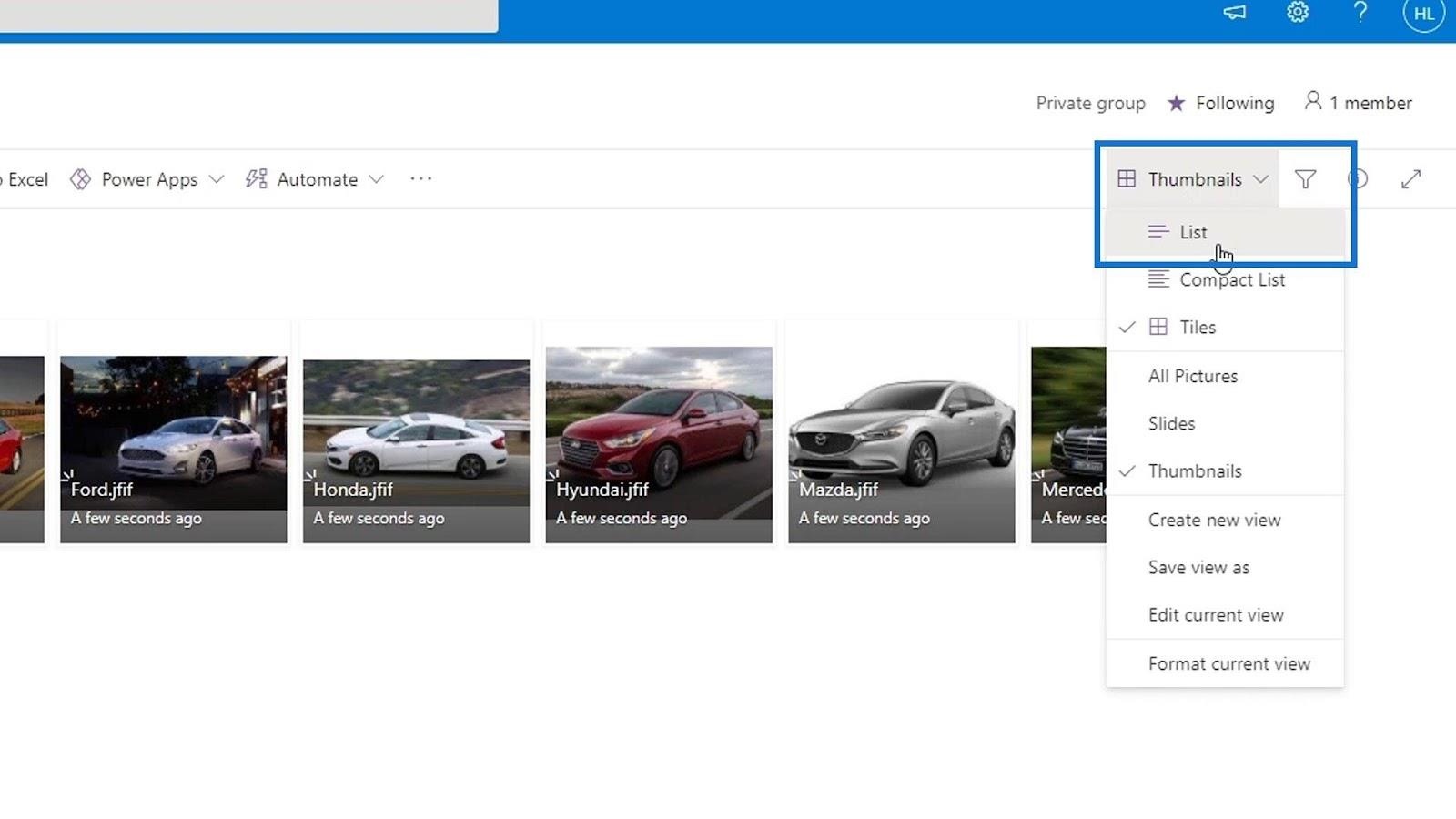
Nu zullen we de metadata van onze afbeeldingen zien. Zoals we kunnen zien, hebben we hier de standaard metadatakolommen genaamd Picture Size en File Size die handig zijn voor het bekijken van foto's of afbeeldingen. Dit is een ander verschil tussen afbeeldingenbibliotheek en documentbibliotheek. De documentbibliotheek heeft deze twee metadatakolommen niet standaard.
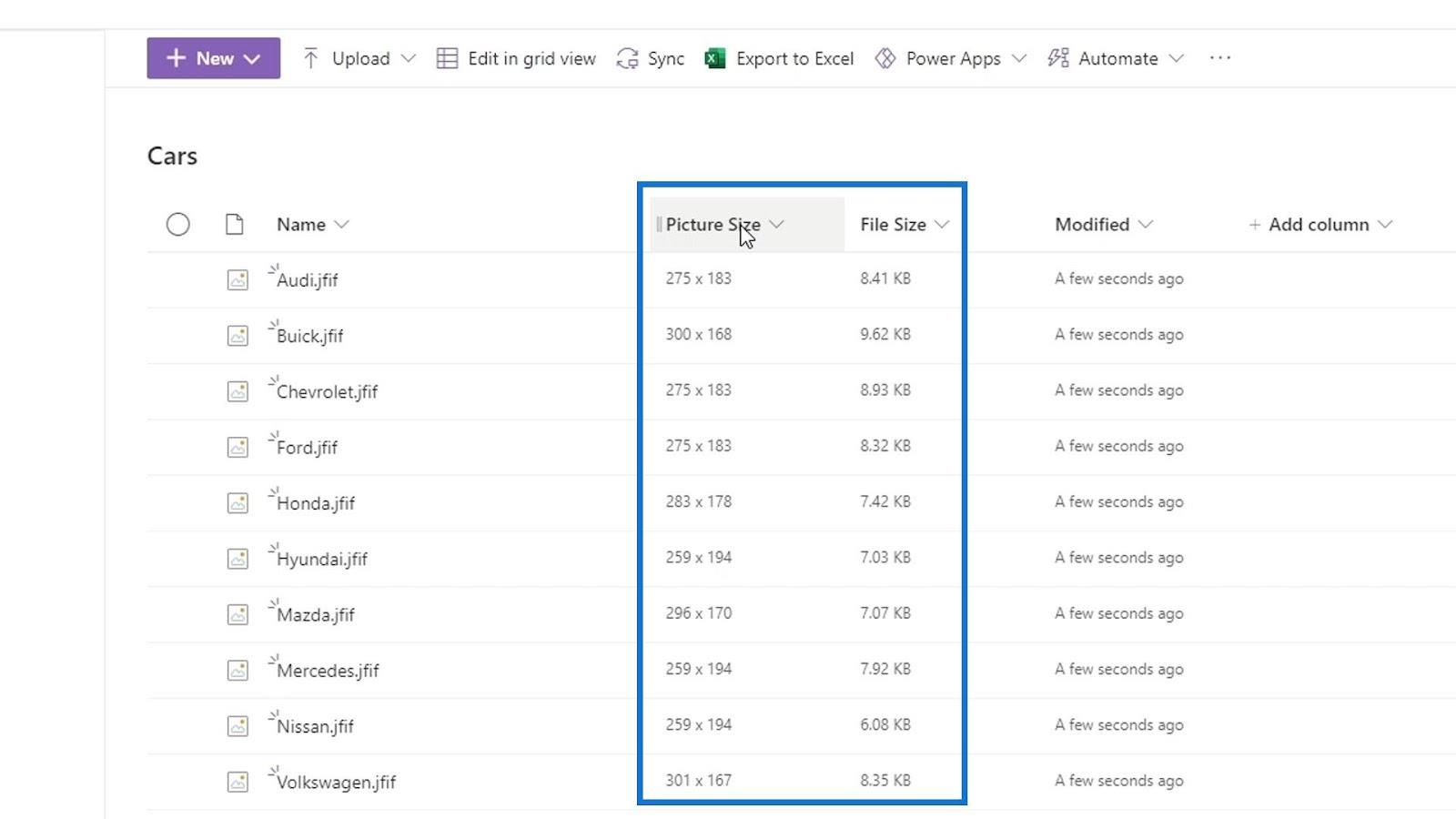
De afbeeldingenbibliotheek aan het menu toevoegen
Om deze fotobibliotheek aan ons menu toe te voegen, klikt u gewoon op de optie Bewerken .
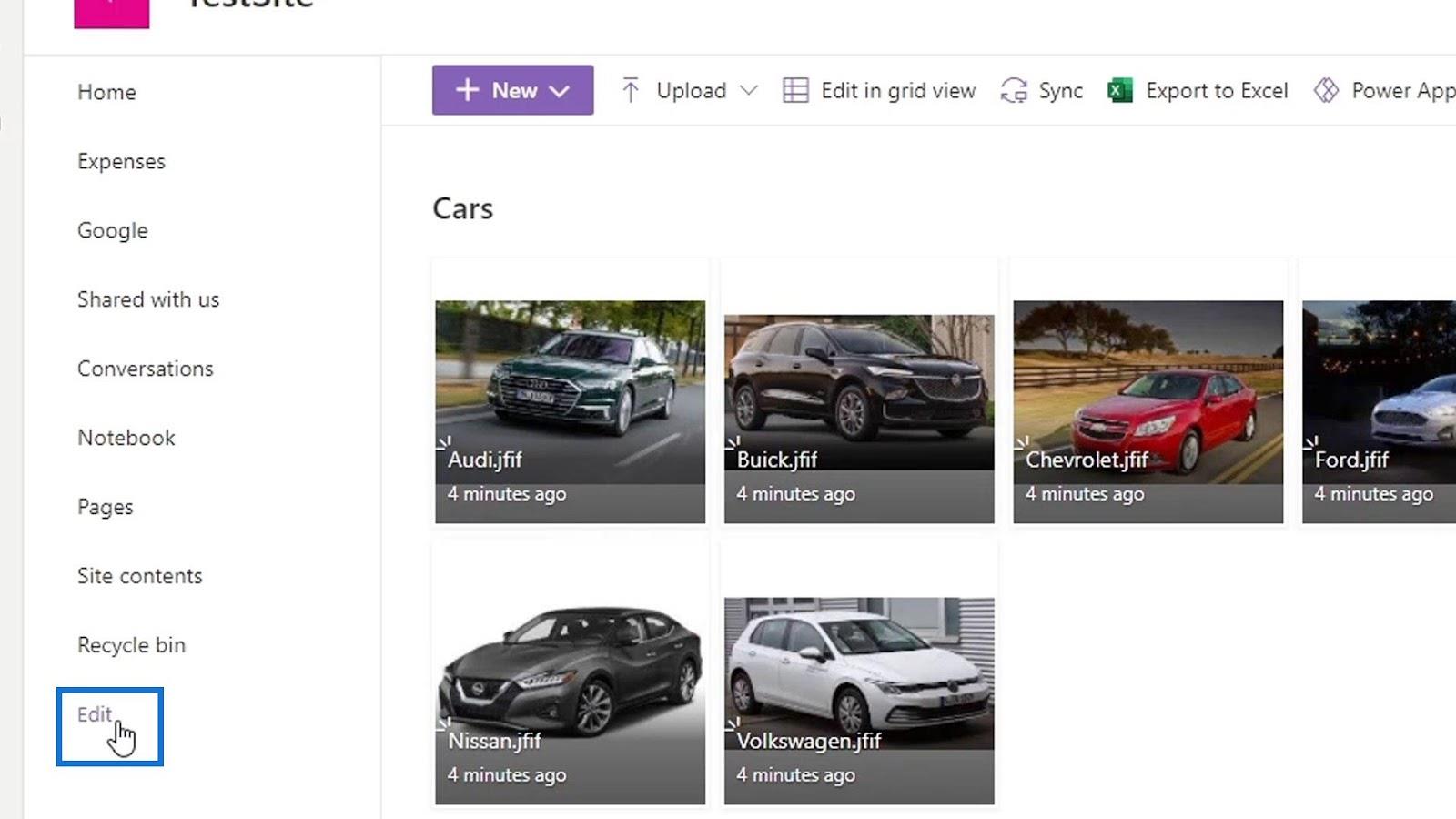
Beweeg vervolgens naar onze menulijst en klik op de knop + .
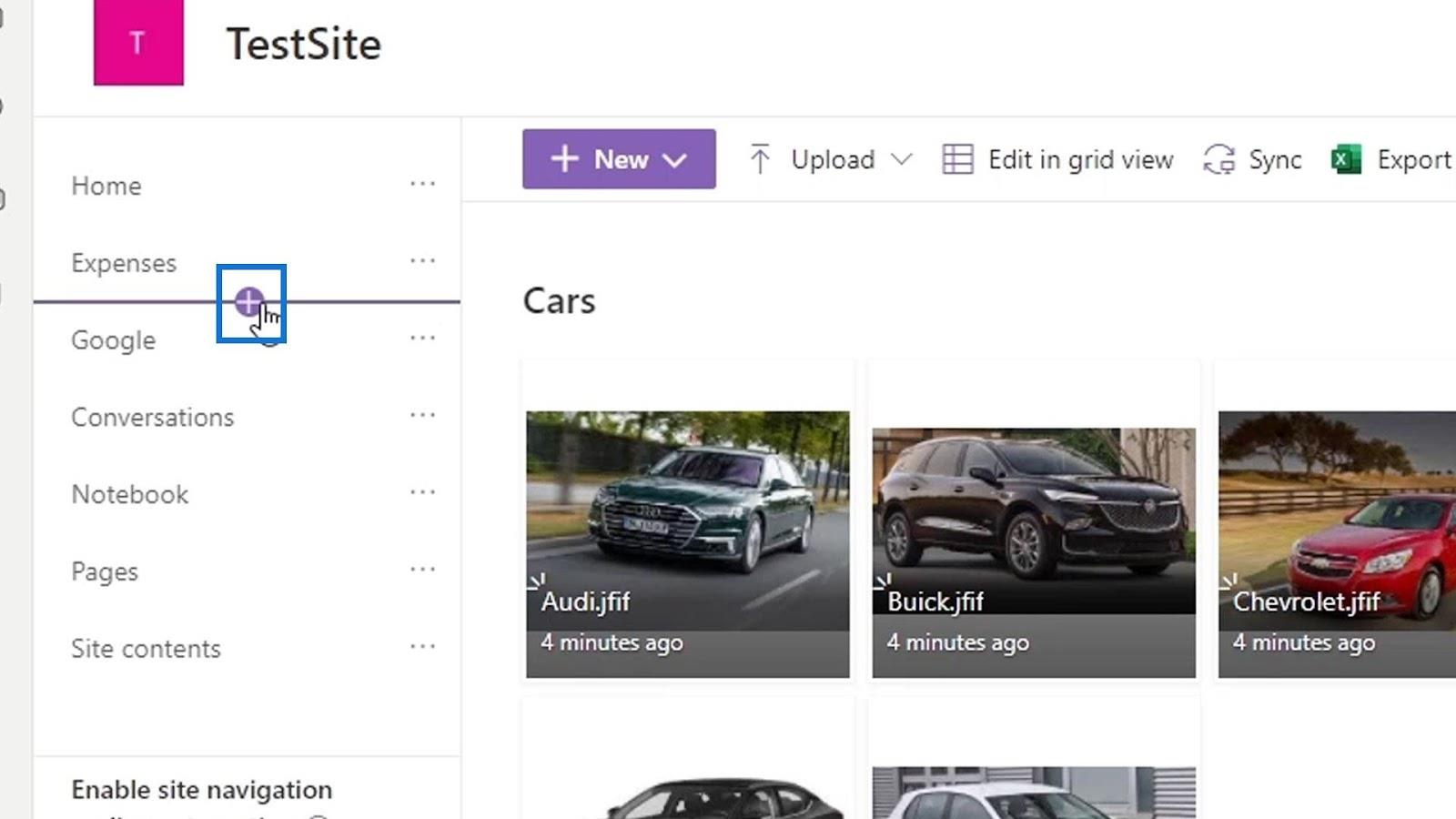
Voeg de link toe aan onze afbeeldingenbibliotheek, stel de naam in op Auto's en klik op de knop OK .
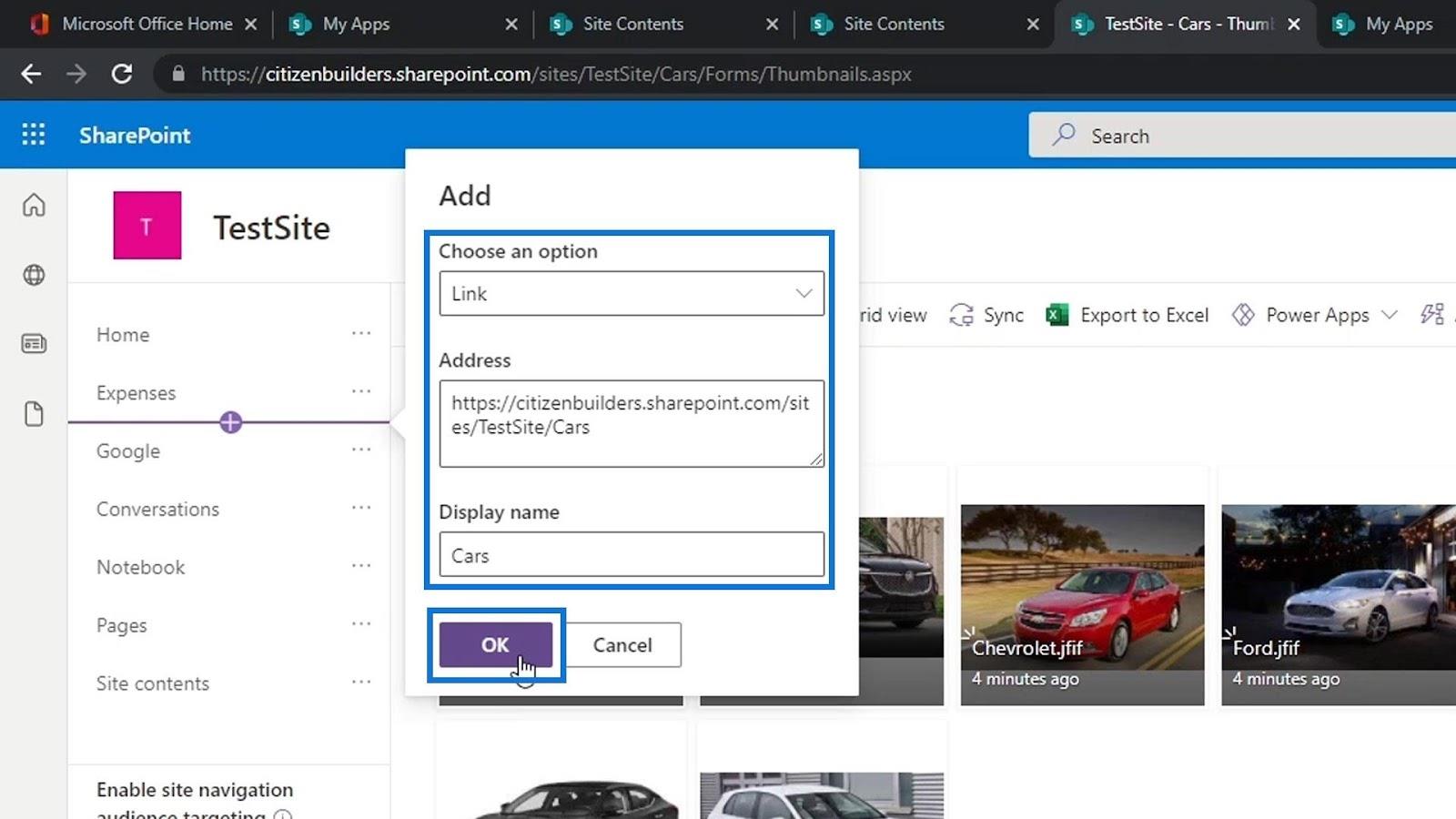
Klik ten slotte op de knop Opslaan .
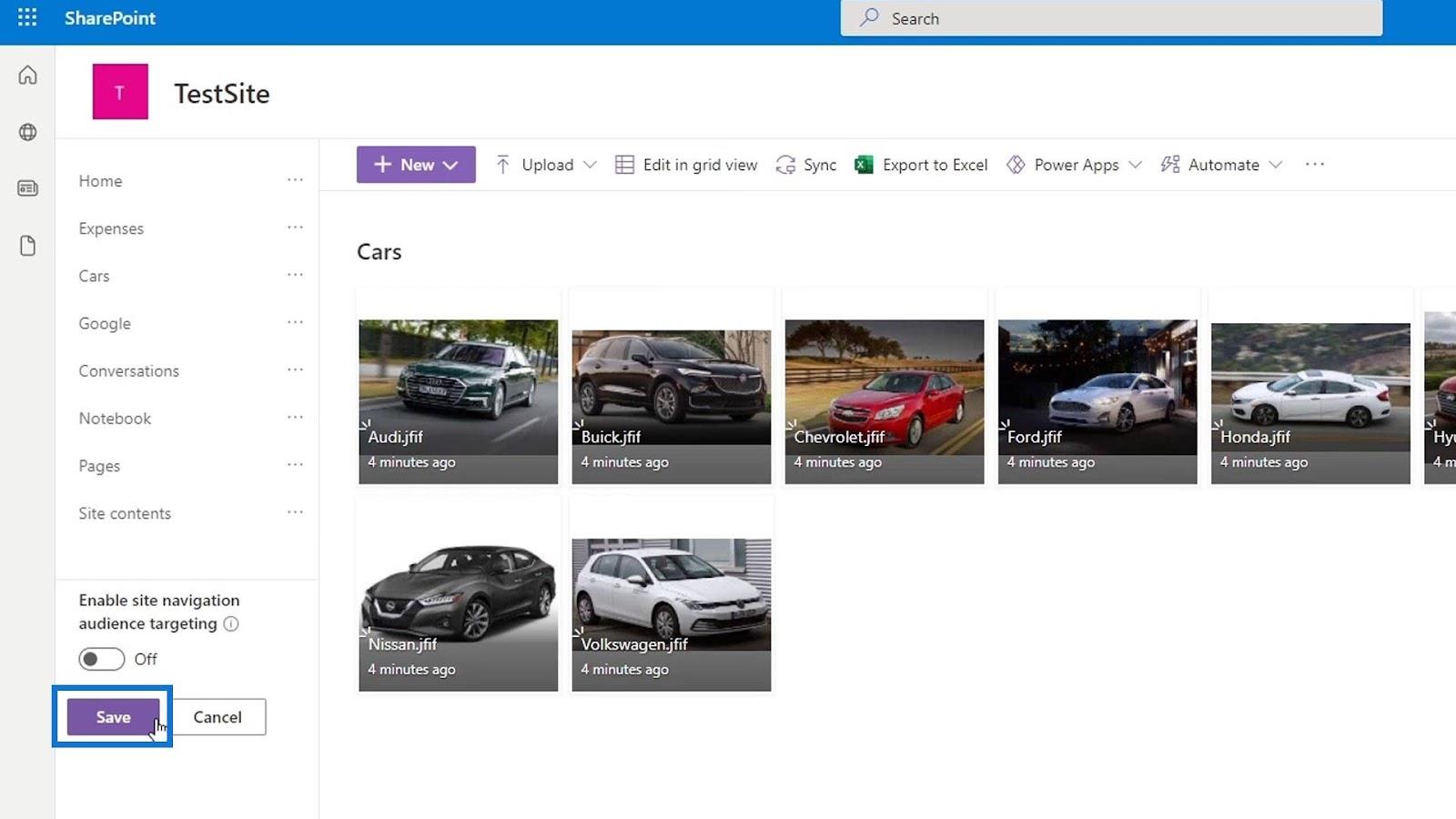
We hebben nu onze fotobibliotheek op ons menu staan die we Auto's hebben genoemd .
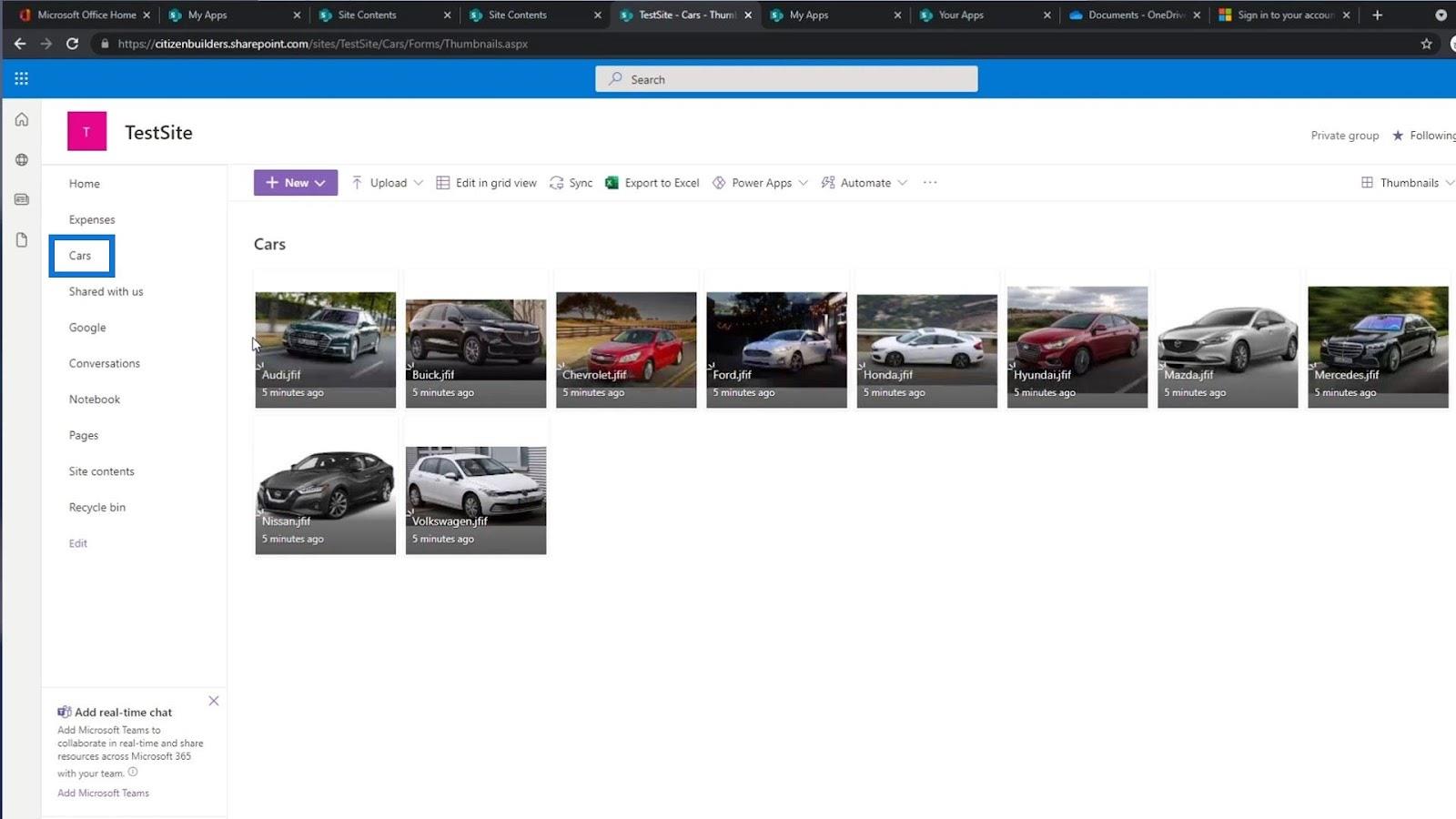
Documentbibliotheek toevoegen in SharePoint
SharePoint-sjablonen voor documentbibliotheken
Uitchecken en inchecken van SharePoint-bestanden
Conclusie
Kortom, de standaarddingen in een afbeeldingenbibliotheek zijn gerelateerd aan foto's en deze bibliotheek is geoptimaliseerd voor afbeeldingen of afbeeldingen. Daarom is het toevoegen van andere soorten bestanden niet bedoeld voor deze bibliotheek.
Aangezien SharePoint weet dat dit gerelateerd is aan afbeeldingen, worden deze afbeeldingen geladen op een manier die afbeeldingsweergave wordt genoemd. Dit maakt het een stuk sneller voor de gebruiker en zorgt voor een betere gebruikerservaring dan wanneer dit een documentbibliotheek zou zijn. Hopelijk was dit nuttig voor uw SharePoint-leertraject.
Al het beste,
Henry
Wat is zelf in Python: voorbeelden uit de echte wereld
Je leert hoe je objecten uit een .rds-bestand in R opslaat en laadt. In deze blog wordt ook besproken hoe je objecten uit R naar LuckyTemplates importeert.
In deze tutorial over DAX-coderingstaal leert u hoe u de functie GENERATE gebruikt en hoe u de titel van een maat dynamisch wijzigt.
Deze zelfstudie behandelt hoe u de Multi Threaded Dynamic Visuals-techniek kunt gebruiken om inzichten te creëren op basis van dynamische gegevensvisualisaties in uw rapporten.
In dit artikel zal ik de filtercontext doornemen. Filtercontext is een van de belangrijkste onderwerpen waarover elke LuckyTemplates-gebruiker in eerste instantie zou moeten leren.
Ik wil laten zien hoe de online service LuckyTemplates Apps kan helpen bij het beheren van verschillende rapporten en inzichten die uit verschillende bronnen zijn gegenereerd.
Leer hoe u wijzigingen in uw winstmarge kunt berekenen met behulp van technieken zoals vertakking van metingen en het combineren van DAX-formules in LuckyTemplates.
Deze tutorial bespreekt de ideeën van materialisatie van datacaches en hoe deze de prestaties van DAX beïnvloeden bij het leveren van resultaten.
Als u tot nu toe nog steeds Excel gebruikt, is dit het beste moment om LuckyTemplates te gaan gebruiken voor uw zakelijke rapportagebehoeften.
Wat is LuckyTemplates Gateway? Alles wat u moet weten








