Wat is zelf in Python: voorbeelden uit de echte wereld

Wat is zelf in Python: voorbeelden uit de echte wereld
Heb je ooit gemerkt dat je naar een hoop informatie in Excel staarde en je hoofd krabde over hoe je het allemaal netjes en opgeruimd kunt maken? U bent op de juiste plek! Vandaag pakken we een van de superkrachten van Excel aan : gegevens alfabetisch sorteren over meerdere kolommen.
Om alfabetisch te sorteren in Excel met meerdere kolommen, selecteert u eerst uw volledige gegevensset en zorgt u ervoor dat u alle relevante kolommen opneemt. Ga naar het tabblad "Gegevens" op het Excel-lint en klik vervolgens op "Sorteren". In het dialoogvenster dat wordt geopend, selecteert u de primaire kolom waarop u wilt sorteren in de vervolgkeuzelijst 'Sorteren op' en kiest u vervolgens of u deze alfabetisch , in oplopende of aflopende volgorde wilt sorteren.
In dit artikel maken we onze handen vuil met Excel en leren we u hoe u gegevens alfabetisch kunt sorteren over meerdere kolommen. We leggen de basisprincipes uit van hoe de sorteerfunctie van Excel werkt en begeleiden u stap voor stap door het proces, met behulp van duidelijke, gemakkelijk te volgen instructies.
Dus, laten we erin duiken en je transformeren in een Excel-expert!
Inhoudsopgave
Excel-sorteerfunctie begrijpen
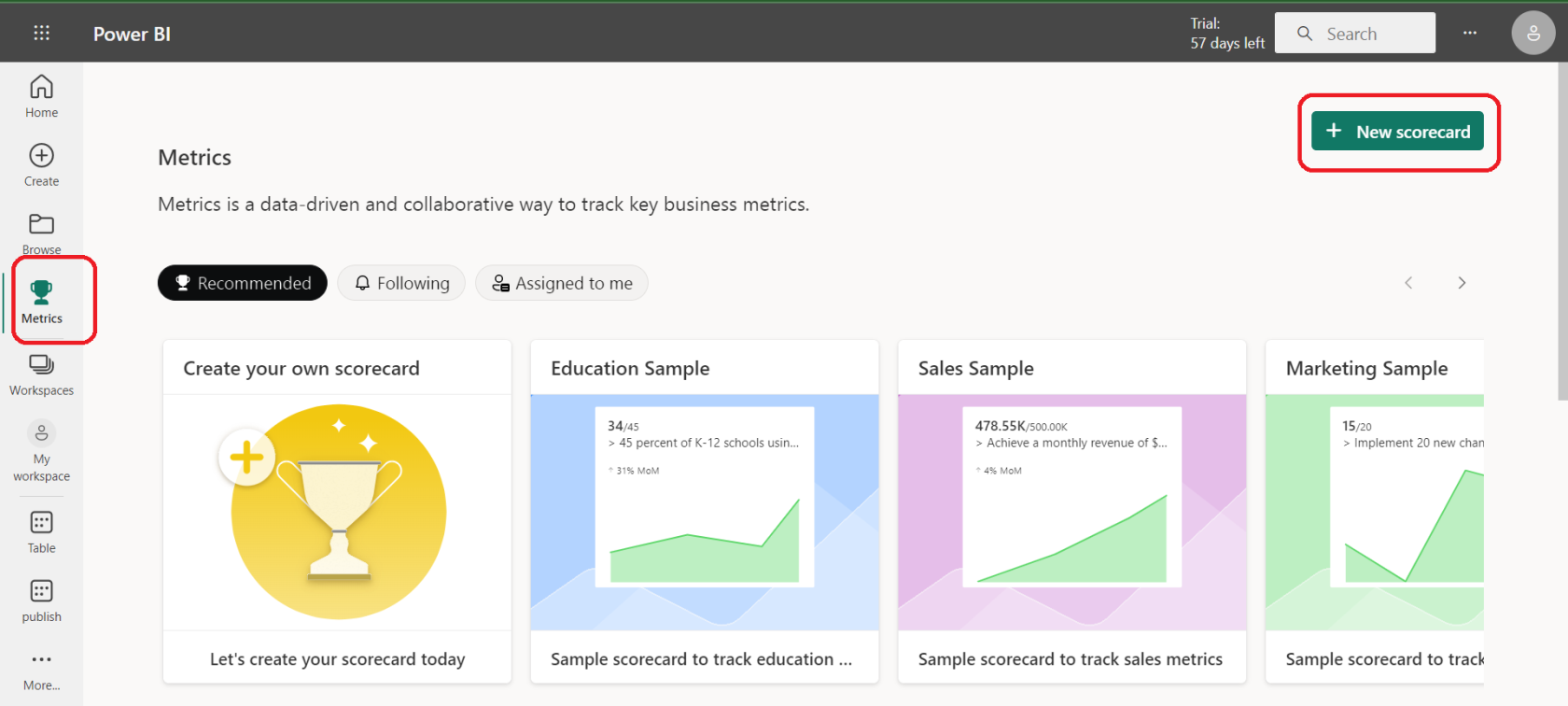
Oké, voordat we ingaan op de kern van het sorteren van meerdere kolommen, laten we eerst even de tijd nemen om te begrijpen waar de sorteerfunctie van Excel om draait.
Beschouw de sorteerfunctie als uw eigen persoonlijke gegevensorganizer. Het is een functie waarmee u uw gegevens in een bepaalde volgorde kunt ordenen - en dat is superhandig als u met tonnen informatie te maken heeft. De sorteerfunctie van Excel is als het hebben van een persoonlijke bibliothecaris die precies weet waar elk boek naartoe moet.
Als het gaat om sorteren, geeft Excel u twee opties: oplopende of aflopende volgorde .
Oplopende volgorde betekent het rangschikken van de gegevens van klein naar groot, of in het geval van tekst, van A tot Z.
Aflopende volgorde betekent dat de gegevens worden gerangschikt van groot naar klein, of van Z naar A voor tekst.
Maar hier wordt het een beetje interessanter. Excel beperkt u niet tot het sorteren van slechts één kolom. Hiermee kunt u meerdere kolommen sorteren, wat betekent dat u uw gegevens kunt ordenen op basis van meer dan één criterium.
Stel je voor dat je te maken hebt met een lijst met namen, met aparte kolommen voor voornaam en achternaam. Met Excel kunt u de lijst sorteren op achternaam en vervolgens degenen met dezelfde achternaam op voornaam sorteren. Best gaaf, toch?
Kortom, de sorteerfunctie van Excel is een krachtige tool die u helpt uw gegevens te begrijpen. Het organiseert uw informatie op een logische, gemakkelijk leesbare manier, waardoor u tijd en moeite bespaart.
Nu we de basis onder de knie hebben, gaan we verder met het leuke gedeelte: leren hoe u gegevens alfabetisch in kolommen kunt sorteren!
Hoe een enkele kolom in Excel te sorteren
Voordat we in het diepe springen met sorteren op meerdere kolommen, nemen we een snelle duik in het ondiepe gedeelte door een enkele kolom in oplopende volgorde en vervolgens in aflopende volgorde te sorteren.
1. Oplopend sorteren van enkele Excel-kolommen
Volg de onderstaande stappen om een enkele kolom in oplopende volgorde te sorteren:
Stap 1: Open uw Excel-werkblad
Begin met het openen van het werkblad met de onbewerkte gegevens die u wilt sorteren.
Stap 2: Selecteer de te sorteren gegevens
Klik op de kop van de kolom die u wilt sorteren. Hiermee wordt de hele kolom gemarkeerd. Als u niet de hele kolom wilt sorteren, klikt en sleept u gewoon om de specifieke cellen te selecteren die u wilt sorteren.
Stap 3: Ga naar het tabblad Gegevens en zoek de groep Sorteren en filteren
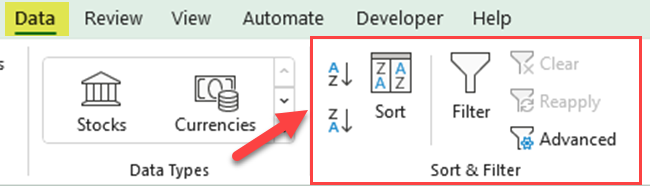
Stap 4: Klik op de knop AZ om de geselecteerde kolom in oplopende volgorde te sorteren
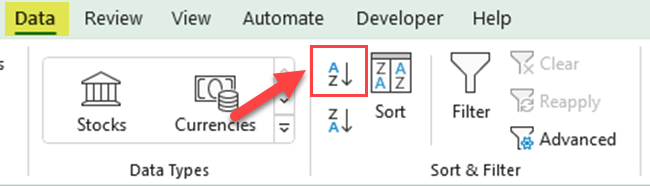
Stap 5: Als alternatief kunt u dezelfde sorteeropties vinden op het tabblad Home. Ga naar de groep Bewerken en klik vervolgens op de opties Sorteren en filteren
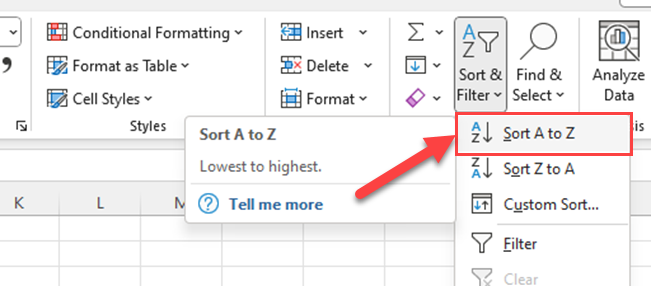
2. Aflopende sortering
Als u een enkele kolom in aflopende volgorde wilt sorteren, moet u hetzelfde proces volgen. Dit zijn de stappen:
Stap 1: Open uw Excel-werkblad
Begin met het openen van het werkblad met de gegevens die u wilt sorteren.
Stap 2: Selecteer de te sorteren gegevens
Klik op de kop van de kolom die u wilt sorteren. Hiermee wordt de hele kolom gemarkeerd. Als u niet de hele kolom wilt sorteren, klikt en sleept u gewoon om de specifieke cellen te selecteren die u wilt sorteren.
Stap 3: Ga naar het tabblad Gegevens en zoek de groep Sorteren en filteren.
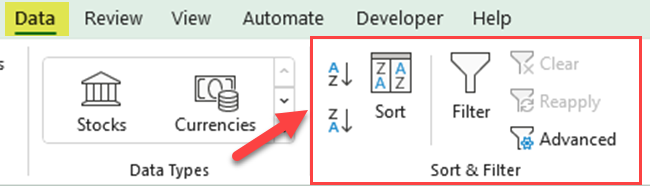
Stap 4: Klik op de ZA-knop om de geselecteerde kolom aflopend te sorteren.
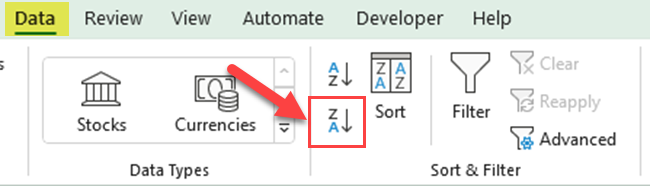
Stap 5: Net als bij de filteroptie voor oplopende sortering kunt u ook de optie voor aflopende sortering krijgen via het tabblad Home. Ga naar de groep Bewerken en klik op Sorteren en filteren
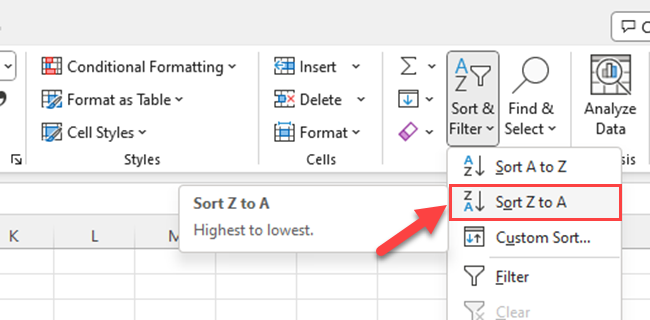
En daar heb je het! U hebt zojuist een enkele kolom in oplopende en aflopende volgorde gesorteerd in Excel. Laten we nu een stapje verder gaan en meerdere kolommen sorteren.
Hoe meerdere kolommen in Excel te sorteren
Oké, nu je het sorteren van één kolom onder de knie hebt, is het tijd om het vuur hoger te zetten en meerdere kolommen aan te pakken . Maak je echter geen zorgen - als je de enkele kolom naar beneden hebt, is dit gewoon een sprong, een sprong en een sprong weg.
Stap 1: Open uw Excel-werkblad
Begin met het openen van het werkblad met alle gegevens die u wilt sorteren.
Stap 2: Selecteer uw gegevens
Voordat u gaat sorteren, moet u uw gegevens selecteren. Klik op de cel linksboven in uw gegevensbereik, houd uw muisknop ingedrukt, sleep deze naar de cel rechtsonder in het gegevensbereik en laat vervolgens de muisknop los. Al uw gegevens moeten worden gemarkeerd.
Stap 3: Navigeer naar het tabblad "Gegevens" en klik op Sorteren in de groep Sorteren en filteren
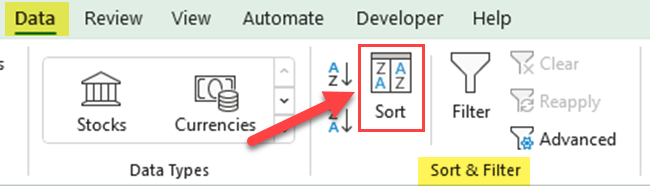
Stap 4: Kies in het dialoogvenster Sorteren de eerste kolom die u wilt sorteren in het vervolgkeuzemenu Sorteren op en geef de sorteervolgorde op
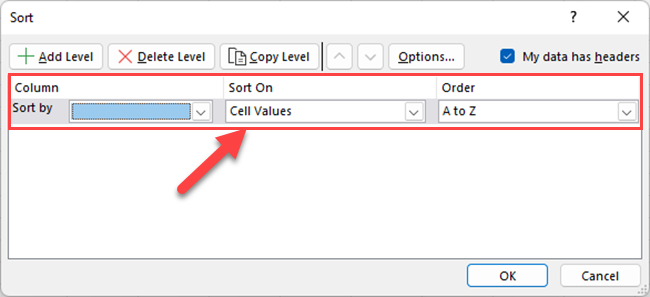
Stap 5: Klik op "Niveau toevoegen" om nog een kolom te sorteren en herhaal het proces totdat u alle rijen in de gewenste sorteervolgorde hebt ingesteld
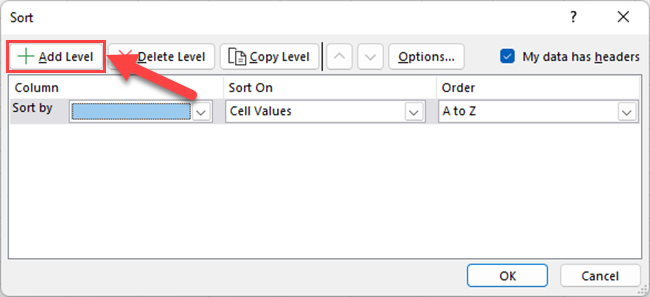
Stap 6: Klik op OK om uw sortering toe te passen
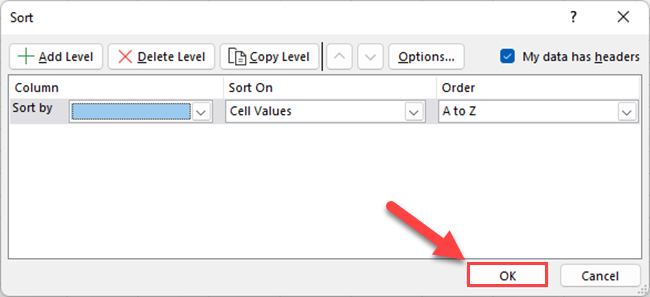
En daar heb je het! Zo sorteer je meerdere kolommen alfabetisch in een Excel-spreadsheet. Je bent officieel een sorteersuperster!
In het volgende gedeelte bekijken we enkele geavanceerde technieken voor het sorteren van kolommen in Excel.
Geavanceerde sorteeropties voor kolommen in Excel
Excel heeft geavanceerde sorteeropties waarmee u het sorteerproces verder kunt aanpassen. Hier zijn enkele van deze opties:
1. Aangepaste sortering gebruiken in filters
Met Excel kunt u gegevens op meer manieren sorteren dan alleen alfabetisch. Je kunt ook sorteren op kleur, op celpictogram of zelfs op een aangepaste lijst die je hebt gemaakt.
Als u bijvoorbeeld een kolom hebt die celkleur gebruikt om prioriteitsniveaus aan te geven, kunt u uw gegevens sorteren op basis van die kleuren.
Ga gewoon naar het dialoogvenster "Sorteren", selecteer de kolom en kies vervolgens "Sorteren op kleur" in de vervolgkeuzelijst "Sorteren op".
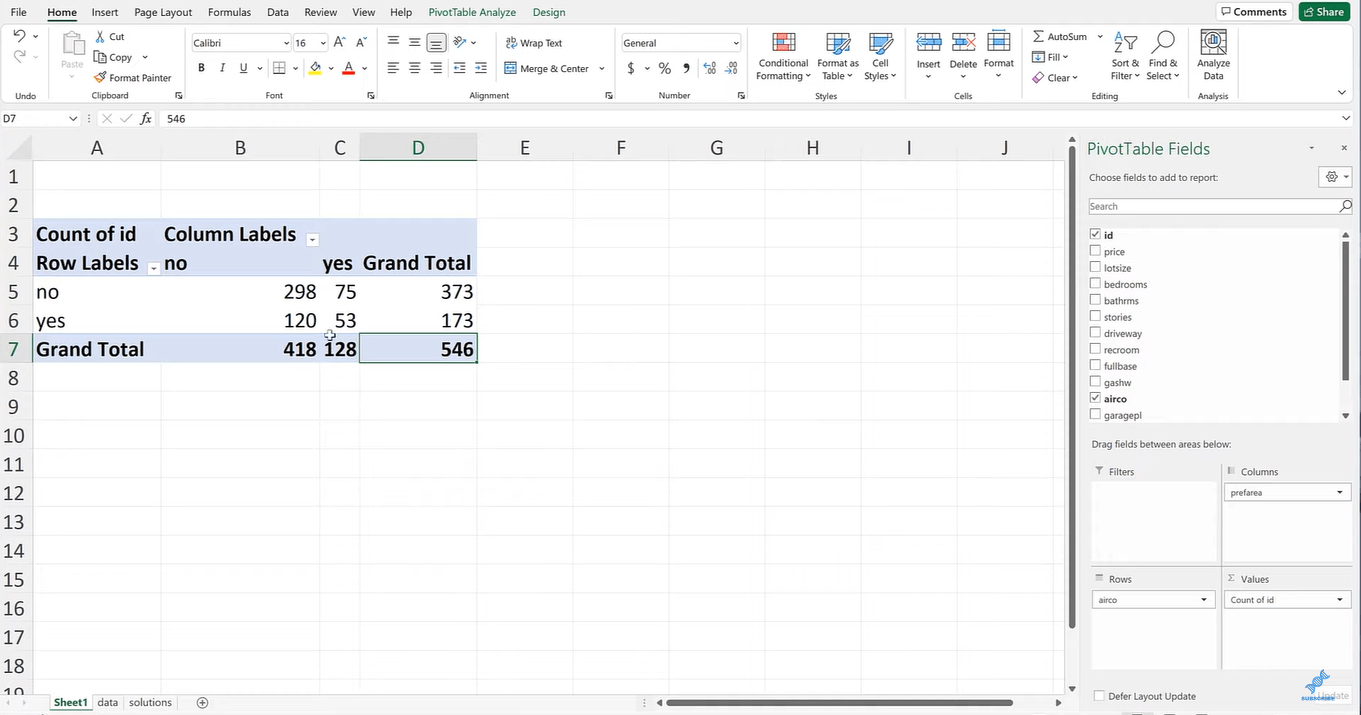
2. Sorteren op meer dan één criterium
We hebben besproken hoe u op meer dan één kolom kunt sorteren, maar u kunt ook op meer dan één criterium binnen één kolom sorteren.
U wilt bijvoorbeeld een tekstkolom eerst sorteren op celkleur en daarna alfabetisch.
Dit kan worden gedaan door twee sorteerniveaus toe te voegen voor dezelfde kolom, elk met een ander criterium "Sorteren op".
3. De SORT-functie gebruiken
De functie SORTEREN in Excel kan u helpen bij het sorteren van gegevens op basis van meerdere kolommen. Hier is een voorbeeld:
=SORT(range, [sort_index1], [sort_order1], [sort_index2], [sort_order2], ...)In deze formule moet u het volgende specificeren:
Het gegevensbereik
Kolommen om op te sorteren (index)
Sorteervolgorde (1 voor oplopend, -1 voor aflopend)
U kunt meer kolommen toevoegen om te sorteren door meer sort_index- en sort_order-paren toe te voegen aan de SORT-functie.
4. Gegevens sorteren met samengevoegde cellen
Gegevens met samengevoegde cellen kunnen lastig te sorteren zijn. Wanneer u probeert een bereik te sorteren dat samengevoegde cellen bevat, geeft Excel u een foutmelding.
Maar geen paniek, er is een oplossing.
U moet alle cellen ongedaan maken, de gegevens sorteren en het samenvoegen opnieuw toepassen. Zorg ervoor dat u de waarde van de samengevoegde cel naar alle niet-samengevoegde cellen kopieert voordat u gaat sorteren.
Deze geavanceerde technieken kunnen u nog meer controle geven over uw data. Dus ga je gang, duik in deze diepere wateren en zie wat Excel-sortering echt kan doen!
Vervolgens lossen we enkele veelvoorkomende problemen op die u kunt tegenkomen bij het sorteren van Excel-kolommen.
Problemen oplossen bij het sorteren van Excel-kolommen
Hoewel Excel een krachtige tool is, is het niet zonder eigenaardigheden. Tijdens het sorteren kun je onderweg een paar hobbels tegenkomen, maar maak je geen zorgen. We zijn er om u te helpen bij het oplossen van enkele van de meest voorkomende problemen.
1. Gegevens worden niet correct gesorteerd
Soms worden uw gegevens niet correct gesorteerd omdat ze niet in de juiste indeling zijn opgeslagen. Als getallen bijvoorbeeld als tekst worden opgeslagen, is het mogelijk dat ze niet numeriek worden gesorteerd.
Om een algemene celopmaak op uw gegevens toe te passen, drukt u op Ctrl+1 , gaat u naar het tabblad Getal en selecteert u de geschikte opmaak onder 'Categorie'.
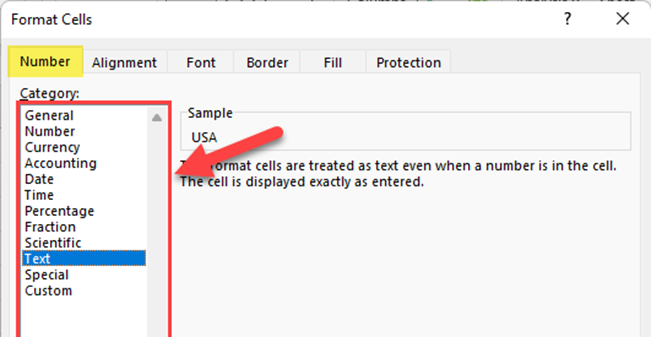
2. Hoe lege ruimtes te beheren
Als uw gegevens niet sorteren zoals verwacht, controleer dan op extra spaties aan het begin of einde van uw cellen. Excel neemt deze spaties op bij het sorteren, wat uw resultaten zou kunnen verstoren.
U kunt extra spaties verwijderen met behulp van de TRIM- functie van Excel door "=TRIM(A1)" in een nieuwe cel te typen (als A1 de cel is met de voorloopspatie) en vervolgens het resultaat naar de oorspronkelijke cel te kopiëren.
Zorg er ook voor dat er geen onverwachte lege rijen of cellen in uw dataset voorkomen. Lege cellen kunnen uw sorteerproces beïnvloeden. Als u lege cellen vindt, kunt u de hele rij verwijderen of deze vullen met de juiste gegevens.
3. Hoe dubbele kolommen te verwijderen
Voordat u uw gegevens sorteert, is het een goed idee om dubbele rijen te verwijderen. Dit zorgt ervoor dat uw gesorteerde gegevens nauwkeurig en representatief zijn. Volg deze stappen om duplicaten te verwijderen:
Stap 1: Selecteer uw volledige gegevensbereik, inclusief kopteksten, door over de cellen te klikken en te slepen.
Stap 3: Ga naar het tabblad "Gegevens" in de Excel-werkbalk en klik op "Duplicaten verwijderen".
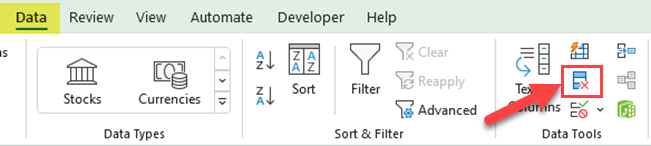
Stap 4: Excel opent het dialoogvenster "Duplicaten verwijderen". Schakel alle selectievakjes van de kolommen in of klik op de knop "Alles selecteren".
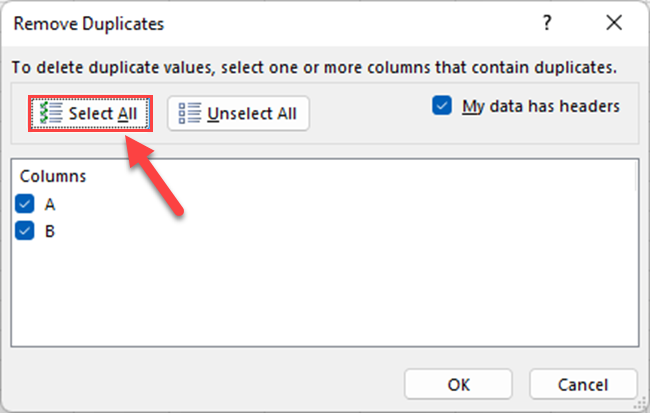
Stap 5: Klik op "OK"
Excel verwijdert alle dubbele rijen en toont een bericht dat aangeeft hoeveel dubbele rijen zijn verwijderd.
4. Excel crasht of loopt vast tijdens het sorteren
Als Excel crasht of vastloopt tijdens het sorteren, is uw werkblad mogelijk te groot of heeft uw computer mogelijk onvoldoende bronnen. Probeer andere toepassingen te sluiten om geheugen vrij te maken.
Als uw werkblad groot is, overweeg dan om het op te splitsen in kleinere, beter hanteerbare stukken.
Vergeet niet dat sorteren een complex proces kan zijn, vooral bij grote datasets. Als je in de problemen komt, doe dan een stapje terug en probeer het probleem één voor één op te lossen. Je hebt dit!
Aanvullende tips en trucs voor het sorteren van kolommen in Excel
Nu je het sorteren in Excel onder de knie hebt, wat dacht je ervan om wat extra magie toe te voegen?
Om u te helpen een nog efficiëntere data-maestro te worden, gaan we enkele aanvullende tips en trucs delen die uw sorteertaken sneller, soepeler en in het algemeen geweldiger kunnen maken.
1. Sneltoetsen gebruiken
Sneltoetsen kunnen u tijd besparen en uw productiviteit verhogen bij het werken met Excel-gegevens. Hier zijn een paar sneltoetsen om alfabetisch te sorteren:
Alt + A + S + A: sorteer de geselecteerde gegevens alfabetisch van A tot Z.
Alt + A + S + D: sorteer de geselecteerde gegevens alfabetisch van Z tot A.
Alt + D + S: Open het dialoogvenster Sorteren om aangepaste sortering toe te passen.
Vergeet niet om het gewenste gegevensbereik of de gewenste cel in dezelfde rij of kolom te selecteren voordat u deze sneltoetsen gebruikt. Anders krijgt u de verkeerde resultaten.
2. Sorteeropties opslaan en opnieuw gebruiken
Met Excel kunt u uw aangepaste sorteerinstellingen opslaan om ze later opnieuw te gebruiken. Volg deze stappen om uw sorteeropties op te slaan:
Stap 1: Selecteer uw gegevensbereik of de cellen in de kolom die u wilt sorteren
Stap 2: Klik op het tabblad "Gegevens" op het lint en klik vervolgens op de knop "Sorteren".
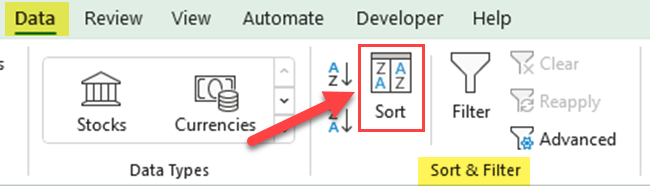
Stap 3: Selecteer in het dialoogvenster "Sorteren" de kolomnaam in de vervolgkeuzelijst Sorteren op. Merk op dat als er geen kolomkoppen zijn, Excel kolomletters weergeeft.
Stap 4: Vouw het vervolgkeuzemenu "Bestellen" uit en klik op "Aangepaste lijst ..."
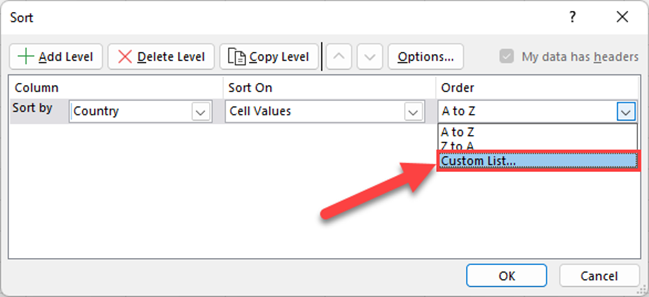
Stap 5: Selecteer "NIEUWE LIJST" uit "Aangepaste lijsten" en typ de items in het vak "Lijstvermeldingen" in de gewenste volgorde en klik vervolgens op "Toevoegen"
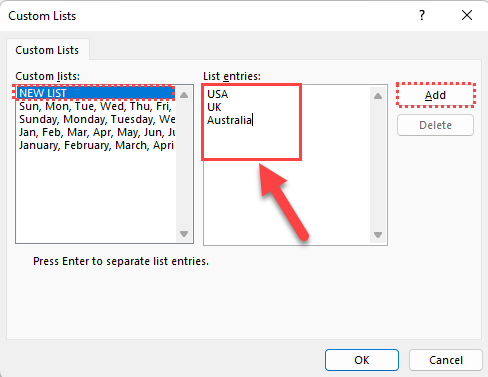
Stap 6: Klik op "OK" in de dialoogvensters
Nu zijn uw aangepaste sorteerinstellingen opgeslagen en u kunt ze voor toekomstig gebruik bekijken in het gedeelte Aangepaste lijst van het vervolgkeuzemenu Volgorde in het dialoogvenster Sorteren.
Dus daar ga je - een handvol extra tips en trucs om je Excel-sorteervermogen een boost te geven. Deze nuggets kunnen het verschil maken als het gaat om het navigeren door uw gegevens als een professional, waardoor u tijd en heel veel klikken bespaart!
Laatste gedachten
Je hebt onze diepe duik in de wereld van Excel-sortering doorstaan. Van de basisprincipes van sorteren in één kolom tot geavanceerdere technieken voor meerdere kolommen, en zelfs een uitstapje naar het oplossen van problemen, je hebt veel terrein bestreken.
Maar onthoud, dit is nog maar het begin. Excel is een ongelooflijk krachtige tool, met talloze andere functies en functionaliteiten die wachten om ontdekt te worden.
Deze gids had je de vaardigheden en kennis moeten geven om het sorteren van gegevens in Excel als een professional aan te pakken. Maar stop hier niet. De echte magie gebeurt wanneer je deze lessen volgt en ze toepast op je eigen werk.
Oefen deze vaardigheden, experimenteer met uw gegevens en wees niet bang om onderweg een paar fouten te maken. Excel is een leertraject en elke stap die u zet, elke knop waarop u klikt, brengt u een stap dichter bij het beheersen van deze essentiële tool.
Bekijk de onderstaande video voor meer Excel-trucs:
Wat is zelf in Python: voorbeelden uit de echte wereld
Je leert hoe je objecten uit een .rds-bestand in R opslaat en laadt. In deze blog wordt ook besproken hoe je objecten uit R naar LuckyTemplates importeert.
In deze tutorial over DAX-coderingstaal leert u hoe u de functie GENERATE gebruikt en hoe u de titel van een maat dynamisch wijzigt.
Deze zelfstudie behandelt hoe u de Multi Threaded Dynamic Visuals-techniek kunt gebruiken om inzichten te creëren op basis van dynamische gegevensvisualisaties in uw rapporten.
In dit artikel zal ik de filtercontext doornemen. Filtercontext is een van de belangrijkste onderwerpen waarover elke LuckyTemplates-gebruiker in eerste instantie zou moeten leren.
Ik wil laten zien hoe de online service LuckyTemplates Apps kan helpen bij het beheren van verschillende rapporten en inzichten die uit verschillende bronnen zijn gegenereerd.
Leer hoe u wijzigingen in uw winstmarge kunt berekenen met behulp van technieken zoals vertakking van metingen en het combineren van DAX-formules in LuckyTemplates.
Deze tutorial bespreekt de ideeën van materialisatie van datacaches en hoe deze de prestaties van DAX beïnvloeden bij het leveren van resultaten.
Als u tot nu toe nog steeds Excel gebruikt, is dit het beste moment om LuckyTemplates te gaan gebruiken voor uw zakelijke rapportagebehoeften.
Wat is LuckyTemplates Gateway? Alles wat u moet weten








