Wat is zelf in Python: voorbeelden uit de echte wereld

Wat is zelf in Python: voorbeelden uit de echte wereld
Met de functie View Formatting in Sharepoint kunnen gebruikers aanpassen hoe items in SharePoint-lijsten en -bibliotheken worden weergegeven. In deze zelfstudie zullen we het hebben over het maken van onze eigen regel voor opmaakweergaven om de weergave van weergaven in SharePoint te verbeteren.
Bij het opmaken van een weergave kunnen we bepaalde rijen of kolommen markeren of accentueren, afhankelijk van een bepaalde voorwaarde.
Inhoudsopgave
Bekijk opmaak in SharePoint: rijen
Laten we beginnen met het opmaken van onze rijen. Om dat te doen, klikt u op Alle documenten .
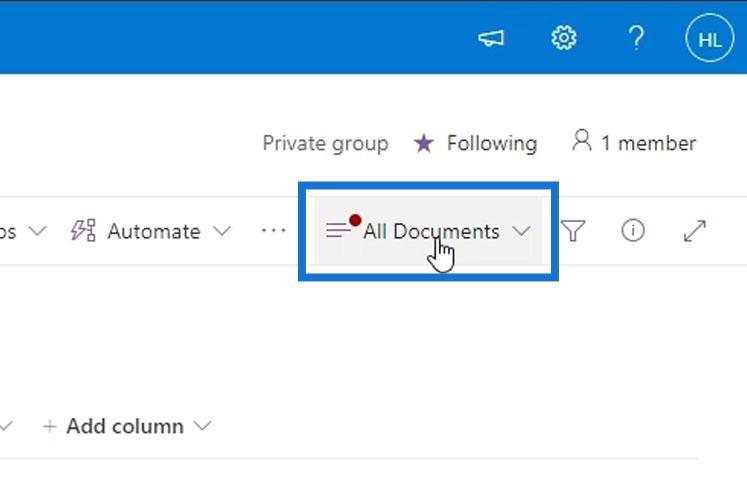
Klik vervolgens op Huidige weergave opmaken .
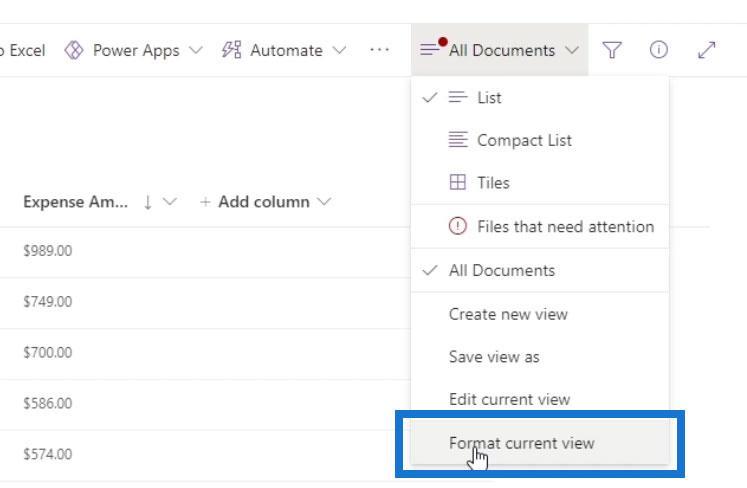
We hebben twee opties voor het opmaken van weergaven voor onze rij.
1. Afwisselende rijstijlen
De eerste optie is Afwisselende rijstijlen . Dit is de gebruikelijke weergaveopmaak waarbij oneven rijen een andere kleur hebben dan de even rijen.
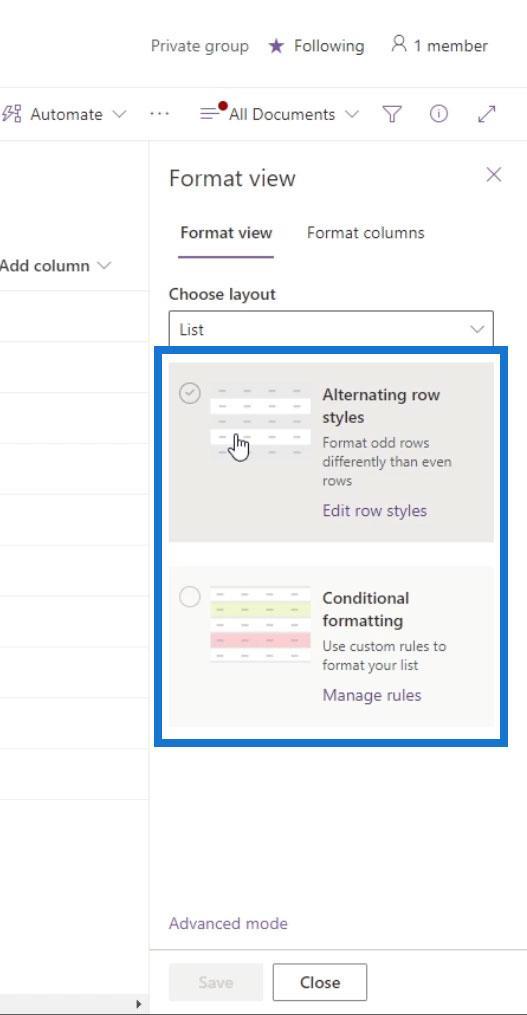
Standaard verandert het de kleur van elke andere rij in grijs.
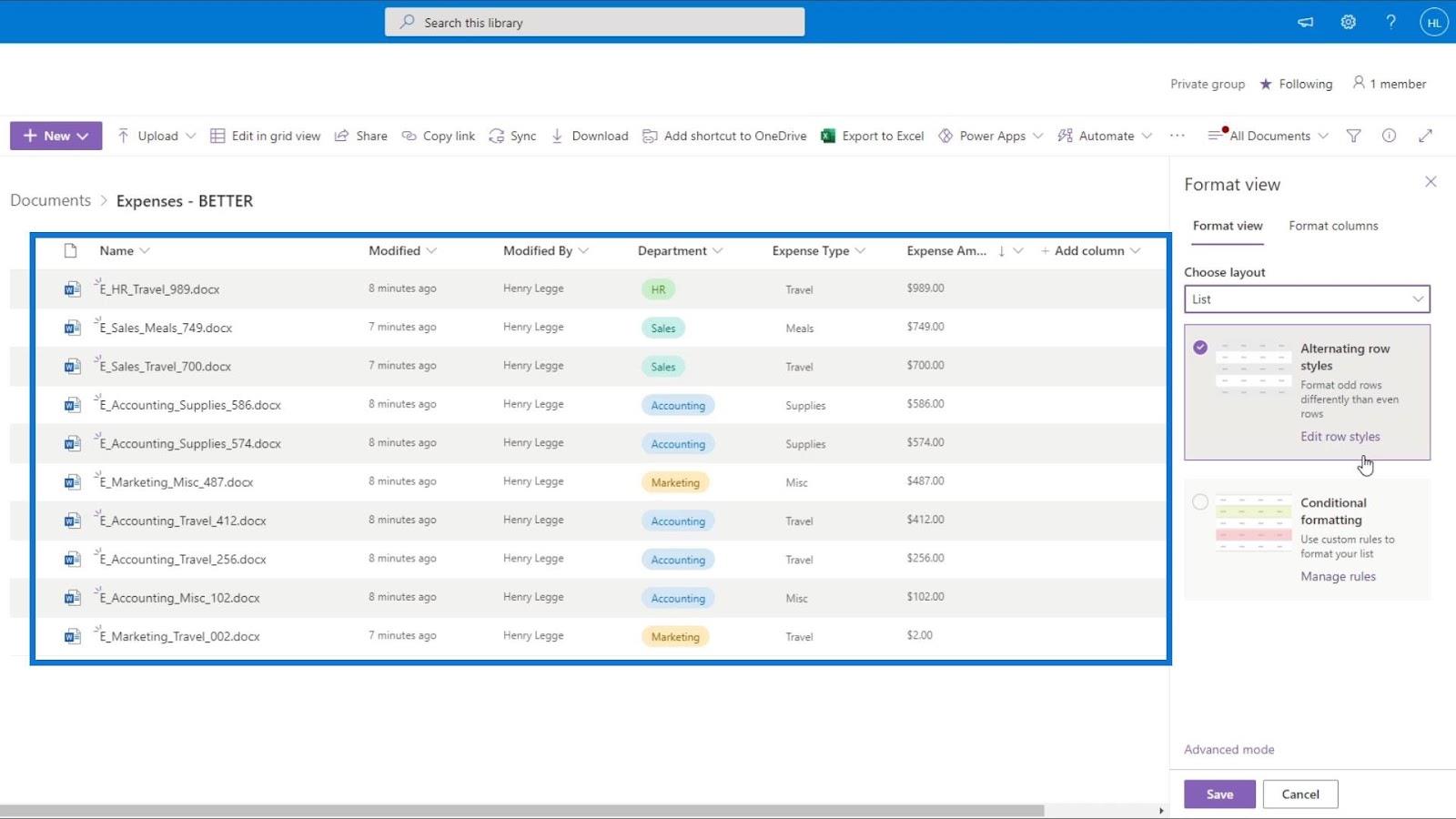
Bovendien kunnen we de standaardkleur van deze weergave wijzigen door op Rijstijlen bewerken te klikken .
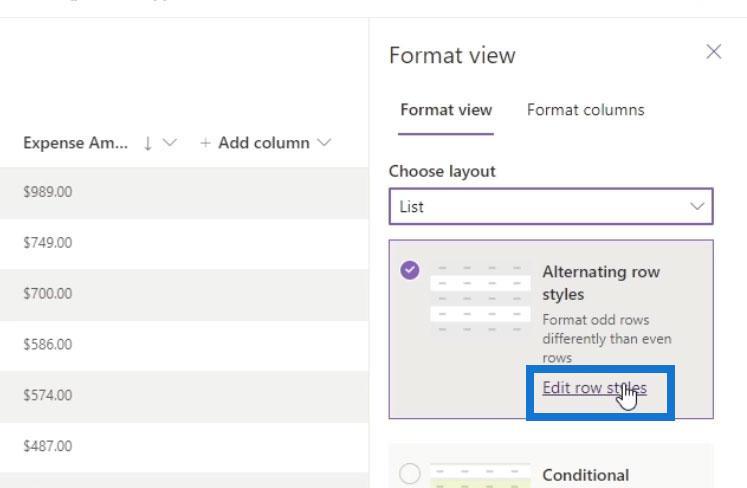
Daarna kunnen we een kleur instellen die we willen voor de oneven en even rijen. Klik gewoon op het kleurpictogram ervoor en kies een kleur.
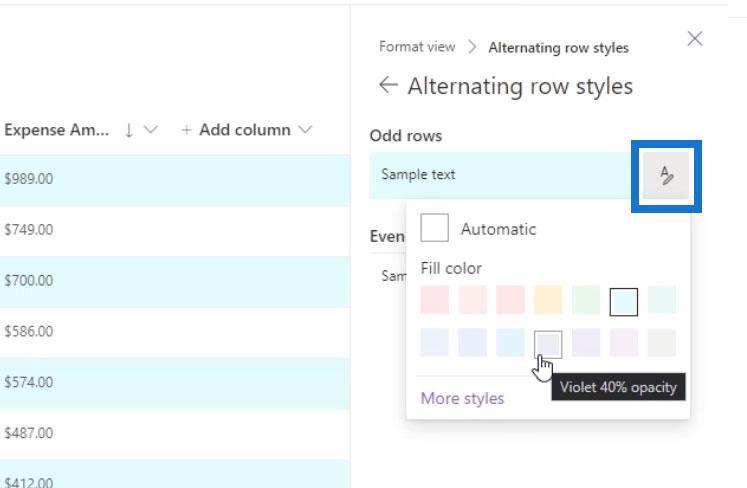
Bekijk opmaak in SharePoint met behulp van voorwaarden
De tweede optie die we kunnen gebruiken om onze weergave op te maken, is door voorwaardelijke opmaak te gebruiken . Hier kunnen we een styling voor onze rijen instellen, afhankelijk van een bepaalde voorwaarde. Laten we het nu proberen te gebruiken.
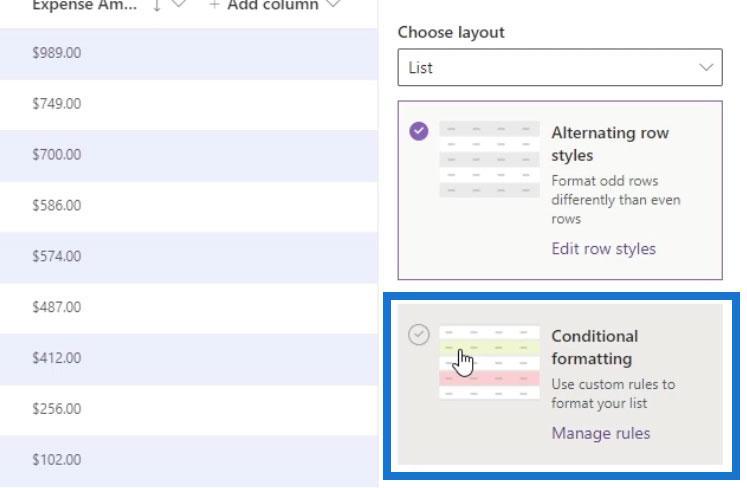
Voor elke voorwaardelijke opmaak hebben we een if-statementvoorwaarde en een resultaat nodig. Standaard hebben we één voorwaardelijke opmaak met de voorwaarde " Toon alle waarden als ". We hebben ook het resultaat eronder, namelijk het instellen van hun achtergrondkleur op grijs.
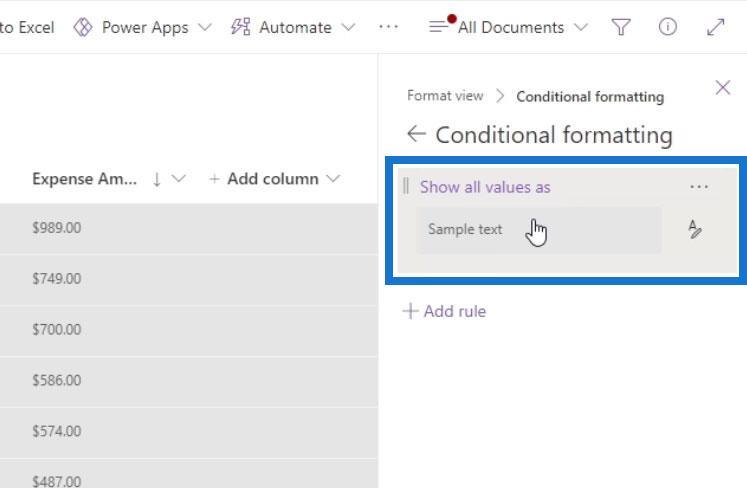
We kunnen onze eigen voorwaardelijke opmaakweergave met onze eigen regel maken door op de knop Regel toevoegen te klikken .

Het geeft ons dan een if-statement. Het eerste veld is voor het selecteren van de kolom die we willen gebruiken voor deze voorwaardelijke weergave. Voor dit voorbeeld maken we een voorwaardelijke opmaak op basis van de kolom Expense Amount .
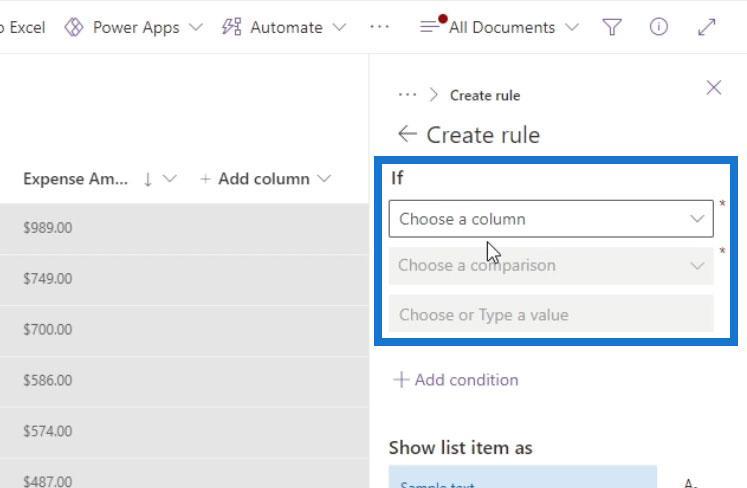
De kolom Expense Amount staat hier echter niet in de lijst. Dit komt omdat we een kolom Valuta gebruiken . Dit type kolom wordt nog niet ondersteund door de optie Voorwaardelijke opmaak .
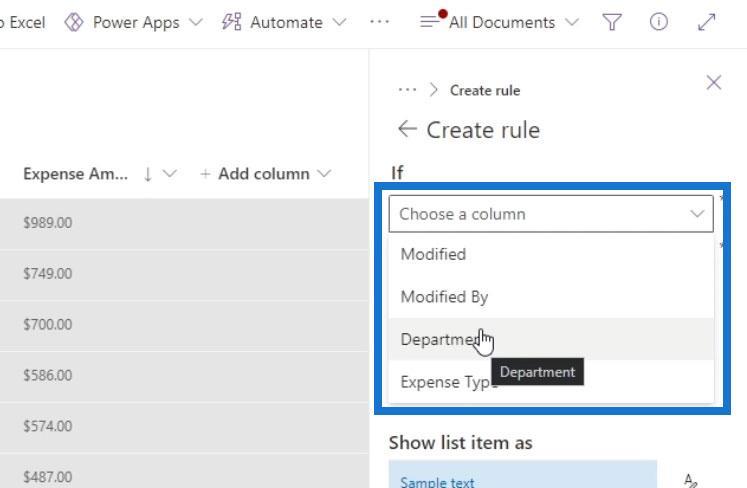
Als u een kolom van het type Valuta gebruikt en er voorwaardelijke opmaak op wilt maken en hierop wilt toepassen, kunt u die kolom in plaats daarvan converteren naar een kolom Getal .
Het kolomtype wijzigen
Om het kolomtype van onze kolommen te wijzigen, klikt u gewoon op de vervolgkeuzepijl, klikt u op Kolominstellingen en kiest u Bewerken .
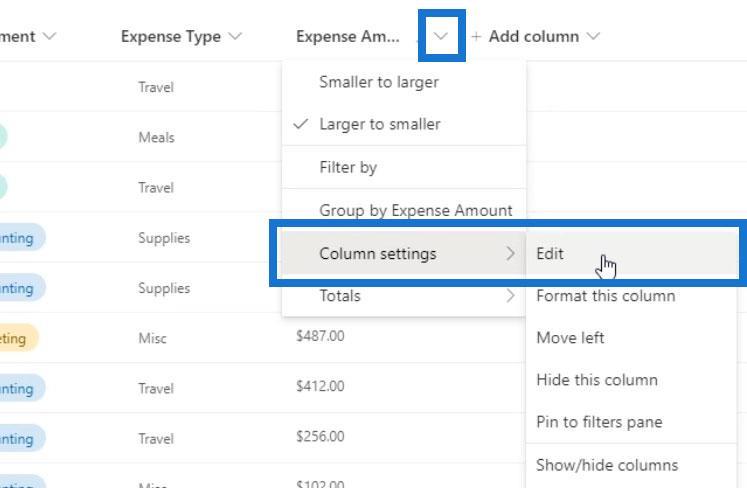
We kunnen dan het kolomtype wijzigen en Getal selecteren .
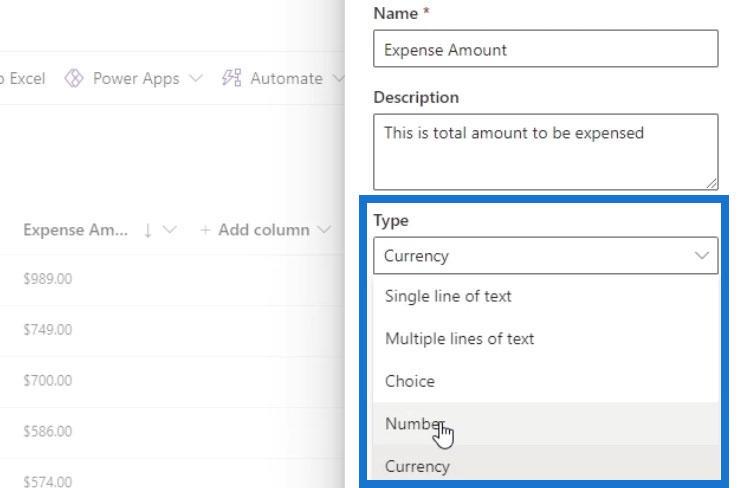
Hoewel we nu een getalkolom gebruiken , kunnen we nog steeds een valutateken gebruiken. Voor dit voorbeeld gebruik ik het dollarteken.
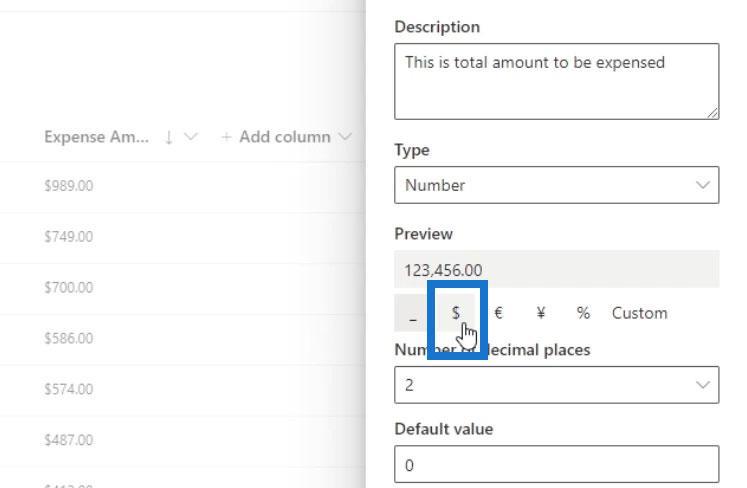
Zorg ervoor dat onder de Meer opties de optie " Vereisen dat deze kolom informatie bevat " is ingeschakeld. Dit is om ervoor te zorgen dat alle bestanden een Expense Amount- waarde hebben.
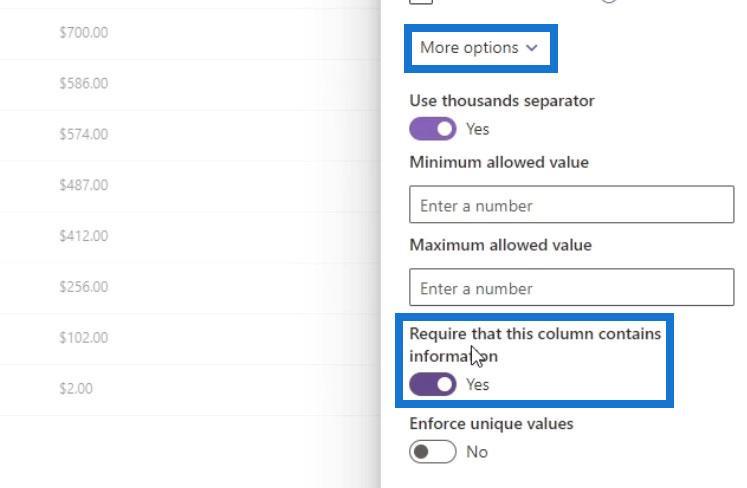
Klik ten slotte op Opslaan .
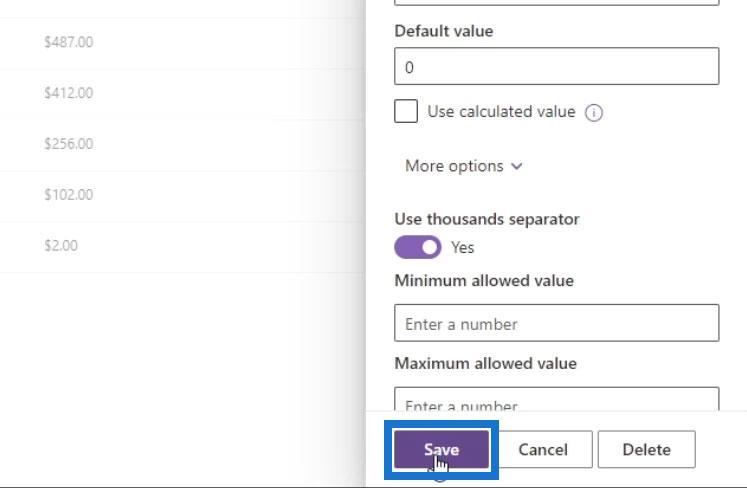
Zoals we kunnen zien, ziet de kolom Onkostenbedrag er nog steeds hetzelfde uit, ook al heb ik deze gewijzigd in een kolom Getal . Als uw valutasymbool niet wordt weergegeven, vernieuwt u gewoon de pagina.
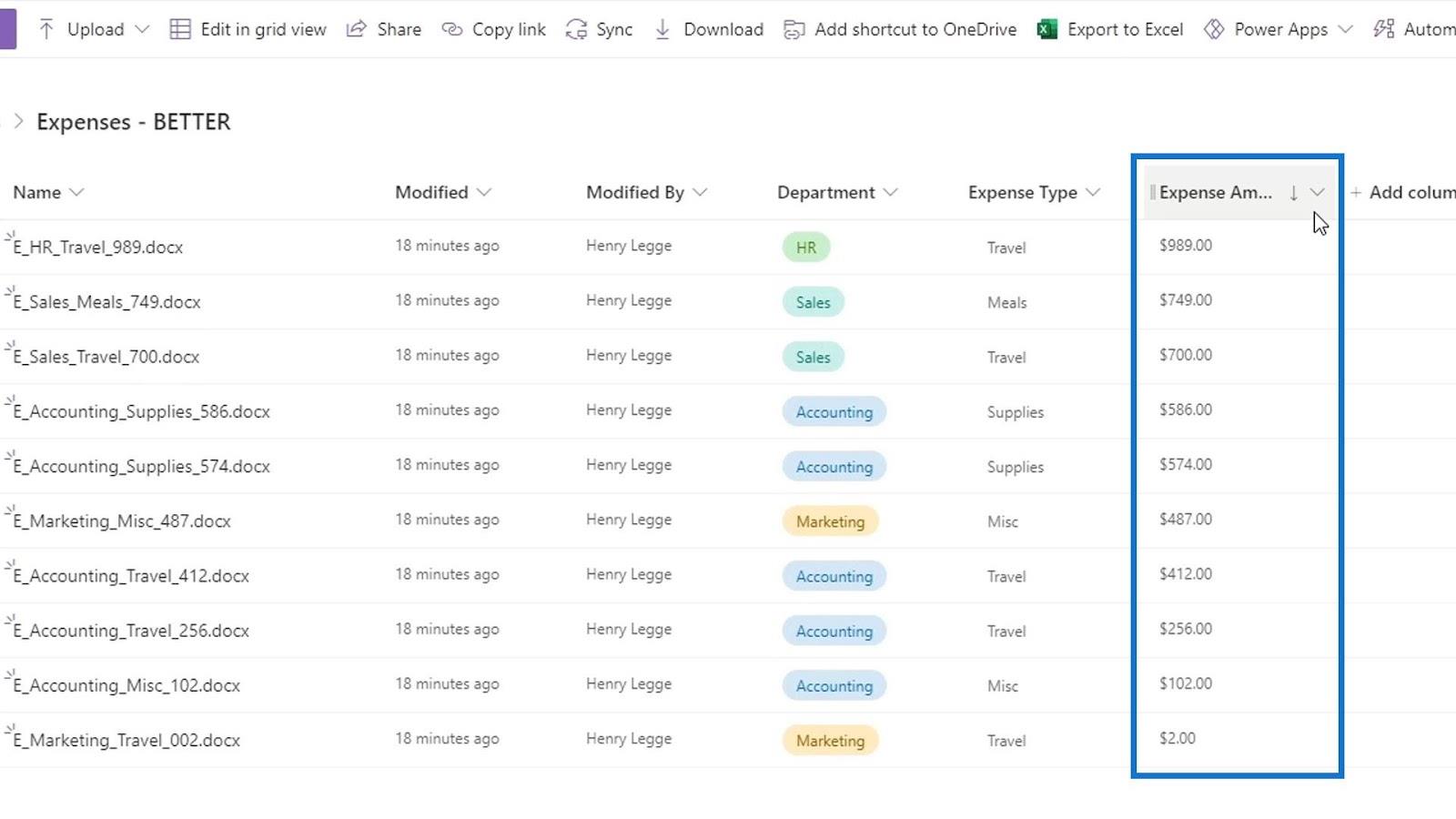
Voorwaardelijke opmaak in SharePoint
Laten we nu doorgaan met onze weergave Voorwaardelijke opmaak. Klik nogmaals op Alle documenten en klik op Huidige weergave opmaken .
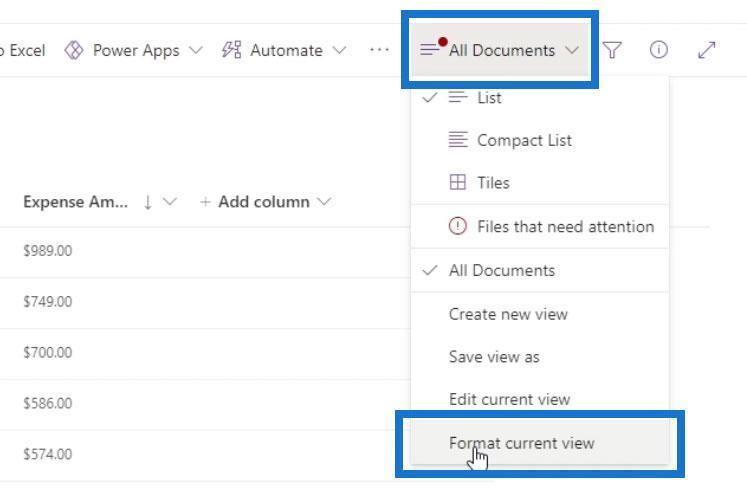
Klik vervolgens op Regel toevoegen .

Selecteer de gewenste kolom. Voor dit voorbeeld gebruiken we de kolom Expense Amount .
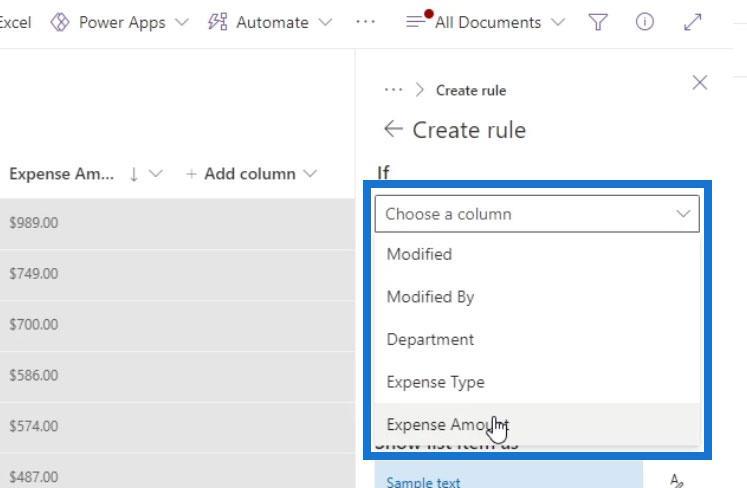
Het tweede veld is ter vergelijking. Voor dit voorbeeld verifiëren we of het bedrag groter is dan 500 . Laten we dus kiezen voor " is groter dan ".
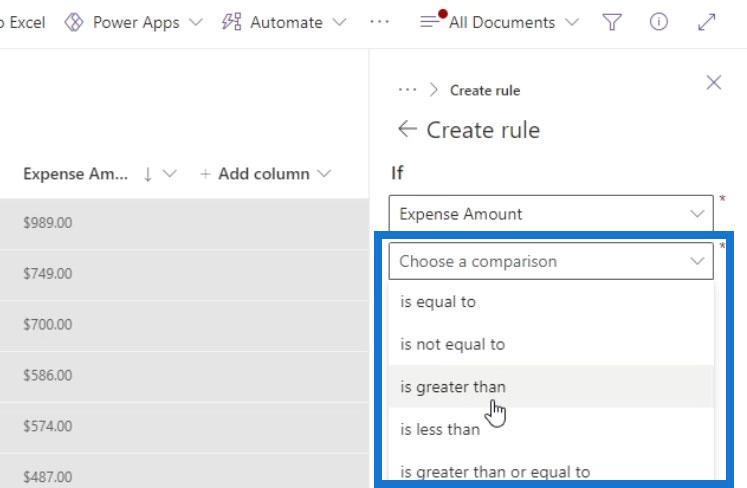
Het derde veld is voor de waarde die we instellen op 500 .
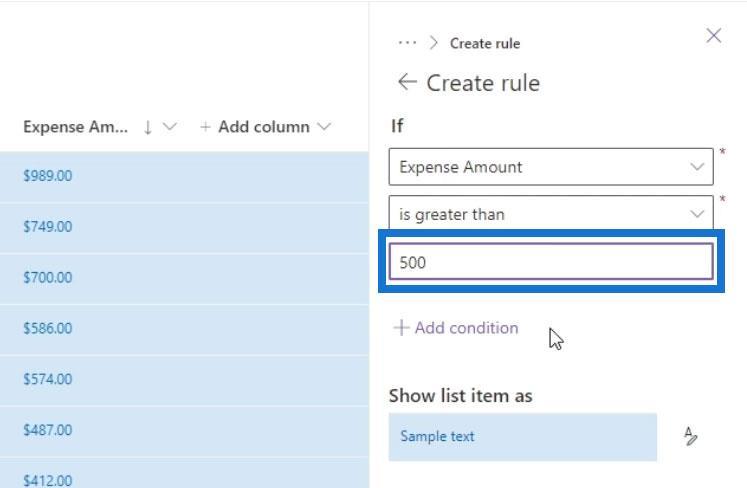
We kunnen ook meerdere voorwaarden toevoegen door op Voorwaarde toevoegen te klikken als we dat willen.
Voor het resultaat kunnen we nu een kleur instellen voor de rijen die voldoet aan onze bovenstaande voorwaarde. Voor dit voorbeeld wil ik dat die rijen een rode kleur hebben.
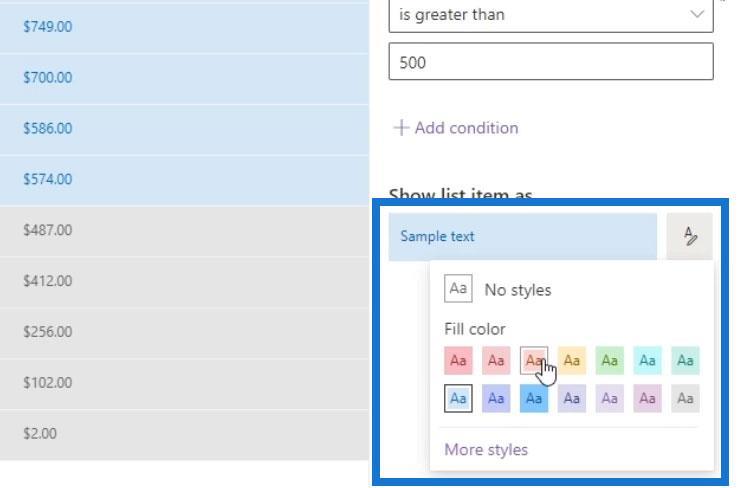
Vergeet ten slotte niet op de knop Opslaan te klikken .
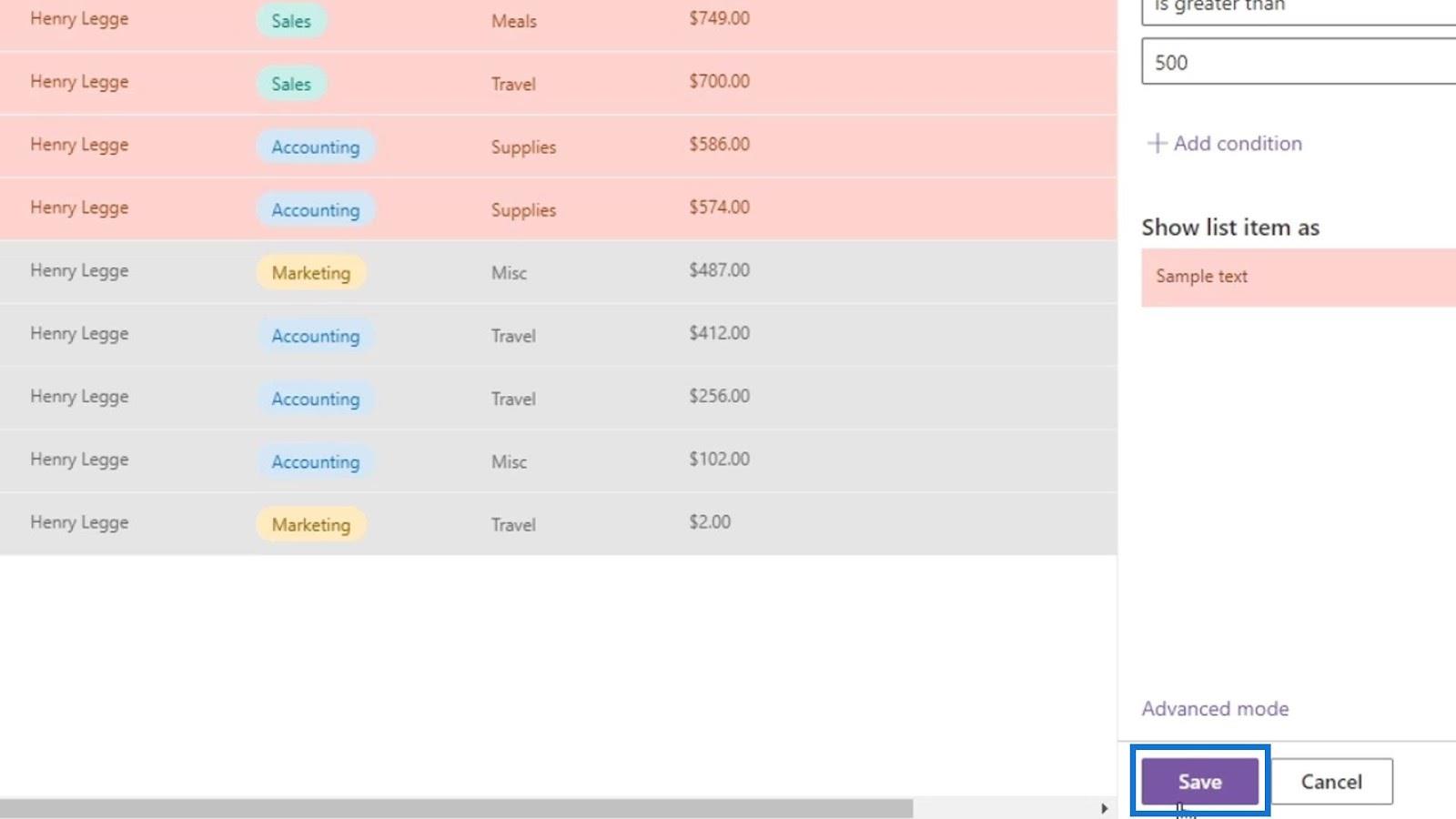
Dan ziet ons uitzicht er nu zo uit.
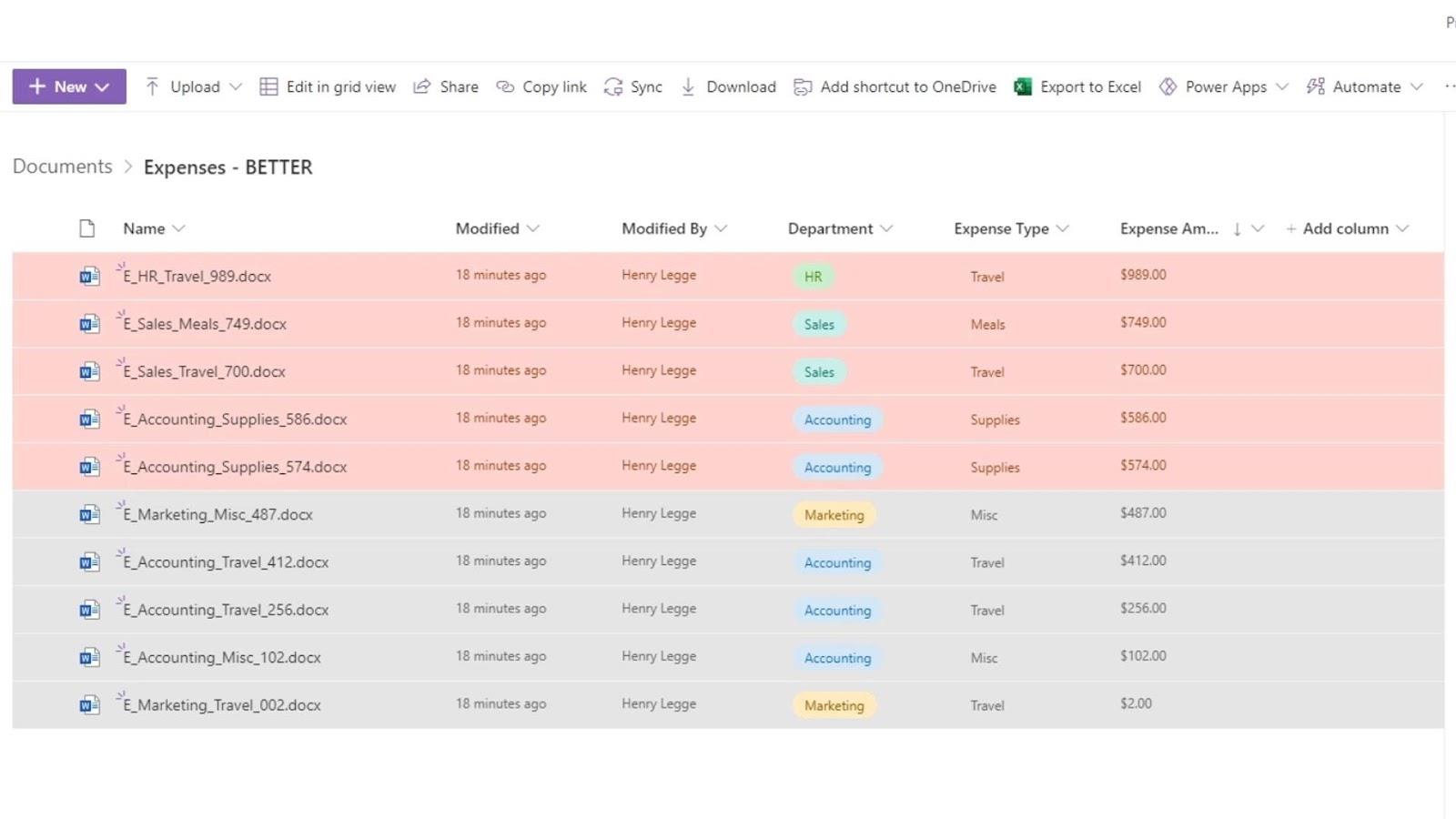
De andere rijen hebben een grijze kleur omdat dat de standaard voorwaardelijke opmaak is.
Om dat te verwijderen, gaat u gewoon terug naar de optie Voorwaardelijke opmaak . Klik op het weglatingsteken aan de rechterkant en klik op Regel verwijderen .
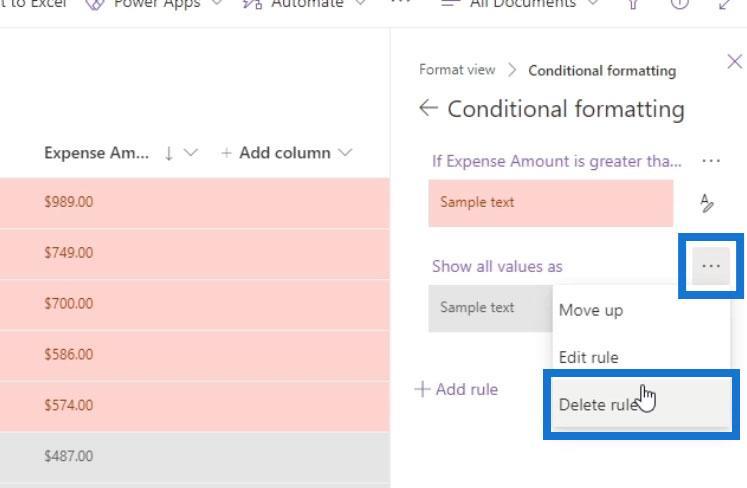
Vergeet niet de wijzigingen op te slaan.
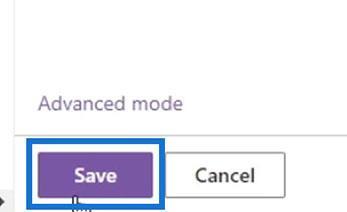
De grijze achtergrond op de andere rijen is nu verdwenen en als we onze rijen sorteren op Naam , kunnen we nu gemakkelijk de bestanden zien met een onkostenbedrag van meer dan 500 .
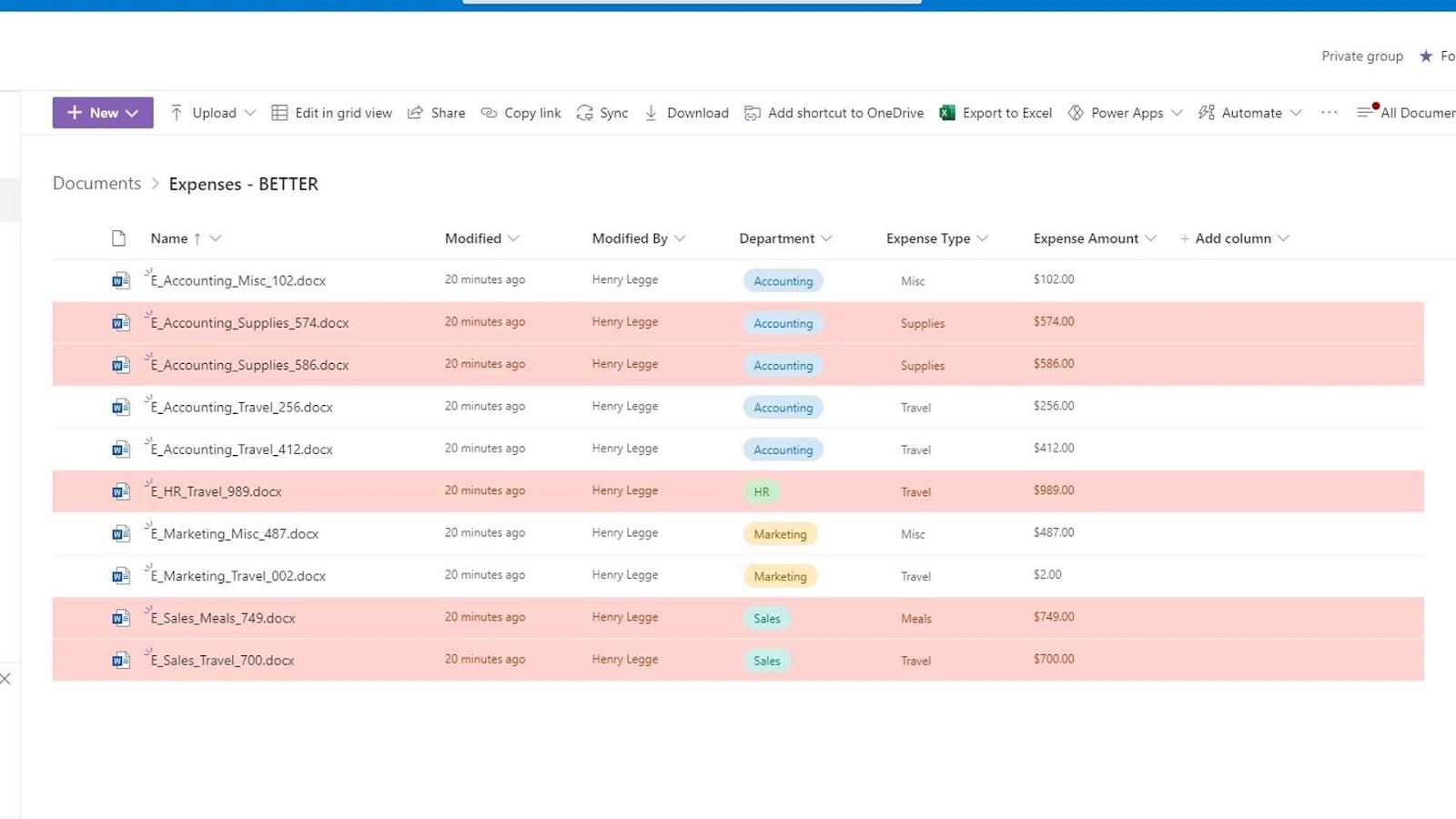
2. Meerdere voorwaarden toevoegen voor weergaveopmaak
We kunnen ook meerdere verschillende voorwaarden hebben bij het opmaken van weergaven in SharePoint. In ons voorbeeld hebben we momenteel een voorwaardelijke opmaak die de kleur van de rijen verandert in rood als hun uitgaventype hoger is dan 500 . Klik op Regel toevoegen om nog een voorwaardelijke opmaak toe te voegen .
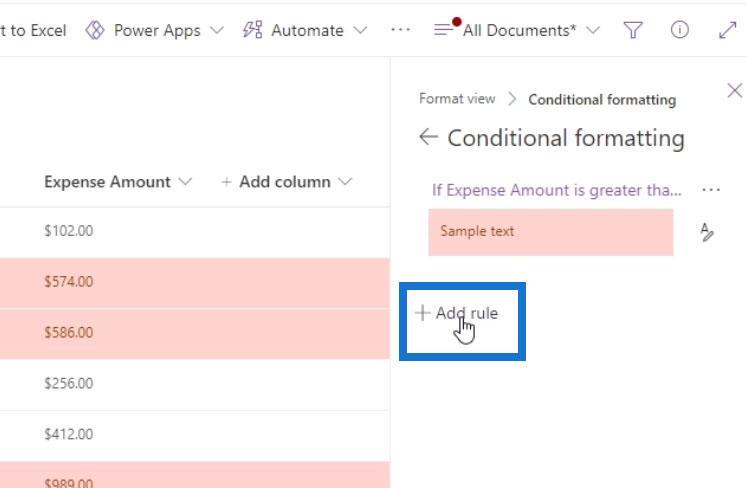
Voor dit voorbeeld heb ik een nieuwe regel gemaakt die de kleur van de rij verandert in geel als het onkostenbedrag tussen 200 en 499,99 ligt .
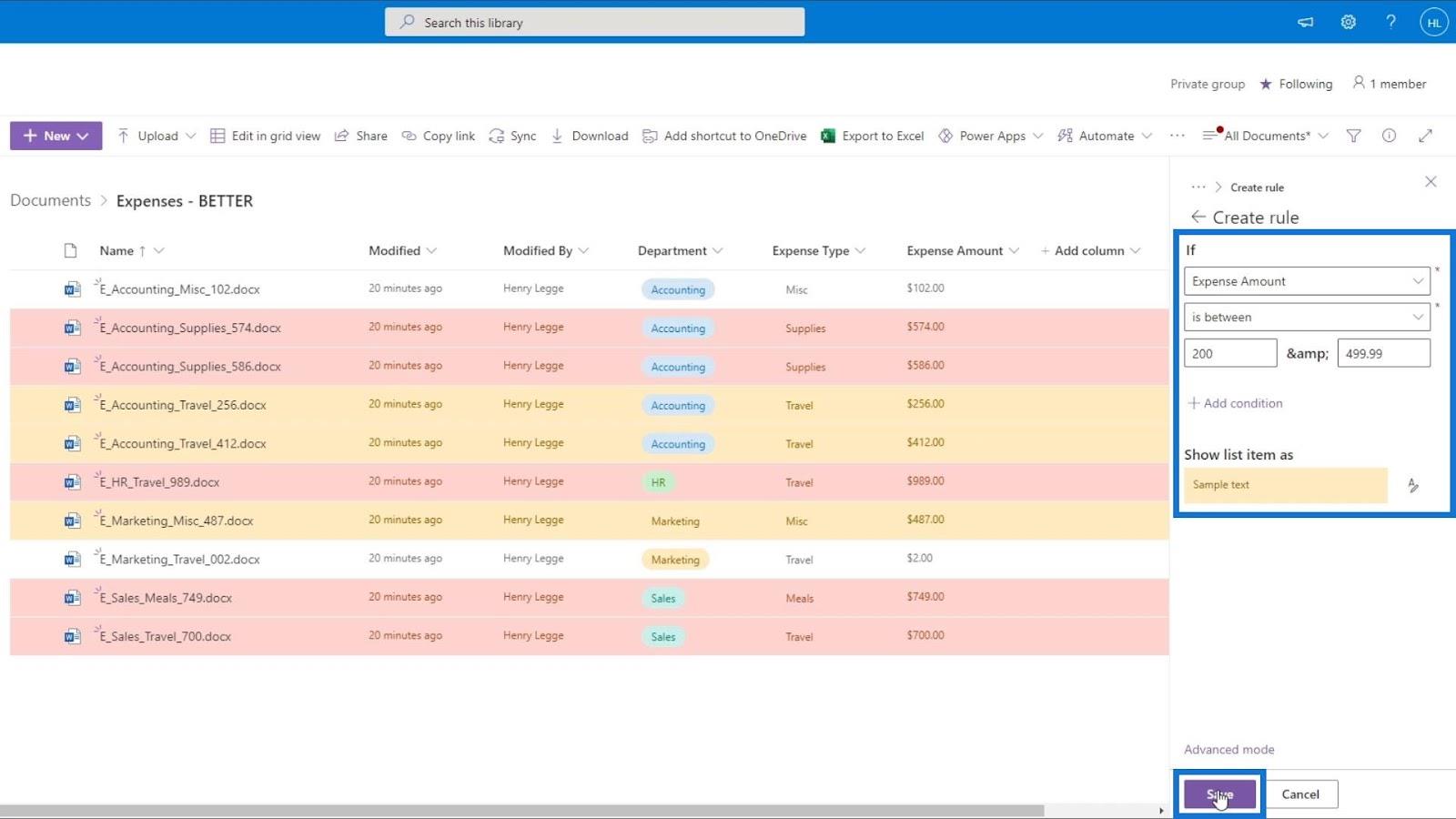
Als we deze voorwaardelijke opmaakweergave willen verwijderen, gaat u gewoon terug naar het deelvenster Huidige weergave opmaken en schakelt u de optie Voorwaardelijke opmaak uit. Klik vervolgens op de knop Opslaan .
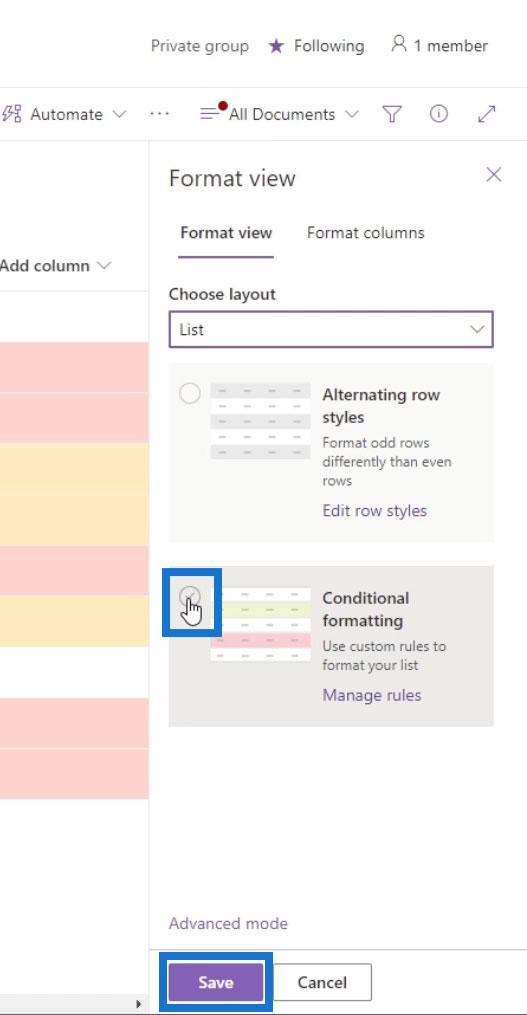
Dus dit is hoe we weergaven voor onze rijen kunnen opmaken.
Bekijk opmaak in SharePoint: kolommen
Het andere type opmaak is kolomopmaak. Klik gewoon op de vervolgkeuzepijl op de kolom die u wilt opmaken. Voor dit voorbeeld maken we de kolom Expense Amount opnieuw op.
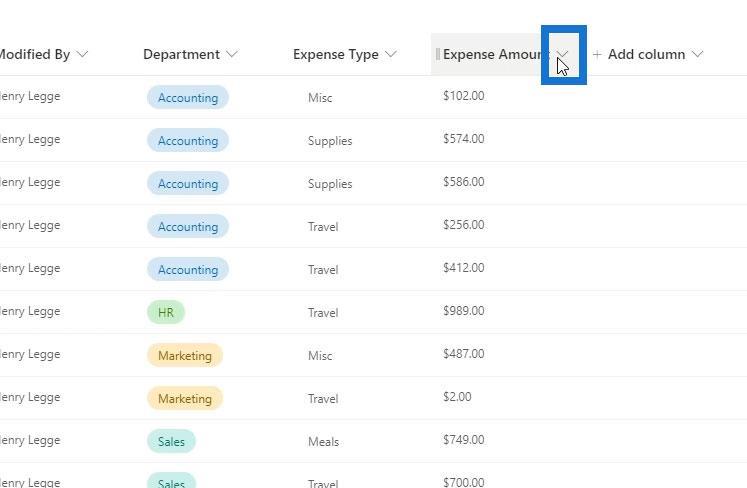
Ga naar de Kolominstellingen en klik op Deze kolom opmaken .
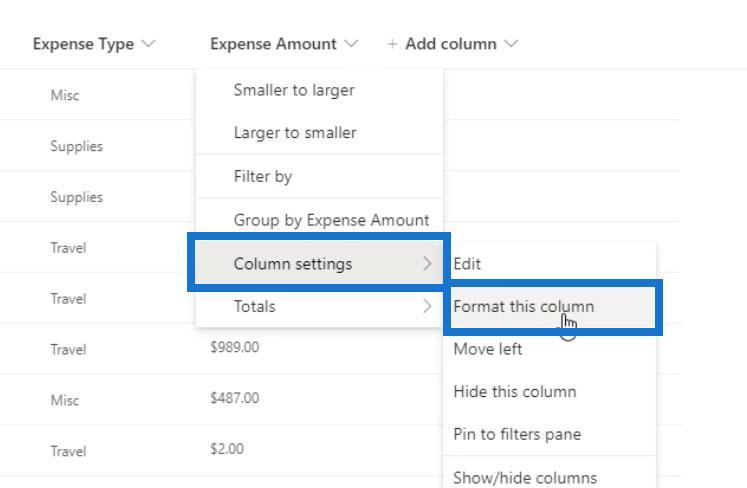
We hebben ook twee opties voor het opmaken van deze kolom. Deze opties veranderen eigenlijk afhankelijk van het kolomtype.
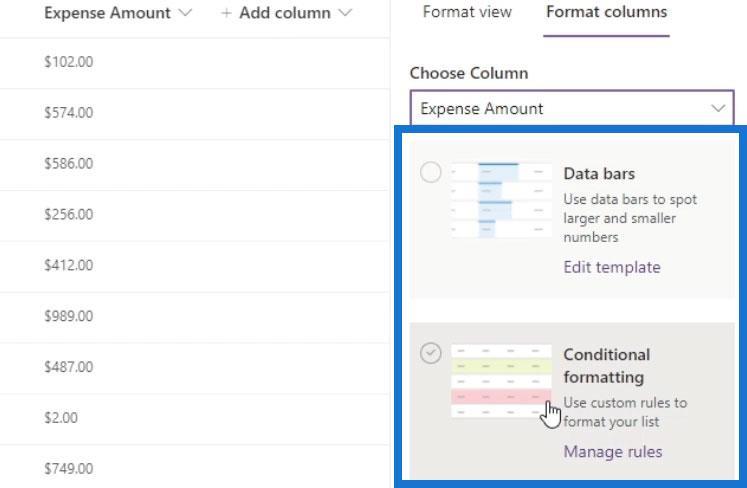
Als we bijvoorbeeld de opmaakopties van het Onkostentype controleren , worden er drie opmaakopties weergegeven.
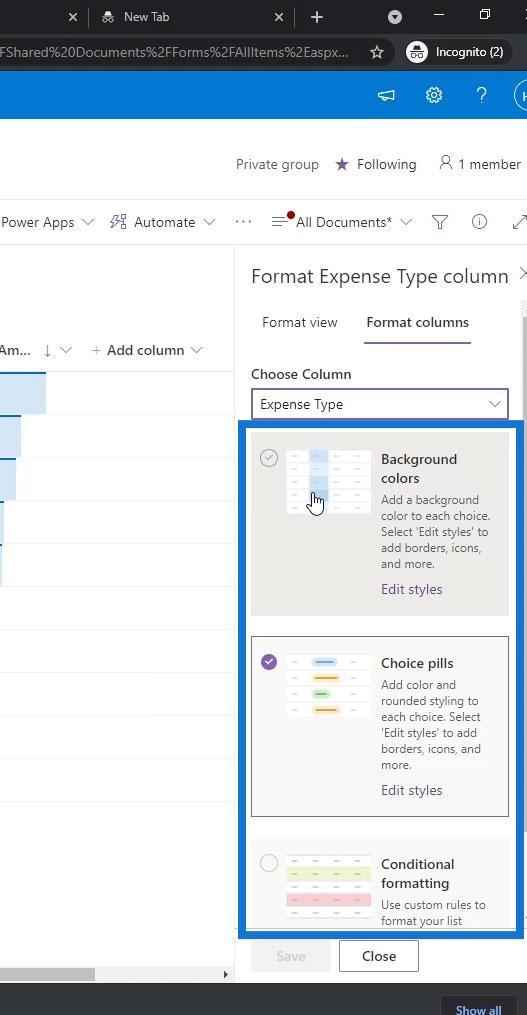
Voor de kolom Onkostenbedrag hebben we dus de optie Gegevensbalken die handig is voor kolommen met numerieke waarden. Voor dit voorbeeld kunnen we het gebruiken om grotere en kleinere getallen in een grafiek weer te geven. Door de optie Gegevensbalken te gebruiken , kunnen we eenvoudig het bestand met het hoogste en laagste onkostenbedrag zien.
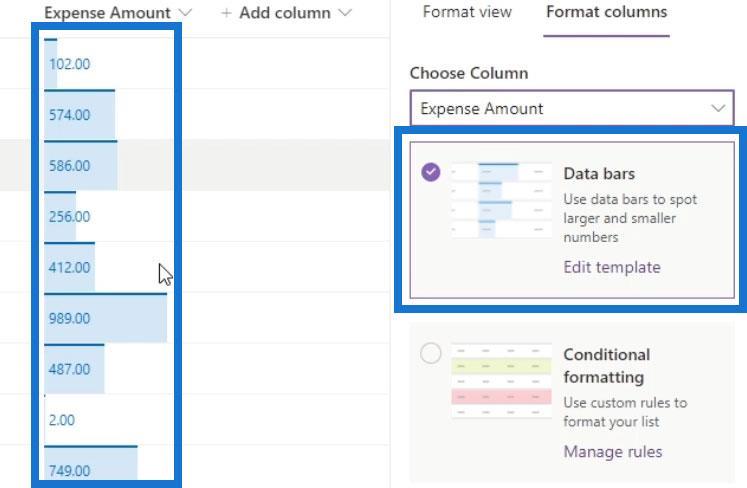
Laten we nu de Voorwaardelijke opmaak voor kolommen proberen.
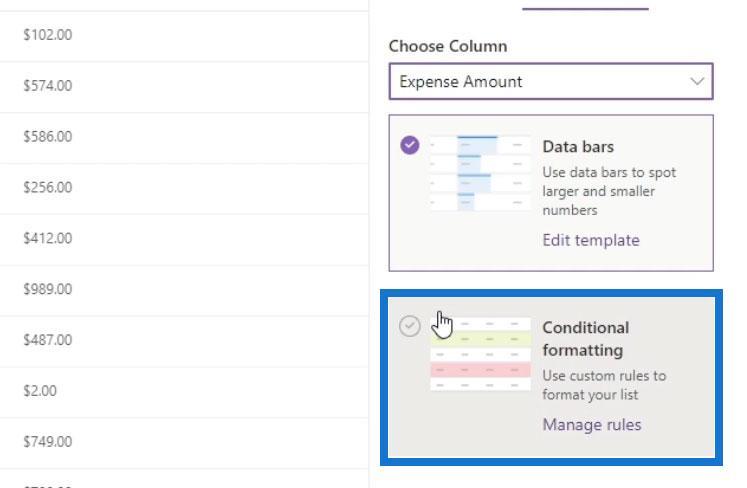
Dit heeft dezelfde opties met voorwaardelijke opmaak voor onze rijen. Klik op Regel toevoegen om een nieuwe regel toe te voegen .
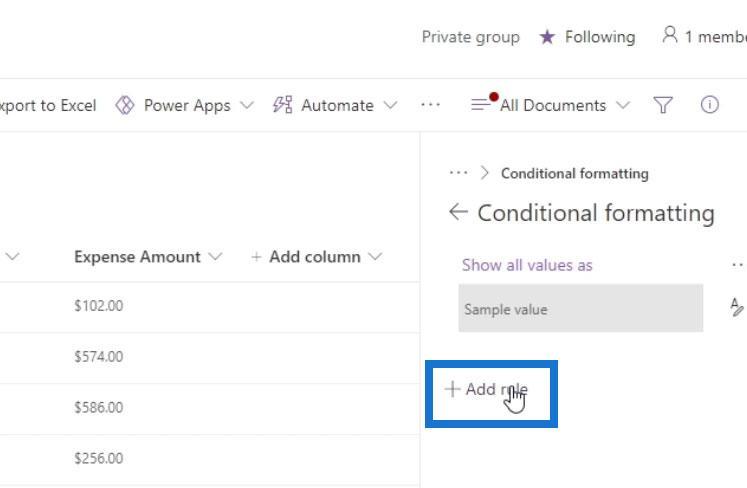
Voor dit voorbeeld wil ik de kolom Expense Amount selecteren en zoeken naar de rijen met een waarde groter dan 500 en hun kleur rood maken . Vergeet niet de wijzigingen op te slaan.
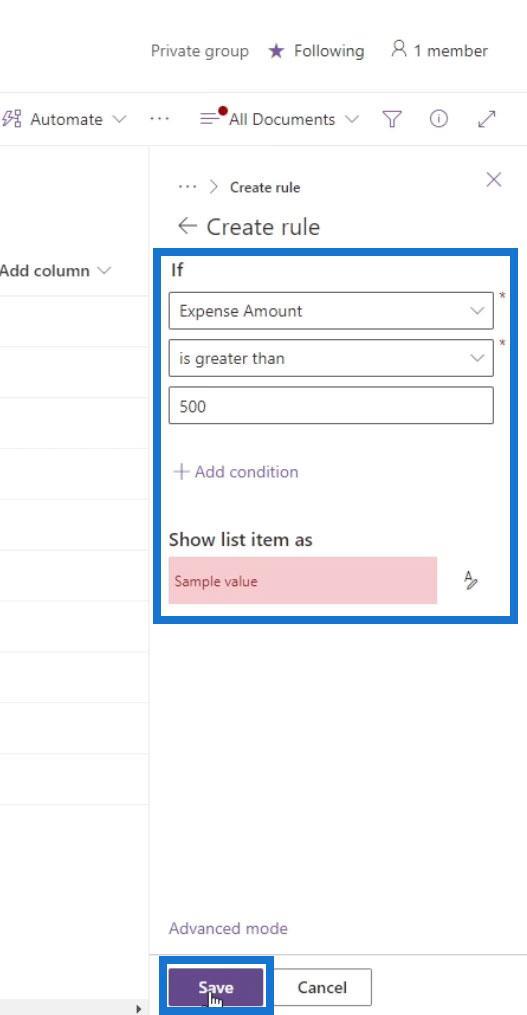
Als de wijzigingen niet zijn toegepast, vernieuwt u gewoon de pagina.
Als gevolg hiervan zien we dat alleen de rijen onder de kolom Onkostenbedrag zijn gemarkeerd of opgemaakt. De andere rijen zijn grijs omdat we de standaard voorwaardelijke opmaak hebben die de kleur van de andere rijen verandert in grijs.
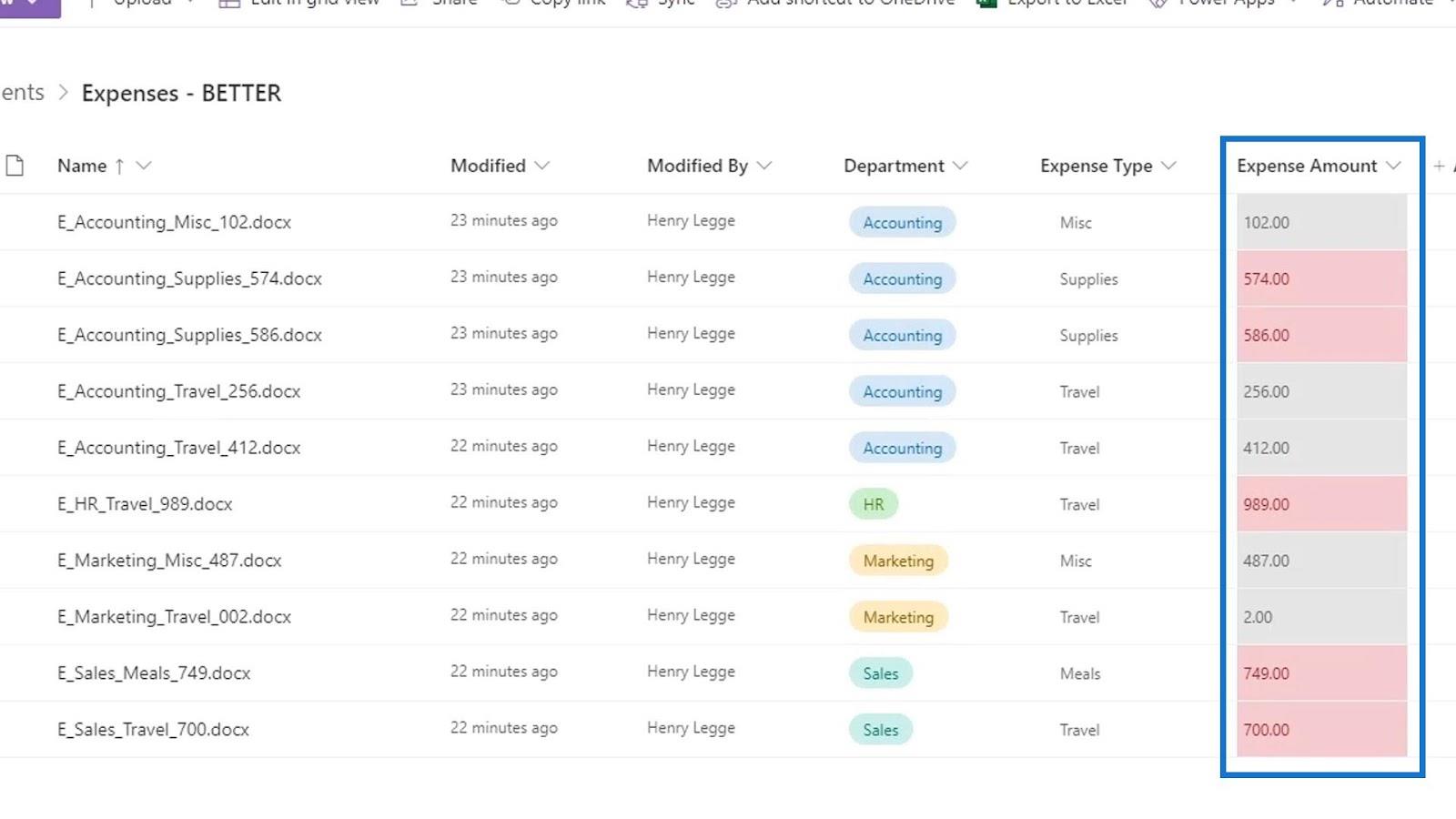
SharePoint-metagegevens | Een inleiding
Filteren van metagegevens in SharePoint-bestanden
SharePoint-sjablonen voor documentbibliotheken
Conclusie
Samenvattend kunnen we weergaven op SharePoint opmaken. We hebben geleerd hoe we voorwaardelijke opmaak kunnen toepassen op zowel rijen als kolommen.
Houd er rekening mee dat we de kleur van de hele rij of alleen de rijen onder een bepaalde kolom kunnen wijzigen op basis van bepaalde voorwaarden. Dit is een ander voordeel van het gebruik van SharePoint Online voor ons documentbeheersysteem in plaats van de traditionele mappenstructuur in Windows.
Al het beste,
Henry
Wat is zelf in Python: voorbeelden uit de echte wereld
Je leert hoe je objecten uit een .rds-bestand in R opslaat en laadt. In deze blog wordt ook besproken hoe je objecten uit R naar LuckyTemplates importeert.
In deze tutorial over DAX-coderingstaal leert u hoe u de functie GENERATE gebruikt en hoe u de titel van een maat dynamisch wijzigt.
Deze zelfstudie behandelt hoe u de Multi Threaded Dynamic Visuals-techniek kunt gebruiken om inzichten te creëren op basis van dynamische gegevensvisualisaties in uw rapporten.
In dit artikel zal ik de filtercontext doornemen. Filtercontext is een van de belangrijkste onderwerpen waarover elke LuckyTemplates-gebruiker in eerste instantie zou moeten leren.
Ik wil laten zien hoe de online service LuckyTemplates Apps kan helpen bij het beheren van verschillende rapporten en inzichten die uit verschillende bronnen zijn gegenereerd.
Leer hoe u wijzigingen in uw winstmarge kunt berekenen met behulp van technieken zoals vertakking van metingen en het combineren van DAX-formules in LuckyTemplates.
Deze tutorial bespreekt de ideeën van materialisatie van datacaches en hoe deze de prestaties van DAX beïnvloeden bij het leveren van resultaten.
Als u tot nu toe nog steeds Excel gebruikt, is dit het beste moment om LuckyTemplates te gaan gebruiken voor uw zakelijke rapportagebehoeften.
Wat is LuckyTemplates Gateway? Alles wat u moet weten








