Wat is zelf in Python: voorbeelden uit de echte wereld

Wat is zelf in Python: voorbeelden uit de echte wereld
Berekende kolommen in SharePoint of Sharepoint Online zijn krachtige hulpmiddelen waarmee gebruikers gegevens kunnen genereren en weergeven op basis van de waarden van andere kolommen in een lijst of bibliotheek. Formules, die bestaan uit vergelijkingen die berekeningen uitvoeren op deze waarden, dienen als raamwerk van berekende kolommen en beginnen normaal gesproken met een gelijkteken (=).
 berekende kolommen in sharepoint " data-medium-file="https://blog.enterprisedna.co/wp-content/uploads/2022/07/Depositphotos_477270046_S-300x169.jpg" data-large-file="https://blog .enterprisedna.co/wp-content/uploads/2022/07/Depositphotos_477270046_S.jpg" decoding="async" loading="lazy" width="1000" height="562" src="https://blog.enterprisedna. co/wp-content/uploads/2022/07/Depositphotos_477270046_S.jpg" alt="berekende kolommen in sharepoint" class="wp-image-206004" srcset="https://blog.enterprisedna.co/wp-content/ uploads/2022/07/Depositphotos_477270046_S.jpg 1000w, https://blog.enterprisedna.co/wp-content/uploads/2022/07/Depositphotos_477270046_S-300x169.jpg 300w, https://blog.enterprisedna.co/wp-content/uploads/2022/07/Depositphotos_477270046_S-768x432.jpg 768w, https://blog.enterprisedna.co/wp-content/uploads/2022/07/Depositphotos_477270046_S-560x315.jpg 560w" sizes="( maximale breedte: 1000px) 100vw, 1000px">
berekende kolommen in sharepoint " data-medium-file="https://blog.enterprisedna.co/wp-content/uploads/2022/07/Depositphotos_477270046_S-300x169.jpg" data-large-file="https://blog .enterprisedna.co/wp-content/uploads/2022/07/Depositphotos_477270046_S.jpg" decoding="async" loading="lazy" width="1000" height="562" src="https://blog.enterprisedna. co/wp-content/uploads/2022/07/Depositphotos_477270046_S.jpg" alt="berekende kolommen in sharepoint" class="wp-image-206004" srcset="https://blog.enterprisedna.co/wp-content/ uploads/2022/07/Depositphotos_477270046_S.jpg 1000w, https://blog.enterprisedna.co/wp-content/uploads/2022/07/Depositphotos_477270046_S-300x169.jpg 300w, https://blog.enterprisedna.co/wp-content/uploads/2022/07/Depositphotos_477270046_S-768x432.jpg 768w, https://blog.enterprisedna.co/wp-content/uploads/2022/07/Depositphotos_477270046_S-560x315.jpg 560w" sizes="( maximale breedte: 1000px) 100vw, 1000px">
Door een berekende kolom aan een SharePoint-lijst of -bibliotheek toe te voegen, kunnen gebruikers verschillende functies uitvoeren, zoals het berekenen van omzetbelasting, het bepalen van vervaldatums of het berekenen van de totale kosten van de itembron.
Deze berekeningen zijn bruikbaar in een breed scala aan toepassingen en maken een efficiënter gegevensbeheer en meldingen mogelijk.
Bij het maken van een berekende kolom kunnen gebruikers kiezen uit tal van vooraf gedefinieerde functies of aangepaste formules maken met behulp van standaard wiskundige bewerkingen, zoals optellen, aftrekken, vermenigvuldigen en delen. Deze flexibiliteit maakt berekende kolommen een waardevolle functie voor SharePoint- gebruikers die dynamische, gegevensgestuurde inhoud in hun lijsten en bibliotheken moeten genereren.
We gaan wat verder in op Sharepoint in de onderstaande video; het is zeker het kijken waard voor alle liefhebbers van power apps!
Inhoudsopgave
Berekende kolommen begrijpen
Berekende kolommen in SharePoint zijn een krachtige tool voor het uitvoeren van geautomatiseerde berekeningen op basis van de gegevens in een SharePoint-lijst of -bibliotheek.
In dit gedeelte verkennen we het concept en het doel van berekende kolommen, berekende velden en berekende waarden, samen met hun toepassingen binnen het SharePoint-platform.
Voordat we ingaan op een voorbeeld, laten we de basis uit de weg ruimen.
Concept en doel
Berekende kolommen zijn in wezen formules die berekeningen uitvoeren met gegevens uit andere kolommen binnen dezelfde lijst of bibliotheekitem.
Het gebruik van berekende kolommen kan de gegevensconsistentie verbeteren door ervoor te zorgen dat berekende waarden altijd up-to-date zijn en synchroon lopen met de brongegevens waarvan ze afhankelijk zijn. Bovendien kunnen berekende kolommen handmatige gegevensinvoer en mogelijke menselijke fouten helpen verminderen door berekeningen te automatiseren.
Applicaties in SharePoint
Berekende kolommen kunnen in verschillende scenario's binnen SharePoint worden geïmplementeerd om taken uit te voeren zoals:
Over het algemeen bieden berekende kolommen in SharePoint uitgebreide functionaliteit om de efficiëntie en consistentie van gegevensbeheer binnen uw lijsten en bibliotheken te verbeteren.
Laten we nu een kolom maken en toevoegen.
Eenvoudig een door Sharepoint berekende kolom maken
Dit is vrij eenvoudig, we zullen het artikel afsluiten met een visueel voorbeeld om u te helpen het beter te begrijpen.
Kolominstellingen definiëren
Als u een berekende kolom wilt maken in een SharePoint-lijst of -bibliotheek, opent u eerst de lijst of bibliotheek waaraan u de kolom wilt toevoegen. Klik op "Instellingen" in de rechterbovenhoek van uw browservenster en selecteer vervolgens "Kolom maken" onder het gedeelte Kolommen.
Wanneer u de instellingen voor uw nieuwe berekende kolom definieert, geeft u deze eerst een naam en kiest u het keuzerondje "Berekend (berekening op basis van andere kolommen)". Hierdoor kunt u gegevens uit andere kolommen in de lijst of bibliotheek gebruiken als onderdeel van uw berekening.
Nu is het tijd om een kolomformule in te voeren.
Kolomformules gebruiken
Nadat u het kolomtype 'Berekend' hebt geselecteerd, wordt u gevraagd een formule in te voeren die de waarde van uw nieuwe kolom berekent op basis van bestaande kolommen in de lijst of bibliotheek. SharePoint gebruikt een syntaxis die vergelijkbaar is met Excel-formules, waardoor u complexe berekeningen kunt maken met functies zoals IF, AND en SUM.
Om een formule te schrijven, begint u met het typen van een gelijkteken (=) gevolgd door een combinatie van functies, kolomnamen en wiskundige operatoren. Zorg ervoor dat kolomnamen tussen vierkante haken staan ([ ]) en gebruik dubbele aanhalingstekens (" ") voor tekenreeksen (SharePoint Stack Exchange) .
Hier is een voorbeeldformule:
=IF([Status]="Completed", [Hours]*[Rate], 0)
Deze formule berekent de totale kosten voor een project op basis van status, uren en tarief. Als het project is gemarkeerd als "Voltooid", worden de kosten berekend door de uren en het tarief te vermenigvuldigen; anders zijn de kosten nul.
Nadat u uw formule hebt ingevoerd, klikt u op "OK" om de berekende kolom te maken. De waarde wordt automatisch bijgewerkt wanneer de gegevens in de kolommen waarnaar wordt verwezen, veranderen.
Voila!
Laten we nu enkele algemene functies doornemen.

Algemene functies en formules
Deze sectie behandelt enkele algemene functies en formules die worden gebruikt in berekende SharePoint-kolommen, verdeeld in twee subsecties: rekenkundige en logische functies, en tekst- en datumfuncties.
Rekenkundige en logische functies
Met rekenkundige functies kunt u elementaire wiskundige bewerkingen uitvoeren, terwijl logische functies u helpen beslissingen te nemen op basis van bepaalde voorwaarden.
Enkele veelgebruikte rekenkundige en logische functies zijn:
=Column1+Column2=Column1-Column2=Column1*Column2=Column1/Column2=IF(Column1>Column2, "Greater", "Lesser")=AND(Column1>0,Column2>0)=OR(Column1>0,Column2>0)Laten we nu eens kijken naar enkele basistekst- en datumfuncties.
Tekst- en datumfuncties
Met tekstfuncties kunt u tekenreeksen manipuleren, terwijl u met datumfuncties datum- en tijdwaarden kunt afhandelen. Enkele algemene tekst- en datumfuncties in berekende SharePoint-kolommen zijn:
=CONCATENATE(Column1, Column2)=LEFT(Column1, 5)=RIGHT(Column1, 5)=DATE(Year(Column1), Month(Column1), Day(Column1)+7)=TODAY()=DATEDIF(Column1, Column2, "d")Dit zijn slechts enkele voorbeelden; er zijn nog veel meer functies en formules beschikbaar. U kunt de Microsoft SharePoint Foundation-formulegids raadplegen voor meer informatie.
Of, als je echt serieus in Sharepoint in LuckyTemplates wilt duiken en wilt leren over voorwaardelijke formules, documentbibliotheken, lijstinstellingen en meer, bekijk dan deze ; het is geweldig! Het is echt een van de beste manieren om te leren.
SharePoint-best practices
Hier zijn een paar belangrijke dingen om u te helpen bij het navigeren door Sharepoint
Naamgevingsconventies
Bij het werken met berekende kolommen is het essentieel om de juiste naamgevingsconventies te volgen. Dit helpt om een schone, georganiseerde en beter toegankelijke SharePoint-omgeving te behouden. Enkele naamgevingsconventies die u moet overwegen voor berekende kolommen zijn:
Foutafhandeling
Rekenfouten kunnen voorkomen, en dat doen ze, geloof me! Zorgen voor een juiste foutafhandeling kan resulteren in minder fouten en betrouwbaardere prestaties. Enkele praktische tips voor het afhandelen van fouten in berekende kolommen zijn:
=IF(ISERROR([Column1]/[Column2]), "Error Message", [Column1]/[Column2])Het volgen van deze best practices voor naamgevingsconventies en foutafhandeling zal leiden tot een efficiëntere, robuustere en beter te onderhouden SharePoint-omgeving.
Natuurlijk zijn er een paar beperkingen, ze zijn ...
Beperkingen en alternatieven
Door SharePoint berekende kolombeperkingen
Enkele beperkingen zijn:
Nu je overal gevoel voor hebt, laten we een paar voorbeelden doornemen.
Een stapsgewijze handleiding voor berekende kolommen in Sharepoint/Sharepoint Online
Een van de belangrijkste voordelen van het gebruik van berekende kolommen is dat de gegevens die u nodig hebt automatisch kunnen worden ingesteld. En het is niet beperkt tot eenvoudige berekeningen, want het kan ook ingewikkelde berekeningen uitvoeren.
Voor deze voorbeelden richten we ons op het maken van berekende kolommen met een eenvoudige formule. Maar aan het einde van de blog geven we u informatie over waar u meer formules kunt vinden die u kunt gebruiken voor uw berekende kolommen.
Een kolom toevoegen aan een SharePoint-lijst
Voordat we verder kunnen gaan, laten we eerst beginnen met het toevoegen van een andere kolom die zal worden gebaseerd op de berekende kolom. Klik dus op Kolom toevoegen .
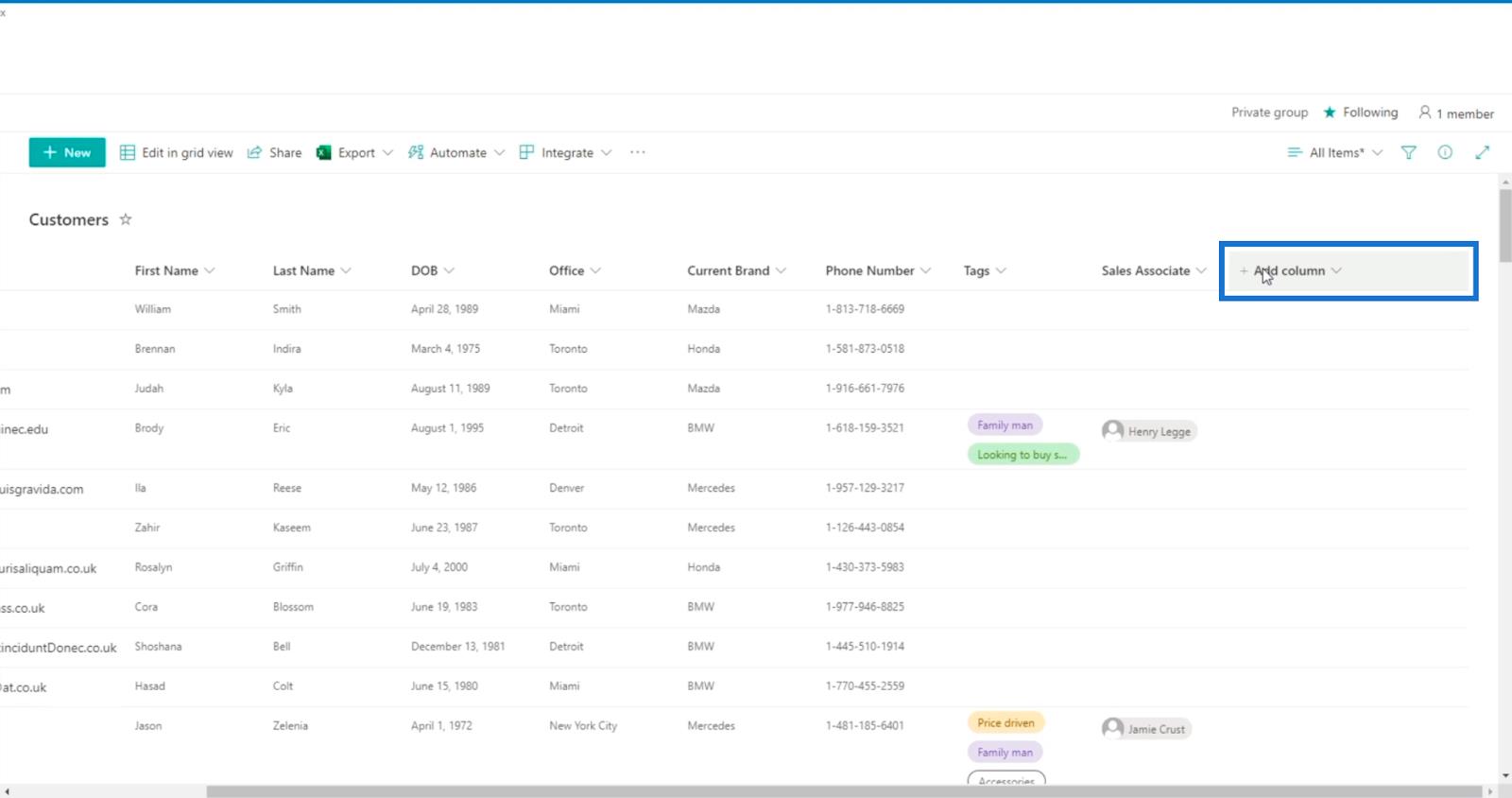
Kies vervolgens Enkele regel tekst .
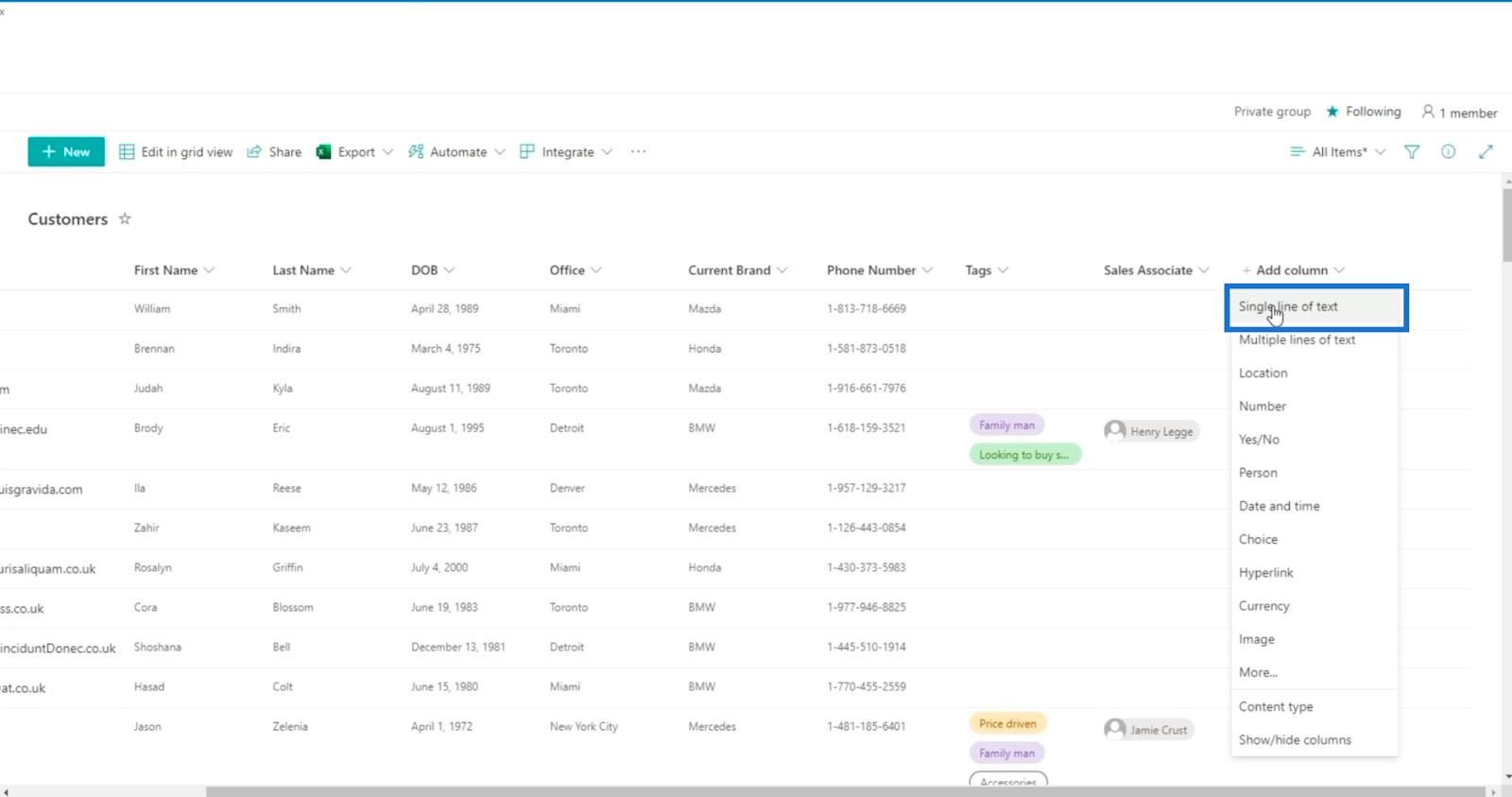
Vervolgens wordt het deelvenster Een kolom maken weergegeven .
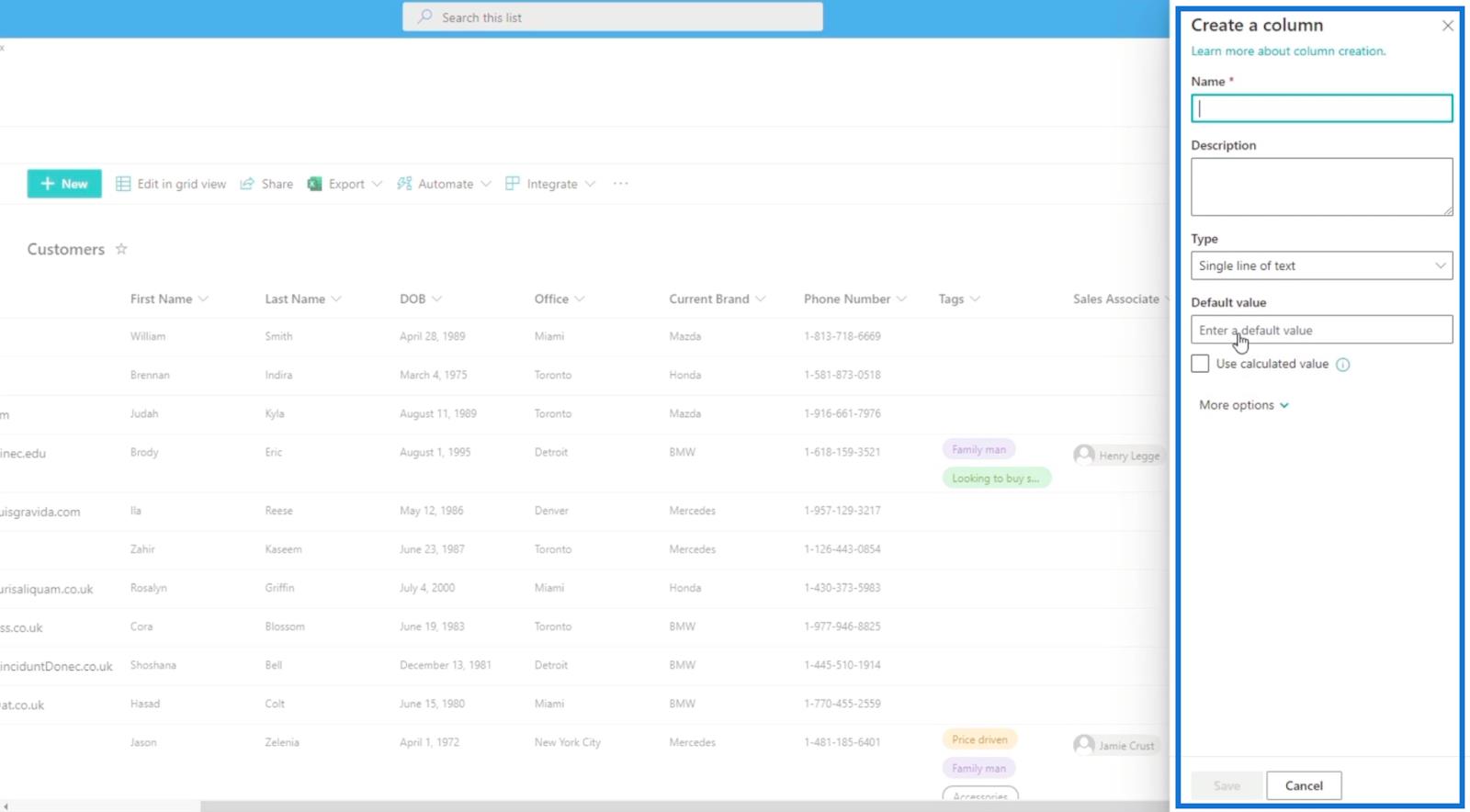
We gaan " Aanmeldingsdatum " typen in het veld Naam .
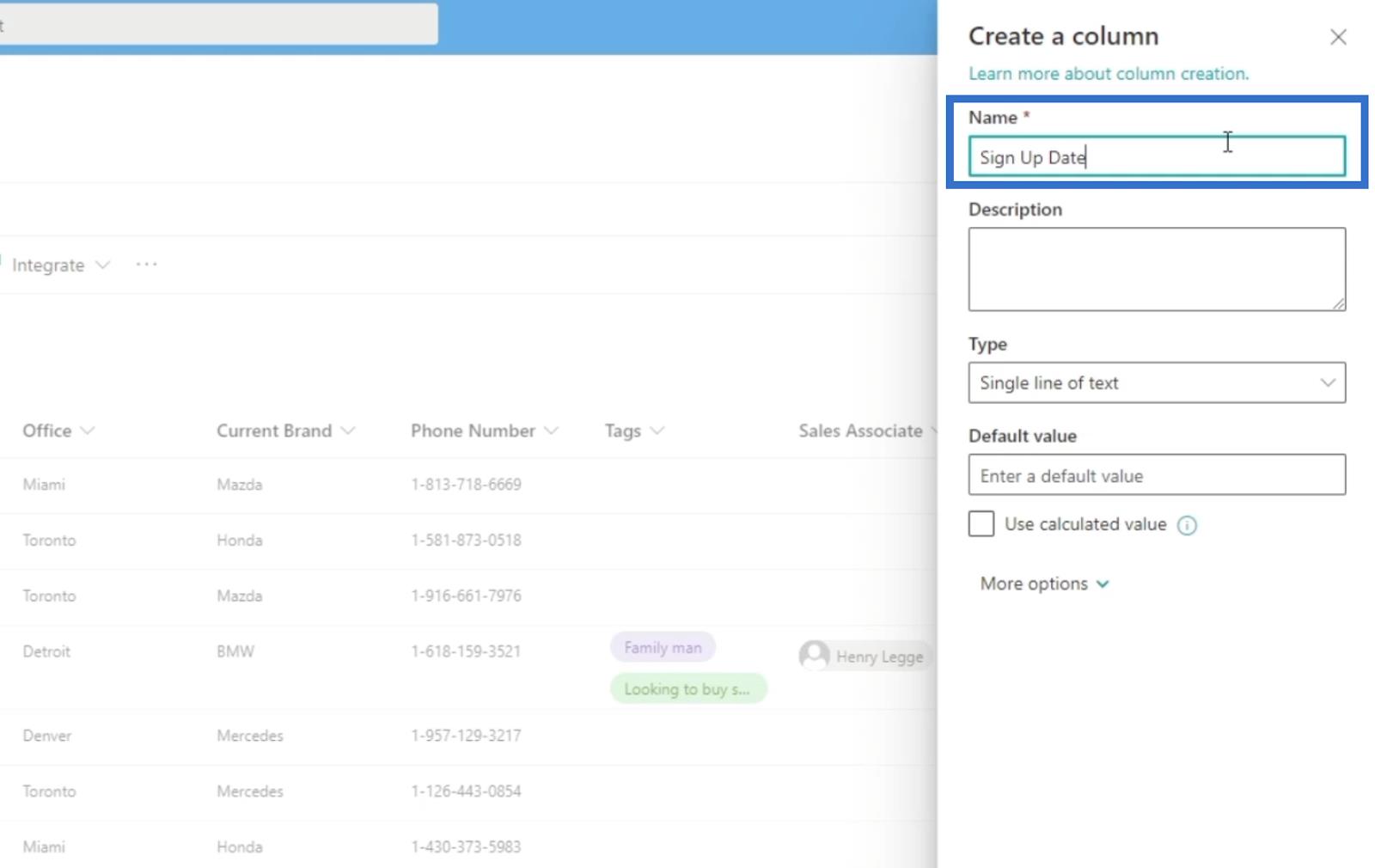
De standaardwaarde is niets.
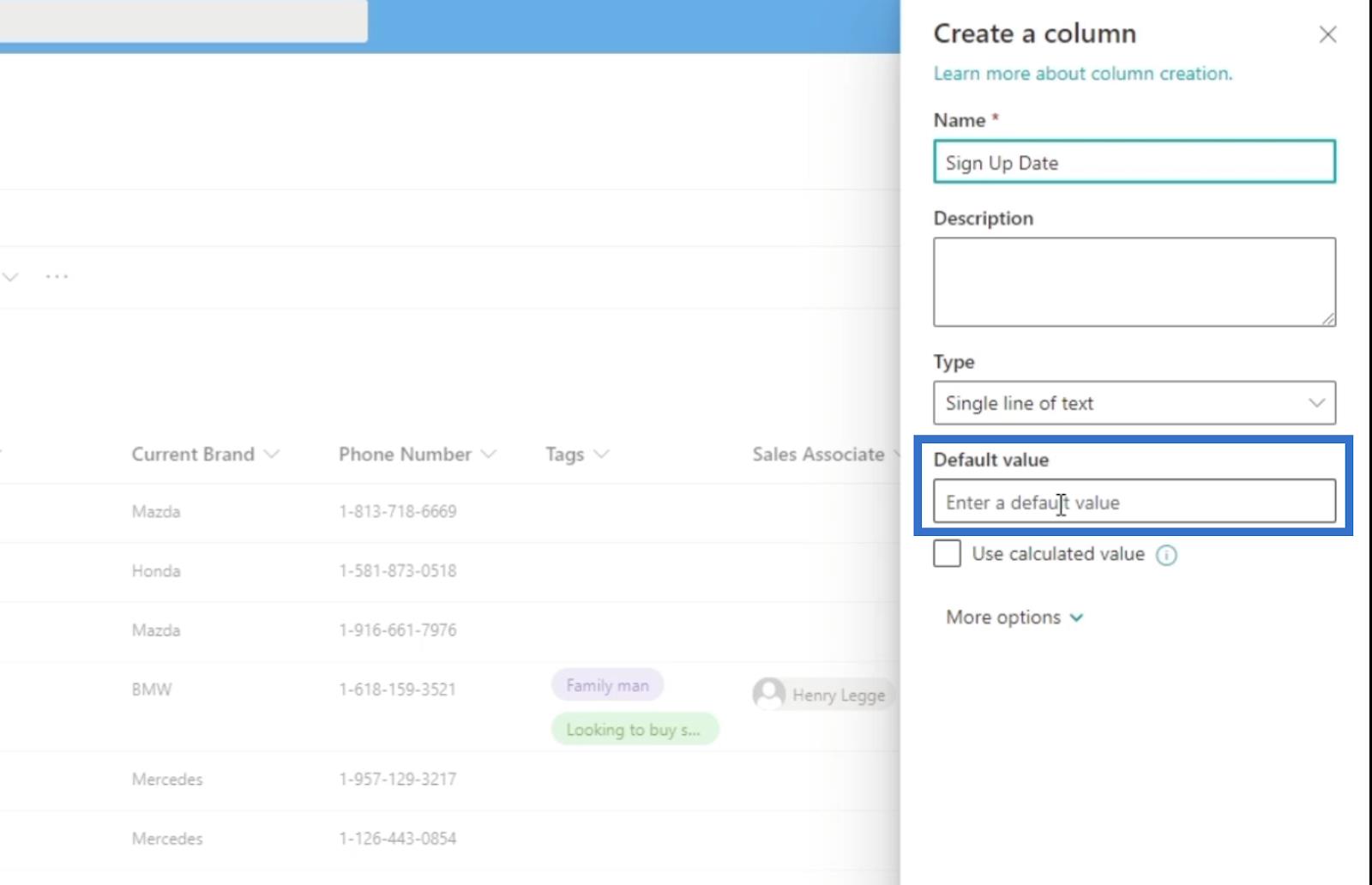
Klik vervolgens op Opslaan .
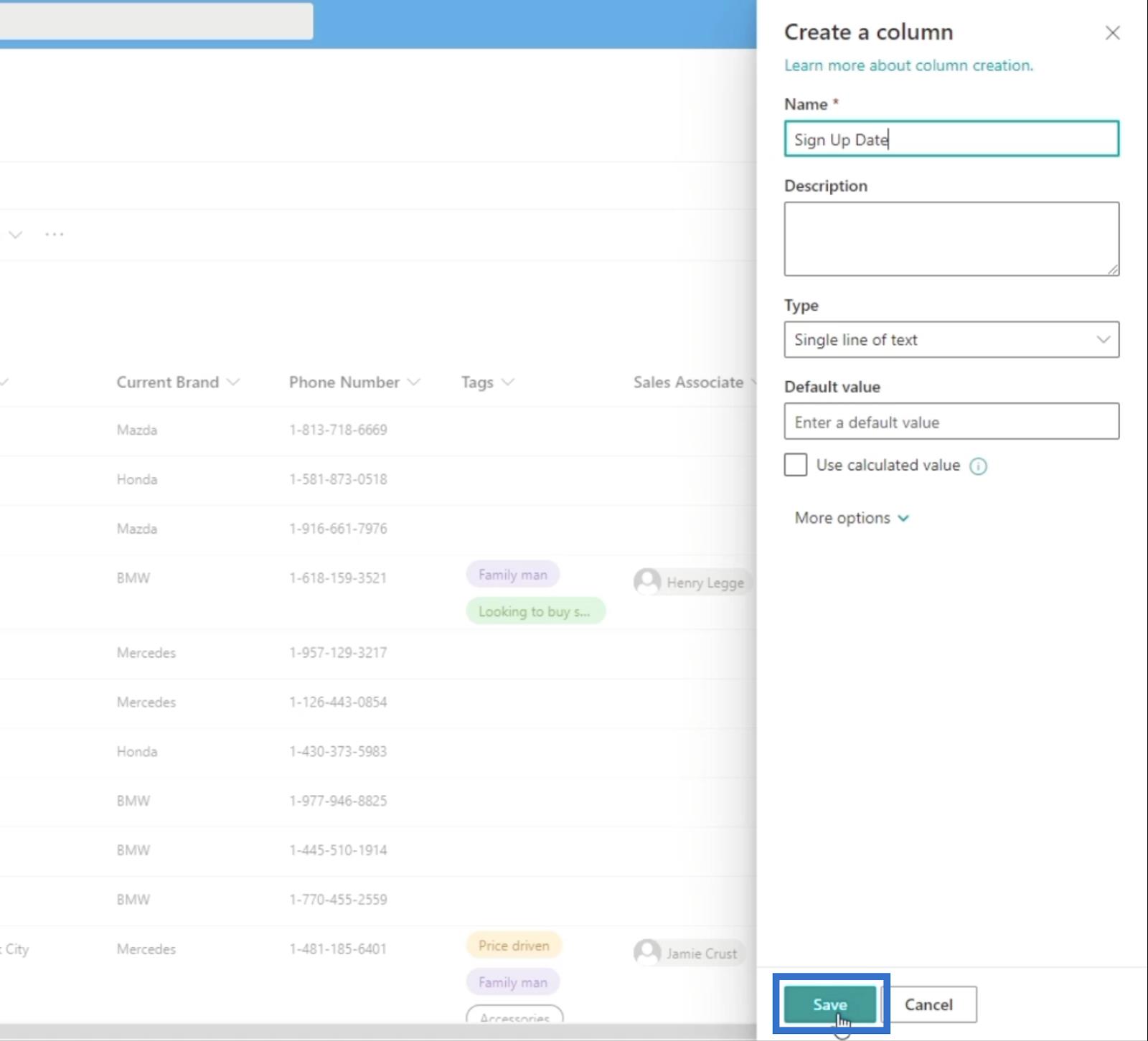
Vervolgens ververst u de pagina en ziet u de toegevoegde kolom in uw SharePoint-lijst.
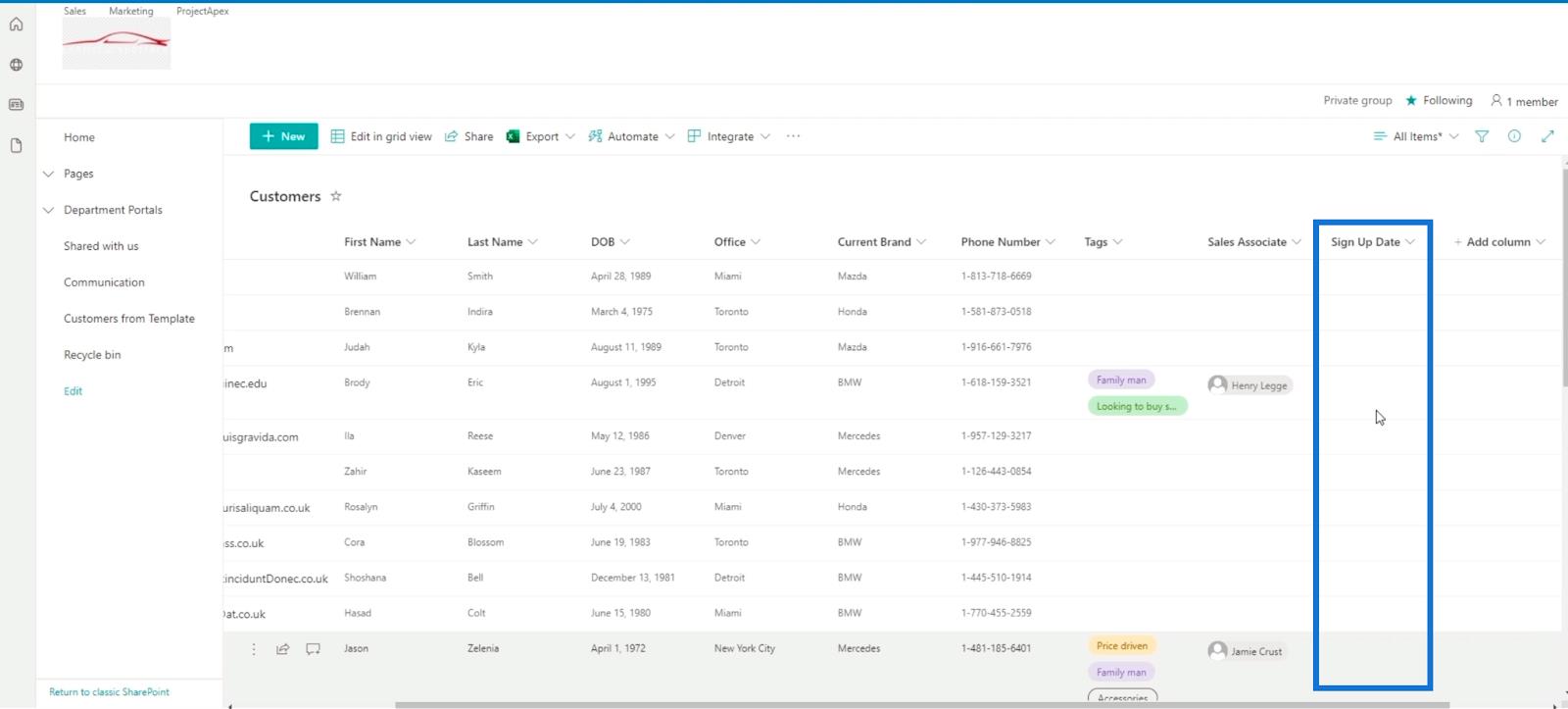
Vervolgens klikken we op Bewerken in rasterweergave .
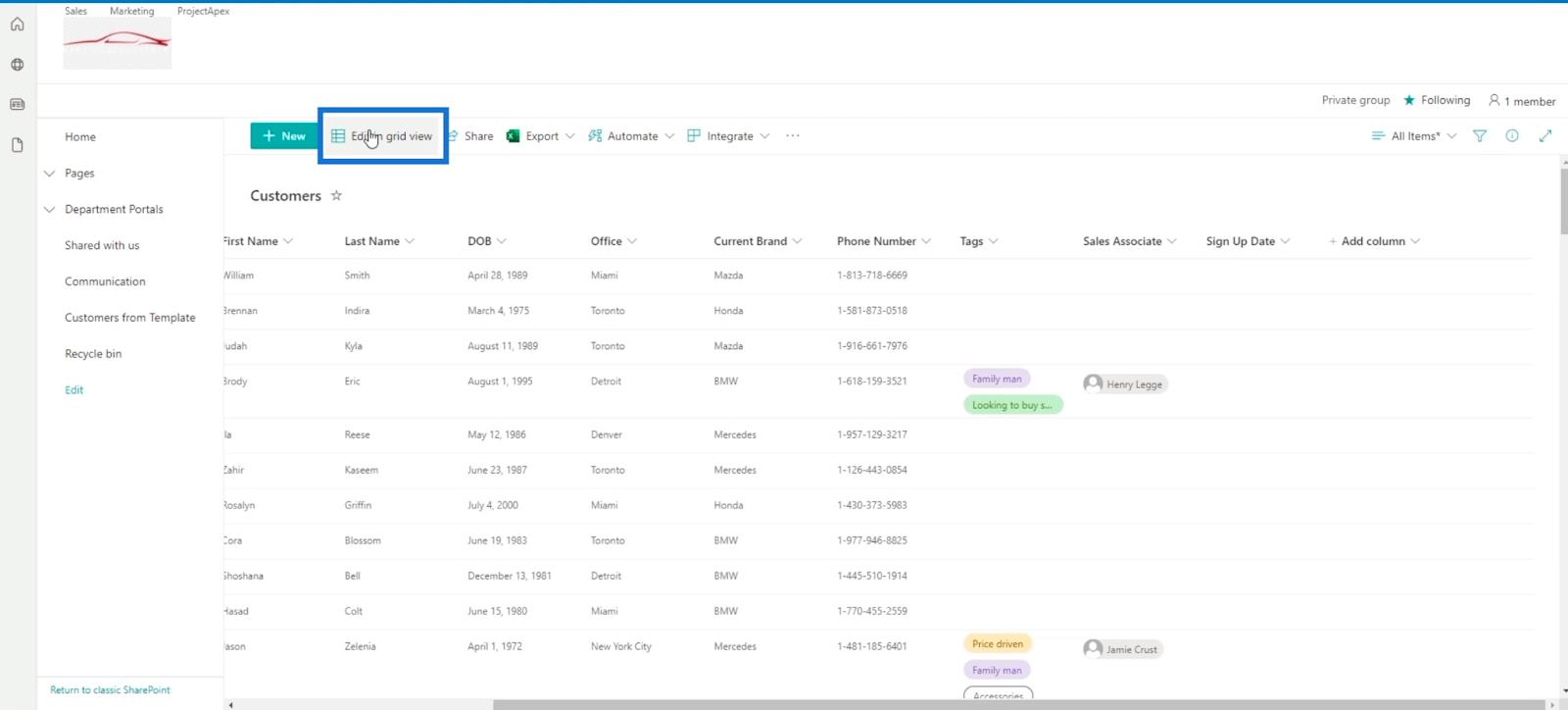
Vervolgens gaan we naar het Excel-bestand uit de bronnen in deze blog.
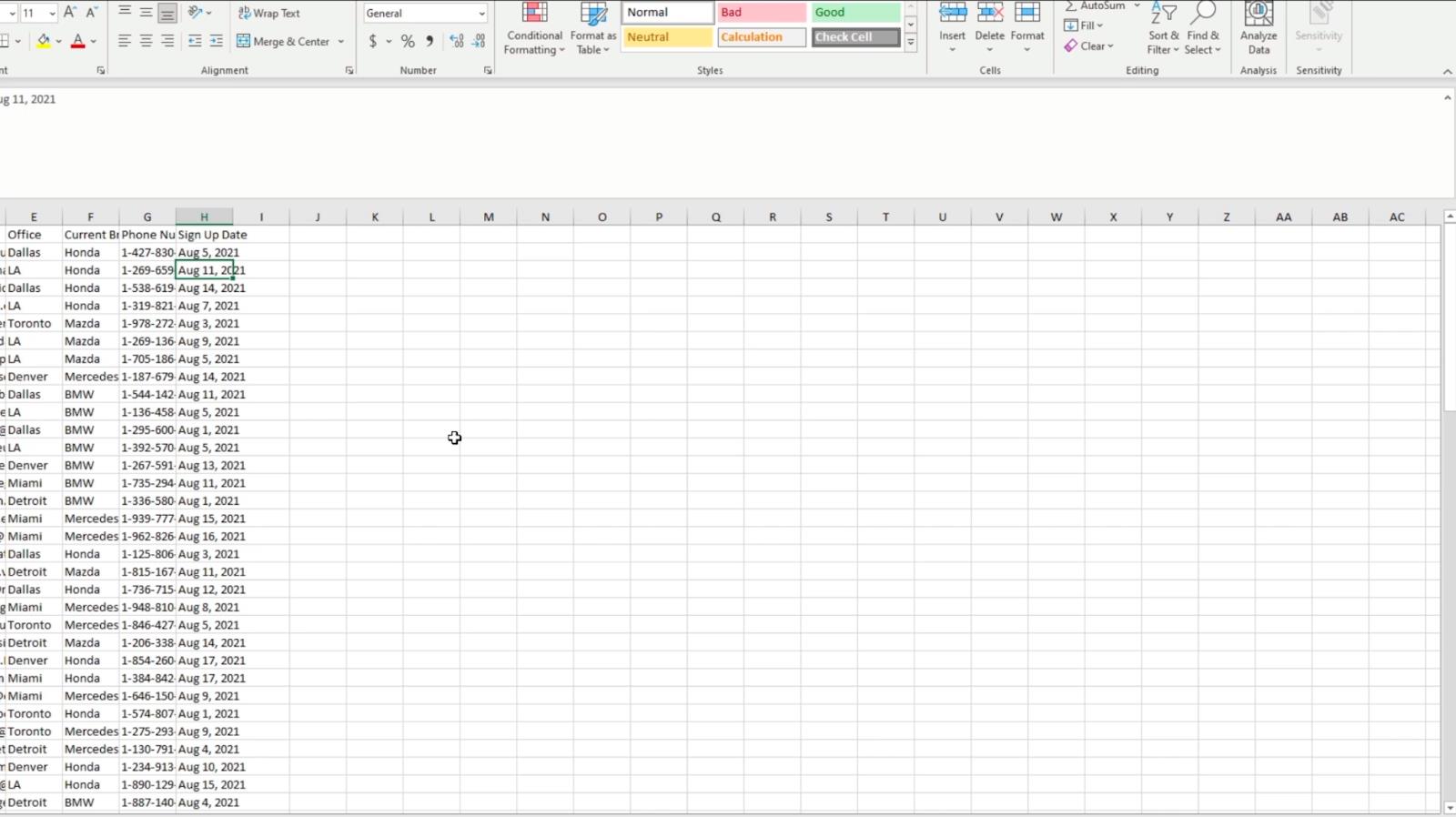
Van daaruit gaan we alle gegevens in kolom H kopiëren .
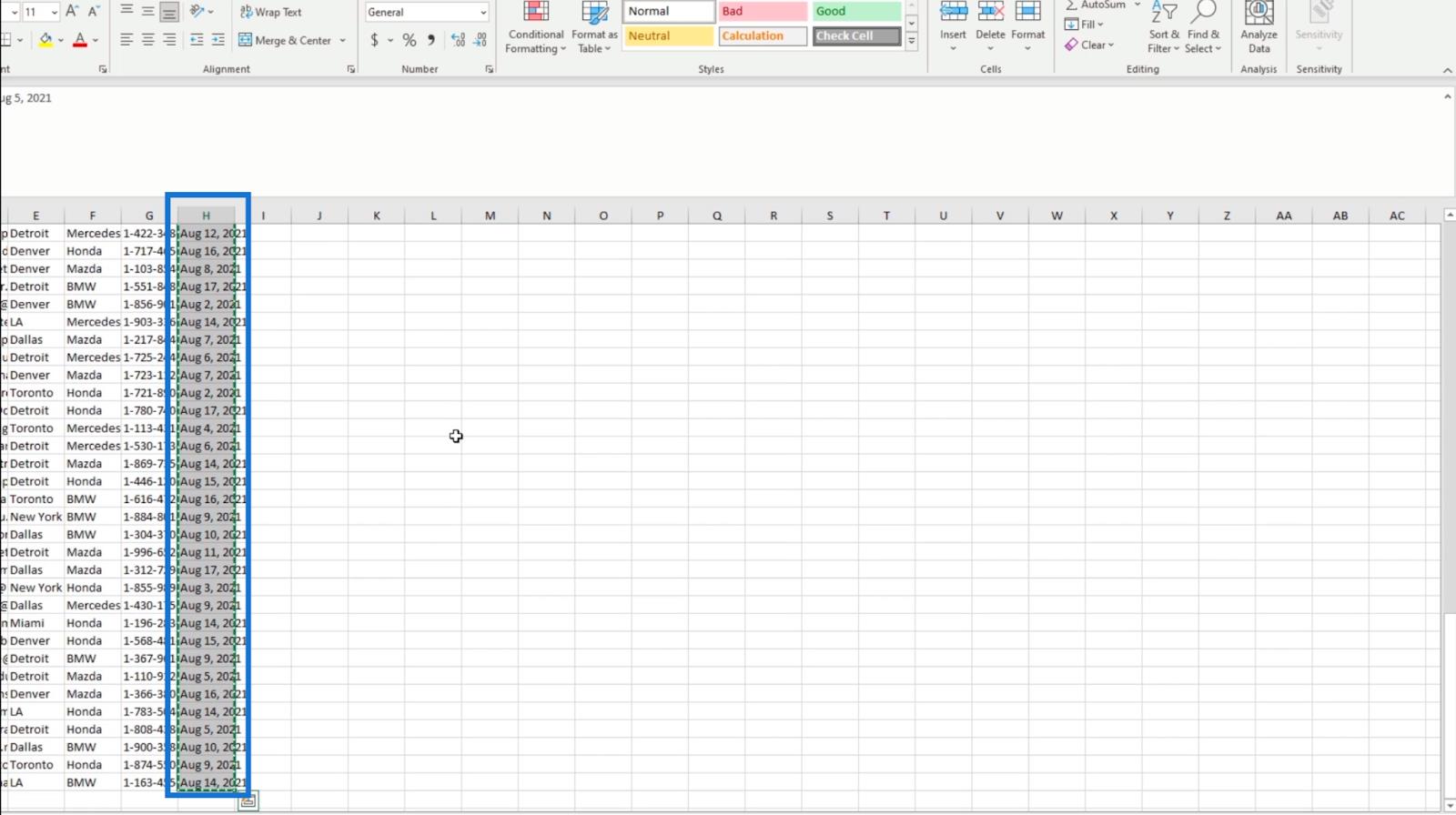
Ga vervolgens terug naar onze SharePoint-lijst en selecteer de bovenste cel in de kolom Aanmeldingsdatum .
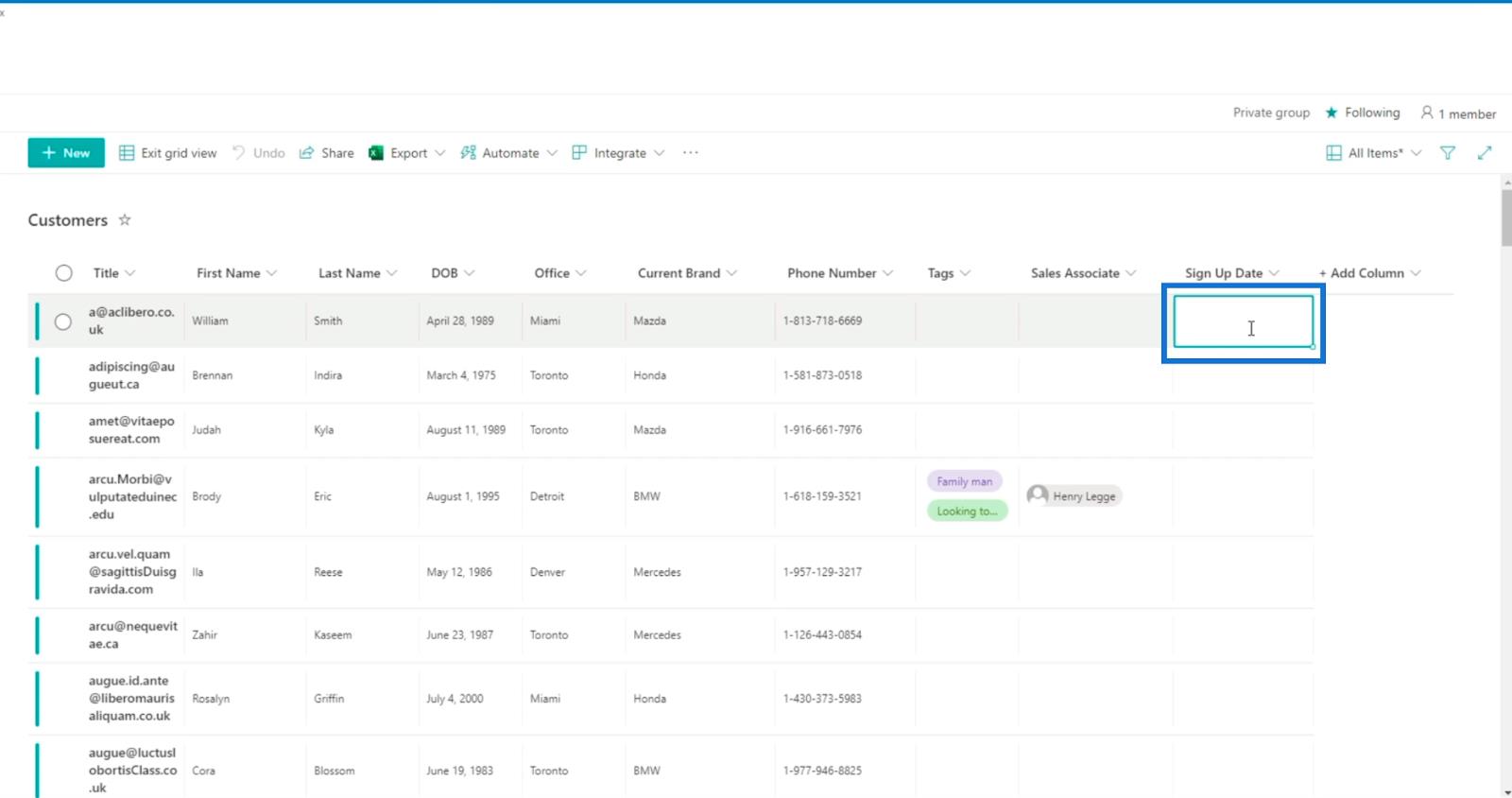
Plak vervolgens de gegevens uit het Excel-bestand dat we hebben gekopieerd.
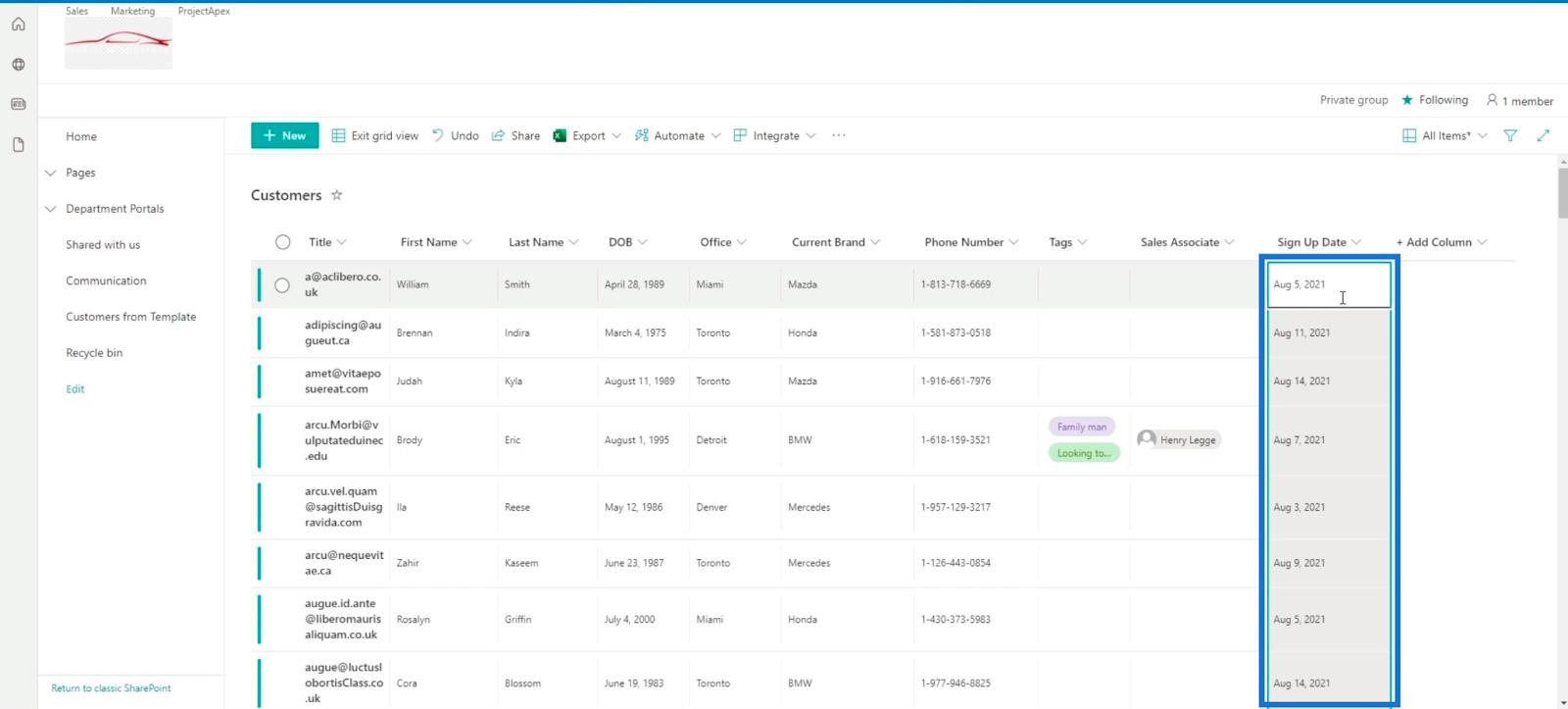
Klik ten slotte op Rasterweergave afsluiten om op te slaan.
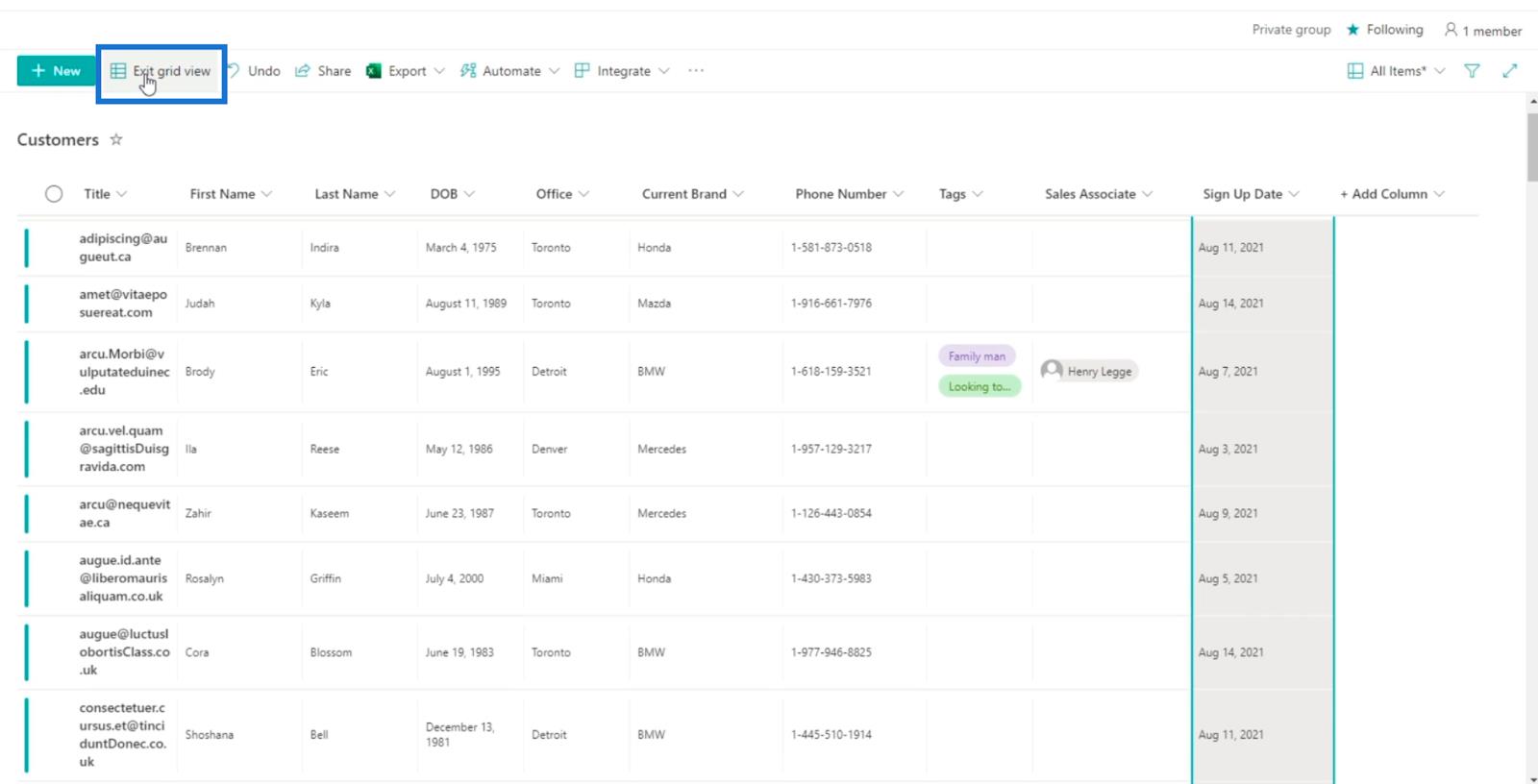
Het kolomtype wijzigen in datum en tijd in SharePoint
Klik op de kolom Aanmeldingsdatum . Houd er rekening mee dat u mogelijk naar rechts moet scrollen om het te zien, aangezien we veel kolommen hebben.
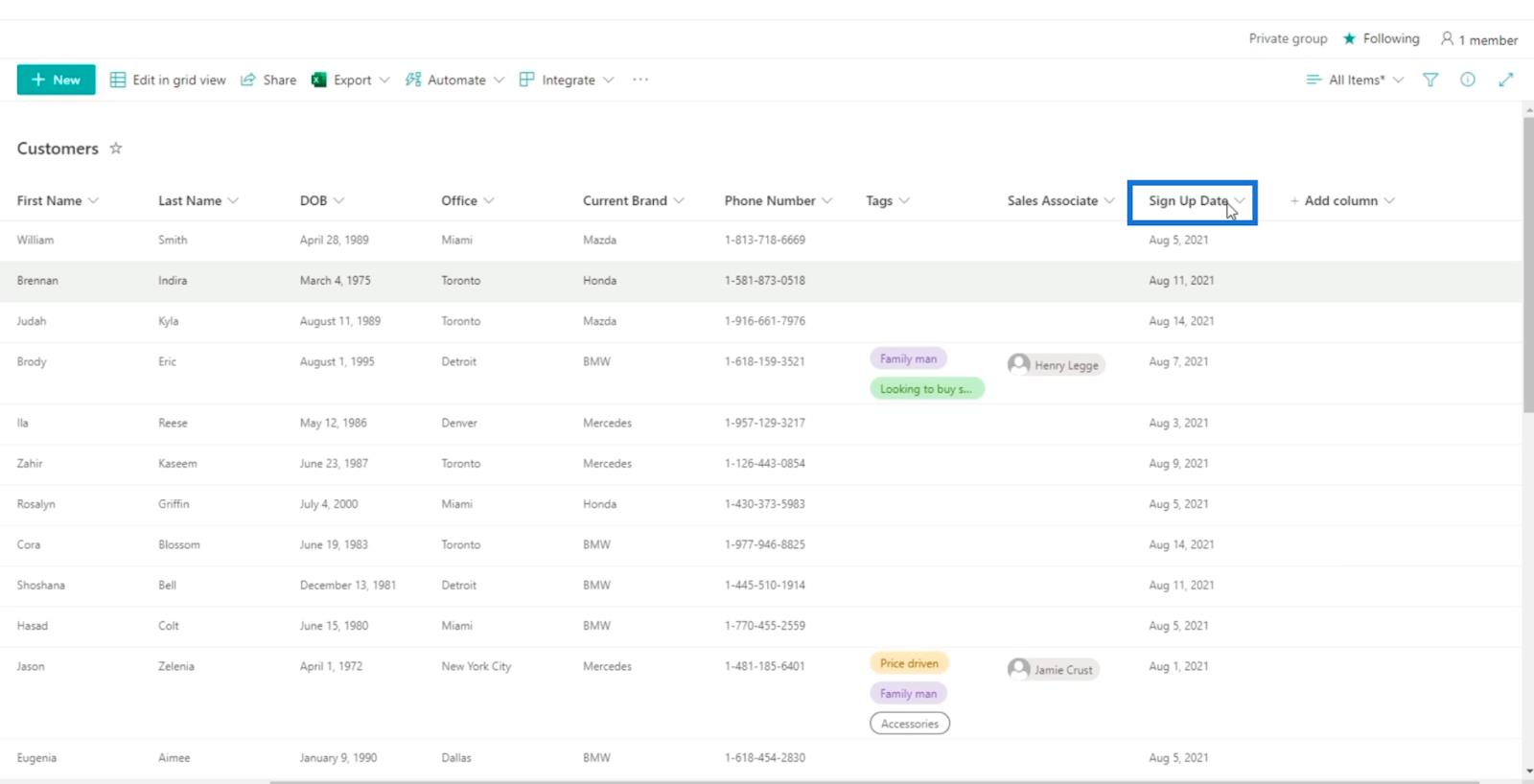
Selecteer vervolgens Kolominstellingen .
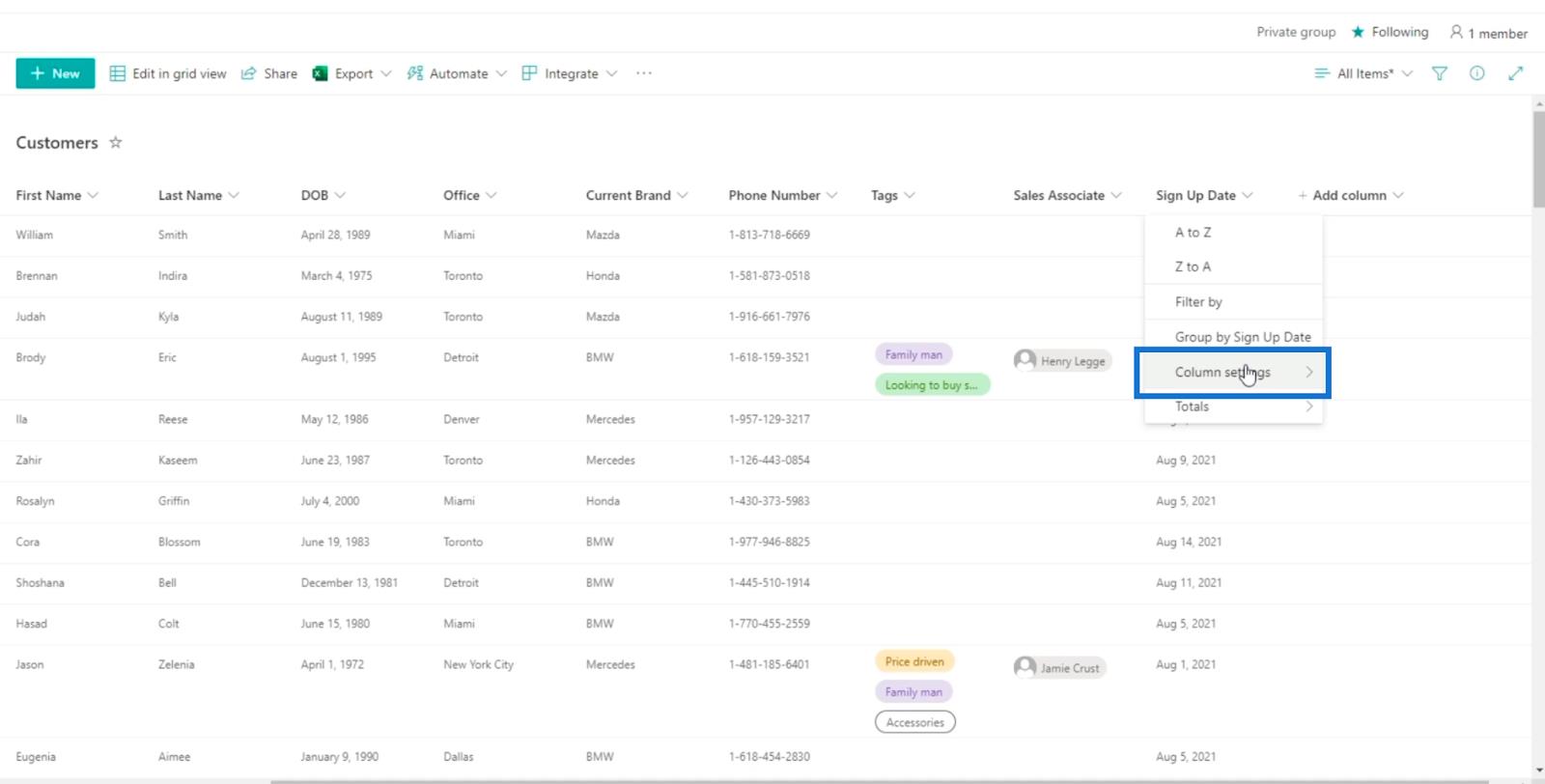
En klik op Bewerken .
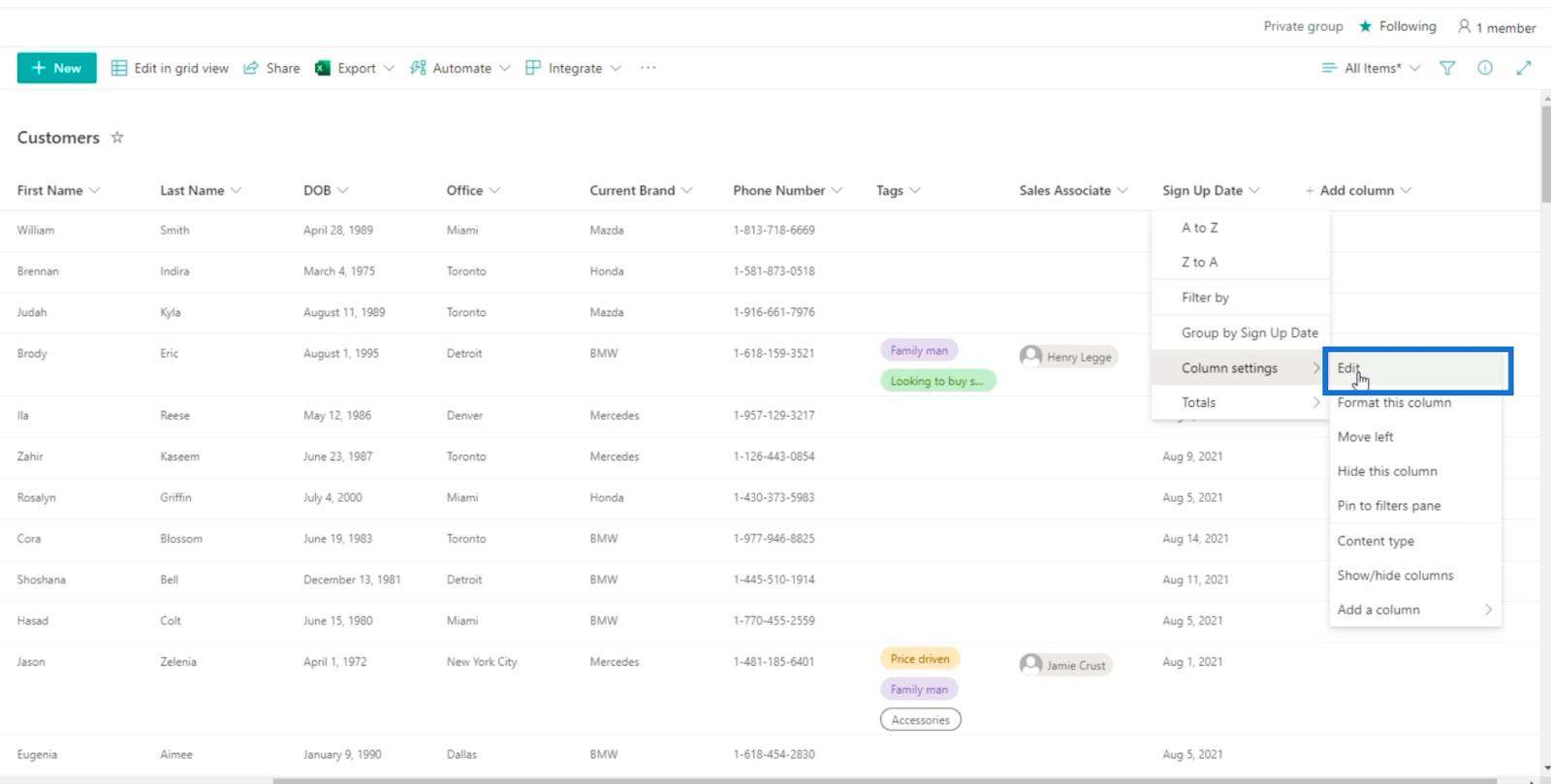
Het deelvenster Kolom bewerken verschijnt dan waar u de kolom kunt bewerken.
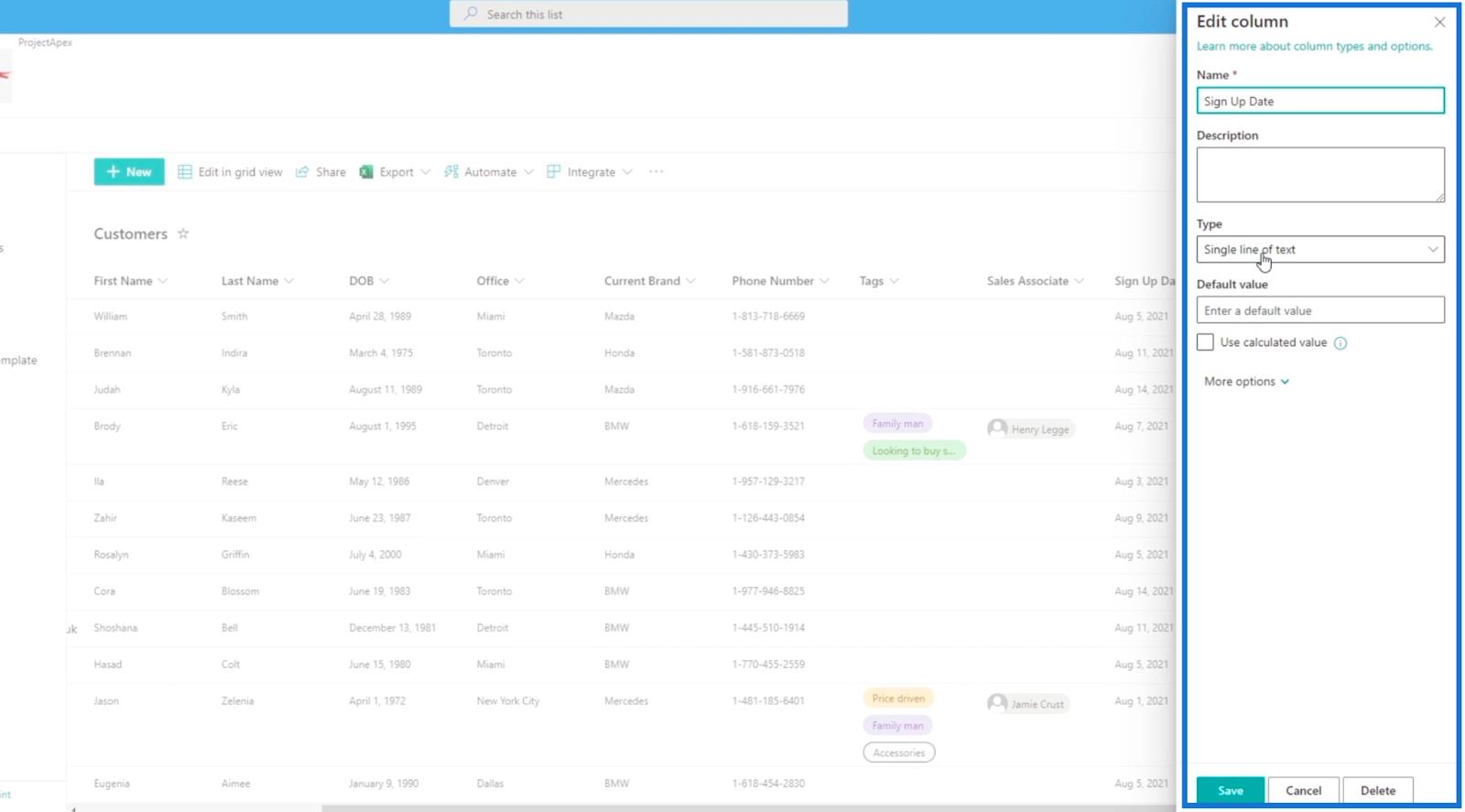
Klik vanaf daar op het vervolgkeuzemenu Type .
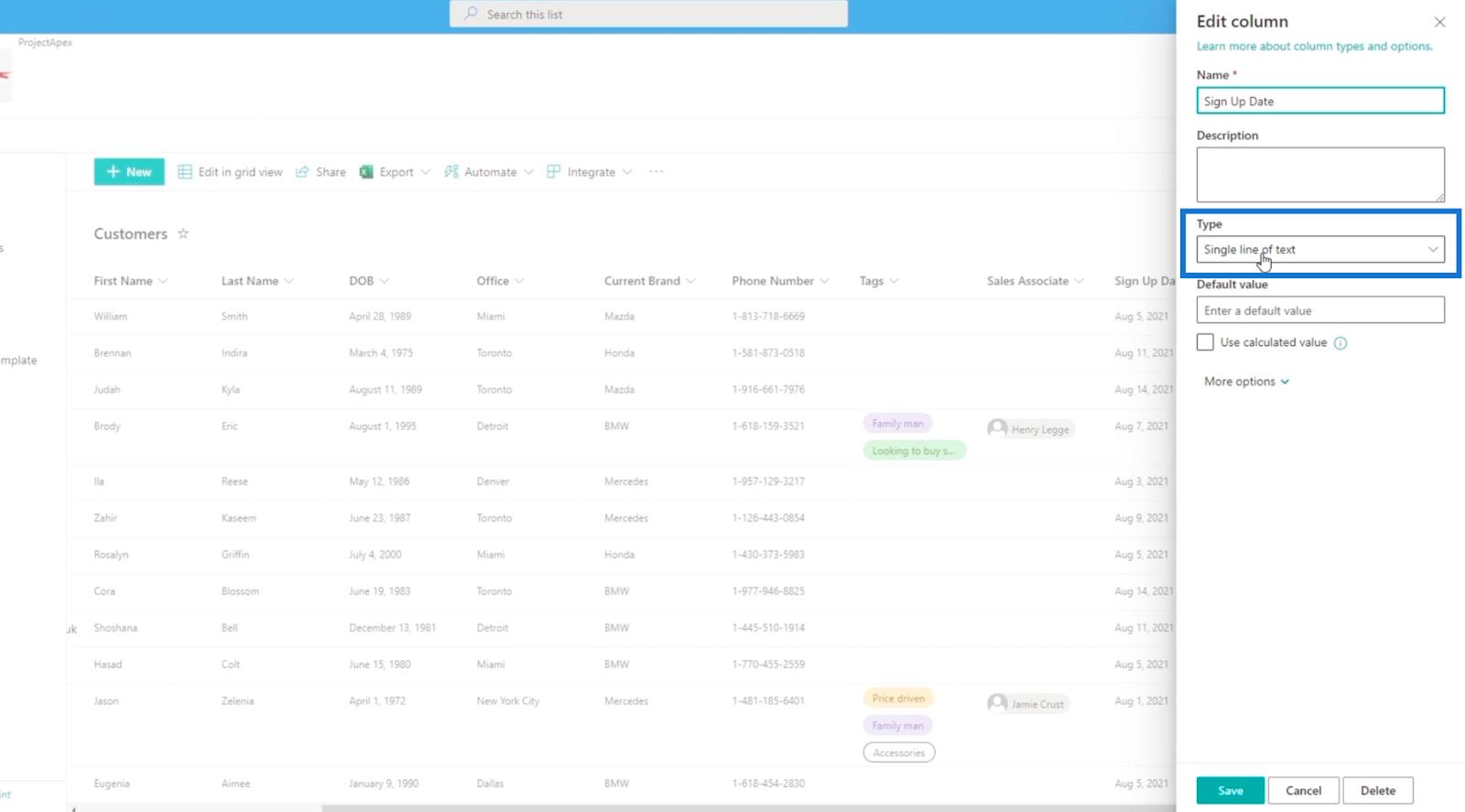
Kies vervolgens Datum en tijd .
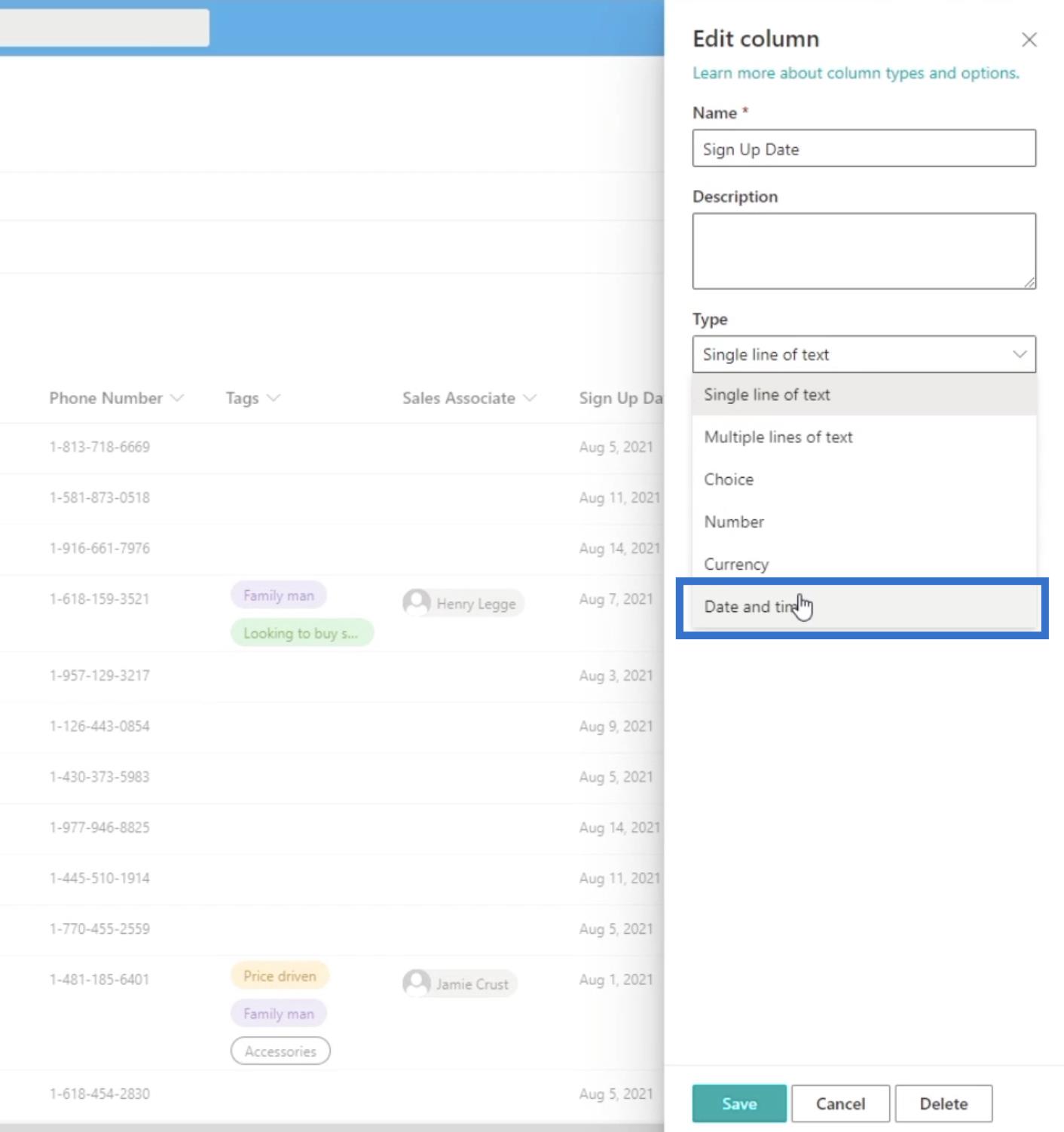
Vervolgens stellen we de Vriendelijke indeling in op Ja .

Klik ten slotte op Opslaan.
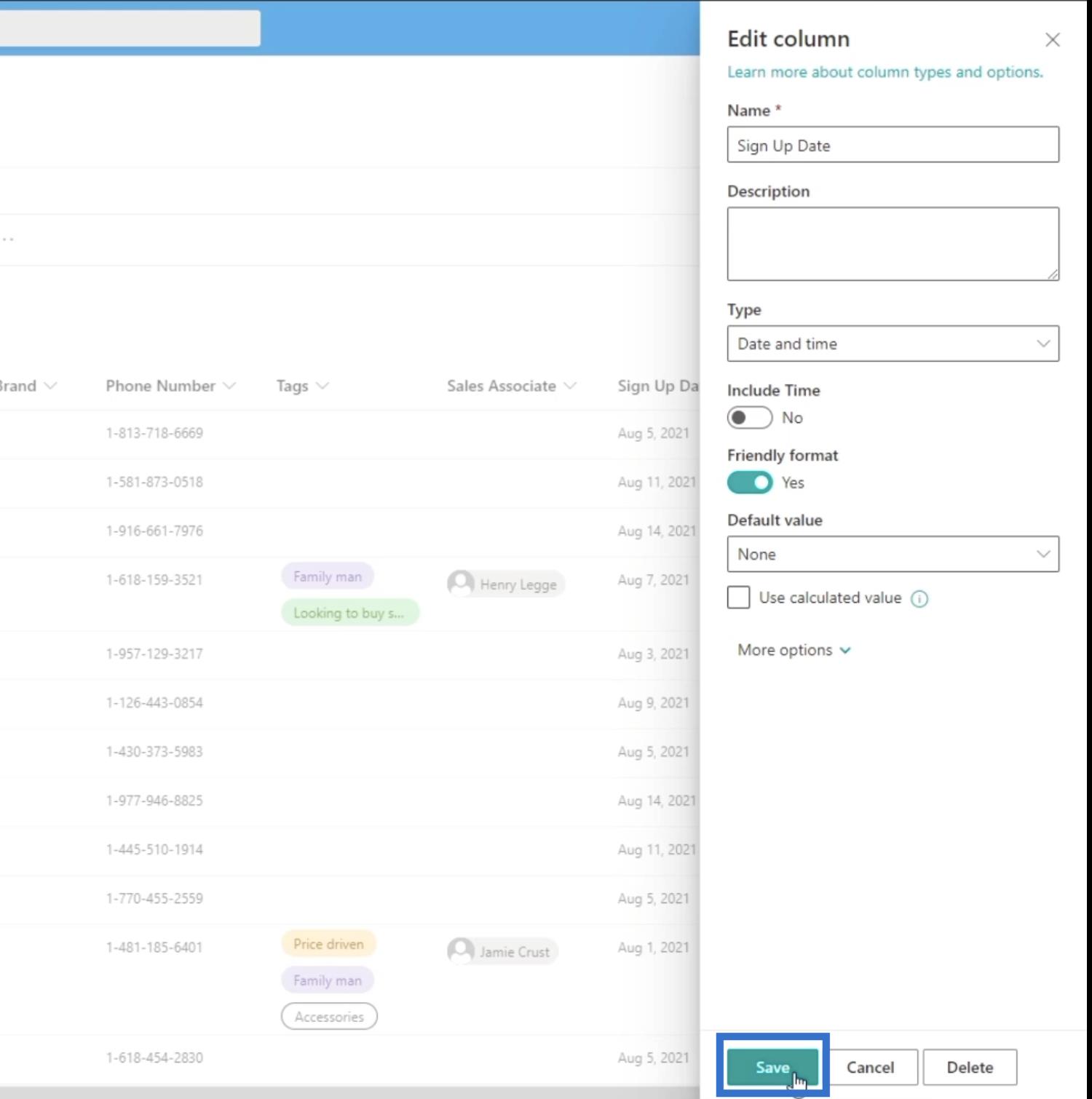
Klik in de prompt die verschijnt op Opslaan .
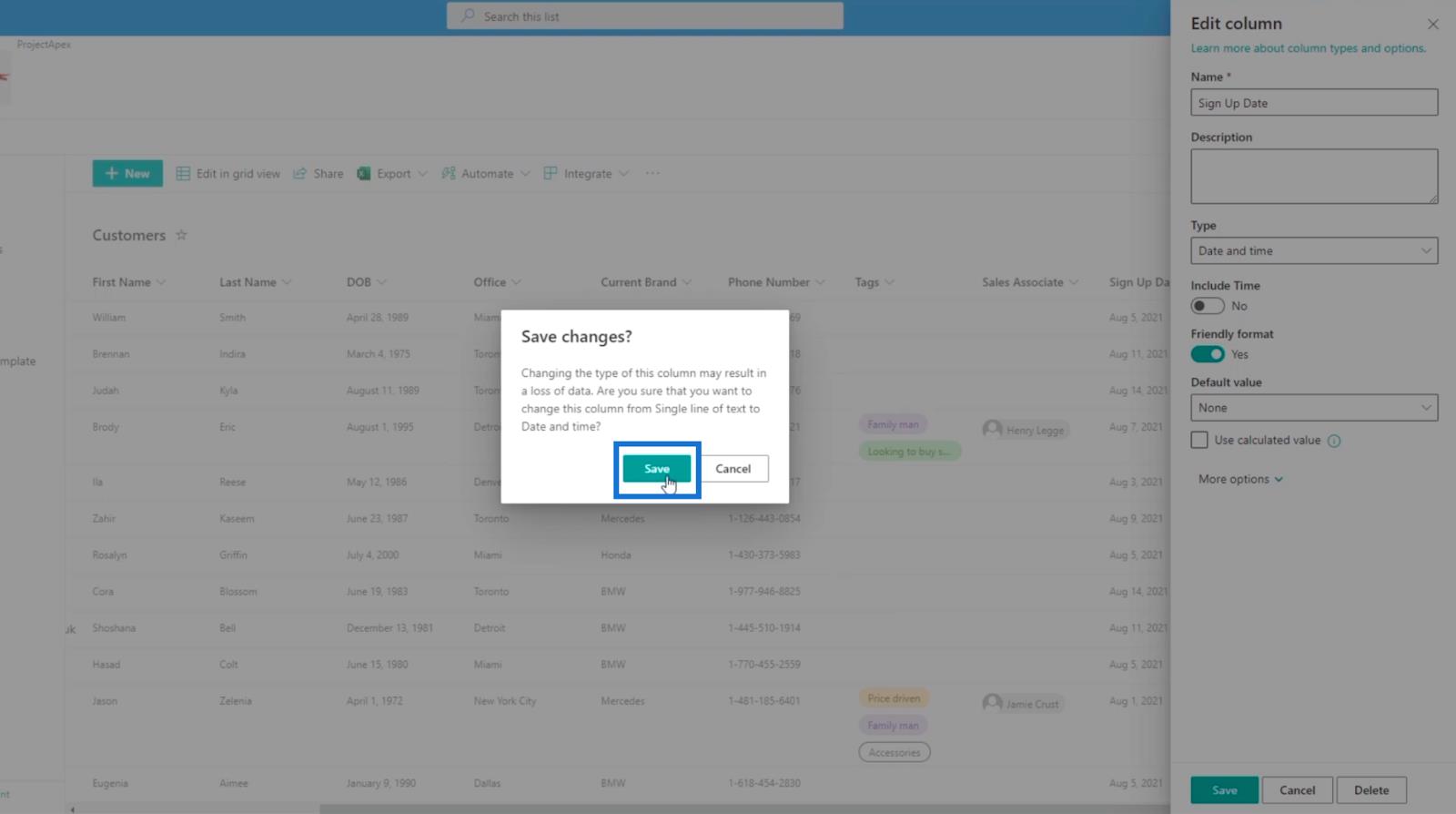
Dit is een zeer gebruiksvriendelijke notatie, aangezien u enkele gegevens zult zien die aangeven dat het 4 dagen geleden was in plaats van de datumnotatie zelf weer te geven.
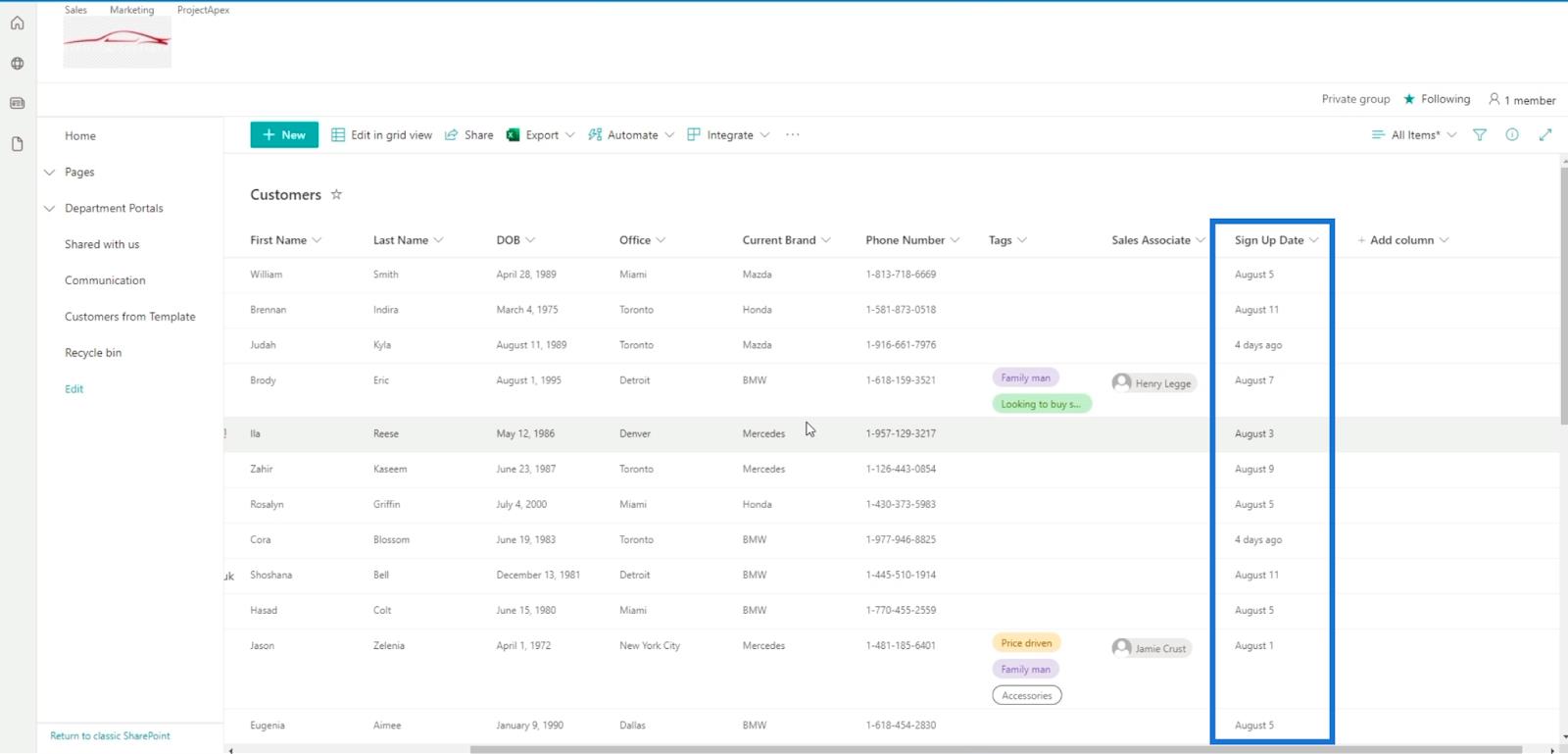
Berekende kolommen toevoegen in SharePoint
Klik eerst op de kolom Toevoegen .
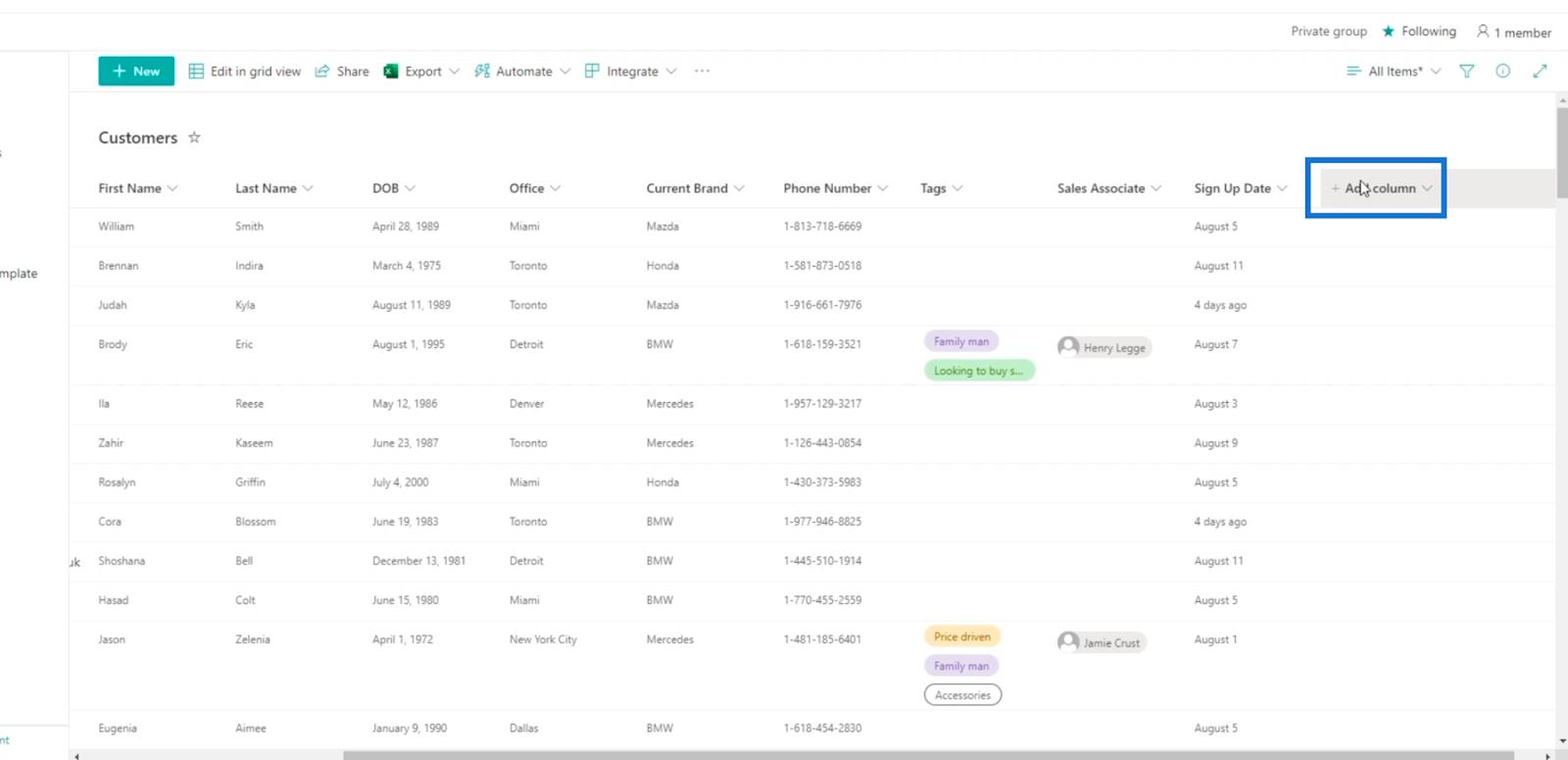
Klik vervolgens op Meer...
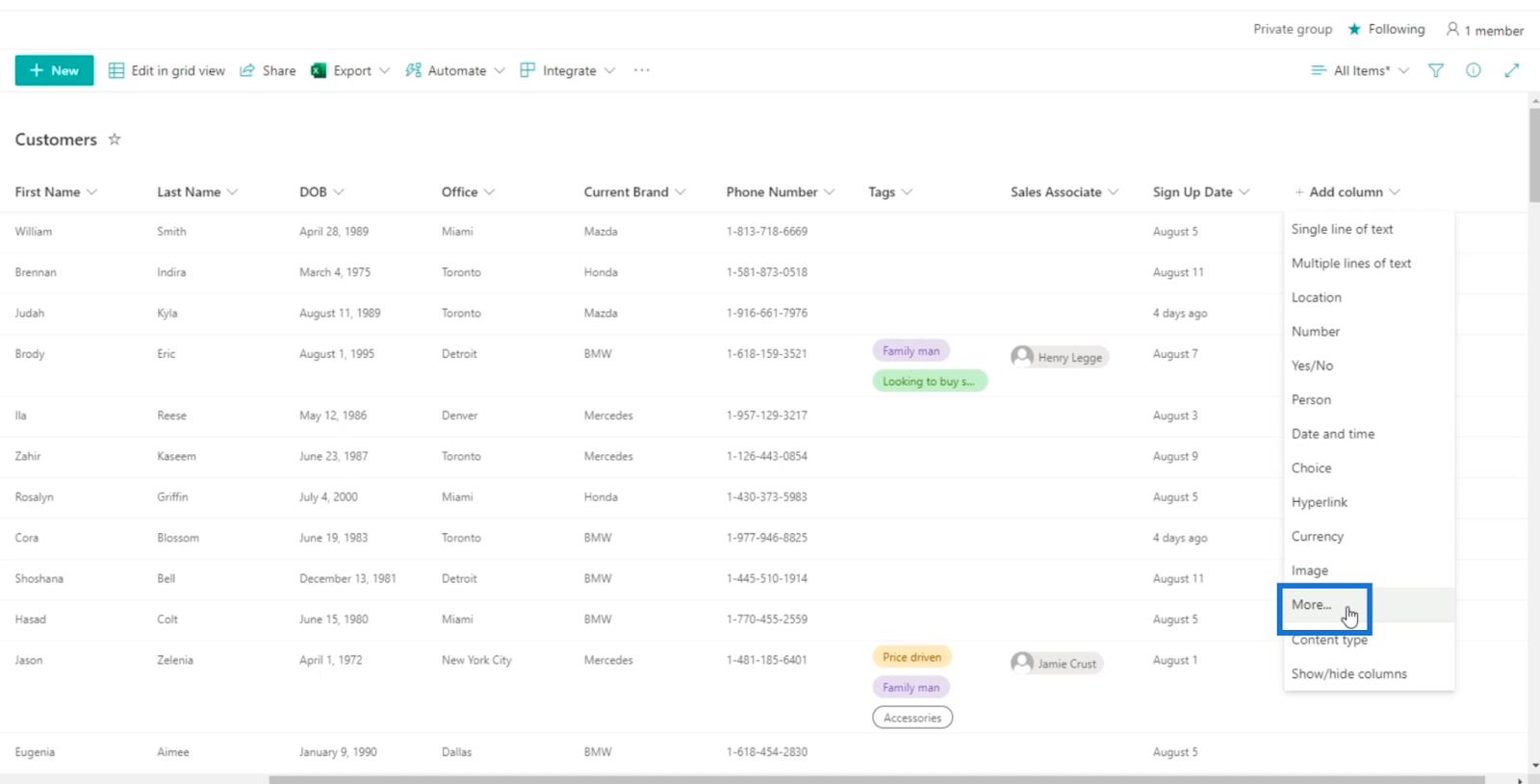
Dit brengt ons naar de instellingen en vervolgens naar Kolom maken . Zoals u kunt zien, kan het toevoegen van een berekende kolom alleen in de klassieke weergave worden gedaan en niet in de moderne weergave.
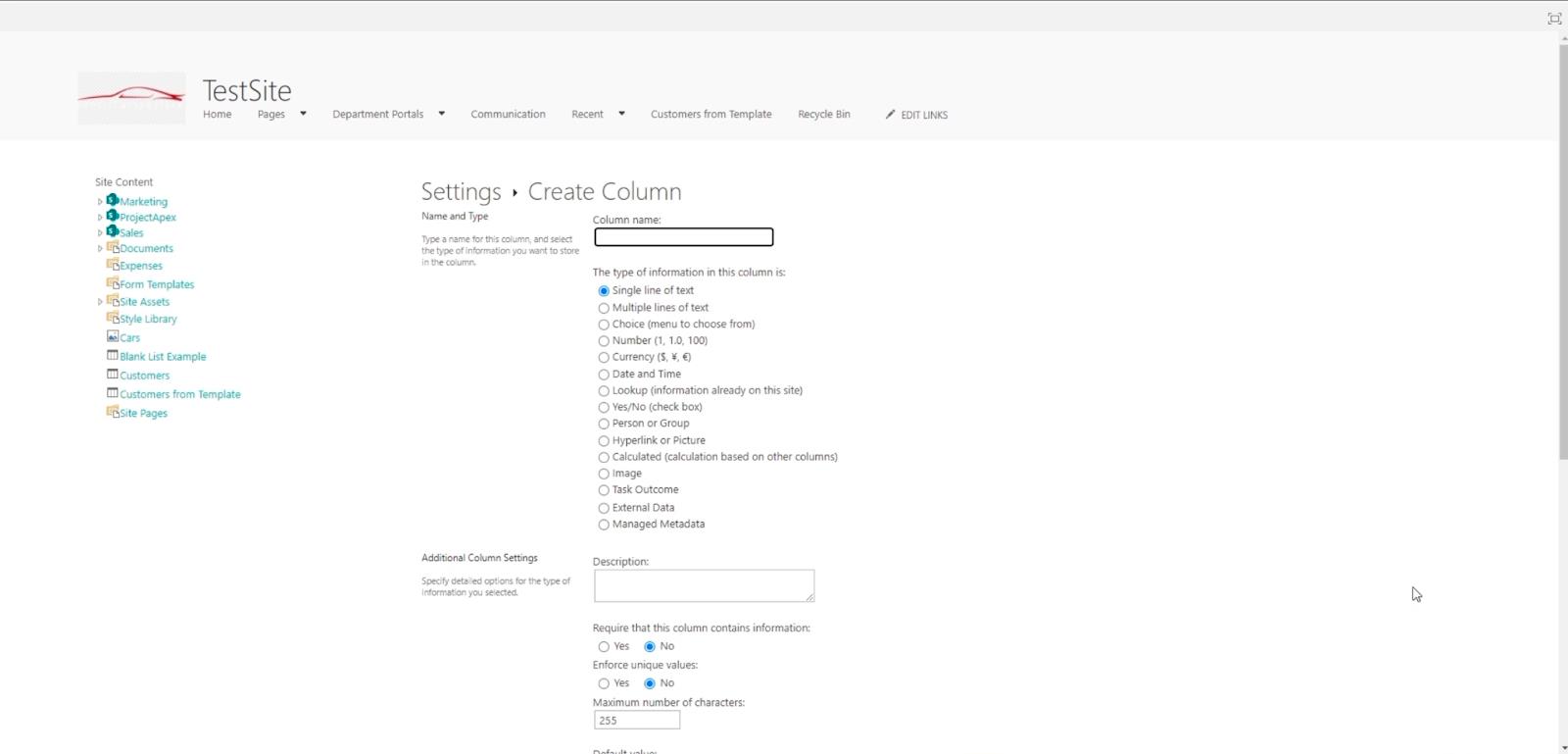
We typen een volledige naam voor deze kolom. In dit voorbeeld gebruiken we ' Einde beloningsperiode '. Nadat de klanten zich hebben aangemeld, hebben ze (aantal dagen) 90 dagen de tijd om kortingen of andere aanbiedingen te krijgen die je maar kunt bedenken.
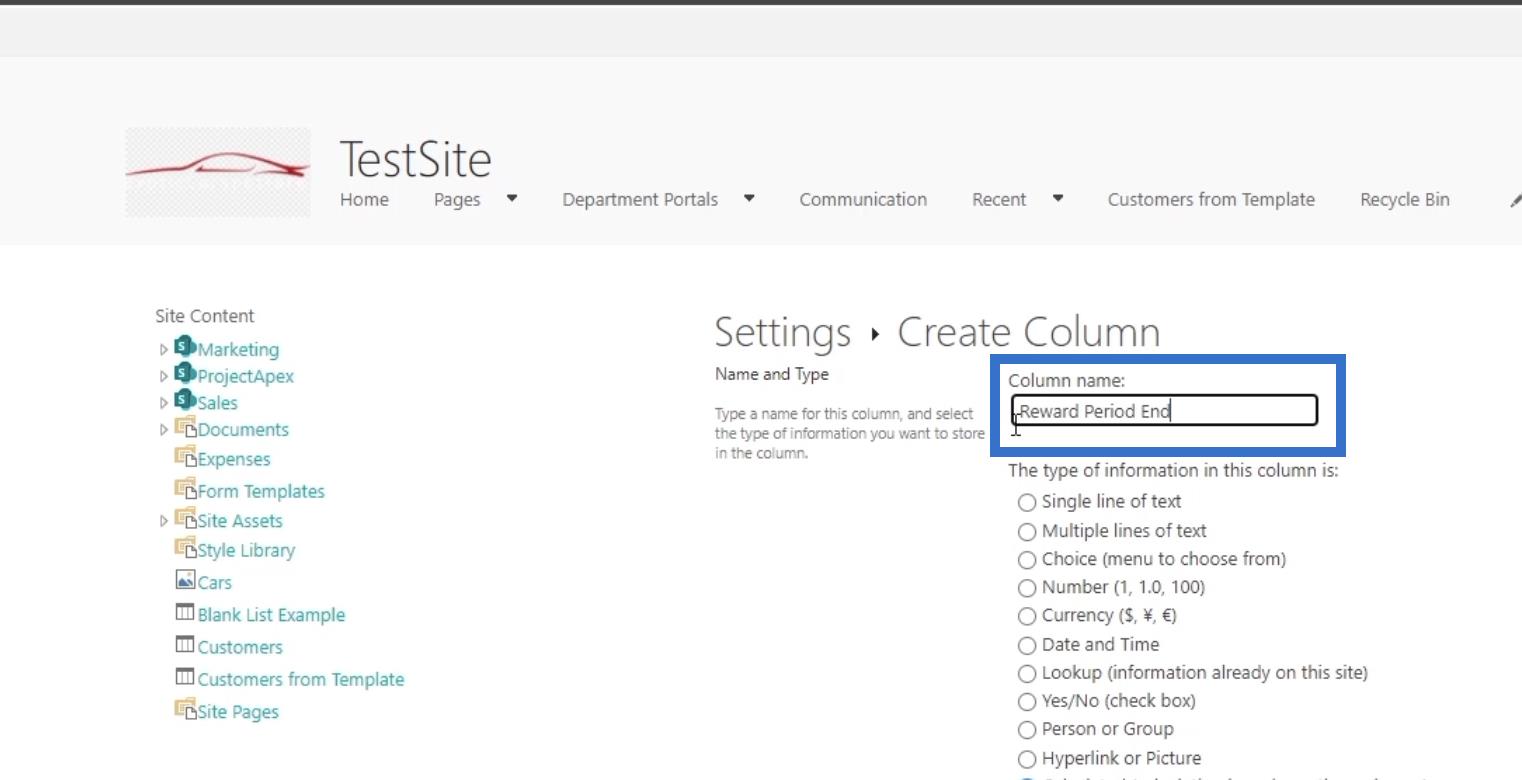
Vervolgens stellen we het type in op Berekend (berekening op basis van andere kolommen) .
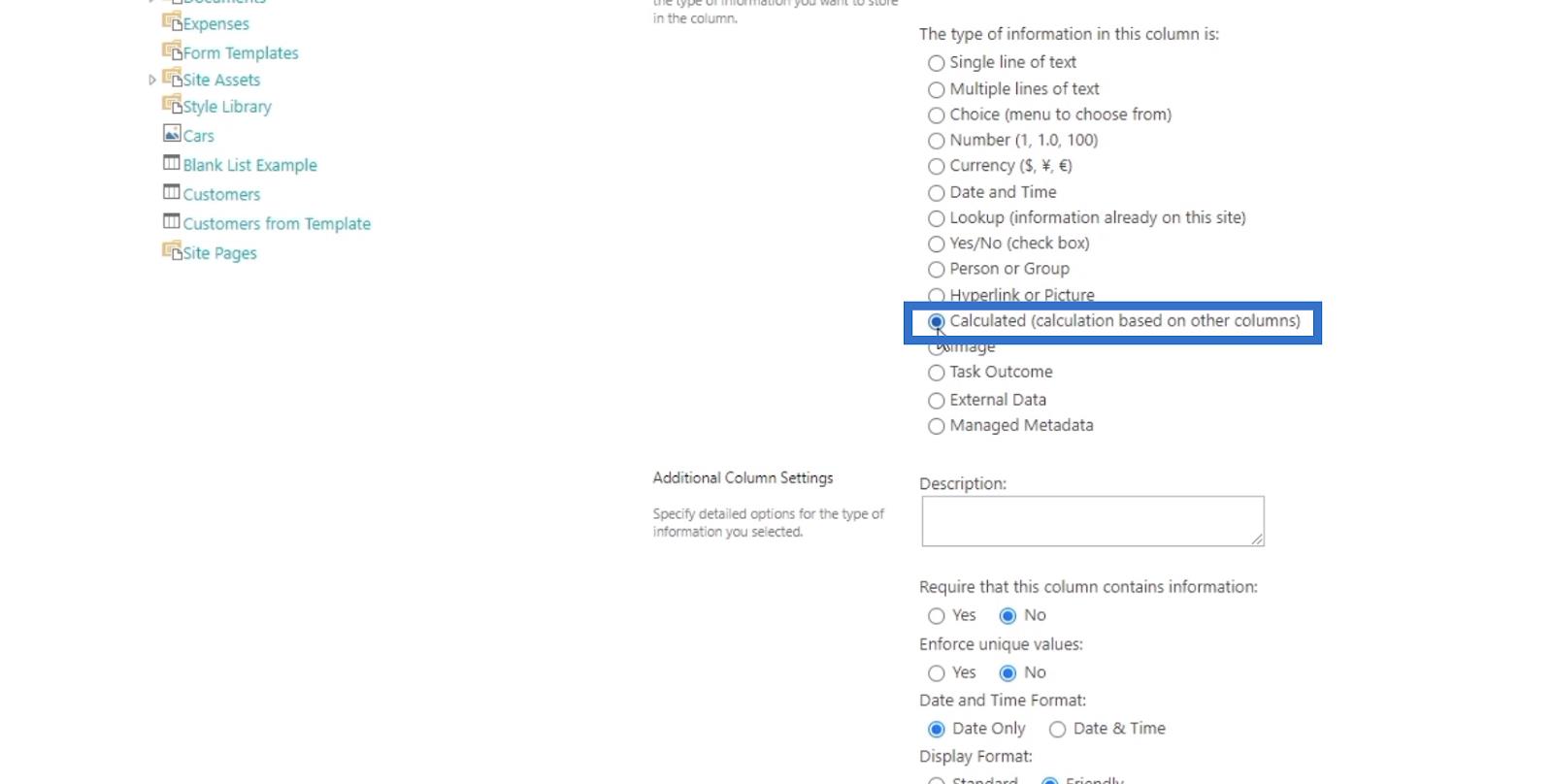
Voor de beschrijving in de onderstaande schermafbeelding zullen we voorlopig niets plaatsen.
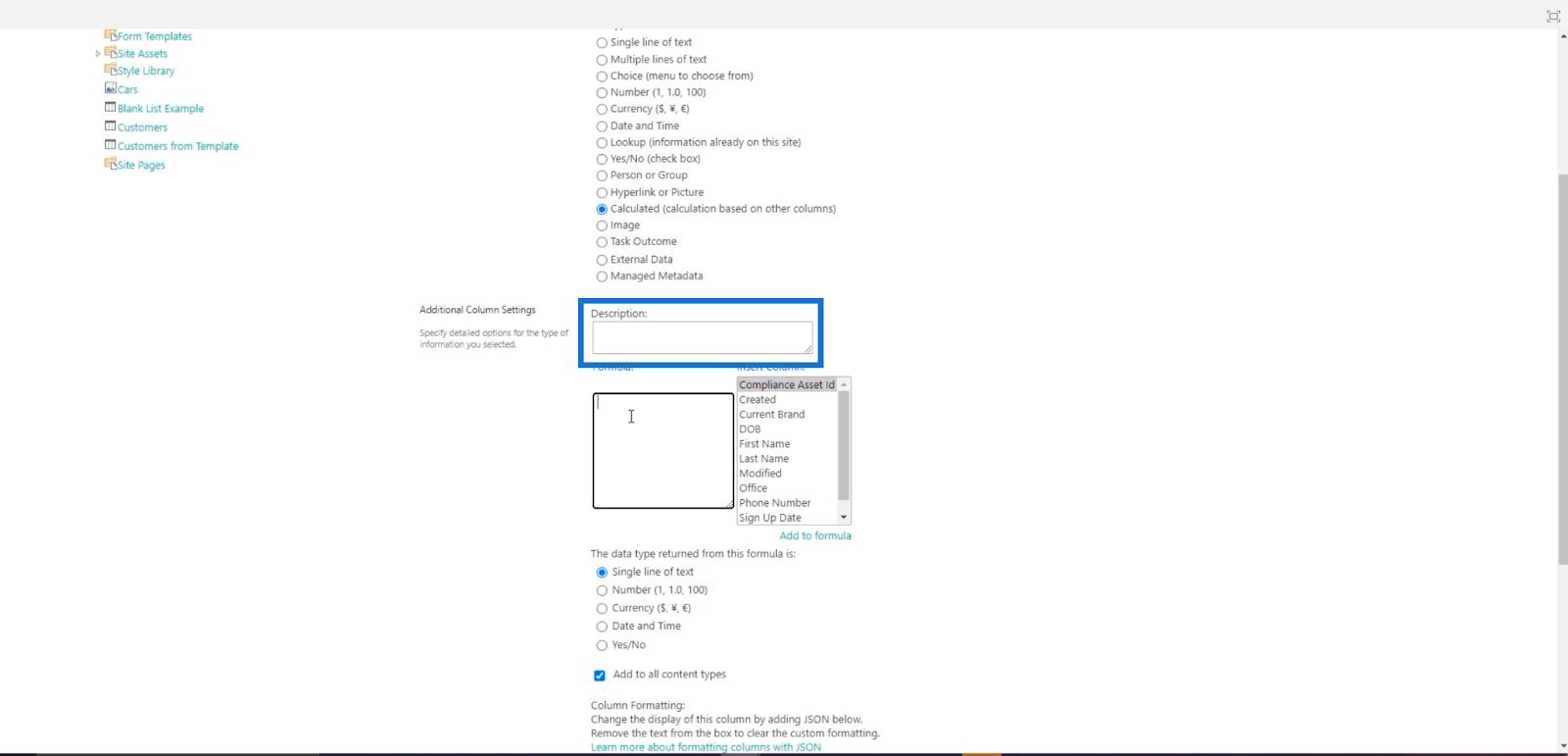
In het tekstvak Formule willen we dat deze gelijk is aan hun aanmeldingsdatum plus 90 dagen. Bovendien willen we dat het geautomatiseerd wordt. Dus bij de opties Kolom invoegen kiezen we Aanmeldingsdatum .
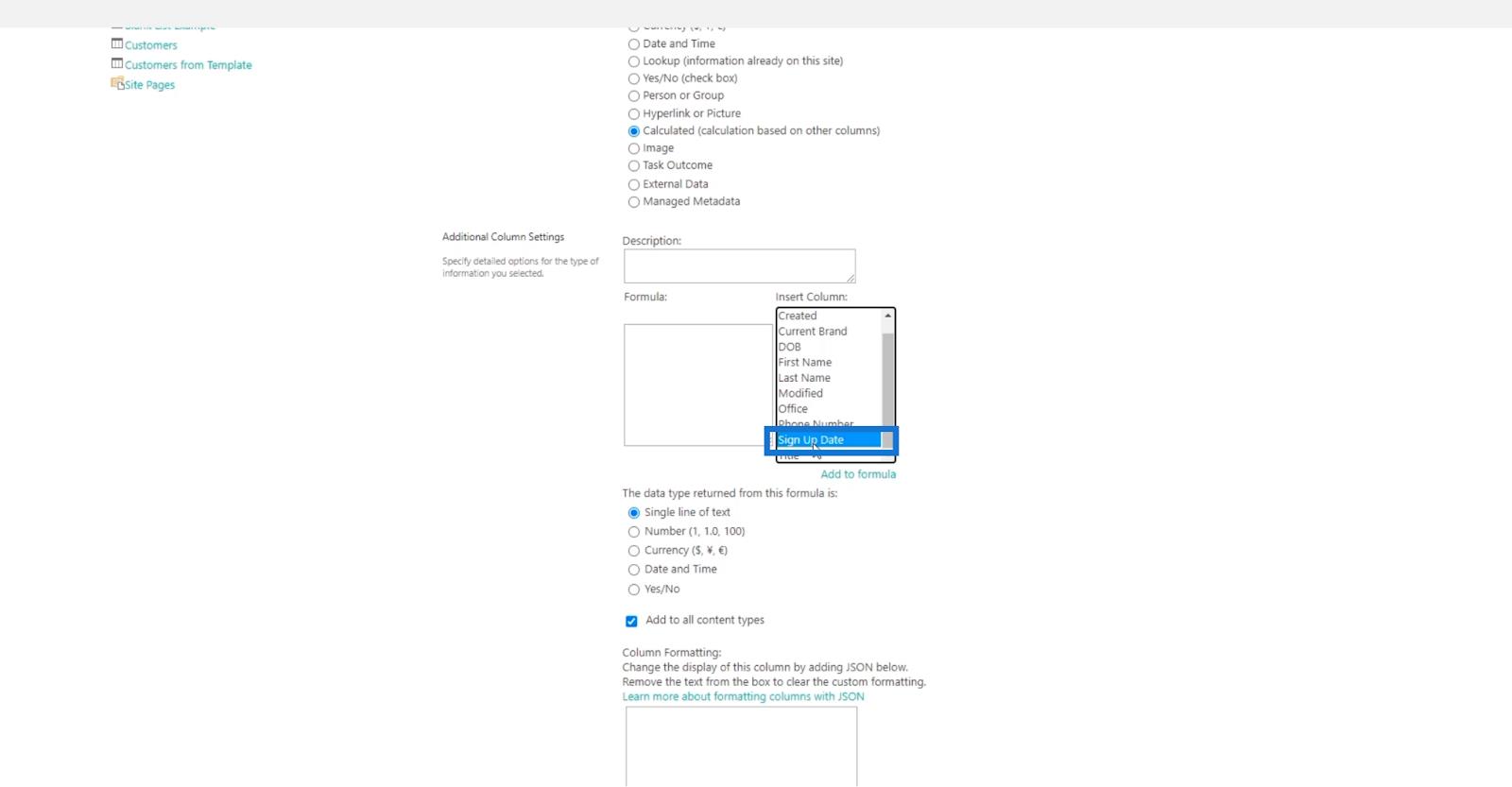
Vervolgens ziet u in het veld Formule dat er " [Aanmeldingsdatum] " staat. We voegen er dus " +90 " naast toe.
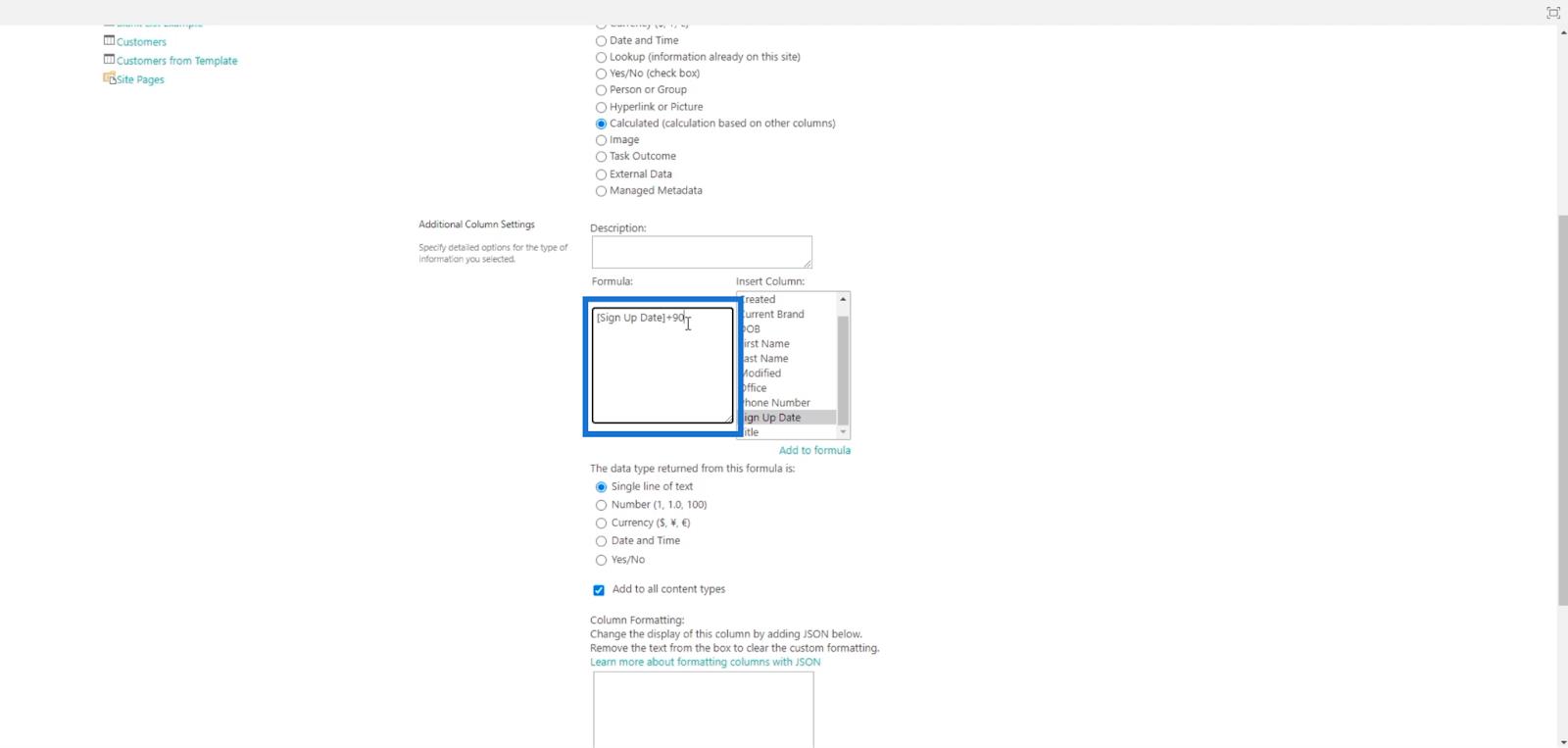
Vervolgens ziet u onder het tekstvak Formule de opties voor Het gegevenstype dat door deze formule wordt geretourneerd, is: We kiezen Datum en tijd en vervolgens Alleen datum .
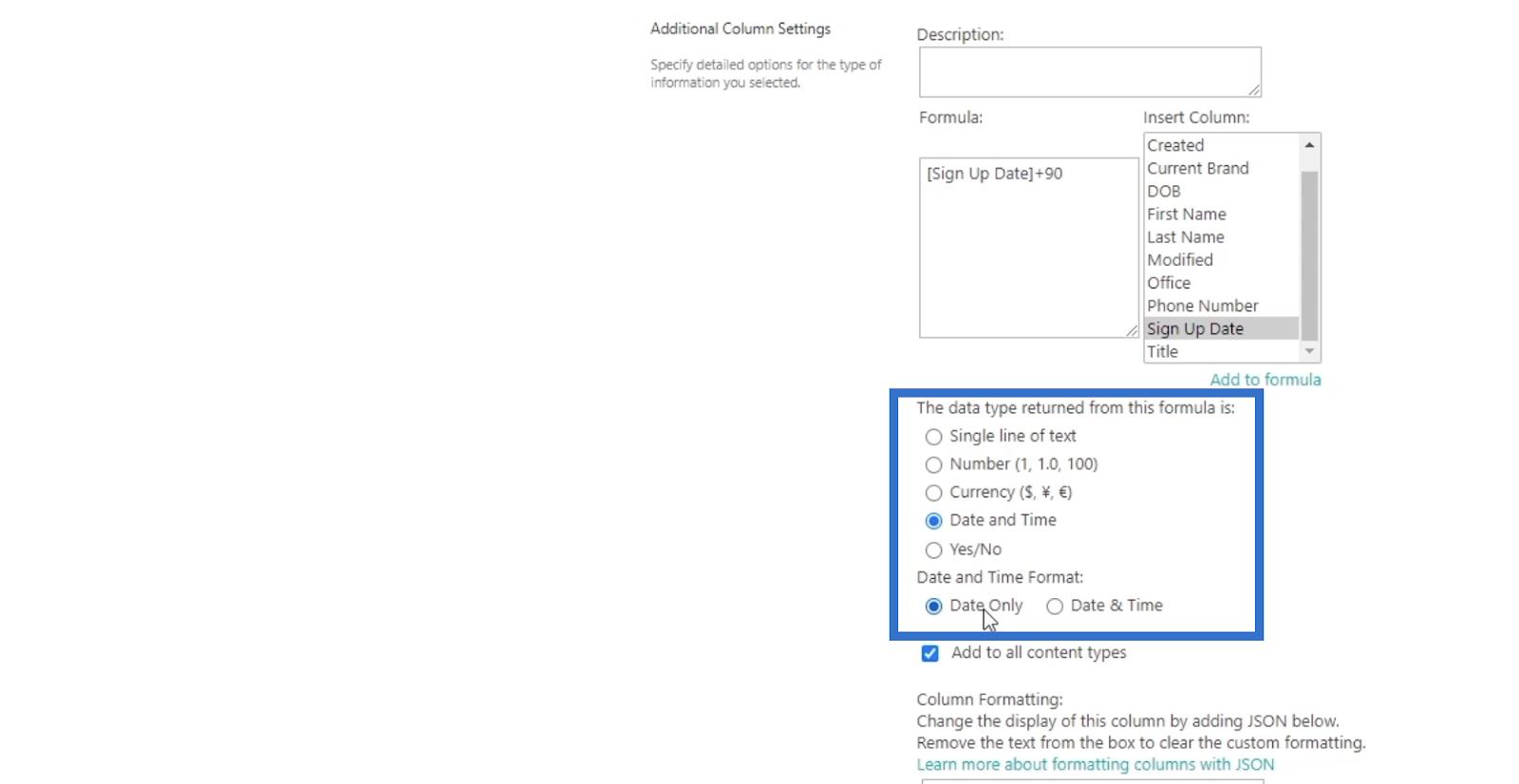
Klik ten slotte op OK .
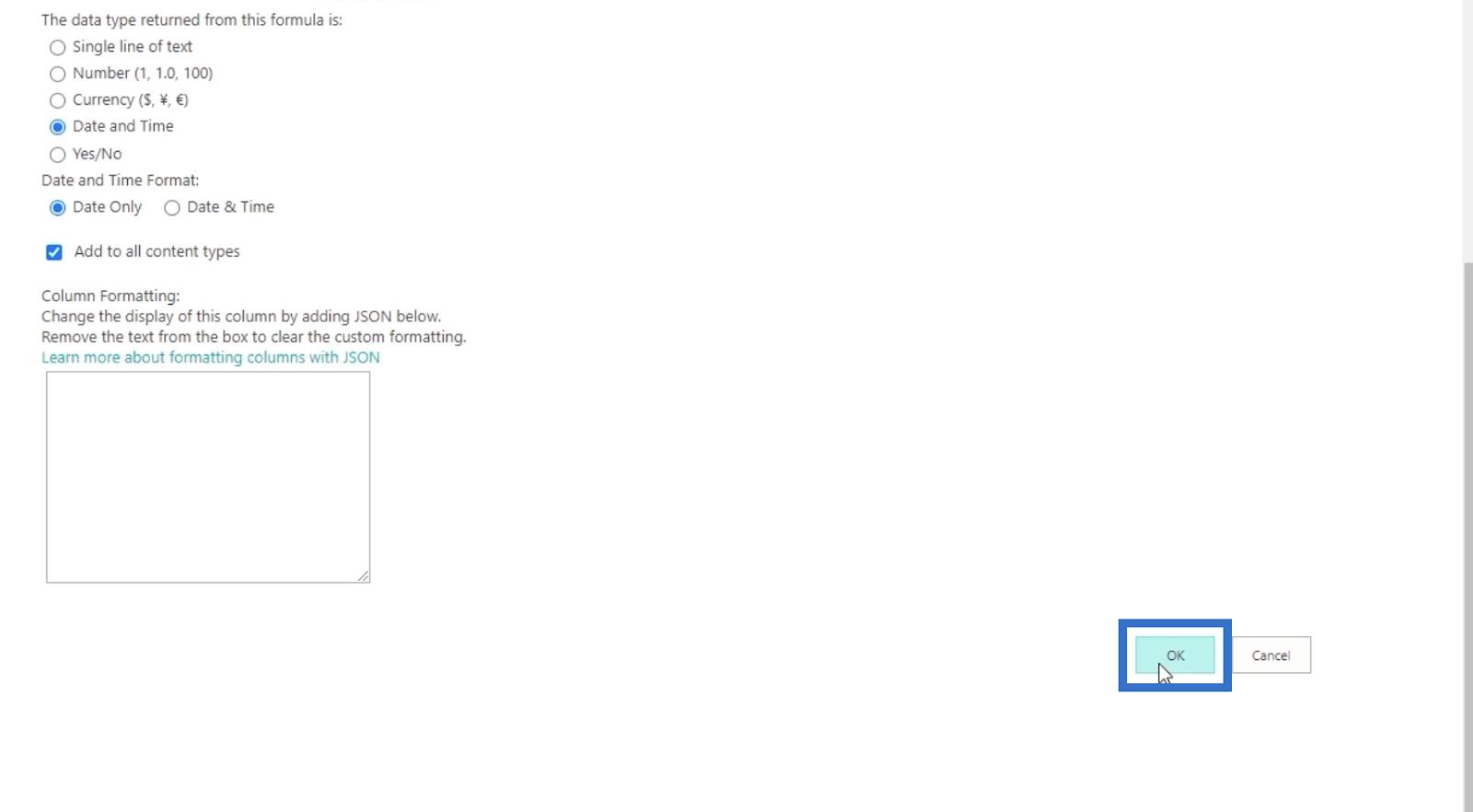
En aan de rechterkant van de pagina van onze SharePoint-lijst zien we de kolommen Aanmeldingsdatum (startdatum) en Einde beloningsperiode . De kolom Beloningsperiode eindigt 90 dagen na hun aanmeldingsdatum .
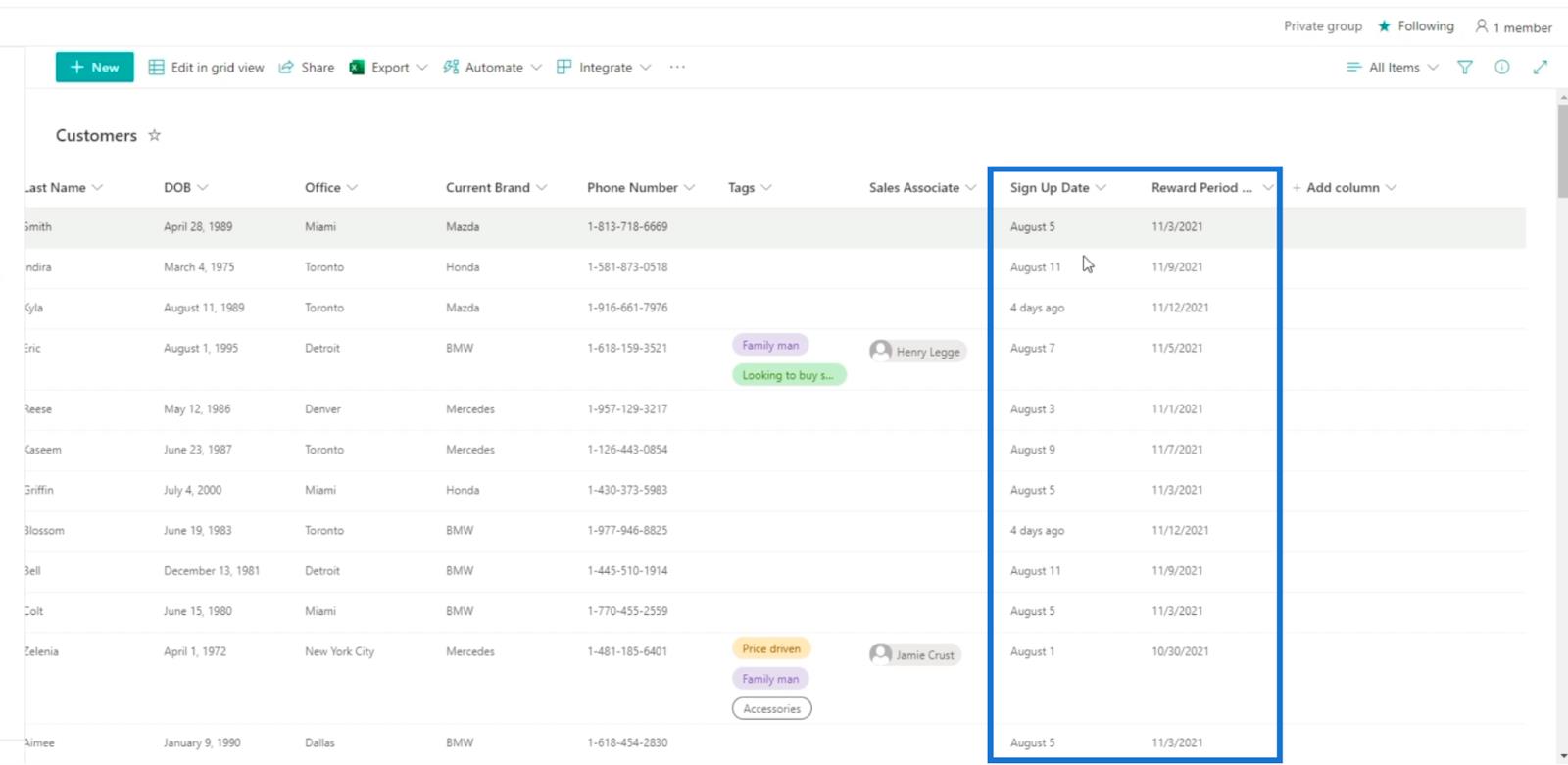
Berekende kolommen bewerken in SharePoint
Houd er rekening mee dat we de kolom Einde beloningsperiode niet meer rechtstreeks hier in de moderne weergave kunnen bewerken, omdat we deze in de klassieke weergave hebben gemaakt. In plaats daarvan kunnen we rechtsboven op het tandwielpictogram klikken.
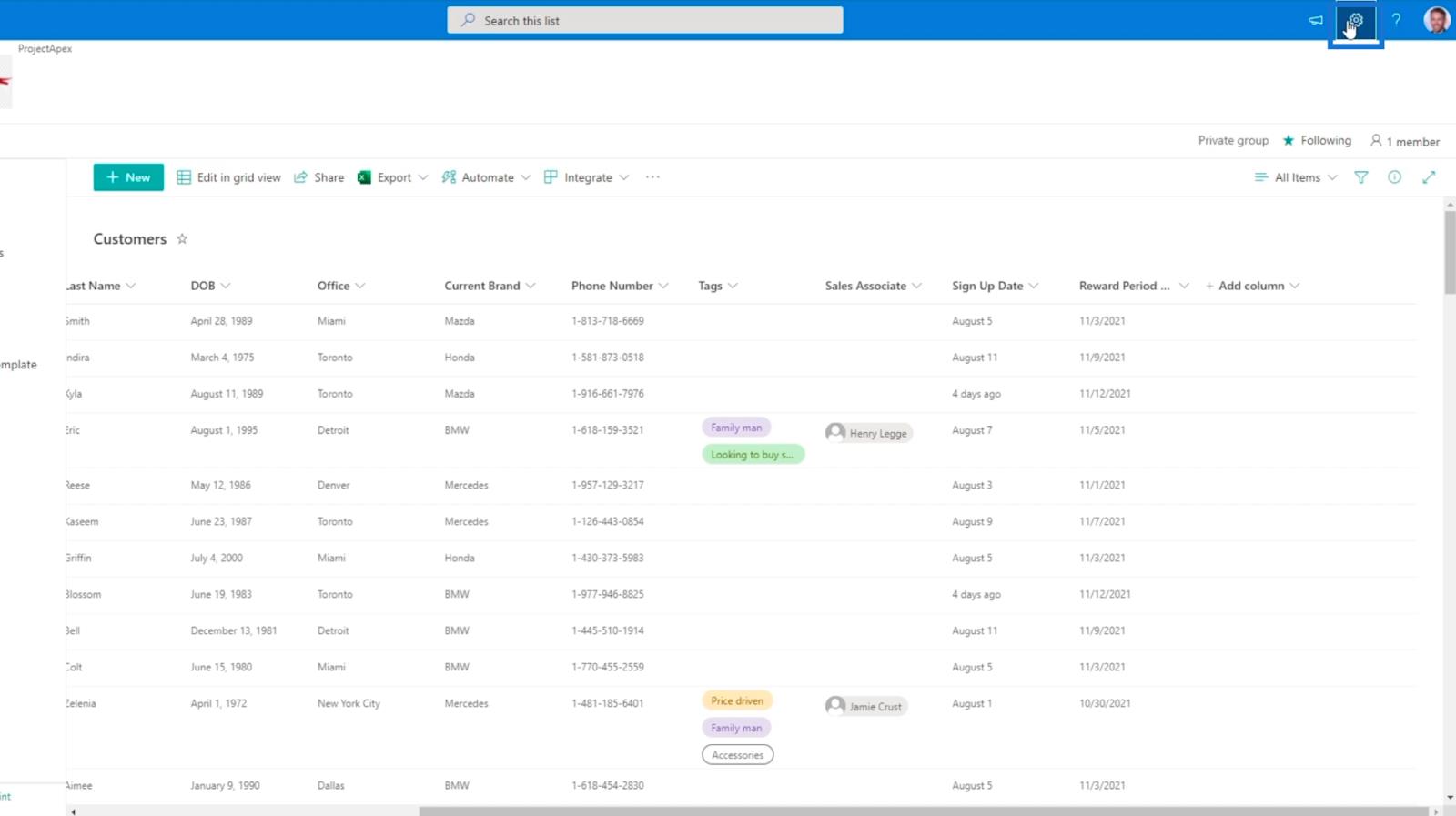
Klik vervolgens op Lijstinstellingen .
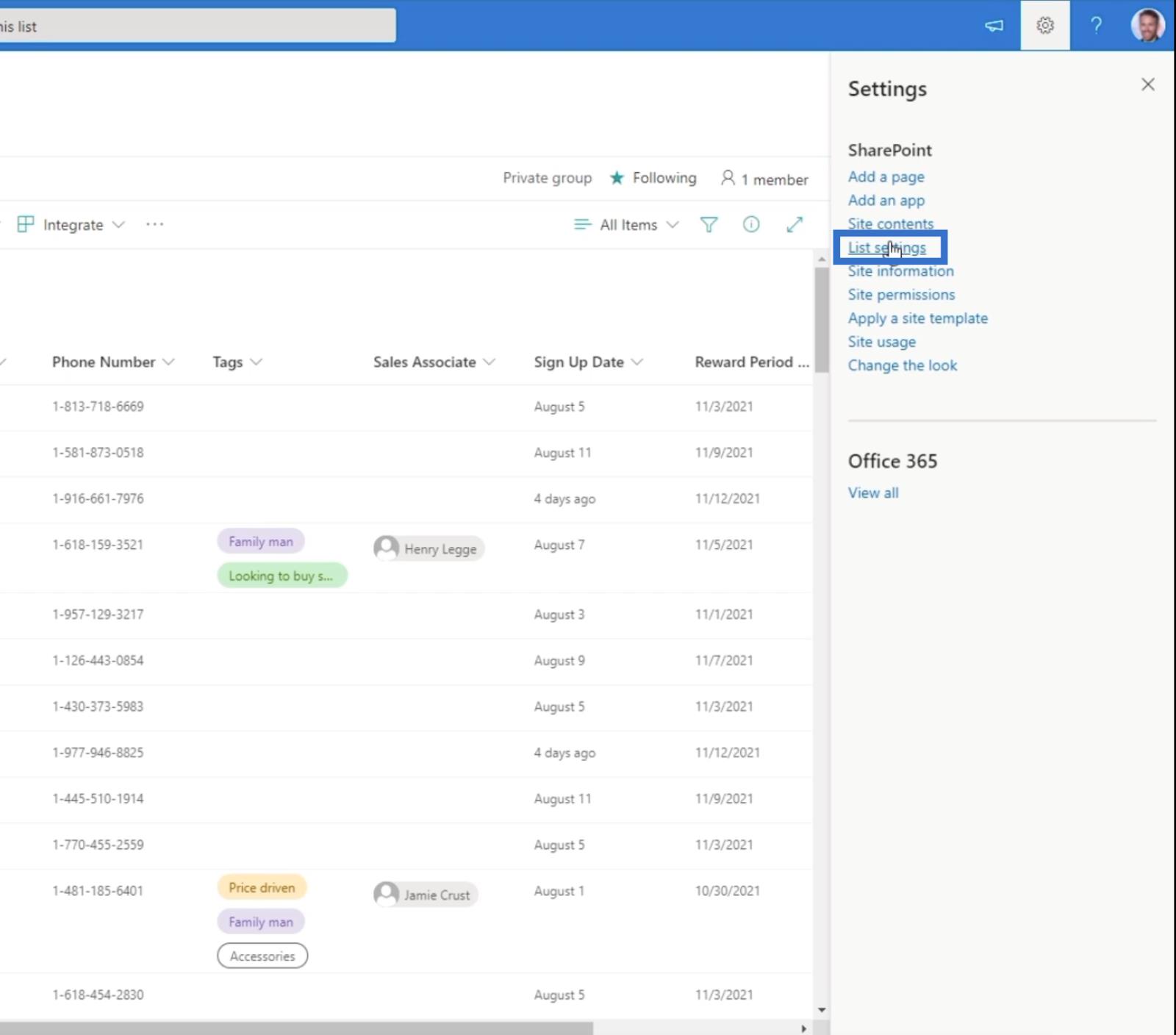
We worden doorgestuurd naar de pagina Instellingen .
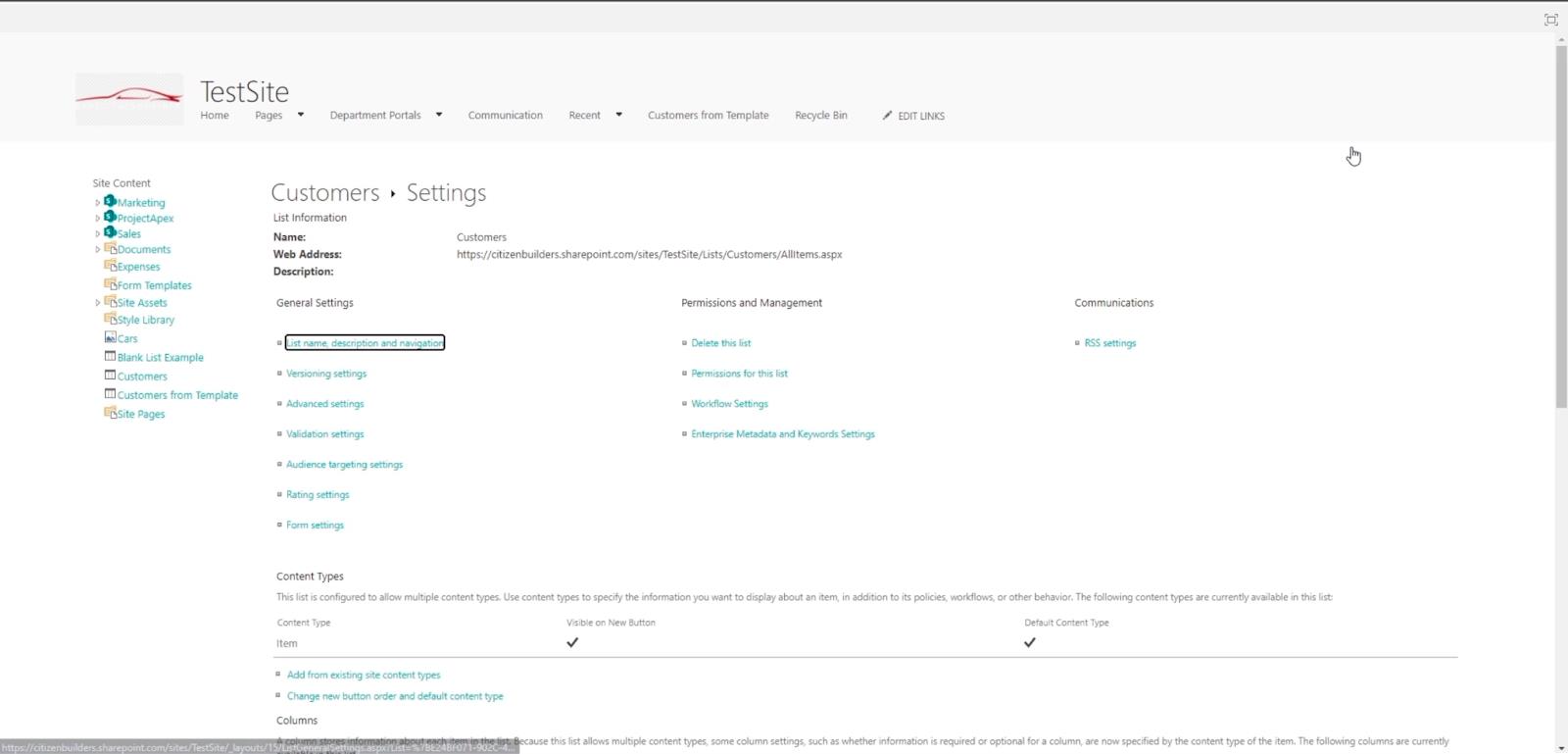
Scrol helemaal naar beneden en we zien al onze verschillende kolommen onder het gedeelte Kolommen .
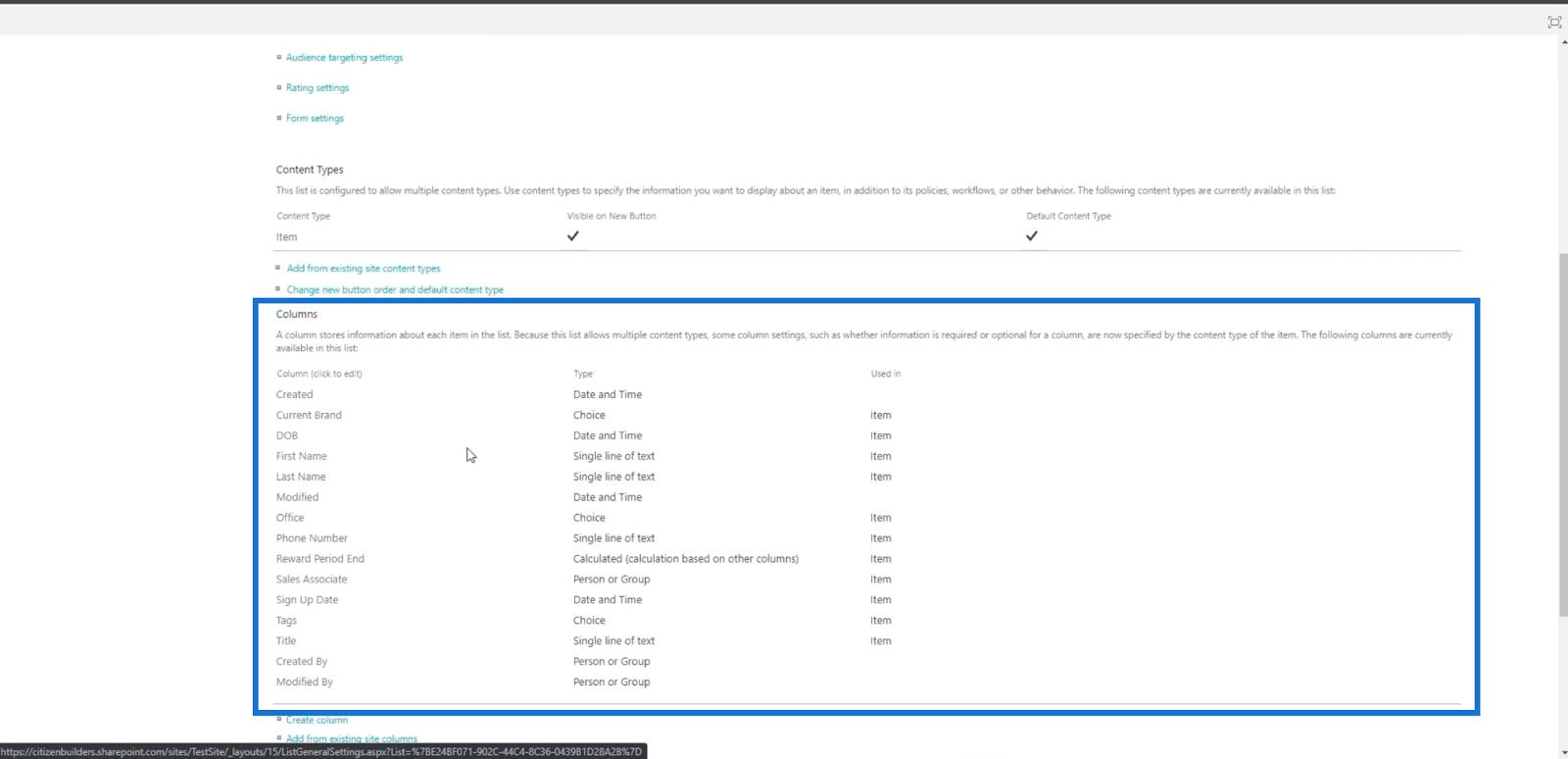
Vervolgens klikken we op Einde beloningsperiode .
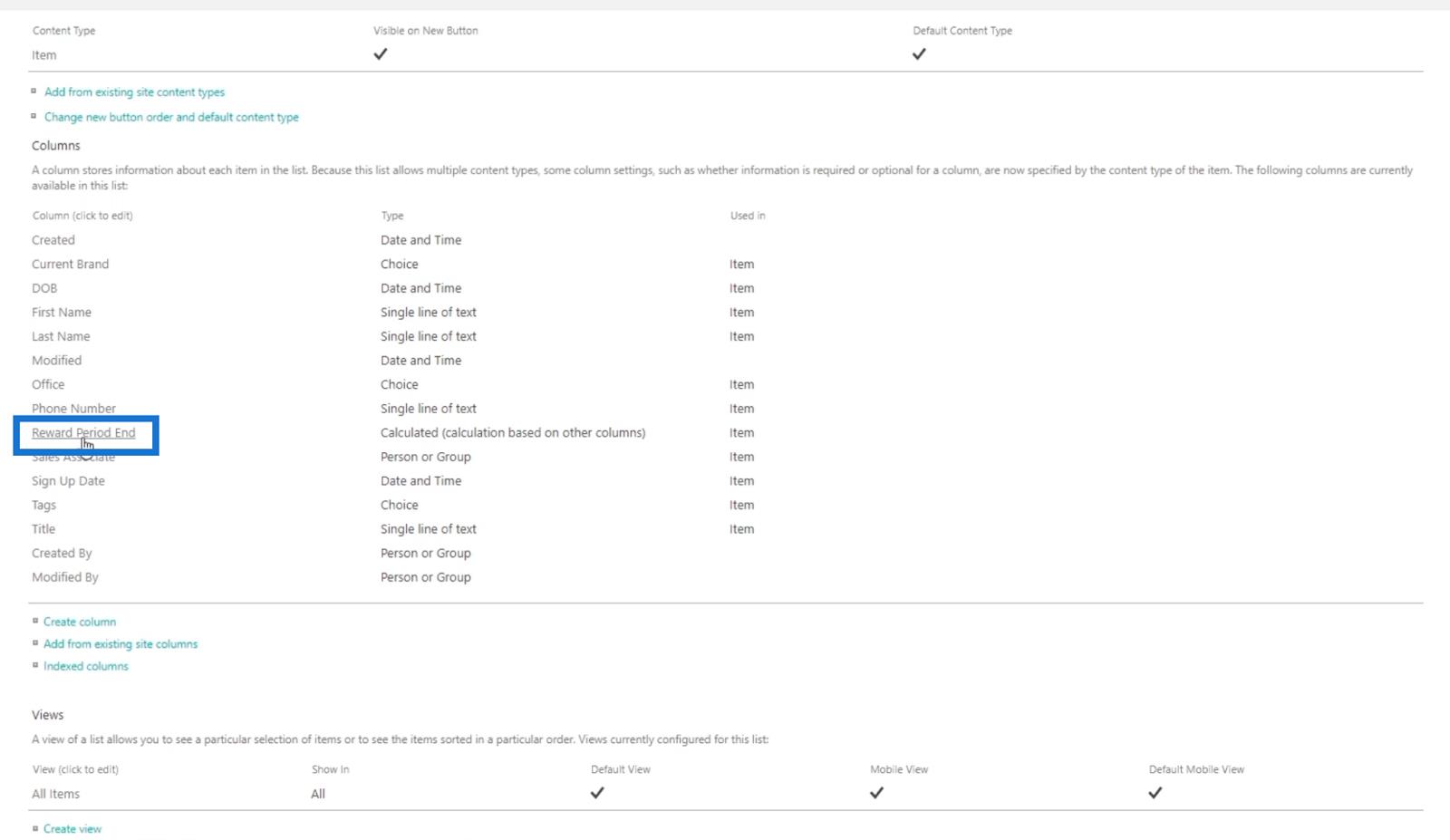
We worden doorgestuurd naar de pagina waar we de kolom opnieuw kunnen instellen.
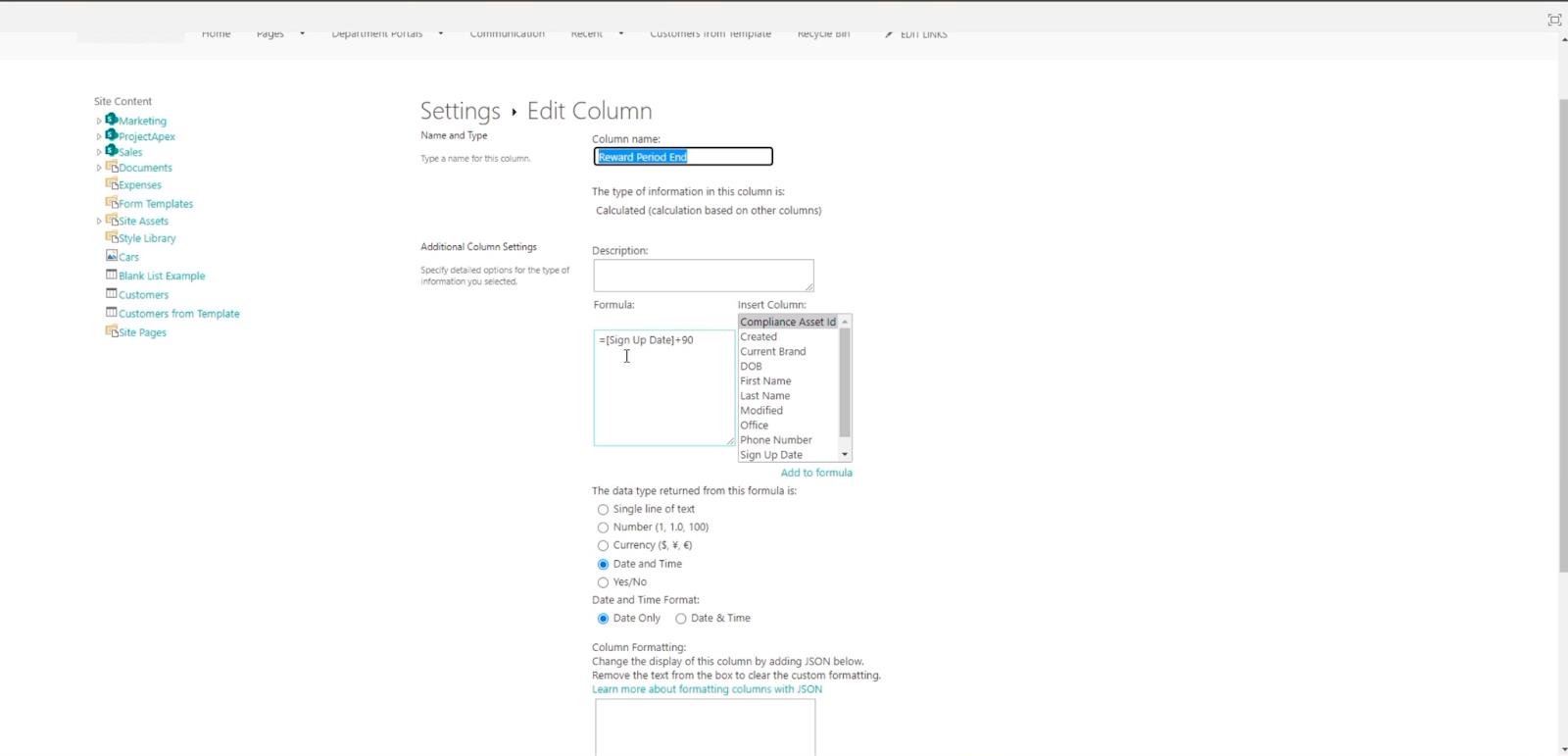
In dit voorbeeld wijzigen we de formule in " =[Aanmelddatum]+120 ", in plaats van " =[Aanmelddatum]+90 ".
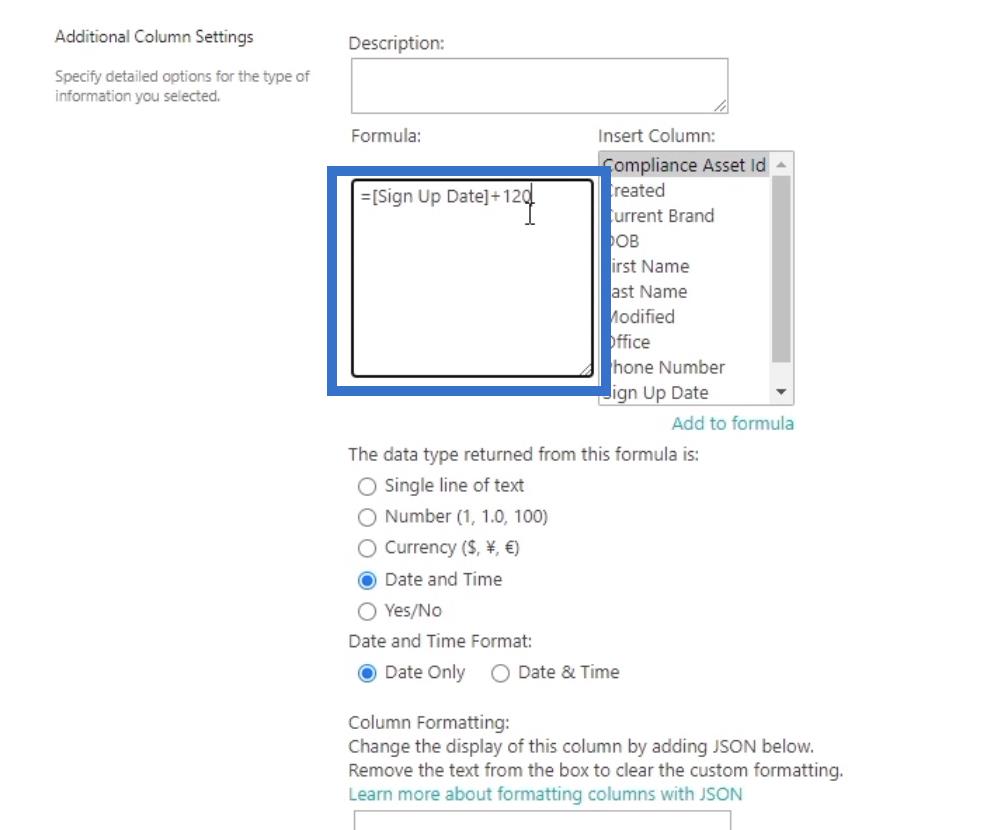
Klik ten slotte op OK .
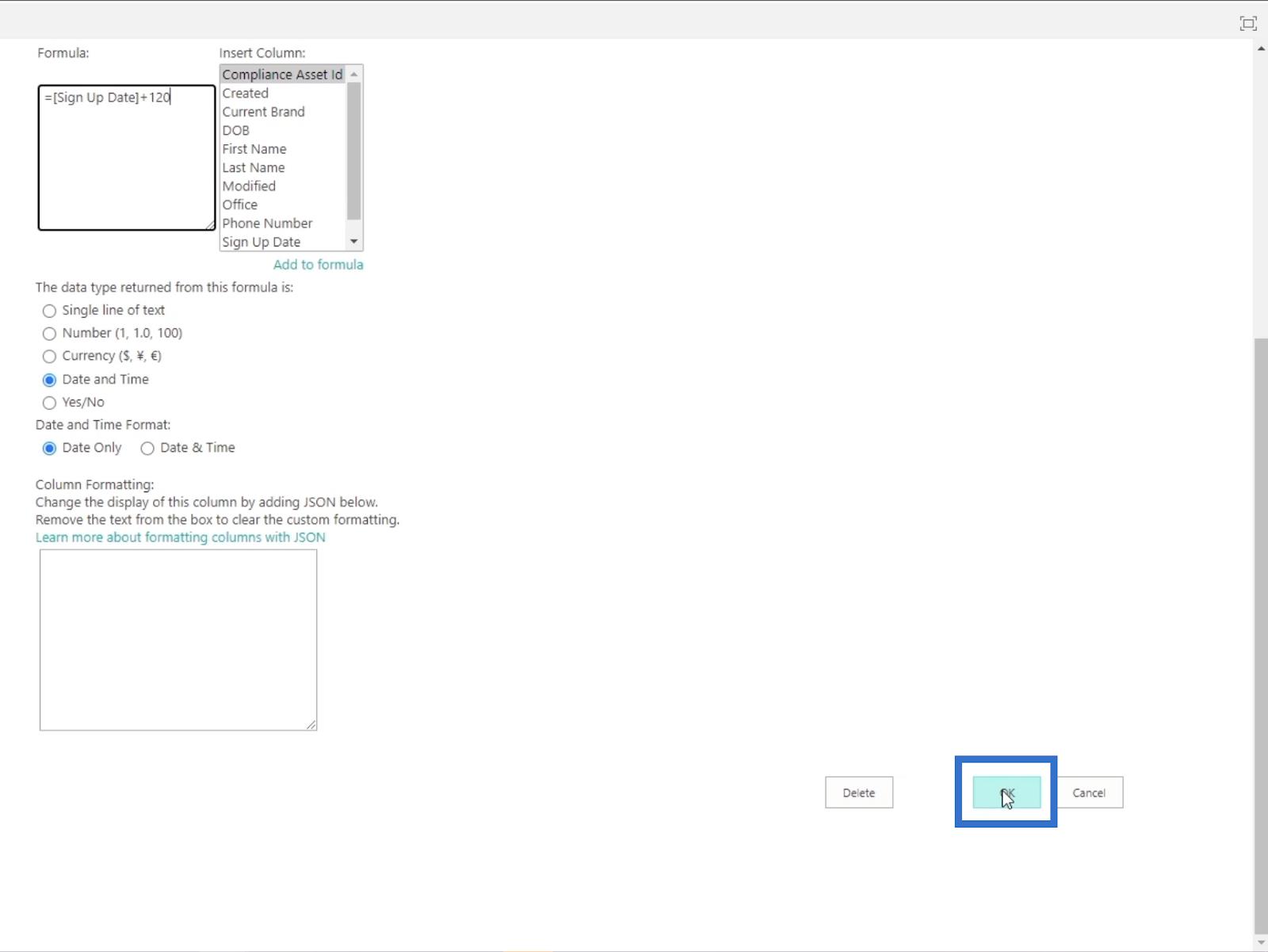
U wordt doorgestuurd naar de vorige pagina.
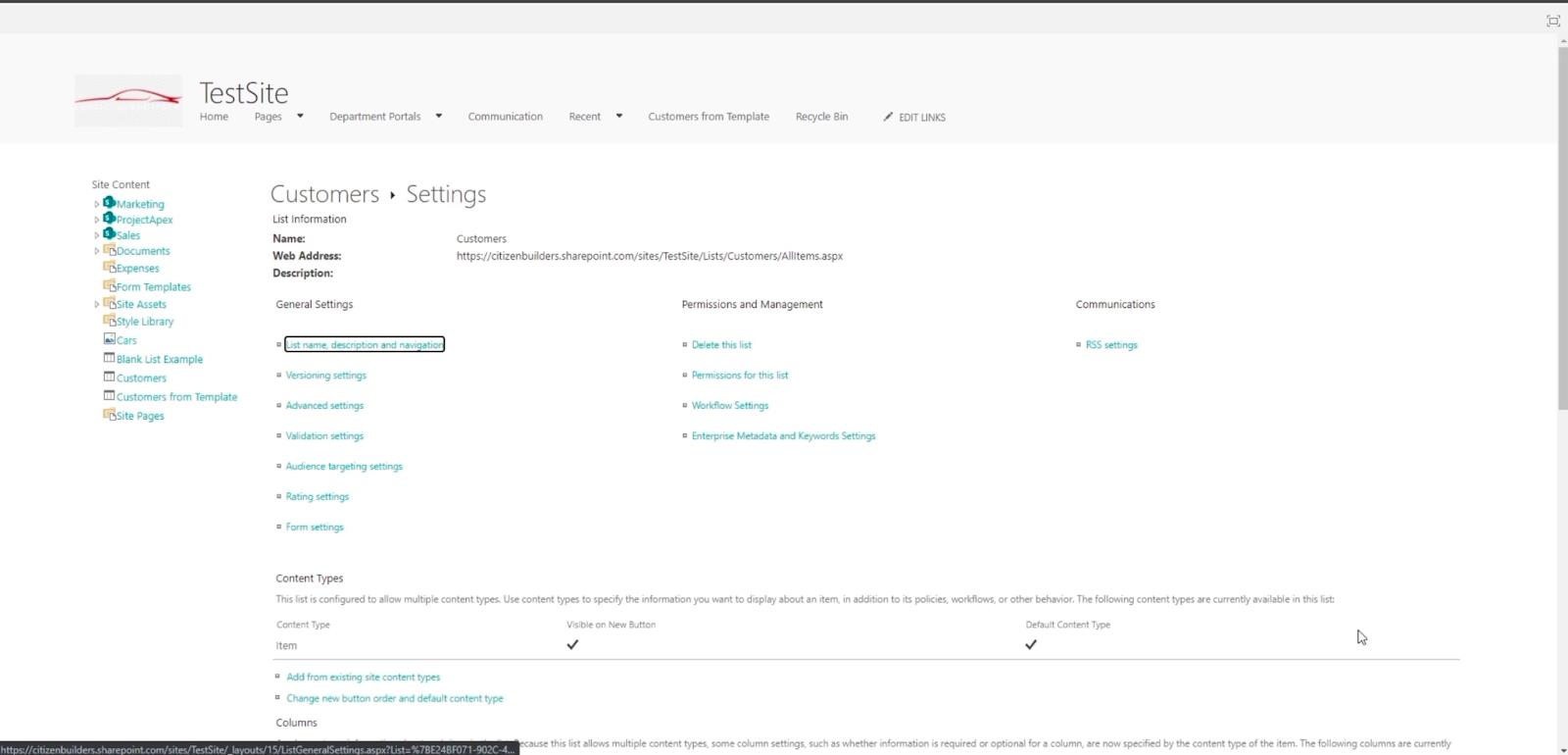
Klik op Klanten om terug te gaan naar onze online SharePoint-lijst.
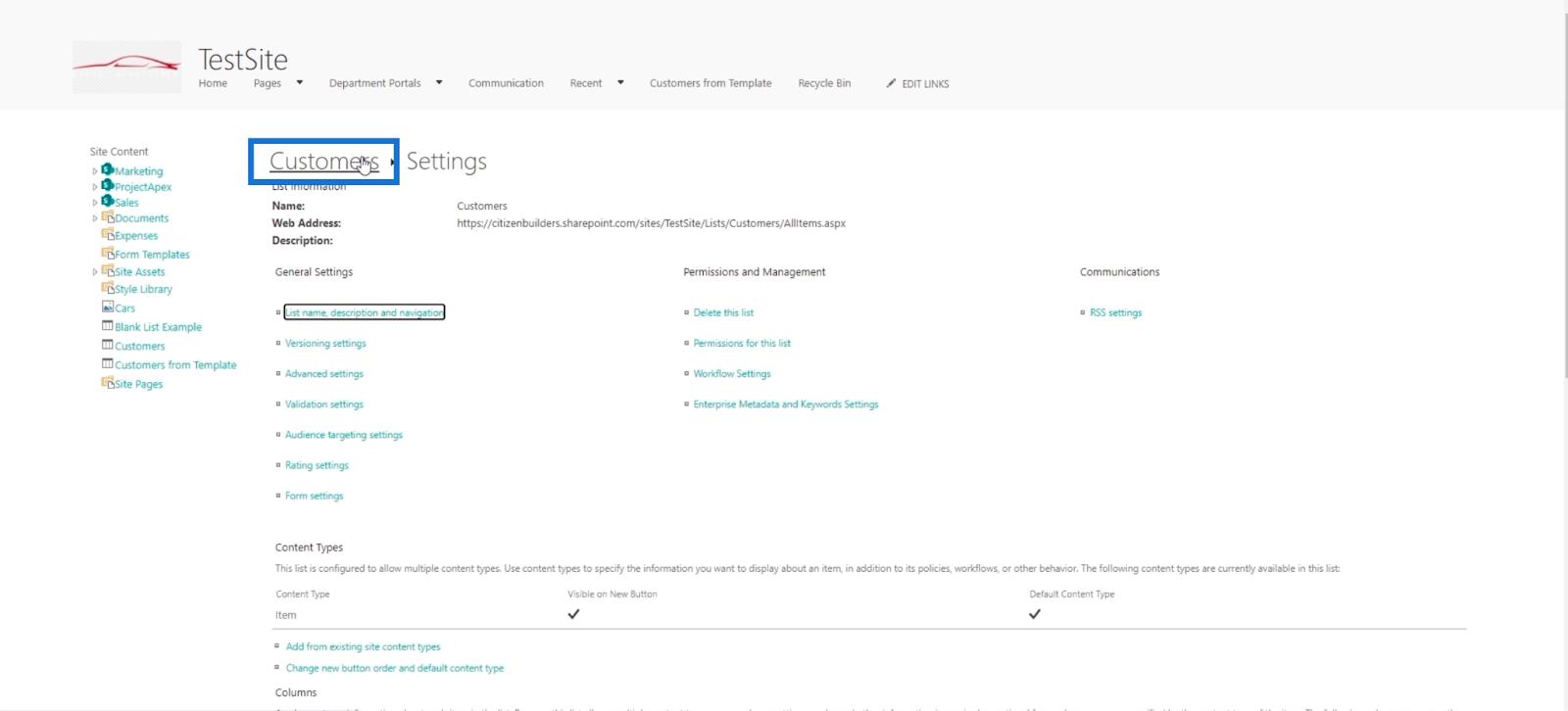
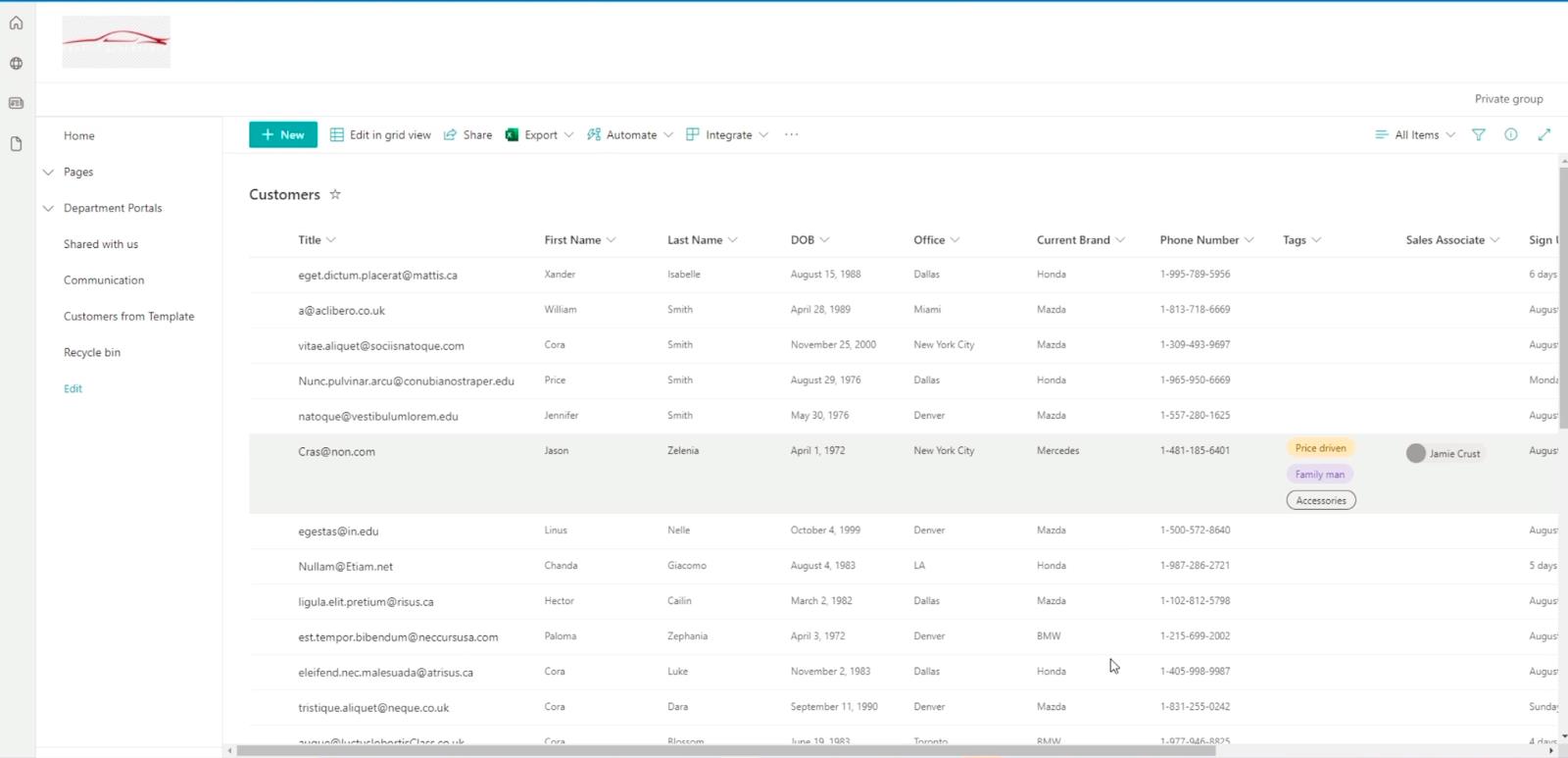
U zult zien dat de kolom Einde beloningsperiode is gewijzigd sinds we deze hebben bijgewerkt naar 120 .
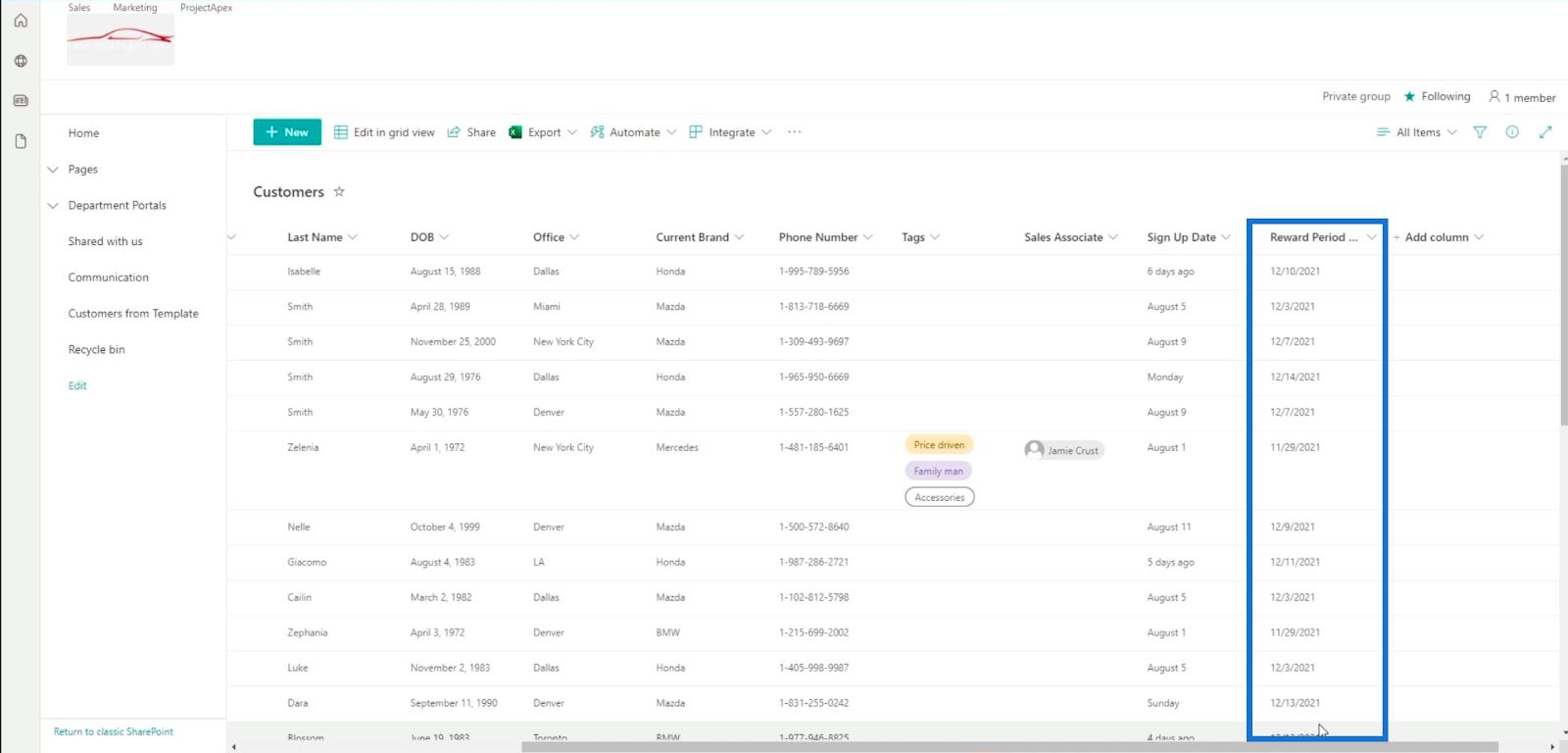
Houd er rekening mee dat de enige manier om een berekend veld/berekende kolom te bewerken via deze weg is. Dit komt omdat we alleen een berekende kolom kunnen maken in de klassieke weergave-instellingen. Maar u kunt natuurlijk de kolom Aanmeldingsdatum wijzigen .
Bekijk de onderstaande tip om een zelfverzekerde Sharepoint-ontwerper te worden!
Tips voor geweldige functiebronnen
Het beste van berekende kolommen is dat u zich niet aan basisformules hoeft te houden. U kunt zelfs veel formules gebruiken om uw SharePoint-lijst functioneler en gebruiksvriendelijker te maken.
Als je niet bekend bent met de formules die je kunt gebruiken, kun je ze hier vinden .
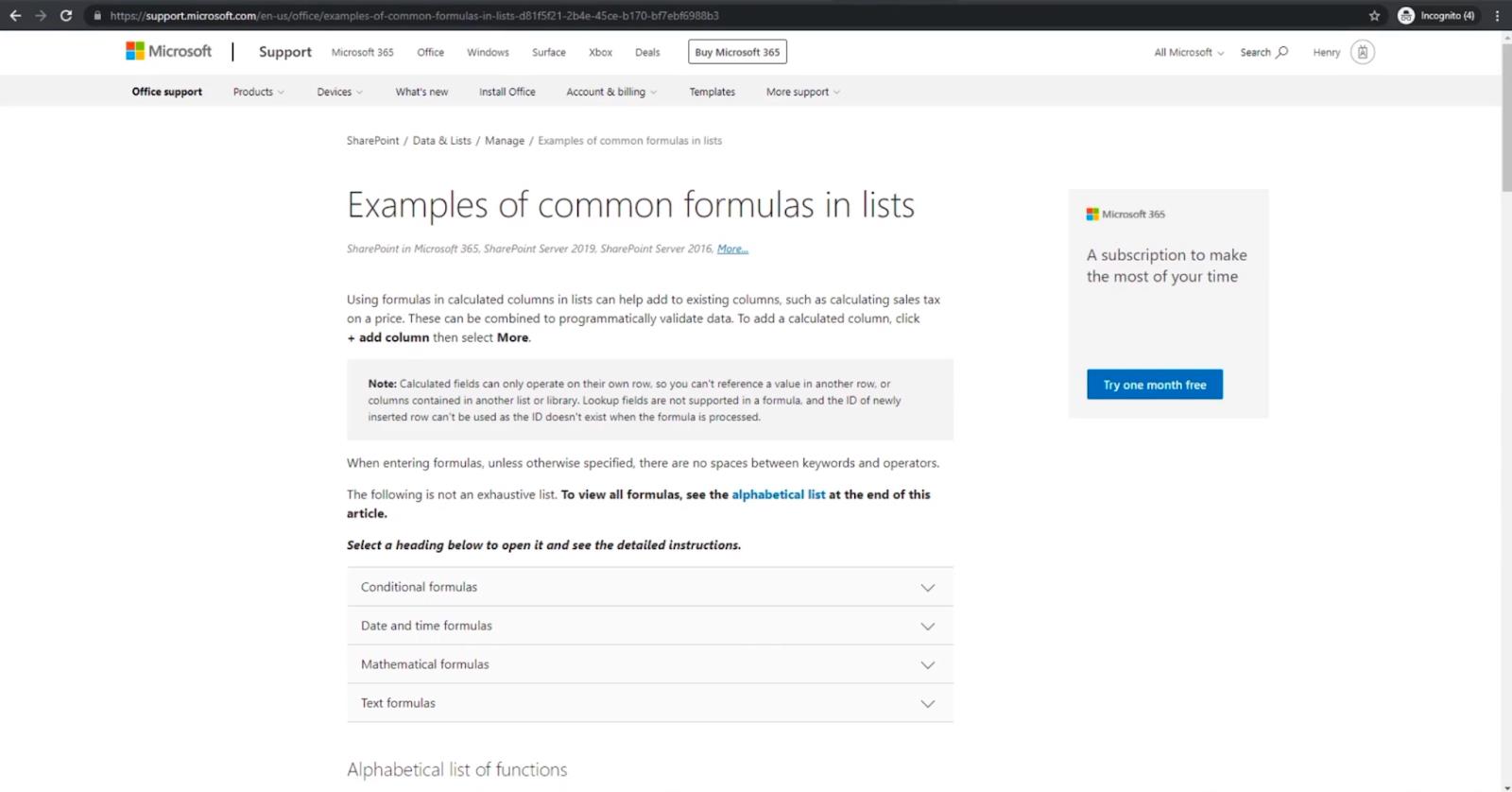
Op deze site vind je tal van formules die je kunt gebruiken in je berekende kolommen.
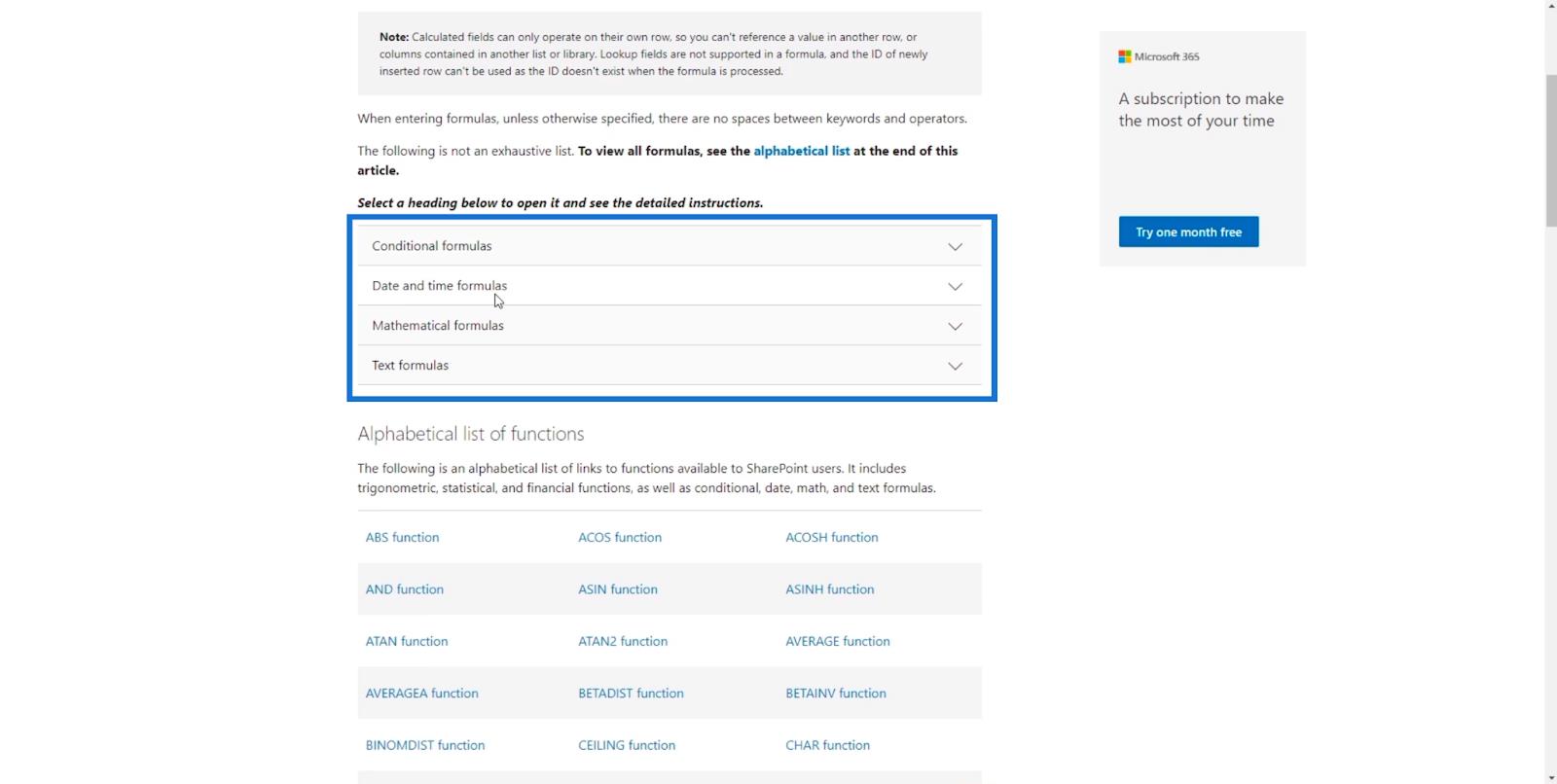
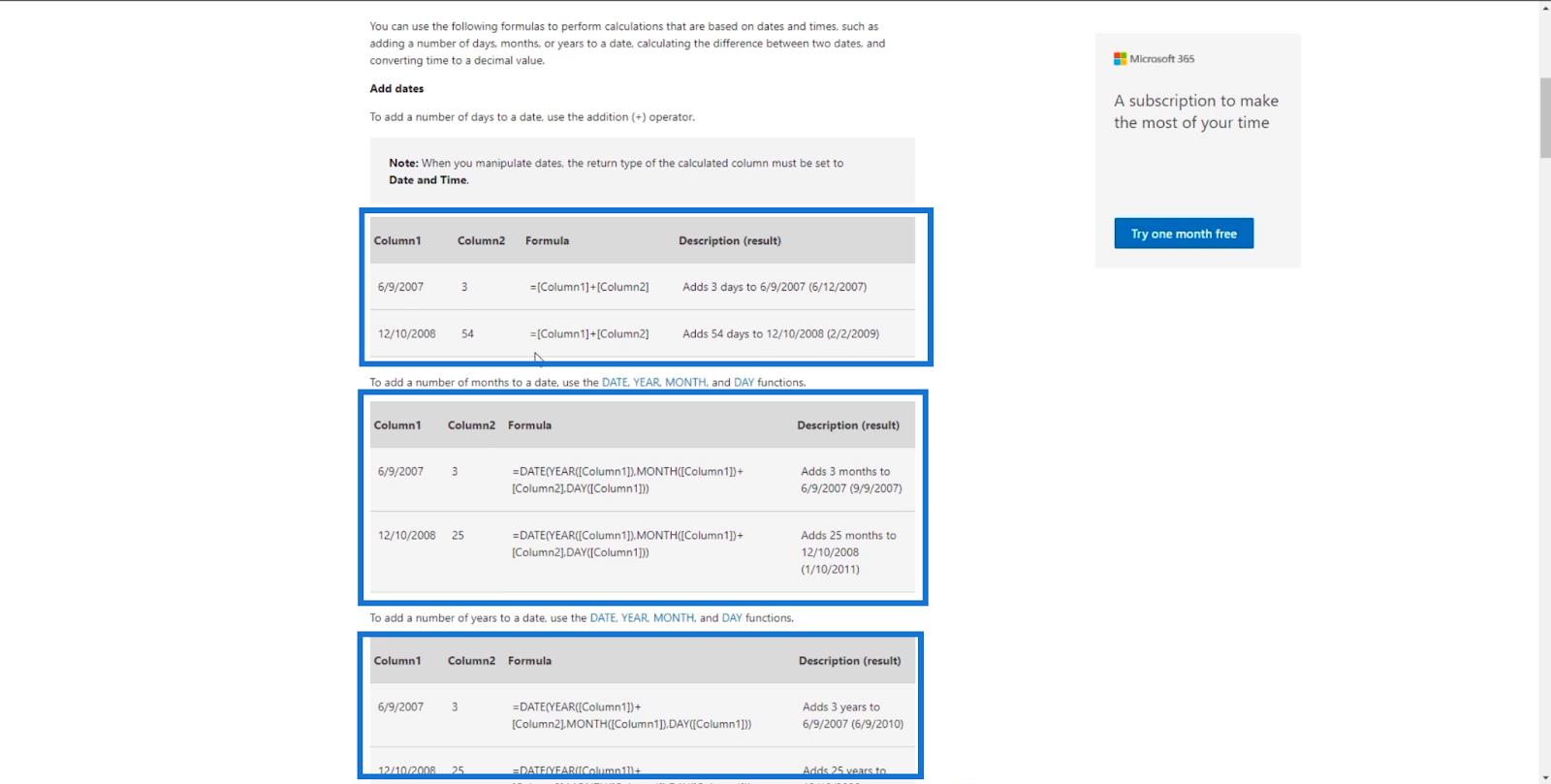
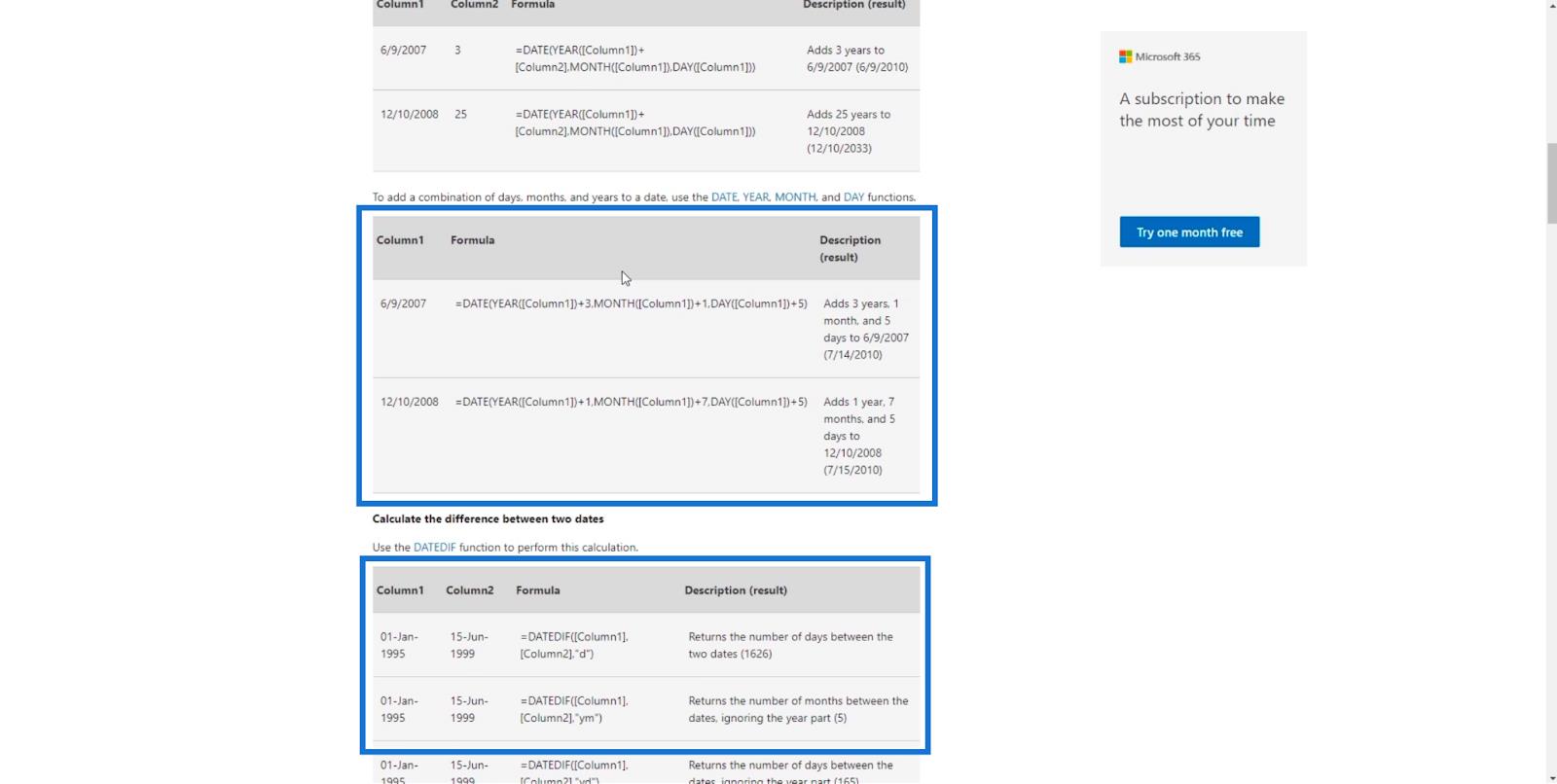
U kunt ook functies zien die u kunt gebruiken in uw SharePoint-lijsten.
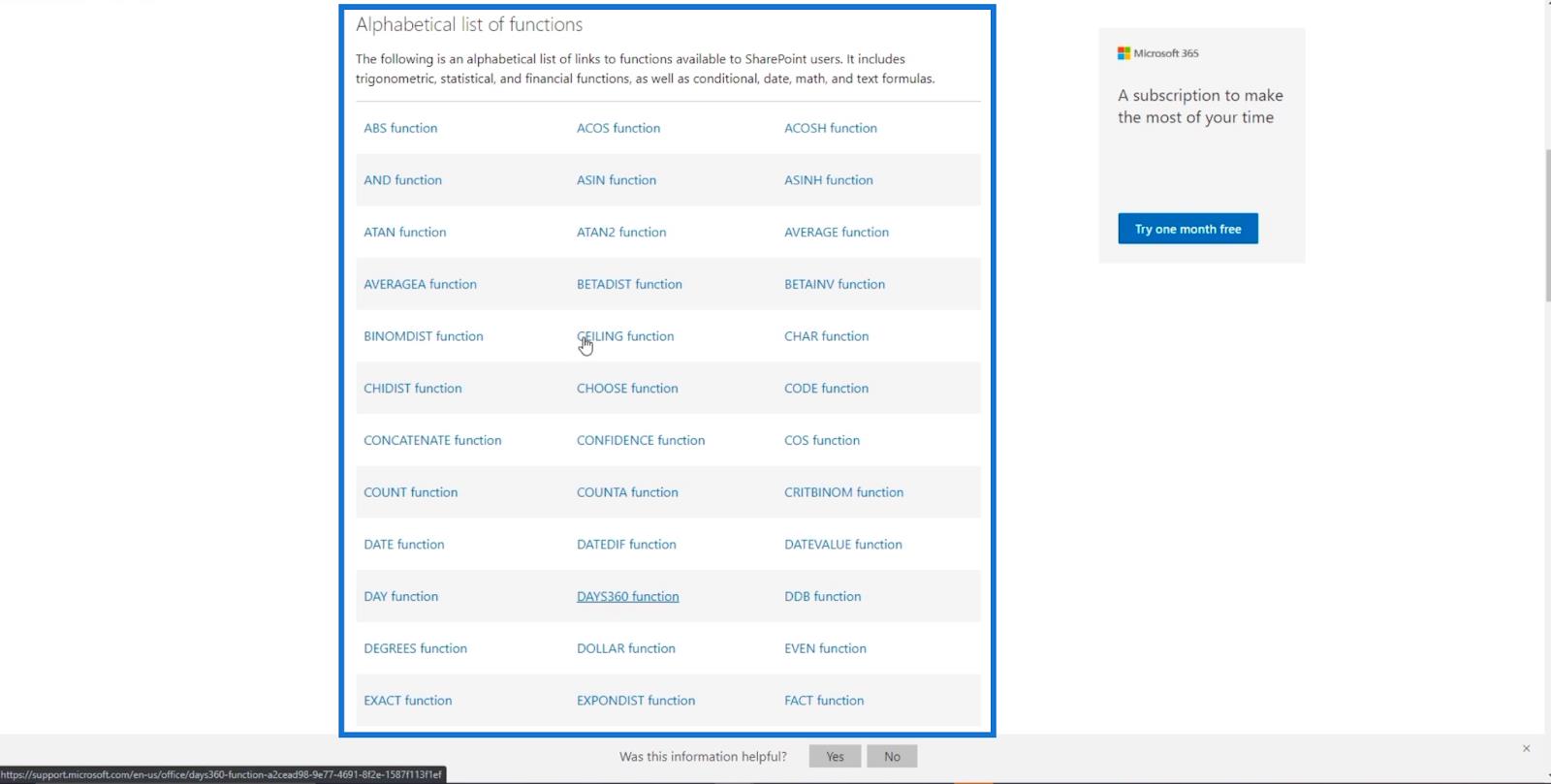
Een voorbeeld is de ABS- functie.
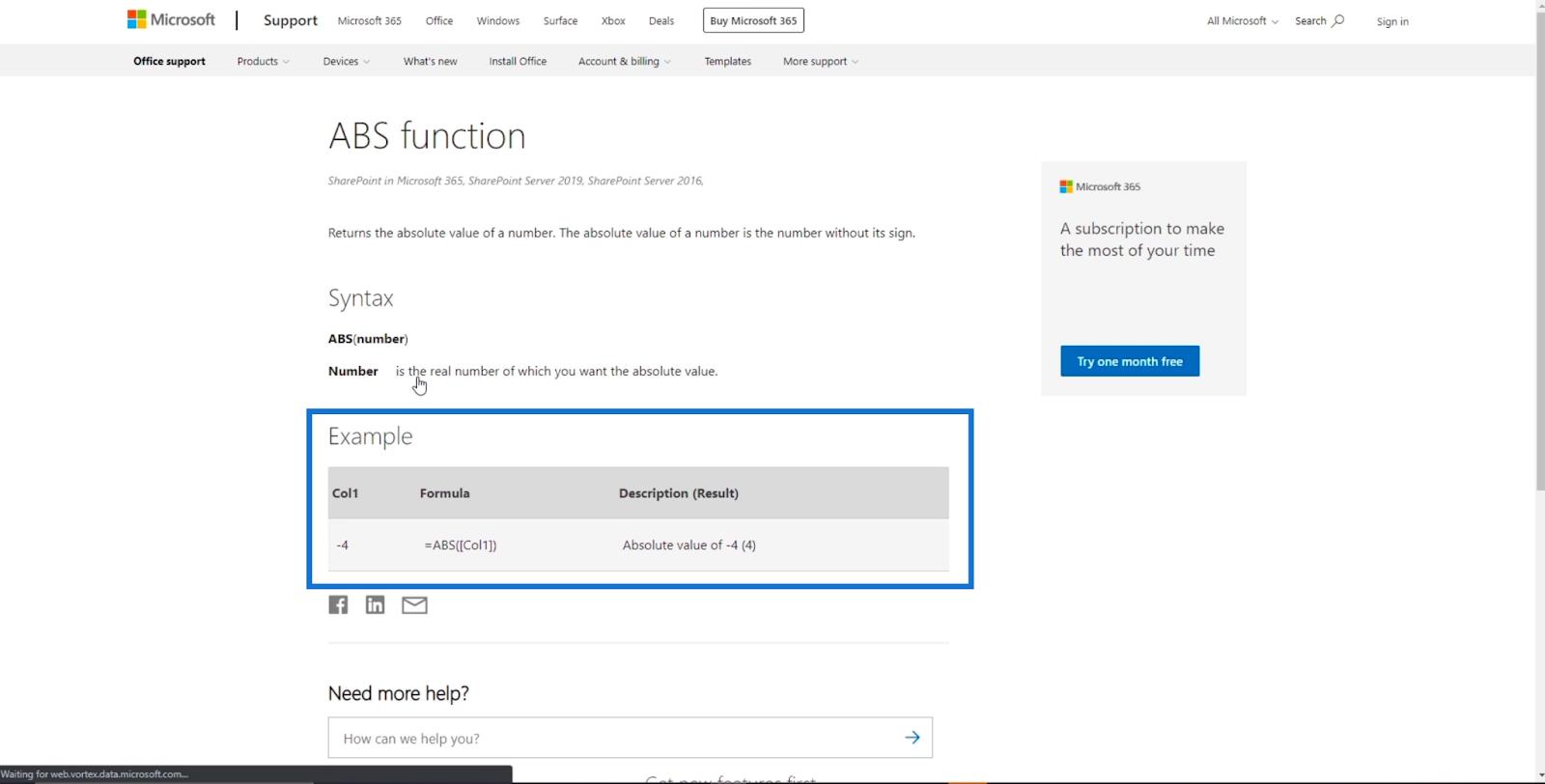
Afgezien van deze lijst kunt u ook vertrouwen op Google en Stack Overflow. Wanneer u op internet naar formules zoekt, typt u " for Excel " in plaats van " for SharePoint " omdat SharePoint-lijst sterk lijkt op Excel.
Dit betekent dat zelfs voorwaardelijke opmaak werkt op uw berekende kolommen.
SharePoint-lijstitem: enkele en meerdere items bewerken
SharePoint-lijsten: een overzicht
Metagegevens toevoegen in SharePoint met behulp van kolommen
Het laatste woord
Om het allemaal samen te vatten, we hebben geleerd hoe u berekende kolommen in SharePoint kunt maken door de bovenstaande gids te volgen.
De formule die we hebben gebruikt, is misschien een basisformule, maar u zult gaandeweg verbeteren, vooral wanneer u de gegeven bronnen gebruikt waar u formules kunt krijgen voor uw berekende kolom.
Houd er rekening mee dat een berekende kolom niet beperkt is tot het gebruik van datums. Je kunt het ook gebruiken voor bepaalde formules. Als een gebruiker bijvoorbeeld een bepaalde stad of kantoor intypt, wordt de postcode geautomatiseerd. Dit betekent dat er veel manieren zijn waarop berekende kolommen uw SharePoint-lijst overzichtelijker en handiger kunnen maken.
Al het beste,
Henry
Wat is zelf in Python: voorbeelden uit de echte wereld
Je leert hoe je objecten uit een .rds-bestand in R opslaat en laadt. In deze blog wordt ook besproken hoe je objecten uit R naar LuckyTemplates importeert.
In deze tutorial over DAX-coderingstaal leert u hoe u de functie GENERATE gebruikt en hoe u de titel van een maat dynamisch wijzigt.
Deze zelfstudie behandelt hoe u de Multi Threaded Dynamic Visuals-techniek kunt gebruiken om inzichten te creëren op basis van dynamische gegevensvisualisaties in uw rapporten.
In dit artikel zal ik de filtercontext doornemen. Filtercontext is een van de belangrijkste onderwerpen waarover elke LuckyTemplates-gebruiker in eerste instantie zou moeten leren.
Ik wil laten zien hoe de online service LuckyTemplates Apps kan helpen bij het beheren van verschillende rapporten en inzichten die uit verschillende bronnen zijn gegenereerd.
Leer hoe u wijzigingen in uw winstmarge kunt berekenen met behulp van technieken zoals vertakking van metingen en het combineren van DAX-formules in LuckyTemplates.
Deze tutorial bespreekt de ideeën van materialisatie van datacaches en hoe deze de prestaties van DAX beïnvloeden bij het leveren van resultaten.
Als u tot nu toe nog steeds Excel gebruikt, is dit het beste moment om LuckyTemplates te gaan gebruiken voor uw zakelijke rapportagebehoeften.
Wat is LuckyTemplates Gateway? Alles wat u moet weten








