Wat is zelf in Python: voorbeelden uit de echte wereld

Wat is zelf in Python: voorbeelden uit de echte wereld
Excel is een krachtige tool waarmee u gegevens kunt opslaan, berekeningen kunt uitvoeren en informatie kunt ordenen. Om optimaal gebruik te maken van de tool, hebt u een korte handleiding nodig om u door de verschillende functies, opdrachten en snelkoppelingen te leiden.
Dit artikel is een uitgebreid Excel-spiekbriefje dat speciaal is ontworpen voor beginners. Het begint met de basis en gaat verder met functies, formules en tools voor gegevensanalyse.
Markeer deze pagina als bladwijzer, zodat u deze snel kunt vinden of als u de spiekbrief wilt downloaden en afdrukken, kunt u dit hieronder doen.
Excel-spiekbriefje-beginners-1 Download
Laten we beginnen!
Inhoudsopgave
Cheatsheet voor het navigeren door de Excel-interface
We beginnen met een spiekbriefje voor het navigeren door de Excel- interface, wat op het eerste gezicht een beetje intimiderend kan lijken, maar maak je geen zorgen!
Dit gedeelte geeft u een overzicht van de essentiële functies, snelkoppelingen en trucs, waaronder het lint , werkmappen en werkbladen , en rijen, kolommen en cellen .
1. Lint
Het lint bevindt zich bovenaan uw scherm. Elk tabblad bevat een reeks opdrachten waarmee u taken snel kunt uitvoeren
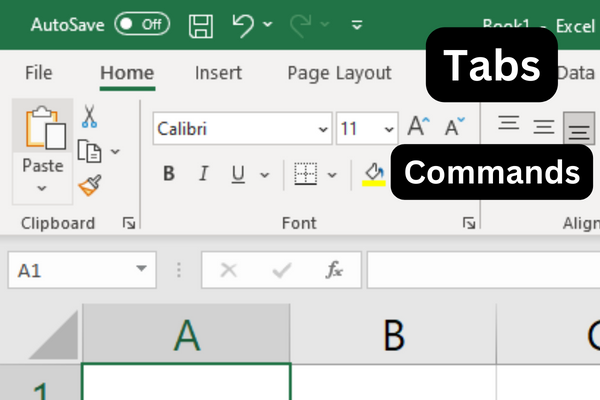
Druk op Ctrl-F1 om de lintopdrachten weer te geven of te verbergen.
Als u de locatie van een opdracht niet meer weet, kunt u altijd de zoekbalk op het lint gebruiken om deze te vinden.
2. Werkboek en werkbladen
Een werkmap is een Excel-bestand dat een of meer werkbladen bevat. Werkbladen zijn waar u uw gegevens organiseert en verwerkt.
U kunt door uw werkbladen navigeren met behulp van sneltoetsen:
Druk op Ctrl + Page Up om naar het volgende blad te gaan.
Druk op Ctrl + Page Down om naar het vorige blad te gaan.
3. Rijen, kolommen en cellen
Werkbladen zijn opgebouwd uit rijen, kolommen en cellen.
Rijen zijn gelabeld met cijfers en kolommen zijn gelabeld met letters. Cellen zijn het snijpunt van rijen en kolommen en worden aangeduid met hun kolom- en rijlabels, zoals A1 of B2.
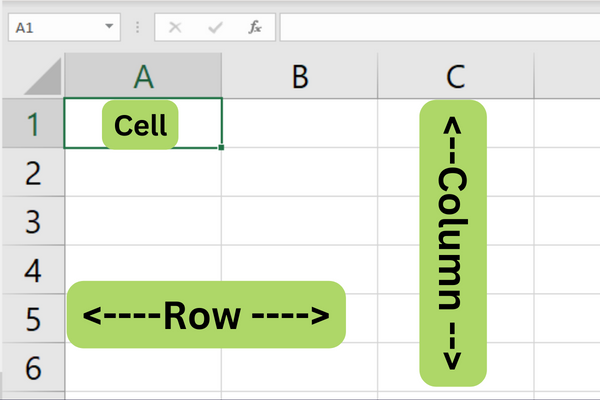
Om binnen een werkblad te navigeren, gebruikt u de pijltoetsen om omhoog, omlaag, naar links of naar rechts te gaan.
U kunt ook de volgende sneltoetsen gebruiken:
Ctrl + pijl-omhoog
Ctrl + pijl-omlaag
Ctrl + pijl naar links
Ctrl + pijl naar rechts
Om een reeks cellen te selecteren, klikt en sleept u met uw muis of houdt u de Shift-toets ingedrukt terwijl u de pijltjestoetsen gebruikt.
Om snel de hele rij of kolom te selecteren, klikt u op het rijnummer of de kolomletter.
Nu u weet hoe u door de Excel-interface moet navigeren, gaan we enkele basisprincipes van het programma bespreken in het volgende gedeelte van ons spiekbriefje.
Cheatsheet voor de basisprincipes van Excel
Dit gedeelte van het spiekbriefje bevat de basis die u nodig hebt voor het werken met gegevens in uw spreadsheets, zoals het invoeren , bewerken , verplaatsen en zoeken van gegevens.
1. Gegevens invoeren
Om gegevens in Excel in te voeren, klikt u gewoon op een cel en begint u te typen. Druk op 'Enter' of 'Tab' om naar de volgende cel in de rij of kolom te gaan.
U kunt ook de pijltjestoetsen gebruiken om tussen cellen te navigeren.
2. Gegevens bewerken
Om gegevens in een cel te bewerken, dubbelklikt u op de cel of drukt u op 'F2' om de celinhoud direct te bewerken.
U kunt ook op de cel klikken en de inhoud bewerken in de formulebalk bovenaan het Excel-venster.
Druk op 'Enter' om uw wijzigingen toe te passen.
Om ongedaan te maken, drukt u op 'Ctrl' + 'Z' of gebruikt u de knop 'Ongedaan maken' in de werkbalk Snelle toegang.
Om opnieuw te doen, drukt u op 'Ctrl' + 'Y' of gebruikt u de knop 'Opnieuw' in de werkbalk Snelle toegang.
3. Gegevens verplaatsen en selecteren
Volg deze stappen om een enkele cel of een reeks cellen te verplaatsen:
Klik op de cel of cellen die u wilt verplaatsen.
Beweeg uw cursor over de rand van de cellen totdat deze een vierzijdige pijl wordt.
Klik en sleep de cellen naar hun nieuwe locatie.
Als u een cellenbereik wilt selecteren, klikt u op de linkerbovenhoek van het bereik en sleept u de cursor naar de rechteronderhoek.
U kunt ook de 'Shift' + pijltoetsen gebruiken om cellen te selecteren.
Om niet-aangrenzende cellen te selecteren, houdt u 'Ctrl' ingedrukt terwijl u op de gewenste cellen klikt.
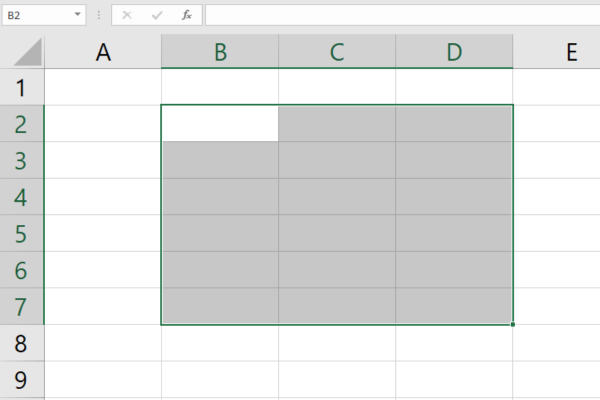
4. Zoeken en vervangen
Om een specifieke waarde of tekst in uw werkblad te vinden:
Druk op 'Ctrl' + 'F' om het dialoogvenster 'Zoeken' te openen.
Voer uw zoekopdracht in.
Klik op 'Volgende zoeken' of 'Alles zoeken' om de exemplaren van uw zoekterm te vinden.
Een waarde of tekst vervangen:
Druk op 'Ctrl' + 'H' om het dialoogvenster 'Vervangen' te openen.
Voer de waarde in die u wilt vinden in het veld 'Zoeken naar'.
Voer in het veld 'Vervangen door' de waarde in die u wilt vervangen.
U kunt nu klikken op 'Vervangen' om een enkel exemplaar te vervangen, of op 'Alles vervangen' om alle exemplaren in het geselecteerde bereik of het hele werkblad te vervangen.
Laten we, nu de basis is voltooid, eens kijken naar wat u moet onthouden bij het opmaken van cellen in het volgende gedeelte.
Cheatsheet voor het opmaken van cellen
Als u datums of tijden invoert, moet u de cellen dienovereenkomstig opmaken voordat u de gegevens invoert.
Een cel opmaken:
Klik met de rechtermuisknop op de cel.
Kies 'Cellen opmaken'.
Selecteer het gewenste formaat.
1. Getalformaten
U kunt de juiste getalnotatie kiezen om de gegevenspresentatie te vereenvoudigen. Zo kunt u verschillende getalnotaties toepassen:
Selecteer de cellen die u wilt opmaken.
Klik met de rechtermuisknop en kies 'Cellen opmaken' of gebruik de sneltoets Ctrl+1.
Klik op het tabblad 'Nummer' en selecteer het gewenste formaat uit de lijst.

Veelgebruikte getalnotaties zijn onder meer:
Algemeen : Standaard formaat zonder specifieke stijlen.
Getal : geeft getallen weer met decimalen en komma's.
Valuta : voegt valutasymbolen toe aan de cijfers.
Percentage : Vertegenwoordigt de waarde als een percentage.
Datum : maakt de celwaarde op als een datum.
2. Tekstformaten
Verbeter de leesbaarheid van uw tekst door verschillende opmaakopties toe te passen .
Wanneer u de cellen selecteert die de tekst bevatten die u wilt opmaken, kunt u sneltoetsen gebruiken voor snelle opmaak:
Ctrl+B voor vet.
Ctrl+I voor cursief.
Ctrl+U voor onderstrepen.
U kunt ook de werkbalkopties op het tabblad 'Start' gebruiken, zoals 'Lettertype' en 'Uitlijning'.
3. Grenzen en schaduwen
Pas randen en arcering toe om celgegevens te benadrukken of te differentiëren. Volg deze stappen:
Selecteer de cellen die u wilt opmaken.
Klik met de rechtermuisknop en selecteer 'Cellen opmaken' of gebruik de sneltoets Ctrl+1.
Klik op het tabblad 'Border' om celranden aan te passen of op het tabblad 'Fill' voor arcering.
4. Voorwaardelijke opmaak
Met voorwaardelijke opmaak kunt u opmaak toepassen op basis van specifieke voorwaarden. Hier is hoe het te implementeren:
Selecteer de cellen waarop u voorwaardelijke opmaak wilt toepassen.
Klik op het tabblad 'Start' en kies 'Voorwaardelijke opmaak' in het lint.
Maak een keuze uit de lijst met beschikbare voorwaarden of maak een nieuwe regel.
Wijs het juiste formaat toe aan de geselecteerde voorwaarde.
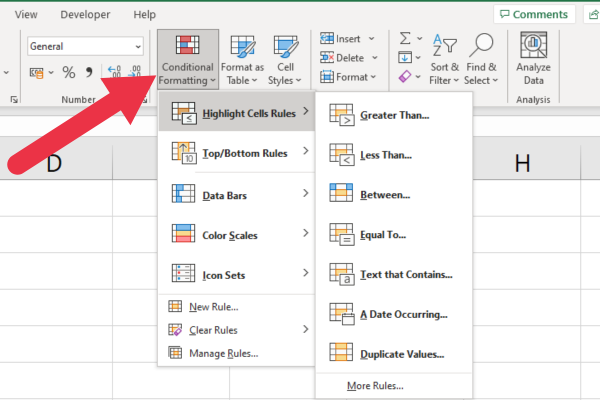
Met deze krachtige tool kunt u eenvoudig trends, inconsistenties of specifieke waarden in uw spreadsheet identificeren.
In het volgende gedeelte van onze naslaggids bieden we een spiekbriefje voor populaire Excel- formules. Laten we gaan!
Cheatsheet voor Excel-formules
Voordat we u de meest gebruikte Excel-formules en -functies geven, volgt hier een korte inleiding over het gebruik ervan.
Formules in Excel worden gebruikt om berekeningen uit te voeren en gegevens te manipuleren met ingebouwde functies.
Om een formule te maken, begint u met een gelijkteken (=) gevolgd door een combinatie van getallen, celverwijzingen en wiskundige operatoren.
Hier is een voorbeeld dat de waarden in het bereik A1 tot A5 optelt
=SOM(A1:A5)
Laten we met dat in gedachten eens kijken naar enkele basis Excel-formules en -functies.
1. Excel-tekstfuncties
Soms moet je touwtjes in een cel doorhakken. Het extraheren van de delen van een adres is bijvoorbeeld een veelvoorkomende taak. Deze tekstfuncties zijn erg handig:
LINKS : deze functie retourneert de eerste of meerdere karakters van een string.
RECHTS : haalt de laatste of meerdere karakters uit een string.
MID : haalt karakters in het midden van de string.
CONCAT : zet touwtjes in elkaar.
Dit voorbeeld toont het gebruik van de functie LINKS om de eerste vier tekens te extraheren:
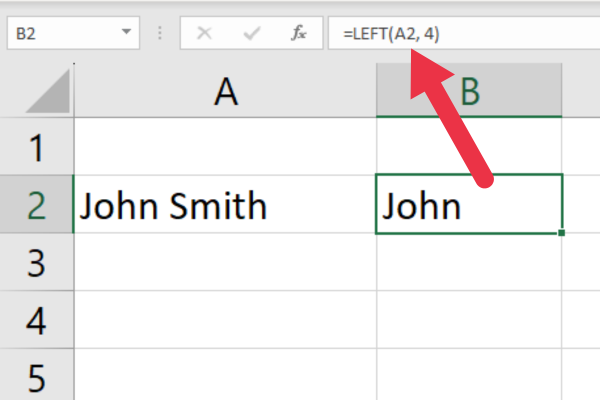
De zoekfuncties bieden krachtige functies voor het werken met tekst:
FIND : lokaliseert een specifieke string binnen een andere tekststring
ZOEKEN: vergelijkbaar met FIND maar werkt met jokertekens
In het volgende gedeelte bekijken we enkele populaire Excel-wiskundige functies.
2. Excel-wiskundige functies
Er is een lange lijst met Excel-functies die een aantal zeer complexe berekeningen bevat. Dit zijn degenen die u het meest zult gebruiken:
SUM : Telt een reeks getallen op.
GEMIDDELDE : Berekent het gemiddelde (rekenkundig gemiddelde) van een reeks getallen.
MIN : Retourneert de kleinste waarde in een dataset.
MAX : Retourneert de grootste waarde in een dataset.
COUNT : Telt het aantal cellen met getallen binnen een bereik.
PRODUCT : Vermenigvuldigt een reeks getallen met elkaar.
Hier is een voorbeeld van de SOM-functie:

3. Excel-tijdfuncties
Tijdfuncties helpen u bij het beheren, converteren en manipuleren van tijdgegevens.
NU : Retourneert de huidige datum en tijd.
: Retourneert de huidige datum zonder de tijd.
HOUR : Haalt het uur uit een bepaalde tijd.
MINUUT : haalt de minuten uit een bepaalde tijd.
TWEEDE : Haalt de seconden uit een bepaalde tijd.
TIME : Stelt een tijdwaarde samen uit afzonderlijke uur-, minuut- en secondewaarden.
4. Excel-opzoekfuncties
Een opzoekfunctie zoekt naar specifieke waarden binnen een bereik of tabel en retourneert overeenkomstige gegevens uit een andere kolom of rij. Dit zijn de meest voorkomende voor Excel-gebruikers:
VLOOKUP: Searches for a value in the first column of a table and returns a value in the same row from a specified column.
HLOOKUP: Searches for a value in the first row of a table and returns a value from a specified row in the same column.
INDEX: Returns a value from a specified row and column within a given range or table.
MATCH: Searches for a specified item in a range or array and returns the relative position of the item within that range.
If you’ve got the latest version of MS Excel, there are some new features like XLOOKUP, which is faster than the older functions.
Here’s an example of using the VLOOKUP function:

Cell Referencing with Excel Formulas
Cell referencing is a way to point to a specific cell or range of cells in a formula. There are two types of cell references: absolute and relative.
Absolute refers to a specific cell or range and keeps the same reference even when the formula is copied. It uses a dollar sign ($) to denote absolute referencing, like $A$1.
A relative reference changes when the formula is copied to another cell or range, adjusting the reference based on the new location.
Formula Error Troubleshooting
Formulas can sometimes result in errors due to incorrect syntax, invalid references, or other issues with calculation. Some common error messages are:
#DIV/0!: Division by zero
#NAME?: Occurs when Excel doesn’t recognize text in the formula
#REF!: Invalid cell reference
#VALUE!: Occurs when the wrong data type is used in a formula
Om fouten op te lossen, controleert u de syntaxis, celverwijzingen en gegevenstypen van de formule om er zeker van te zijn dat ze correct en compatibel zijn.
Nu de formules klaar zijn, is het volgende gedeelte van onze referentie voor Excel-tools voor gegevensanalyse.
Cheatsheet voor Excel-tools voor gegevensanalyse
Excel biedt een breed scala aan hulpmiddelen waarmee u uw gegevens effectief kunt analyseren en organiseren. Laten we de verschillende tools en hun belang bespreken.
1. Sorteren en filteren
Sorteren en filteren in Microsoft Excel stelt u in staat uw gegevens op een meer georganiseerde manier te ordenen. Om toegang te krijgen tot de functie:
Ga naar het tabblad Start.
Klik op "Sorteren en filteren" in het gedeelte Bewerken.
Kies een van de opties in de vervolgkeuzelijst.
Dit zijn uw opties:
Sorteren van A tot Z: sorteert tekstgegevens alfabetisch of numeriek van de laagste naar de hoogste waarde.
Sorteer Z naar A: Sorteert tekstgegevens in omgekeerde alfabetische volgorde of numerieke gegevens van de hoogste waarde naar de laagste.
Aangepaste sortering: pas meerdere sorteervoorwaarden toe op uw gegevens.
Filter: geef alleen rijen weer die aan specifieke criteria voldoen.
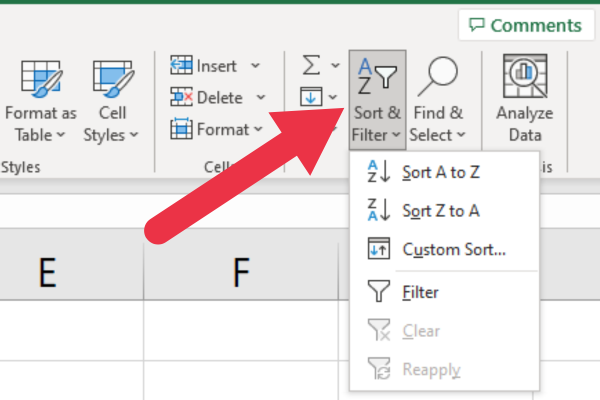
2. Draaitabellen
Draaitabellen worden gebruikt om uw gegevens effectief samen te vatten en te consolideren. Hiermee kunt u snelle gegevensanalyses uitvoeren door verschillende velden naar rijen of kolommen te slepen en neer te zetten en berekeningen zoals som, gemiddelde en standaarddeviatie toe te passen.
Een draaitabel maken:
Selecteer uw gegevensbereik.
Klik op het tabblad 'Invoegen' in de Excel-werkbalk.
Kies 'Draaitabel' in het vervolgkeuzemenu en configureer uw draaitabelinstellingen.
Sleep velden naar rijen, kolommen en waardegebieden om uw gegevens te analyseren.
3. Grafieken en grafieken
Visuele representaties van uw gegevens met behulp van grafieken
en grafieken kunnen u helpen betere inzichten te verkrijgen en weloverwogen beslissingen te nemen. Excel wordt geleverd met een handige verscheidenheid aan grafieken en diagrammen om uit te kiezen, waaronder:
Kolomdiagrammen: vergelijk verschillende datasets in verschillende categorieën.
Staafdiagrammen: geef vergelijkingen tussen afzonderlijke categorieën horizontaal weer.
Lijndiagrammen: toon trends en patronen in de loop van de tijd.
Cirkeldiagrammen: Illustreer proportionele gegevens en percentages.
Een grafiek maken in Excel:
Selecteer uw gegevensbereik.
Klik op het tabblad 'Invoegen' in de Excel-werkbalk en kies het gewenste diagramtype.
Pas het ontwerp, de lay-out en de opmaak van uw diagram aan uw wensen aan.
Grafieken en grafieken zijn krachtige hulpmiddelen. Als je er een paar in actie wilt zien, bekijk dan deze video:
We hebben tot nu toe veel terrein bestreken! Hierna volgt een referentie voor populaire Excel-sneltoetsen.
Cheatsheet voor Excel-sneltoetsen
Er zijn vier categorieën sneltoetsen in Excel:
Algemene snelkoppelingen
Navigatie snelkoppelingen
Snelkoppelingen formatteren
Snelkoppelingen voor gegevensanalyse
1. Algemene snelkoppelingen
Hier volgen enkele veelgebruikte snelkoppelingen voor routinetaken en Excel-opdrachten:
Ctrl + N : maak een nieuwe werkmap
Ctrl + O : Open een bestaande werkmap
Ctrl + S : Sla de huidige werkmap op
Ctrl + Z : Maak de laatste actie ongedaan
Ctrl + Y : Voer de laatste actie opnieuw uit
Ctrl + C : Kopieer de geselecteerde cellen
Ctrl + X : knip de geselecteerde cellen
Ctrl + V : Plak de gekopieerde of geknipte cellen
2. Navigatiesnelkoppelingen
Probeer de volgende sneltoetsen om binnen een werkmap te navigeren:
Ctrl + pijltoetsen : Ga naar de rand van het huidige gegevensgebied
Ctrl + G : Open het dialoogvenster Ga naar
Ctrl + Page Up : Ga naar het vorige blad in de werkmap
Ctrl + Page Down : Ga naar het volgende blad in de werkmap
Home : Ga naar het begin van een rij
Ctrl + Home : Ga naar de eerste cel in het werkblad (A1)
3. Snelkoppelingen formatteren
Gebruik deze sneltoetsen voor opmaak in Excel:
Ctrl + 1 : Open het dialoogvenster Cellen opmaken
Ctrl + B : Vetgedrukte opmaak toepassen of verwijderen
Ctrl + I : Cursieve opmaak toepassen of verwijderen
Ctrl + U : onderstrepingsopmaak toepassen of verwijderen
Ctrl + 5 : Doorhalen opmaak toepassen of verwijderen
Alt + H + H : toegang tot de opties voor vulkleur
Alt + H + B : toegang tot de randopties
4. Snelkoppelingen voor gegevensanalyse
Bij het werken met gegevens kunnen deze sneltoetsen nuttig zijn:
Alt + A + S + S : Sorteer geselecteerde gegevens alfabetisch
Alt + A + T : een filter toevoegen aan of verwijderen uit het geselecteerde bereik
Ctrl + Shift + L : AutoFilter in- of uitschakelen
Alt + = : voeg een AutoSum-formule in
F2 : Bewerk een actieve cel
Ctrl + Shift + Enter : Voer een formule in als een matrixformule
Door deze sneltoetsen onder de knie te krijgen, kunt u uw gegevens efficiënter en effectiever navigeren, formatteren en analyseren.
Laatste gedachten
En daar hebben we het. We hebben veel aandacht besteed aan dit spiekbriefje en duiken in de essentie van het navigeren door de Excel-interface.
Deze gids is hier om uw reis met Excel te vereenvoudigen en biedt u de belangrijkste tools, snelkoppelingen en technieken binnen handbereik, dus zorg ervoor dat u deze bewaart voor toekomstig gebruik!
Hoewel Excel nog veel meer inhoudt, zal het beheersen van deze basisprincipes u op weg helpen om een Excel-professional te worden. Dus blijf oefenen, blijf ontdekken en je zult de enorme mogelijkheden blijven ontdekken die Excel te bieden heeft. Veel spreadsheetplezier!
Wat is zelf in Python: voorbeelden uit de echte wereld
Je leert hoe je objecten uit een .rds-bestand in R opslaat en laadt. In deze blog wordt ook besproken hoe je objecten uit R naar LuckyTemplates importeert.
In deze tutorial over DAX-coderingstaal leert u hoe u de functie GENERATE gebruikt en hoe u de titel van een maat dynamisch wijzigt.
Deze zelfstudie behandelt hoe u de Multi Threaded Dynamic Visuals-techniek kunt gebruiken om inzichten te creëren op basis van dynamische gegevensvisualisaties in uw rapporten.
In dit artikel zal ik de filtercontext doornemen. Filtercontext is een van de belangrijkste onderwerpen waarover elke LuckyTemplates-gebruiker in eerste instantie zou moeten leren.
Ik wil laten zien hoe de online service LuckyTemplates Apps kan helpen bij het beheren van verschillende rapporten en inzichten die uit verschillende bronnen zijn gegenereerd.
Leer hoe u wijzigingen in uw winstmarge kunt berekenen met behulp van technieken zoals vertakking van metingen en het combineren van DAX-formules in LuckyTemplates.
Deze tutorial bespreekt de ideeën van materialisatie van datacaches en hoe deze de prestaties van DAX beïnvloeden bij het leveren van resultaten.
Als u tot nu toe nog steeds Excel gebruikt, is dit het beste moment om LuckyTemplates te gaan gebruiken voor uw zakelijke rapportagebehoeften.
Wat is LuckyTemplates Gateway? Alles wat u moet weten








