Wat is zelf in Python: voorbeelden uit de echte wereld

Wat is zelf in Python: voorbeelden uit de echte wereld
Dus je hebt de basis doorgenomen, de tussenliggende dingen aangepakt en nu ben je klaar om te worstelen met de grote wapens - de geavanceerde formules van Excel! Excel heeft veel geavanceerde functies en formules voor geavanceerde berekeningen, dus het is handig om een gids te hebben die aangeeft welke je nodig hebt.
Dit spiekbriefje met Excel-formules behandelt geavanceerde prognoseformules, statistische analyse, functies voor gegevensmanipulatie, foutafhandeling en meer.
Deze referentie zal u voorzien van de kennis over het gebruik van deze geavanceerde functies. Elke formule gaat vergezeld van duidelijke uitleg, syntaxis en praktische voorbeelden om halfgevorderde Excel-gebruikers te helpen gevorderde ervaren gebruikers te worden.
Download het spiekbriefje, print het uit en bewaar het bij de hand.
Oké, laten we beginnen.
Excel-formules-spiekbriefje-geavanceerd-1 Download
Laten we eerst eens kijken naar matrixformules.
Inhoudsopgave
Matrixformules
Ons spiekbriefje voor beginners laat zien hoe u uw gegevens handmatig kunt sorteren en filteren. Gevorderde gebruikers doen dit programmatisch met matrixformules.
Met matrixformules kunt u berekeningen op meerdere cellen tegelijk uitvoeren. Dit zijn drie belangrijke functies:
UNIEK
SOORT
FILTER
Sommige van deze functies zijn alleen beschikbaar in de meest recente versies van Microsoft Excel.
1. UNIEKE Functie
De functie UNIQUE accepteert een bereik en retourneert een lijst met unieke waarden.
Stel, u heeft verkoopgegevens van kledingartikelen. Gebruik deze formule om de unieke items in kolom A te vinden:
=UNIEK(A2:A6)
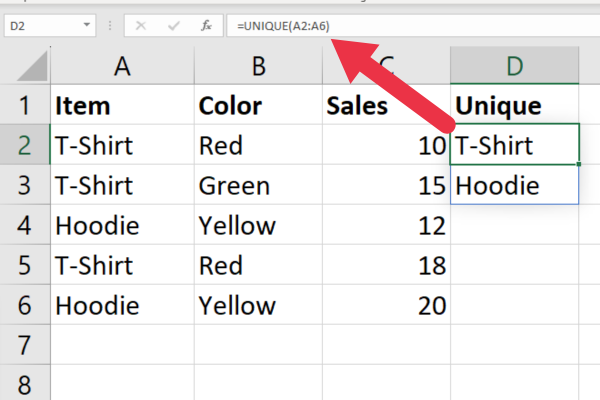
2. SORT-functie
De functie SORT sorteert de inhoud van een bereik. De syntaxis is:
SORTEREN(matrix, [sorteerindex], [sorteervolgorde], [op_col])
array : het bereik van waarden om te sorteren.
sort_index : de te sorteren kolom (standaard 1)
sort_order : 1 voor oplopend (standaard) of 2 voor aflopend).
by_col : TRUE om op kolom te sorteren (standaard) of FALSE om op rij te sorteren.
De laatste drie argumenten zijn optioneel en de standaardwaarden zijn meestal wat u wilt.
Gebruik deze formule om de voorbeeldgegevens op de eerste kolom te sorteren:
=SORTEREN(A2:C6)
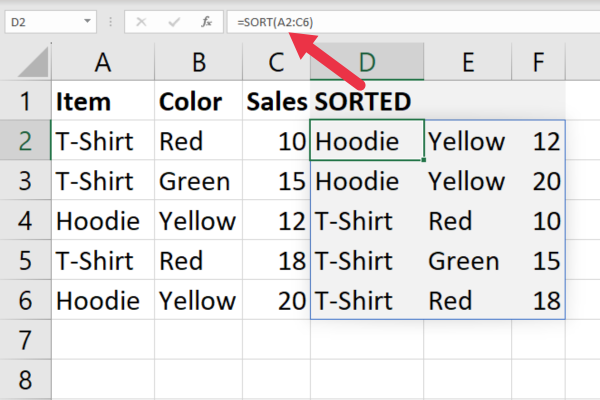
3. FILTER-functie
Met de functie FILTER kunt u een bereik op een specifieke voorwaarde filteren. Dit is de syntaxis:
=FILTER(matrix, opnemen, [indien_leeg])
array : het bereik om te filteren.
include : de voorwaarde die bepaalt welke waarden moeten worden gefilterd.
if_empty : geeft aan wat er moet worden geretourneerd als er geen waarden voldoen aan de filtercriteria (standaard is "").
Stel dat u de rijen in de voorbeeldgegevens wilt filteren om alleen weer te geven waar de verkoopwaarde hoger is dan € 15. Gebruik deze formule:
=FILTER(A2:C6, C2:C6>15)
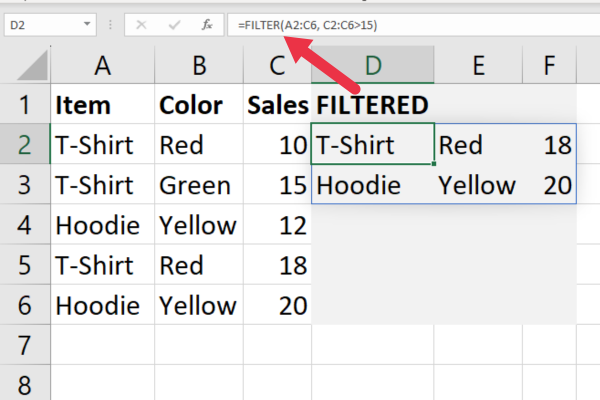
Willekeurige Excel-functies
Onze tussentijdse cheat laat zien hoe je de RAND-functie gebruikt die een willekeurig getal tussen 0 en 1 produceert.
Gevorderde Excel-gebruikers weten hoe ze de randomisatiefuncties moeten gebruiken om snel voorbeeldgegevens te genereren.
1. RANDBETWEEN-functie
De functie RANDBETWEEN is flexibeler dan RAND omdat u de onderste en bovenste getallen kunt specificeren als iets anders dan 0 en 1.
Voer deze formule in cel A1 in om gegevens te genereren met getallen tussen 1 en 100:
=ASELECTTUSSEN(1; 100)
Kopieer vervolgens de cel naar zoveel rijen en kolommen als u wilt. Het duurt seconden om een raster van willekeurige getallen te maken:
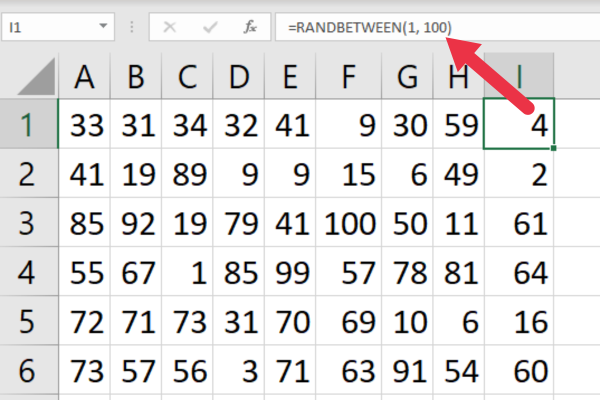
2. RANDARRAY-functie
U denkt misschien dat het leuk zou zijn om de handmatige kopie van de RANDBETWEEN-functie te vermijden. Om supergeavanceerd te worden, kunt u de nieuwe RANDARRAY-functie gebruiken in de nieuwste versie van Microsoft Excel.
De syntaxis is:
RANDARRAY([rijen], [kolommen], [min], [max], [geheel getal])
rijen : aantal rijen
kolommen : aantal kolommen
min : laagste getal
max : hoogste aantal
geheel getal : standaard ingesteld op WAAR, anders worden decimale getallen gebruikt.
Gebruik deze formule om willekeurige getallen tussen 1 en 100 over zes rijen en negen kolommen te genereren:
=RANDM.ARRA.(6; 9; 1; 100; WAAR)
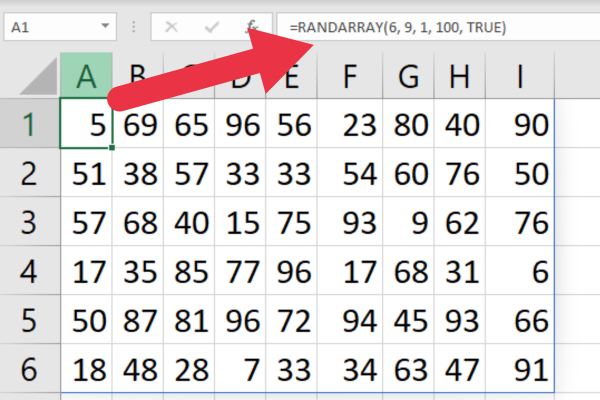
Geavanceerde prognoseformules in Microsoft Excel
De prognosefuncties van Excel worden gebruikt voor het voorspellen van toekomstige waarden op basis van bestaande gegevenstrends. Deze functies helpen bij het identificeren van patronen en projecttrends op basis van uw gegevens.
1. VOORSPELLING.ETS Functie
De oudere FORECAST-functie is vervangen door een reeks nieuwere functies in Excel 2016.
U kiest de functie op basis van het specifieke prognosemodel dat u wilt. De functie FORECAST.ETS gebruikt bijvoorbeeld het algoritme Exponential Smoothing .
De syntaxis is:
VOORSPELLING.ETS(streefdatum, waarden, tijdlijn)
target_date : de datum waarvoor u een berekende waarde wilt.
waarden : de historische gegevens.
tijdlijn : een reeks datums
Stel dat u datums van 1 tot 5 januari in kolom A heeft en verkoopbedragen in kolom B. Deze formule voorspelt het volgende verkoopbedrag:
=VOORSPELLING.ETS(“6 januari 2023”, B2:B6, A2:A6)
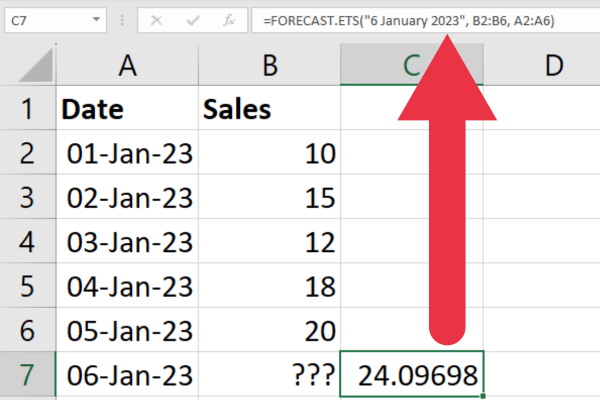
2. TREND-functie
De functie TREND projecteert een reeks waarden op basis van de methode van de kleinste kwadraten. Het retourneert een array. De syntaxis is:
TREND(bekende_y, [bekende_x], [nieuwe_x], [const])
bekende_y : bereik van y-waarden
bekende_x : bereik van x-waarden
new_x : bereik van berekende waarden
Vaak zijn de bekende_y de gegevenspunten, terwijl de bekende_x de datums zijn.
Met dezelfde gegevens als in het vorige voorbeeld kunt u de onderstaande formule invoeren in cel C2. Er wordt een reeks waarden gegenereerd.
=TREND(B2:B6; A2:A6)
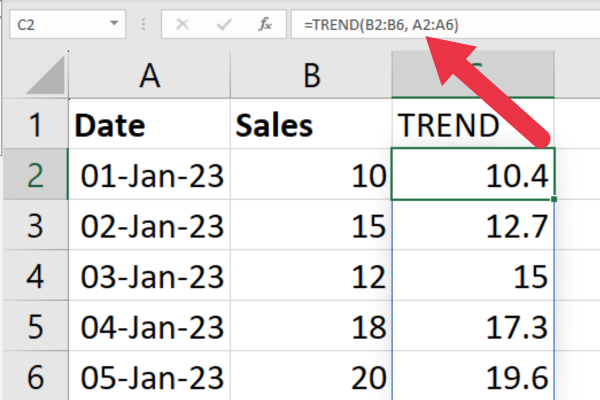
Geavanceerde statistische formules
De geavanceerde statistische functies omvatten het berekenen van percentielen en kwartielen. Sommige wiskundige functies zijn beschikbaar voor achterwaartse compatibiliteit, maar het wordt aanbevolen om de meest recente versies te gebruiken.
1. PERCENTIEL-functie
Deze functie berekent het percentage datapunten dat onder een bepaalde waarde valt. De syntaxis is:
PERCENTIEL.INC(matrix, k)
array : het celbereik
k : het percentiel van 0 tot 1
Stel dat u het 70e percentiel van gegevens in kolom B wilt berekenen. Gebruik deze formule:
=PERCENTIEL.INC(B2:B6; 0,7)
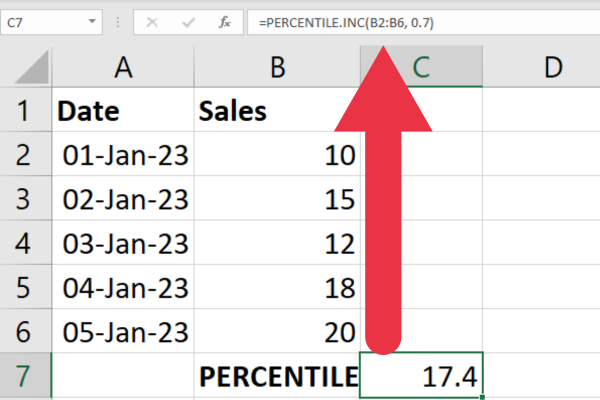
2. KWARTIEL-functie
Deze functie is een variatie op de percentielfunctie, maar gebruikt kwartalen om de gegevens te delen. Dit is de syntaxis:
KWARTIEL.INC(matrix, kwart)
array : het gegevensbereik
kwart : 1 voor het 25e percentiel, 2 voor het 50e, 3 voor het 75e en 4 voor het maximum.
De onderstaande formule berekent het eerste kwartiel van gegevens in kolom A.
=KWARTIEL.INC(A2:A5; 1)
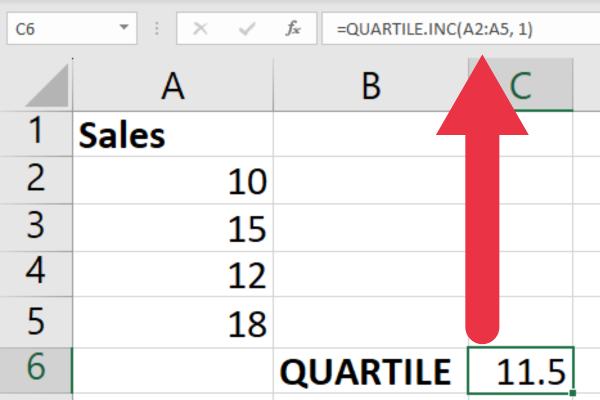
Geavanceerde formules voor gegevensanalyse en manipulatie
Met verschillende geavanceerde functies kunt u het formaat van gegevens wijzigen, frequentieverdelingen analyseren en gegevens uit draaitabellen halen.
TRANSPONEREN
FREQUENTIE
GETPIVOTDATA
1. TRANSPOSE-functie
Soms wilt u de gegevens in uw rijen verplaatsen naar kolommen en vice versa. U kunt dit handmatig doen of in plaats daarvan de TRANSPOSE-functie gebruiken.
Stel dat u de items "T-shirt", "Hoodie" en "Jeans" in de cellen A2, A3 en A4 hebt. U wilt hier kolomkoppen van maken. Deze functie retourneert de waarden in een enkele rij:
=VERPLAATSEN(A2:A4)
2. FREQUENTIE-functie
Deze functie berekent de frequentieverdeling van waarden binnen een dataset. Dit is de syntaxis:
FREQUENTIE(gegevens_array; bins_array)
data_array : bereik van waarden.
bins_array : de te gebruiken intervallen.
Stel dat u verkoopgegevens in kolom B heeft en u de frequentieverdeling van de waarden wilt analyseren op basis van het aantal bedragen:
onder de 20.
van 20 tot 80.
boven de 80.
Dat staat voor drie bakken en kan worden berekend met deze formule:
=FREQUENTIE(A2:A6; {20,80})
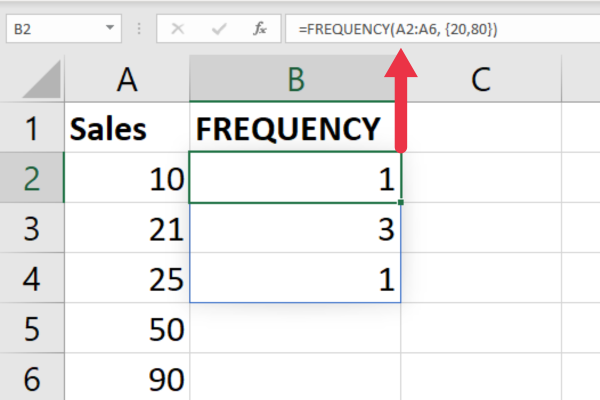
Bekijk deze video voor meer informatie over frequentieverdelingen in Excel:
3. GETPIVOTDATA-functie
Met deze functie kunt u samengevatte informatie uit draaitabellen halen. Dit is de syntaxis:
GETPIVOTDATA(gegevens_veld, draaitabel, [veld1, item1], [veld2, item2], …)
data_field : het gegevensveld of de waarde die u uit de draaitabel wilt ophalen.
pivot_table : een verwijzing naar de draaitabel.
field1, item1, etc. : de veld/itemparen om op te filteren.
Stel dat u een draaitabel heeft op basis van de kleur van de verkochte artikelen. Gebruik deze formule om de verkoop voor rode artikelen te extraheren:
=GETPIVOTDATA(“Verkoop”, A1, “Kleur”, “Rood”)
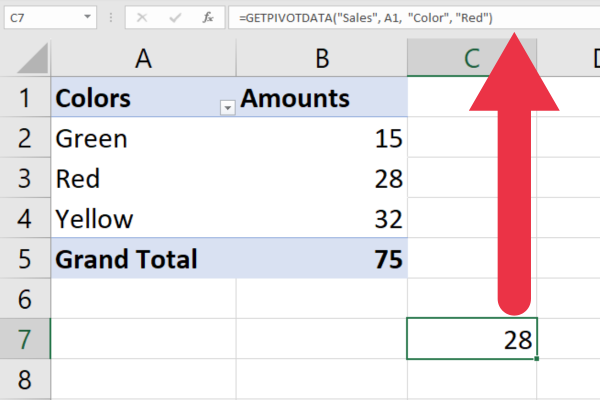
Geavanceerde foutafhandeling
Zelfs de meest elementaire Excel-formules kunnen fouten opleveren. Gevorderde gebruikers moeten weten hoe ze ISERROR moeten gebruiken om fouten af te handelen. Gevorderde gebruikers moeten ook bekend zijn met de ERROR.TYPE-functie voor foutidentificatie.
De functie ERROR.TYPE helpt bij het identificeren van het specifieke type fout binnen een cel of formule.
Het retourneert een numerieke waarde die overeenkomt met verschillende soorten fouten, zoals #N/B, #WAARDE!, #VERW!, en meer.
Stel dat u een fout hebt in cel A1 en u wilt het fouttype identificeren. De volgende formule retourneert het nummer dat overeenkomt met de specifieke fout:
=FOUT.TYPE(A1)
U kunt dit combineren met meerdere functies om verschillend te reageren, afhankelijk van het type fout. Dit zijn de meest voorkomende fouten en hun waarden:
#NUL! (geen gemeenschappelijke cel gevonden in een bereik)
#DEEL/0! ( delen door nul of een lege cel)
#WAARDE! (ongepast gegevenstype of argument in een formule)
#REF! (een cel waarnaar wordt verwezen is verwijderd of er is een kringverwijzing )
#NAAM? (Excel herkent de functie of het bereik niet)
#GETAL! (ongeldige numerieke waarde)
#N.v.t. (waarde kan niet worden gevonden)
Stel dat u drie specifieke soorten fouten wilt afhandelen. Gebruik deze formule om een specifiek foutbericht weer te geven op basis van het type:
=IF(ISERROR(C2), IF(ERROR.TYPE(C2)=2, "Delen door nul fout", IF(ERROR.TYPE(C2)=3, "Ongeldige waarde fout", IF(ERROR.TYPE(C2 )=7, “Waarde niet gevonden fout”, “Andere fout”))), C2)
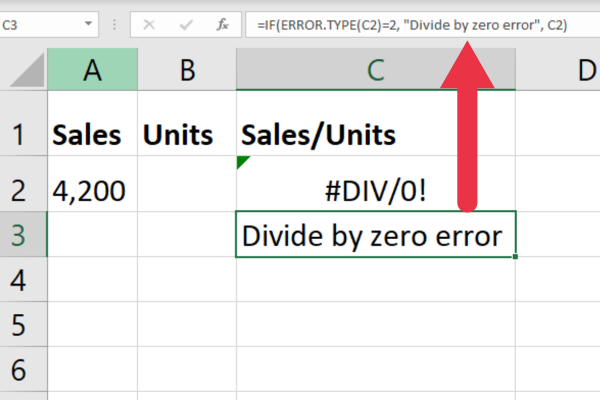
Geavanceerde opzoekformules
Onze spiekbriefjes voor beginners en gevorderden behandelden een selectie van opzoekfuncties . Hier zijn enkele geavanceerde opties:
XLZOEKEN
XMATCH
1. XLOOKUP-functie
Met deze opzoekfunctie kunt u naar een waarde in een bereik zoeken en een overeenkomstige waarde uit een andere kolom of bereik retourneren.
Het biedt meer veelzijdigheid dan eenvoudigere opzoekfuncties zoals VERT.ZOEKEN . Dit is de syntaxis:
XLOOKUP(opzoekwaarde, opzoekmatrix, retourmatrix, [overeenkomstmodus], [zoekmodus], [indien_niet_gevonden])
lookup_value : de waarde waarnaar u wilt zoeken.
lookup_array : het bereik voor de zoekopdracht.
return_array : het bereik dat de overeenkomstige waarde zal tonen.
match_mode : exacte overeenkomst (0), volgende kleinere (1), volgende grotere (-1), of jokertekenovereenkomst (2).
search_mode : -1 voor van boven naar beneden, 1 voor van onder naar boven, of 2 voor binair zoeken.
if_not_found : stelt de waarde in die moet worden geretourneerd als er geen overeenkomst wordt gevonden.
Stel dat u een reeks gegevens wilt doorzoeken op de eerste keer dat een kledingstuk voorkomt en de verkoopbedragen wilt retourneren. Deze formule zoekt naar de tekst "Hoodie" en retourneert de waarde in de aangrenzende cel indien gevonden:
=XLZOEKEN(“Hoodie”, A2:A6, B2:B6)
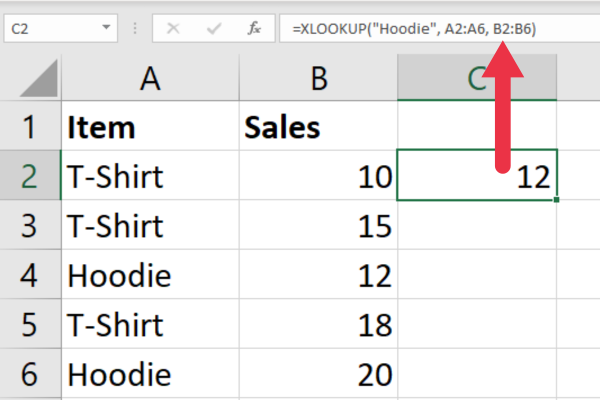
2. XMATCH-functie
Met deze functie kunt u de positie van een opgegeven waarde binnen een bereik of een array vinden. Dit is de syntaxis:
XMATCH(opzoekwaarde; opzoekmatrix; [overeenkomsttype]; [zoekmodus])
lookup_value : de waarde die u wilt vinden.
lookup_array : Het bereik dat u wilt doorzoeken.
match_type : exacte overeenkomst (0), volgende kleinste (-1), volgende grootste (1).
search_mode : binair zoeken (1) of lineair zoeken (2).
Stel dat u de eerste keer dat een geel item voorkomt in een bereik binnen kolom B wilt zoeken. Gebruik deze formule:
=XMATCH(“Geel”, B2:B6, 0)
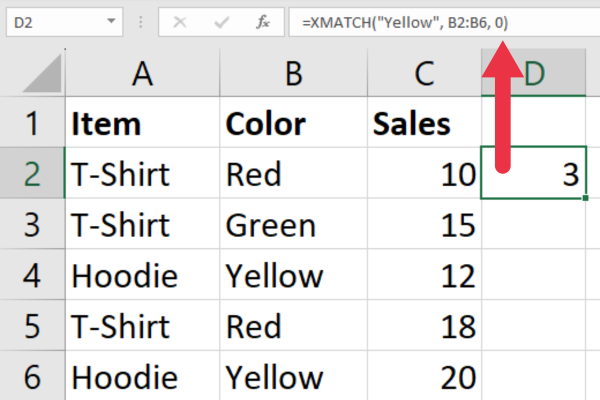
Laatste gedachten
Dit spiekbriefje heeft een breed scala aan functies behandeld, van statistische analyse, opzoekformules, technieken voor gegevensmanipulatie en strategieën voor foutafhandeling.
De verstrekte voorbeelden en uitleg helpen deze geavanceerde formules te demystificeren, waardoor ze zelfs toegankelijk zijn voor mensen met beperkte ervaring.
Naarmate u ze begint op te nemen in uw Excel-taken, bent u op weg om uw Excel-vaardigheden naar een hoger niveau te tillen.
Maar vergeet niet dat dit spiekbriefje slechts het topje van de ijsberg is. De echt verbazingwekkende dingen gebeuren als je creatief wordt, deze formules mixt en matcht en ze aanpast om jouw unieke uitdagingen op te lossen. Excel is als een canvas, en deze formules zijn jouw palet - dus ga je gang, schilder je meesterwerk!
Wat is zelf in Python: voorbeelden uit de echte wereld
Je leert hoe je objecten uit een .rds-bestand in R opslaat en laadt. In deze blog wordt ook besproken hoe je objecten uit R naar LuckyTemplates importeert.
In deze tutorial over DAX-coderingstaal leert u hoe u de functie GENERATE gebruikt en hoe u de titel van een maat dynamisch wijzigt.
Deze zelfstudie behandelt hoe u de Multi Threaded Dynamic Visuals-techniek kunt gebruiken om inzichten te creëren op basis van dynamische gegevensvisualisaties in uw rapporten.
In dit artikel zal ik de filtercontext doornemen. Filtercontext is een van de belangrijkste onderwerpen waarover elke LuckyTemplates-gebruiker in eerste instantie zou moeten leren.
Ik wil laten zien hoe de online service LuckyTemplates Apps kan helpen bij het beheren van verschillende rapporten en inzichten die uit verschillende bronnen zijn gegenereerd.
Leer hoe u wijzigingen in uw winstmarge kunt berekenen met behulp van technieken zoals vertakking van metingen en het combineren van DAX-formules in LuckyTemplates.
Deze tutorial bespreekt de ideeën van materialisatie van datacaches en hoe deze de prestaties van DAX beïnvloeden bij het leveren van resultaten.
Als u tot nu toe nog steeds Excel gebruikt, is dit het beste moment om LuckyTemplates te gaan gebruiken voor uw zakelijke rapportagebehoeften.
Wat is LuckyTemplates Gateway? Alles wat u moet weten








