Wat is zelf in Python: voorbeelden uit de echte wereld

Wat is zelf in Python: voorbeelden uit de echte wereld
Power Automate is een krachtige tool waarmee gebruikers processen en taken kunnen automatiseren door workflows te creëren . Een van de vele dingen die u met Power Automate kunt doen, is de huidige datum toevoegen aan een bestandsnaam. Dit kan handig zijn als u wilt bijhouden wanneer een bestand is gemaakt of gewijzigd, of als u ervoor wilt zorgen dat elke versie van een bestand een unieke naam heeft.
In deze blog leren we hoe u Power Automate Desktop kunt gebruiken om een datum aan een bestandsnaam toe te voegen. Ik laat u zien hoe u een Power Automate Desktop-stroom instelt waarmee u datums kunt toevoegen aan het begin of het einde van een bestaande bestandsnaam. Je kunt de volledige video van deze tutorial onderaan deze blog bekijken .
Inhoudsopgave
Power Automate Datum aan bestandsnaam toevoegen Overzicht
Voordat ik erop inga, wil ik je de vraag laten zien die ik op het LuckyTemplates- heb ontvangen en die mijn interesse voor deze tutorial heeft gewekt.

We kunnen dit op een aantal verschillende manieren bereiken met behulp van onze Power Automate Desktop.

Dit is de manier waarop we de stappen hadden ingesteld in onze oorspronkelijke stroom wanneer we de naam van een huidig bestand wijzigen. We kunnen het in drie verschillende stappen doen.
Huidige datum en tijd ophalen
Typ current in het gedeelte Actions en dubbelklik op Actuele datum en tijd ophalen.

Er wordt een dialoogvenster geopend.

De vervolgkeuzelijst Parameter ophalen geeft ons twee opties: huidige datum en tijd en alleen huidige datum . In dit geval wilden we de tijd niet toevoegen, dus kiezen we Alleen de huidige datum . Maar afhankelijk van onze wensen kunnen we ook voor de andere optie kiezen.

We hebben ook de mogelijkheid om een tijdzone te kiezen .

Klik op de knop Opslaan .
Datum/tijd converteren naar tekst
Typ Datum/tijd converteren naar tekst in de sectie Acties . Dubbelklik erop.

In dit geval willen we onze %CurrentDateTime omzetten in een aangepast formaat van MM-dd-jjj .

Het zal ons ook een voorbeeld laten zien onder het menu Aangepast formaat.
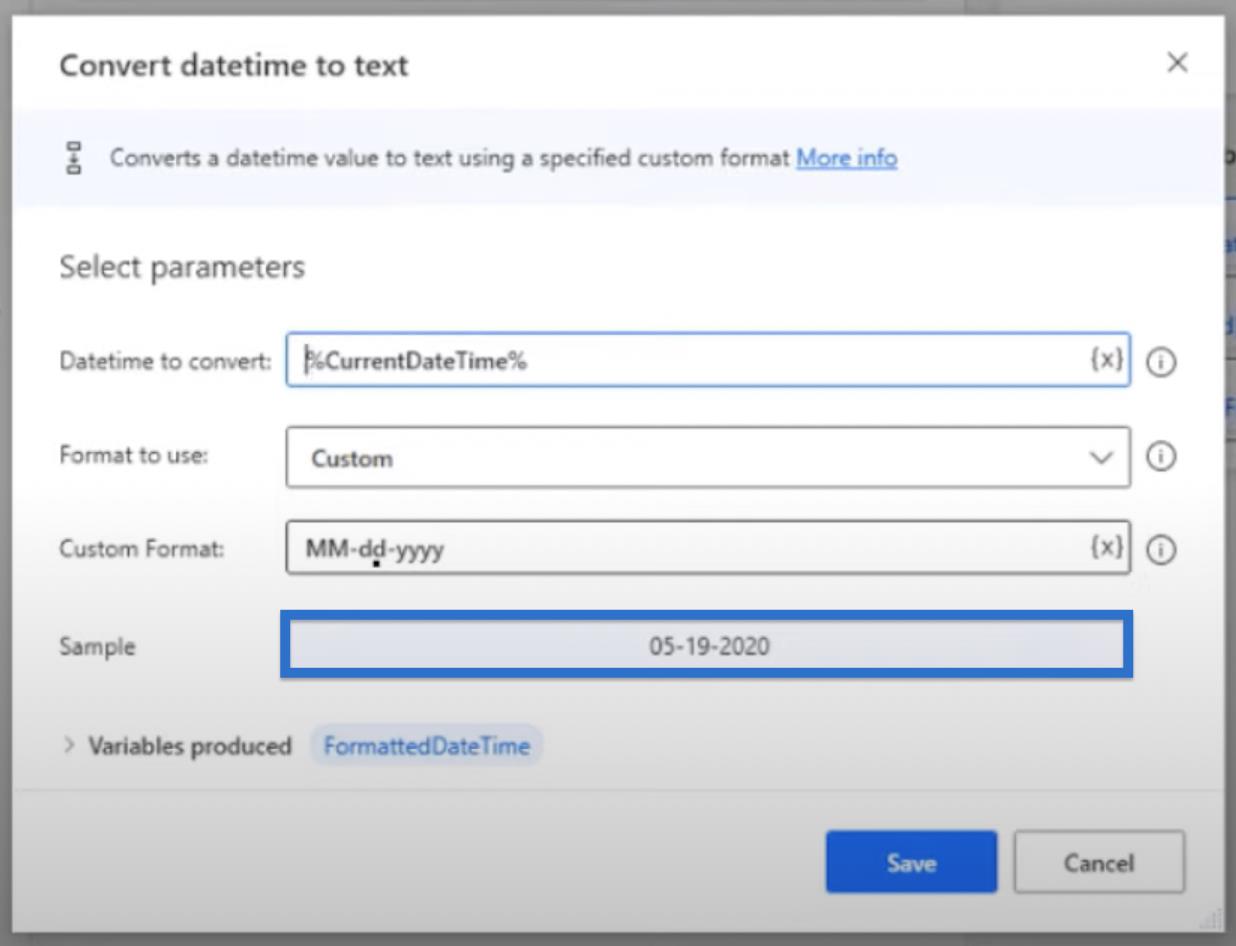
Als u tevreden bent met de parameters, klikt u op ?? Redden.
Bestand hernoemen
Zodra we de huidige DateTime hebben ingesteld zoals we dat willen, hoeven we alleen het bestand een andere naam te geven.
Klik op Bestand hernoemen .

Dit toont de daadwerkelijke bestandsnaam die we wilden hernoemen. In dit voorbeeld staat er ReconAR.xls .

Kies in het schema Hernoemen voor Nieuwe naam instellen.
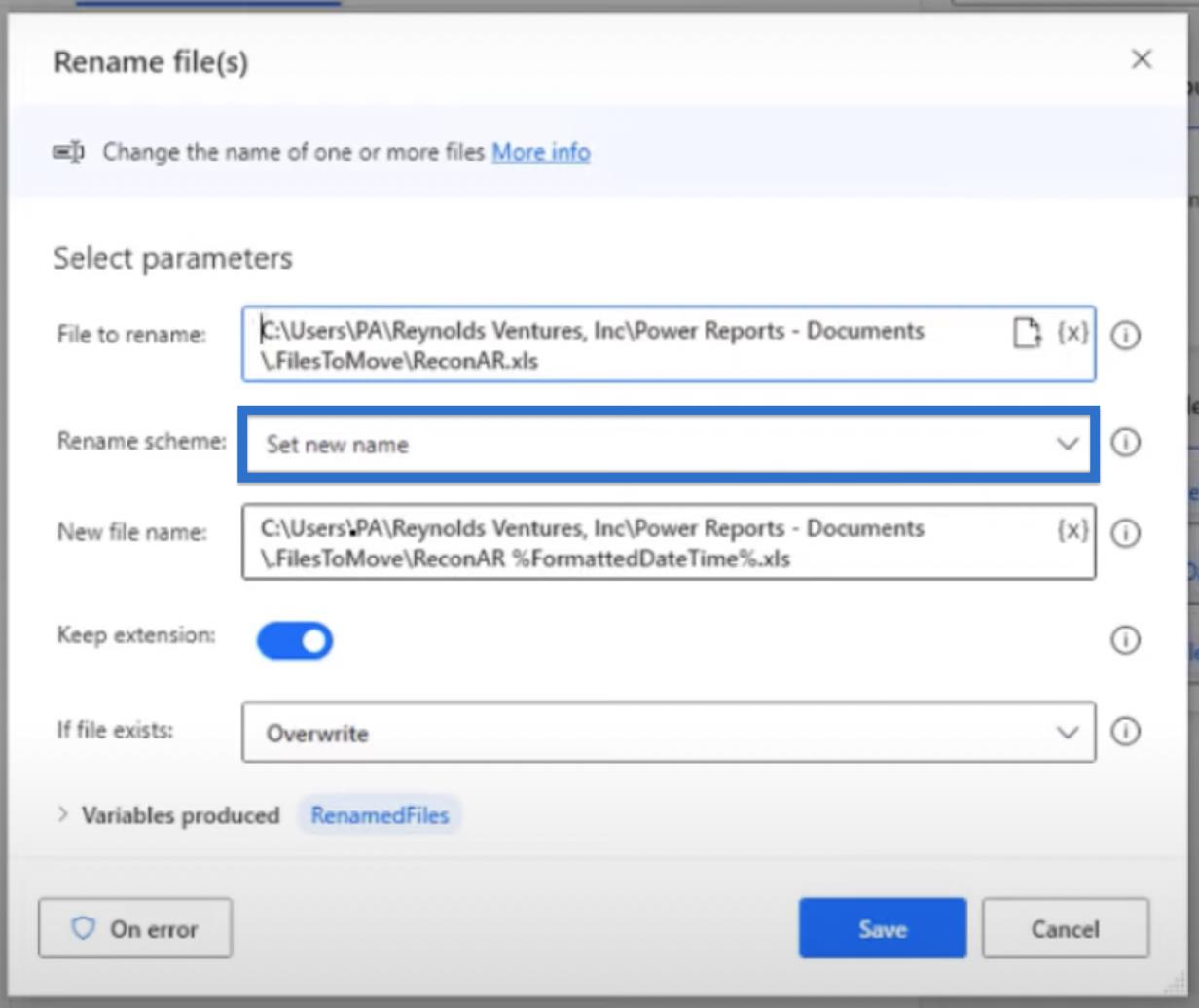
Kopieer in de Nieuwe bestandsnaam de koppeling van Bestand naar hernoemen . Plaats de cursor tussen ReconAR en de stip. Klik op (x) en kies de variabele FormattedDateTime uit de vorige stap. Dit zal %FormattedDateTime% toevoegen na ReconAR in de bestandsnaam.

Merk op dat we een spatie hebben toegevoegd tussen ReconAR en %FormattedDateTime% . Dat deden we door op de spatiebalk te klikken. Op deze manier wordt de datum niet direct na de naam van het bestand toegevoegd.

Als het bestand bestaat , willen we het overschrijven. Klik vervolgens op Opslaan.

Power Automate wordt uitgevoerd Datum toevoegen aan bestandsnaamstroom
Laten we proberen onze stroom uit te voeren met behulp van ons ReconAR- bestandsvoorbeeld dat op de achtergrond wordt uitgevoerd.

Klik op de knop Uitvoeren en we zullen zien dat het slechts ongeveer vijf seconden duurt voordat de datum aan de bestandsnaam is toegevoegd.

We kunnen nu het hernoemde bestand zien. Het voegde de spatie, datum en de .xls-extensie toe.

Quick-Step voor Power Automate Voeg datum toe aan bestandsnaam
Wat we eerder deden, was de lange methode om de stroom op te zetten. Maar terwijl ik me in deze stroom verdiepte, leerde ik een snelle stap om dit uit te voeren in plaats van alle drie te moeten doen.
Laten we beginnen met het handmatig hernoemen van het bestand naar ReconAR .

Schakel vervolgens alle eerste drie stappen uit. We kunnen dit doen door op de eerste stap te klikken en de Shift- toets tot de laatste in te drukken.

Klik met de rechtermuisknop op de derde stap en kies Actie uitschakelen.
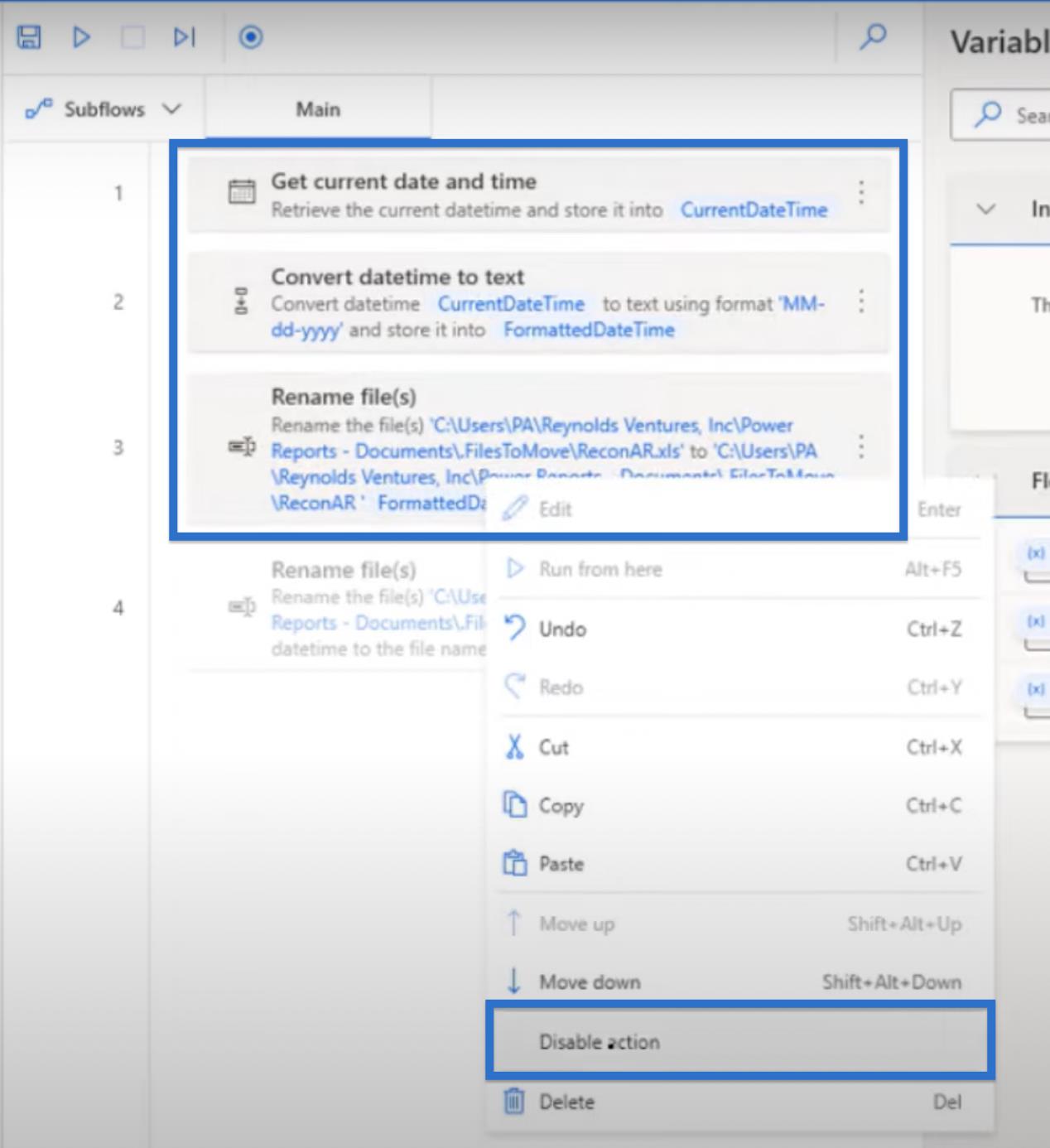
Klik met de rechtermuisknop op Stap 4 en kies Actie inschakelen.
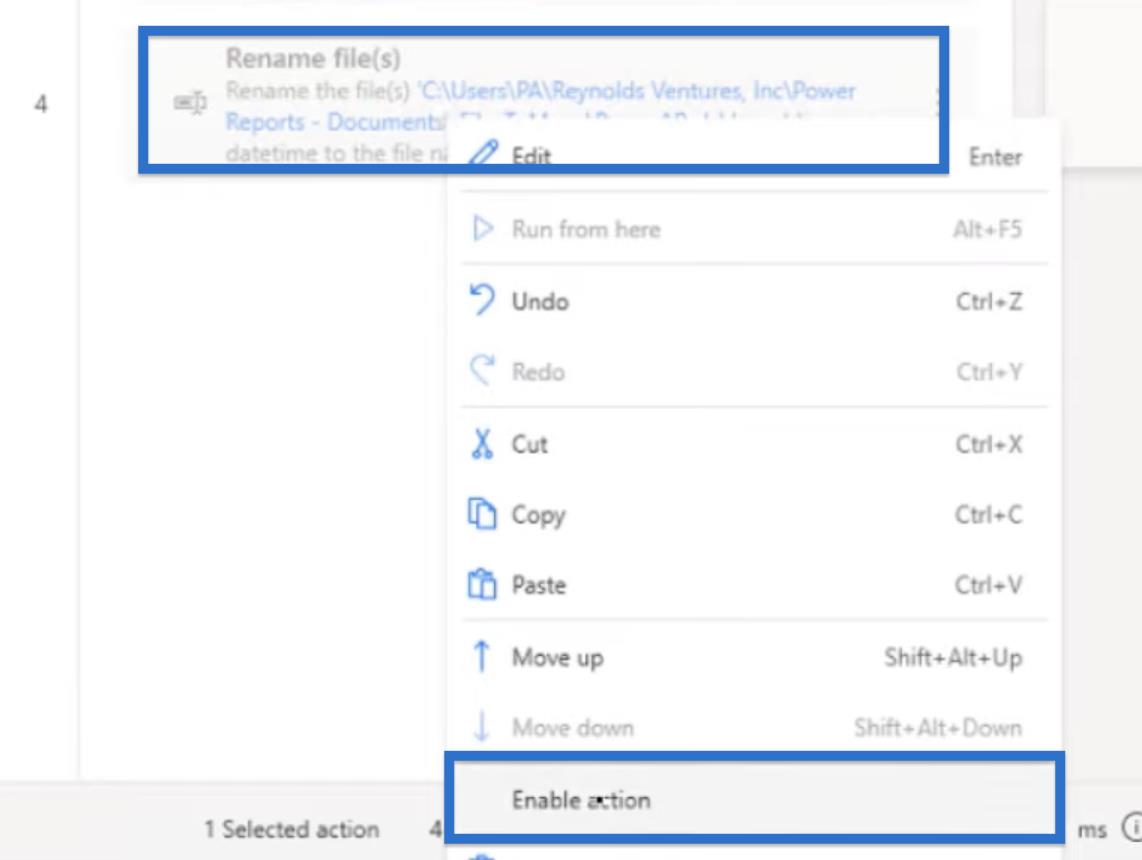
De snellere en gemakkelijkere manier om dit in slechts één stap te doen, is door de stap Bestand(en) hernoemen te gebruiken. Klik op Bestand(en) hernoemen om het dialoogvenster te openen. Hierdoor wordt hetzelfde bestand op de achtergrond weergegeven: ReconAR.xls .

We hebben ook verschillende opties voor het Rename-schema. In dit geval selecteren we Add datetime.

In de Datetime to add kunnen we kiezen welke datetime we willen toevoegen aan de bestandsnaam. In dit geval willen we Current datetime toevoegen .
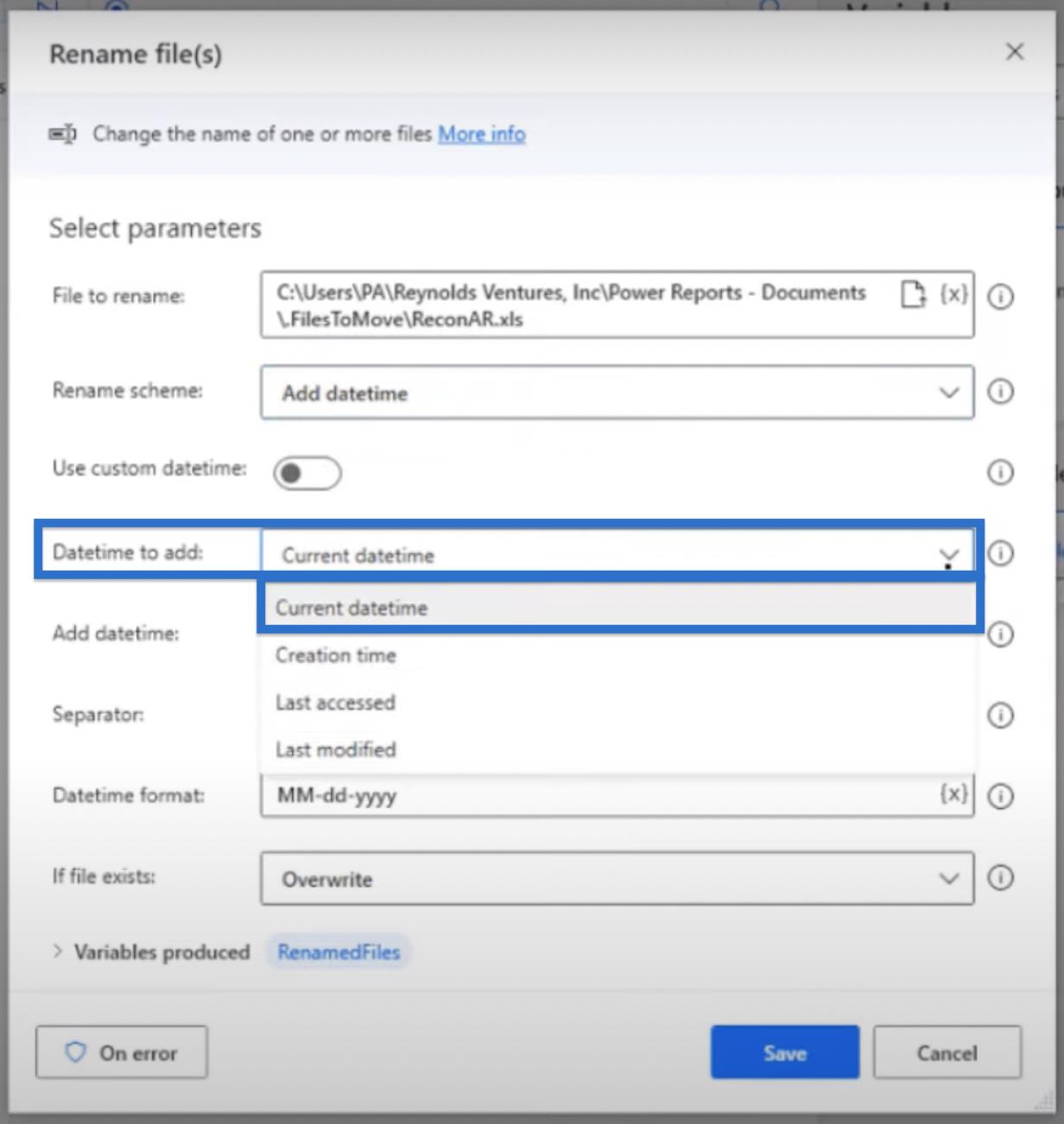
We zijn ook van plan om het achter de naam toe te voegen .
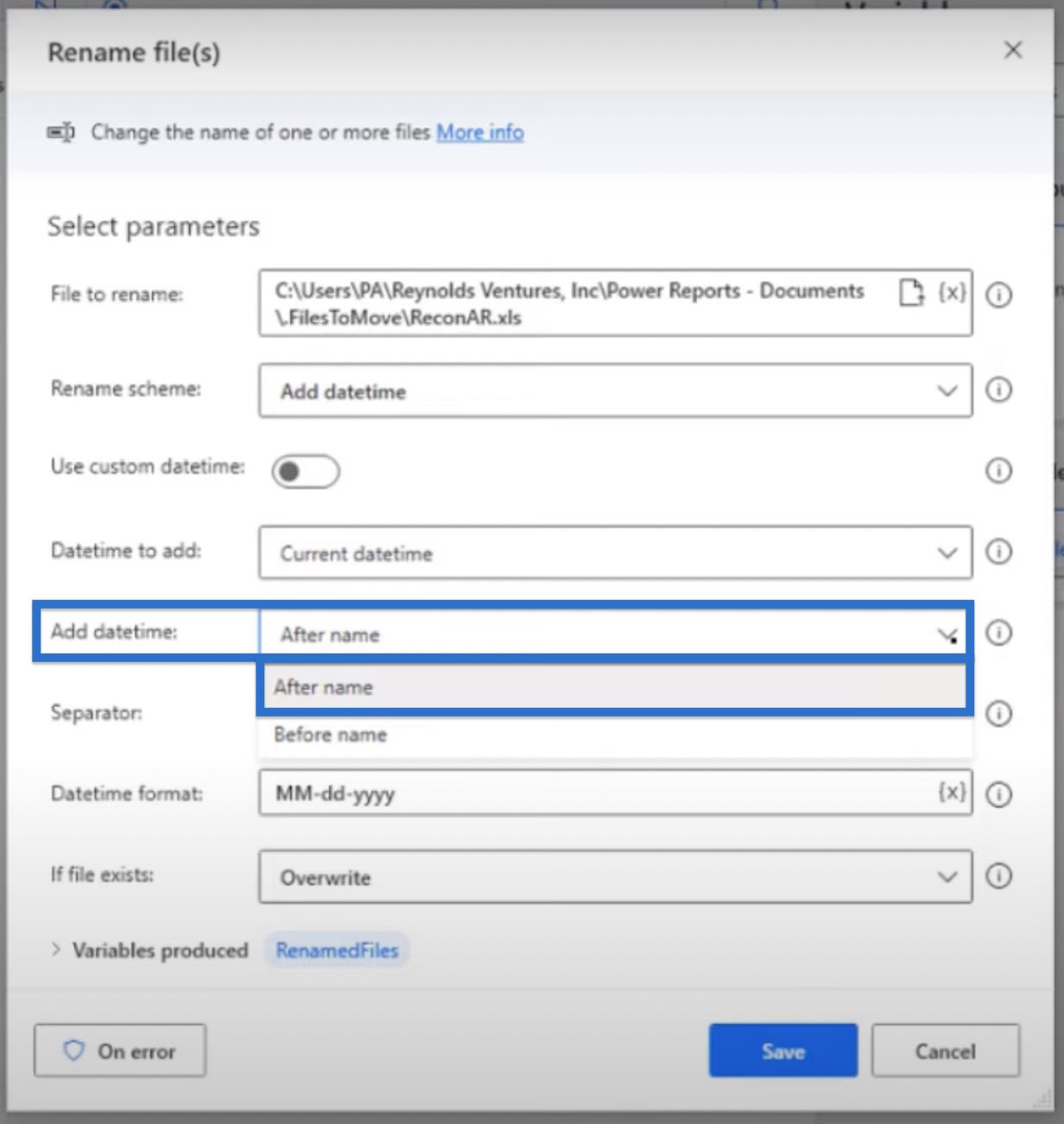
En kies vervolgens Spatie als scheidingsteken . Op deze manier hoeven we het niet handmatig toe te voegen aan de bovenstaande stap.

We kunnen het Datetime-formaat aanpassen door onze eigen voorkeuren te typen. In ons geval willen we MM-dd-jjjj gebruiken .

Als het bestand bestaat , kiest u Overschrijven en klikt u op Opslaan .

Klik op de knop Uitvoeren en kijk hoe we in één stap kunnen bereiken wat we zojuist in de vorige drie stappen hebben gedaan.

Het duurt 2-3 seconden om uit te voeren, en dan hebben we onze datetime toegevoegd aan onze bestandsnaam.

Het is een XLS-bestand, maar het heeft die extensie niet. Dus als we die .xls willen hebben , hoeven we dat alleen maar aan het einde van de bestandsnaam te typen.
Power Automate UI-stromen: maken en instellen
Power Automate-connectors: nummer, tekst en datum Tijdschema
Een desktopstroom om in Power Automate uit te voeren
Conclusie
In deze blog hebben we geleerd hoe u een datum aan een bestandsnaam kunt toevoegen met Power Automate Desktop Flow. We hebben de drie verschillende stappen doorlopen om de naam van ons huidige bestand in te stellen en te wijzigen, door de huidige datum en tijd op te halen, datetime naar tekst te converteren en de naam van bestand(en) te wijzigen . Deze blog presenteerde ook een snel alternatief om de bovengenoemde drie stappen in één keer uit te voeren.
Het toevoegen van een datum aan een bestandsnaam is een handige en efficiënte manier om uw bestanden te ordenen en bij te houden. Dit kan vooral handig zijn om versies bij te houden of om ervoor te zorgen dat u met de meest actuele informatie werkt.
Al het beste,
Jarrett Moore
Wat is zelf in Python: voorbeelden uit de echte wereld
Je leert hoe je objecten uit een .rds-bestand in R opslaat en laadt. In deze blog wordt ook besproken hoe je objecten uit R naar LuckyTemplates importeert.
In deze tutorial over DAX-coderingstaal leert u hoe u de functie GENERATE gebruikt en hoe u de titel van een maat dynamisch wijzigt.
Deze zelfstudie behandelt hoe u de Multi Threaded Dynamic Visuals-techniek kunt gebruiken om inzichten te creëren op basis van dynamische gegevensvisualisaties in uw rapporten.
In dit artikel zal ik de filtercontext doornemen. Filtercontext is een van de belangrijkste onderwerpen waarover elke LuckyTemplates-gebruiker in eerste instantie zou moeten leren.
Ik wil laten zien hoe de online service LuckyTemplates Apps kan helpen bij het beheren van verschillende rapporten en inzichten die uit verschillende bronnen zijn gegenereerd.
Leer hoe u wijzigingen in uw winstmarge kunt berekenen met behulp van technieken zoals vertakking van metingen en het combineren van DAX-formules in LuckyTemplates.
Deze tutorial bespreekt de ideeën van materialisatie van datacaches en hoe deze de prestaties van DAX beïnvloeden bij het leveren van resultaten.
Als u tot nu toe nog steeds Excel gebruikt, is dit het beste moment om LuckyTemplates te gaan gebruiken voor uw zakelijke rapportagebehoeften.
Wat is LuckyTemplates Gateway? Alles wat u moet weten








