Wat is zelf in Python: voorbeelden uit de echte wereld

Wat is zelf in Python: voorbeelden uit de echte wereld
In deze zelfstudie bespreken we hoe we de automatiseringsfunctie van Microsoft SharePoint kunnen gebruiken om workflows te maken .
De functie "automatiseren" in SharePoint kan u helpen bij het microbeheer van SharePoint-gebruikers, bibliotheken, lijsten en workflows.
Voordat we direct naar ons hoofdonderwerp gaan, gaan we eerst in op workflows . Op deze manier kunt u duidelijk begrijpen hoe de functie " automatiseren " werkt bij het maken van workflows.
Inhoudsopgave
Werkstroom in SharePoint
Een workflow is gewoon een visuele weergave van elke taak. Workflows hebben gewoonlijk een trigger- en actiecomponent. De trigger is degene die verantwoordelijk is voor het uitvoeren van de workflow. Aan de andere kant is de actie de gebeurtenis of voorwaarde die zich voordoet in de workflow.

SharePoint gebruikt om workflows te omzeilen. Met behulp van Power Automate kunt u beknopte en bruikbare workflows maken . Stel je voor dat je een workflow hebt waarbij de trigger is wanneer iemand wijzigingen aanbrengt in een item op de lijst en de actie een e-mailmelding zou ontvangen.
Deze workflow is vergelijkbaar met wat we " Alert " noemen in SharePoint. Later zullen we proberen enkele van de waarschuwingen opnieuw te maken met Power Automate . Houd er rekening mee dat Power Automate in verschillende toepassingen kan worden gebruikt. In deze zelfstudie richten we ons echter alleen op het gebruik ervan in SharePoint.
Een workflow maken met de functie SharePoint Automate
Om een workflow te creëren en de functie "automatiseren" in SharePoint te gebruiken, navigeert u naar uw " Lijsten " en klikt u op de knop " Go " in de lijst met klanten .
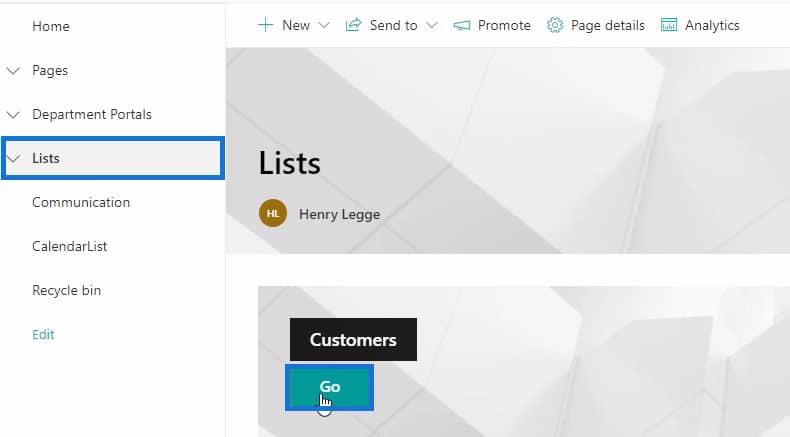
Nadat u de lijst hebt geopend, ziet u de functie " Automatiseren " bovenaan de lijst met klanten.
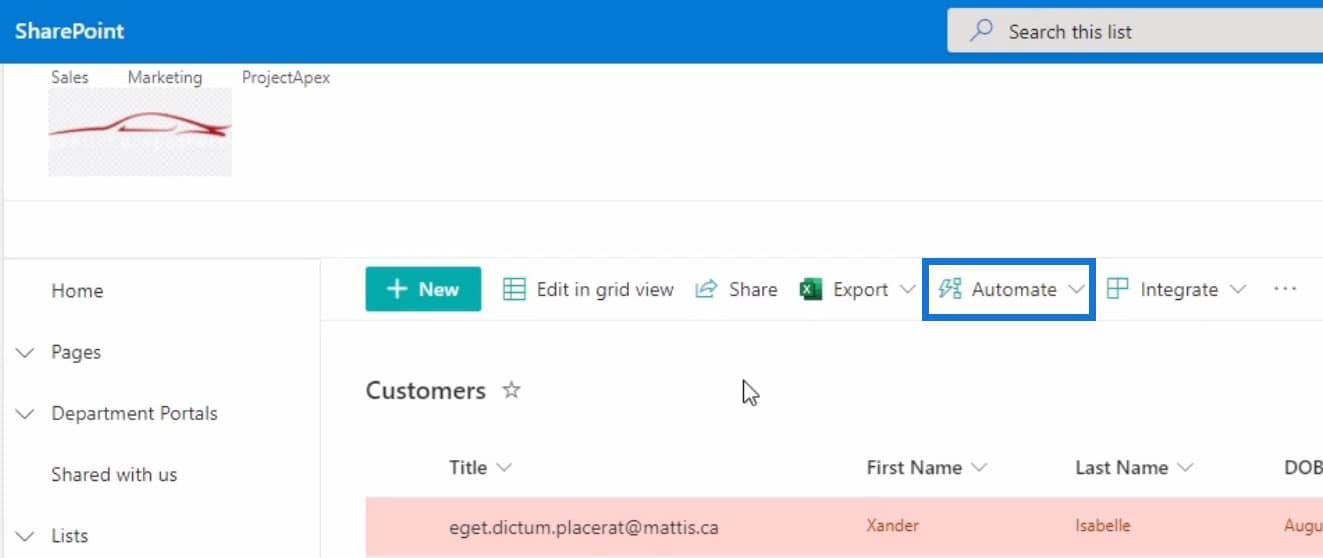
Houd er rekening mee dat deze functie werkt in elk type lijst met een kolom van het gebruikerstype . In dit geval hebben we de kolom Verkoopmedewerker . Laten we nu beginnen met het maken van een workflow waarin als een item wordt toegevoegd aan de lijst met klanten , er een e-mailmelding naar ons wordt verzonden.
Om dit te doen, klikt u op de vervolgkeuzelijst " Automatiseren " en selecteert u vervolgens de optie " Een regel maken ".
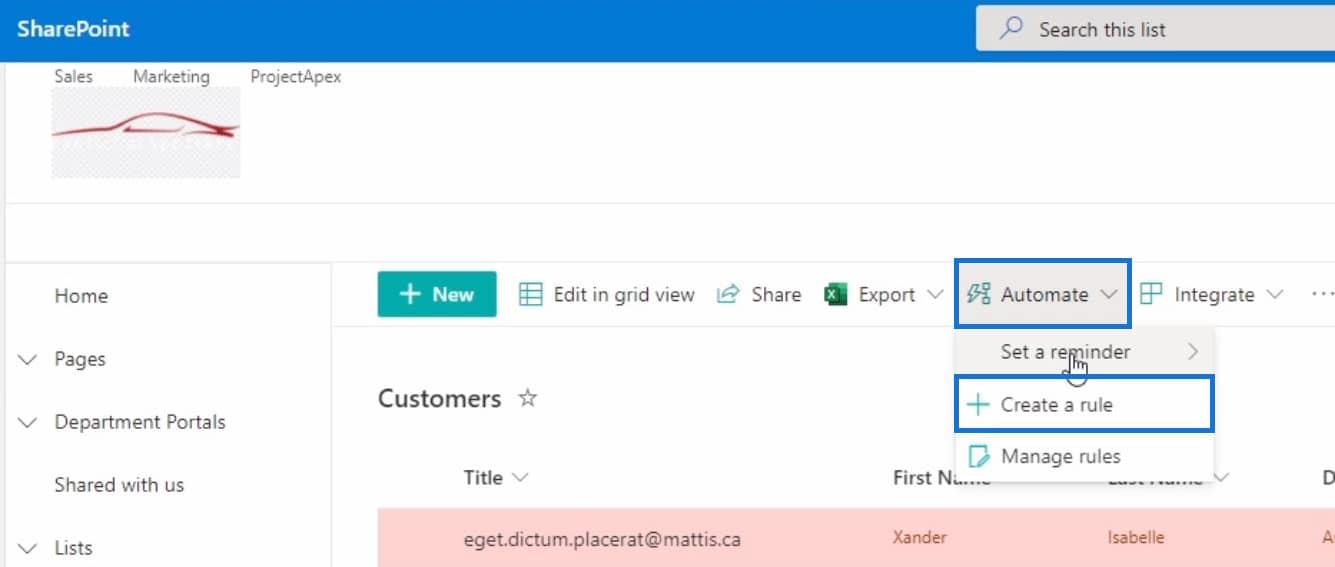
Nadat u de optie "Een regel maken" hebt geselecteerd, verschijnt er een venster Een regel maken . Dit venster bevat verschillende voorwaarden waaruit u kunt kiezen. Elk van deze voorwaarden of regels fungeert als trigger . Laten we voor dit voorbeeld de voorwaarde " Er wordt een nieuw item gemaakt " kiezen.
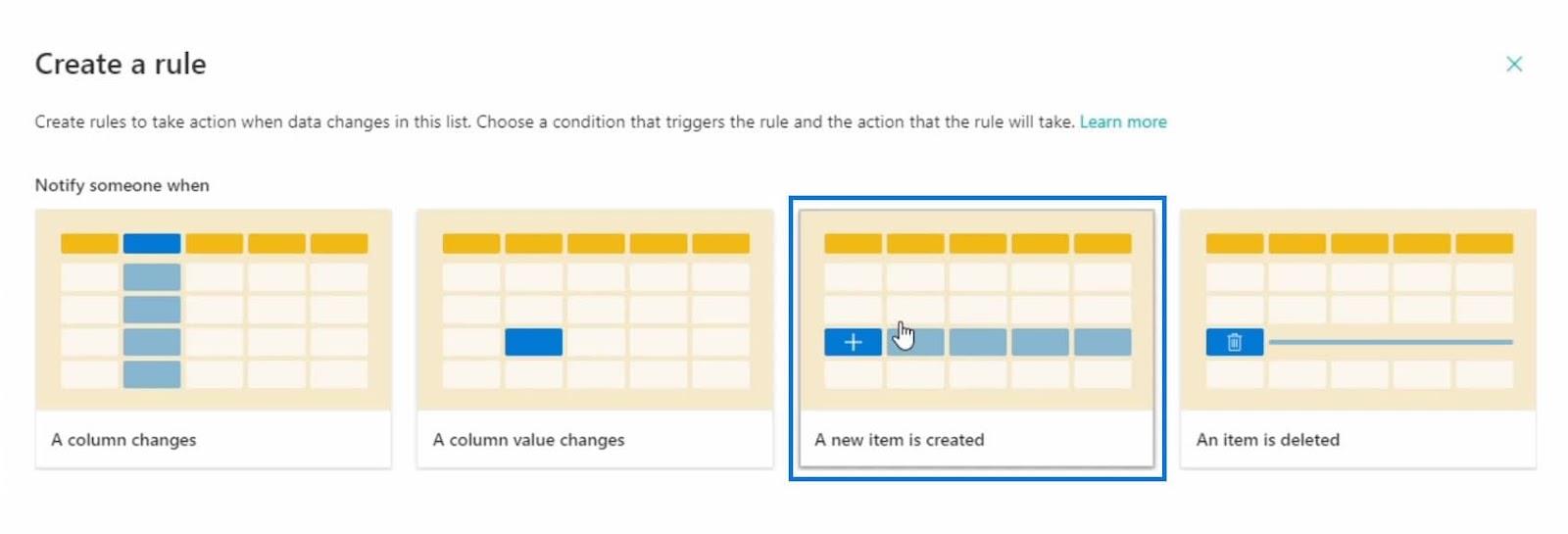
Daarna moet u de voorwaarde aanpassen. Voor deze regel hoeven we dit echter niet te doen, omdat er geen voorwaarde is die we moeten wijzigen. In dit geval is het enige dat we zullen wijzigen wie op de hoogte wordt gesteld wanneer er een nieuw item wordt gemaakt.
Laten we een waarde toewijzen aan het e-mailadres door erop te klikken. Kies vervolgens in de vervolgkeuzelijst de optie " Ik ". Dit betekent dat we via e-mail op de hoogte worden gesteld wanneer er een nieuw item wordt gemaakt op de klantenlijst .
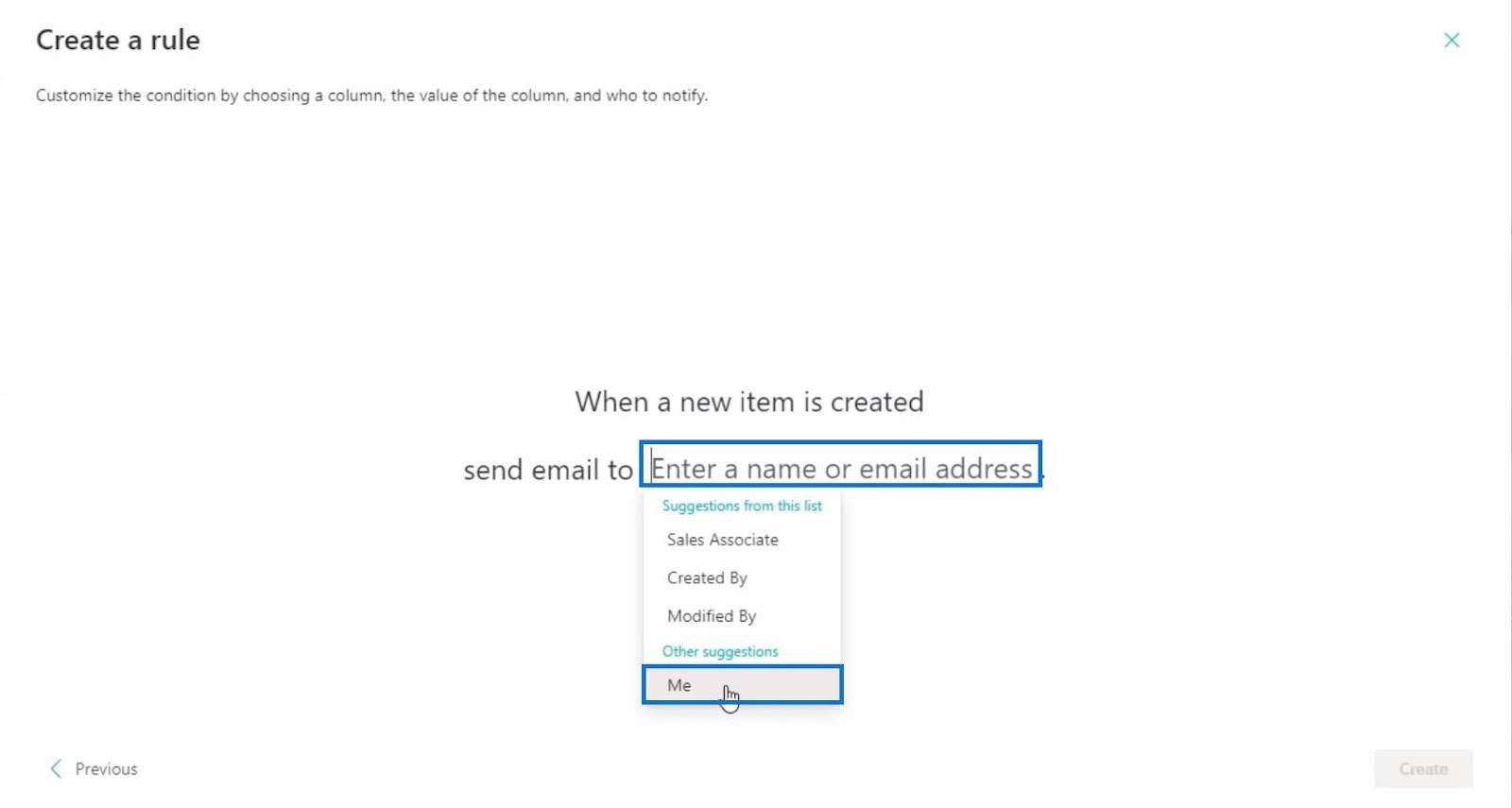
Klik vervolgens op de knop Maken om het aanpassen van de regel te voltooien.
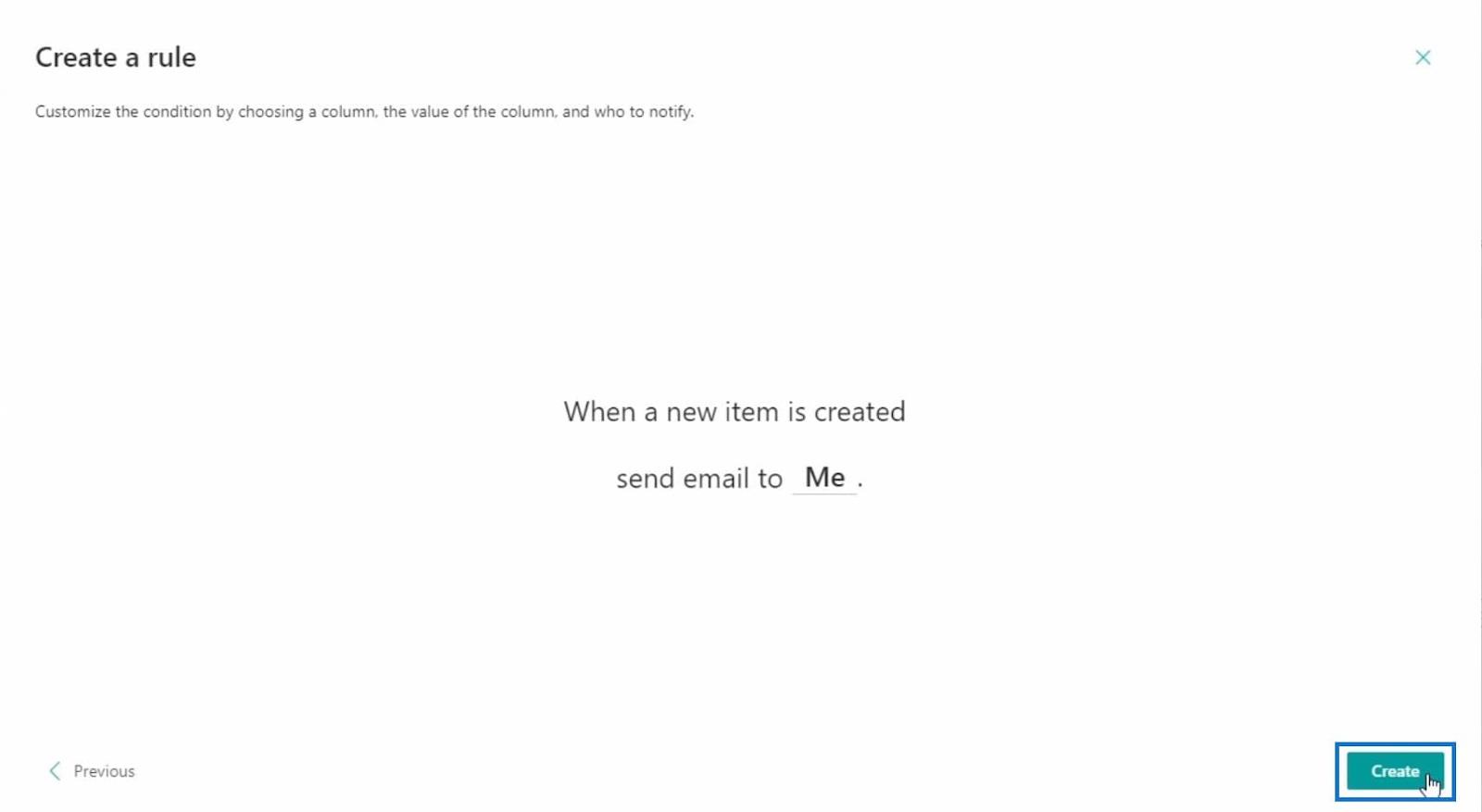
Zorg er dan voor dat deze regel actief is door de schakelaar op “ Aan ” te zetten. Sluit dan het venster.
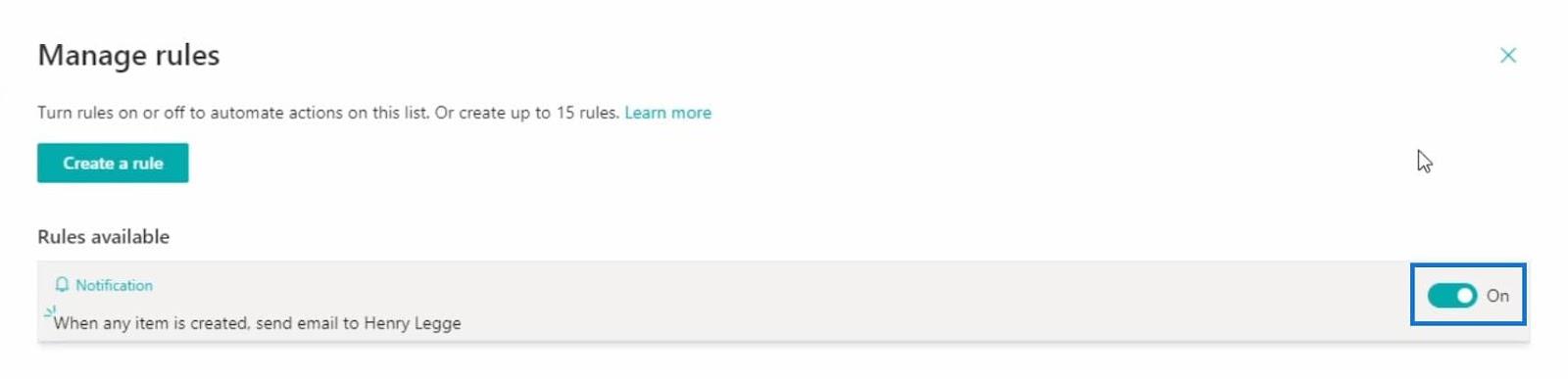
De workflow in SharePoint controleren en testen
Als u wilt controleren of de workflow correct is gemaakt, kunt u op de functie " Automatiseren " klikken en de optie " Regels beheren " selecteren.
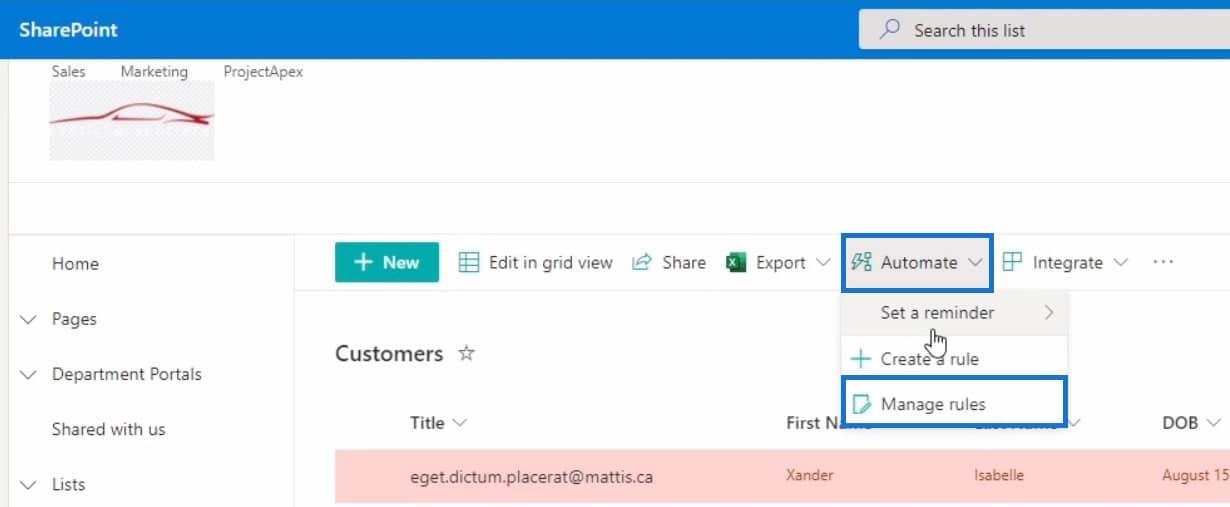
Als u dit doet, keert u terug naar hetzelfde venster dat u hebt gezien na het maken van de workflow. Hier kunt u de workflows die u gaat maken beheren door ze in en uit te schakelen.
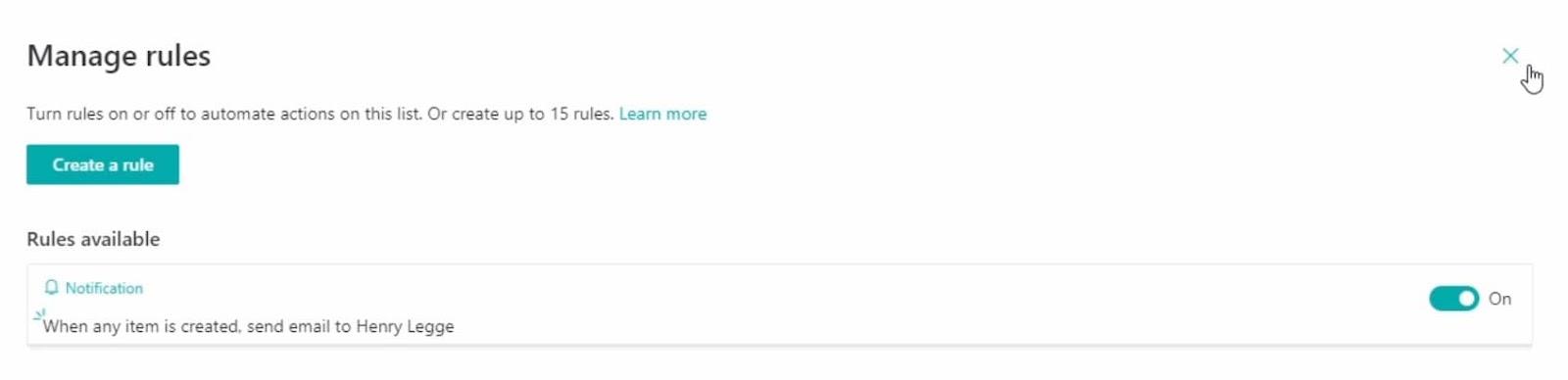
Sluit dit venster zodra u klaar bent met het controleren van de recente workflow die u hebt gemaakt. Laten we beginnen met het testen van de workflow door op de knop " Nieuw " te klikken.
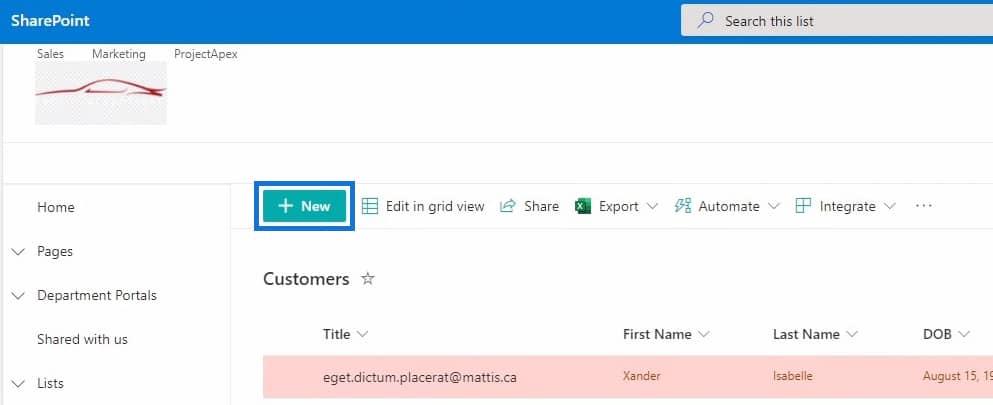
Vul vervolgens de velden voor het nieuwe artikel in.
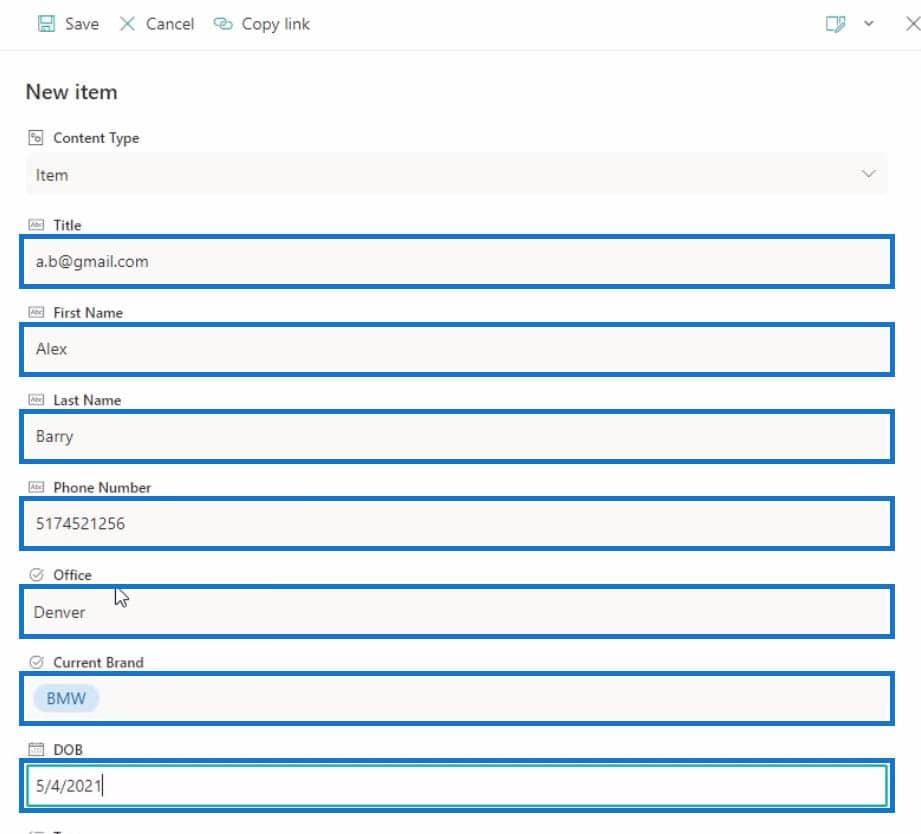
Klik na het invullen van de velden op " Opslaan " om het aanmaken van het item te voltooien.
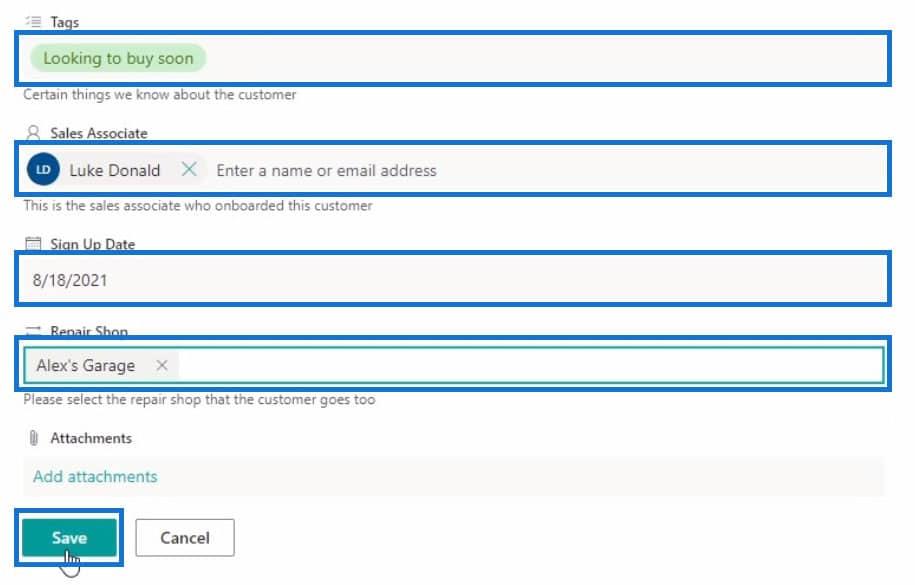
Om het nieuwe item te vinden, scrollen we helemaal naar beneden in de lijst.
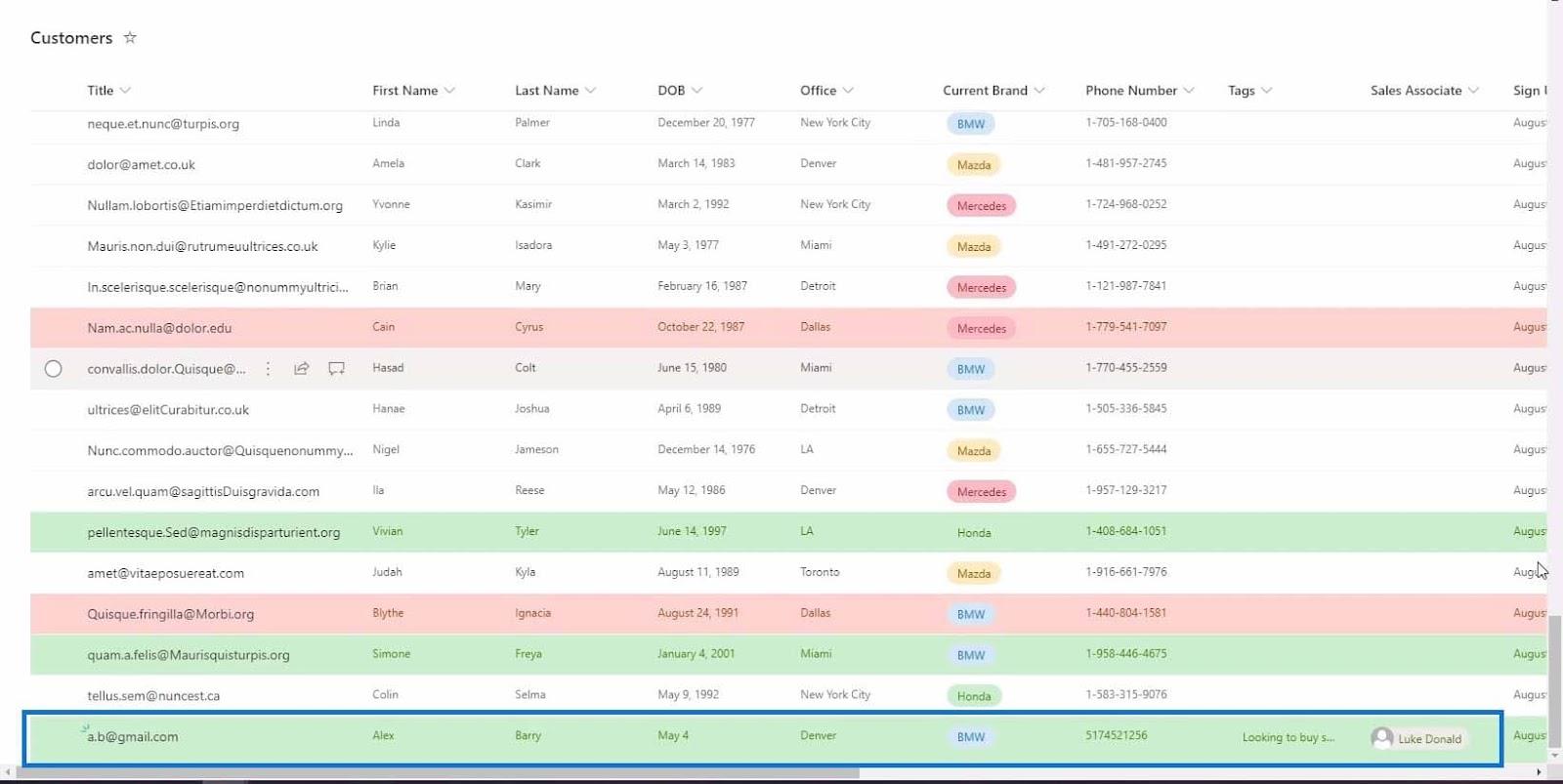
Ga ten slotte naar je inbox om te controleren of je een e-mail hebt ontvangen over het nieuwe item dat in deze lijst is gemaakt.
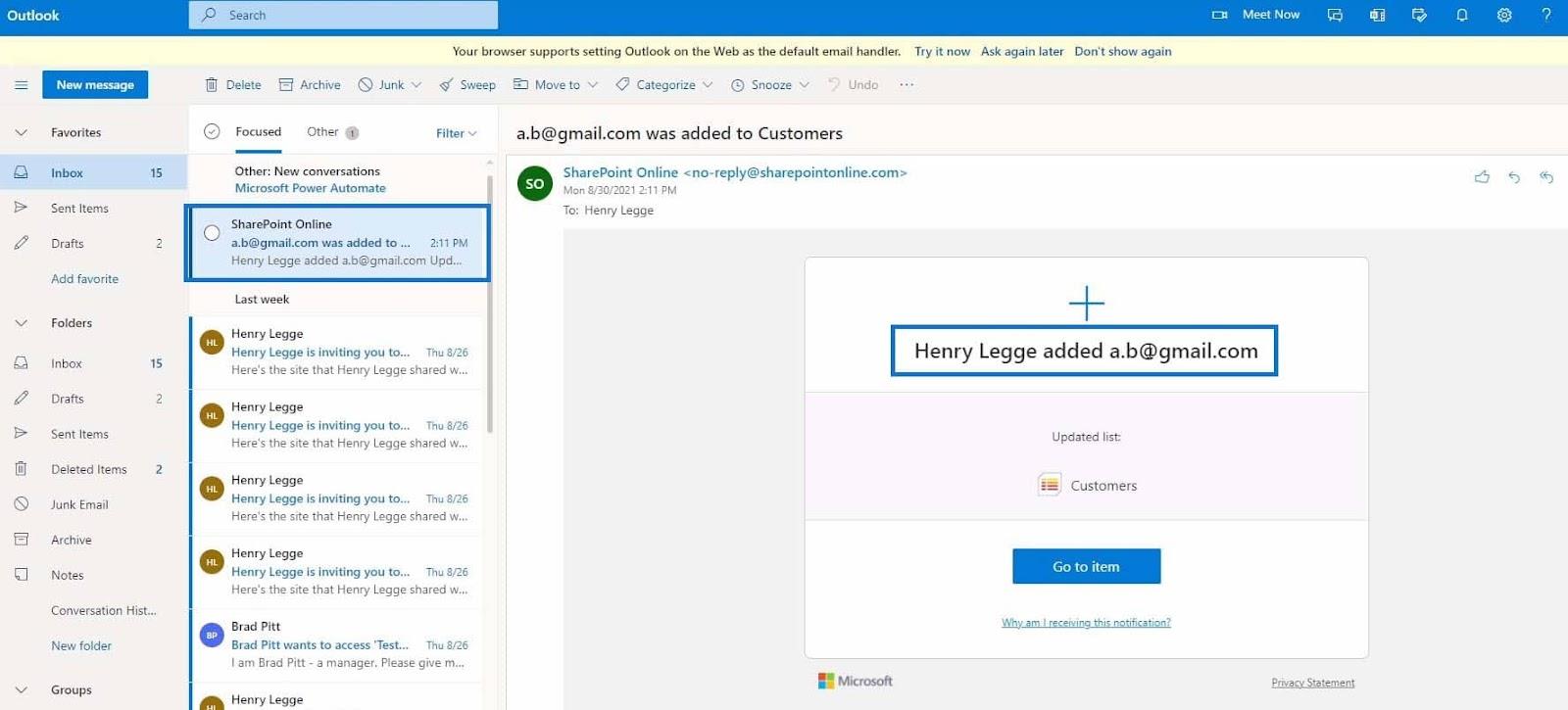
Toen ik mijn Outlook controleerde , ontving ik een geautomatiseerde e-mail van SharePoint Online waarin stond: "Henry Legge heeft [email protected] toegevoegd" aan de klantenlijst . Dit betekent dat de workflow die we hebben gemaakt naar behoren werkt.
Zolang de workflow actief is, ontvang je een e-mail wanneer iemand een nieuw item aanmaakt in de klantenlijst. Ter verduidelijking: in dit voorbeeld is de trigger van de workflow die we hebben gekozen wanneer " Een nieuw item wordt gemaakt " en de actie is dat we een e-mail ontvangen .
Een workflow maken met voorwaarden met behulp van SharePoint Automate
In het vorige voorbeeld hebben we een workflow gemaakt zonder de voorwaarden aan te passen. Deze keer maken we een andere workflow maar met voorwaarden. Laten we beginnen door op " Automatiseren " te klikken en de optie " Regel maken " te selecteren.
C
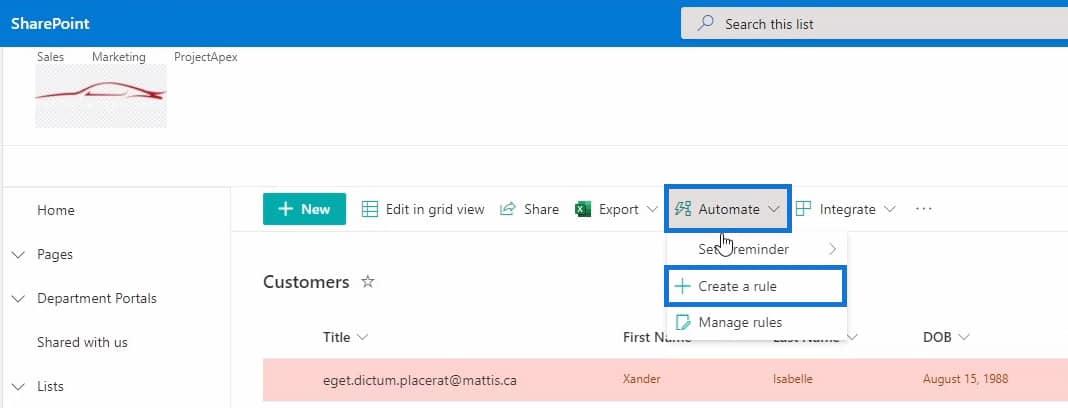
Selecteer vervolgens in de lijst met regels de optie " Een kolom verandert ".
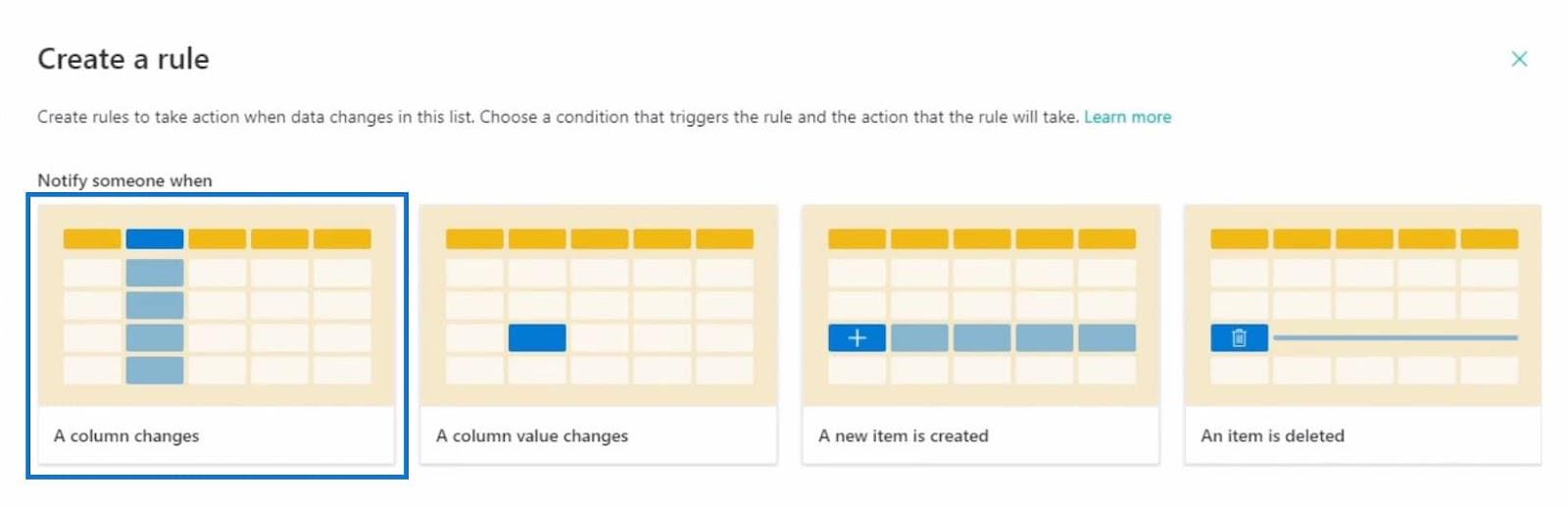
Met deze optie kunt u nu de trigger van uw aandoening aanpassen. Ik stel bijvoorbeeld de trigger in op wanneer de kolom Verkoopmedewerker verandert. Het sturen van een e-mail zal de actie zijn en ik zal het instellen op Verkoopmedewerker. Klik gewoon op de knop " Creëren " om de workflow te maken.
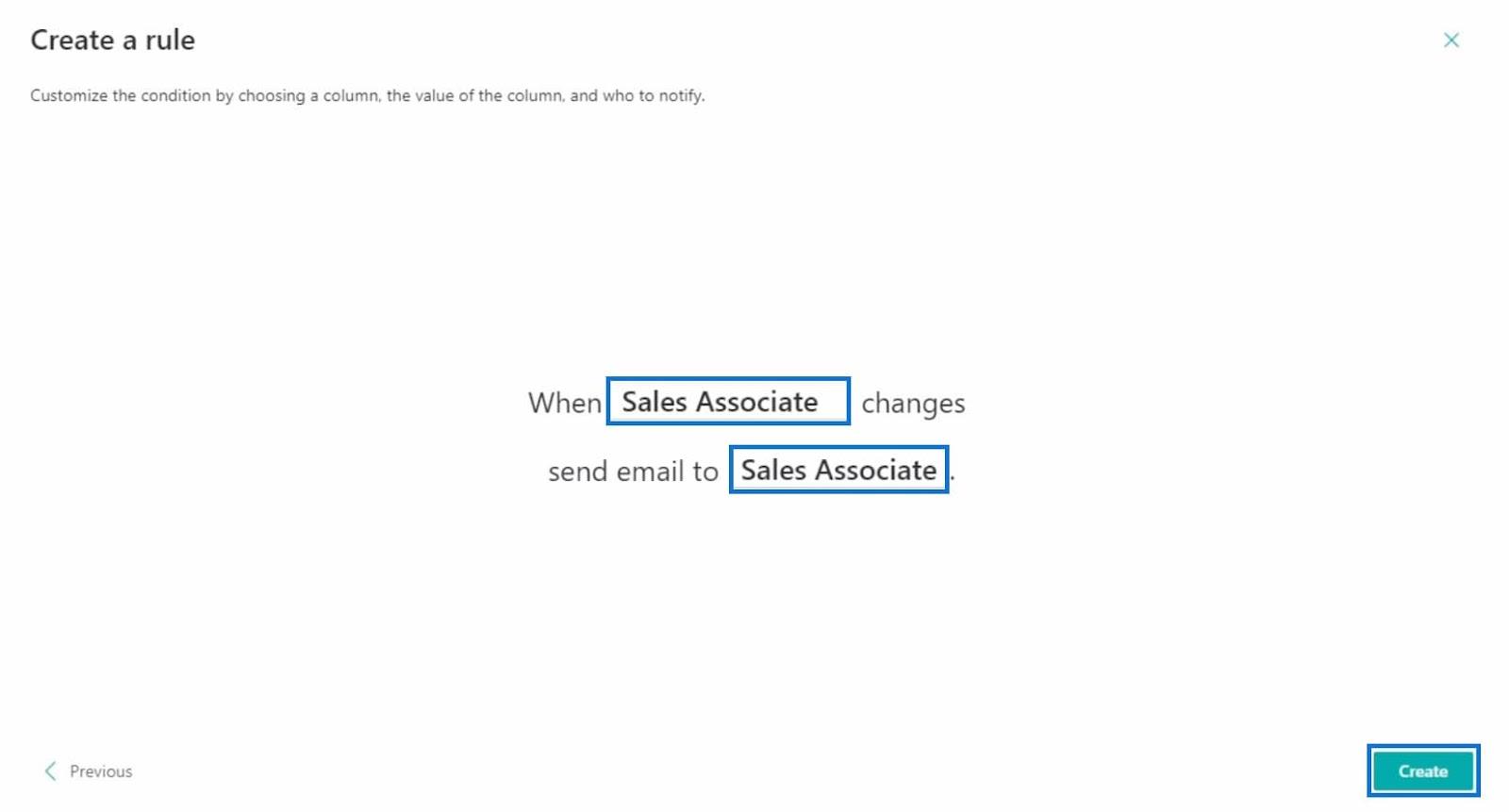
In dit voorbeeld is elk item in de lijst Klanten gekoppeld aan een verkoopmedewerker. Als de verkoopmedewerker echter wordt ontslagen, is de manager verplicht om de klant toe te wijzen aan een nieuwe verkoopmedewerker. Vervolgens ontvangt de nieuw toegewezen verkoopmedewerker een e-mail over deze kwestie.
Na het aanmaken van de workflow, verschijnt het venster "Regels beheren" en u zult zien dat er 2 regels beschikbaar zijn, waaronder de workflow die we eerder hebben gemaakt en de recente.
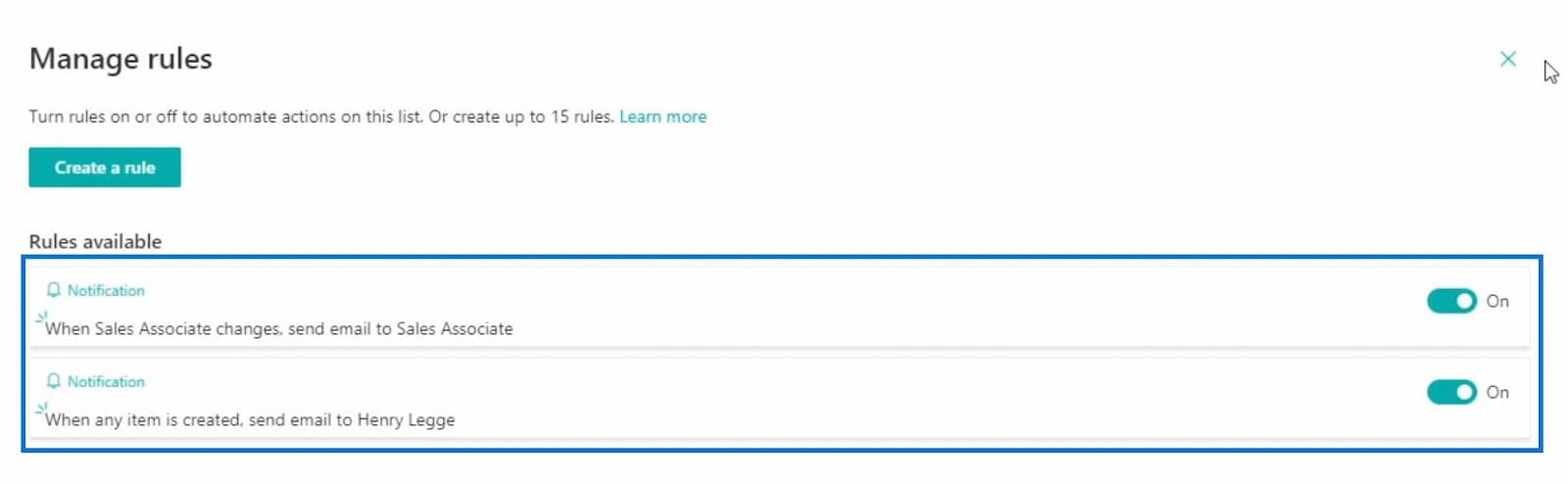
Sluit gewoon het venster als u klaar bent met het controleren van de status van de regels.
De werkstroomconditie testen
Om onze toestand te testen, ga ik Jason Zelenia uit de lijst selecteren en begin ik zijn record te bewerken door op de knop Bewerken te klikken .
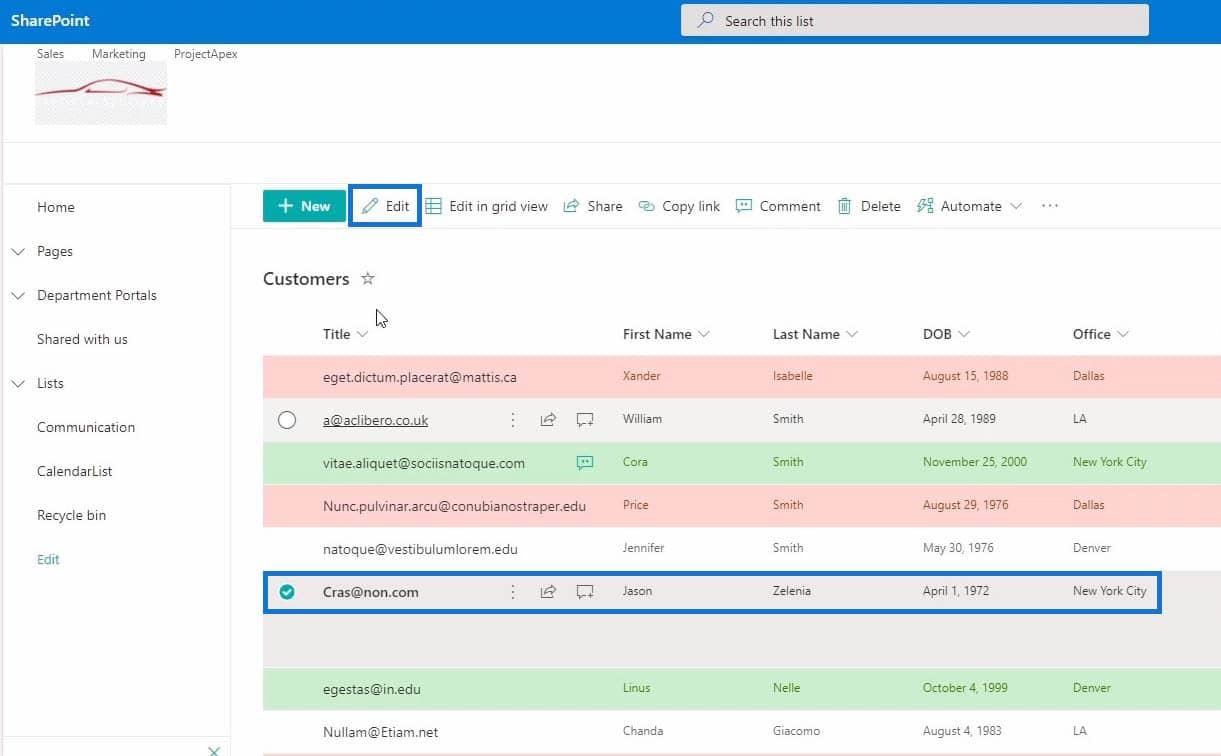
Nadat u op de knop Bewerken hebt geklikt , bladert u omlaag in de lijst met records totdat u het veld Verkoopmedewerker vindt .
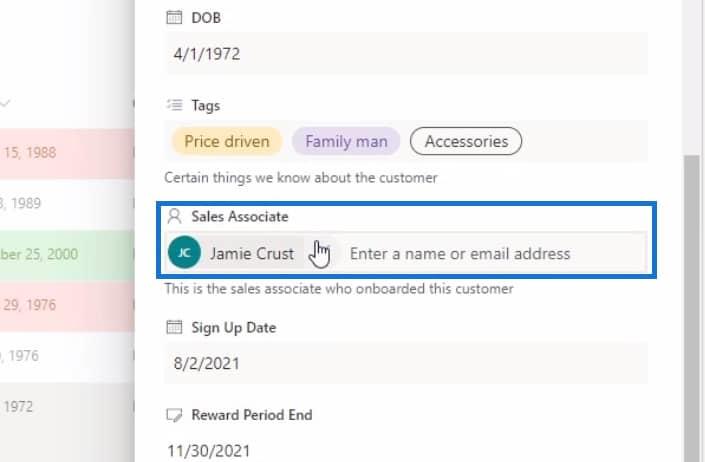
In dit geval verander ik de verkoopmedewerker van Jamie Crust in Brad Pitt .
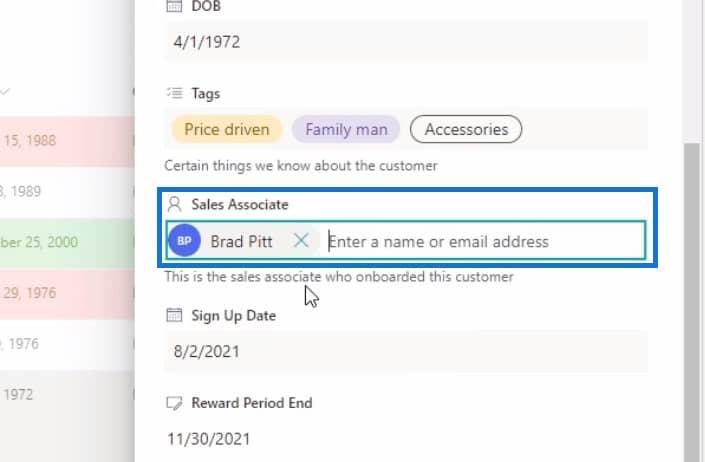
Klik vervolgens op de knop Opslaan om de wijzigingen op te slaan.
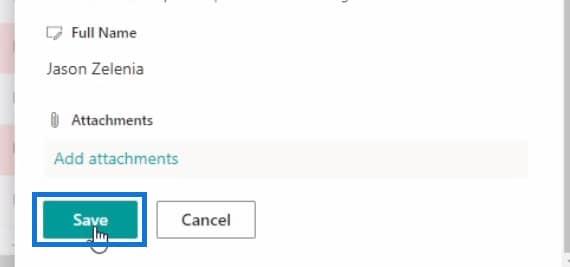
Ten slotte controleren we of de workflow goed werkt door naar de e-mail van Brad Pitt te gaan .
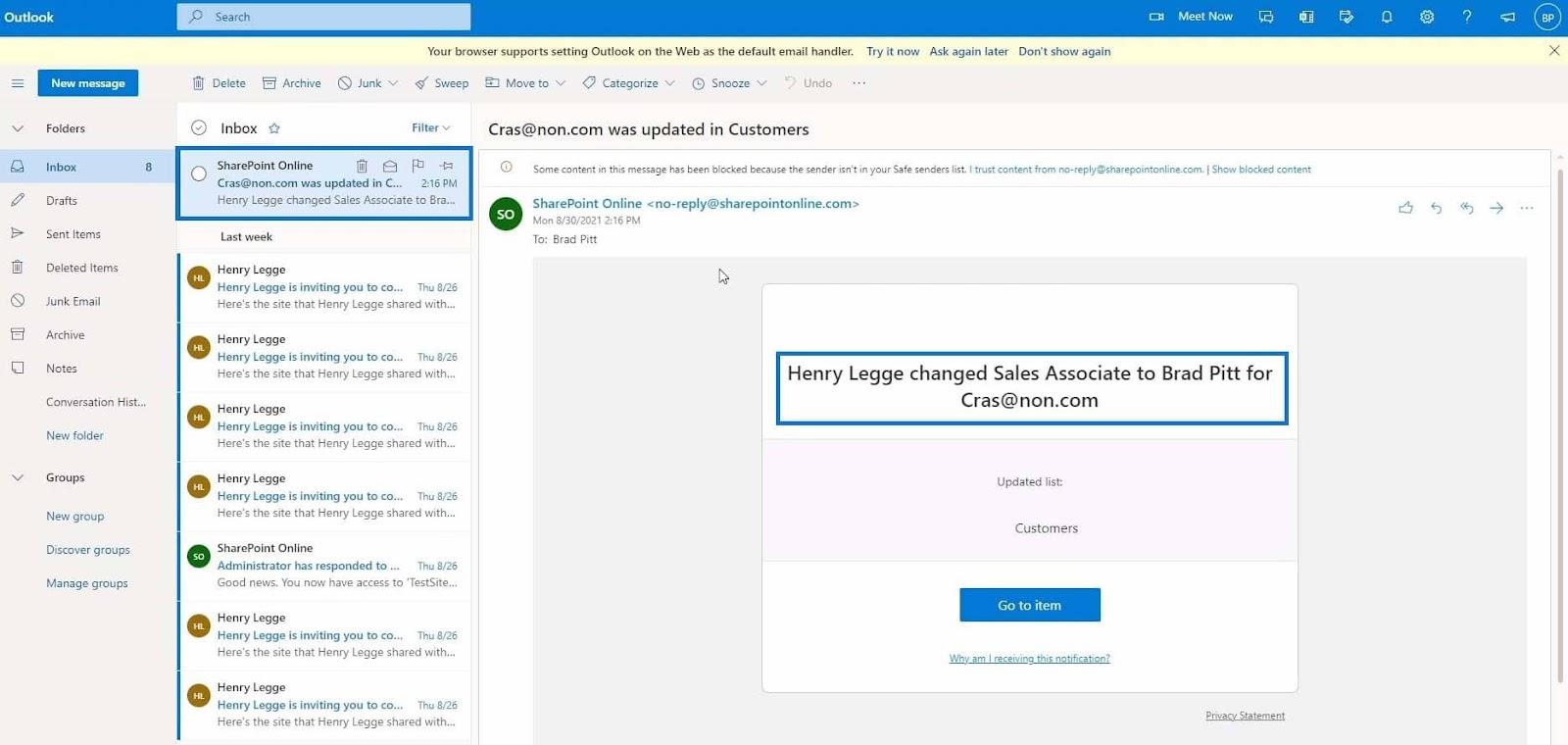
Aangezien Brad Pitt de nieuwe verkoopmedewerker is die is toegewezen aan [email protected], is de e-mail naar hem verzonden. In de e-mail kunt u op de knop " Ga naar item " klikken om direct naar het gewijzigde item te gaan en de melding uitschakelen door te klikken op de knop " Waarom ontvang ik deze melding? " koppeling.
Dit is een van de complexe workflows die u in SharePoint kunt maken met behulp van de automatiseringsfunctie.
Microsoft Power Automate: workflowautomatisering
SharePoint-integratie met Power Platform
SharePoint-lijstwaarschuwingen instellen
Conclusie
Kortom, je hebt geleerd wat een workflow is en de componenten die de trigger en actie zijn. Je hebt ook kunnen begrijpen hoe de automatiseringsfunctie werkt op SharePoint. De functie "automatiseren" in SharePoint is uitzonderlijk in termen van het waarschuwen van mensen in uw organisatie. Hiermee hoef je niet handmatig een e-mail naar iemand te sturen als er iets verandert in een lijst of bibliotheek.
Er zijn meer dingen die u kunt doen met de automatiseringsfunctie, dus neem de tijd om er meer over te weten te komen. Als u meer wilt weten over dit onderwerp en andere gerelateerde inhoud, kunt u zeker de lijst met relevante links hieronder bekijken.
Al het beste,
Henry
Wat is zelf in Python: voorbeelden uit de echte wereld
Je leert hoe je objecten uit een .rds-bestand in R opslaat en laadt. In deze blog wordt ook besproken hoe je objecten uit R naar LuckyTemplates importeert.
In deze tutorial over DAX-coderingstaal leert u hoe u de functie GENERATE gebruikt en hoe u de titel van een maat dynamisch wijzigt.
Deze zelfstudie behandelt hoe u de Multi Threaded Dynamic Visuals-techniek kunt gebruiken om inzichten te creëren op basis van dynamische gegevensvisualisaties in uw rapporten.
In dit artikel zal ik de filtercontext doornemen. Filtercontext is een van de belangrijkste onderwerpen waarover elke LuckyTemplates-gebruiker in eerste instantie zou moeten leren.
Ik wil laten zien hoe de online service LuckyTemplates Apps kan helpen bij het beheren van verschillende rapporten en inzichten die uit verschillende bronnen zijn gegenereerd.
Leer hoe u wijzigingen in uw winstmarge kunt berekenen met behulp van technieken zoals vertakking van metingen en het combineren van DAX-formules in LuckyTemplates.
Deze tutorial bespreekt de ideeën van materialisatie van datacaches en hoe deze de prestaties van DAX beïnvloeden bij het leveren van resultaten.
Als u tot nu toe nog steeds Excel gebruikt, is dit het beste moment om LuckyTemplates te gaan gebruiken voor uw zakelijke rapportagebehoeften.
Wat is LuckyTemplates Gateway? Alles wat u moet weten








