Wat is zelf in Python: voorbeelden uit de echte wereld

Wat is zelf in Python: voorbeelden uit de echte wereld
In deze zelfstudie nemen we een snel overzicht door van alle opties die beschikbaar zijn in de gebruikersinterface van DAX Studio. Deze omvatten de deelvensters en elke knop in het lint. We bespreken hoe het gebruik van deze functies uw prestaties in DAX Studio kan helpen verbeteren.
Het is belangrijk dat u vertrouwd raakt met het doel en de functie van elke functie in DAX Studio. Dus we zullen dit van boven naar beneden doornemen.
Inhoudsopgave
Het DAX Studio-lint gebruiken
DAX Studio heeft drie tabbladen op het lint: Home , Advanced en Help .

1. Het tabblad Start:
De opties onder het tabblad Start zijn gegroepeerd op doel.

Voor het bouwen en uitvoeren van query's
Dit zijn de knoppen in de Query- groep:
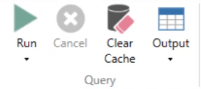
De eerste knop aan de linkerkant is Uitvoeren . Met deze optie kunt u de door u geschreven DAX-code uitvoeren. En als u op de vervolgkeuzepijl klikt, verschijnen er nog 2 knoppen: Query uitvoeren en Cache wissen en uitvoeren .
De volgende knop is Annuleren . Als u op deze optie klikt, wordt gevraagd om de uitvoering van de query te stoppen. Dit is vooral handig als het uitvoeren van een query lang duurt.
De optie Cache wissen is vergelijkbaar met Cache wissen en uitvoeren , alleen dat de eerste de caches in het programma gewoon wist. Dus als u de query wilt uitvoeren na het wissen van de cache, is het beter om de laatste optie te kiezen om het aantal klikken te verminderen.
Met de optie Uitvoer kunt u de resultaten extraheren voor weergave en bewerking in andere software. Als u bijvoorbeeld de resultaten in Excel wilt bekijken, kunt u de optie Uitvoer gebruiken om de resultaten als een Excel-bestand te extraheren.
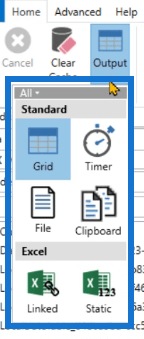
De View- groep heeft maar één knop: de Query Builder.
Met de Query Builder kunt u een DAX-query uitvoeren zonder code te hoeven schrijven.
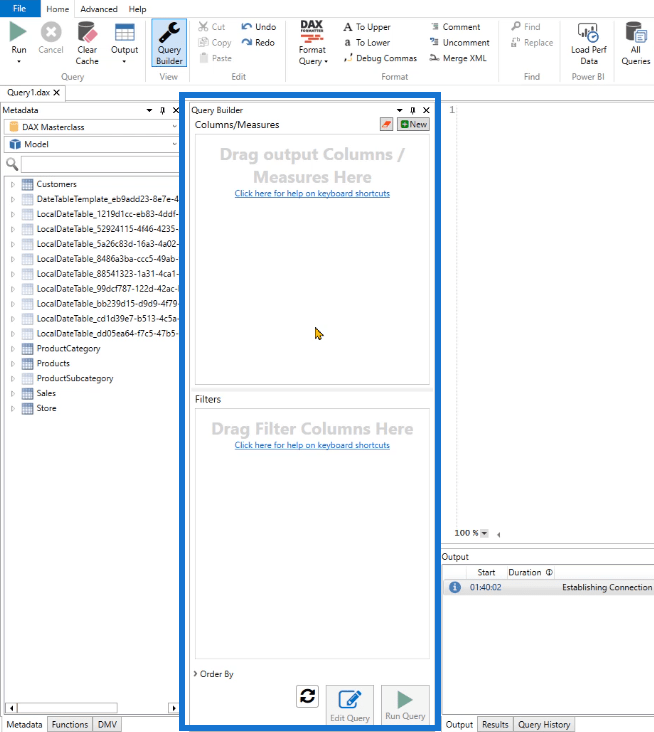
Nadat u op de Querybouwer hebt geklikt, hoeft u alleen kolommen en/of meetwaarden vanuit uw metadatavenster te slepen en neer te zetten.
De groep Bewerken bevat knoppen die vergelijkbaar zijn met die van andere programma's, zoals Excel.
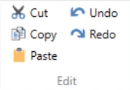
Deze commando's zijn van toepassing op de codes die je hebt geschreven.
Voor het formatteren van DAX-code
De volgende groep is Formaat :
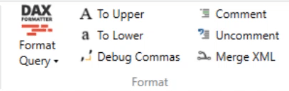
Format Query is een geweldig hulpmiddel om te gebruiken bij het schrijven van DAX-code. Als u hierop klikt, worden uw DAX-codes geformatteerd volgens de DAX Studio-standaard.
Deze optie maakt gebruik van een service die bekend staat als daxformatter.com . Het stuurt een verzoek naar deze website en de site formatteert op zijn beurt de code en stuurt deze vervolgens terug naar DAX Studio. Merk op dat je een internetverbinding nodig hebt om deze functionaliteit te laten werken.
Vervolgens kunt u met de knoppen Opmerking en Opmerking verwijderen opmerkingen in uw DAX-code plaatsen.
Met de knoppen To Upper en To Lower kunt u de hoofdletters van uw geschreven DAX-code wijzigen.
De optie Komma's opsporen is een functie waarmee u komma's van het einde van de regel naar het begin van de regel kunt verplaatsen. Dit is vooral handig wanneer u meerdere regels code schrijft. Het vermindert de verwarring.
De volgende groep Zoeken met de knoppen Zoeken en Vervangen hebben vergelijkbare functies als andere software.

Voor het meten en bewaken van prestaties
In de toekomst is er de LuckyTemplates- groep.
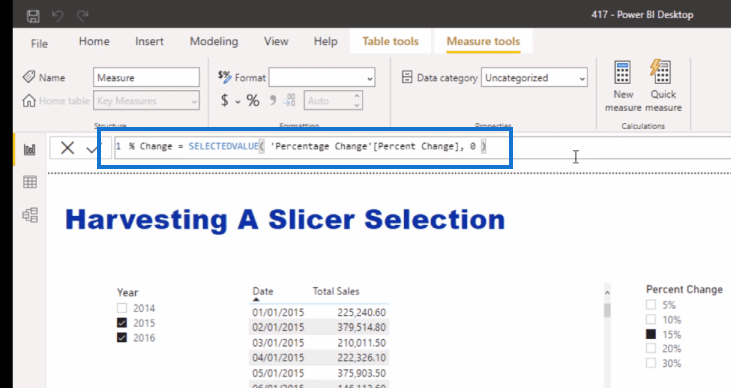
Met de knop Prestatiegegevens laden kunt u gegevens importeren die zijn geëxporteerd vanuit de LuckyTemplates Performance Analyzer .
Hiervoor moet u eerst een bestand uit LuckyTemplates extraheren. Ga naar het tabblad Weergave in LuckyTemplates en klik op Performance Analyzer .

Het Performance Analyzer-venster verschijnt dan. Klik op de knop Opname starten terwijl u de visuals en DAX-code in LuckyTemplates doorloopt die u wilt analyseren, en klik vervolgens op Exporteren .
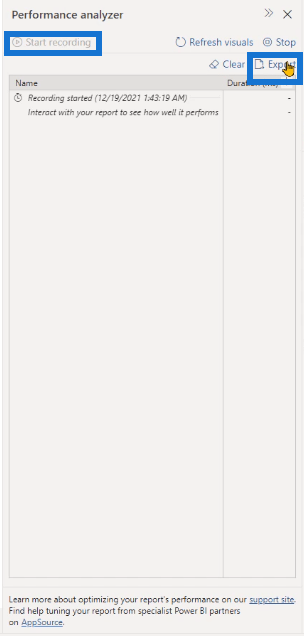
Ga terug naar DAX Studio en laad vervolgens het bestand dat u uit LuckyTemplates hebt geëxtraheerd met behulp van de optie Prestatiegegevens laden .
Het volgende is de Traces- groep:
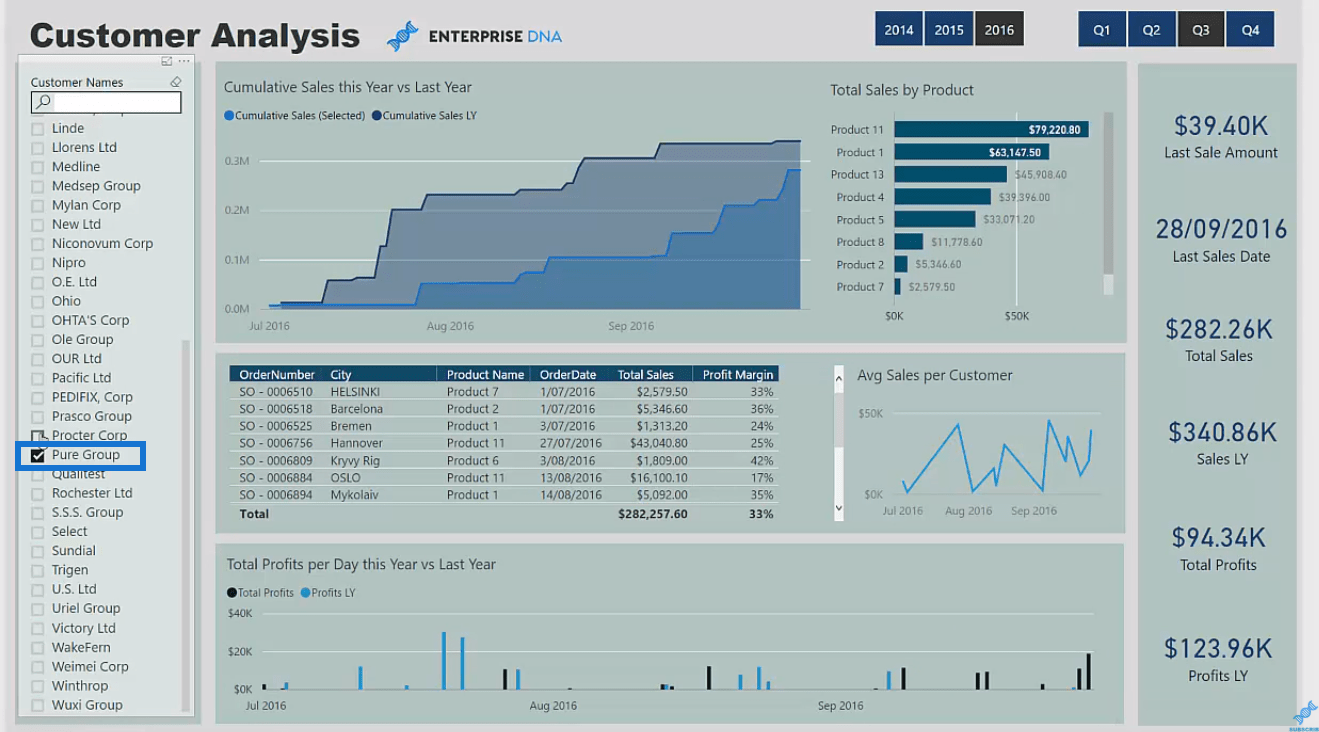
De eerste knop in deze groep is Alle query's . Wanneer u erop klikt, verschijnt onderaan een nieuw tabblad met de naam Alle zoekopdrachten .
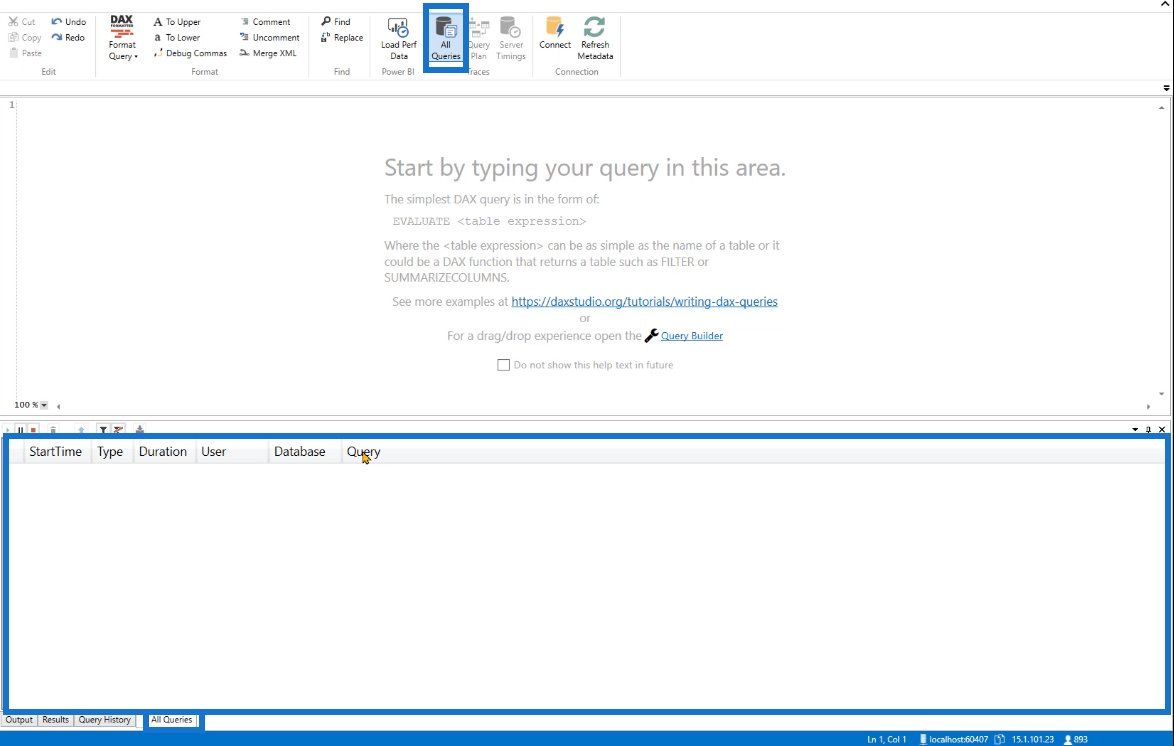
Dit tabblad bevat StartTime, Type, Duration, User, Database en Query. Het biedt digitale statistieken van de query's die naar de Analysis Services zijn verzonden in LuckyTemplates, LuckyTemplates Service , Excel of SSAS .
De optie Queryplan biedt informatie over het logische en fysieke queryplan. Deze kunnen u helpen begrijpen hoe de DAX-engine een DAX-code oplost. Wanneer u op deze optie klikt, verschijnt onderaan nog een nieuw tabblad.
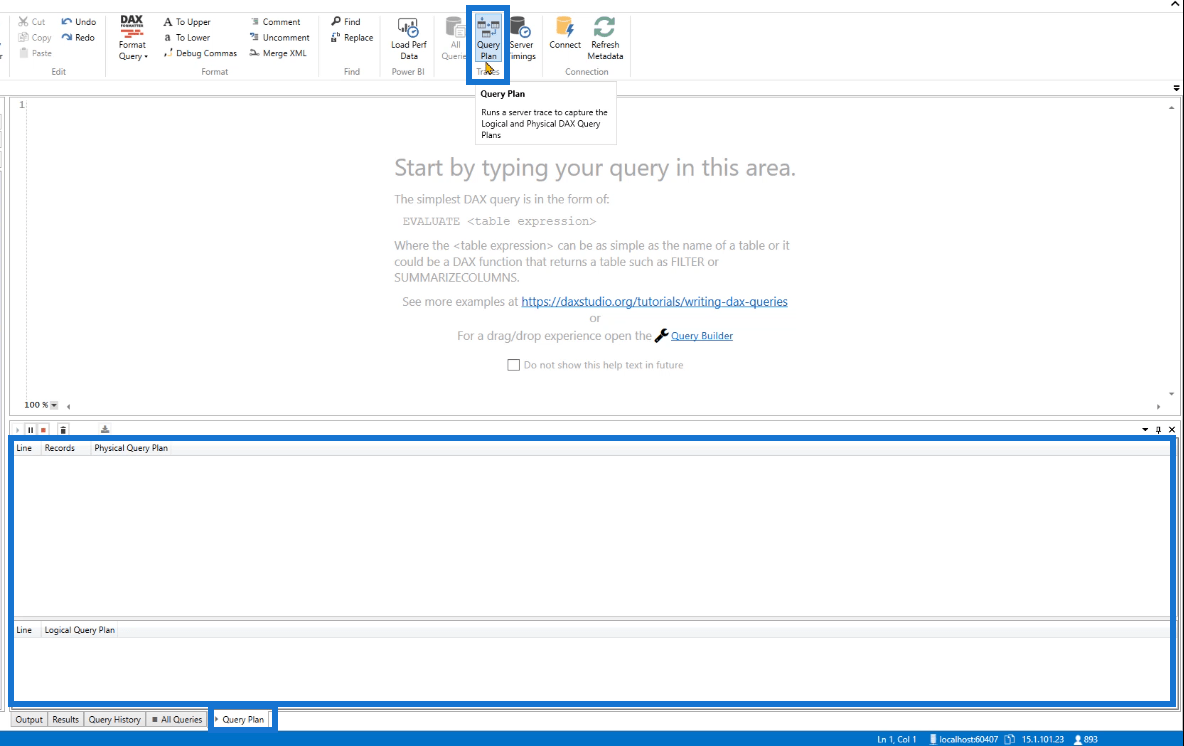
Dan is er de optie Server Timings . Het biedt informatie over hoe gegevens uit de Storage Engine zijn geëxtraheerd . Op dezelfde manier wordt er nog een nieuw tabblad geopend als u erop klikt.
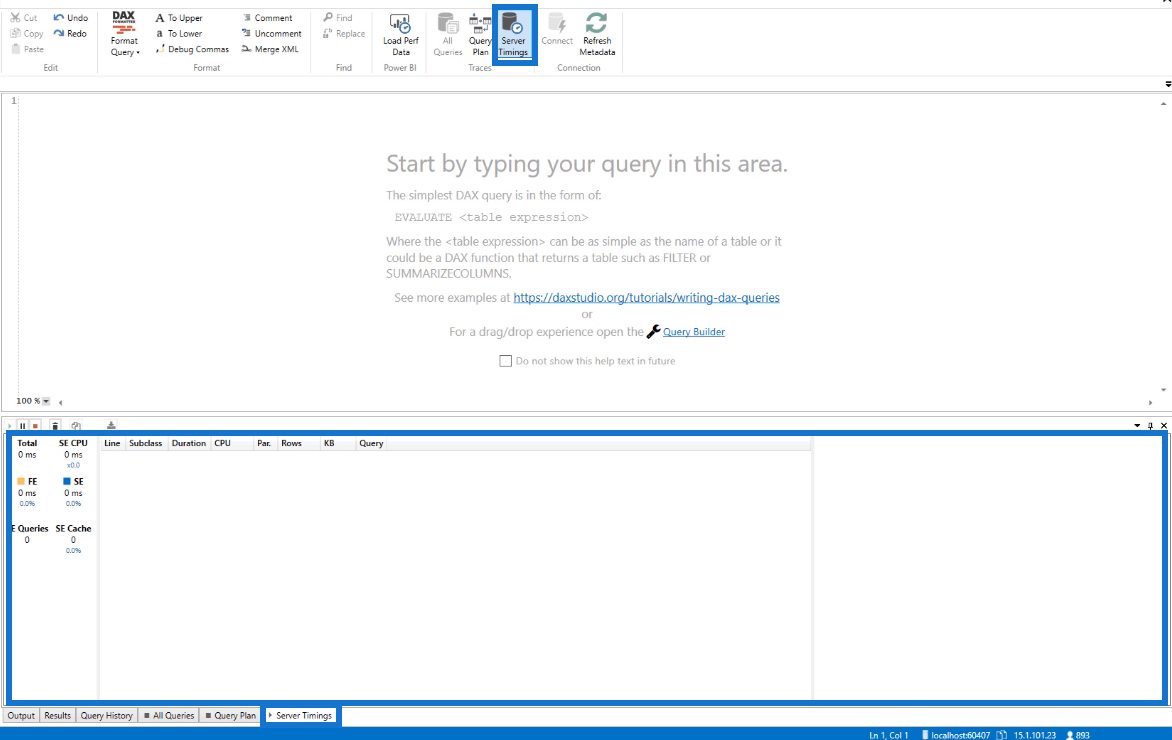
Voor Traces kunt u niet alle drie de opties tegelijkertijd hebben ingeschakeld.
Als u tegelijkertijd op twee opties probeert te klikken, verschijnt er een foutmelding dat u moet wachten tot de tracering is bijgewerkt.
Voor gebruik met externe software
De laatste groep onder het tabblad Start is Verbinding :
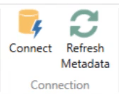
Met de knop Verbinden kunt u vanuit DAX Studio verbinding maken of de huidige verbinding wijzigen met het LuckyTemplates-model, Analysis Services of Excel.
Je werkt bijvoorbeeld met een LuckyTemplates-model en je wilt instant schakelen tussen de SQL Server-datatools of SSAS. Gebruik vervolgens gewoon de optie Verbinden en breng de gewenste wijzigingen aan.
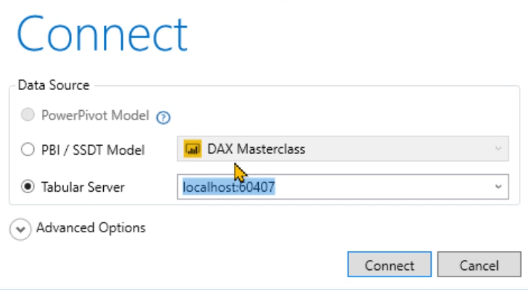
Als u op de optie Refresh Metadata klikt, worden uw tabellen en gegevens in het deelvenster Metadata in DAX Studio bijgewerkt.
U hebt bijvoorbeeld wijzigingen aangebracht in uw gegevens in LuckyTemplates. Deze wijziging wordt niet automatisch bijgehouden door DAX Studio. U moet dus op Refresh Metadata klikken en het zal dienovereenkomstig worden bijgewerkt.
2. Het tabblad Geavanceerd:
Het tweede tabblad in het lint is het tabblad Geavanceerd .
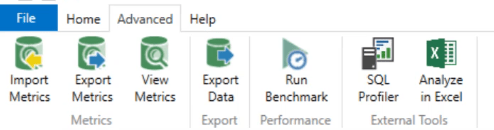
De opties op dit tabblad zijn gegroepeerd in 4 volgens functie.
De eerste is de Metrics- groep:
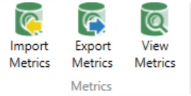
Laten we eerst de optie View Metrics bespreken .
Wanneer erop wordt geklikt, wordt het VertiPaq Analyzer Metrics-venster geopend met verschillende informatie over de tabellen, kolommen en andere gegevens die in uw huidige DAX Studio-bestand worden gebruikt.
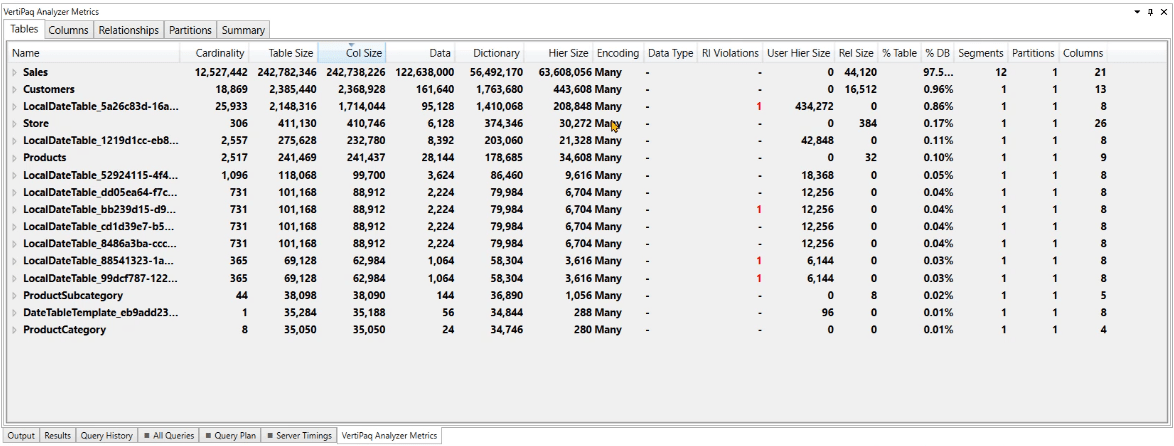
De optie Metrics exporteren exporteert vervolgens de informatie in het deelvenster Metrics van VertiPaq Analyzer , terwijl de optie Metrics importeren metrics binnenhaalt van bronnen buiten DAX Studio.
De groep Exporteren bevat de optie Gegevens exporteren waarmee u de gegevens in uw DAX Studio kunt exporteren als .csv-bestand of SQL-tabel.

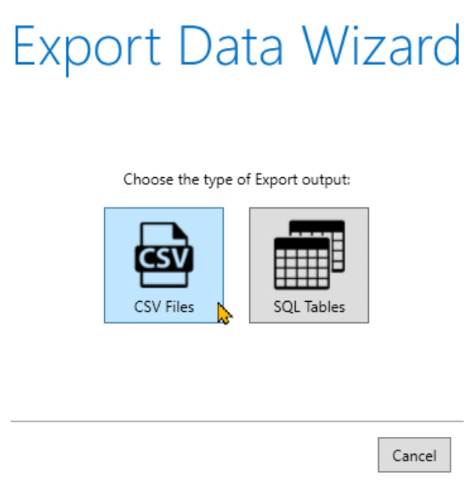
Vervolgens bevat de groep Prestaties de optie Benchmark uitvoeren .

U kunt dit gebruiken wanneer u dezelfde code meerdere keren wilt uitvoeren met behulp van koude cache en warme cache.
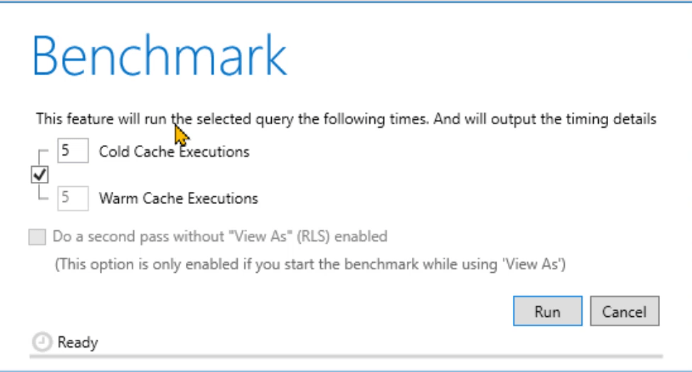
De laatste groep onder het tabblad Geavanceerd is Externe hulpmiddelen .
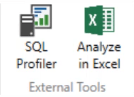
Wanneer erop wordt geklikt, opent de SQL Profiler het venster SQL Server Profiler.
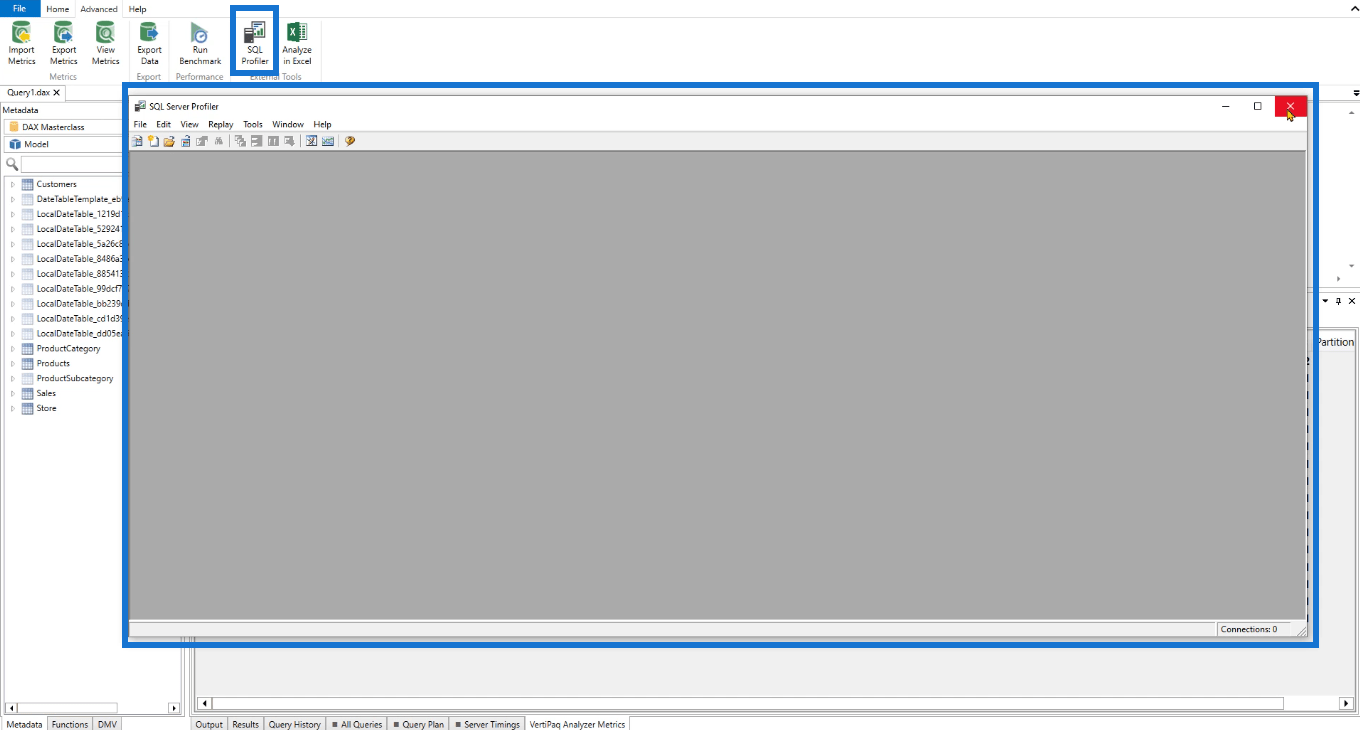
Hiermee kunt u de code volgen die wordt uitgevoerd, samen met de gebeurtenissen die achter de schermen worden gegenereerd. DAX Studio voert deze bewerking echter al uit, dus het is eigenlijk niet nodig om deze optie te gebruiken.
Dit is iets dat u zou gebruiken als u DAX Studio niet op uw computer kunt openen. Deze optie is beschikbaar in de SQL Server Management Studio.
Met de optie Analyseren in Excel kunt u DAX Studio verbinden met Excel. Dit is vooral handig als u snel een draaitabel of rapport wilt maken.
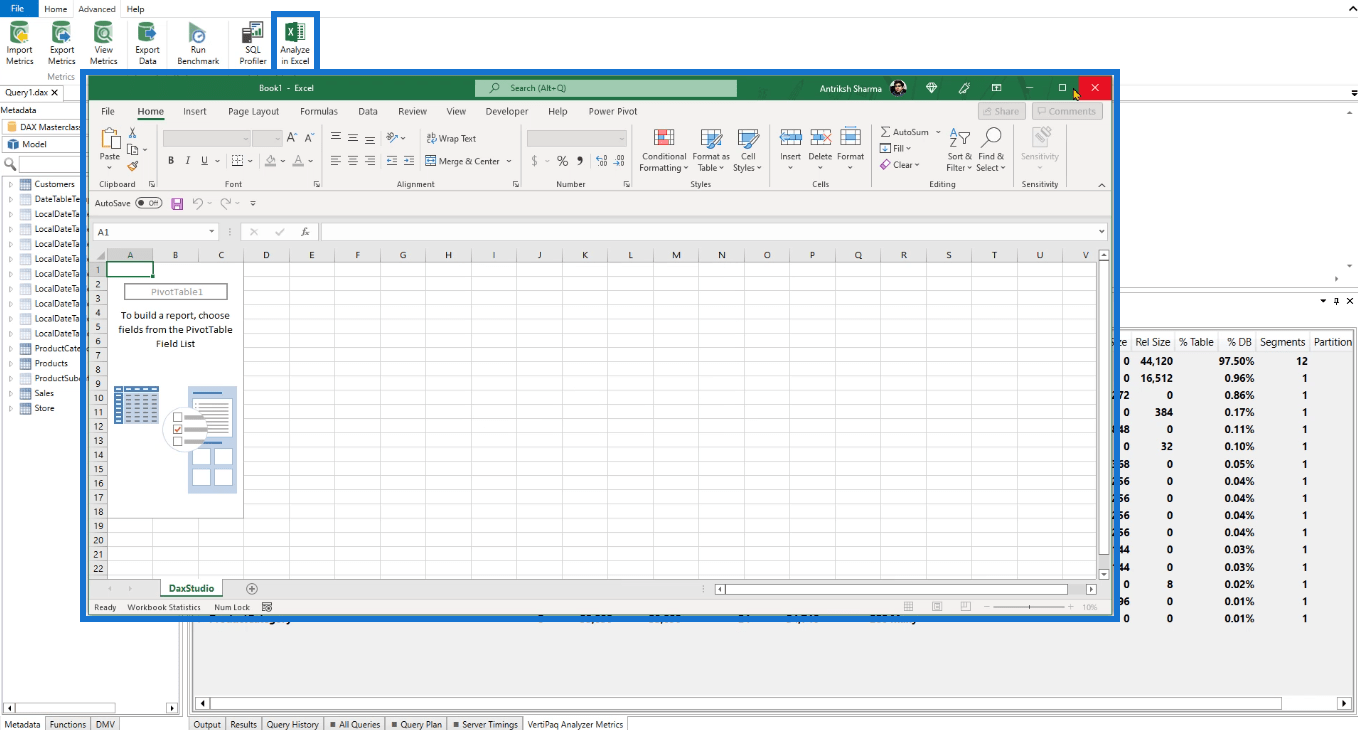
Wanneer u hierop klikt, wordt het Excel-programma gestart en wordt u standaard doorgestuurd om draaitabellen te maken.
3. Het Help-tabblad:
Het laatste tabblad in het lint van DAX Studio is het tabblad Help .
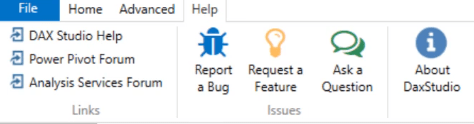
Dit tabblad helpt u de functies en mogelijkheden van DAX Studio beter te begrijpen.
Onder de groep Links vindt u DAX Studio Help , Power Pivot Forum en Analysis Services Forum .
Dit zijn links waar u terecht kunt als u vragen heeft. Deze links leiden u door naar online bronnen, dus zorg ervoor dat u verbonden bent met internet.
Daarnaast is er nog de groep Problemen .
Als u ooit een bug tegenkomt tijdens het gebruik van DAX Studio, kunt u deze melden met de optie Rapporteer een bug . U kunt ook functies aanvragen met de optie Een functie aanvragen . En als er een specifieke functie is die u niet begrijpt, kunt u op de optie Stel een vraag klikken .
Als u meer informatie wilt weten over uw versie van DAX Studio, kunt u op de optie Over DAXStudio klikken .
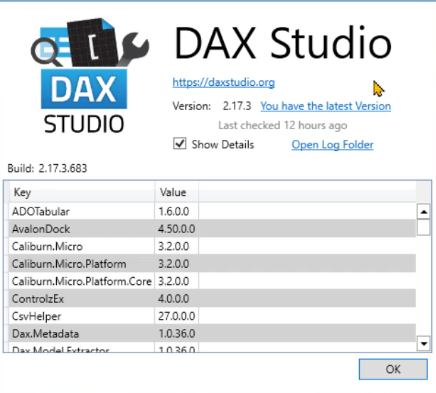
U kunt dit ook gebruiken om meer gedetailleerde informatie te delen over problemen die u bent tegengekomen tijdens het gebruik van DAX Studio.
Functies toevoegen aan de werkbalk Snelle toegang
Als er kenmerken of functies zijn die u meerdere keren per dag gebruikt tijdens het gebruik van DAX Studio, kunt u deze toevoegen aan de werkbalk Snelle toegang .
Om items aan de werkbalk Snelle toegang toe te voegen, hoeft u er alleen maar met de rechtermuisknop op te klikken en vervolgens Toevoegen aan werkbalk Snelle toegang te selecteren .
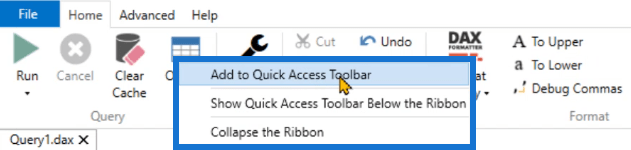
De Quick Access-werkbalk bevindt zich in de linkerbovenhoek van DAX Studio.
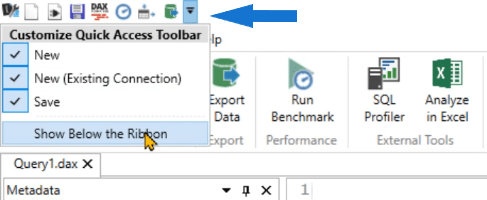
U kunt er ook voor kiezen om het onder het lint over te dragen.
Dit is vooral handig als u vaak opties gebruikt die in vervolgkeuzemenu's staan. Door ze toe te voegen aan de werkbalk Snelle toegang, vermindert u het aantal klikken dat u moet maken.
Als u alles wat u nodig hebt in de werkbalk hebt staan, kunt u het lint ook sluiten. Hierdoor wordt uw DAX Studio-werkruimte minder rommelig.
Het metagegevensvenster gebruiken in DAX Studio
Het metagegevensvenster geeft u informatie over uw gegevensmodel.
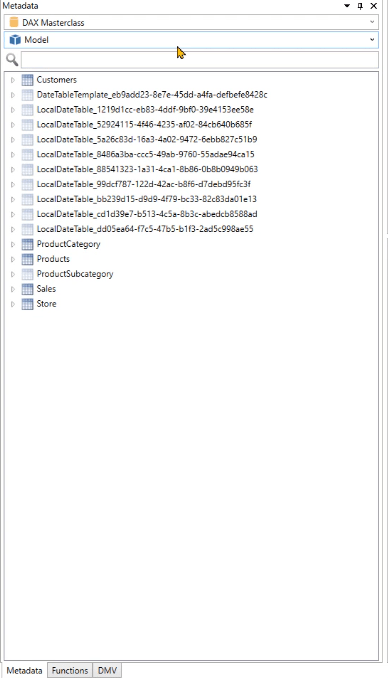
In het eerste vervolgkeuzemenu vindt u de naam van het gegevensmodel. Als u bent verbonden met SQL Server Analysis Services, ziet u meerdere databases in dit vervolgkeuzemenu.
Met de zoekoptie kunt u de inhoud van uw gegevensmodel, zoals tabellen en kolommen, eruit filteren.
Speciale functies gebruiken in DAX Studio
Een onderscheidend kenmerk van DAX Studio is de mogelijkheid om in en uit te zoomen op elk deelvenster.
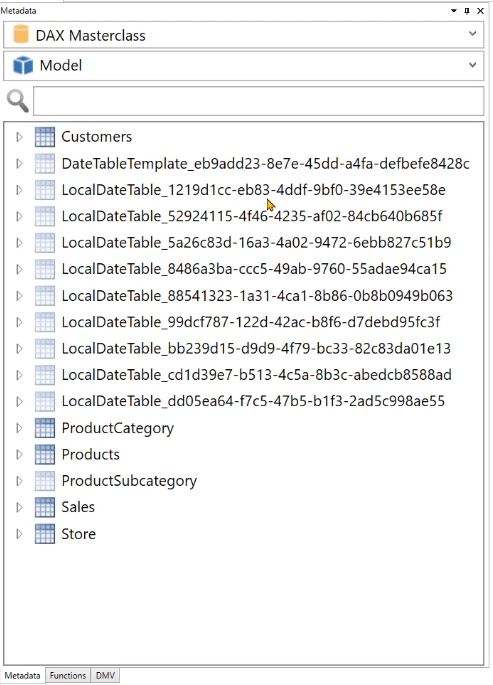
Bovendien, als u de muisaanwijzer op een tabel plaatst in het deelvenster Metagegevens, verschijnen er gedetailleerde statistieken met betrekking tot die tabel/kolom.
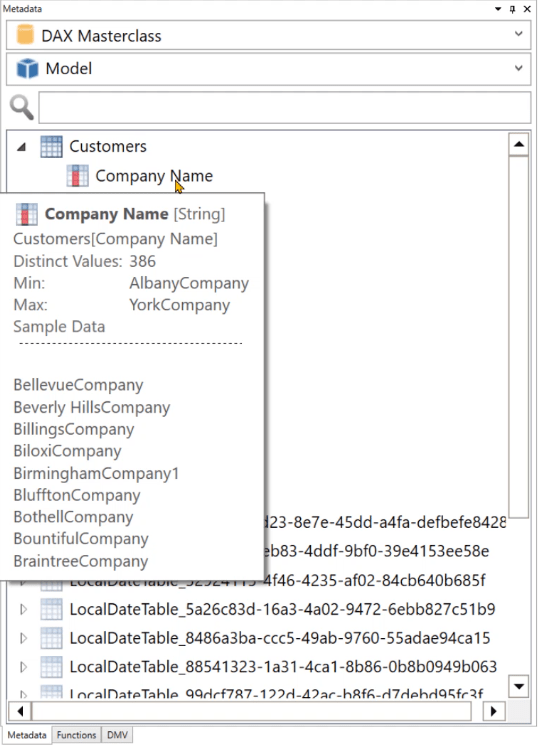
U zult ook merken dat er tabellen zijn met doorzichtige pictogrammen die oorspronkelijk geen deel uitmaken van het LuckyTemplates-bestand dat in DAX Studio wordt gebruikt.
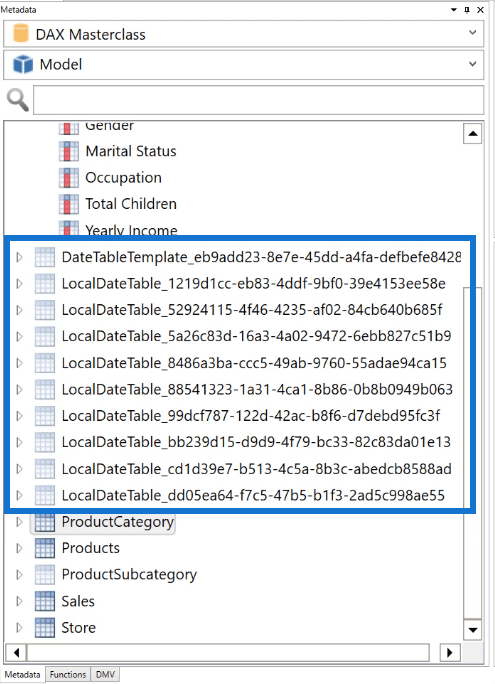
Deze tabellen bestaan omdat elke keer dat u de functie Automatische datum/tijd in LuckyTemplates gebruikt , DAX Studio meerdere tabellen maakt voor elke kolom in uw gegevensmodel.
Daarom is het belangrijk om in elk gegevensmodel een datumtabel te hebben voor het geval u deze in de toekomst gaat gebruiken om tijdintelligentieberekeningen uit te voeren.
Deze tabellen verschijnen alleen in externe tools zoals DAX Studio en zijn standaard niet zichtbaar in LuckyTemplates. U kunt deze optie uitschakelen zodat deze niet veel ruimte inneemt in het geheugen van het programma.
Het functievenster gebruiken in DAX Studio
Het deelvenster Functies wordt gebruikt als u de parameters en het argument van een bepaalde functie wilt begrijpen.
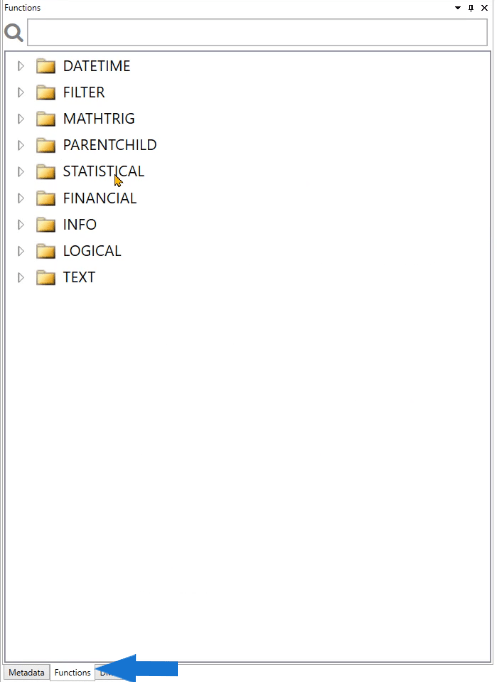
Om de parameters te bekijken, sleept u een functie van het deelvenster Functies naar het codeergebied. In dit voorbeeld is dat de DATE-functie.
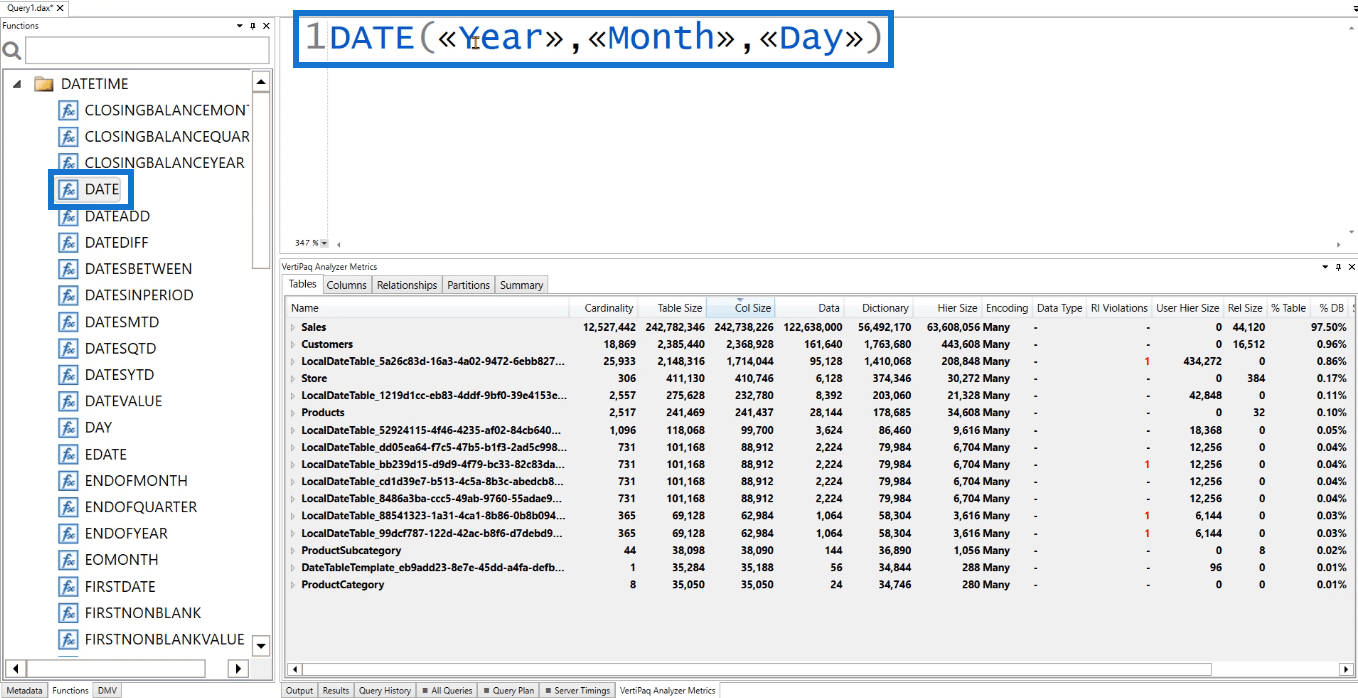
U ziet dan het argument dat u nodig hebt om de DATE-functie goed te laten werken in DAX Studio.
Het DMV-venster gebruiken in DAX Studio
DMV staat voor Dynamic Management Views . Deze DMV's geven informatie over de serverstatus terug.
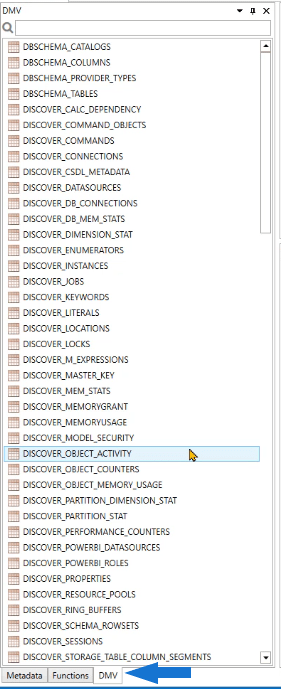
Met behulp van deze DMV's heeft u toegang tot alle informatie over uw datamodel. Ze lijken op een SQL-instructie, maar ze zijn niet echt een code.
Laten we als voorbeeld DISCOVER_KEYWORDS slepen en neerzetten in het codeergebied en het vervolgens uitvoeren.
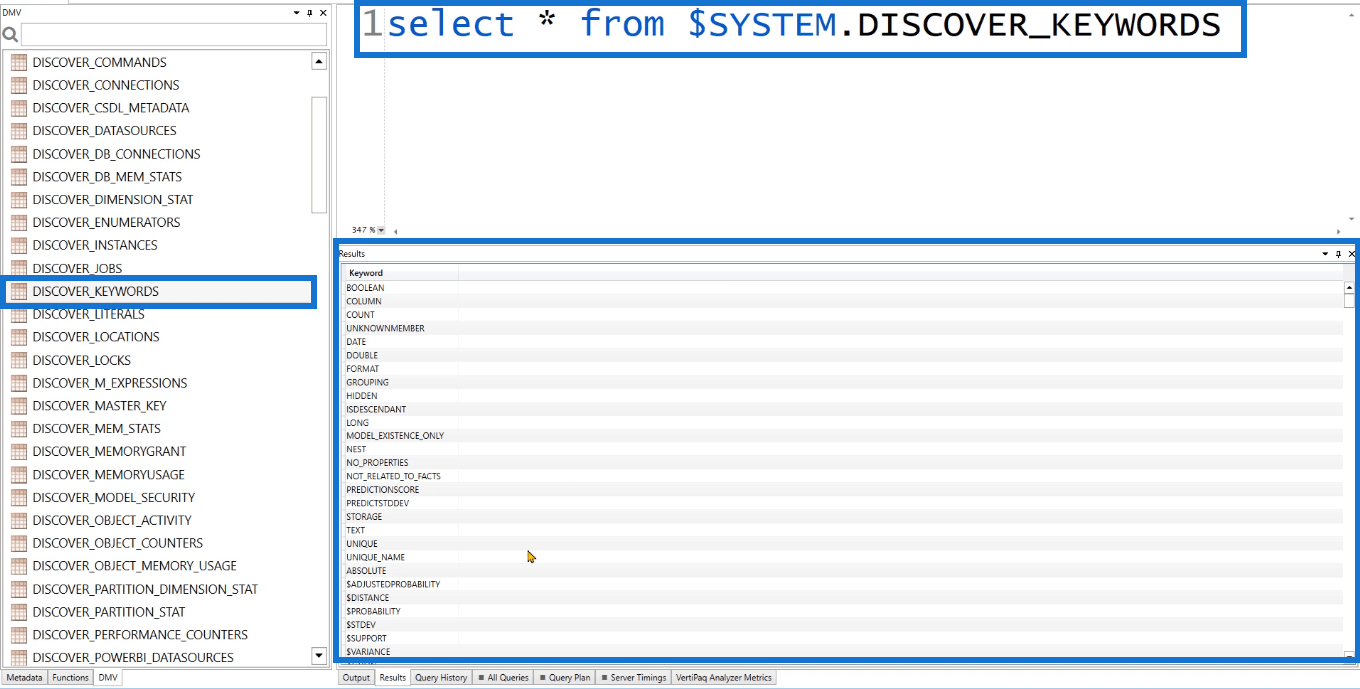
In het deelvenster Resultaten ziet u dat het een kolom biedt met de tekst Trefwoord.
Als u een van deze trefwoorden probeert uit te voeren in LuckyTemplates, krijgt u een foutmelding dat de code onjuist is.
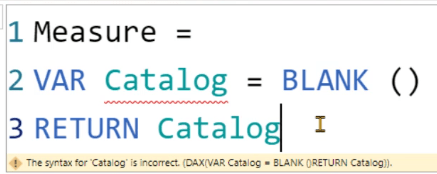
Dit komt omdat deze Trefwoorden zijn gereserveerd.
U kunt geen gereserveerde zoekwoorden gebruiken in uw DAX-code.
Dit is een erg handige functie omdat het helpt om zoekwoordfouten te voorkomen. Het gebruik van de juiste zoekwoorden in DAX Studio en LuckyTemplates is vooral cruciaal als u meerdere regels code schrijft.
De andere beschikbare deelvensters gebruiken in DAX Studio
Uitvoervenster
Het deelvenster Uitvoer biedt informatie over de acties die u hebt uitgevoerd in DAX Studio.
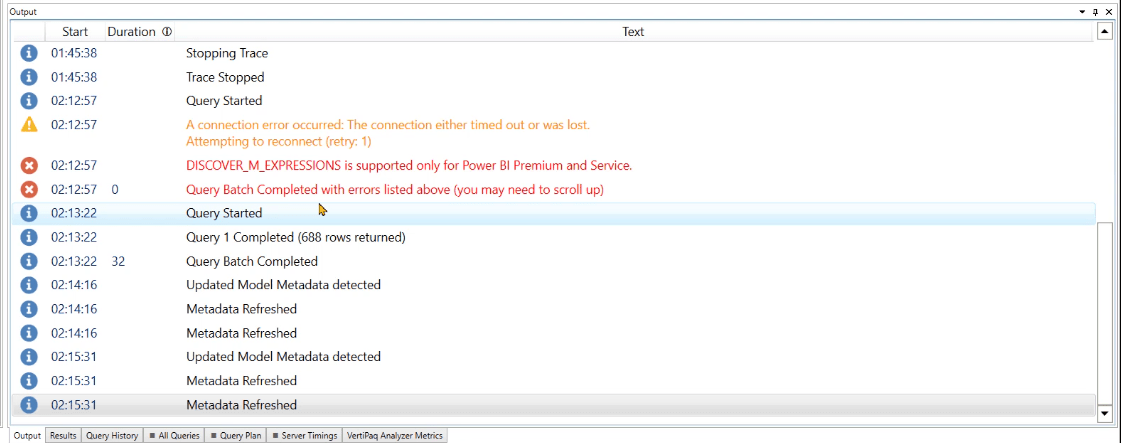
Dit omvat, maar is niet beperkt tot, het tot stand brengen van verbindingen, wachten tot de tracering start en/of het vernieuwen van de metagegevens. Het bevat ook gedetailleerde informatie over fouten.
Als u een code uitvoert, geeft deze ook informatie over het aantal rijen dat is geretourneerd en de verwerkingstijd van de query.
Resultatenvenster
Het deelvenster Resultaten toont het resultaat van de DAX-code of DMV die u hebt uitgevoerd.
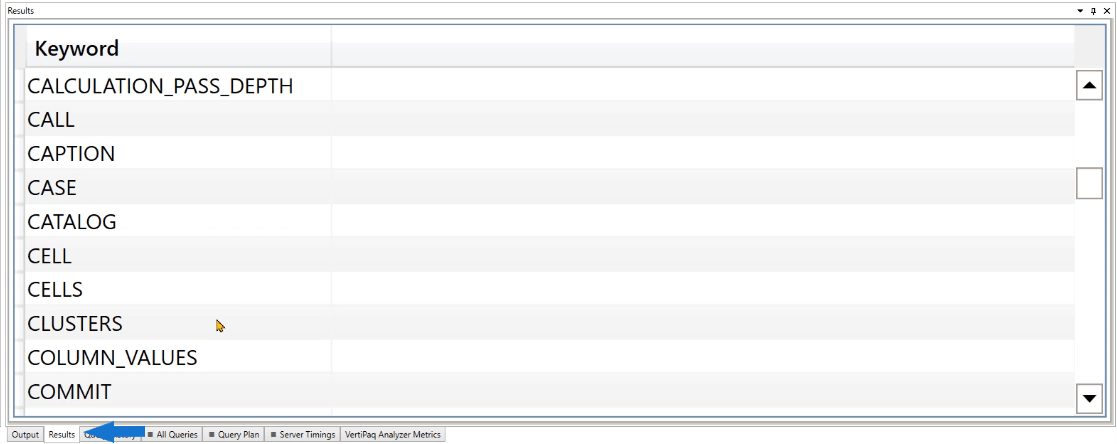
Deelvenster Querygeschiedenis
Het deelvenster Querygeschiedenis toont een samenvatting van de codes die u hebt uitgevoerd.
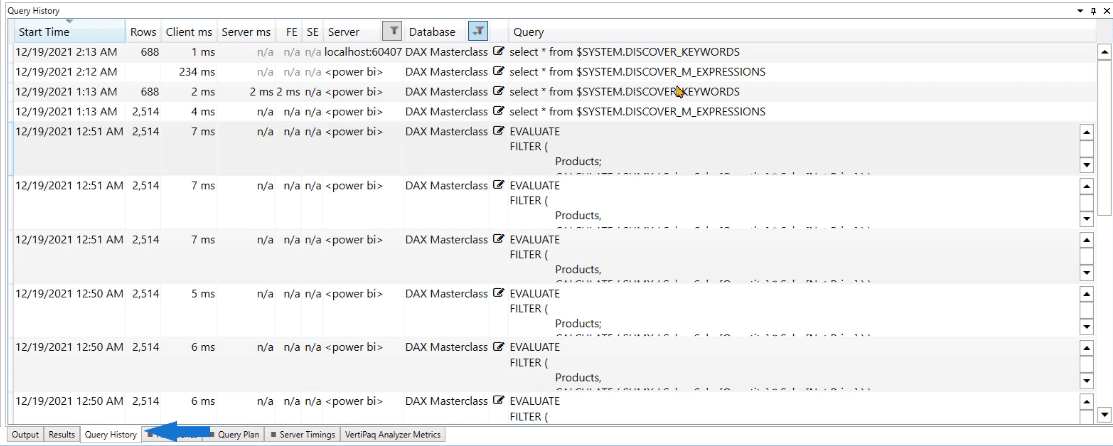
Dit is met name handig als u een DAX Studio-sessie sluit en informatie wilt ophalen over de query's die u hebt uitgevoerd. Als u dubbelklikt op een query, verschijnt deze automatisch in het codevenster.
Andere informatie
Rechtsonder in DAX Studio zijn er verschillende andere informatie beschikbaar.

De belangrijkste informatie is de lokale host en het codenummer . Wanneer u Excel probeert te verbinden met LuckyTemplates of Analysis Services, heeft u deze informatie nodig zodat u een verbinding kunt maken tussen DAX Studio en een van de twee genoemde software.
De tijd stelt u uiteindelijk in staat om de seconden of minuten bij te houden die zijn verstreken bij het uitvoeren van een query.
Queryprestaties en DAX Studio-installatie
Conclusie
DAX Studio is de beste tool om te gebruiken bij het analyseren van DAX-query's in LuckyTemplates. Het is dus belangrijk om vertrouwd te raken met elke functie waarmee het is gebouwd. Het is belangrijk om te begrijpen wat ze zijn, hoe ze kunnen worden gebruikt en hoe ze uw workflow kunnen beïnvloeden bij het gebruik van DAX Studio.
Dit overzicht van de gebruikersinterface van DAX Studio is een goede basis voordat u DAX-codes gaat schrijven. Hoe dieper uw kennis van de basis, hoe meer u zult slagen bij het omgaan met geavanceerde problemen.
Wat is zelf in Python: voorbeelden uit de echte wereld
Je leert hoe je objecten uit een .rds-bestand in R opslaat en laadt. In deze blog wordt ook besproken hoe je objecten uit R naar LuckyTemplates importeert.
In deze tutorial over DAX-coderingstaal leert u hoe u de functie GENERATE gebruikt en hoe u de titel van een maat dynamisch wijzigt.
Deze zelfstudie behandelt hoe u de Multi Threaded Dynamic Visuals-techniek kunt gebruiken om inzichten te creëren op basis van dynamische gegevensvisualisaties in uw rapporten.
In dit artikel zal ik de filtercontext doornemen. Filtercontext is een van de belangrijkste onderwerpen waarover elke LuckyTemplates-gebruiker in eerste instantie zou moeten leren.
Ik wil laten zien hoe de online service LuckyTemplates Apps kan helpen bij het beheren van verschillende rapporten en inzichten die uit verschillende bronnen zijn gegenereerd.
Leer hoe u wijzigingen in uw winstmarge kunt berekenen met behulp van technieken zoals vertakking van metingen en het combineren van DAX-formules in LuckyTemplates.
Deze tutorial bespreekt de ideeën van materialisatie van datacaches en hoe deze de prestaties van DAX beïnvloeden bij het leveren van resultaten.
Als u tot nu toe nog steeds Excel gebruikt, is dit het beste moment om LuckyTemplates te gaan gebruiken voor uw zakelijke rapportagebehoeften.
Wat is LuckyTemplates Gateway? Alles wat u moet weten








