Wat is zelf in Python: voorbeelden uit de echte wereld

Wat is zelf in Python: voorbeelden uit de echte wereld
In deze blog leert u hoe u een SharePoint-lijstagendaweergave maakt . Dit klinkt misschien technisch, maar het is vrij eenvoudig en het beste eraan is dat het heel nuttig is en uw SharePoint-lijst dynamischer kan maken.
Voordat u een kalenderweergave voor uw SharePoint-lijst kunt maken , moet u ervoor zorgen dat aan uw SharePoint-lijst een datumkolom is gekoppeld.
In ons voorbeeld hebben we de kolom DOB (Geboortedatum) .
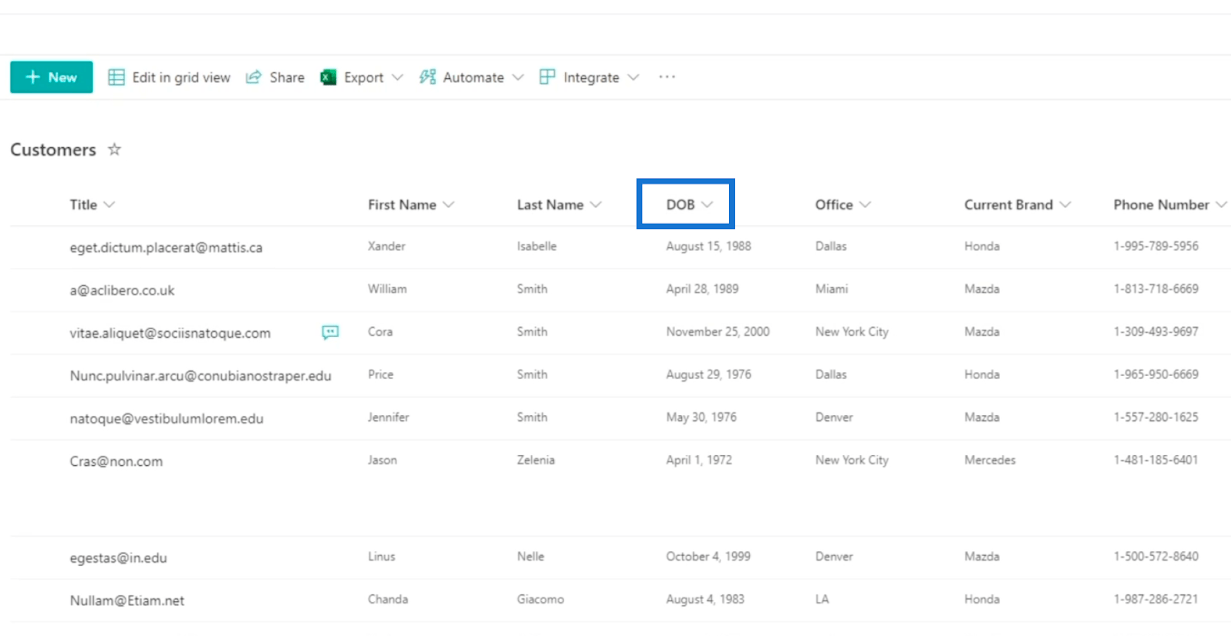
We hebben ook de kolommen Aanmeldingsdatum en Datum beloningsperiode .
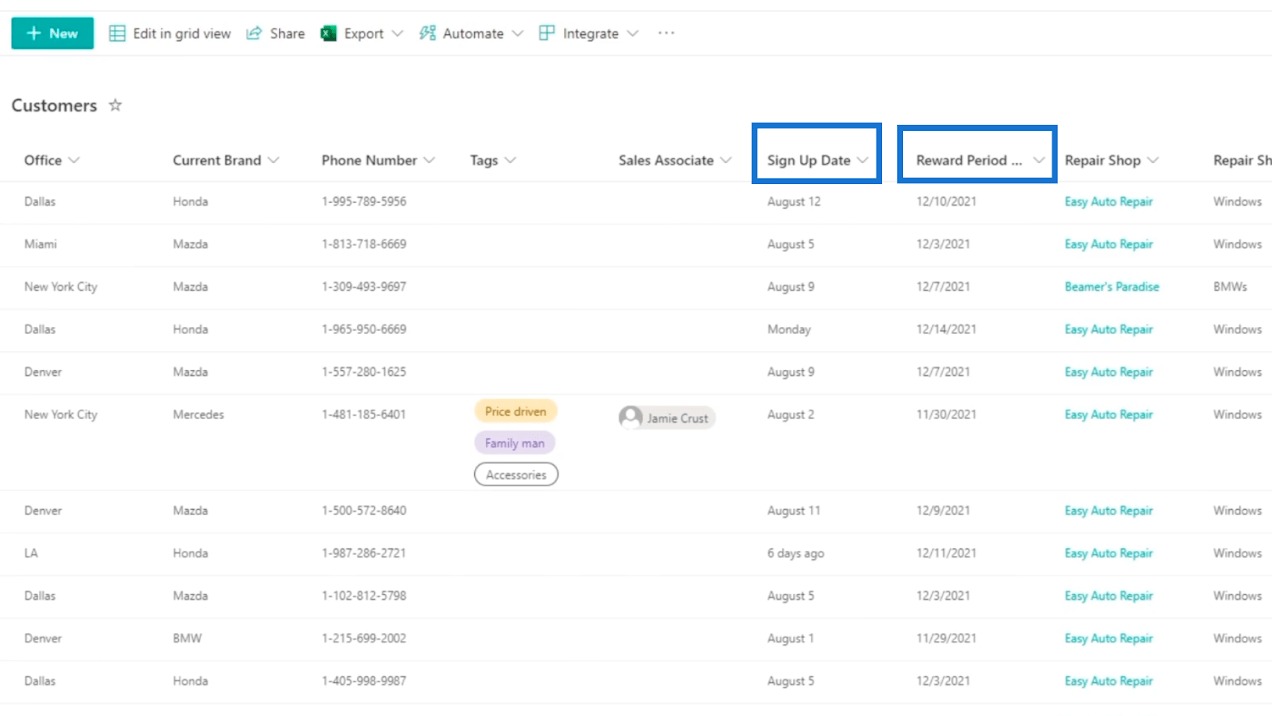
Inhoudsopgave
Een SharePoint-lijstkalenderweergave maken
Zodra u kolommen met datums heeft, kunt u beginnen door rechtsboven op Alle items te klikken.
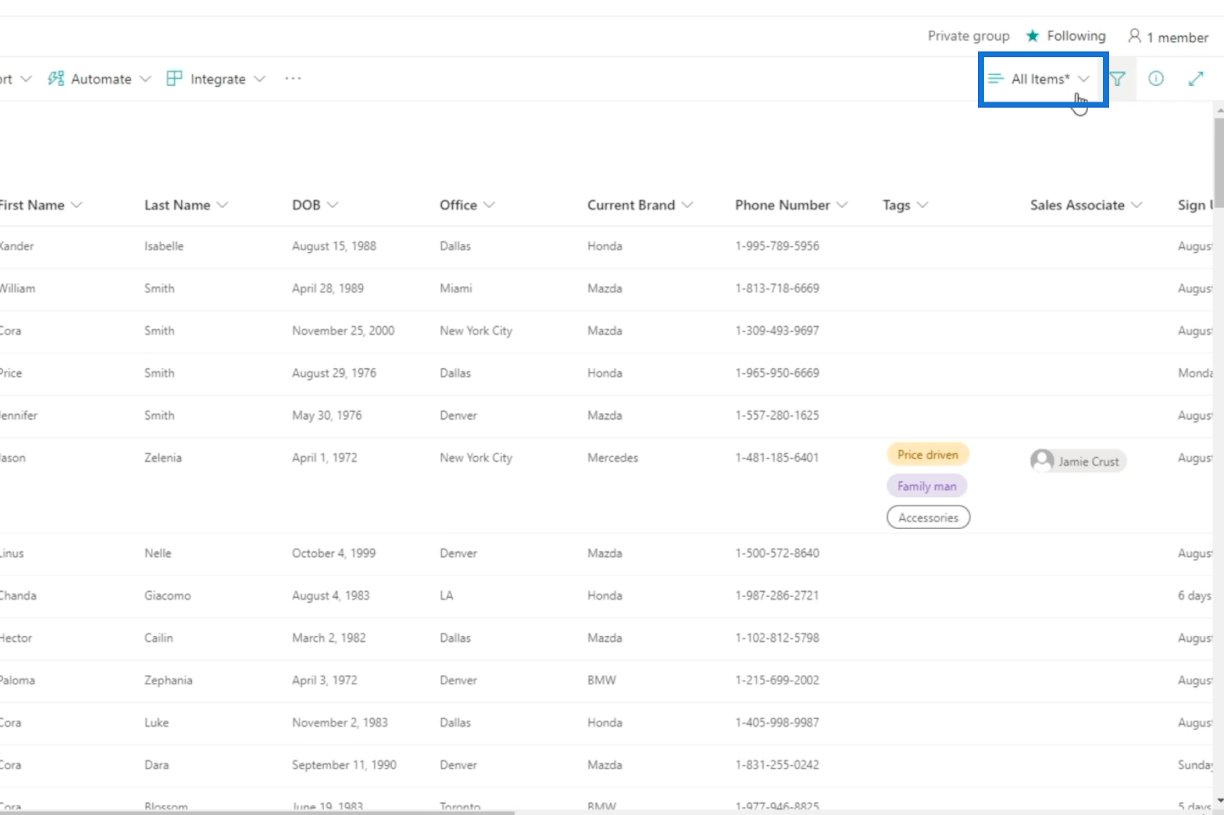
Klik vervolgens op Nieuwe weergave maken .
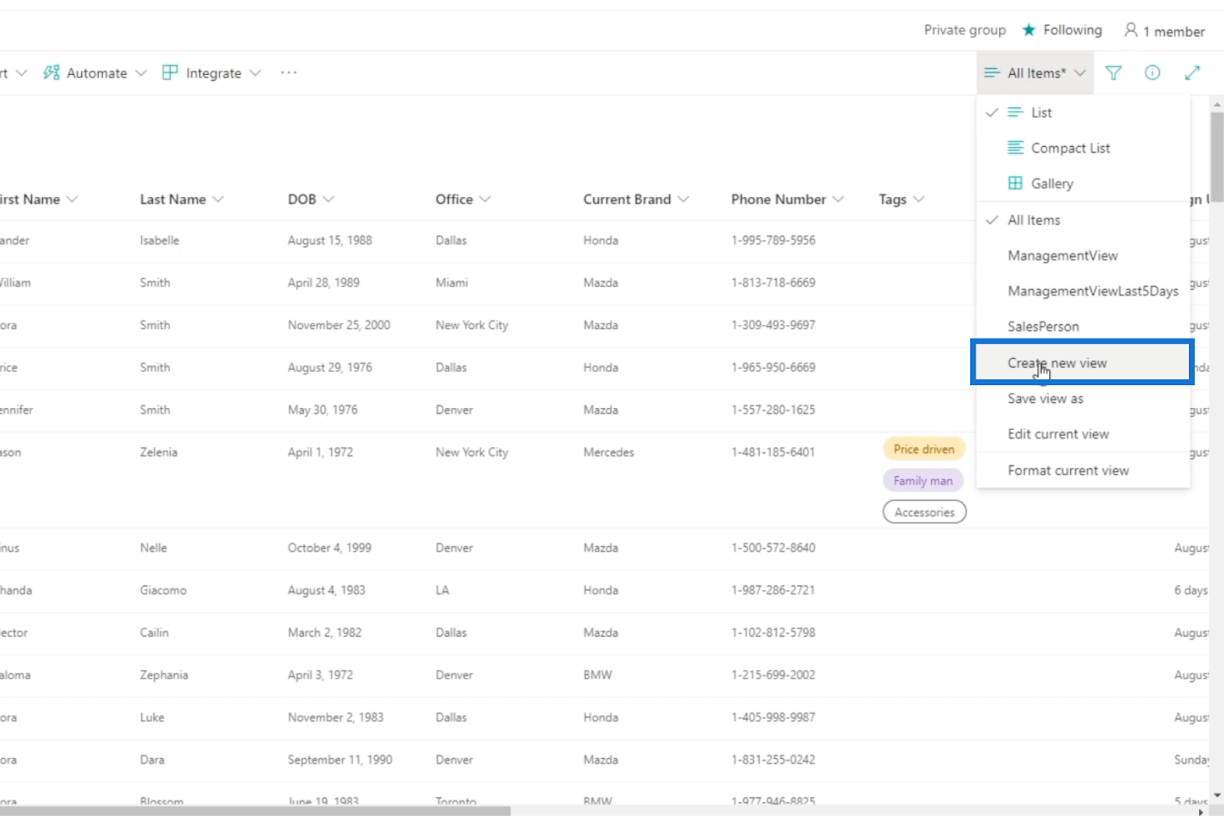
Vervolgens verschijnt er een dialoogvenster .
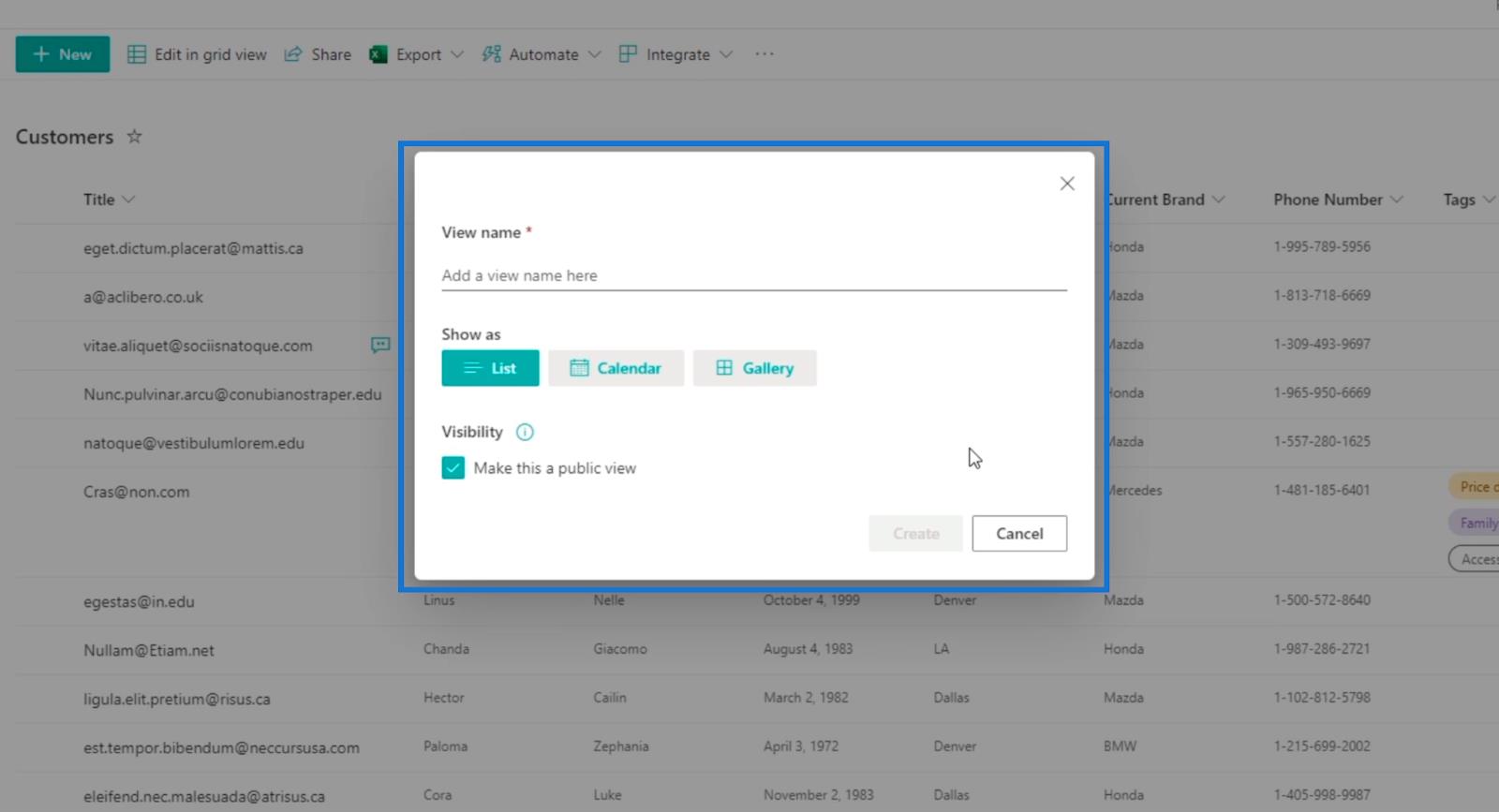
Voor het tekstveld Weergavenaam typen we " CalendarView ".
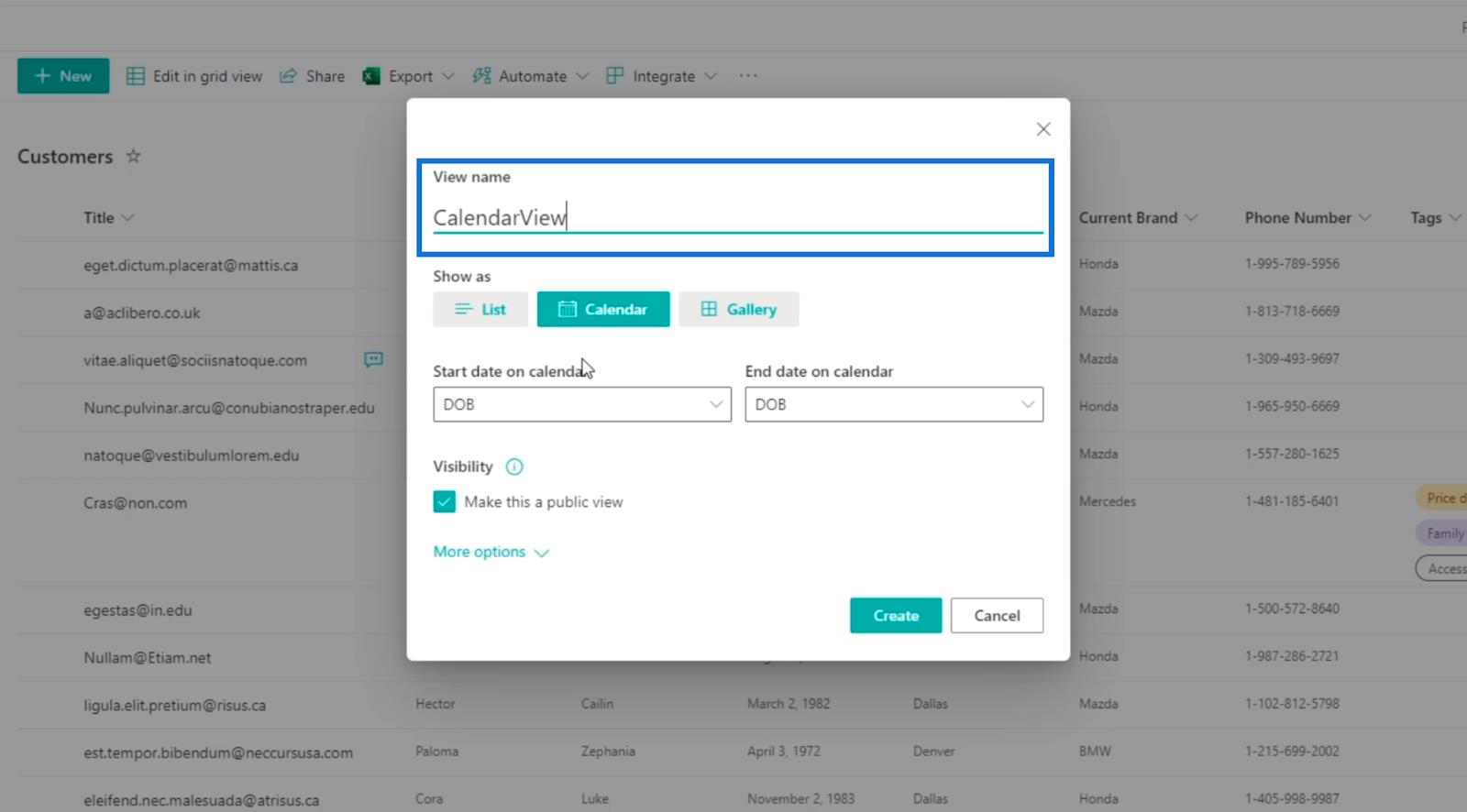
Vervolgens selecteren we Agenda .
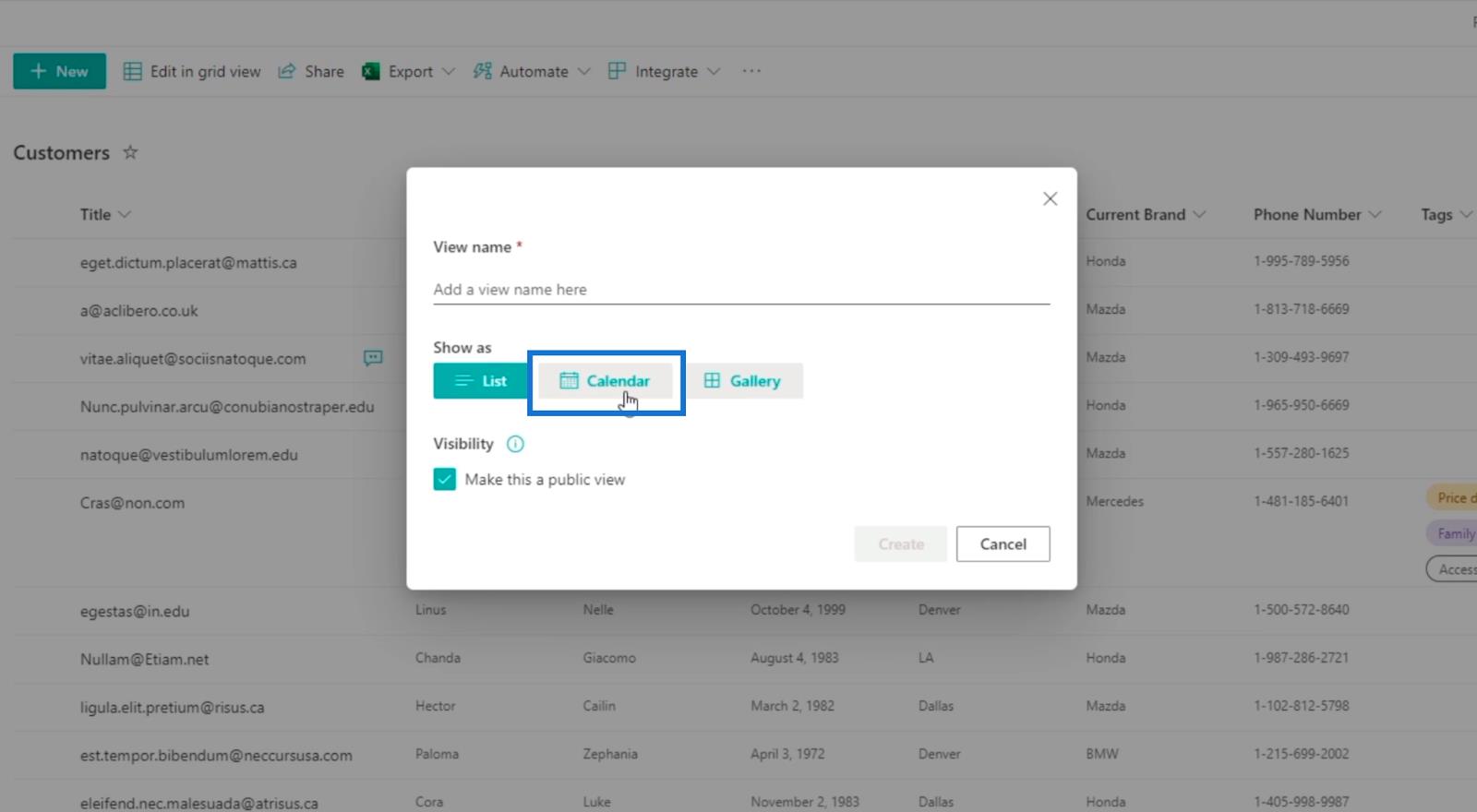
Daarna kiezen we in het gedeelte Begindatum op kalender voor Aanmeldingsdatum omdat we willen dat de kalender de daadwerkelijke aanmeldingsdatum van onze klanten weergeeft.
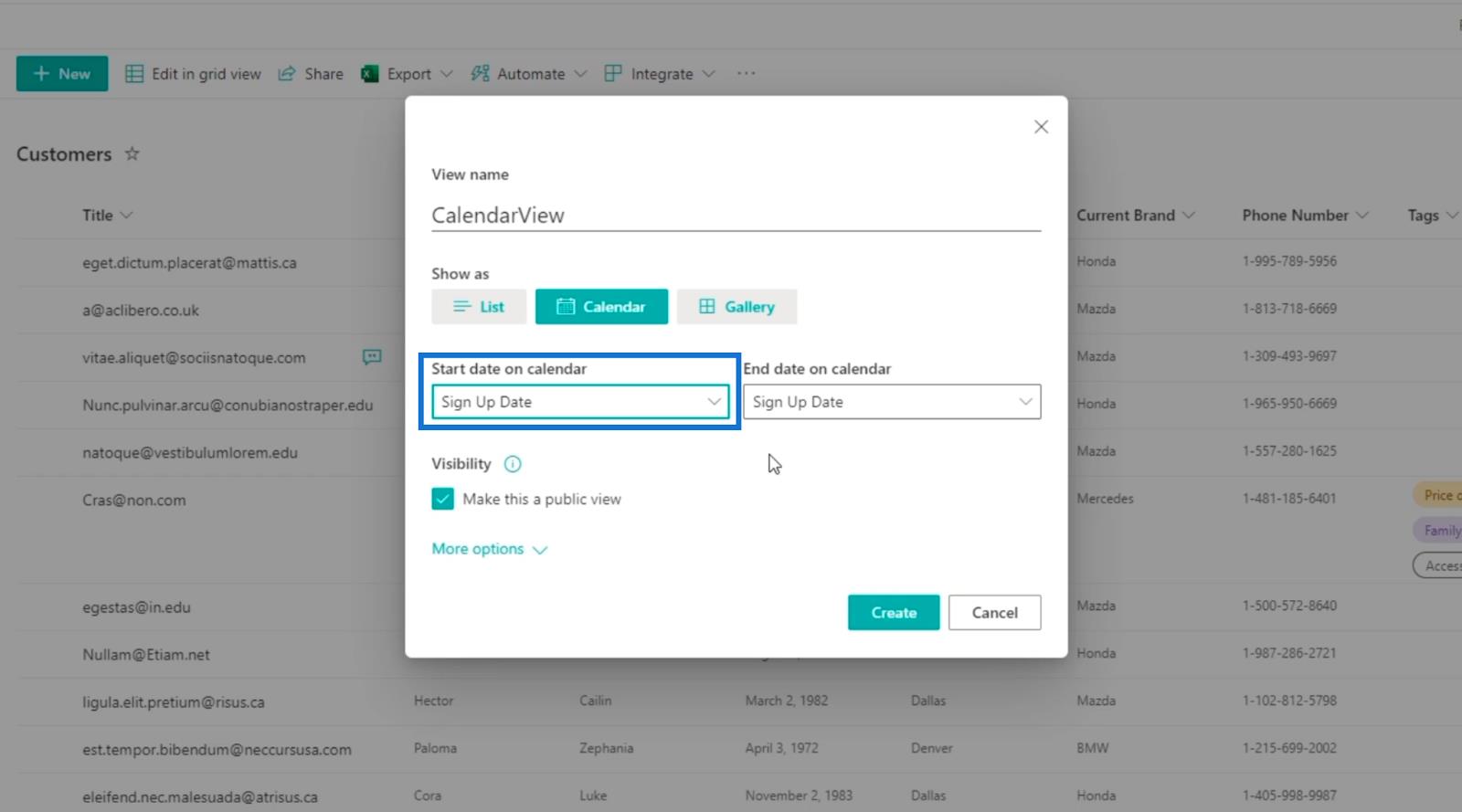
Voor de Einddatum op kalender kiezen we ook de Aanmeldingsdatum.
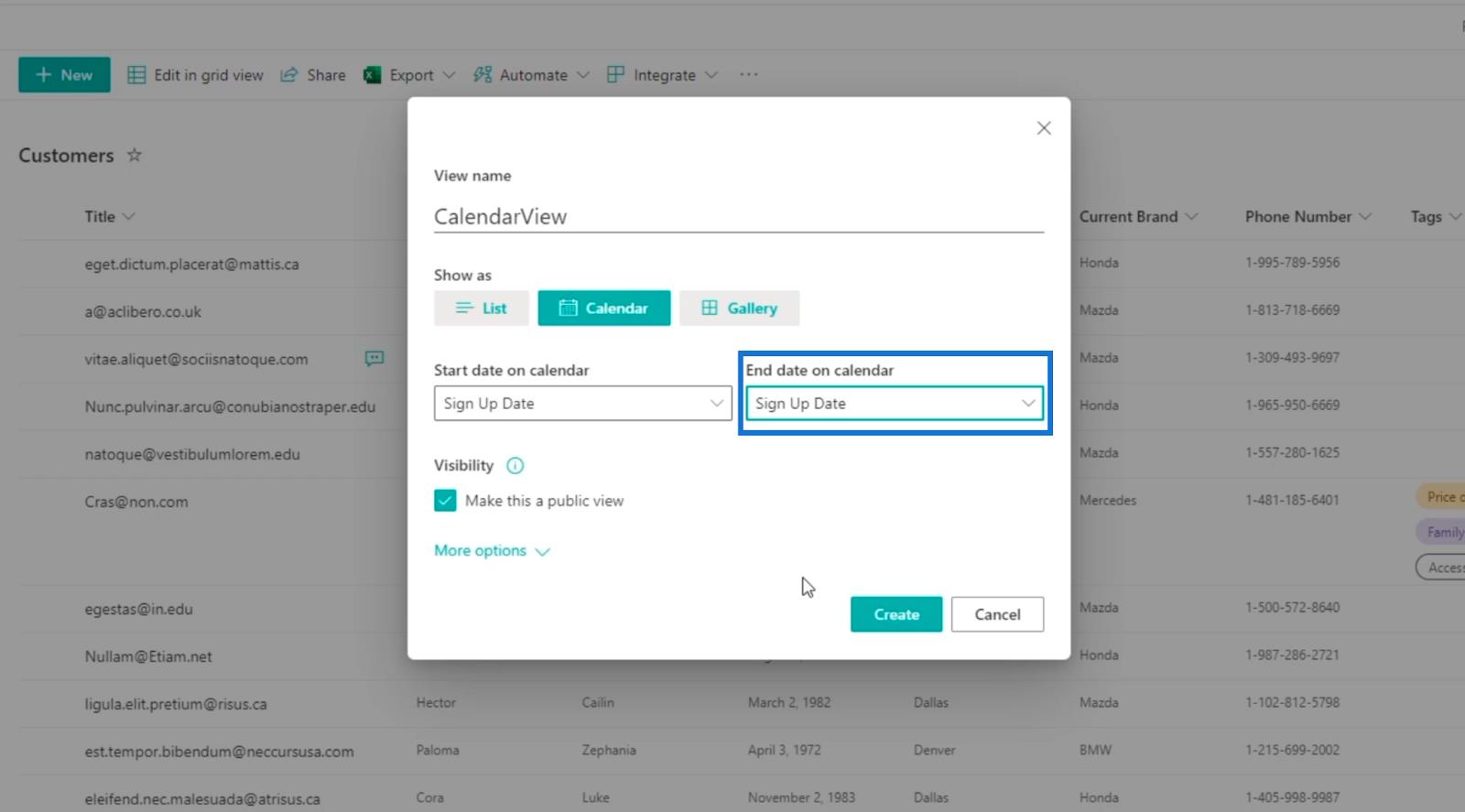
Zorg ervoor dat Zichtbaarheid is aangevinkt , zodat andere gebruikers het kunnen zien.
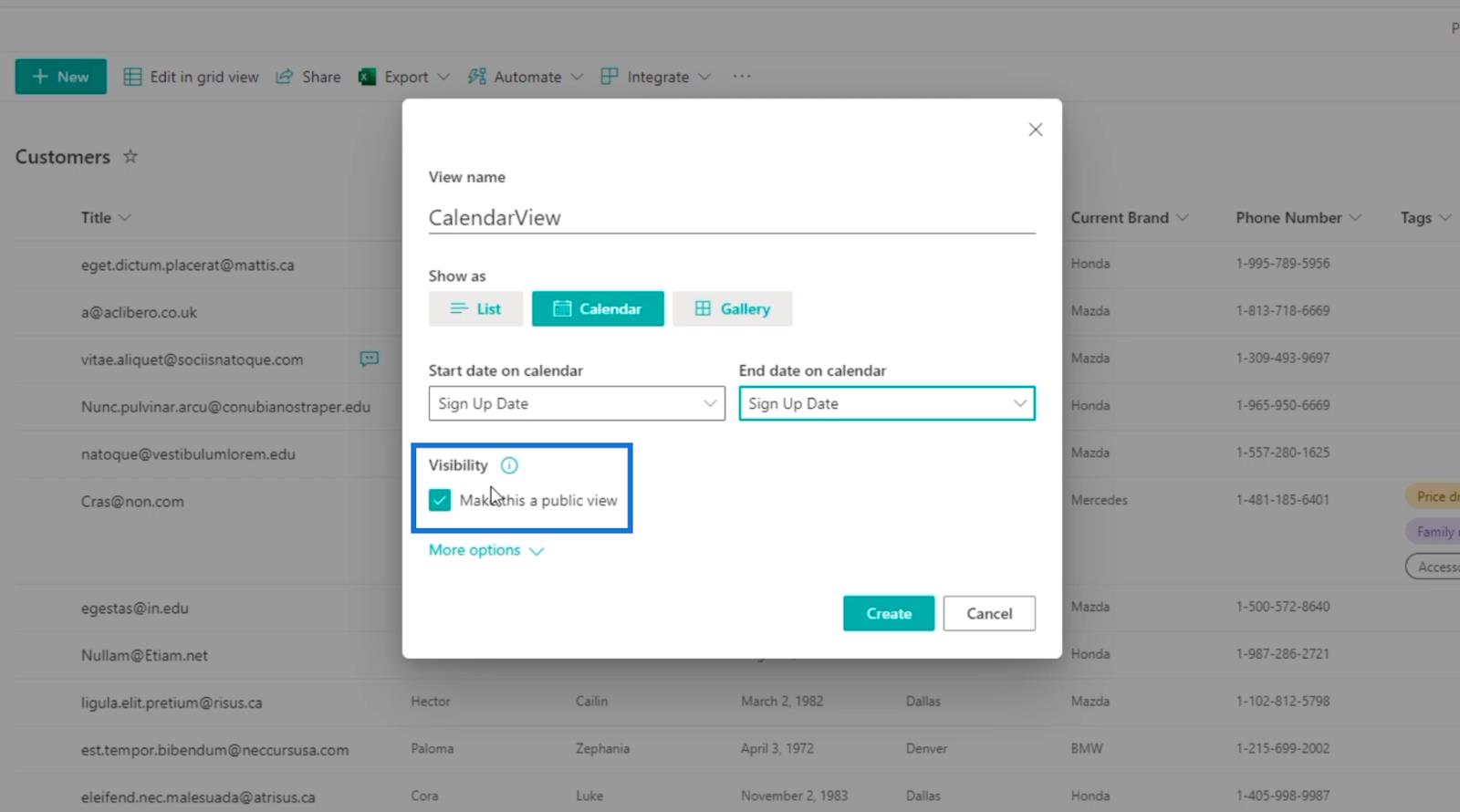
Klik vervolgens op Meer opties .
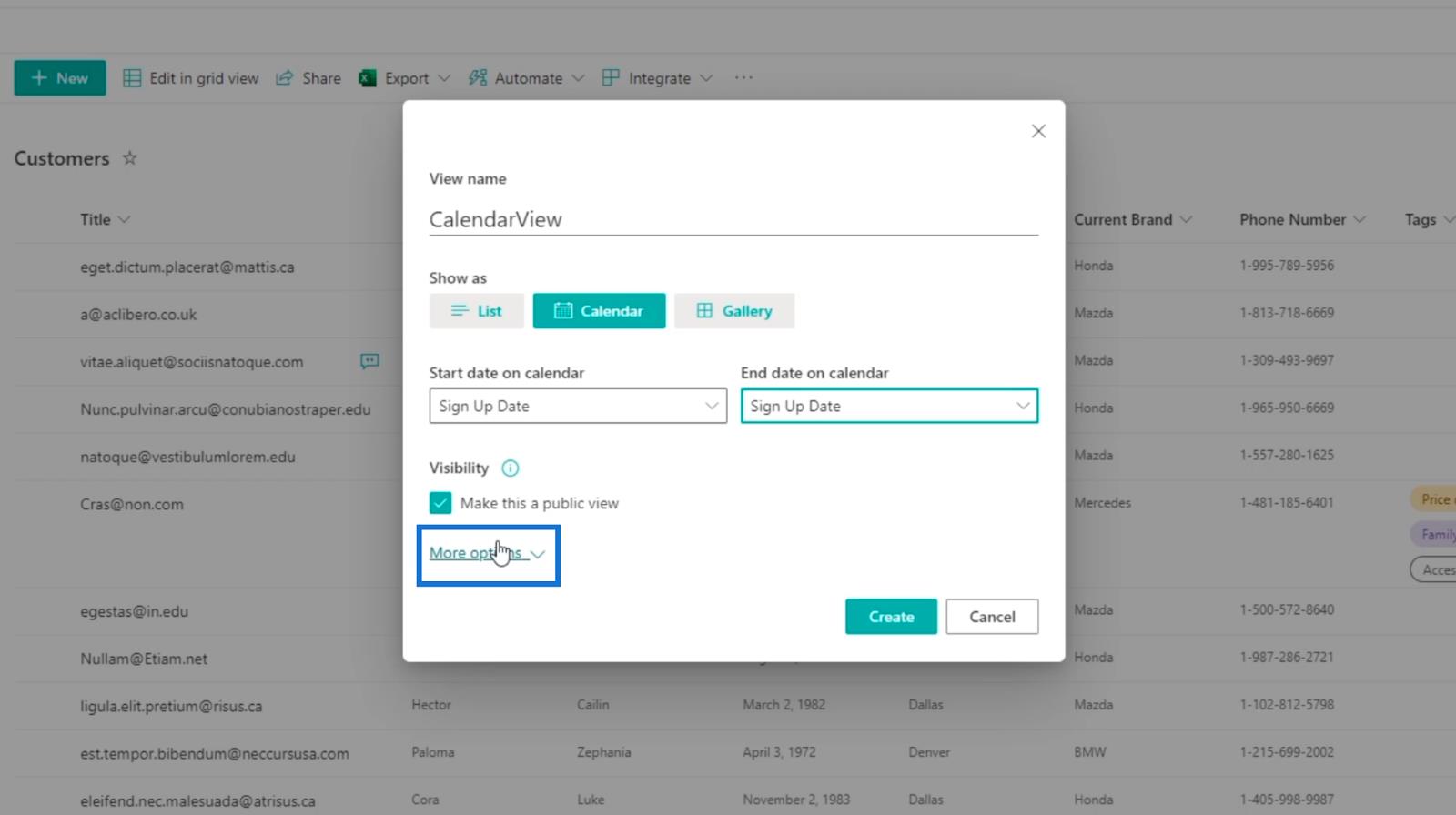
En klik op het gedeelte Titel van items op kalender .
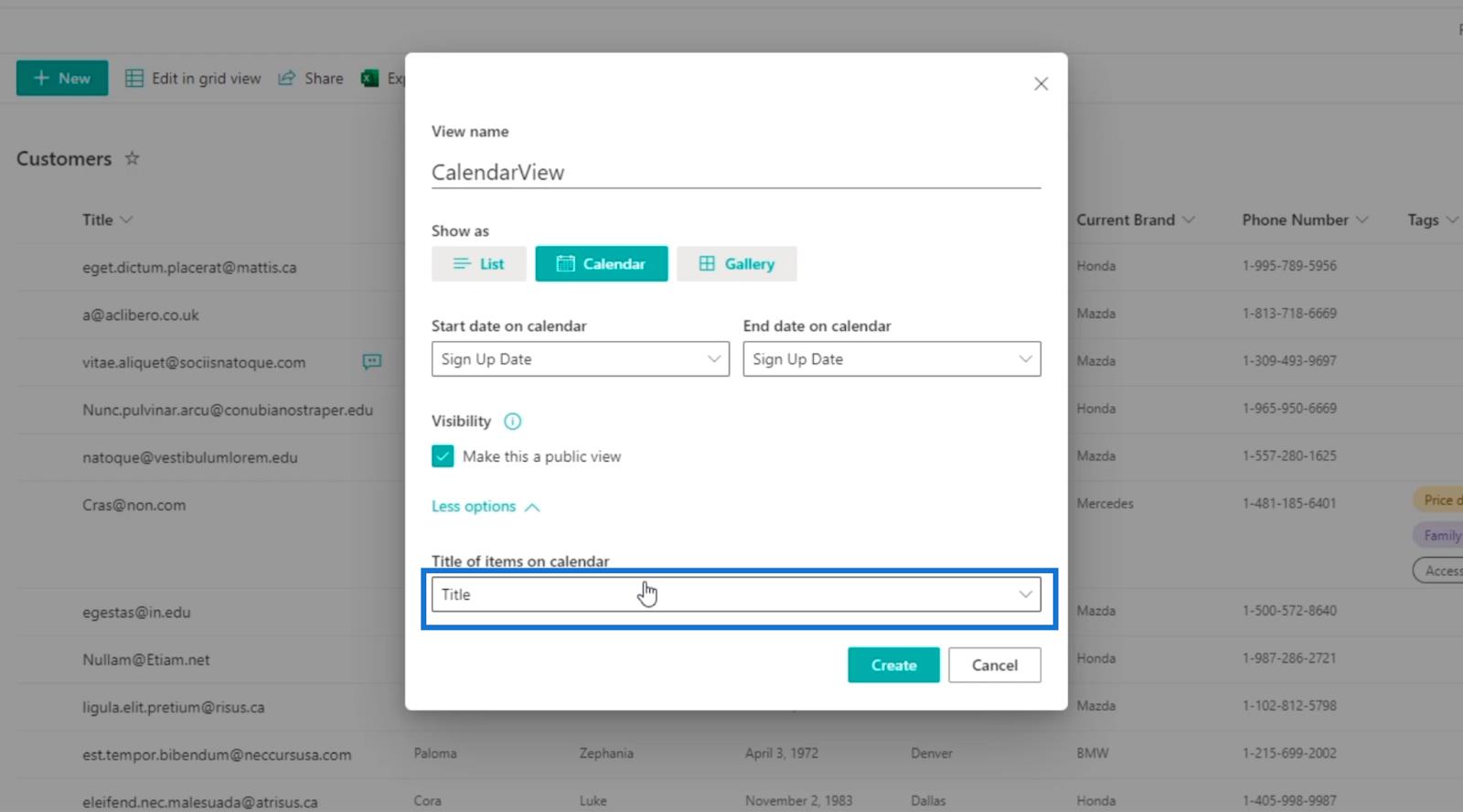
De kolommen in uw lijst verschijnen zoals u ze voor uw titel kunt gebruiken.
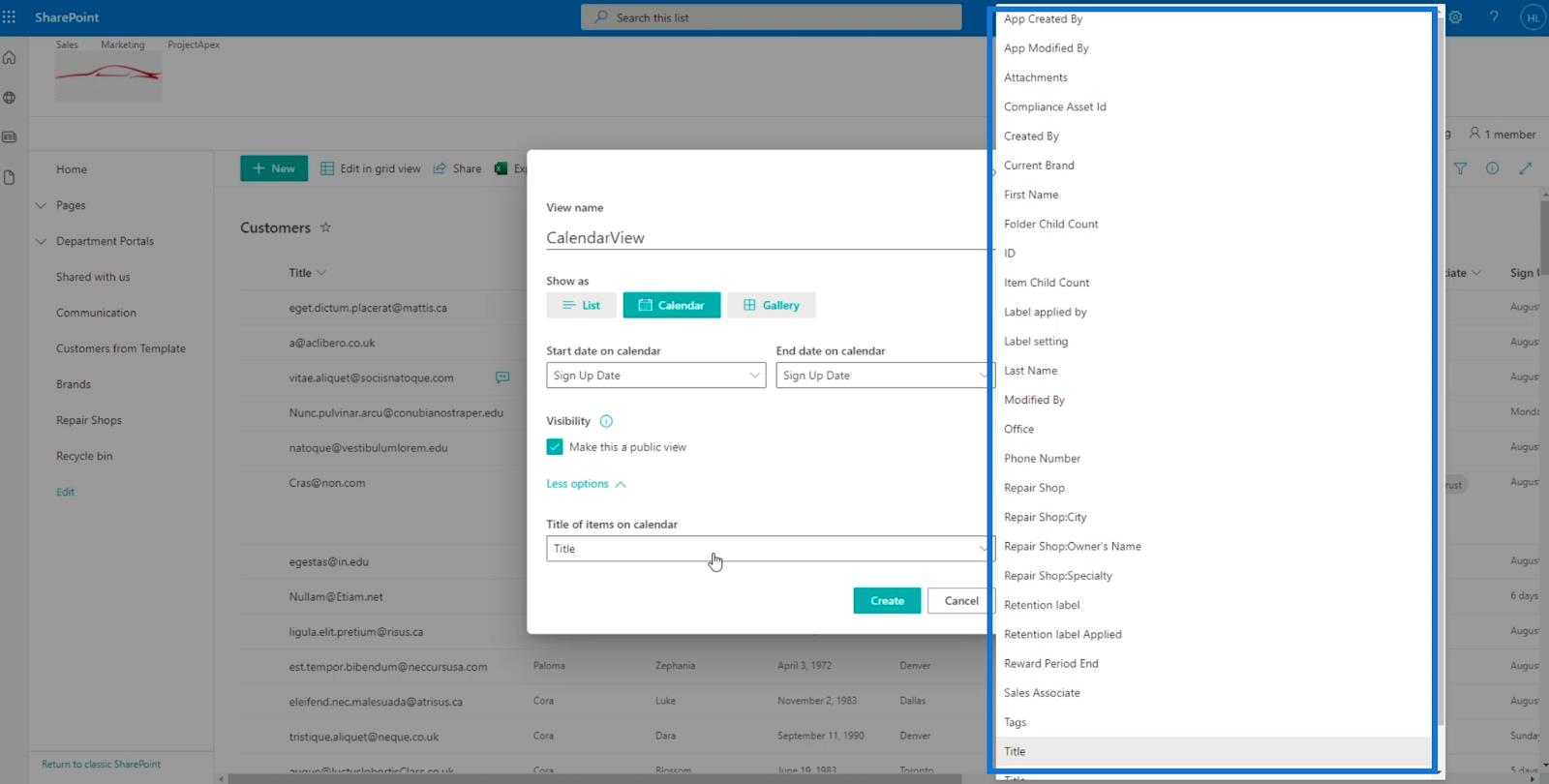
Voor dit voorbeeld gebruiken we de titel om de e-mail weer te geven in de kalenderweergave .
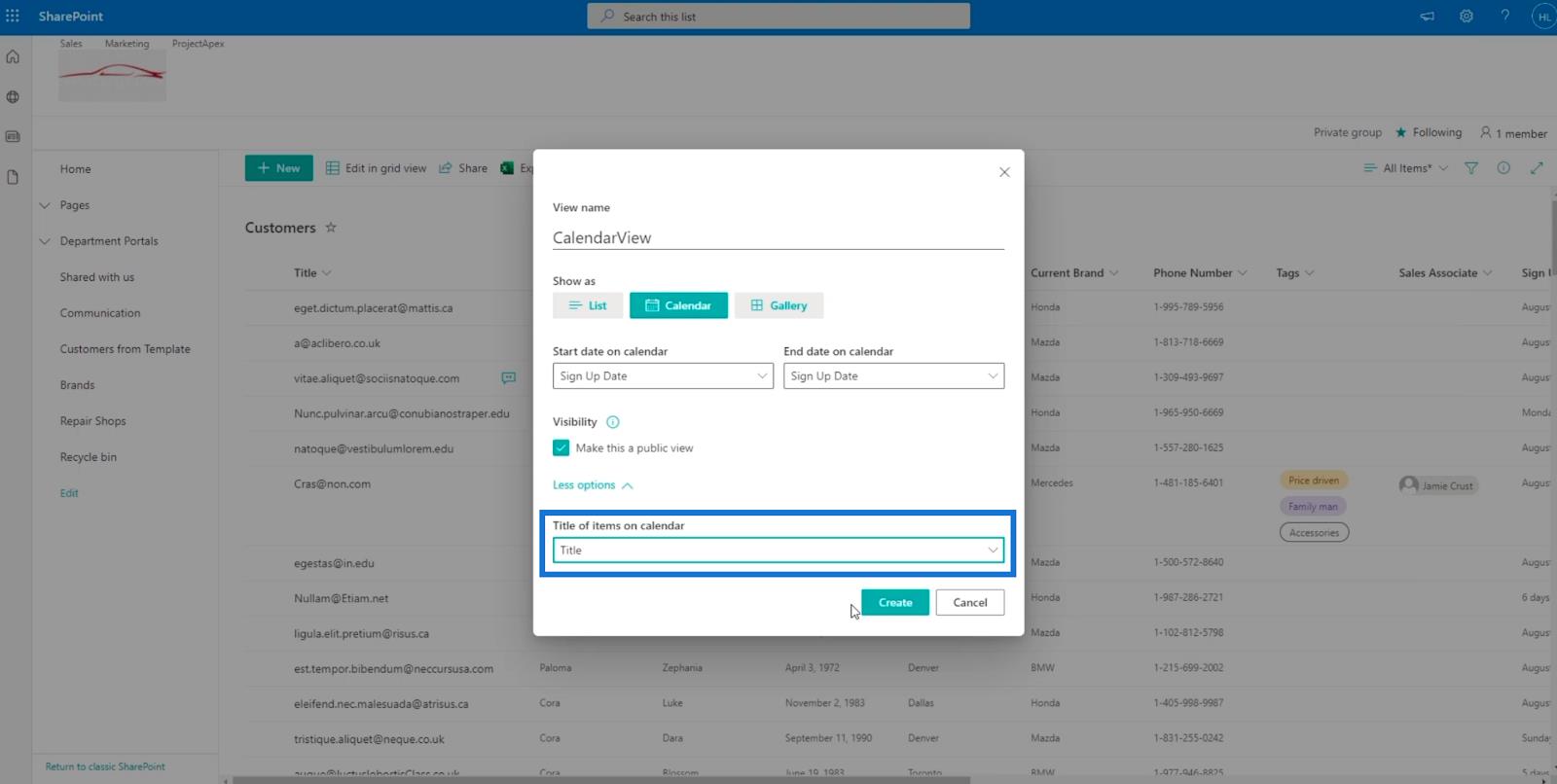
Klik ten slotte op Maken .
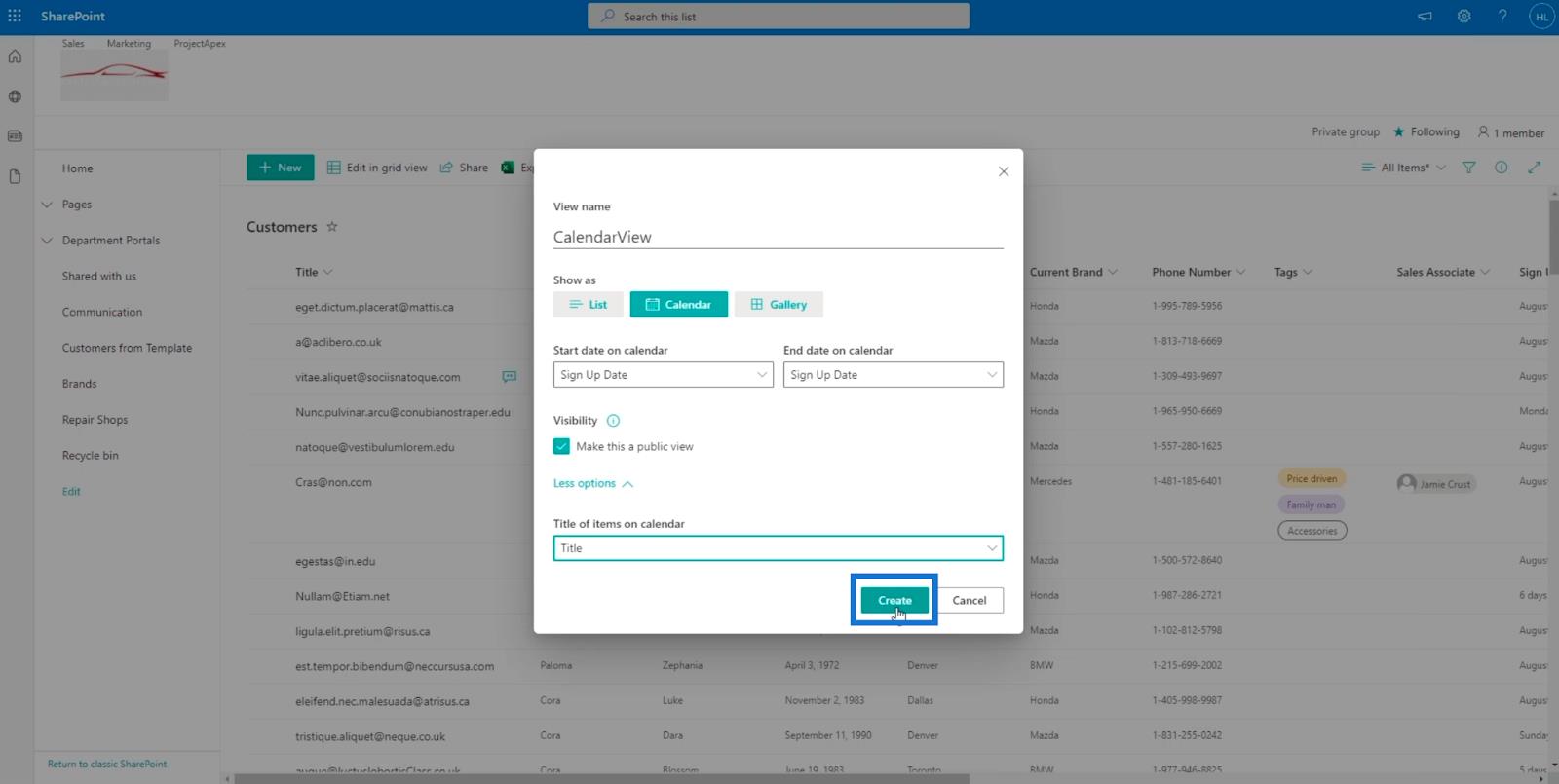
Dit geeft je de kalenderweergave die de klanten laat zien op basis van hun aanmeldingsdatums. Bovendien zijn de e-mailadressen van de klanten zichtbaar omdat we ze gebruiken als titel voor de kalenderweergave .
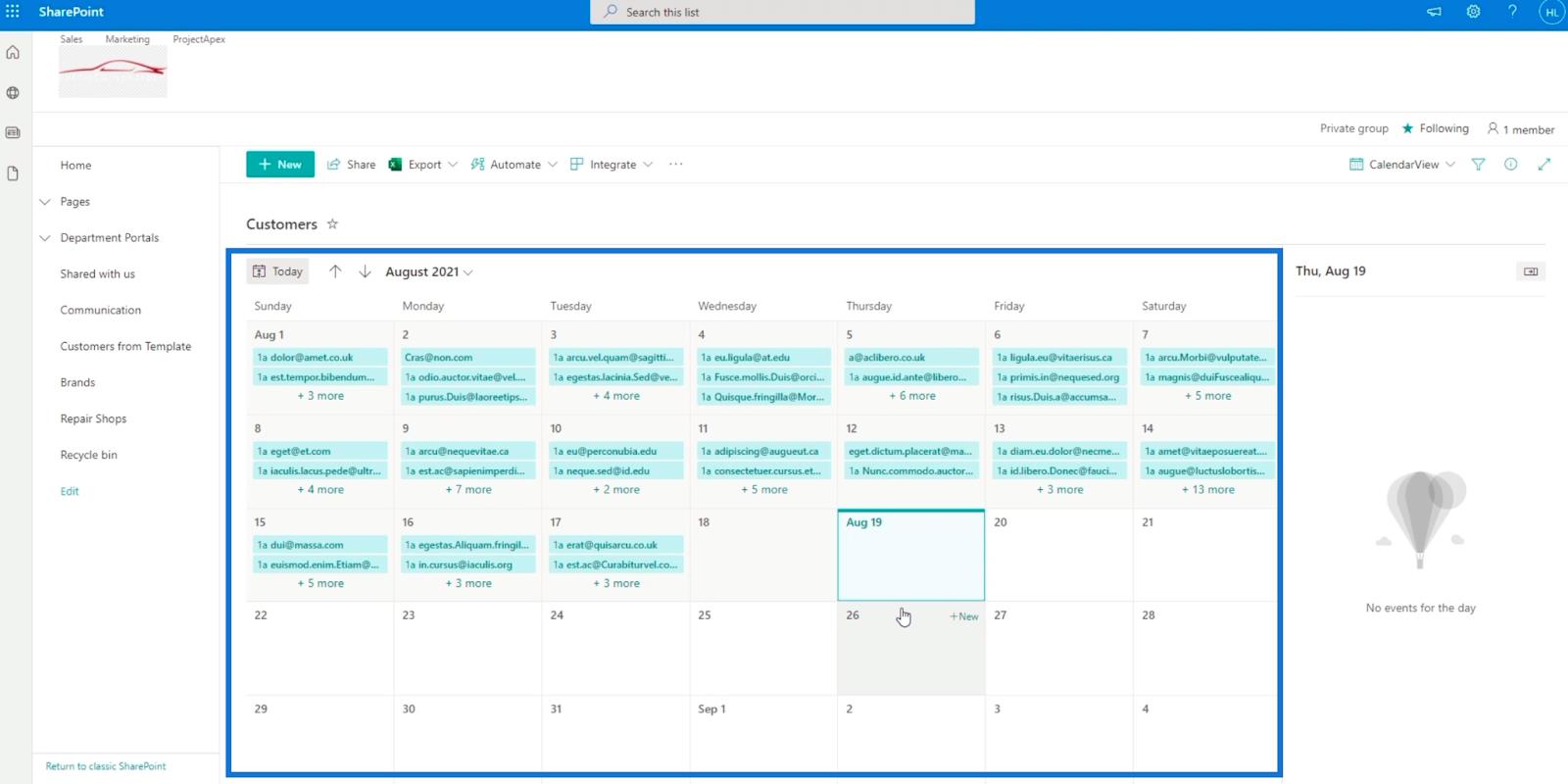
Als u terug wilt naar de lijst, klikt u gewoon op Kalenderweergave .
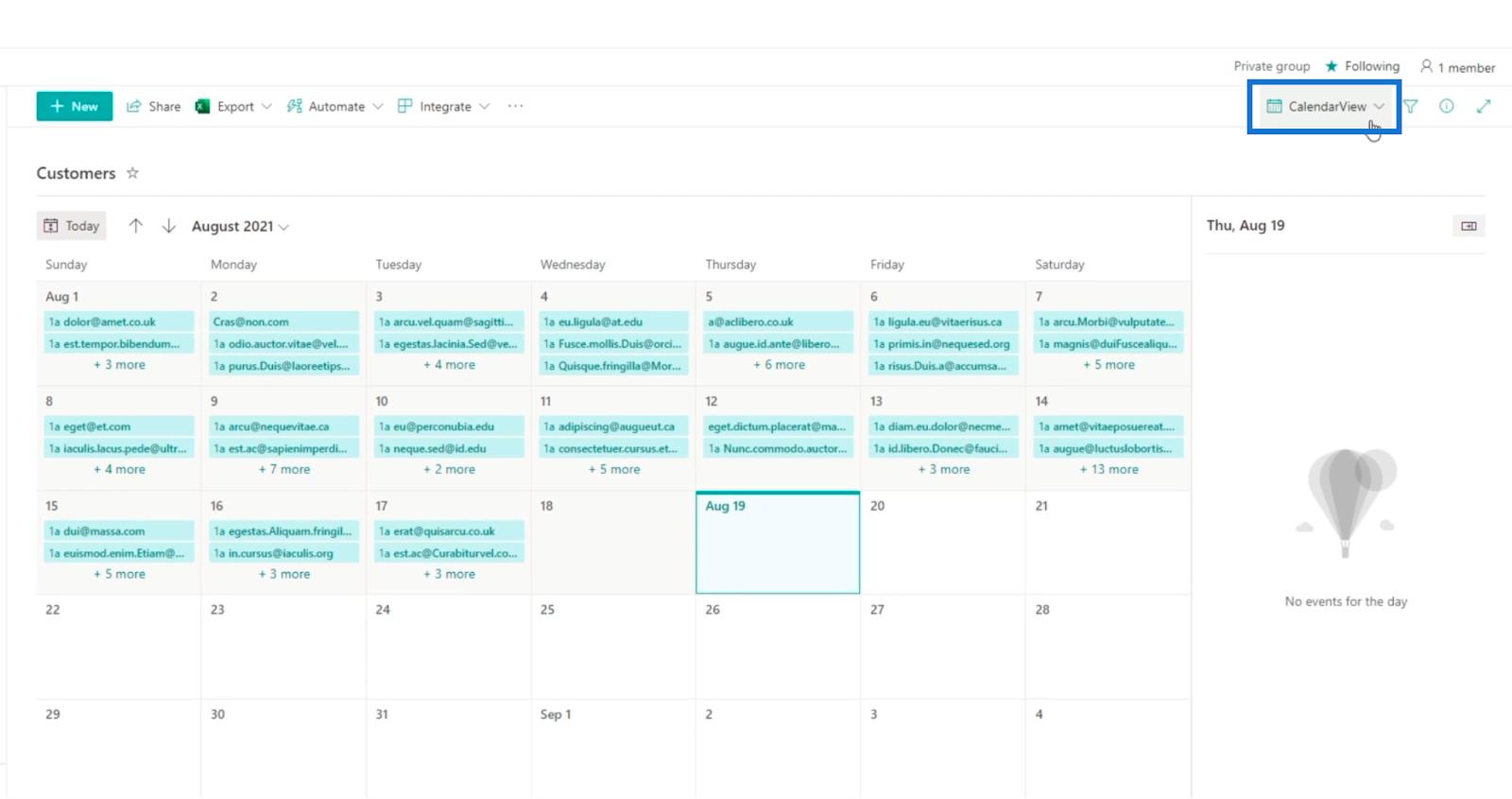
Klik vervolgens op Alle artikelen .
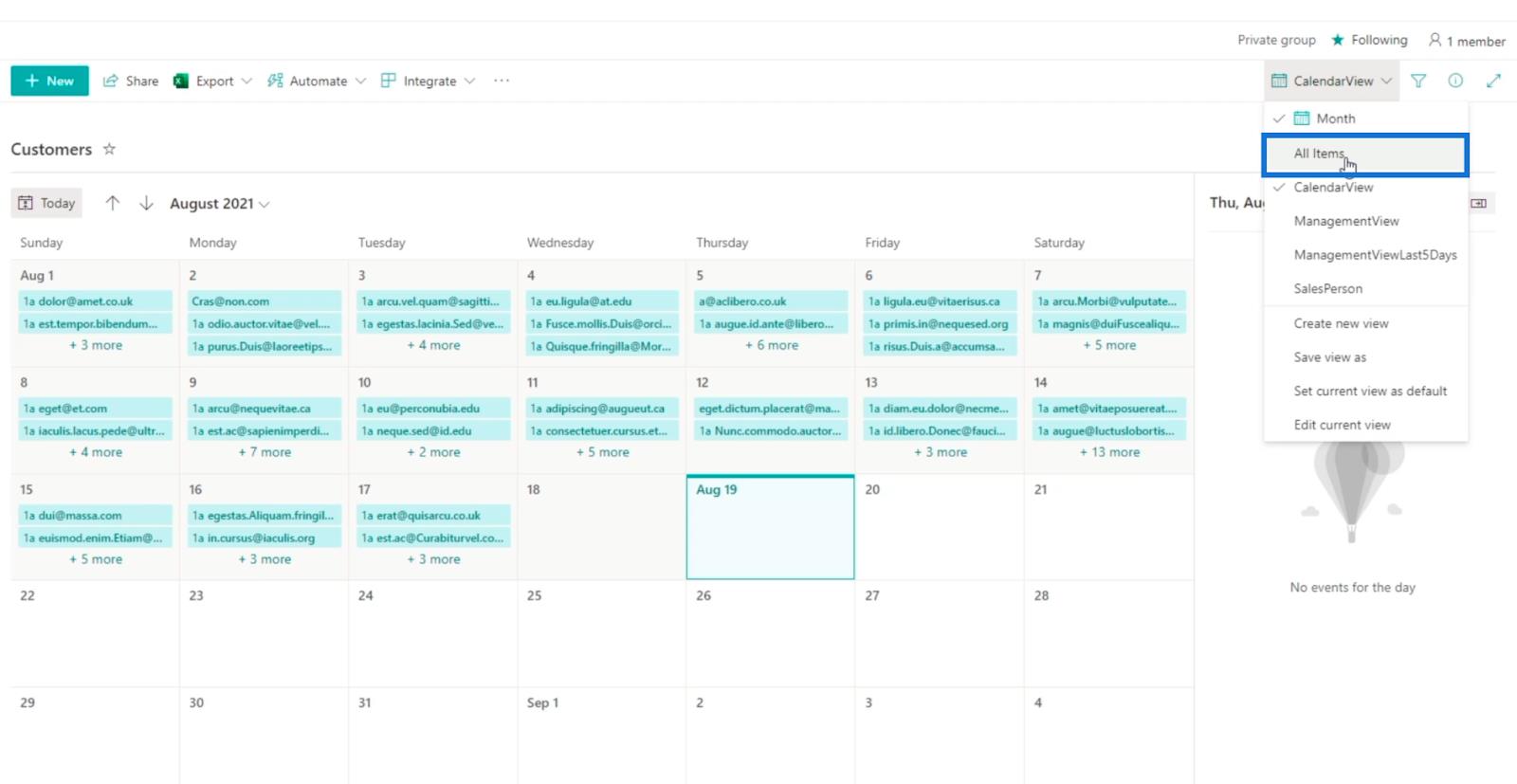
Een kalenderweergave toevoegen met een gecombineerde kolom voor de titel
De kalenderweergave is inderdaad een efficiënte functie. Maar wat als we niet willen dat het e-mailadres de titel is? In plaats daarvan willen we de voornaam en achternaam gecombineerd gebruiken .
Het eerste dat we moeten doen, is een berekende kolom maken met de voornaam en achternaam . Laten we dus op Kolom toevoegen klikken.
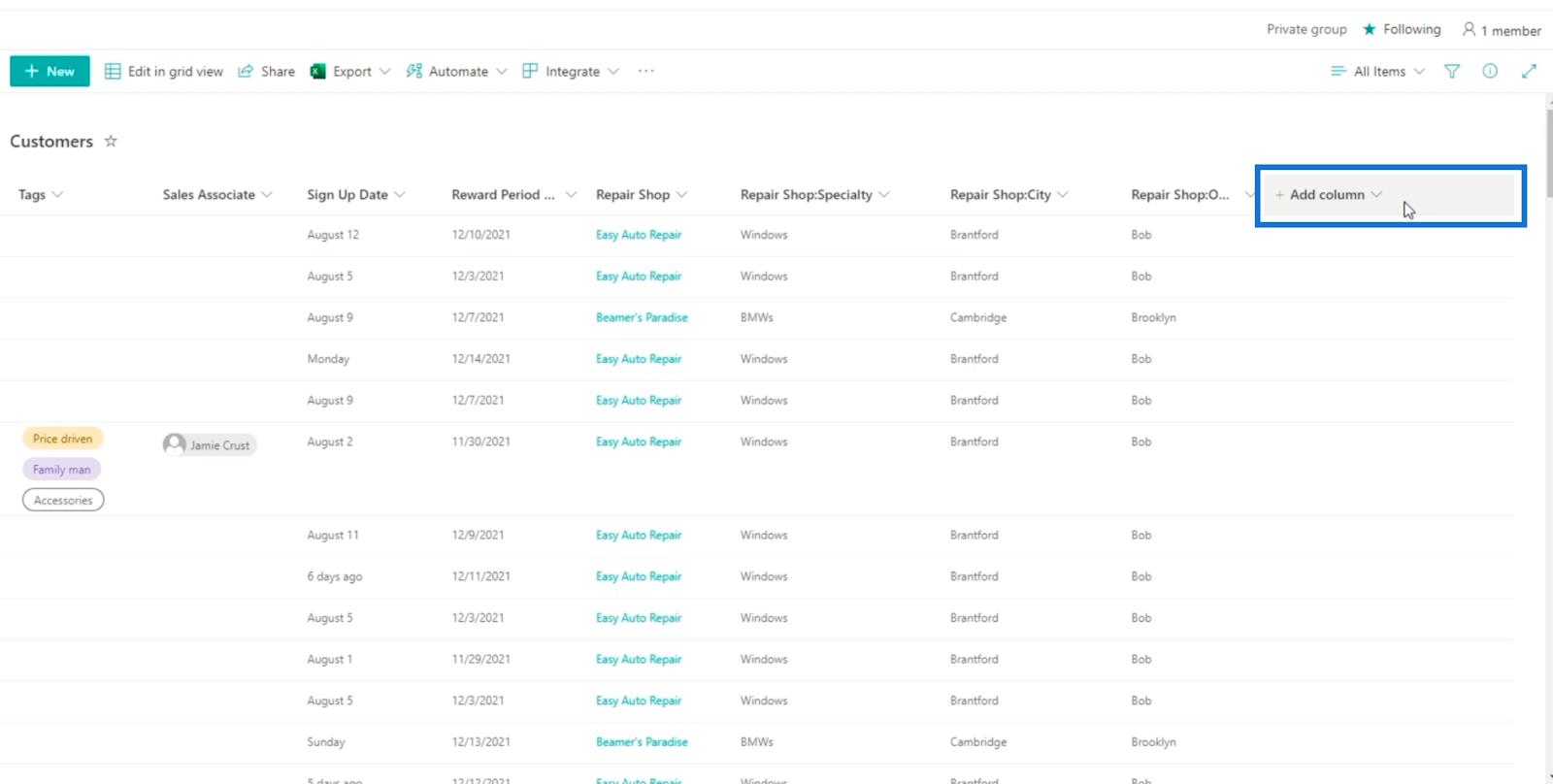
Selecteer vervolgens Meer... .
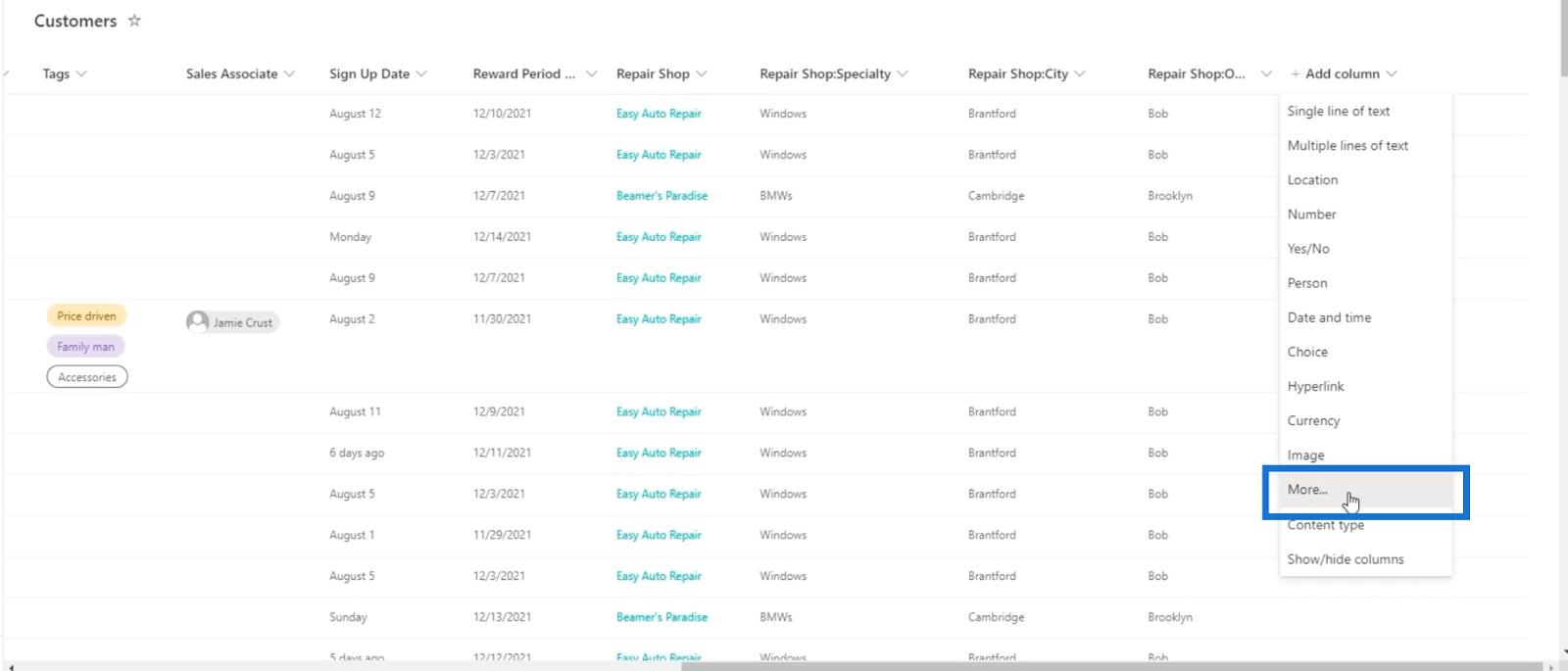
U wordt doorgestuurd naar een andere pagina waar u een nieuwe kolom kunt instellen.
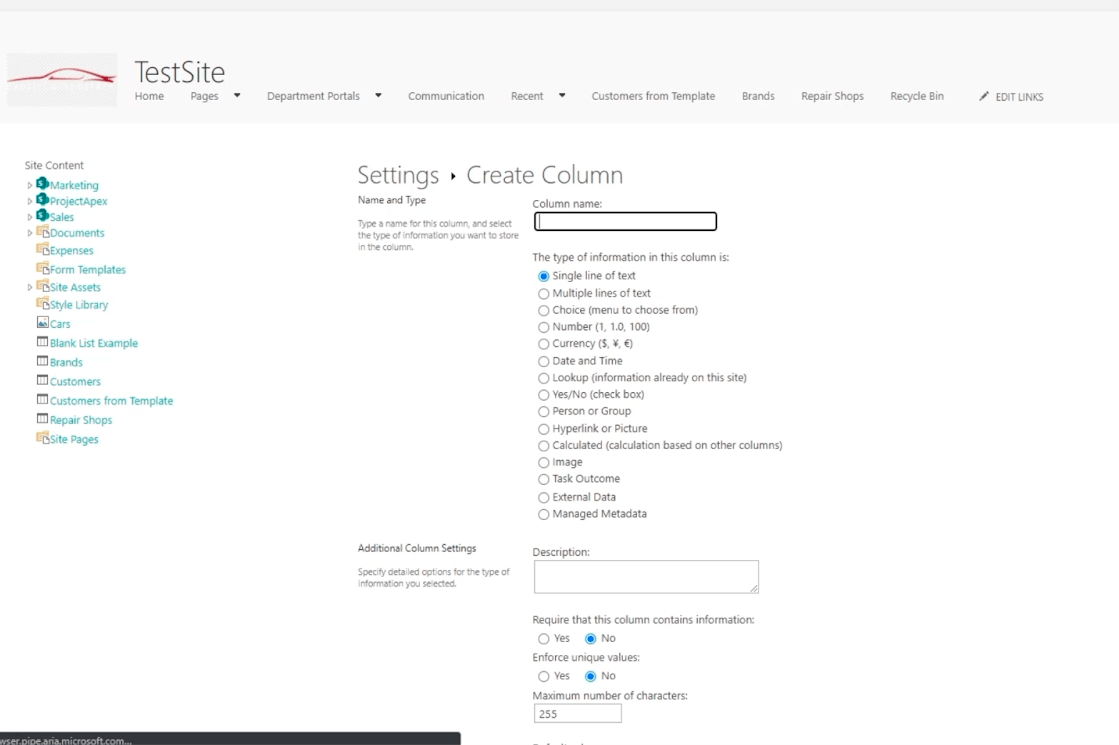
Voor het gedeelte Kolomnaam typen we ' Volledige naam ' .
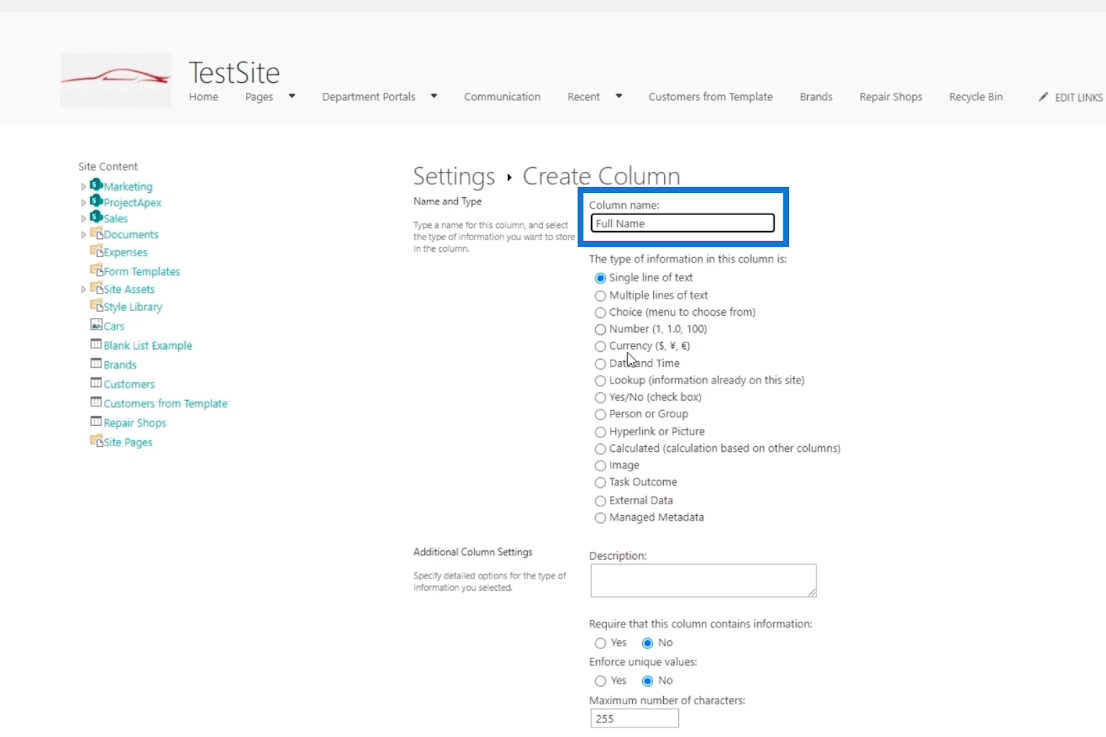
Kies vervolgens Berekend (berekend op basis van andere kolommen) voor het type.
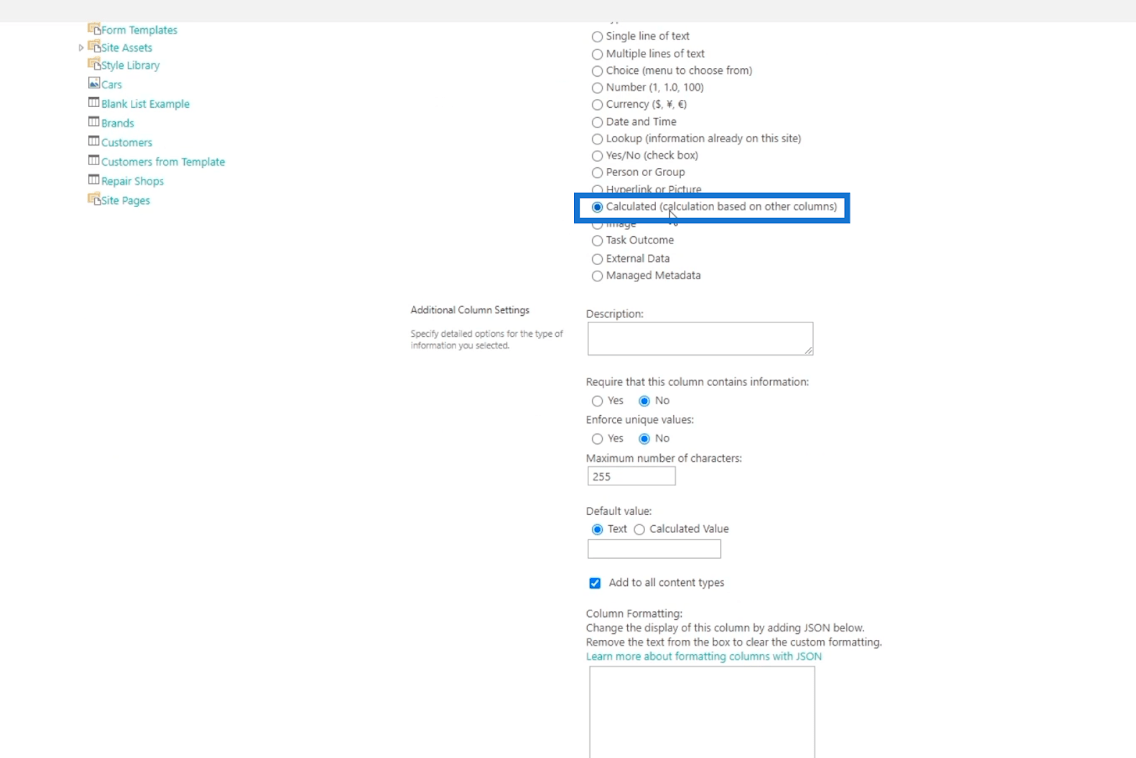
In het veld Formule voegen we de kolom Voornaam en Achternaam toe door " =[Voornaam]& "" &[Achternaam] te typen . Houd er rekening mee dat u ook de kolom aan de rechterkant kunt selecteren. U hoeft de kolomnaam niet te typen.
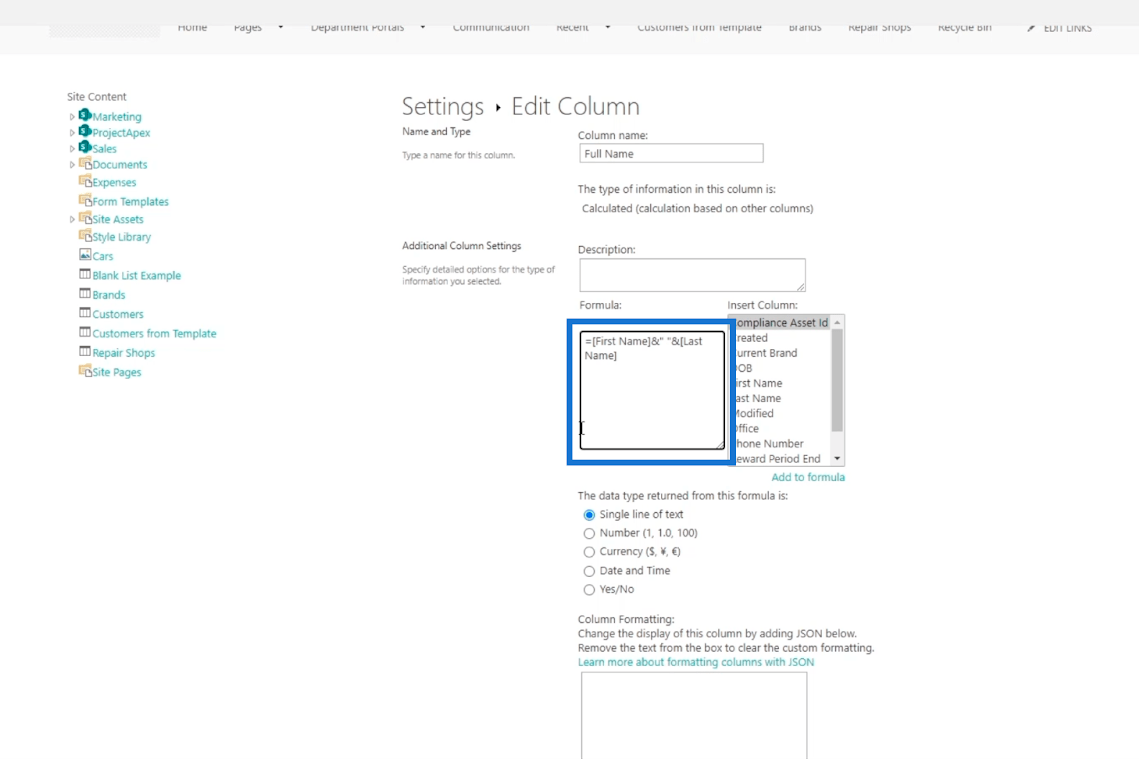
Degene die we hierboven hebben gebruikt is " =[Kolomnaam]&[Kolomnaam] ". We plaatsen er een spatie tussen zodat het resultaat een spatie tussen de voornaam en de achternaam heeft. Om twee waarden van kolommen samen te voegen, moeten we " & " gebruiken.
Klik ten slotte op OK .
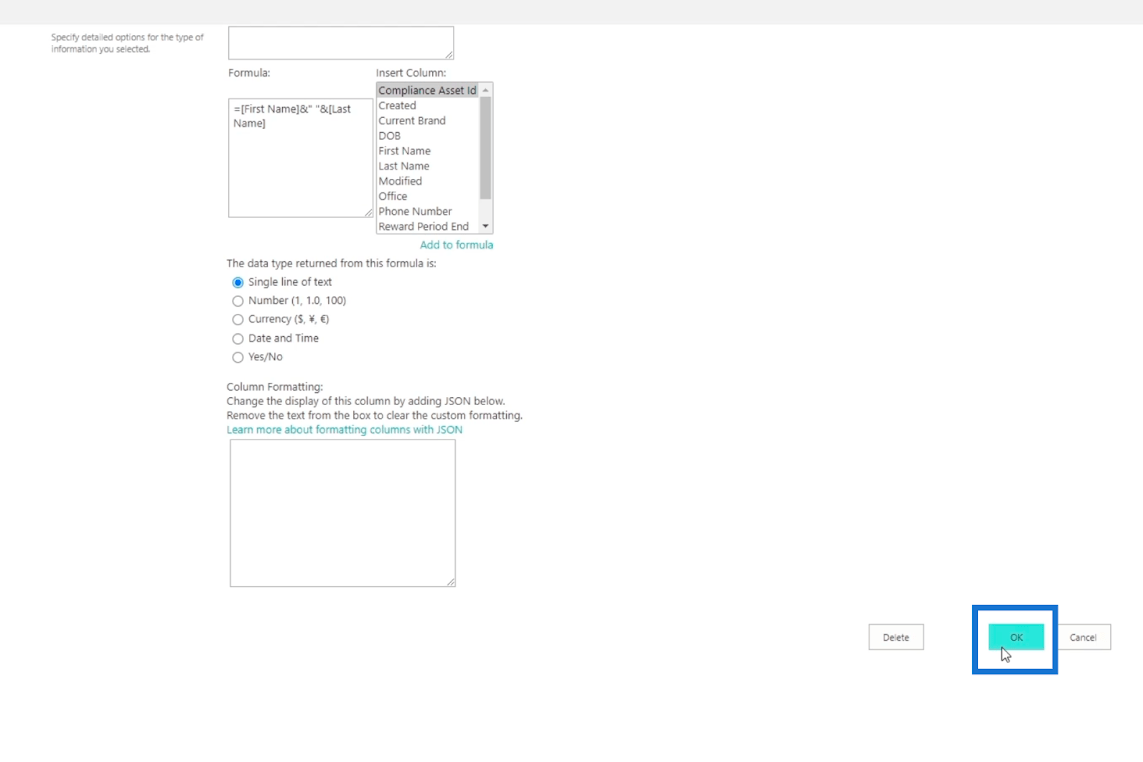
Laten we op Klanten klikken om terug te gaan naar de lijst.
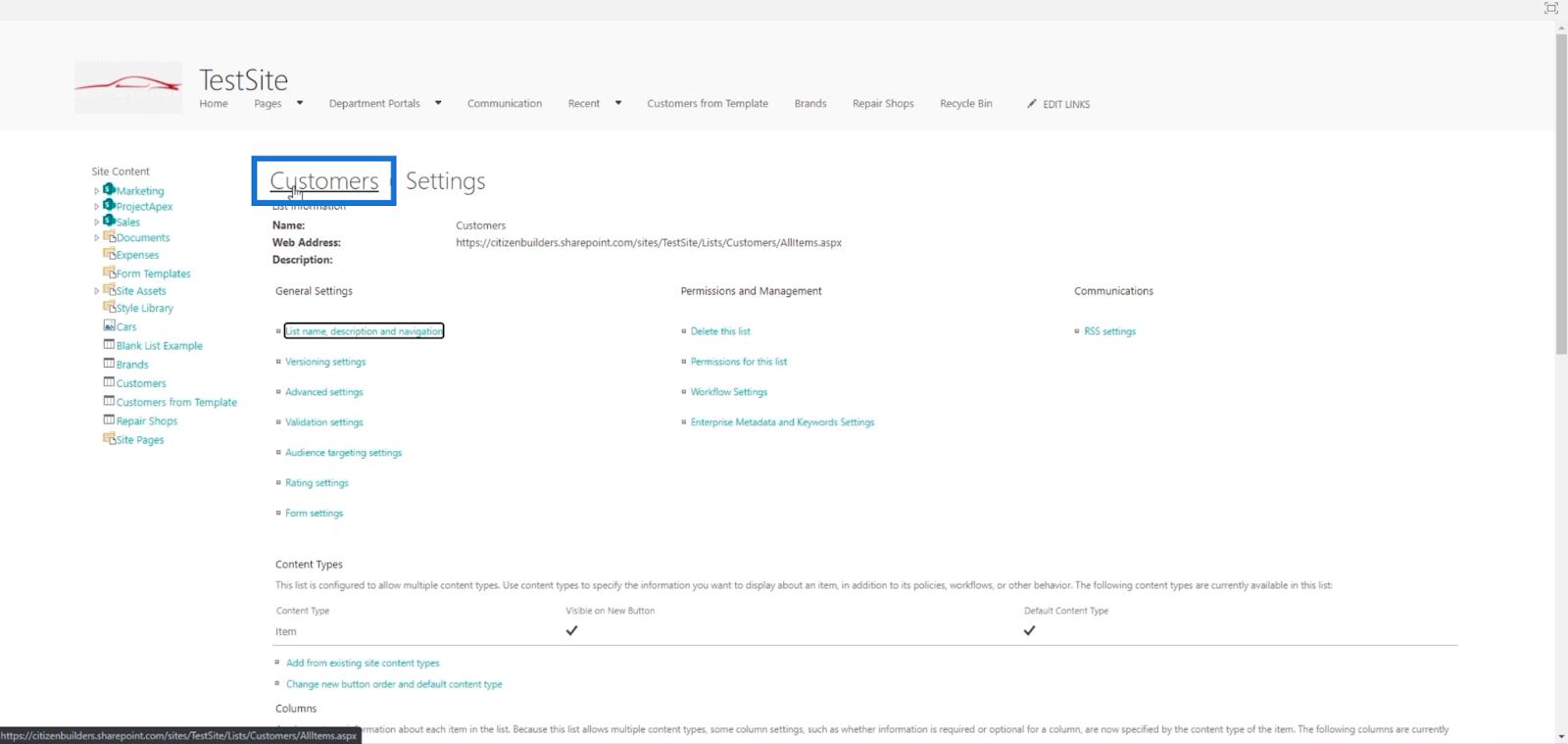
En je zult zien dat we de voornaam en achternaam met succes hebben gecombineerd . Je ziet ze in de kolom Volledige naam .
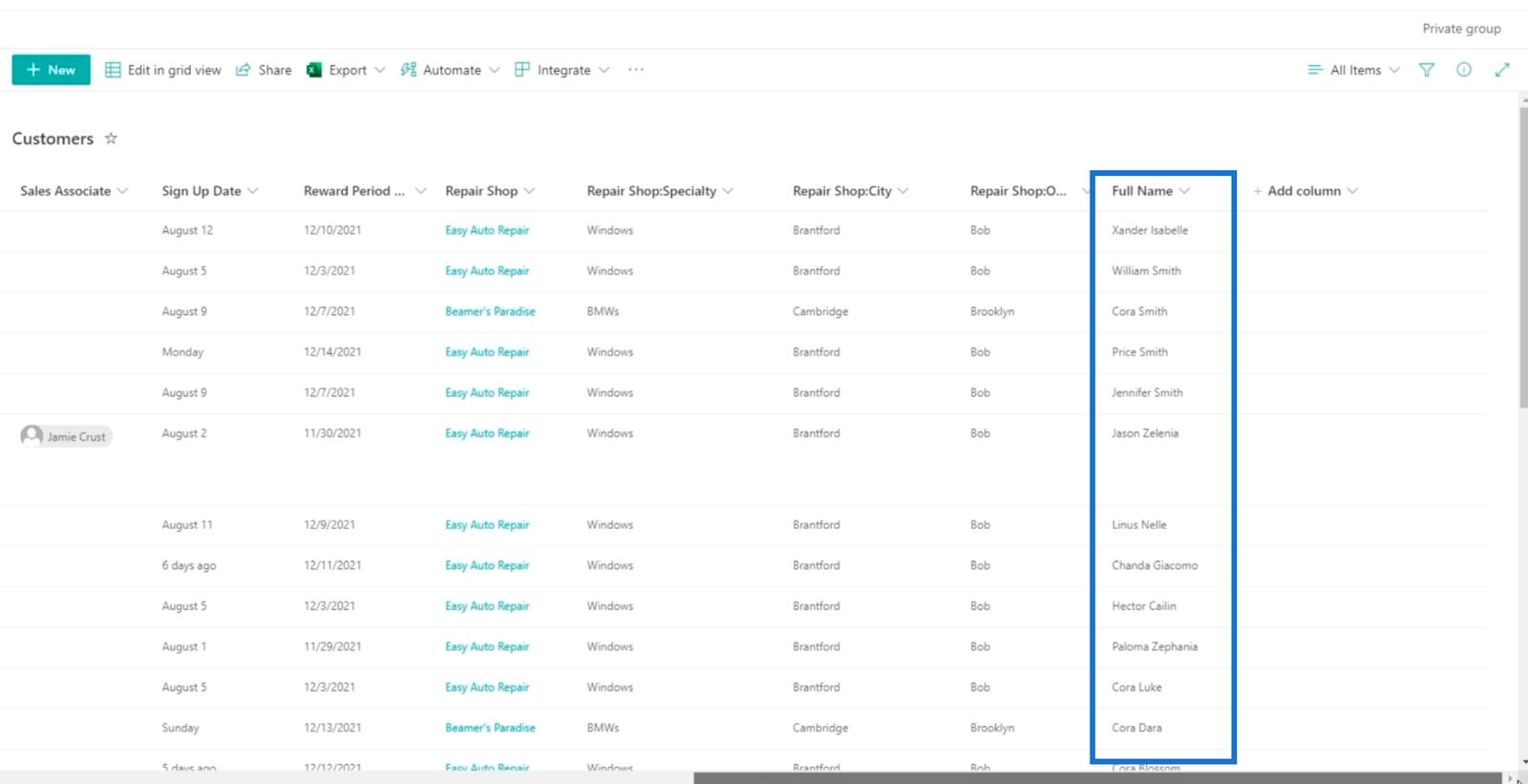
Een andere agendaweergave maken voor de SharePoint-lijst
Daarna kunnen we een andere kalenderweergave maken die de volledige naam weergeeft als titel van items op de kalender . Laten we eerst op Alle items klikken .
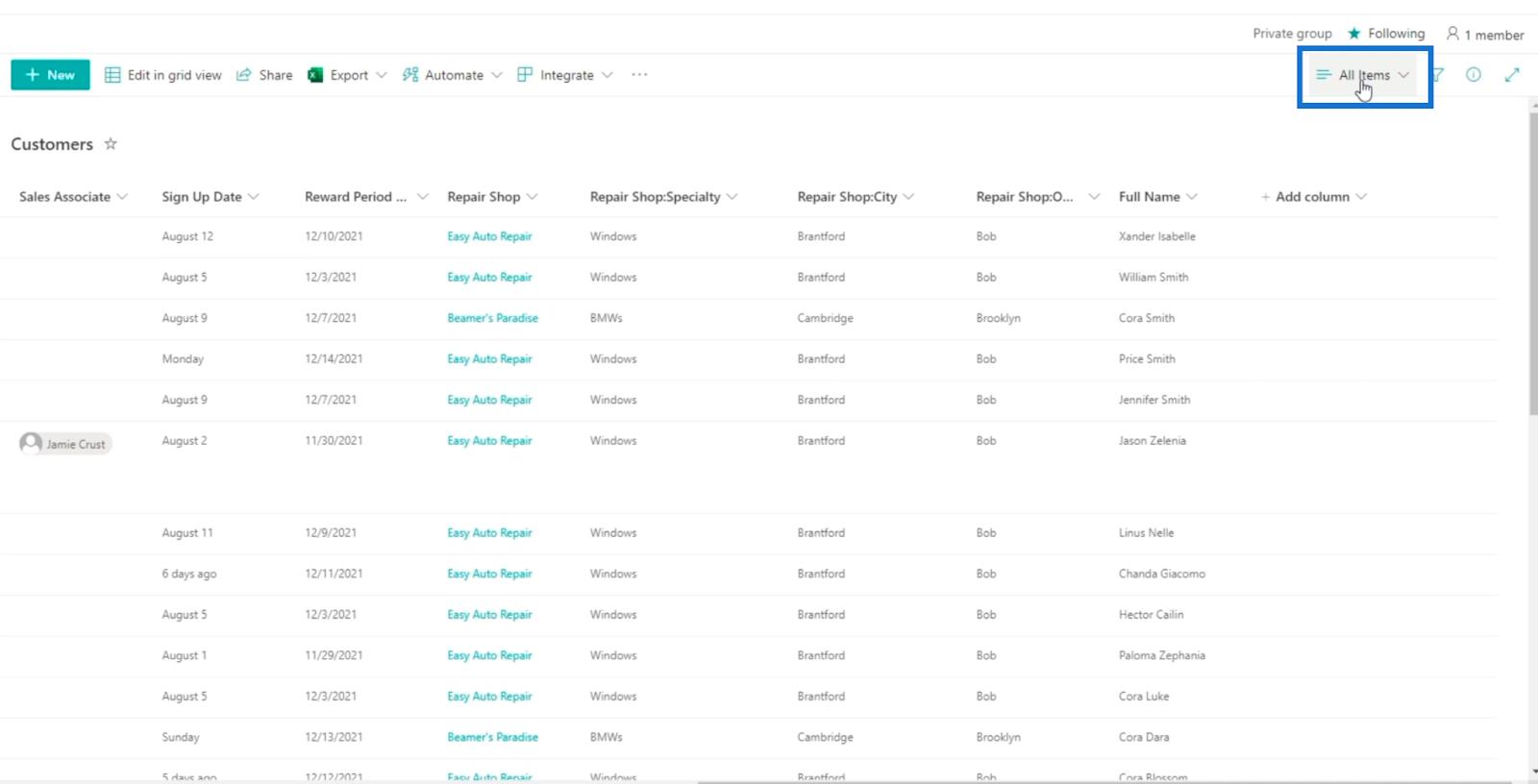
Klik vervolgens op Nieuwe weergave maken .
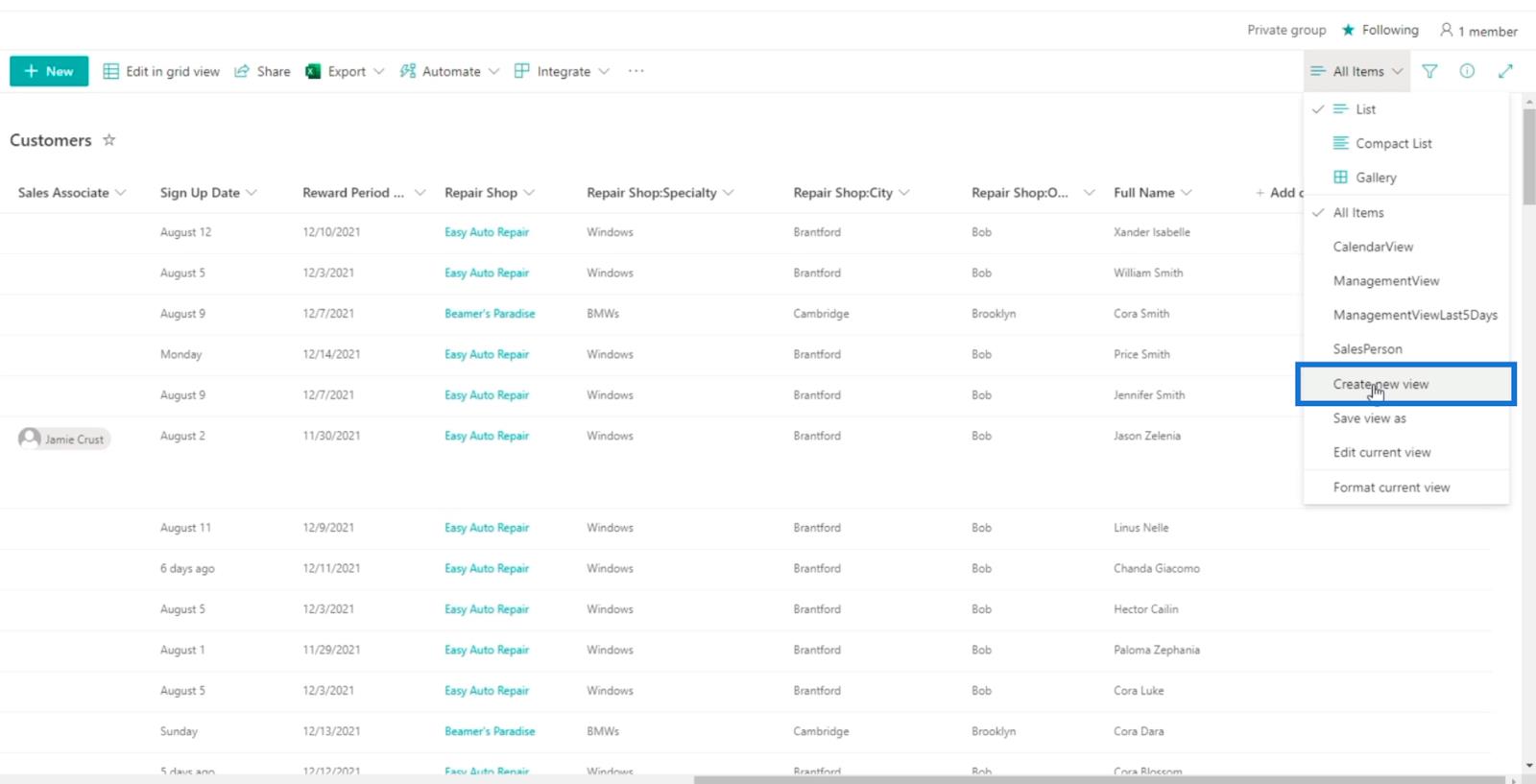
Vervolgens noemen we het " CalendarViewName " . Kies Agenda in het gedeelte Weergeven als .
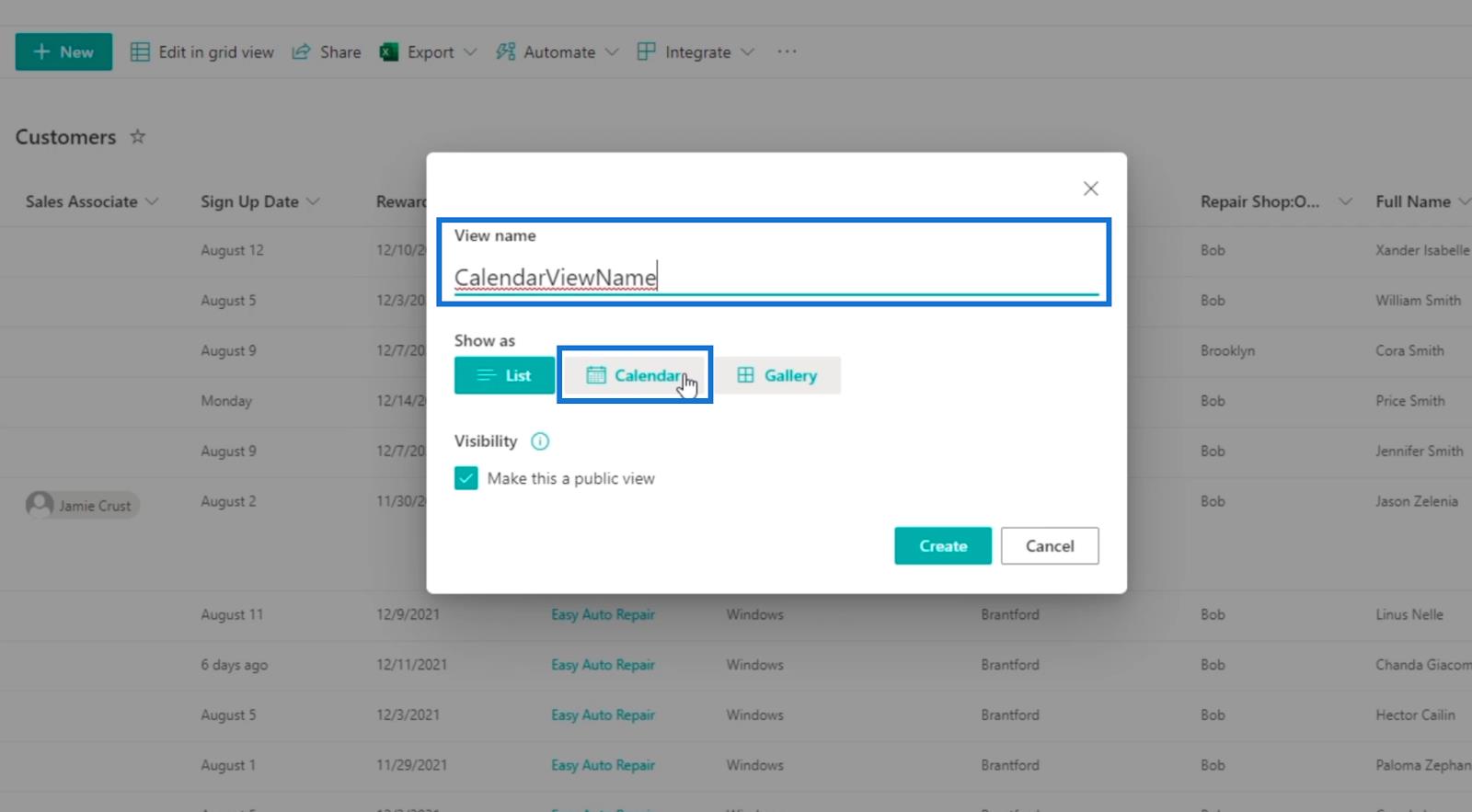
We gebruiken ook de aanmeldingsdatum voor zowel de startdatum op de kalender als de einddatum op de kalendervelden .
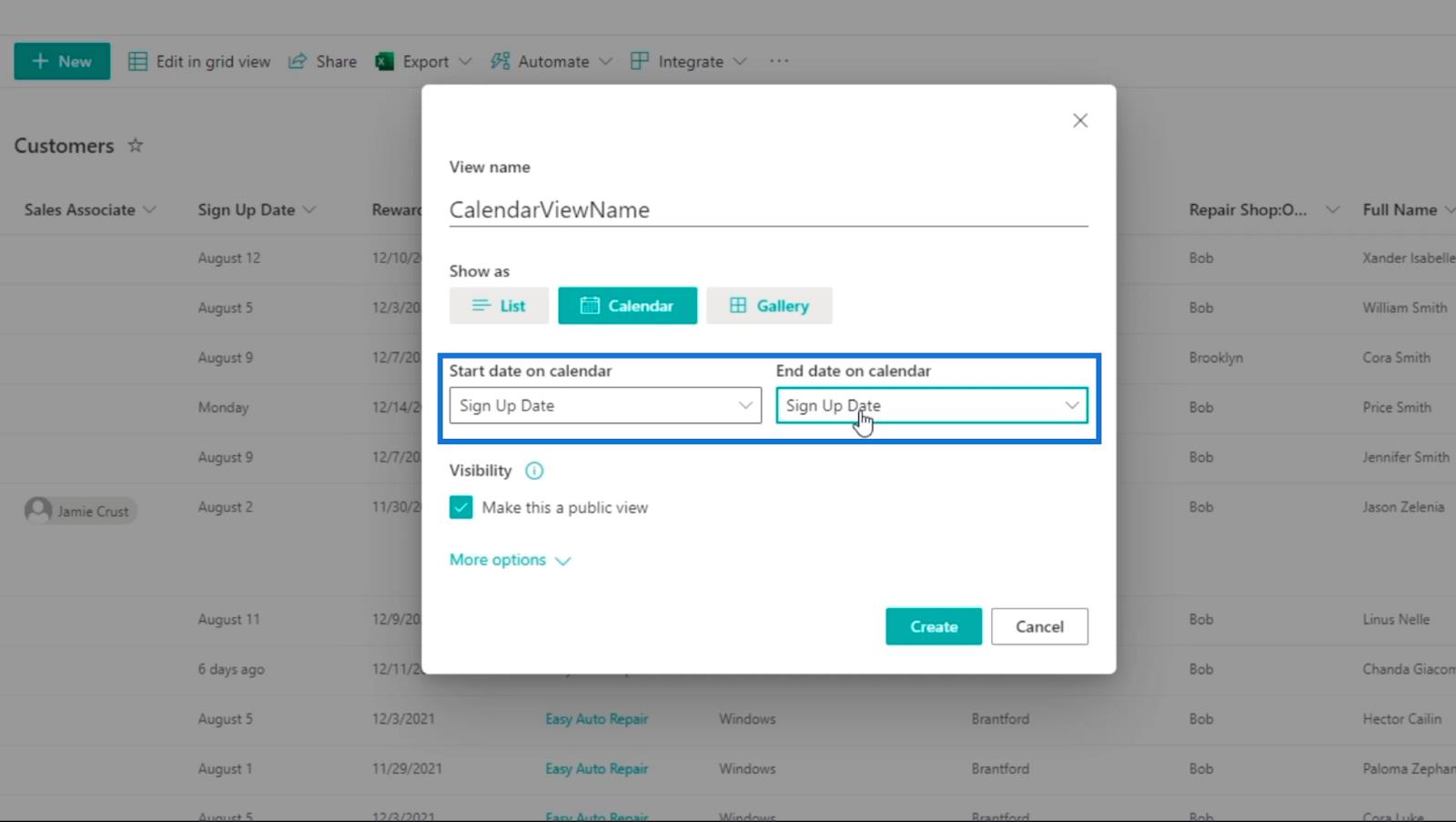
Zorg ervoor dat Zichtbaarheid is aangevinkt , zodat andere gebruikers het kunnen zien.
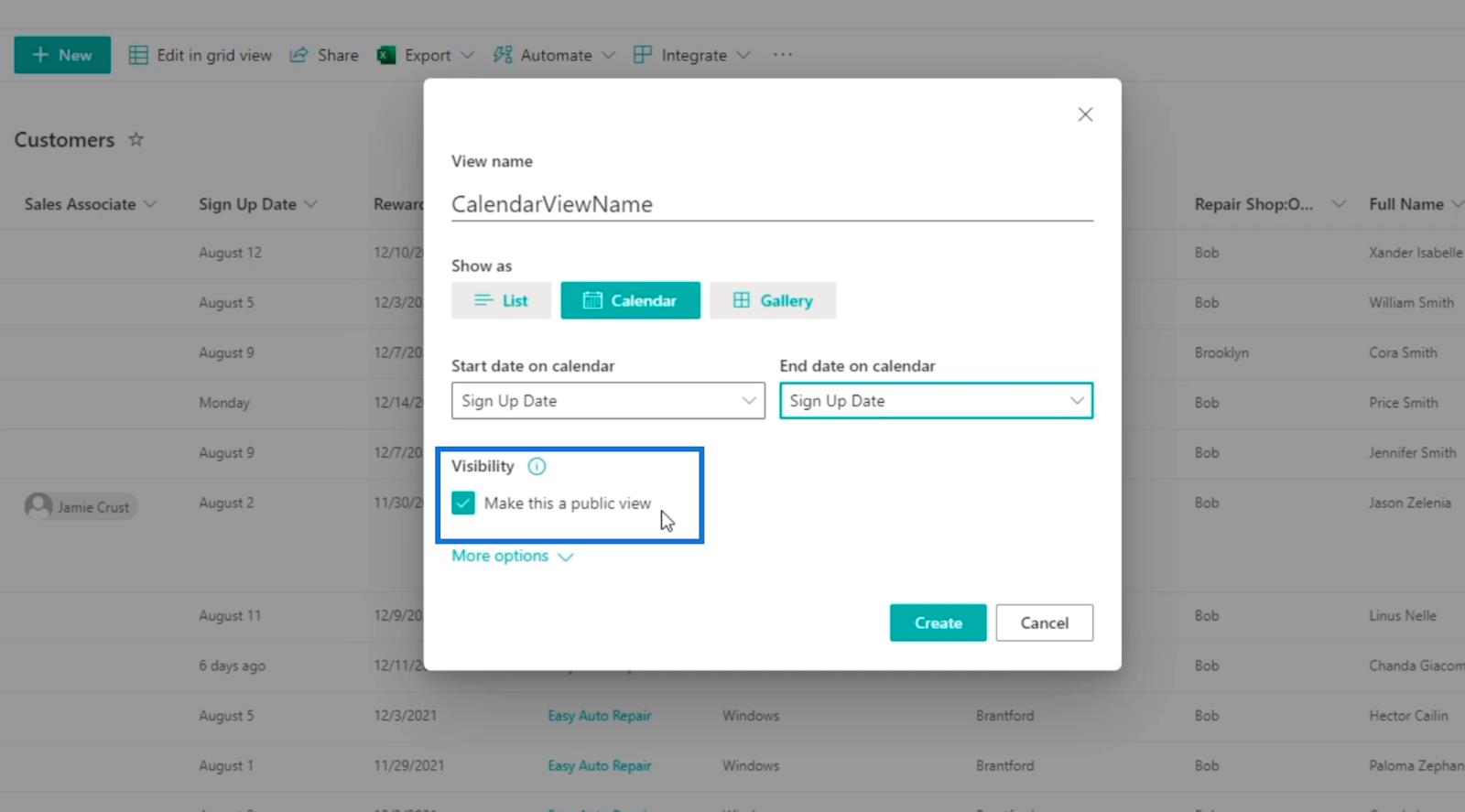
Klik vervolgens op Meer opties .
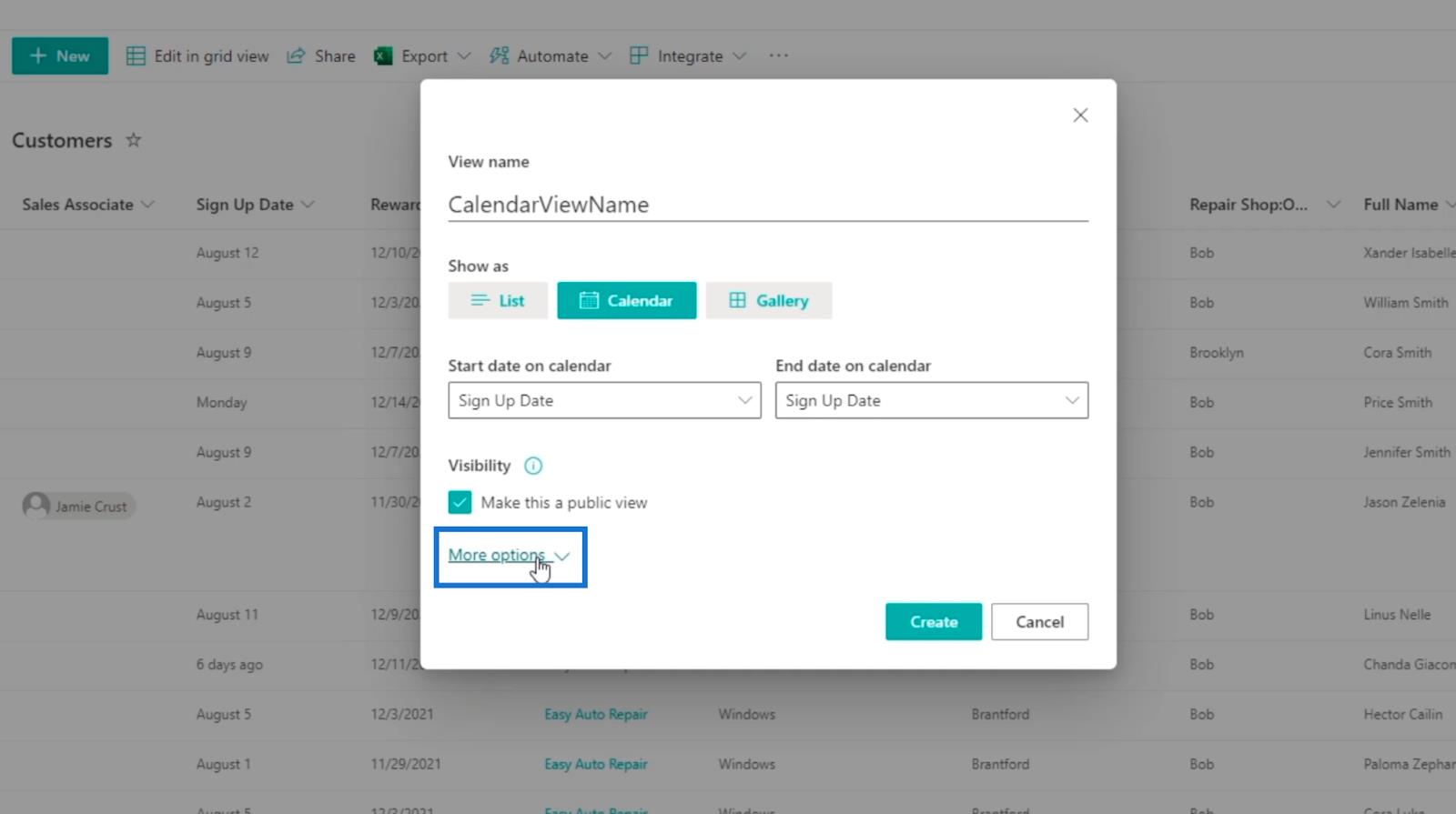
Voor de titel gebruiken we de volledige naam .
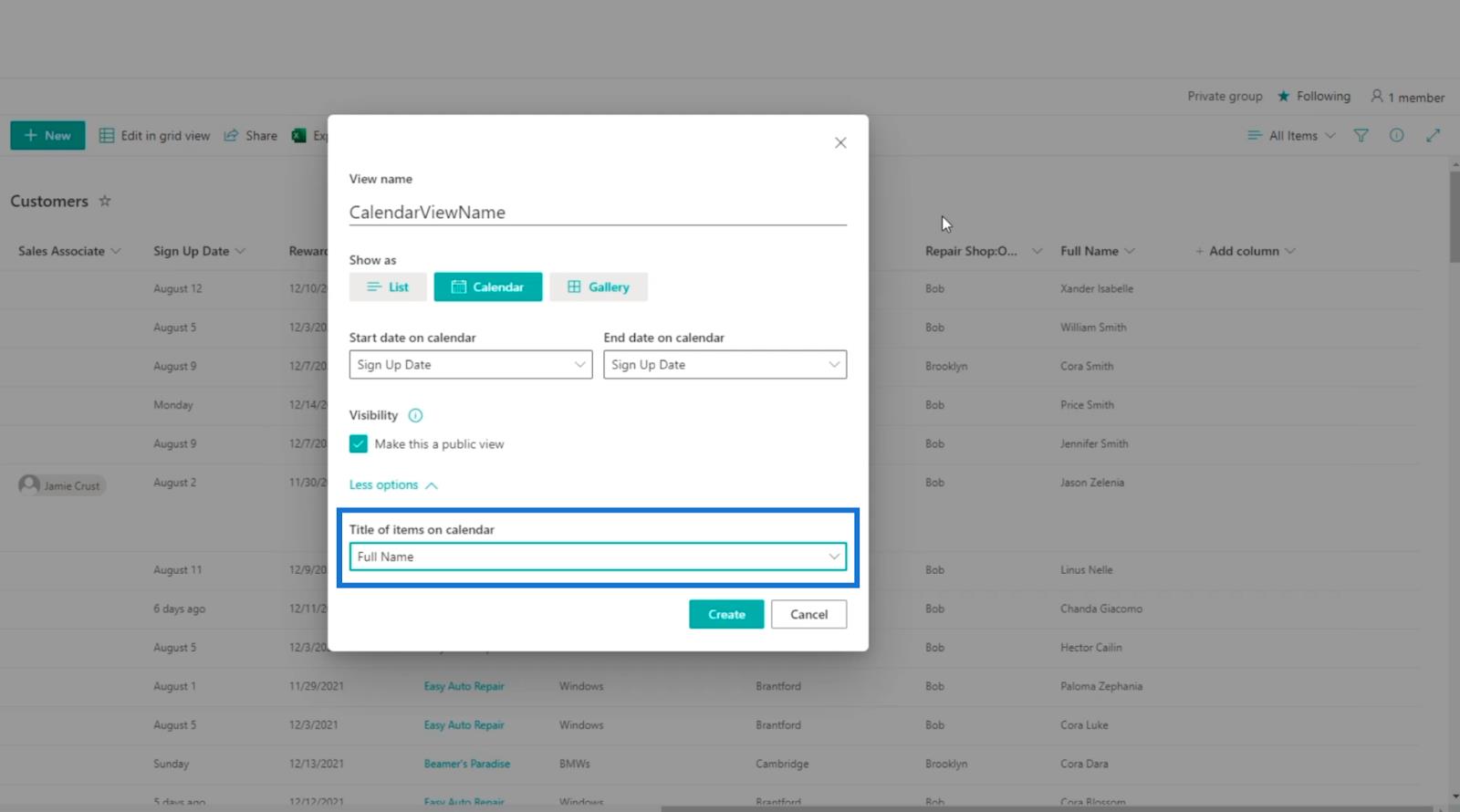
Klik ten slotte op Maken .
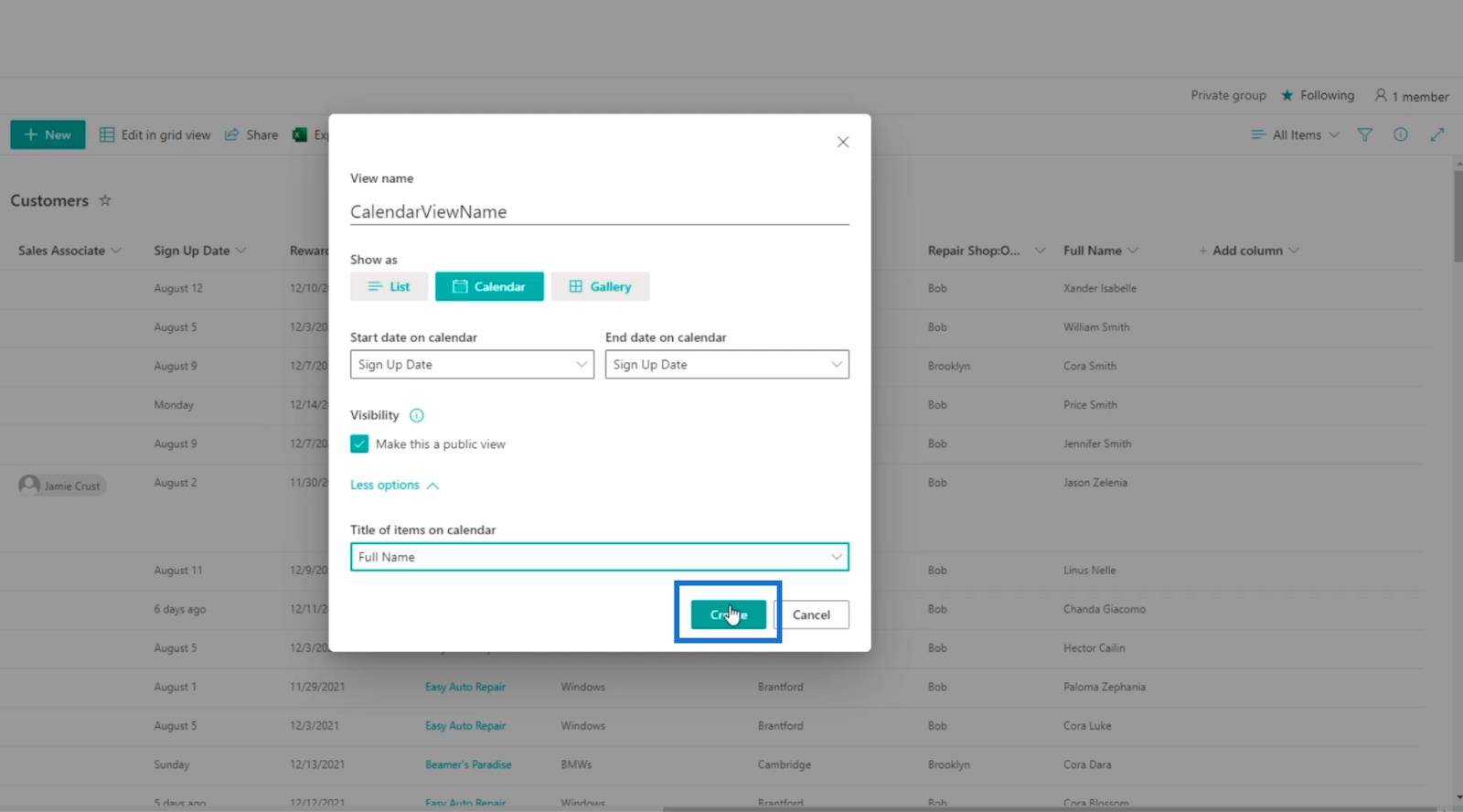
Als resultaat ziet u dat u de CalendarViewName hebt met de volledige naam van de klanten.
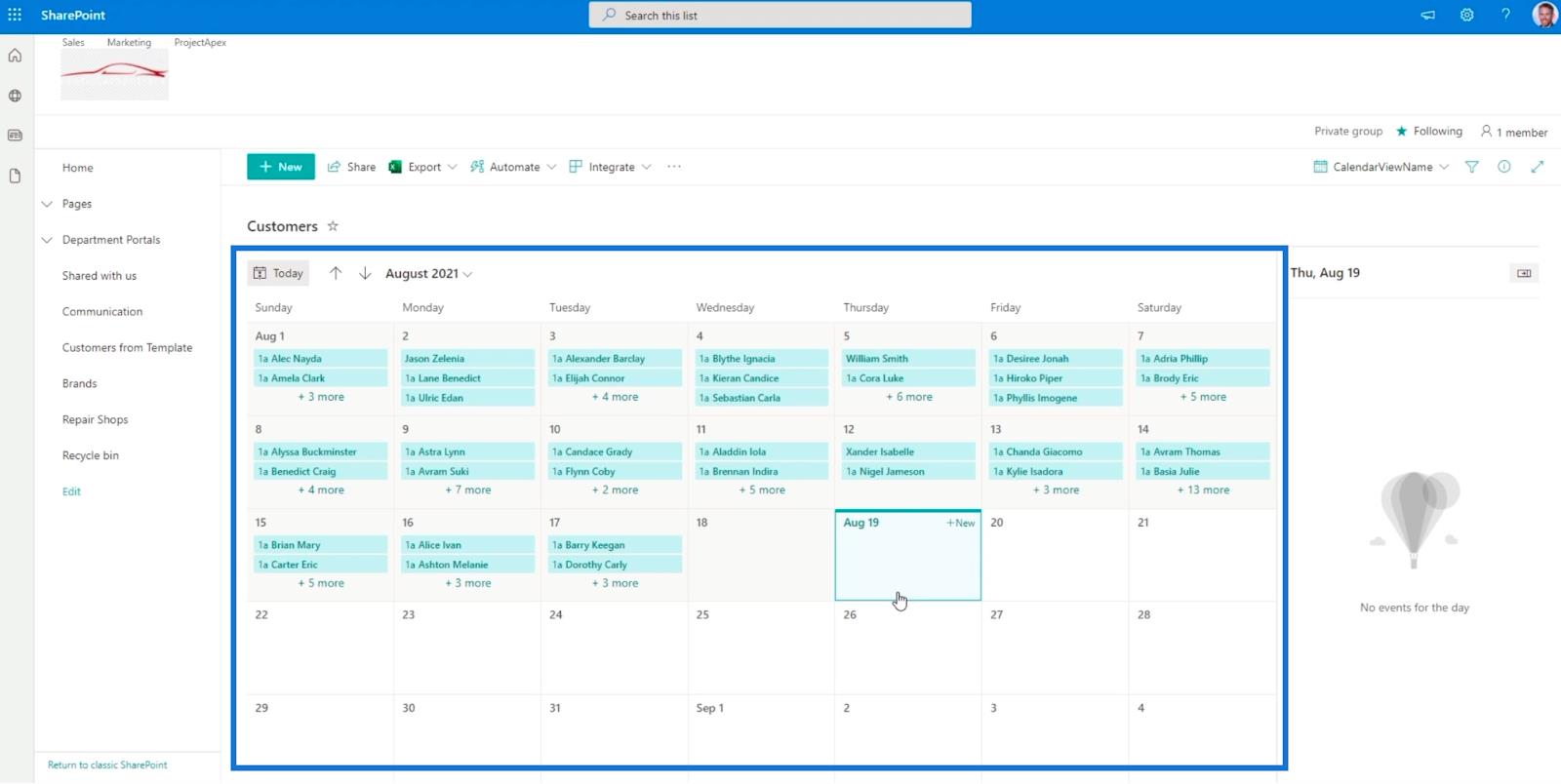
Houd er rekening mee dat als u op een item in de kalender klikt …
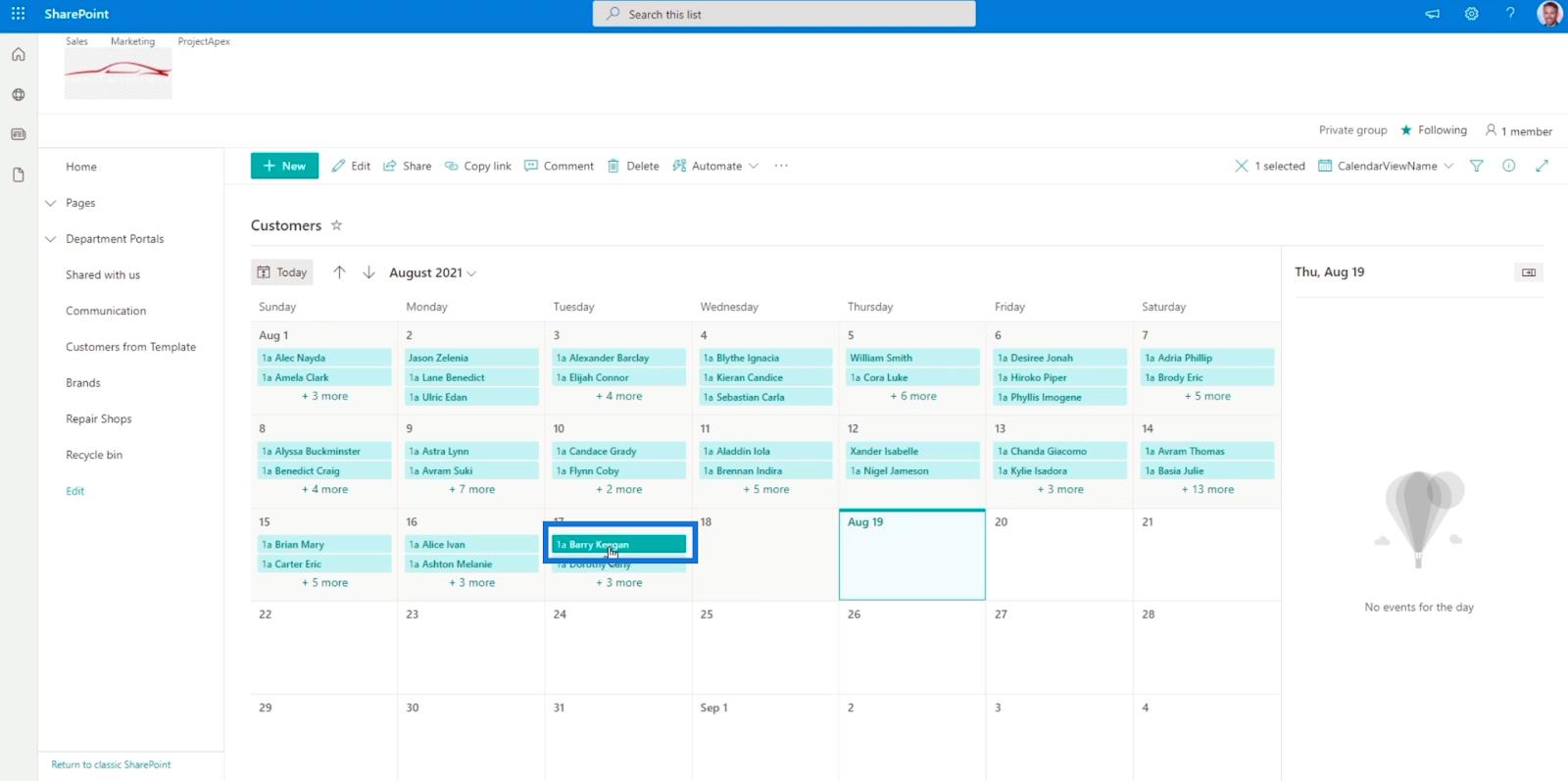
...het brengt je naar zijn record of gegevens.
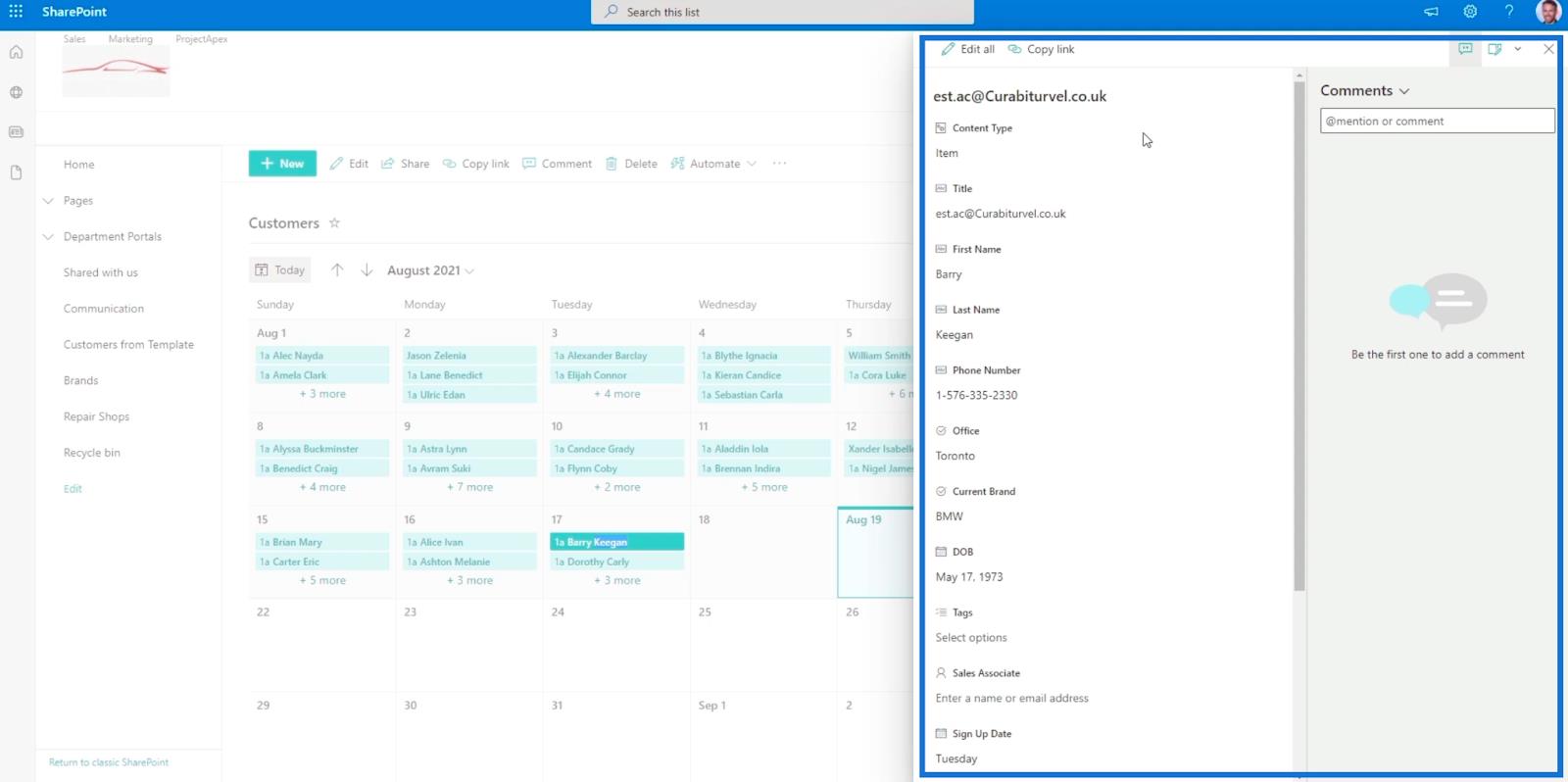
SharePoint-lijstitem: enkele en meerdere items bewerken
SharePoint-lijsten: een overzicht
van berekende kolommen in SharePoint | Een overzicht
Conclusie
De SharePoint-lijstagendaweergave is een efficiënte manier om de agenda van uw organisatie binnen de lijst te maken. U kunt het gebruiken om het record te volgen; wanneer het is gebeurd en wanneer het is afgelopen of zal zijn afgelopen.
Deze functie is erg handig omdat het niet alleen voor de aanmeldingsdatum is. Als u bijvoorbeeld taken heeft, kan het de gegevens weergeven in de kalenderweergave . Bovendien kan het u de startdatums en einddatums laten zien. Het is een zeer goede manier om gegevens te visualiseren waaraan datums zijn gekoppeld.
Je kunt het voor bijna alles gebruiken, zoals projecten, rapporten en nog veel meer. Zorg er dus voor dat u deze functie gebruikt, want hierdoor kunt u gemakkelijker met uw SharePoint-lijst werken.
Al het beste,
Henry
Wat is zelf in Python: voorbeelden uit de echte wereld
Je leert hoe je objecten uit een .rds-bestand in R opslaat en laadt. In deze blog wordt ook besproken hoe je objecten uit R naar LuckyTemplates importeert.
In deze tutorial over DAX-coderingstaal leert u hoe u de functie GENERATE gebruikt en hoe u de titel van een maat dynamisch wijzigt.
Deze zelfstudie behandelt hoe u de Multi Threaded Dynamic Visuals-techniek kunt gebruiken om inzichten te creëren op basis van dynamische gegevensvisualisaties in uw rapporten.
In dit artikel zal ik de filtercontext doornemen. Filtercontext is een van de belangrijkste onderwerpen waarover elke LuckyTemplates-gebruiker in eerste instantie zou moeten leren.
Ik wil laten zien hoe de online service LuckyTemplates Apps kan helpen bij het beheren van verschillende rapporten en inzichten die uit verschillende bronnen zijn gegenereerd.
Leer hoe u wijzigingen in uw winstmarge kunt berekenen met behulp van technieken zoals vertakking van metingen en het combineren van DAX-formules in LuckyTemplates.
Deze tutorial bespreekt de ideeën van materialisatie van datacaches en hoe deze de prestaties van DAX beïnvloeden bij het leveren van resultaten.
Als u tot nu toe nog steeds Excel gebruikt, is dit het beste moment om LuckyTemplates te gaan gebruiken voor uw zakelijke rapportagebehoeften.
Wat is LuckyTemplates Gateway? Alles wat u moet weten








