Wat is zelf in Python: voorbeelden uit de echte wereld

Wat is zelf in Python: voorbeelden uit de echte wereld
In deze blog zullen we het hebben over de SharePoint-zoekfunctie. Het is een zeer krachtige Microsoft-tool die wordt gebruikt om binnen uw site te zoeken. Alle gebruikers op uw SharePoint-site hebben er toegang toe. Deze tool lijkt sterk op Google Search en kan u de bestanden of informatie laten vinden waarnaar u op zoek bent binnen uw SharePoint-site.
Een van de beste functies is de indexzoekfunctie . Microsoft verzamelt de metadata van alles wat u uploadt. Dus wanneer u een bestand uploadt, zal het erg snel zijn wanneer u er in de toekomst naar zoekt.
Houd er rekening mee dat de betaalde versie sneller is dan de proefversie omdat ze er speciale servers voor hebben.
Inhoudsopgave
Een overzicht van de SharePoint-zoekopdracht
In dit voorbeeld willen we een klant vinden met de naam ' William '. Het doorzoeken van elke lijst van de site kan veel tijd in beslag nemen. In plaats daarvan kunnen we de SharePoint Search-tool gebruiken .
Eerst kunnen we de zoekbalk gebruiken en " William " typen.

Klik vervolgens op invoeren . Daarna begint het te zoeken naar gegevens erover op de SharePoint-site. Zodra het het item heeft gevonden, zien we het record. Dan kunnen we er gewoon op klikken.
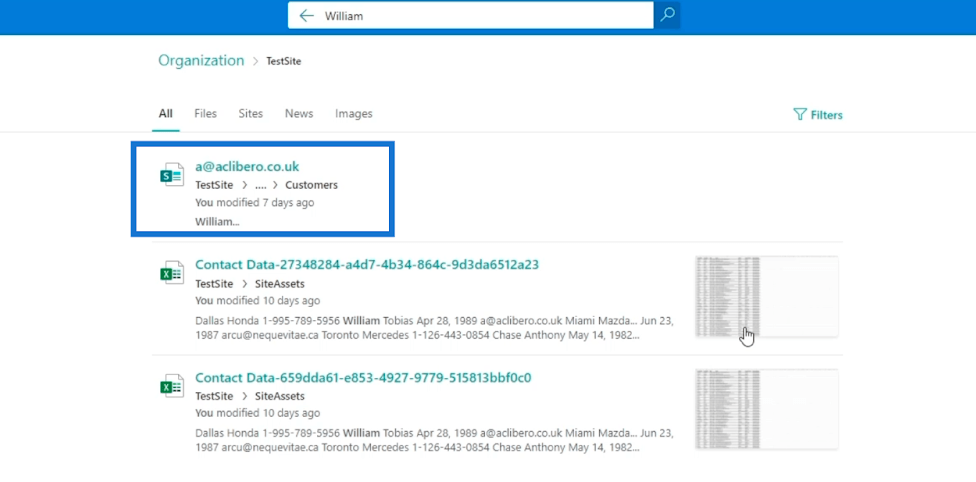
Dit brengt ons naar het record zelf. We zullen de informatie erover bekijken.
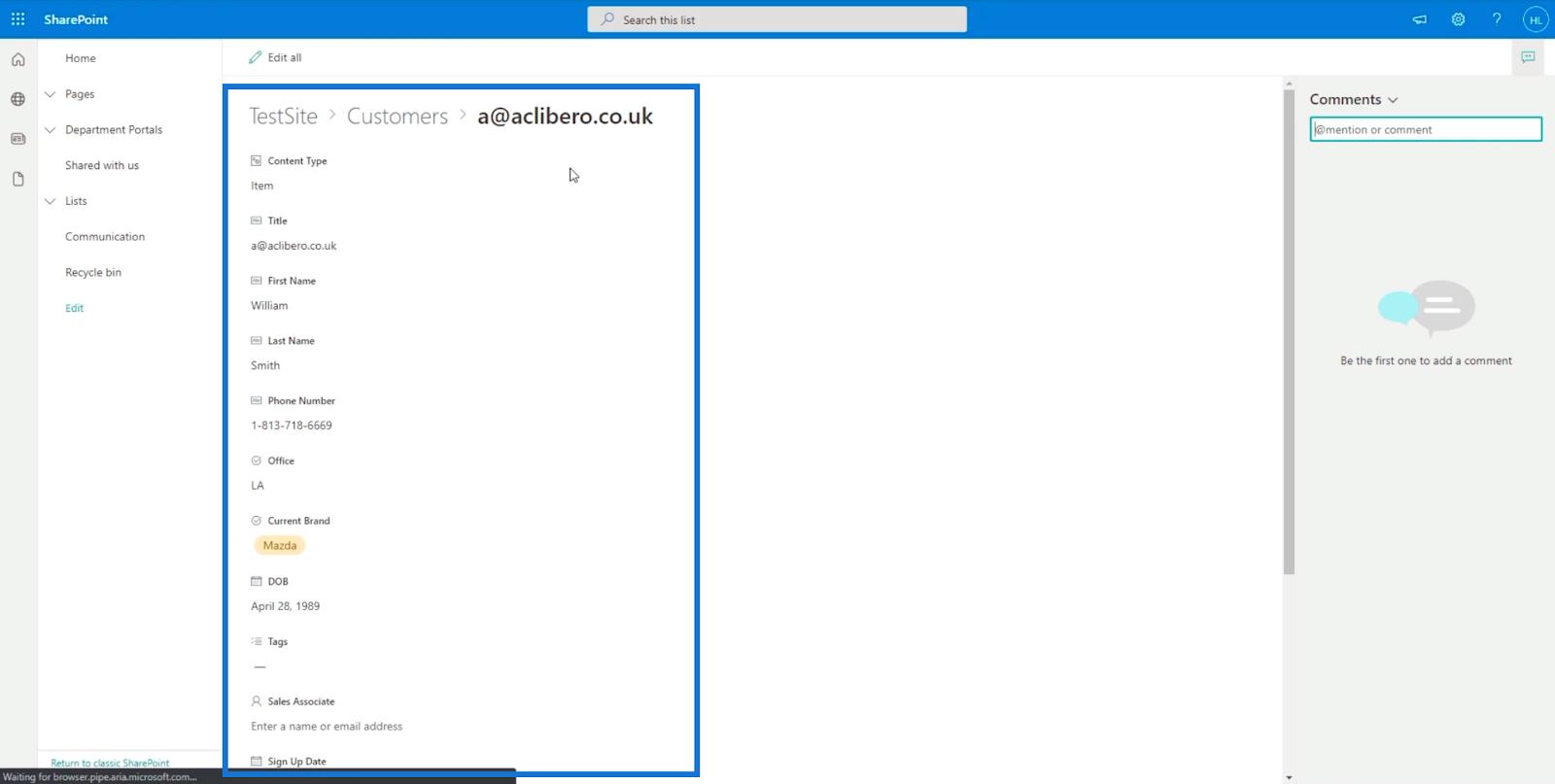
Houd er rekening mee dat het niet alleen naar " William " zelf zoekt. SharePoint Search gebruikt het als trefwoord. Daarom doorloopt het ook alle bestanden en zoekt het naar het trefwoord " William ".
Wanneer u naar de pagina Zoekresultaten gaat , vindt u bovenaan filterhulpmiddelen. Als u de resultaten van Bestanden, Sites, Nieuws en Afbeeldingen wilt bekijken , hoeft u er maar op te klikken. Dit is erg handig, vooral als het veel resultaten oplevert.
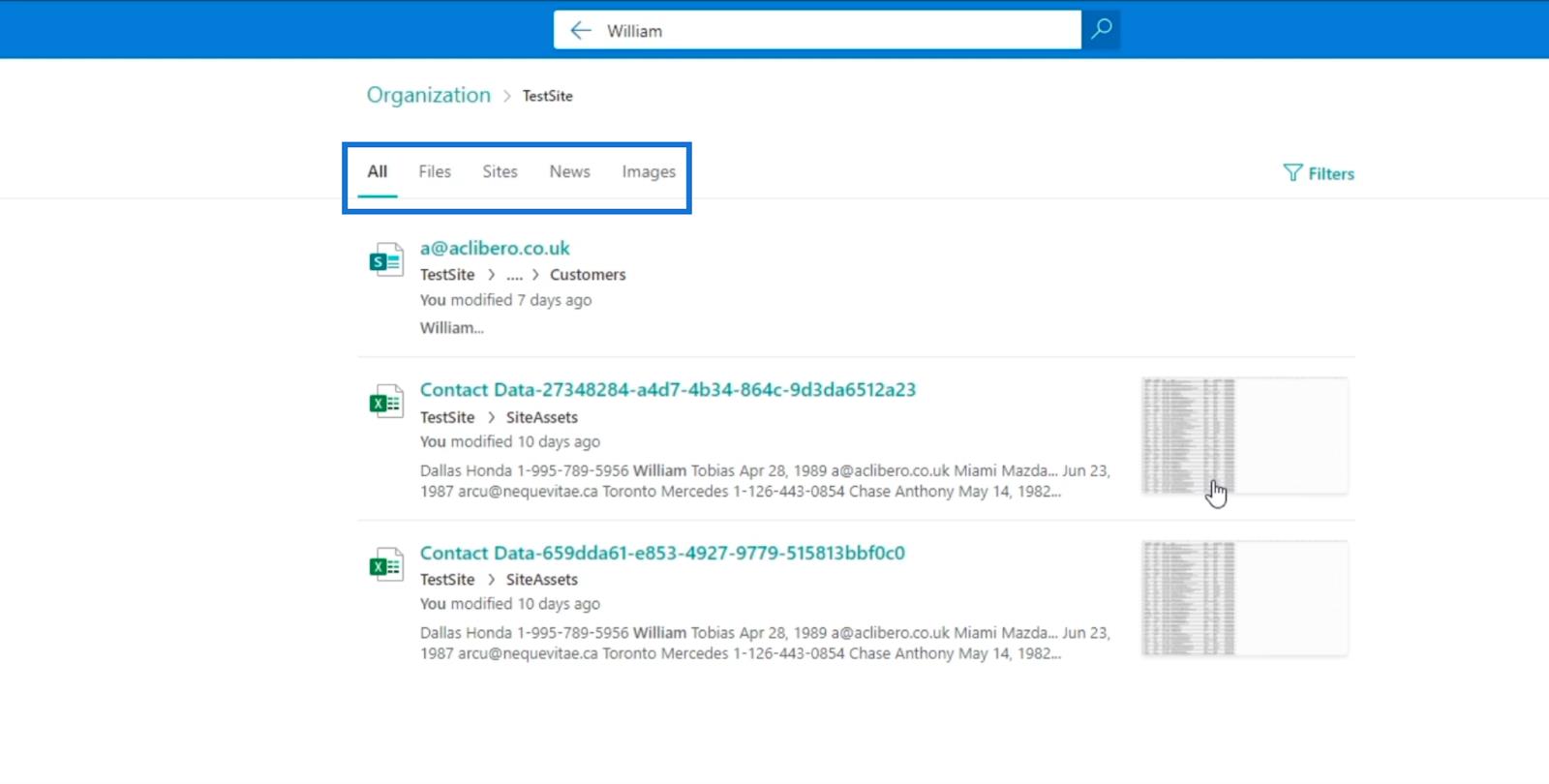
U kunt ook de SharePoint-zoekfunctie gebruiken om pagina's op uw SharePoint-site te vinden. In dit voorbeeld hebben we een pagina met de naam ' Amazing Cars '.
Het enige wat we hoeven te doen is " Verbazingwekkend " te typen en het zal enkele suggesties tonen terwijl het voorspelt waarnaar u wilt zoeken, vooral voor items of gegevens die veel zijn gebruikt.
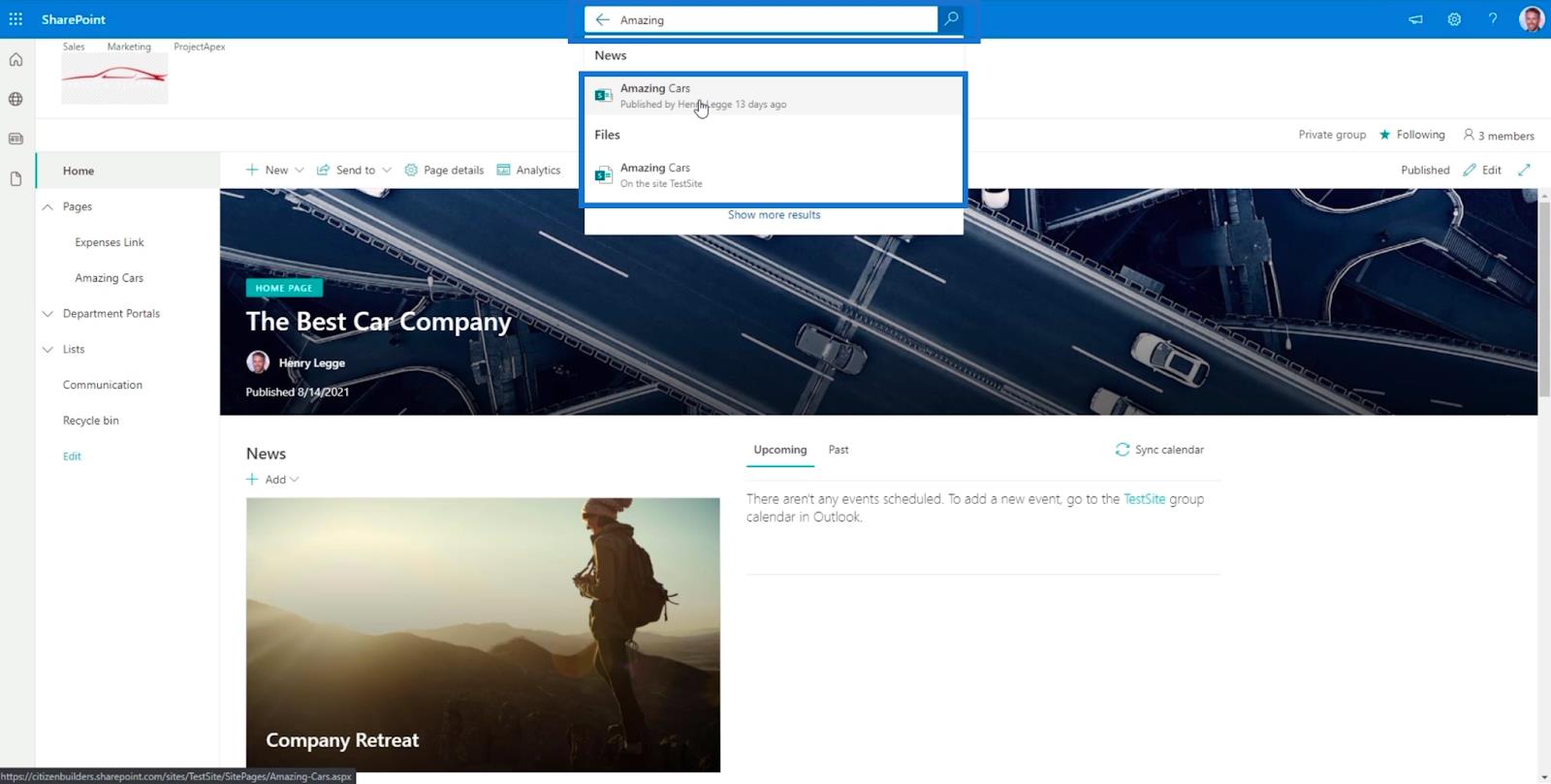
SharePoint-zoekopdracht gebruiken in de klassieke weergave
Voor dit deel van de blog gebruiken we de SharePoint-zoekfunctie in de klassieke weergave . Een van de grote voordelen van het gebruik van de zoekfunctie in de klassieke weergave is dat het overzichtelijker is.
Ik heb eerder een pagina gemaakt in de klassieke weergave met de naam " Project Apex ". Dus laten we dat als voorbeeld gebruiken.
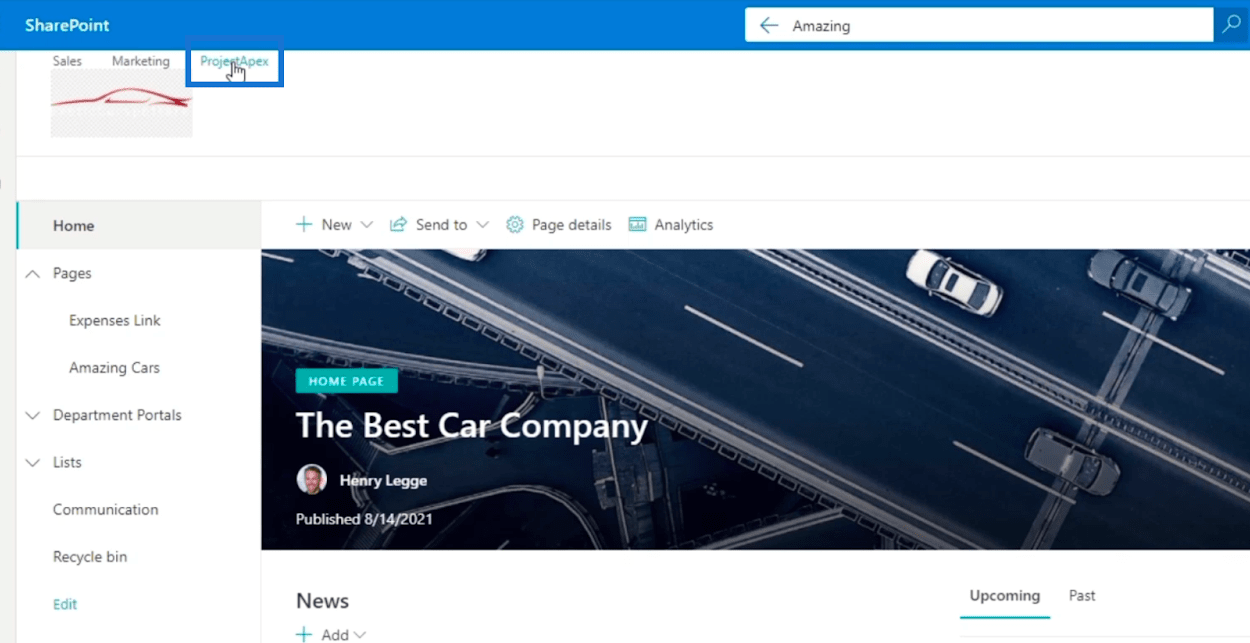
Eenmaal aangeklikt, brengt het ons naar de pagina die is ingesteld in de klassieke weergave.
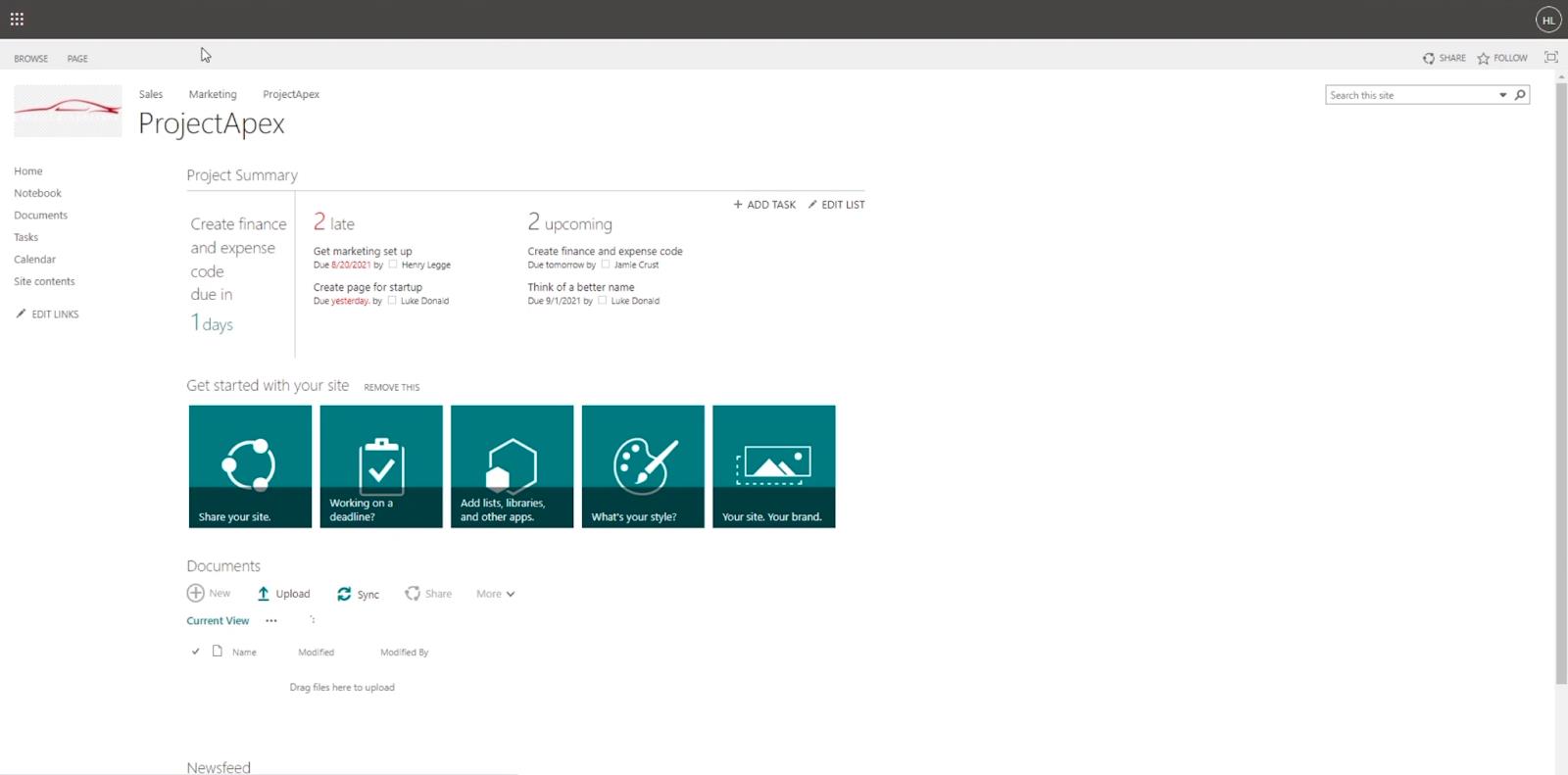
In de rechterbovenhoek vinden we de zoekfunctie.
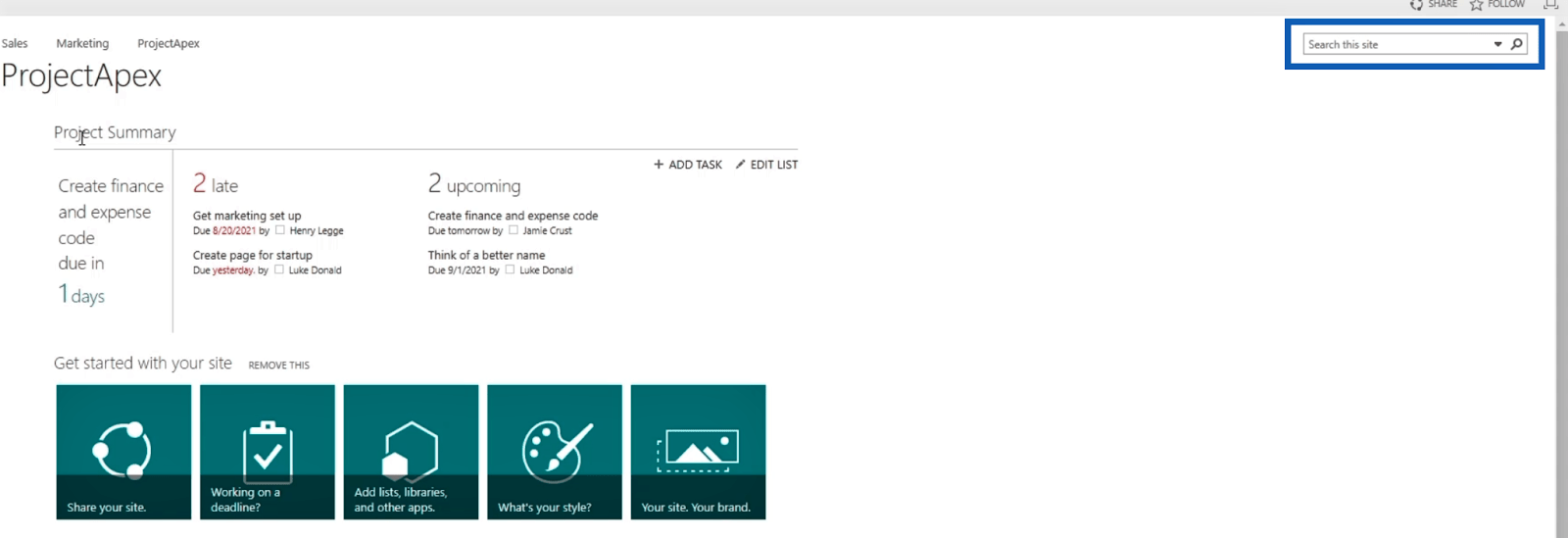
Voor dit voorbeeld zoeken we naar ' Zet marketing op '. Dus laten we " Marketing " typen als ons trefwoord in de zoekbalk en op Enter klikken.
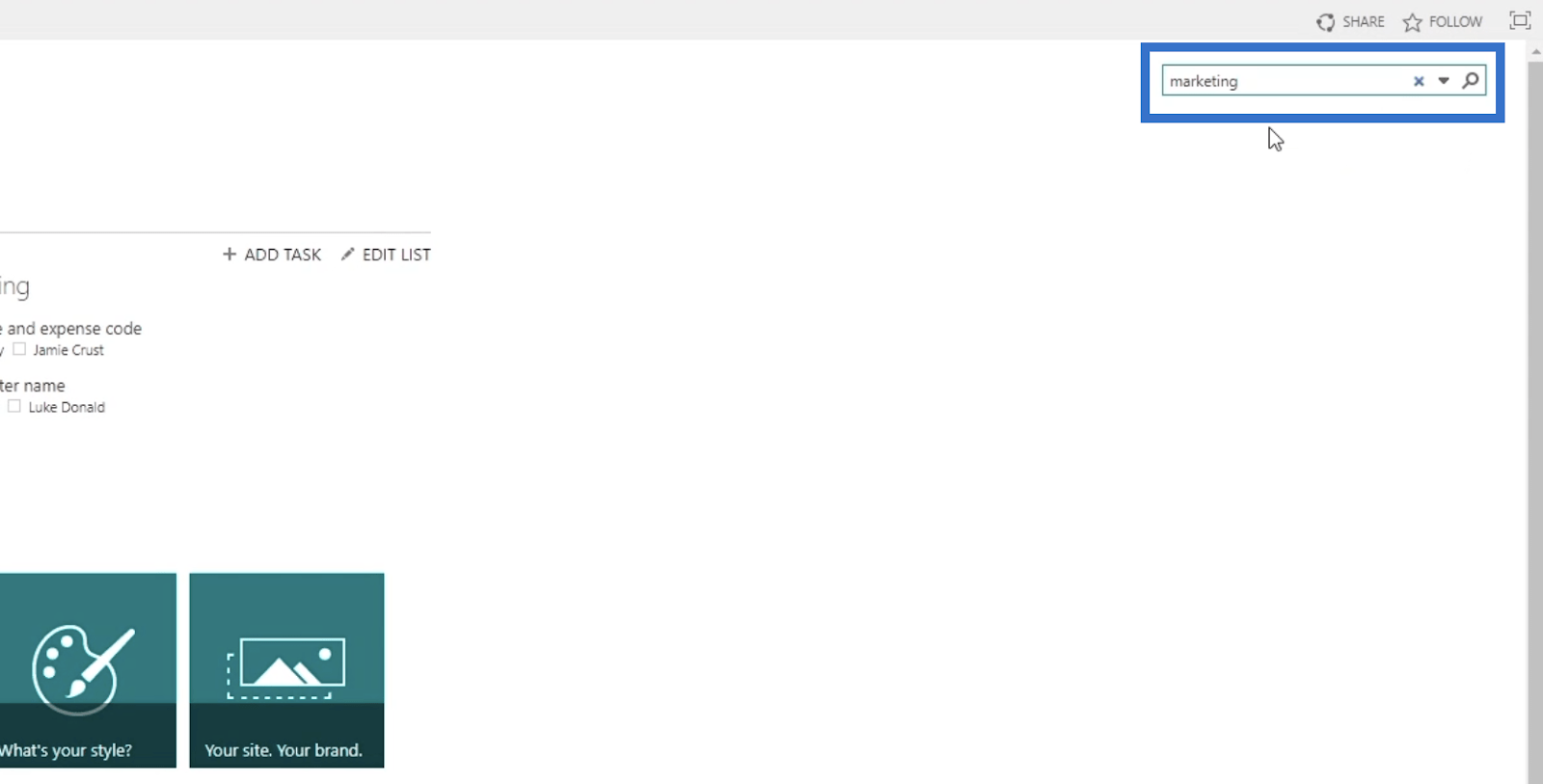
Dit brengt ons naar de resultatenpagina .
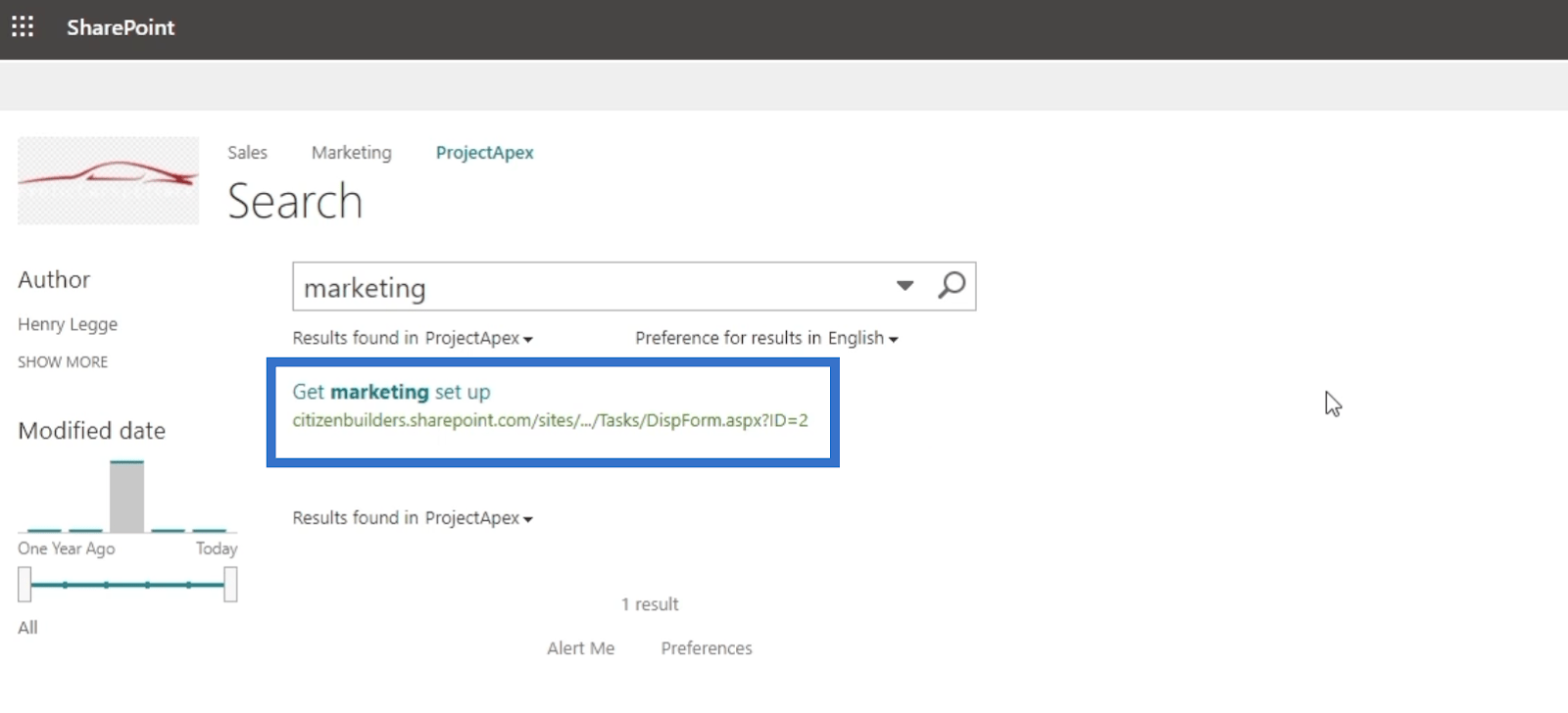
Wanneer u uw cursor over het resultaat beweegt, geeft dit ons een optiemenu waar we het bestand kunnen openen of verzenden zonder het resultaat zelf te openen.
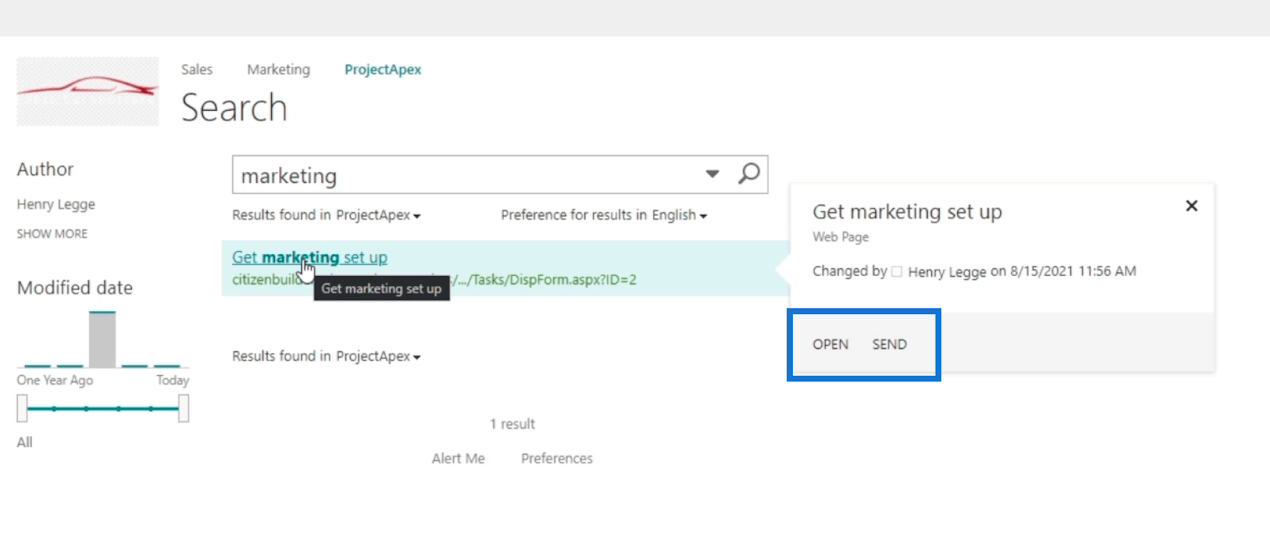
Dat is ook vergelijkbaar met het uploaden van nieuwe bestanden en ernaar zoeken in de klassieke weergave . In dit voorbeeld hebben we een Excel-bestand geüpload met de naam ' Voedselmenu '. Wanneer we er vervolgens naar zoeken met behulp van de klassieke weergave en de muisaanwijzer op het resultaat plaatsen, geeft het ons opties zoals BEWERKEN , VOLGEN , VERZENDEN en BIBLIOTHEEK BEKIJKEN , zonder het te openen.
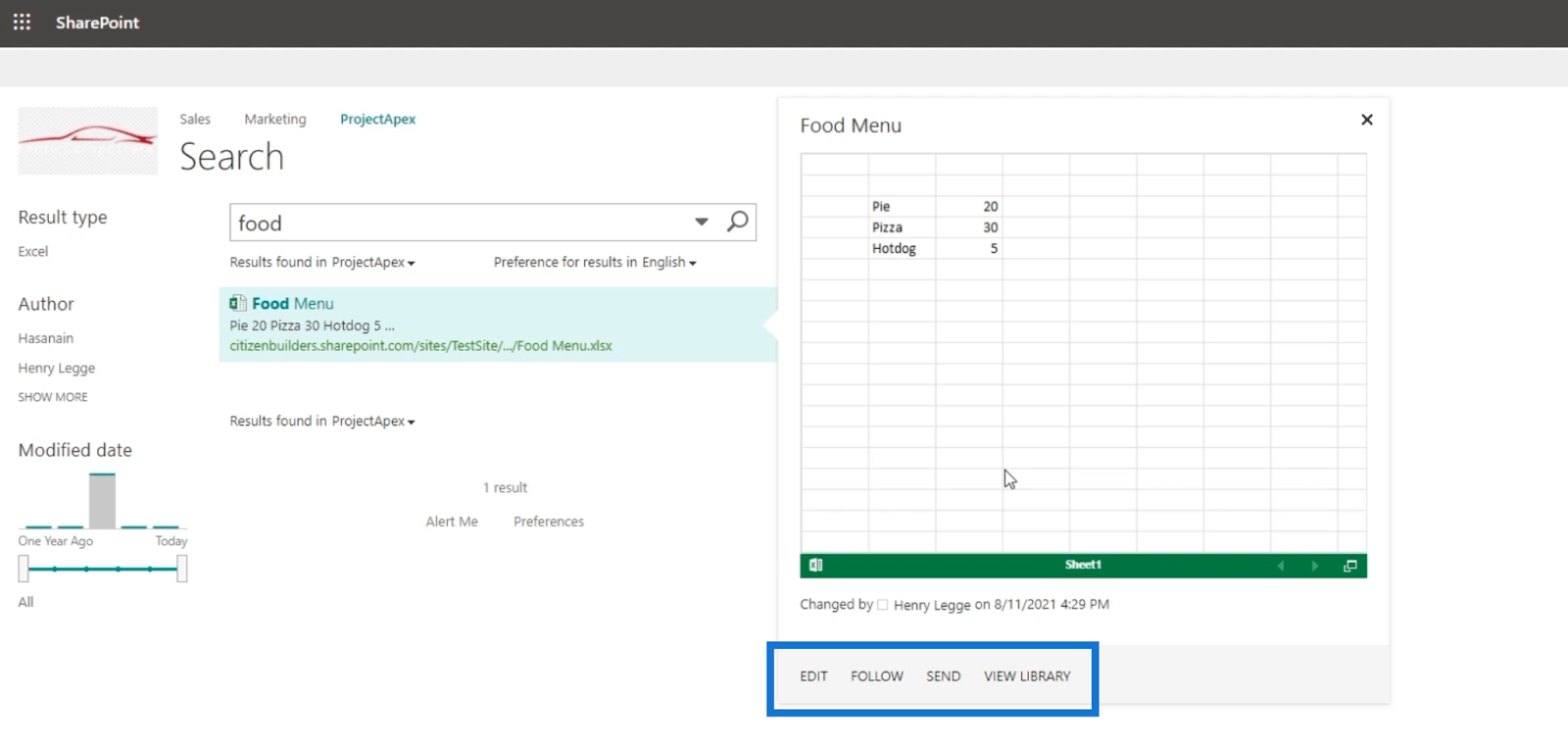
Houd er rekening mee dat het optiemenu verschilt, afhankelijk van het type bestand.
SharePoint-zoekinstellingen in klassieke weergave
Een ander geweldig kenmerk van het gebruik van de SharePoint-zoekfunctie in de klassieke weergave is dat u opties op de zoekbalk kunt hebben. Als u op het vervolgkeuzemenu klikt , worden specifieke soorten zoekopdrachten weergegeven.
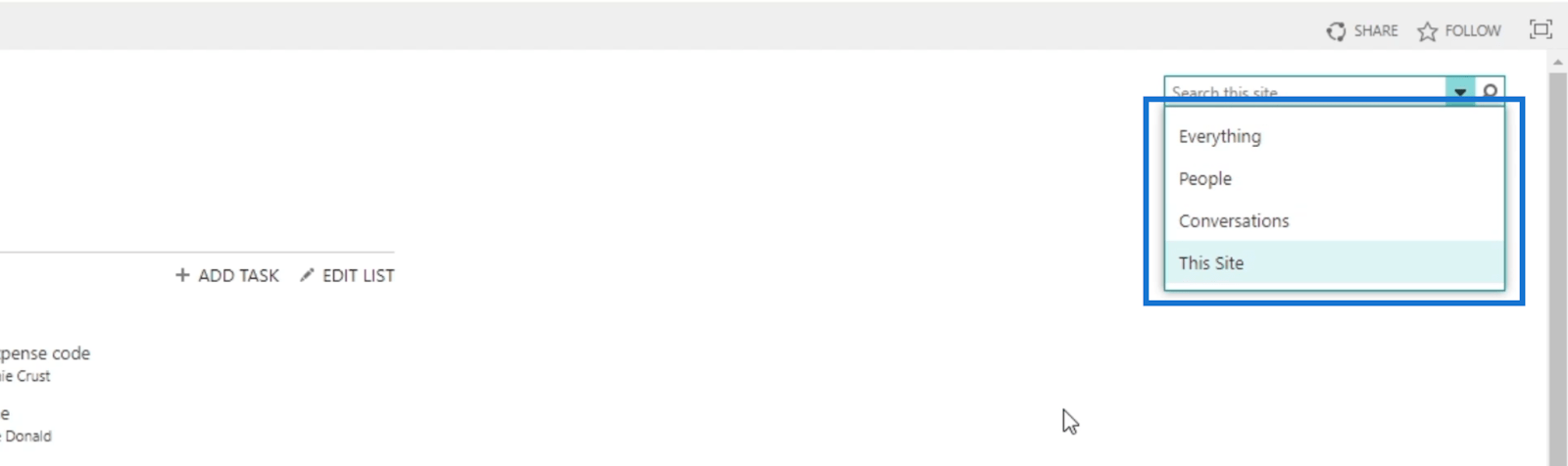
U kunt het wijzigen en zelfs dingen aan de lijst toevoegen. Om naar de instellingen te gaan , klik je op het tandwielpictogram rechtsboven.
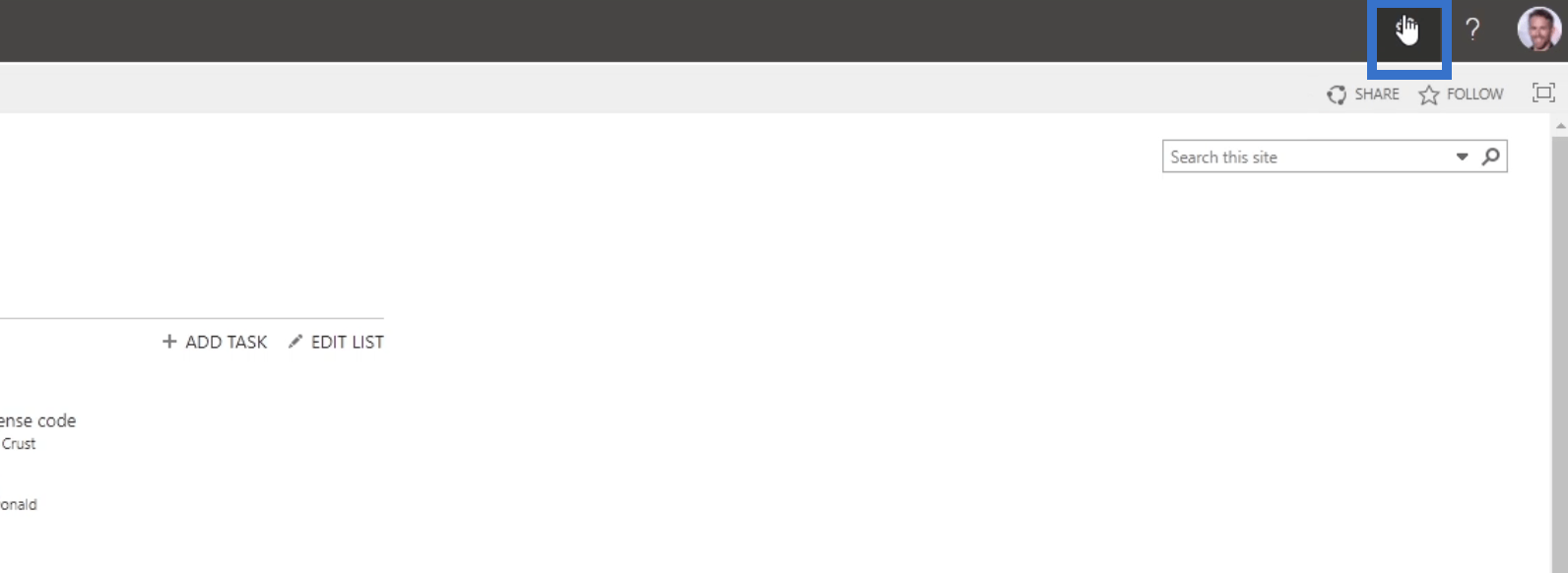
Klik vervolgens op Site-instellingen .
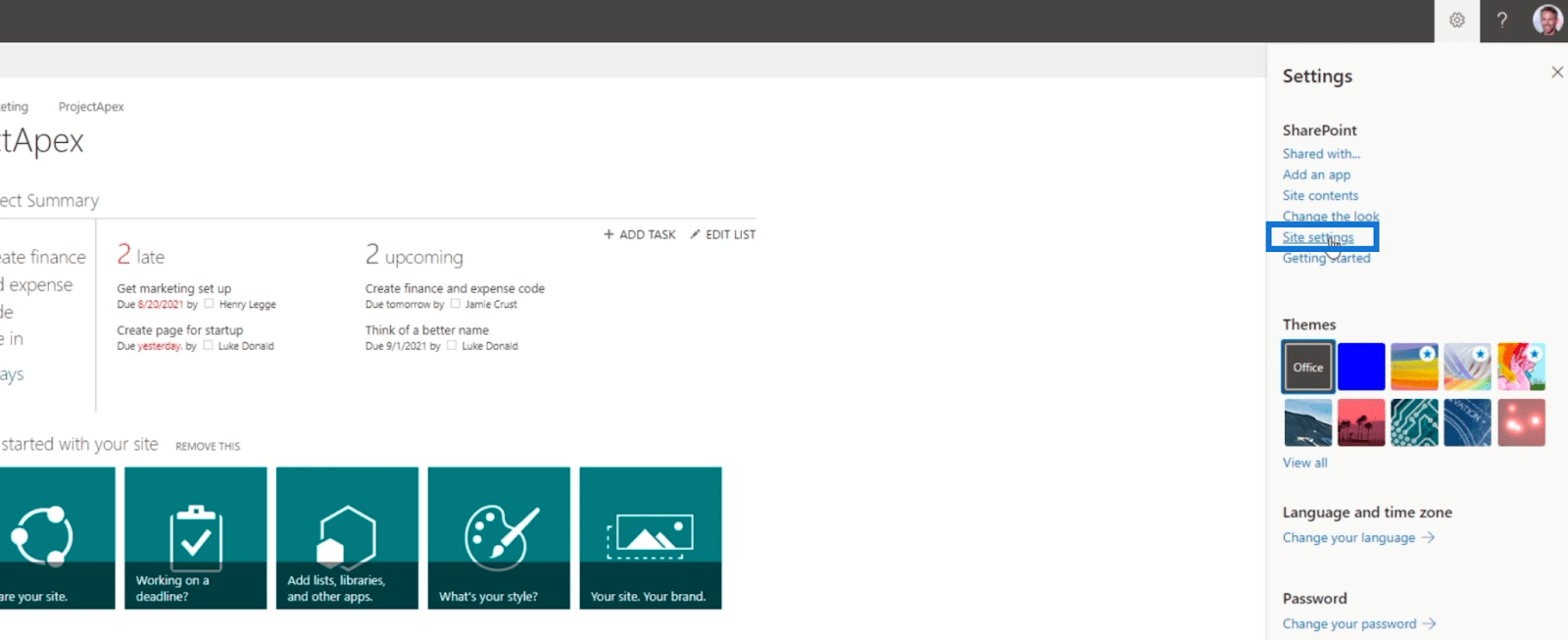
Het brengt ons naar de pagina Site-instellingen . Klik in het gedeelte Zoeken op Resultaatbronnen .
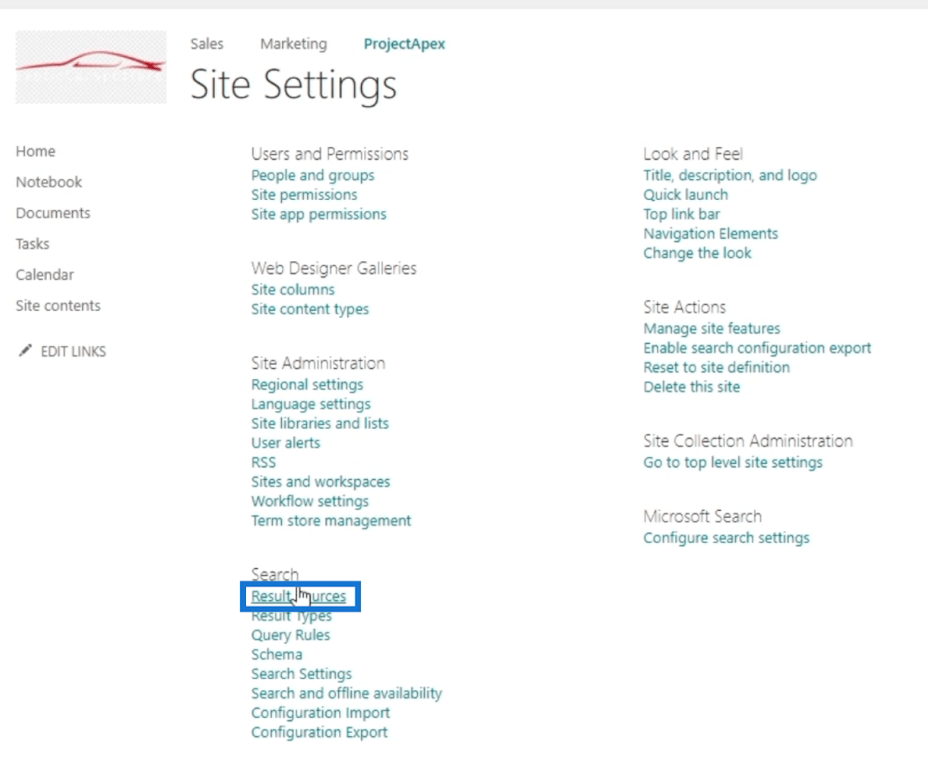
Vanaf hier ziet u de lijst met bronnen die de zoekfunctie gebruikt. Houd er rekening mee dat u het alleen moet wijzigen als dat nodig is. Als u bijvoorbeeld niet door afbeeldingen wilt zoeken, kunt u ze hier verwijderen.
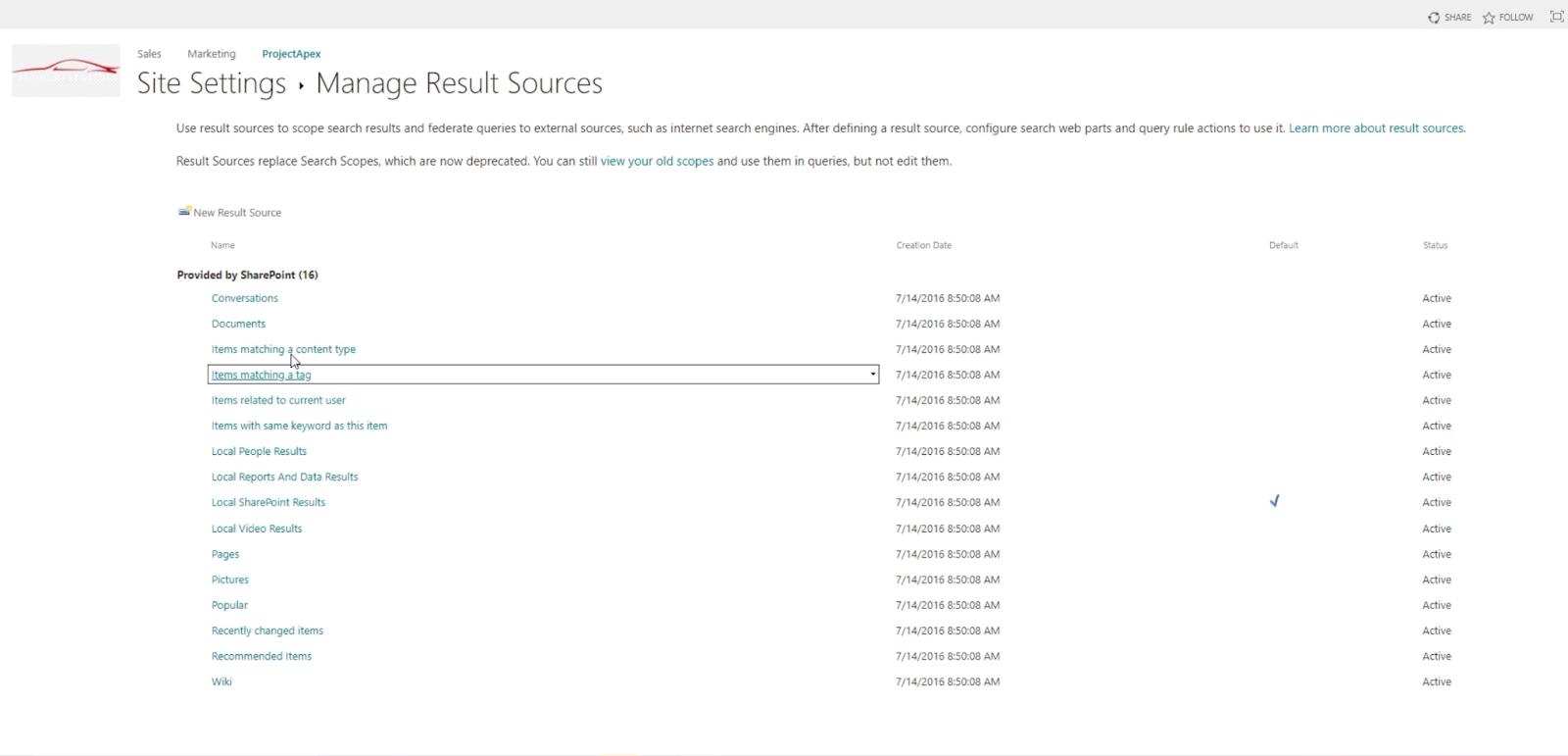
Nu gaan we terug naar de pagina Site-instellingen .
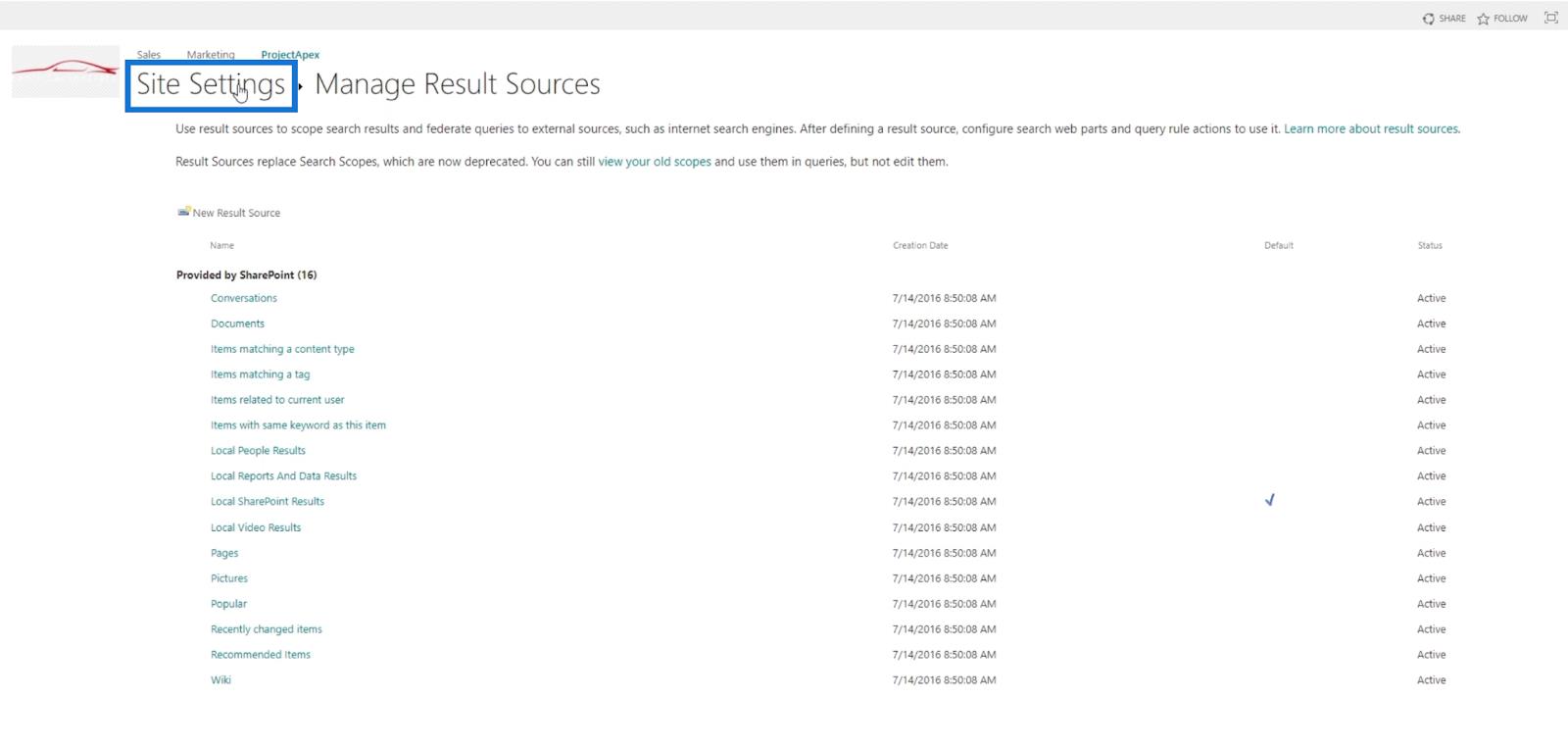
Laten we deze keer op Resultaattypen klikken .
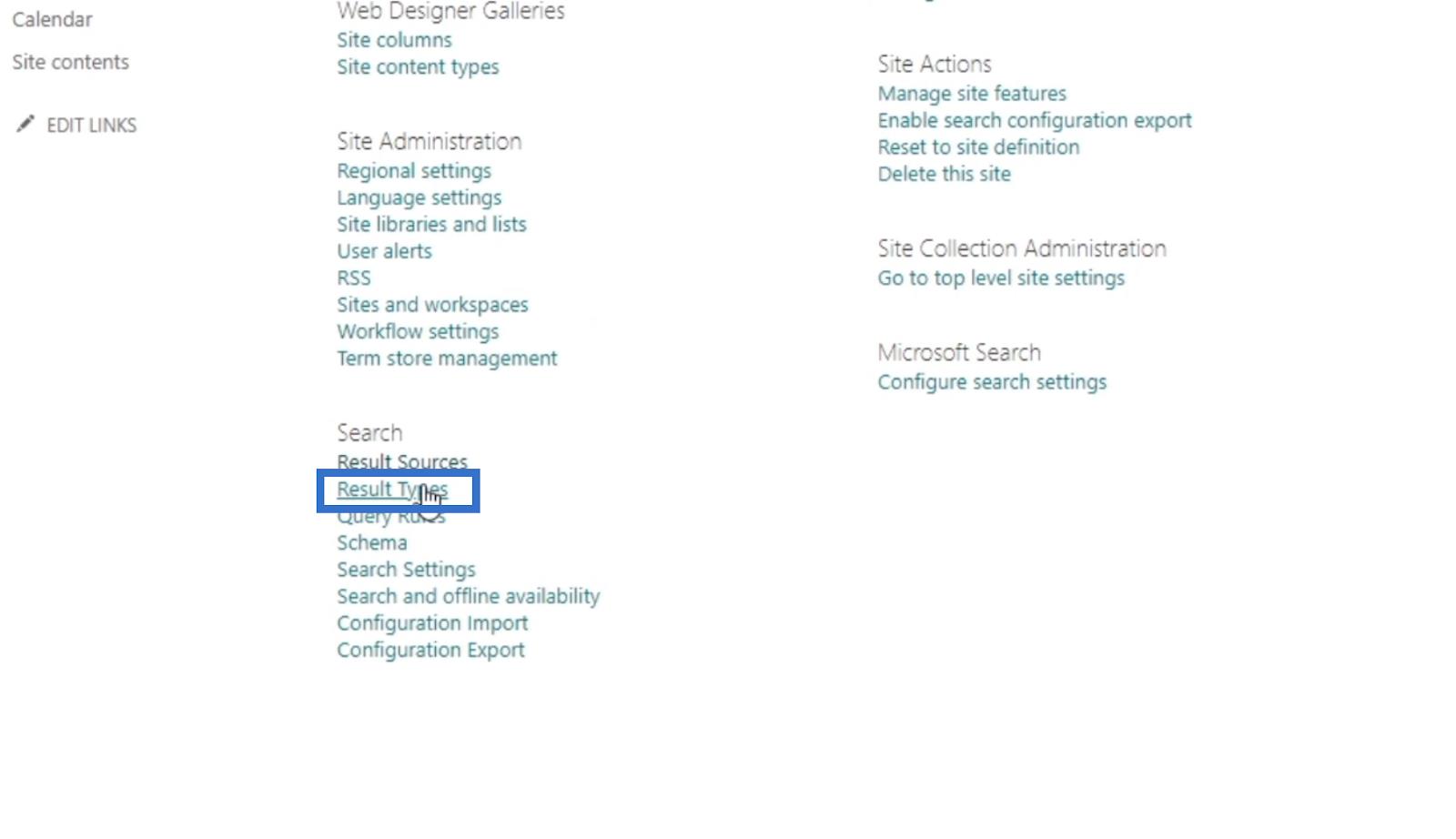
Hier zien we het Excel-bestandslogo, de naam ernaast, hoe het eruit ziet en nog veel meer. Als we een gebruikte sjabloon willen wijzigen, is dit de plek waar we dat kunnen doen.
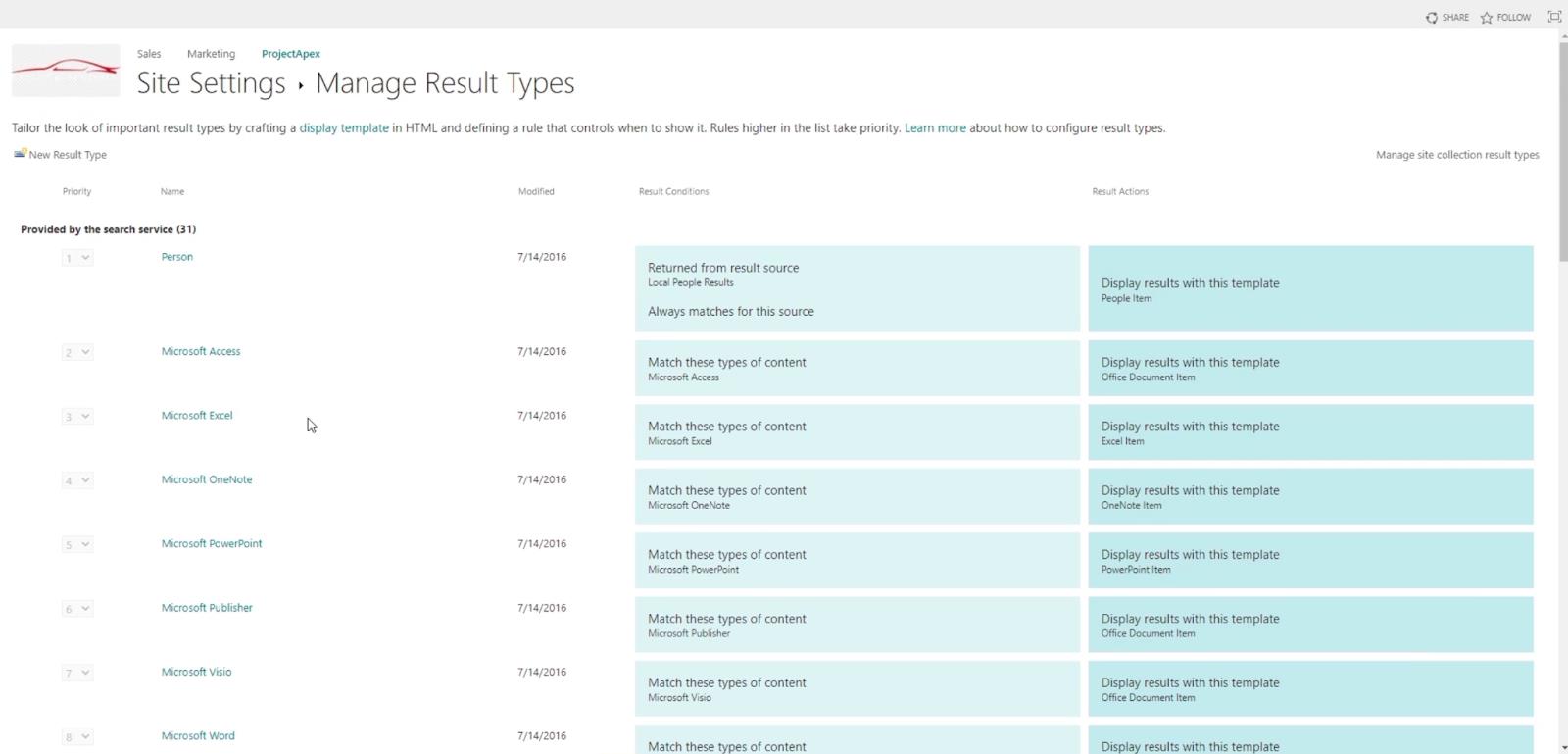
Vervolgens klikken we vanaf de pagina Site-instellingen op Queryregels .
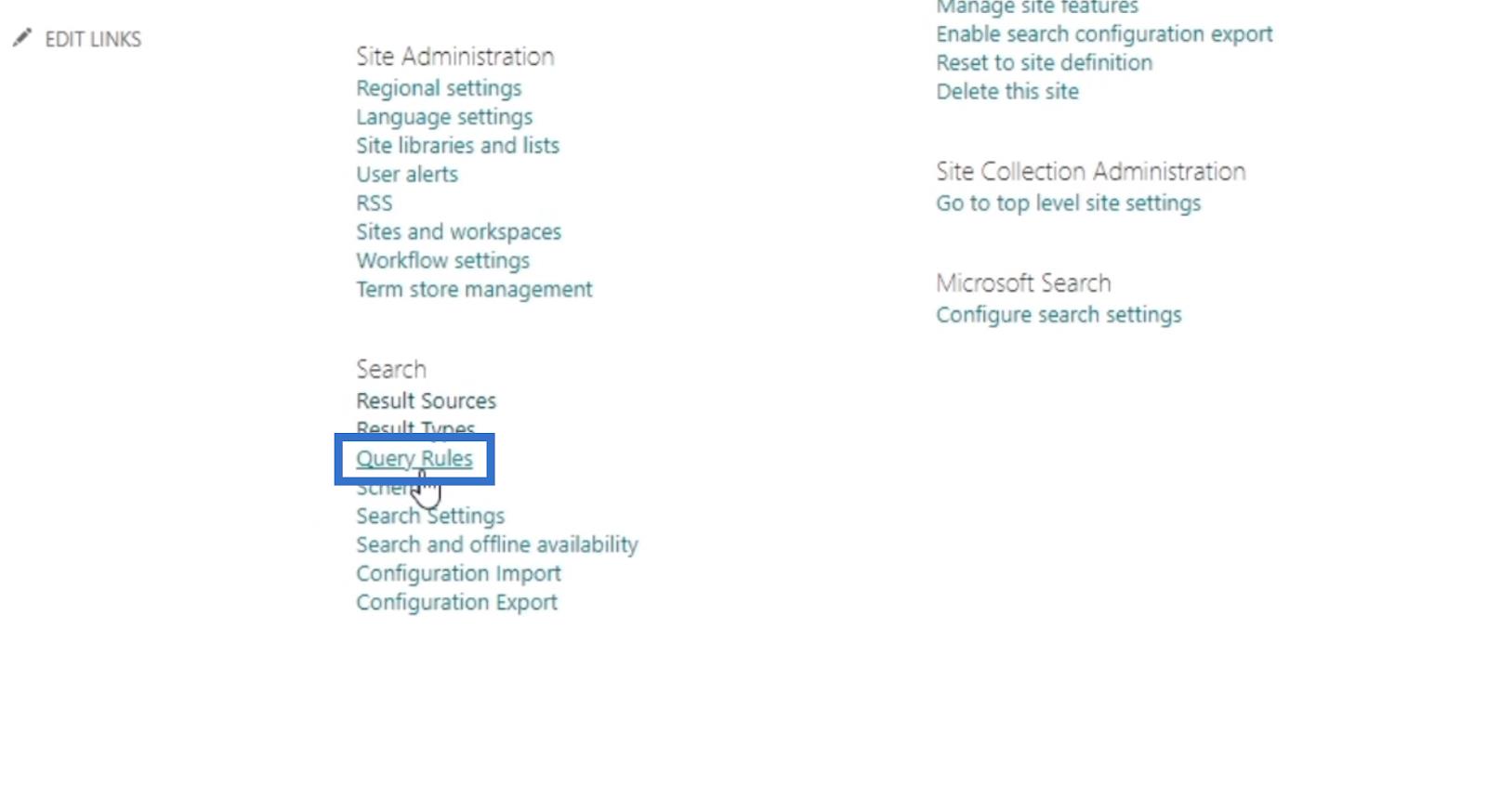
Dit is de plek waar we bepaalde resultaten kunnen promoten als we ergens naar zoeken.
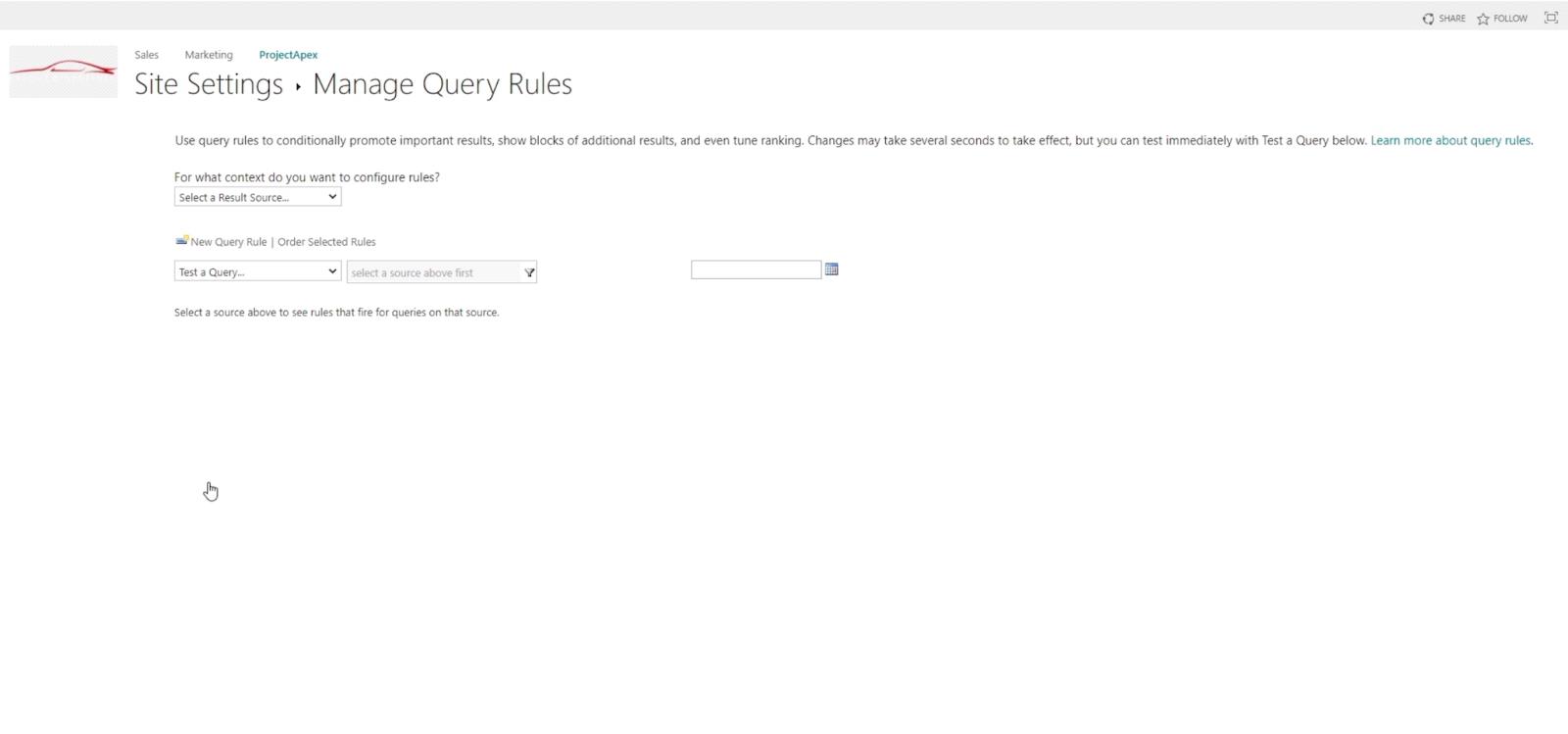
Daarna gaan we naar Schema vanuit de Site-instellingen .
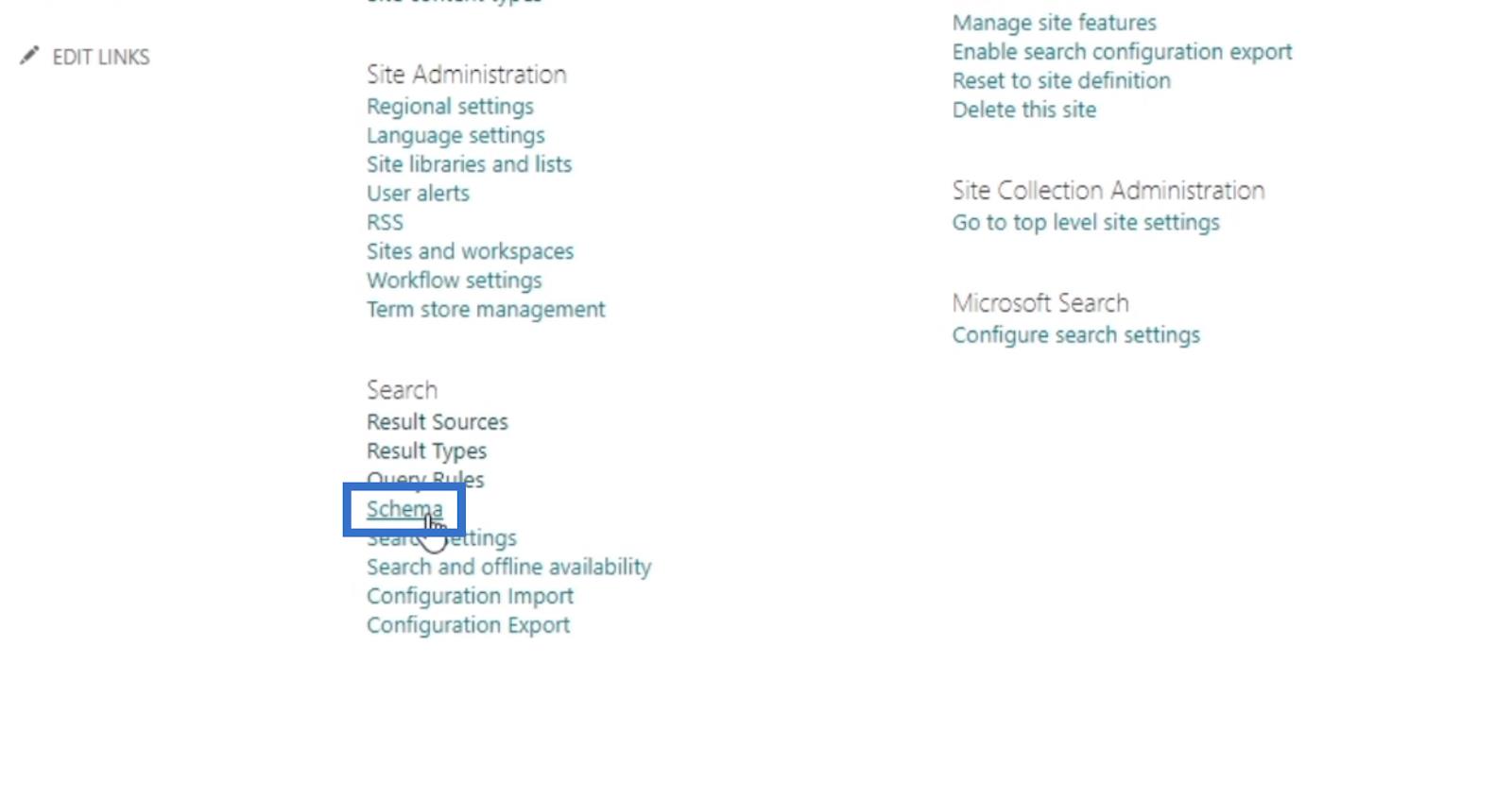
Dit deel van de instellingen is meer aan de kant van de ontwikkelaar. Met deze tool kunt u bepaalde schemalijsten uitsluiten van zoeken. Als u bijvoorbeeld niet wilt dat de namen van mensen op de lijst staan, kunt u ze hier verwijderen.
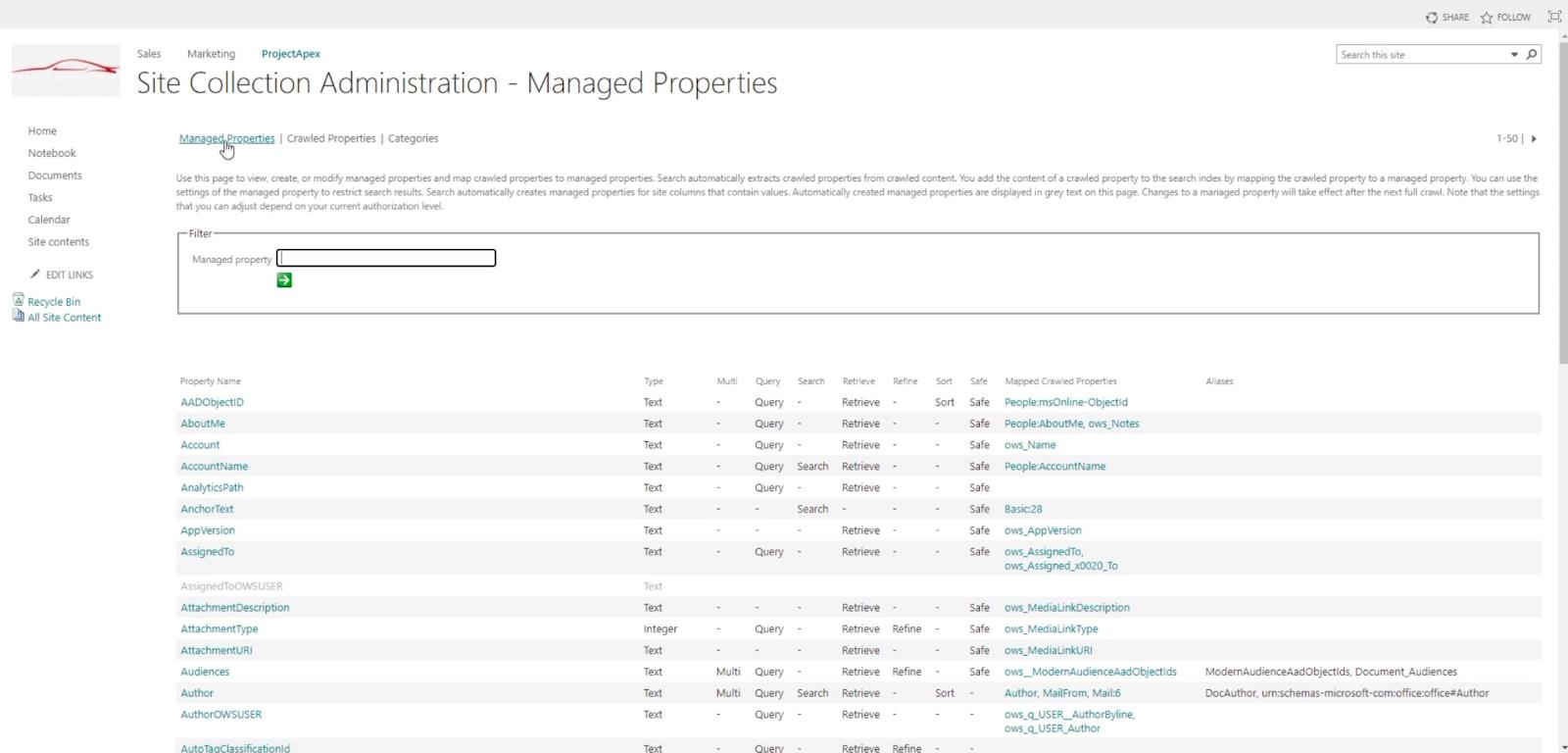
Daarna gaan we terug naar Site-instellingen en gaan we verder met Zoekinstellingen .
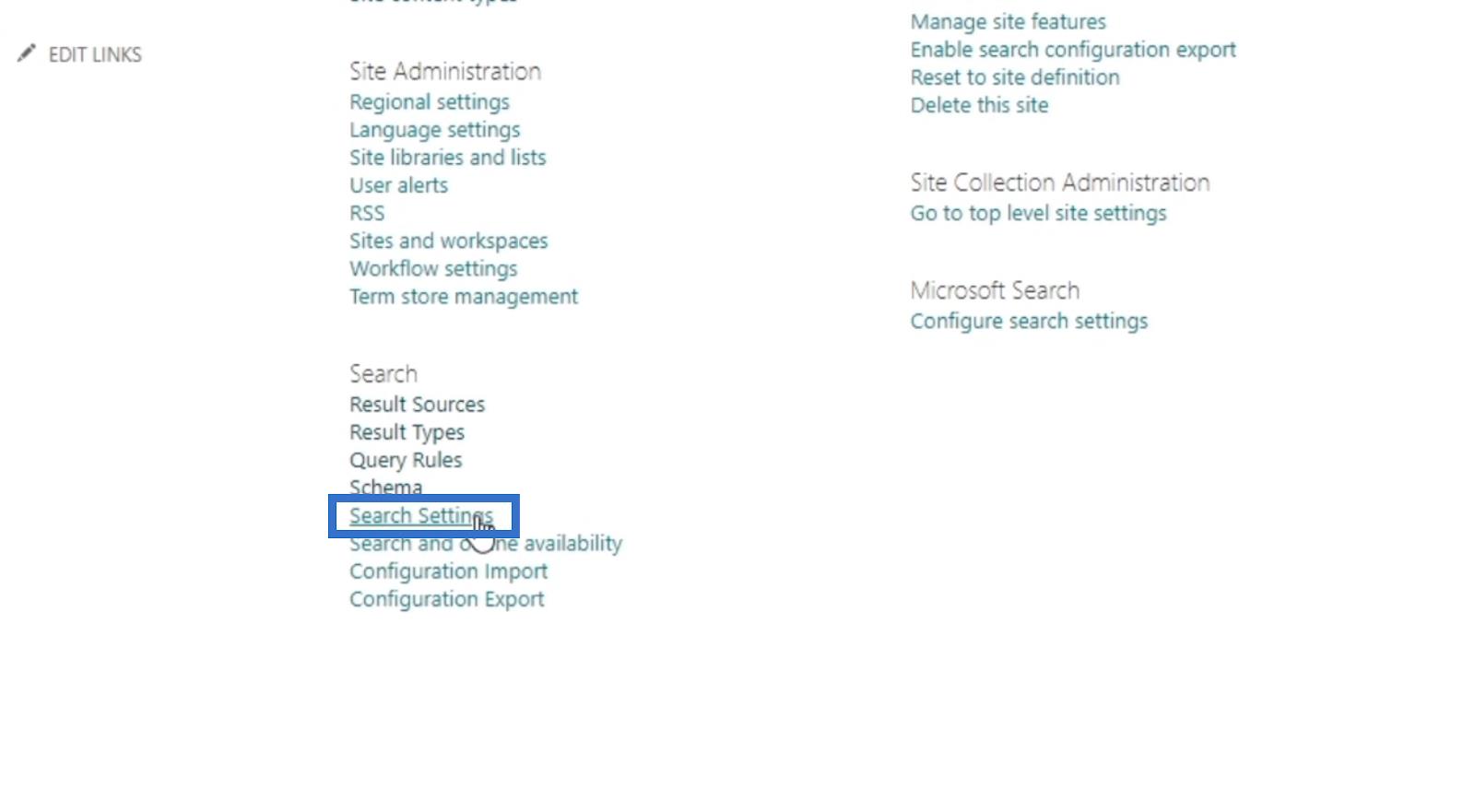
Op deze pagina kunnen we de opties in de zoekbalk bewerken .
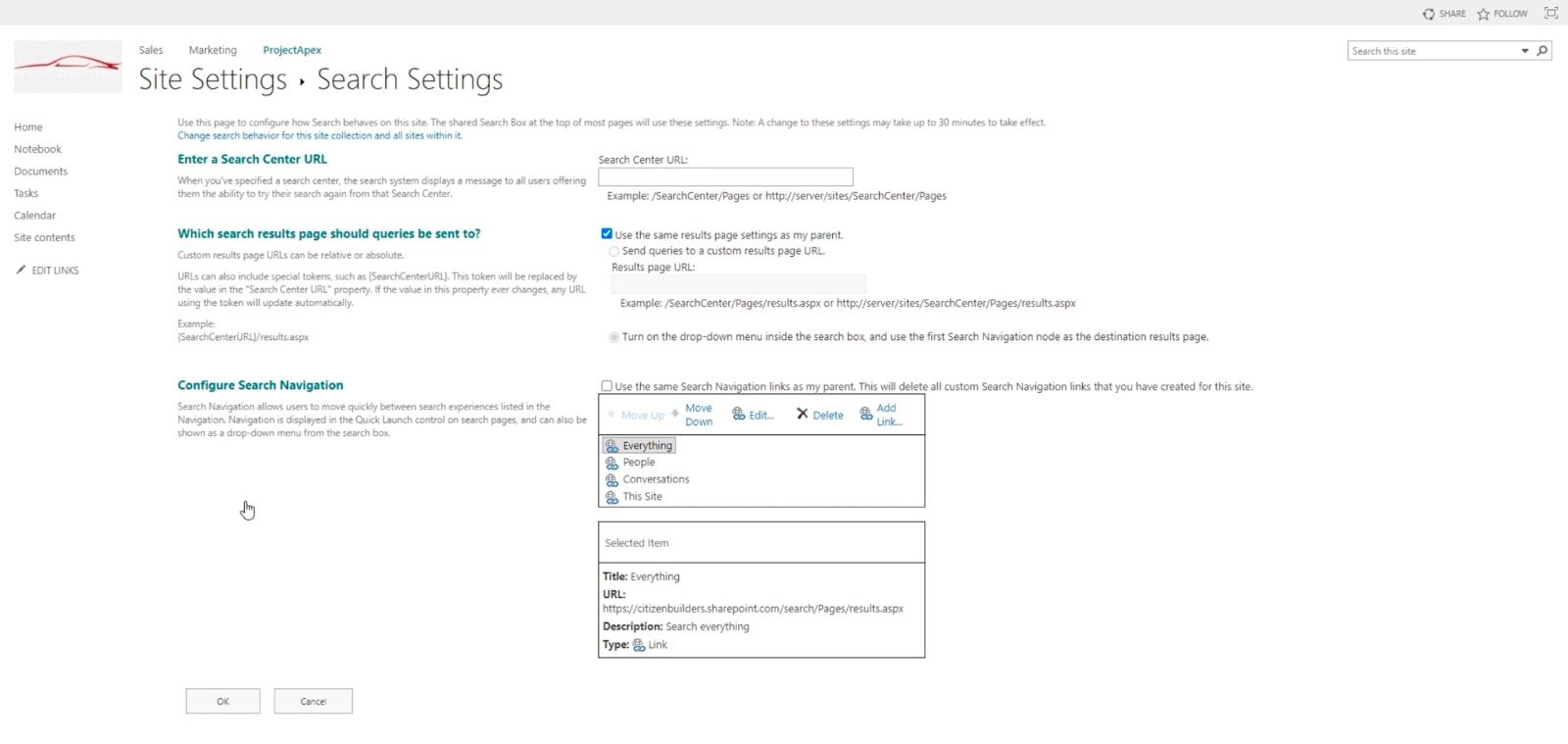
Hier kunnen we ook bewerken waarnaar wordt gezocht.
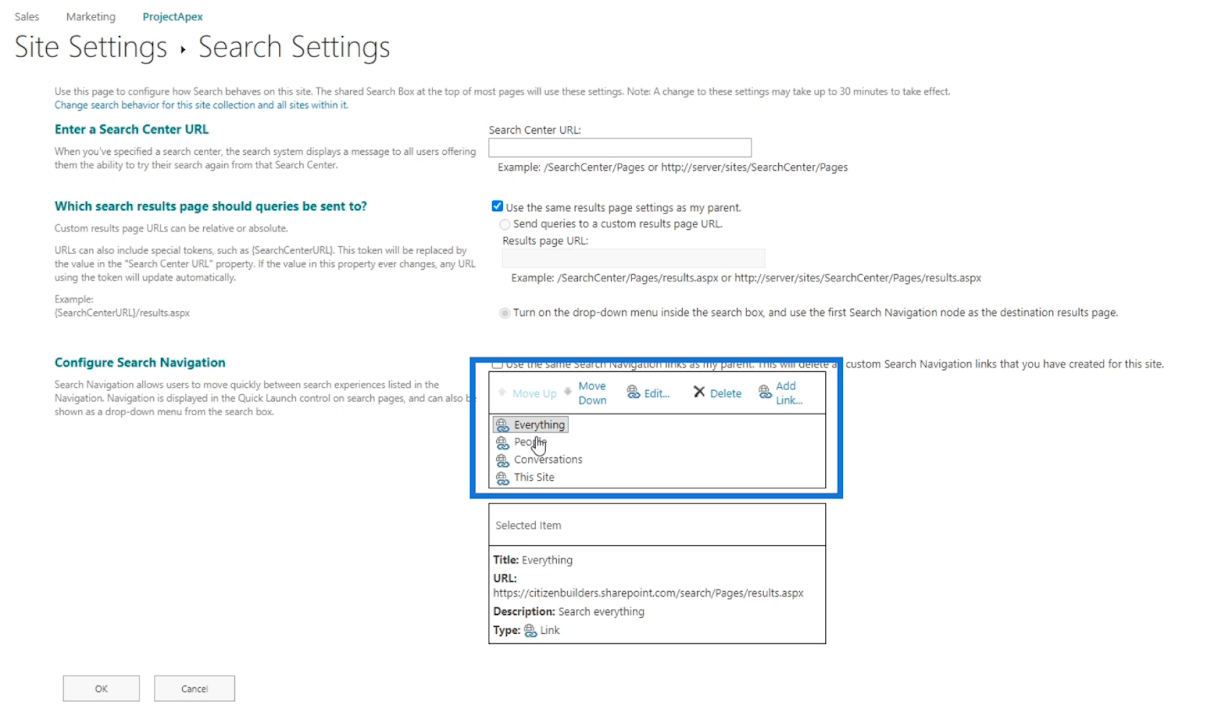
Omdat het is ingesteld op Alles , zoekt het naar het trefwoord in de URL van het geselecteerde item .
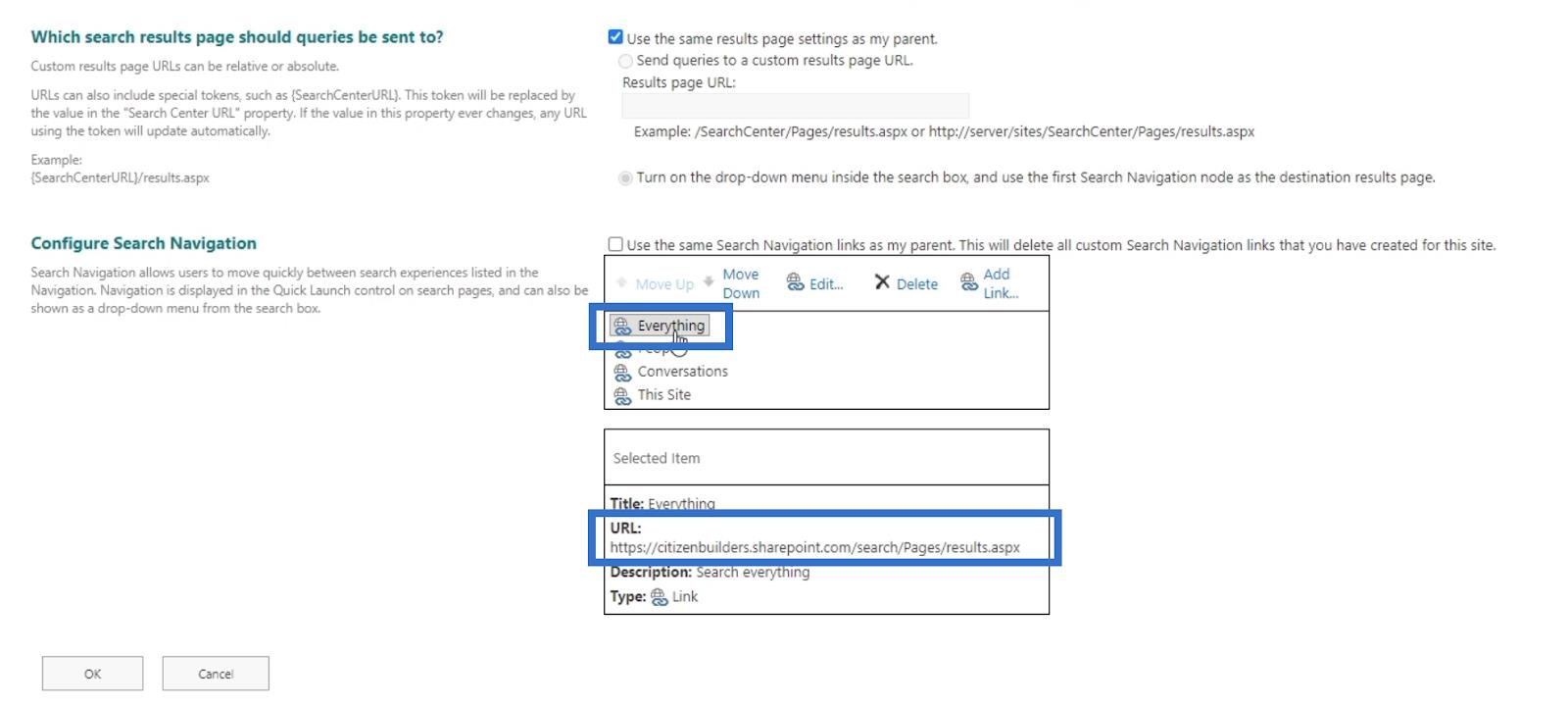
Als we de zoeknavigatie wijzigen in Personen, verandert ook de URL . De zoekopdracht vindt plaats in die URL . Dat geldt ook voor de andere opties.
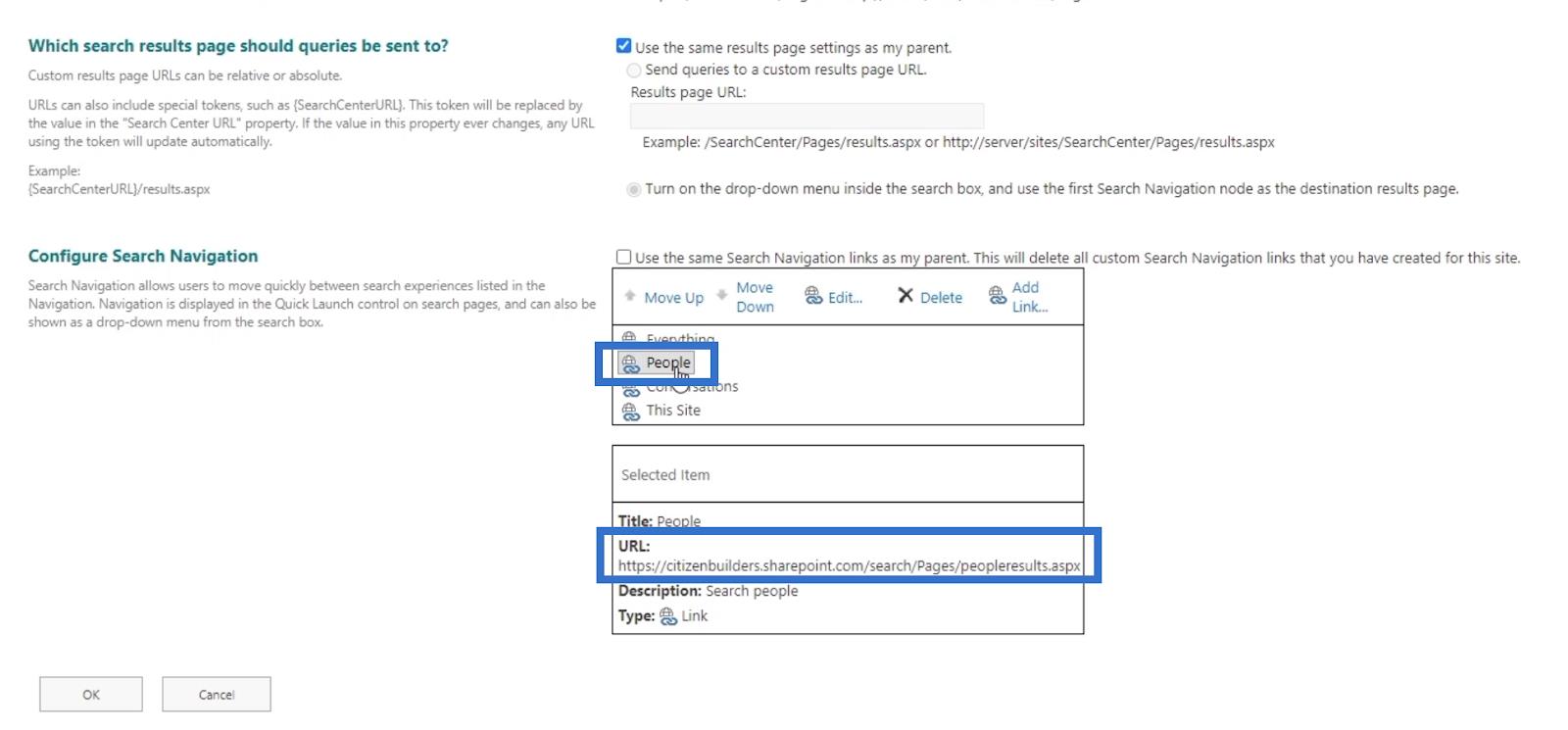
Onthoud dat dit de standaardinstellingen zijn, maar u kunt ook uw eigen toevoegen. U kunt ook een optie toevoegen waarmee mensen uw site kunnen doorzoeken, maar ze kunnen deze ook doorzoeken met behulp van de Google-branche. Het stuurt uw zoekwoord naar Google en het zal verschijnen in de Google-resultaten.
Machtigingen voor SharePoint-gebruikers: Aanvragen voor toegang tot SharePoint-sites wijzigen en intrekken Aanpassing
SharePoint alleen-lezen toegang toekennen aan gebruikers
Conclusie
Samenvattend hebben we besproken wat de SharePoint Search- tool is en hoe we deze kunnen gebruiken. Er zijn twee versies van deze functie: de moderne en klassieke weergave . Deze tool is eenvoudig, maar zo krachtig omdat het ons totaal gemak biedt.
We hoeven niet elke lijst te doorlopen om het gewenste bestand te zoeken. Als we het in de klassieke weergave doen , is het ook beter beheersbaar omdat het ons opties geeft zonder het bestand zelf te openen. Het beste hieraan is dat u de instellingen kunt aanpassen aan uw voorkeuren.
Al het beste,
Henry
Wat is zelf in Python: voorbeelden uit de echte wereld
Je leert hoe je objecten uit een .rds-bestand in R opslaat en laadt. In deze blog wordt ook besproken hoe je objecten uit R naar LuckyTemplates importeert.
In deze tutorial over DAX-coderingstaal leert u hoe u de functie GENERATE gebruikt en hoe u de titel van een maat dynamisch wijzigt.
Deze zelfstudie behandelt hoe u de Multi Threaded Dynamic Visuals-techniek kunt gebruiken om inzichten te creëren op basis van dynamische gegevensvisualisaties in uw rapporten.
In dit artikel zal ik de filtercontext doornemen. Filtercontext is een van de belangrijkste onderwerpen waarover elke LuckyTemplates-gebruiker in eerste instantie zou moeten leren.
Ik wil laten zien hoe de online service LuckyTemplates Apps kan helpen bij het beheren van verschillende rapporten en inzichten die uit verschillende bronnen zijn gegenereerd.
Leer hoe u wijzigingen in uw winstmarge kunt berekenen met behulp van technieken zoals vertakking van metingen en het combineren van DAX-formules in LuckyTemplates.
Deze tutorial bespreekt de ideeën van materialisatie van datacaches en hoe deze de prestaties van DAX beïnvloeden bij het leveren van resultaten.
Als u tot nu toe nog steeds Excel gebruikt, is dit het beste moment om LuckyTemplates te gaan gebruiken voor uw zakelijke rapportagebehoeften.
Wat is LuckyTemplates Gateway? Alles wat u moet weten








