Wat is zelf in Python: voorbeelden uit de echte wereld

Wat is zelf in Python: voorbeelden uit de echte wereld
In deze zelfstudie bespreken we hoe het besturingselement Do-Tot-lus werkt in Power Automate-stromen . We zullen tijdens het proces ook vertrouwd raken met de benodigde variabelen.
Het besturingselement Doen tot in Power Automate is een lus die herhaaldelijk een actie afdwingt totdat aan een bepaalde voorwaarde wordt voldaan.
Inhoudsopgave
Een directe stroom creëren
Laten we eerst een handmatig geactiveerde stroom maken. Klik op Instant – from blank onder New .

Stel vervolgens de naam in op " Doen tot voorbeeld " . Kies Handmatig een stroom activeren en klik op de knop Maken .

Laten we een tekstinvoer binnen de stroom toevoegen .

Voeg vervolgens een nummerinvoer toe .

Wijzig daarna de waarde van de ingangen in het volgende.
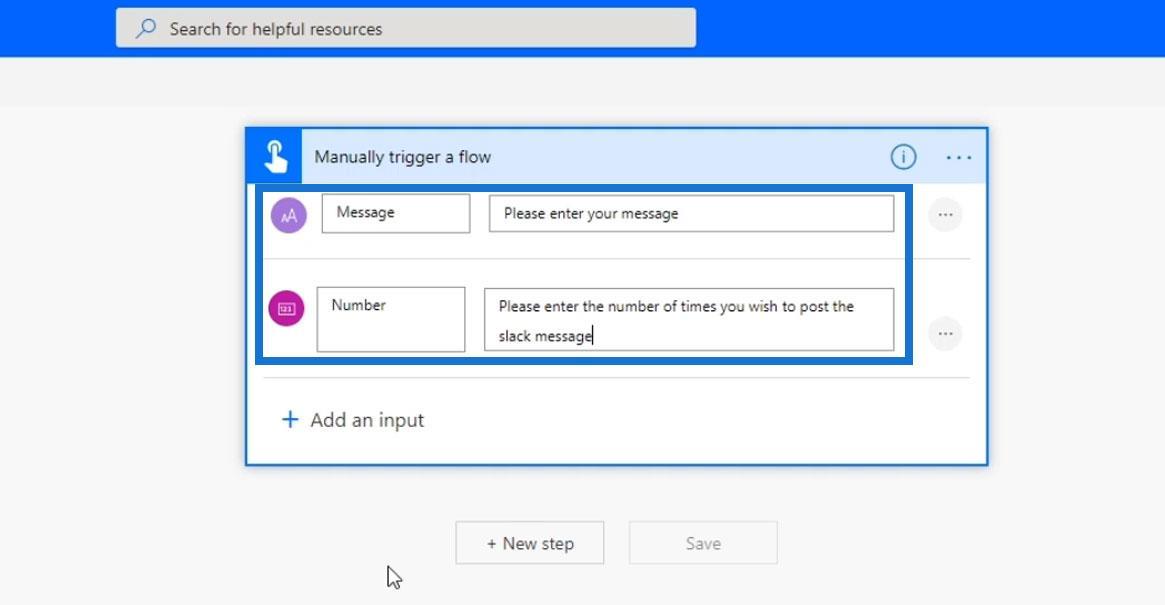
Een do-tot-lus toevoegen in Power Automate
Laten we nu een actie toevoegen. Klik op Nieuwe stap.

Klik vervolgens op Beheer .
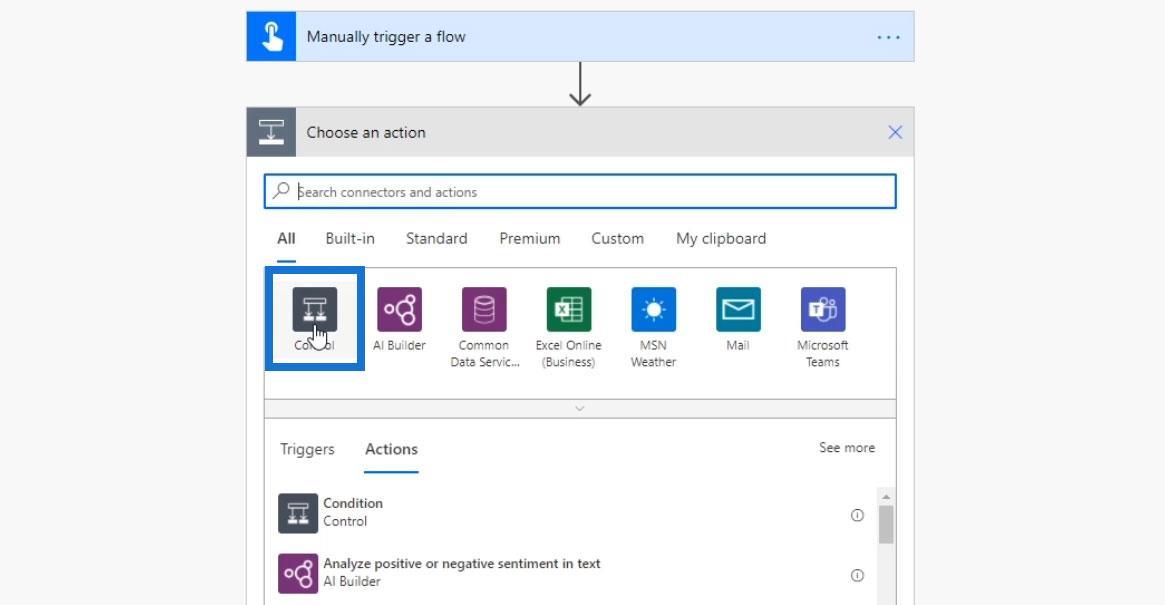
Kies de besturing Doen tot .

Voordat we de functie Doen tot uitvoeren, maken we eerst een variabele.
Een variabele is eenvoudigweg slechts een opslagruimte voor gespecificeerde waarden.
Klik op het pluspictogram onder de directe stroom en klik op Een actie toevoegen .

Kies vervolgens Variabel onder de ingebouwde connectoren.
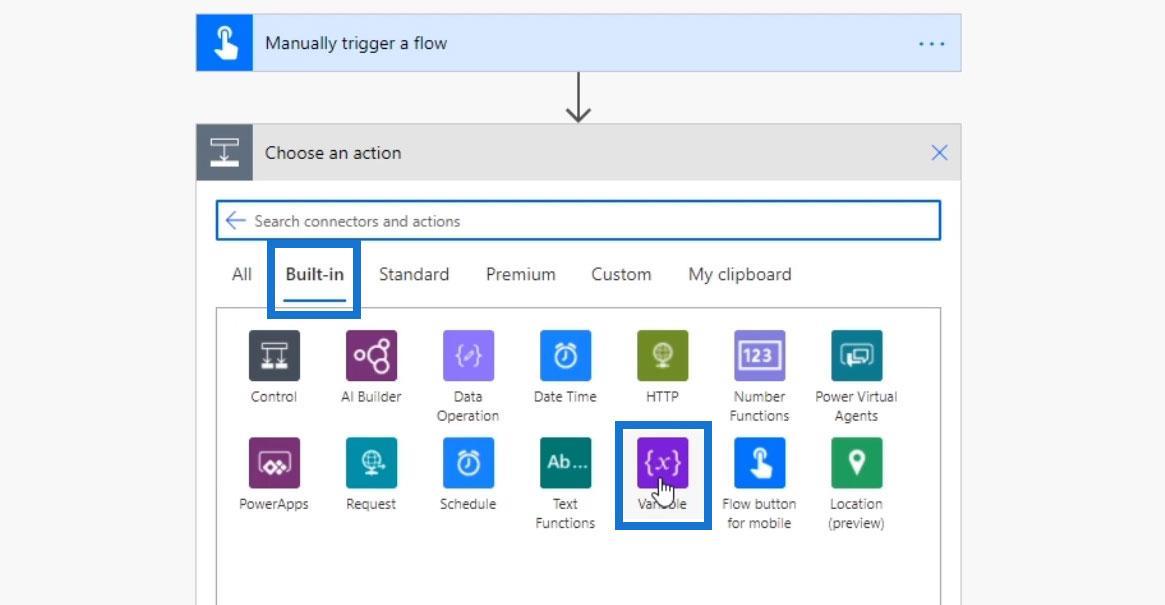
Klik op de actie Variabele initialiseren .

Laten we een variabele met de naam Counter initialiseren en het type instellen op Integer. De beginwaarde van de variabele Teller moet nul zijn.

De Do-Tot-lusactie configureren
Voor de Do Until- lus blijven we het bericht in Slack posten totdat de Counter- variabele gelijk wordt aan het getal dat de gebruiker invoert. Dus laten we nu de actie toevoegen.
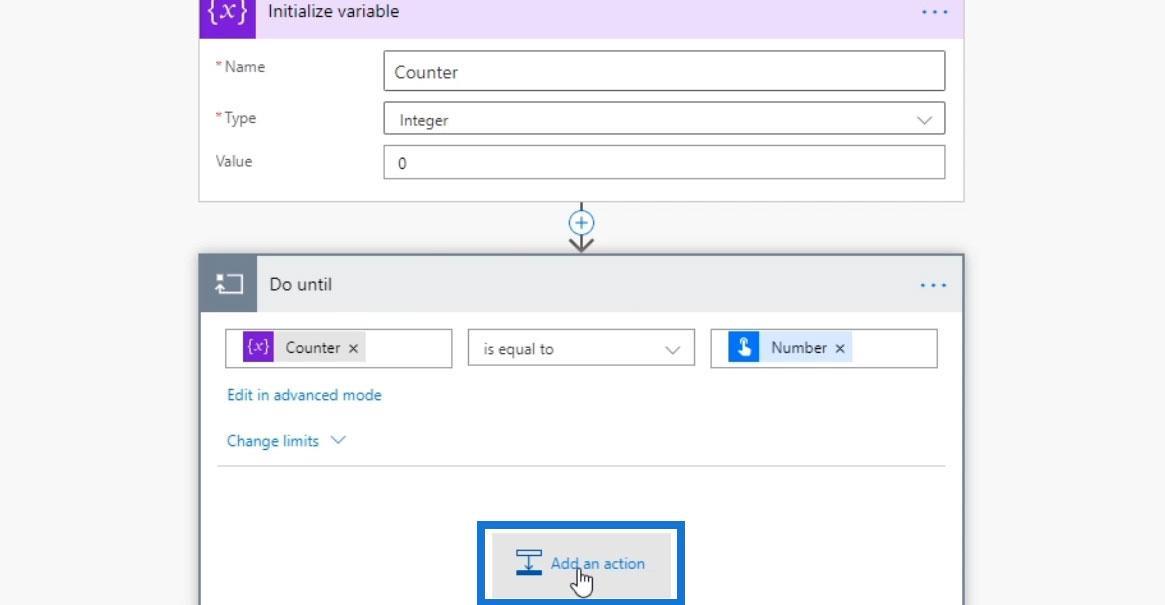
Zoek en selecteer de Slack- connector.
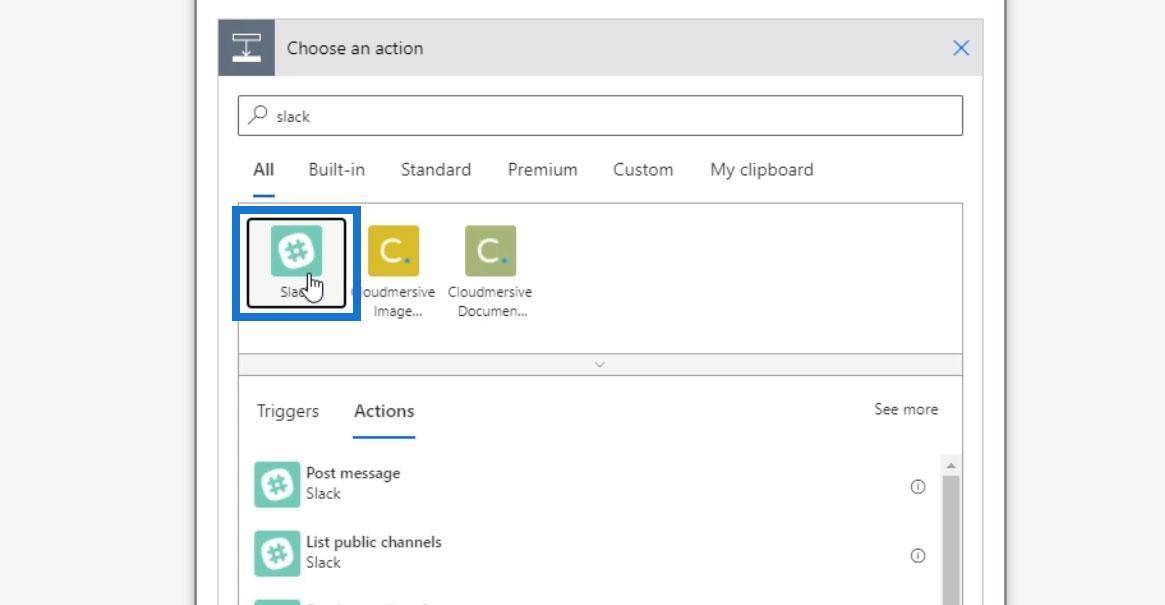
Kies Bericht plaatsen .
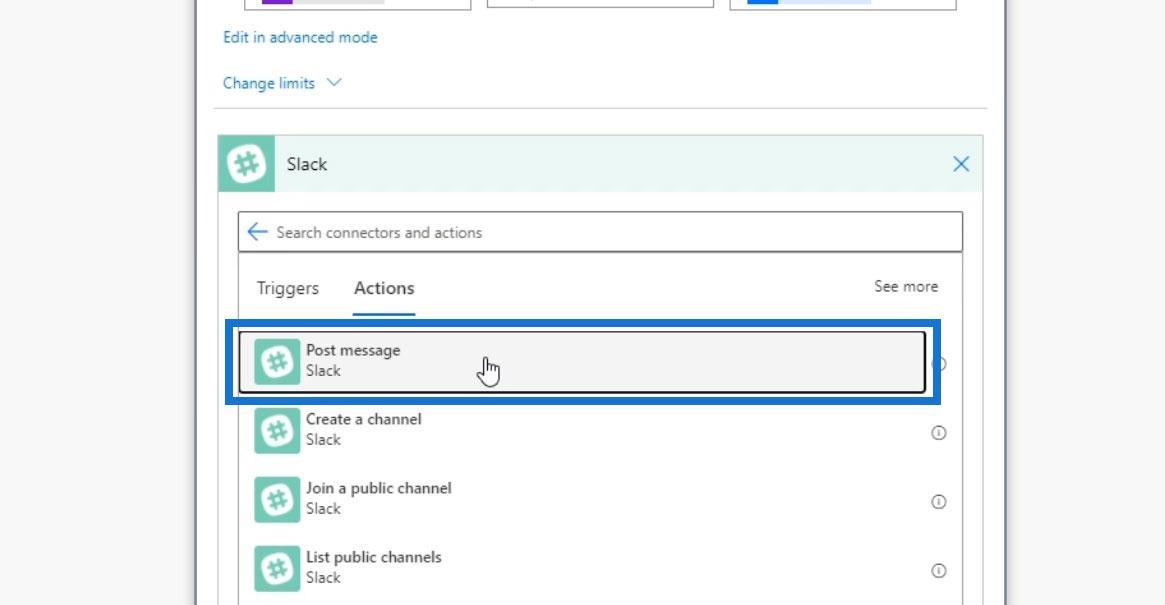
Selecteer budget als het kanaal om het bericht naar toe te sturen.
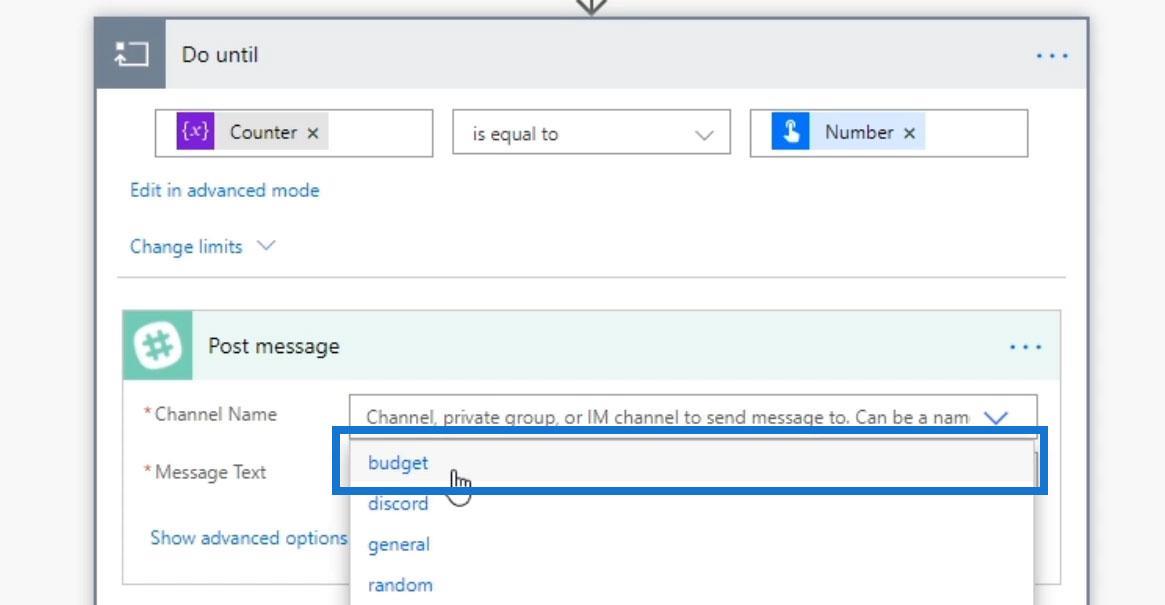
Kies voor de Berichttekst de functie concat .
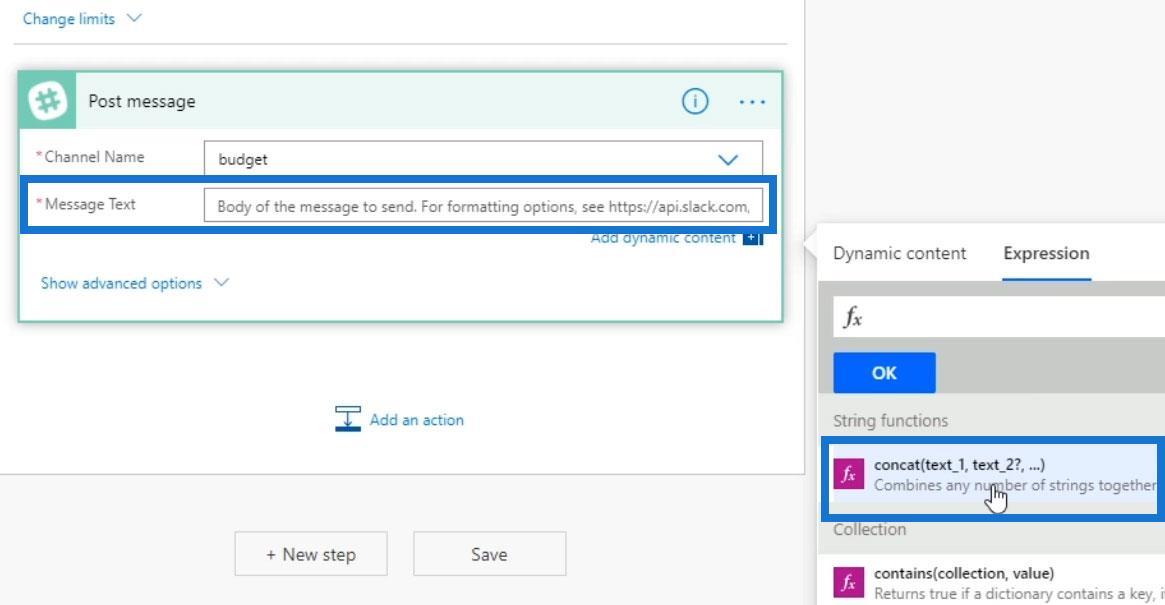
Laten we dan het bericht zelf samenvoegen met de teller. Kies Bericht op het tabblad Dynamische inhoud .
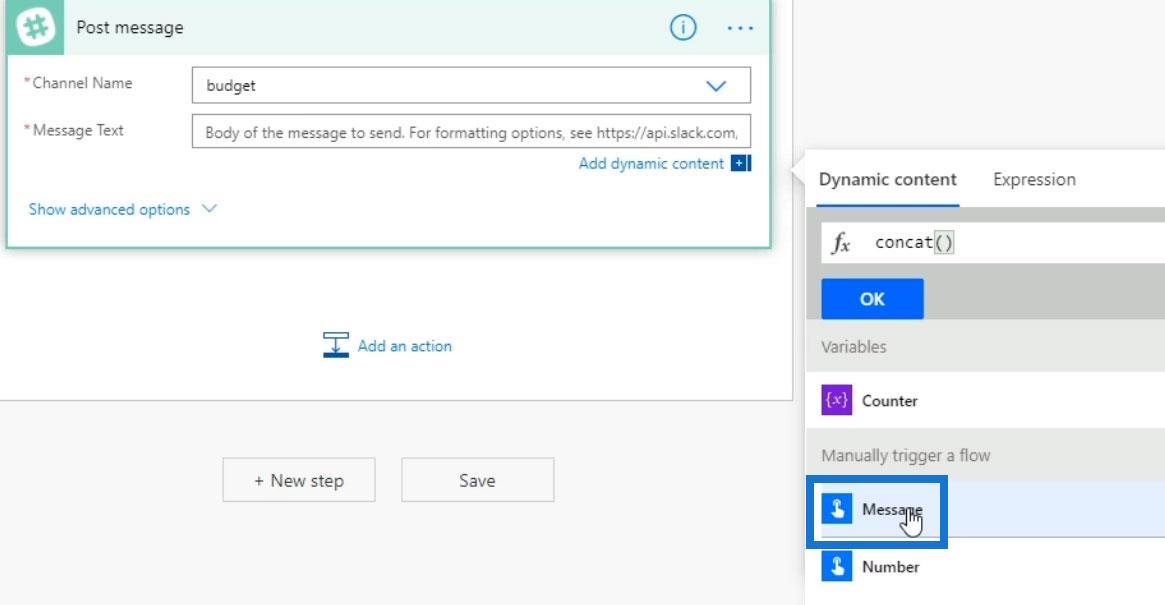
Voeg een spatie toe en selecteer Teller .
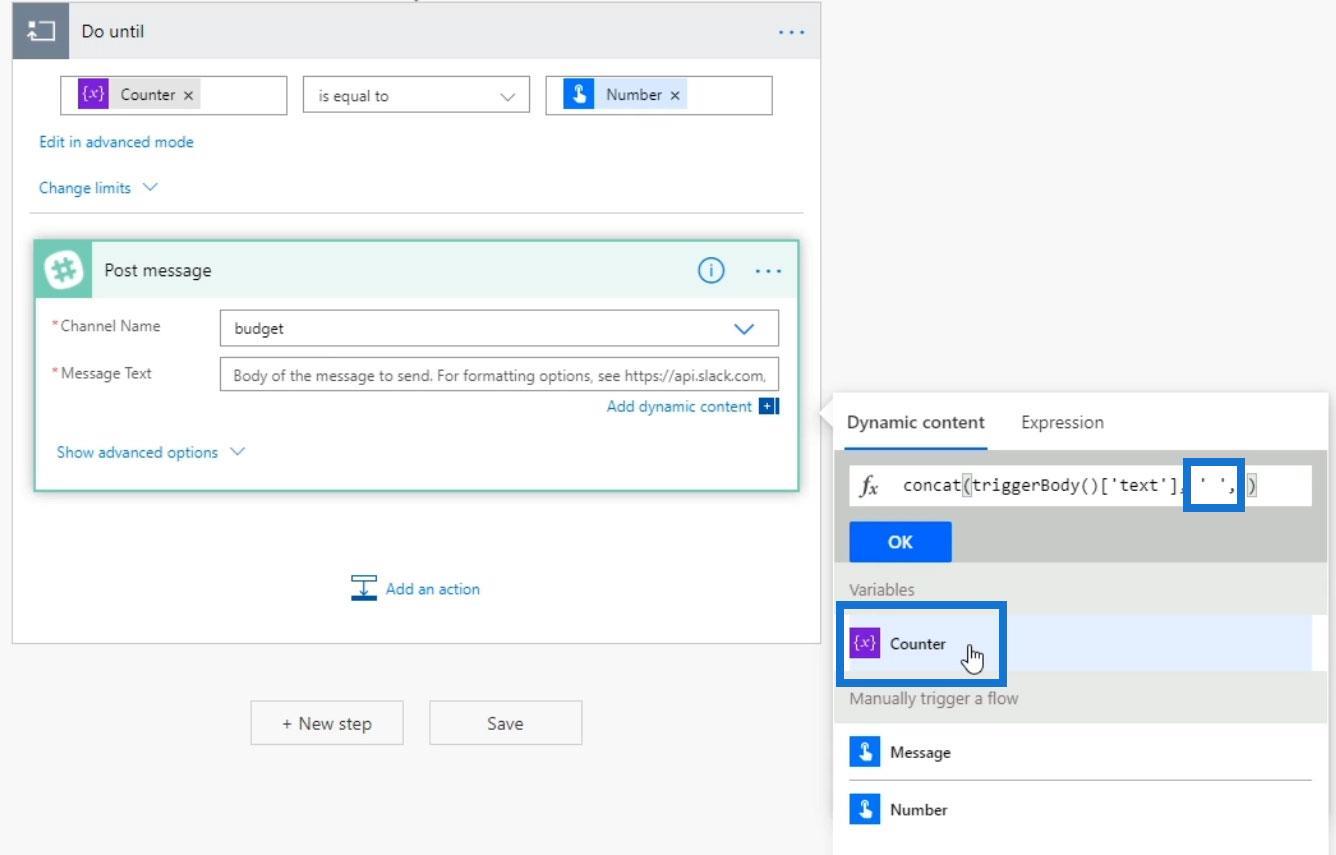
Klik ten slotte op de knop OK .
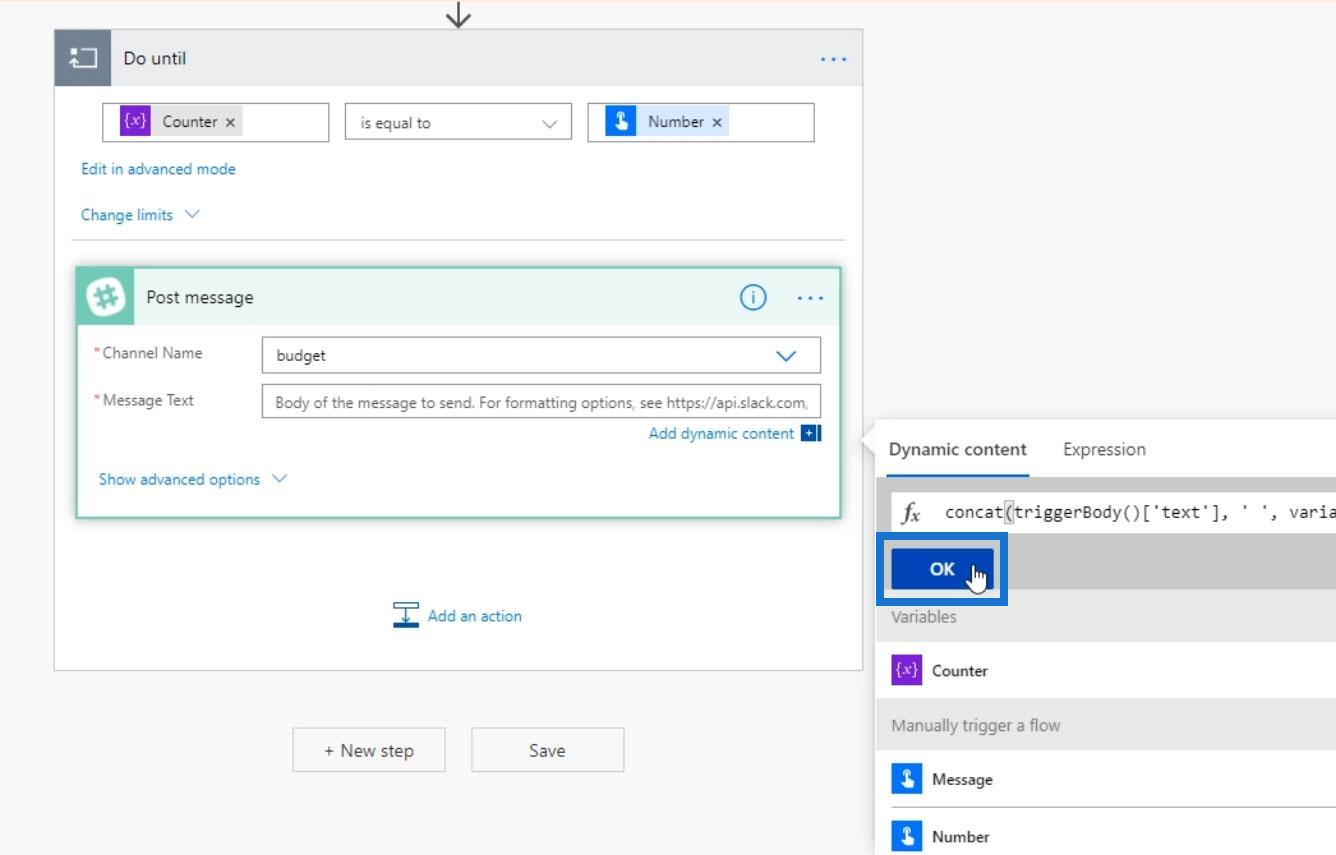
De variabele verhogen
We moeten deze lus verhogen, want als we dat niet doen, zal het nooit eindigen. Laten we dus nog een actie toevoegen.
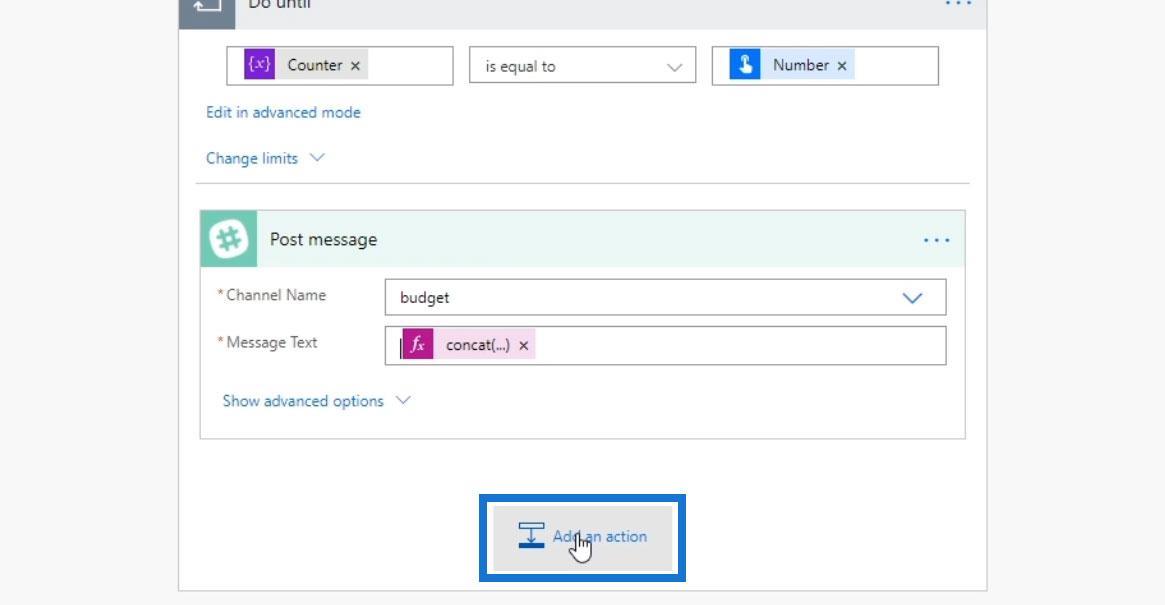
Selecteer de variabele connector.

Kies vervolgens de actie Variabele verhogen .

Het vereist de naam van de variabele, namelijk Counter .

En we verhogen het met één.
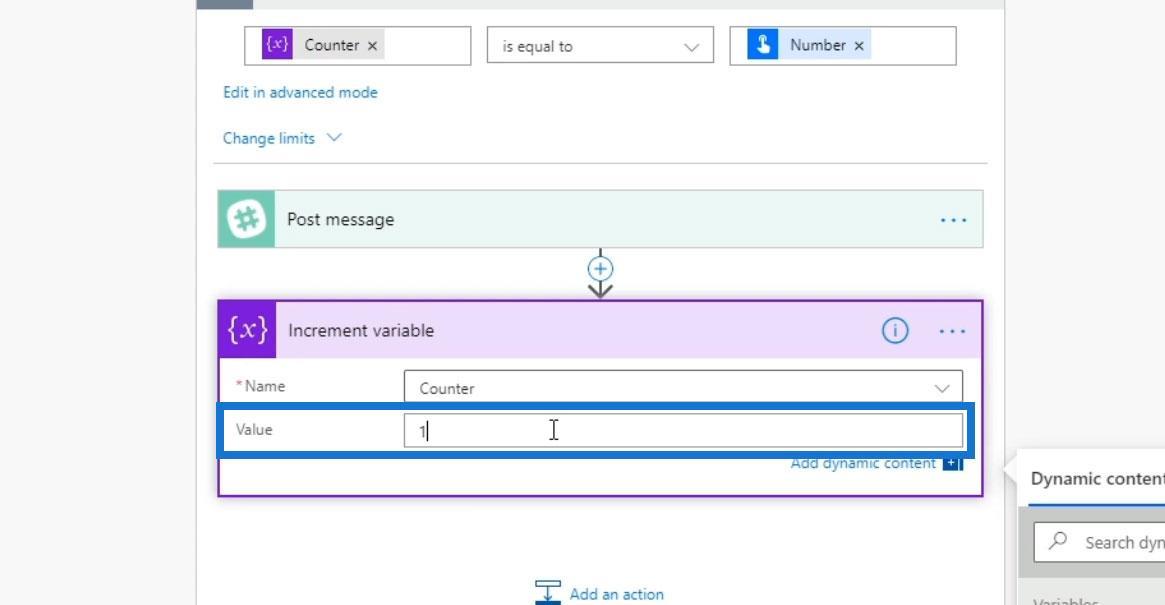
Nu hebben we alles op zijn plaats. We hebben een trigger-element om een variabele te initialiseren. Het zal dan een bericht posten en de variabele verhogen naar één. Het zal de cyclus voortzetten totdat de variabele Teller gelijk wordt aan het nummer dat de gebruiker heeft ingevoerd.
De Do-Tot-lus testen
Laten we het testen om te zien of het goed werkt. Klik op Opslaan .

Klik vervolgens op Testen .

Selecteer de actie Ik voer de trigger uit en klik op Testen .
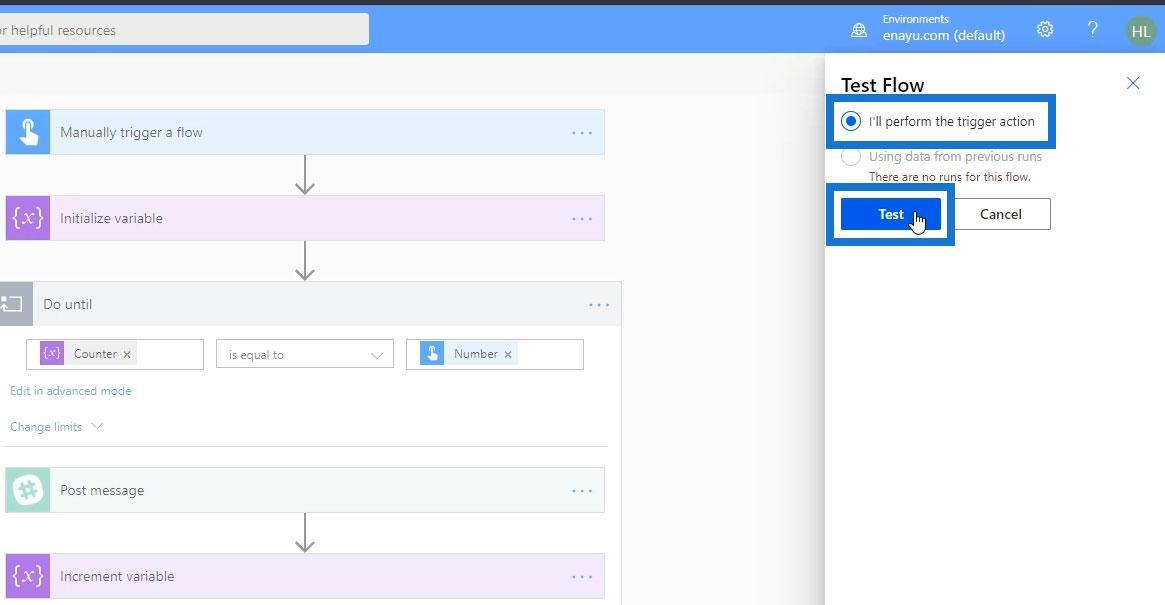
Klik op Doorgaan .
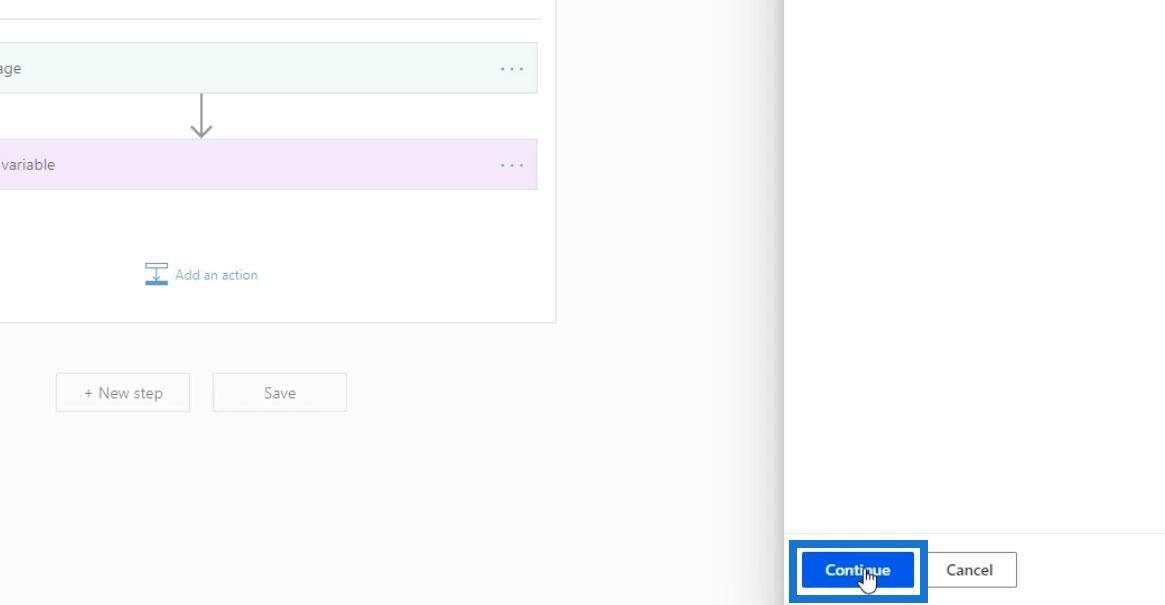
Voer uw bericht in en het aantal keren dat u het wilt plaatsen. Klik vervolgens op de knop Stroom uitvoeren .

Klik op Gereed.
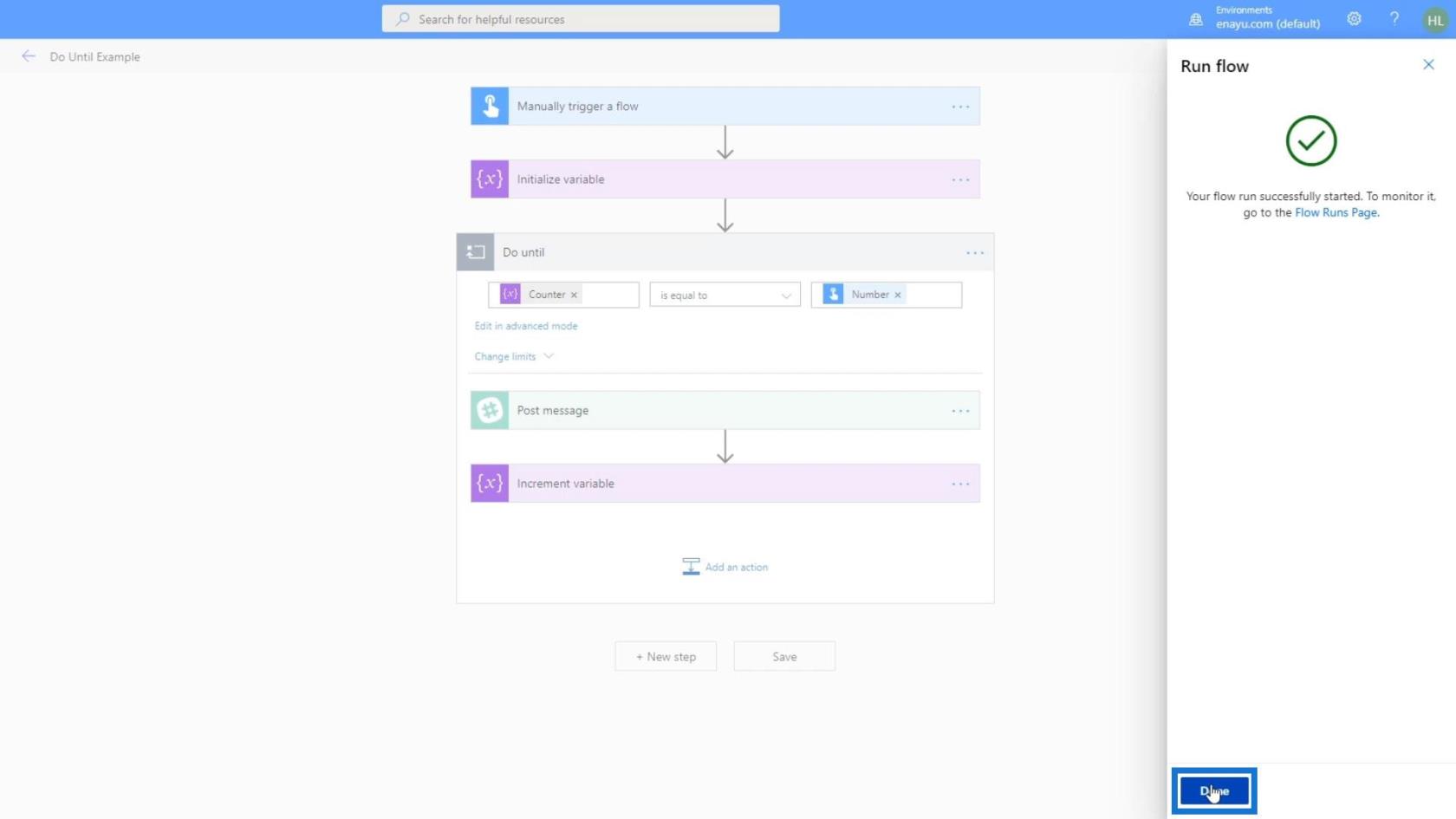
Bij het zien van de groene vinkjes is het zeker dat alles naar behoren heeft gewerkt.
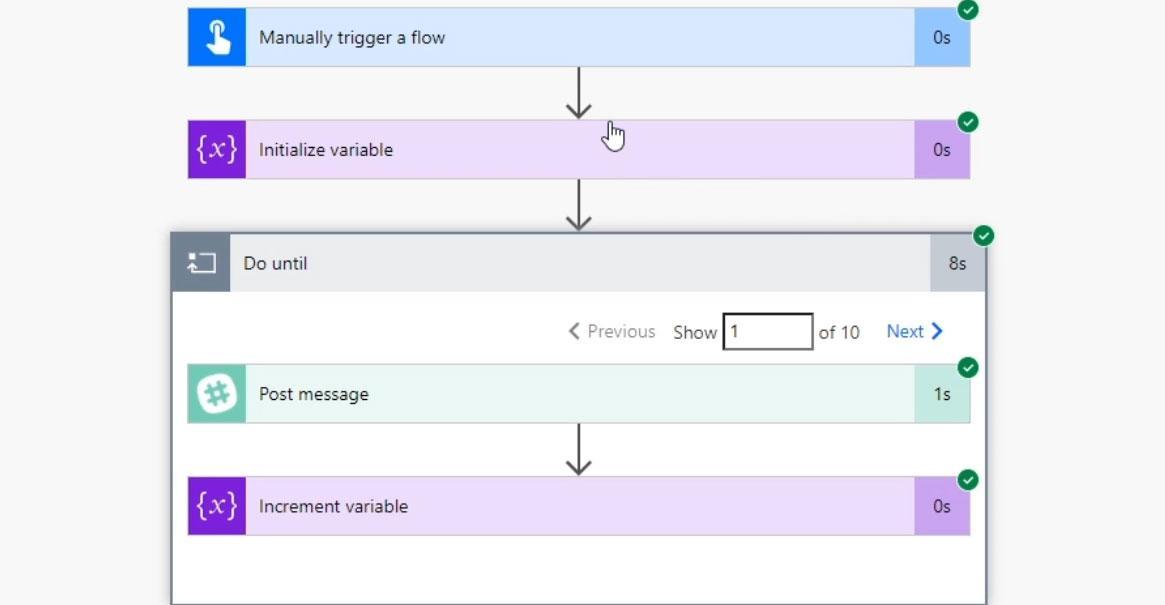
Zoals we kunnen zien, is de lus 10 keer herhaald. Voor de eerste lus zullen we zien dat de samengevoegde tellerwaarde binnen de berichttekst 0 is . Dat komt omdat de beginwaarde die we voor de variabele instellen 0 is . We kunnen dan de volgende lus controleren door op Volgende te klikken .
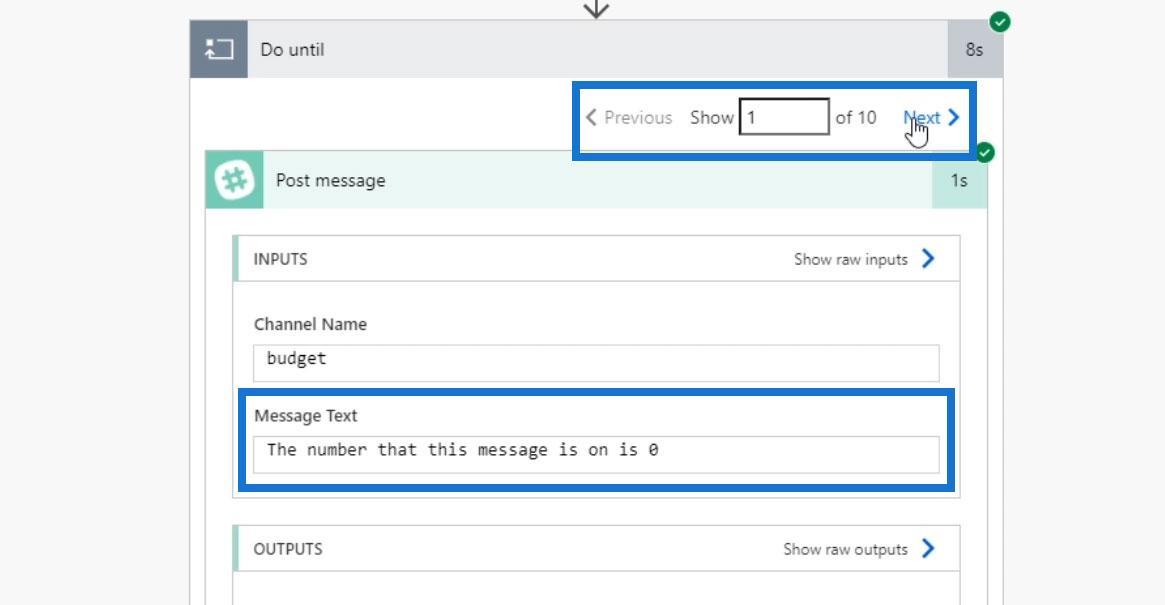
Voor de volgende lus zullen we zien dat de tellerwaarde binnen de berichttekst 1 is . Dat komt omdat we een toename hebben toegevoegd na de eerste lus.
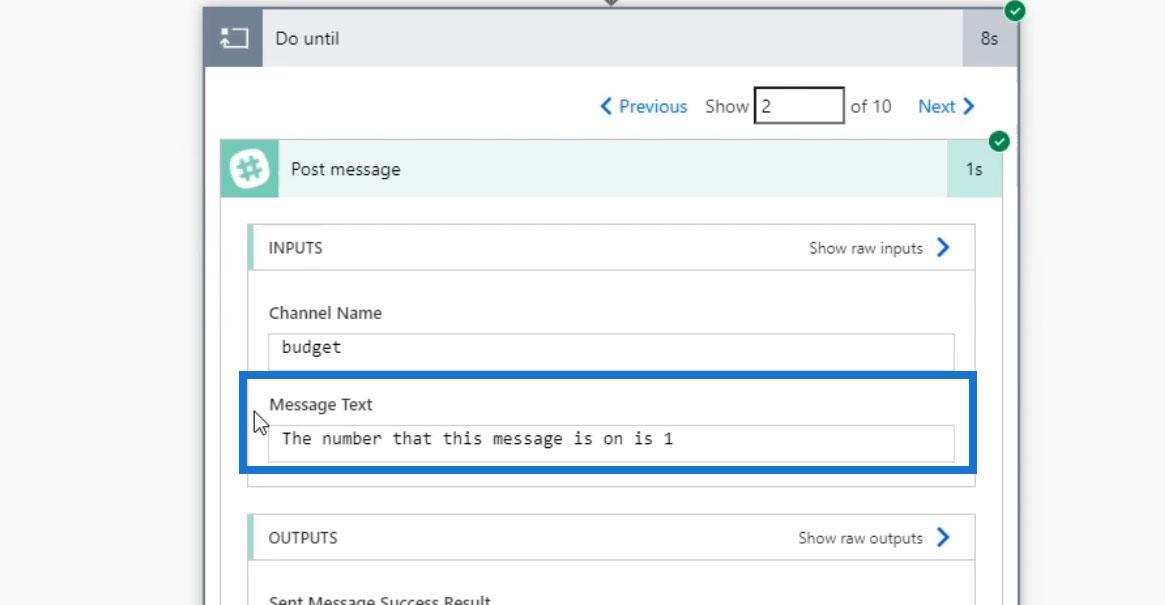
Vervolgens hebben we de tweede lus opnieuw verhoogd.
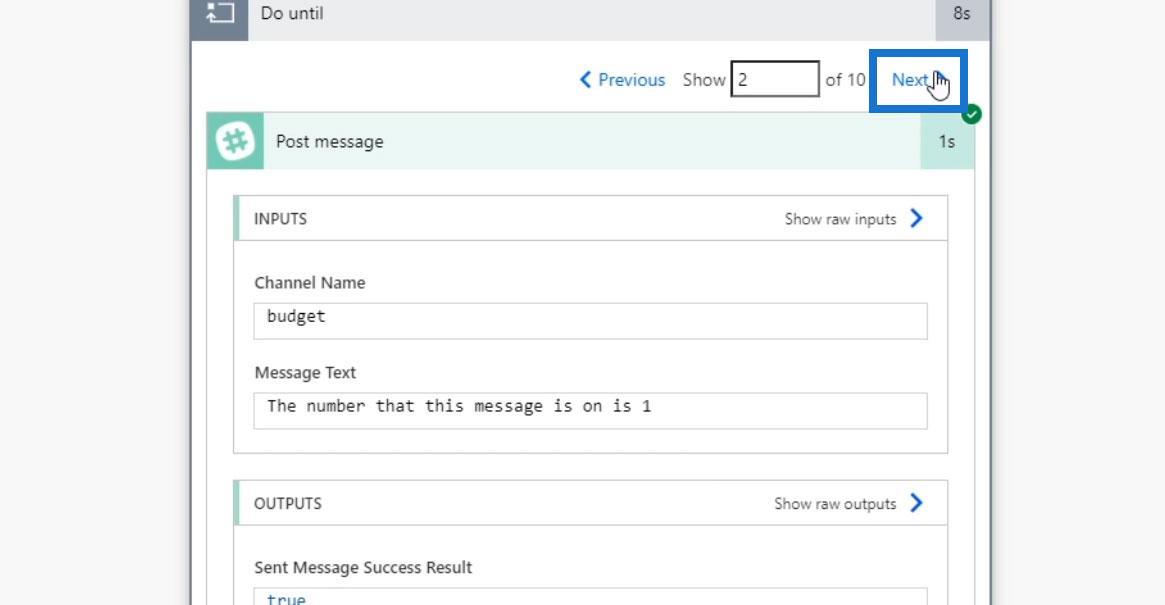
Daarom wordt de teller voor de derde lus 2 .
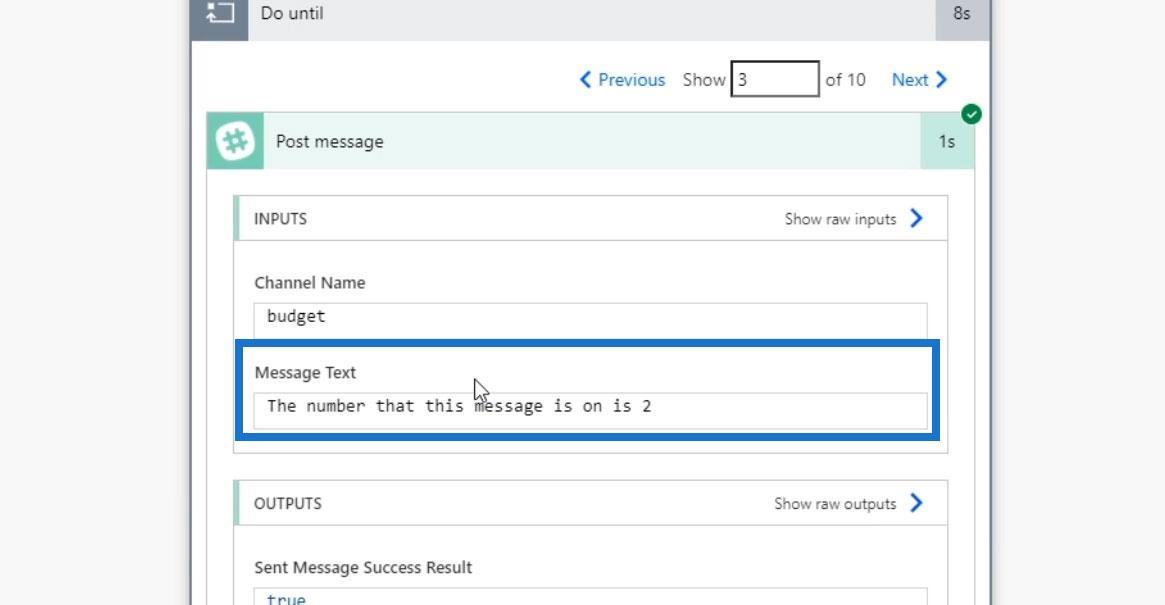
De cyclus gaat door totdat de voorwaarde waar wordt. In dit geval gaat het door totdat de teller gelijk is aan 10. En zo werkt de Doe Tot- lus.
Als we naar Slack gaan, zouden we de tien berichten binnen het #budgetkanaal moeten zien .
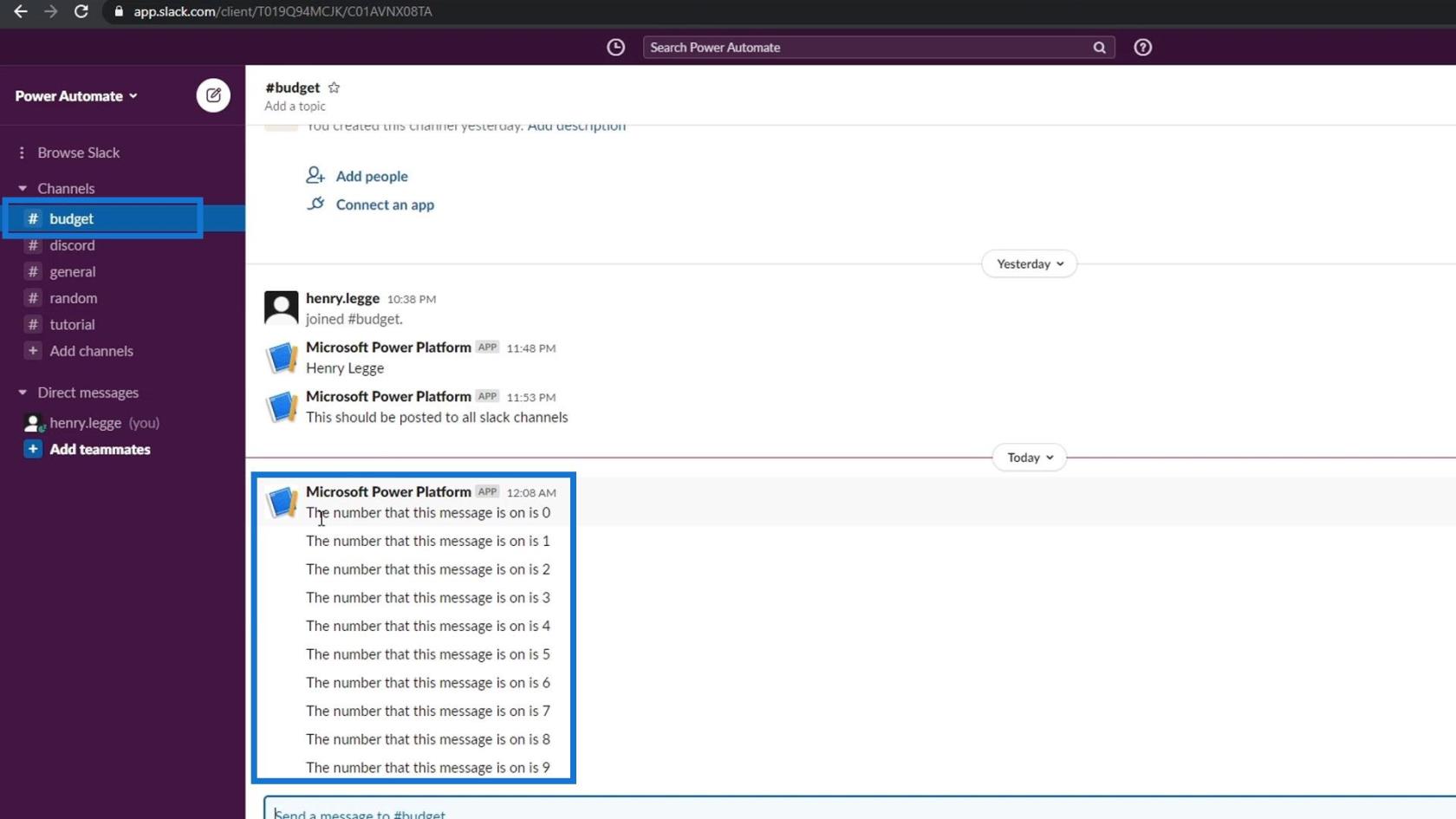
Het belangrijkste om hier op te merken is dat we ervoor moeten zorgen dat we een manier hebben om onze lus te beëindigen. Als we bijvoorbeeld vergeten de ophoging van de variabele toe te voegen, dan zou de stroom totaal mislukken en zouden we herhaaldelijk spam krijgen bij Slack. De uitvoer zou er als volgt uitzien.
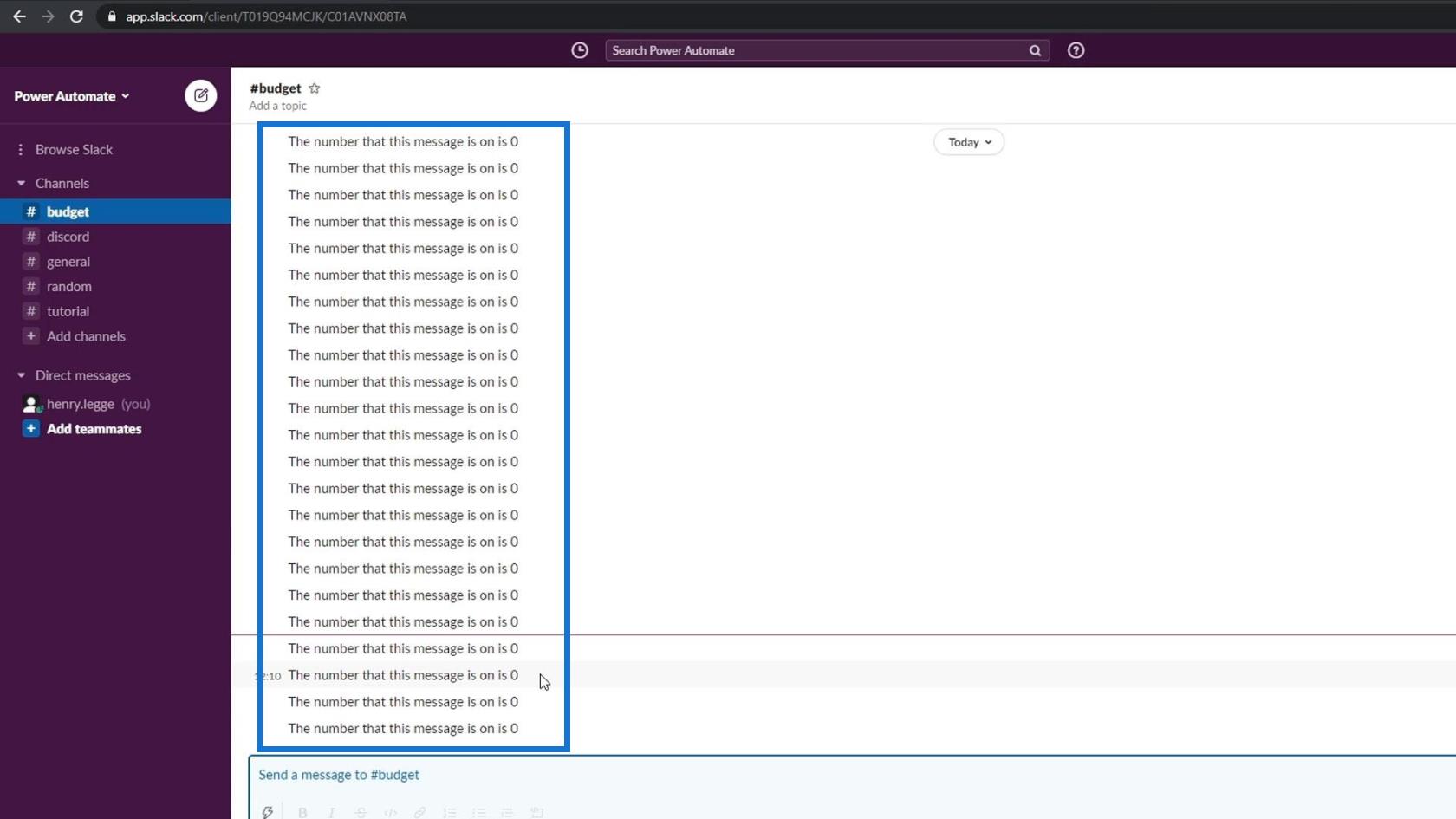
Voor dit soort gevallen moeten we teruggaan naar onze werkelijke stroom en de huidige stroom uitvoeren.
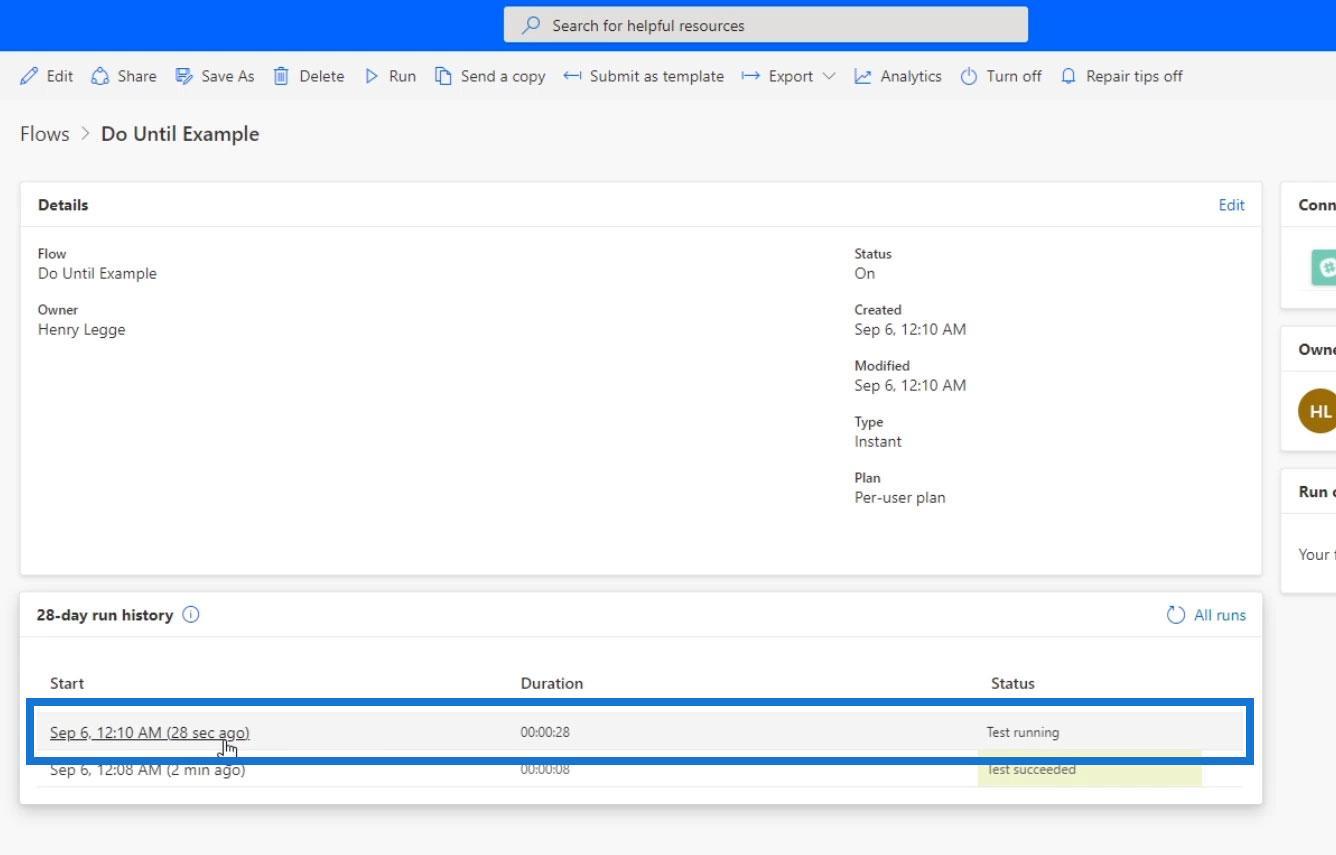
Annuleer het dan gewoon handmatig.
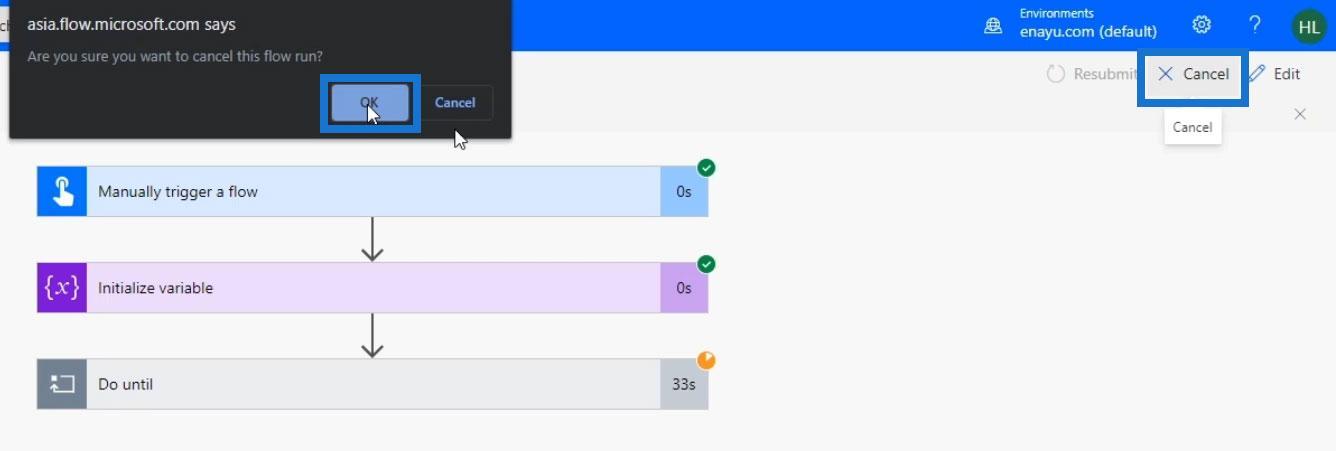
Dit stopt het spammen in ons Slack-kanaal.
Power Automate Toepassen op elke actie in workflows
Microsoft Flow Tutorial – Instant Vs. Geautomatiseerde Flow
Power Automatiseer Switch Control Actie in workflows
Conclusie
Tot slot stelt de Do-Tot- luscontrole ons in staat iteraties te creëren binnen Power Automate zodra een bepaalde voorwaarde in onze stroom waar wordt. Er zijn veel andere scenario's waarin we deze controle kunnen gebruiken. We kunnen het gebruiken om iemand er elke 10 minuten aan te herinneren iets goed te keuren. We kunnen ook blijven doorlussen totdat mensen stoppen met het indienen van onkostendeclaraties.
Als we de logische benadering volgen, kunnen we wonderen doen en veel dingen automatiseren met behulp van deze controle. Hopelijk heb je duidelijk kunnen begrijpen hoe deze krachtige controle werkt in Microsoft-workflows.
Al het beste,
Henry
Wat is zelf in Python: voorbeelden uit de echte wereld
Je leert hoe je objecten uit een .rds-bestand in R opslaat en laadt. In deze blog wordt ook besproken hoe je objecten uit R naar LuckyTemplates importeert.
In deze tutorial over DAX-coderingstaal leert u hoe u de functie GENERATE gebruikt en hoe u de titel van een maat dynamisch wijzigt.
Deze zelfstudie behandelt hoe u de Multi Threaded Dynamic Visuals-techniek kunt gebruiken om inzichten te creëren op basis van dynamische gegevensvisualisaties in uw rapporten.
In dit artikel zal ik de filtercontext doornemen. Filtercontext is een van de belangrijkste onderwerpen waarover elke LuckyTemplates-gebruiker in eerste instantie zou moeten leren.
Ik wil laten zien hoe de online service LuckyTemplates Apps kan helpen bij het beheren van verschillende rapporten en inzichten die uit verschillende bronnen zijn gegenereerd.
Leer hoe u wijzigingen in uw winstmarge kunt berekenen met behulp van technieken zoals vertakking van metingen en het combineren van DAX-formules in LuckyTemplates.
Deze tutorial bespreekt de ideeën van materialisatie van datacaches en hoe deze de prestaties van DAX beïnvloeden bij het leveren van resultaten.
Als u tot nu toe nog steeds Excel gebruikt, is dit het beste moment om LuckyTemplates te gaan gebruiken voor uw zakelijke rapportagebehoeften.
Wat is LuckyTemplates Gateway? Alles wat u moet weten








