Wat is zelf in Python: voorbeelden uit de echte wereld

Wat is zelf in Python: voorbeelden uit de echte wereld
Deze tutorial laat je zien hoe je een dumbbell-diagram maakt met behulp van de Charticulator- tool. Het is een grafiek die is samengesteld uit cirkels en lijnen die worden gebruikt om twee gegevenspunten te volgen en te vergelijken. U leert en begrijpt hoe het waardevolle gegevens en informatie levert in uw LuckyTemplates-rapport.
Dit is een voorbeeld van een halterdiagram dat u opnieuw gaat maken. Het toont het gemiddelde aantal dagen dat elke toegewezen persoon of technicus nodig heeft om problemen op te lossen voor de jaren 2018 tot 2020.
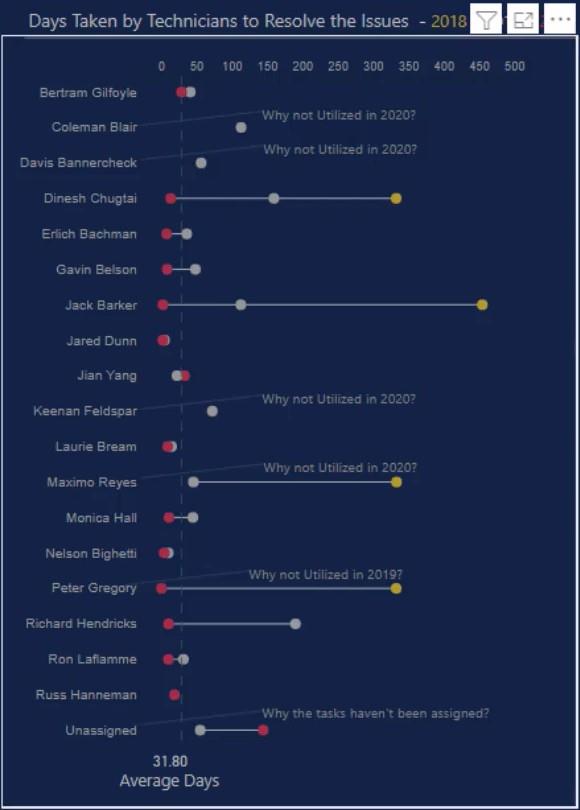
Inhoudsopgave
Importeer een dataset naar Charticulator
Maak eerst een dataset om te exporteren naar Charticulator. In dit voorbeeld bevat de dataset drie gegevens: Assignee , Year en Gem Days To Resolve .
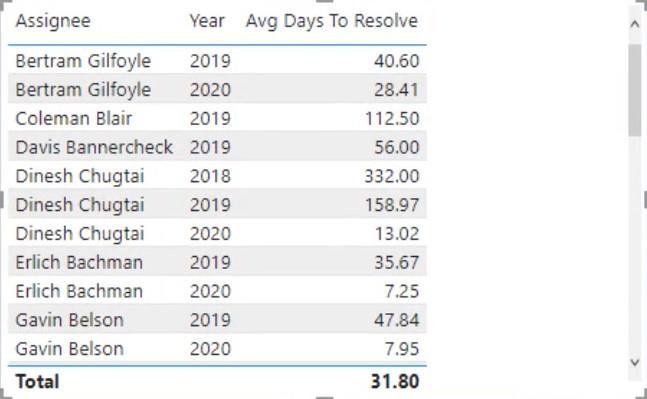
Klik vervolgens op het weglatingsteken onder de tabel en selecteer Gegevens exporteren.
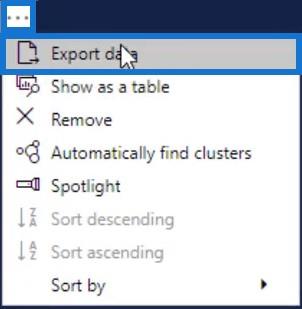
Ga daarna naar charticulator.com en klik op Launch Charticulator .
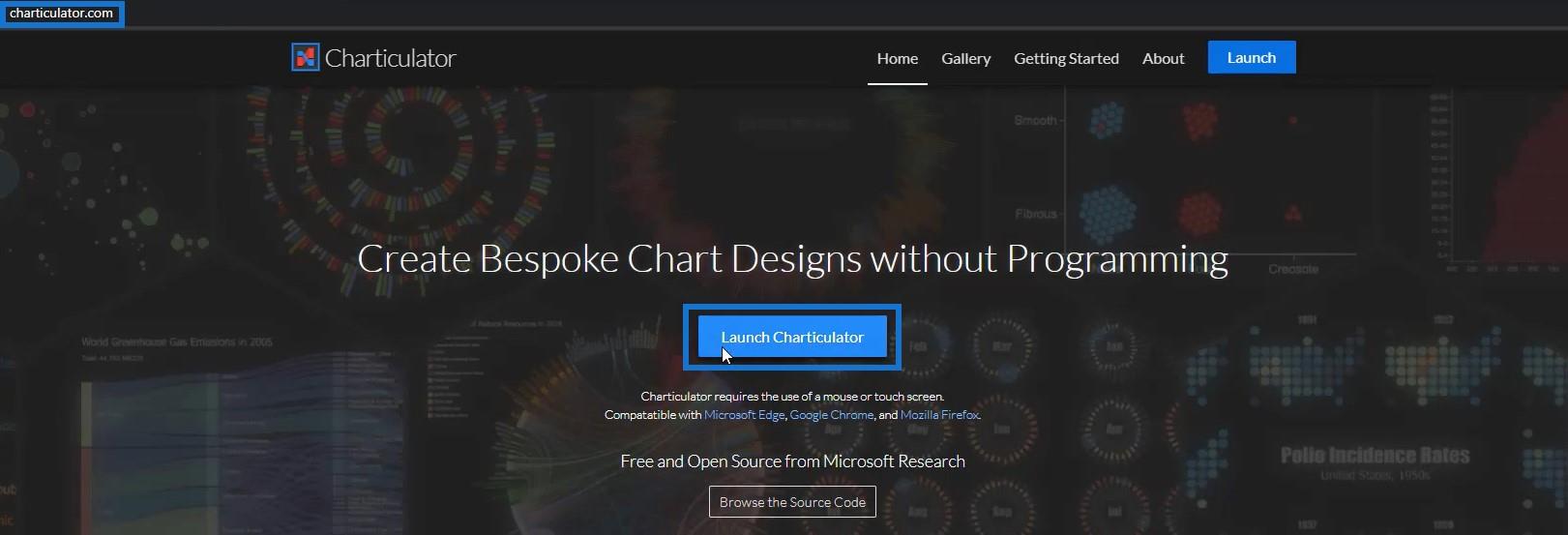
Zoek en open de geëxporteerde gegevensset en klik op Gereed . U wordt dan doorgestuurd naar de Charticulator-tool.
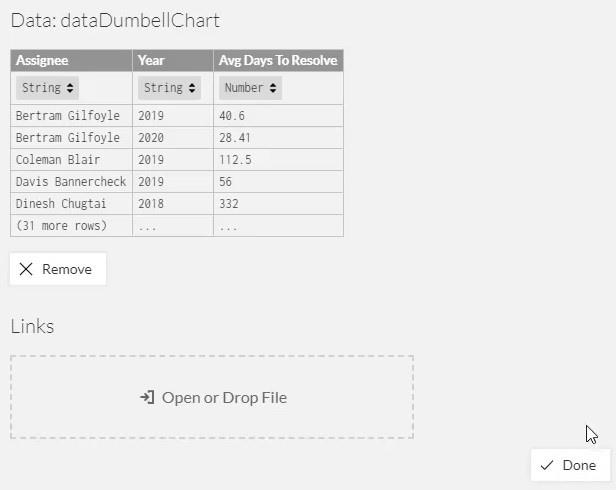
Maak en ontwerp de Dumbbell-grafiek
Plaats de toegewezen persoon in de Y-as van het canvas. U kunt de kleur en grootte van de labels en maatstreepjes wijzigen in de kenmerken van PlotSegment1.
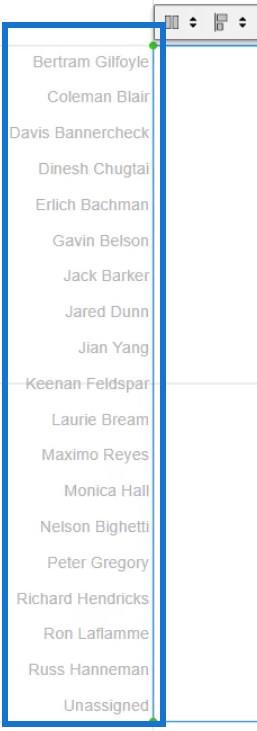
Breng vervolgens een cirkel van Symbolen naar de binnenkant van Glyph.
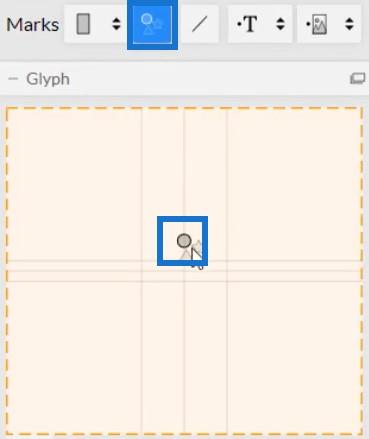
Plaats Gem. dagen om op te lossen in de X-as van het canvas.
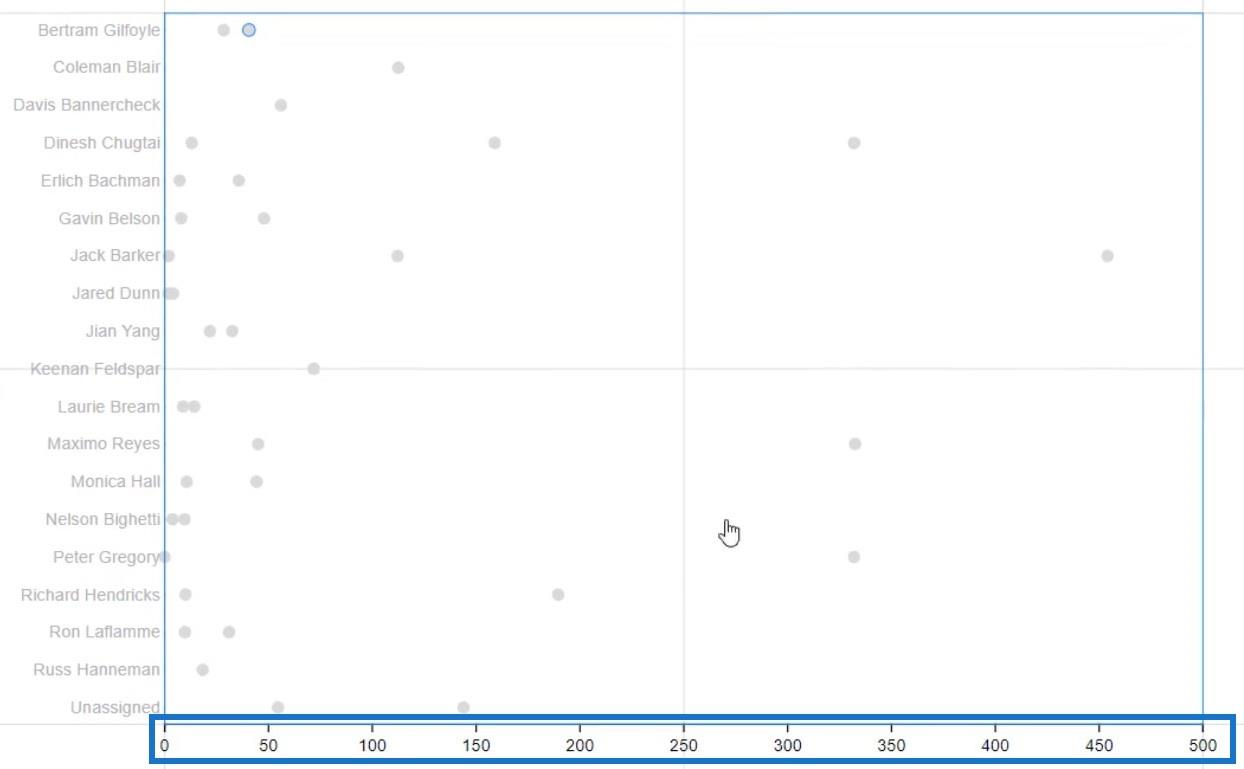
Breng de labels op de X-as over naar de bovenkant van de grafiek. Open de kenmerken van PlotSegment1 en selecteer Tegenover voor de positie van de labels. U kunt ook de kleurstijl van de labels aanpassen aan de Y-as.
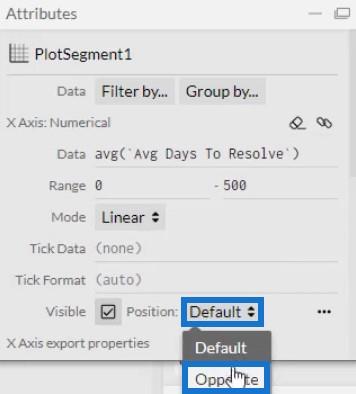
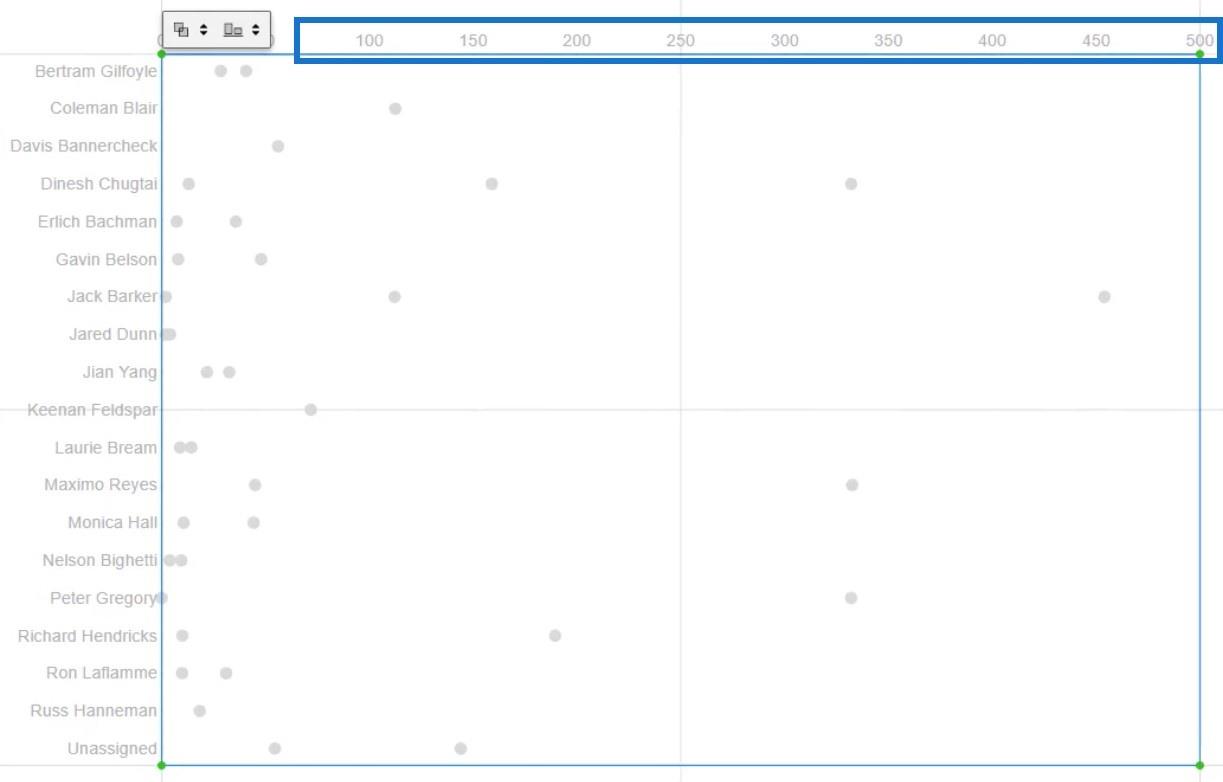
Maak nu koppelingen naar de cirkels in het diagram. Klik op Koppelingen en selecteer Toegewezene om ze met lijnen te verbinden.
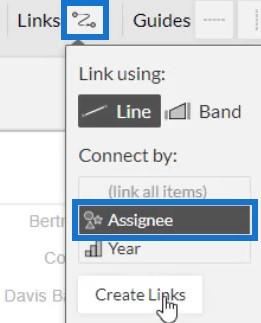
De visualisatie ziet er nu zo uit.
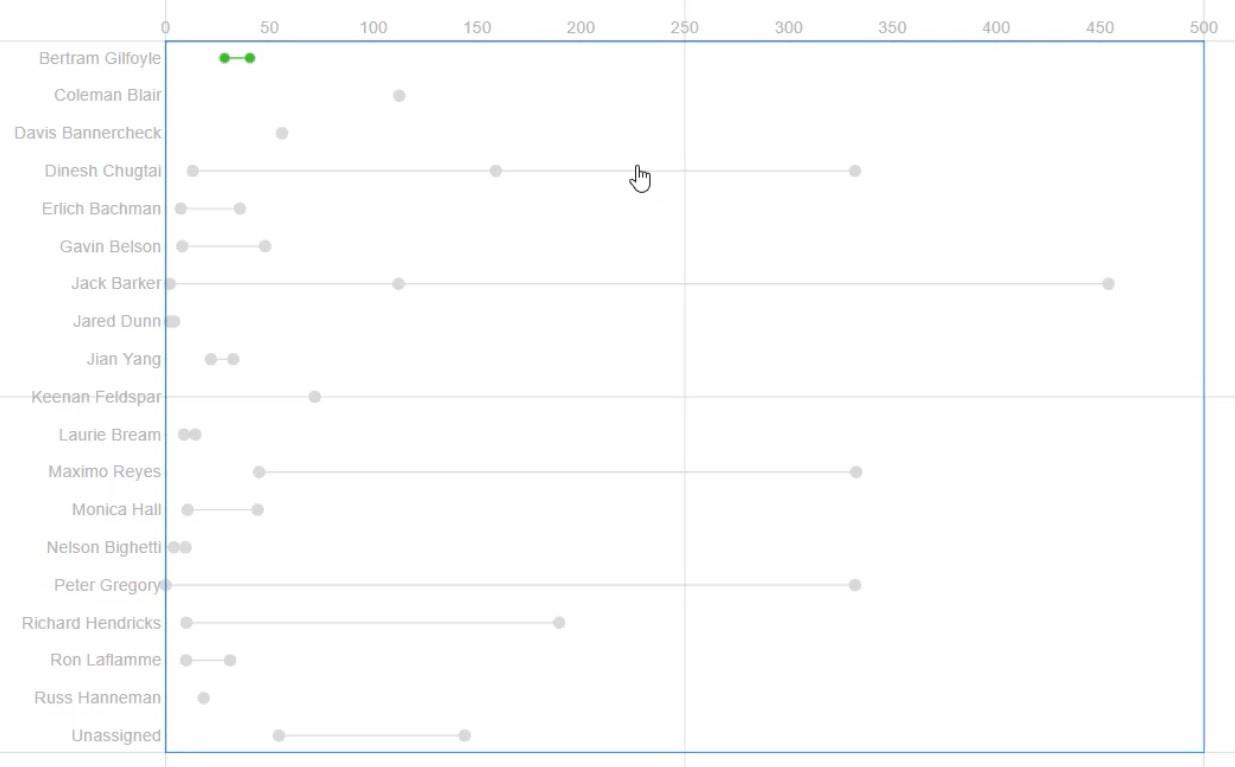
U kunt de entiteiten in het diagram opmaken en aanpassen om het er aantrekkelijk uit te laten zien. U kunt de grootte van de cirkel, de breedte van de link en andere kenmerken wijzigen, afhankelijk van uw voorkeur.
In de grafiek ziet u dat sommige cirkels aan de linkerkant op de Y-as leunen. Pas ze aan in de Range-sectie van PlogSegment1's Attributes om een ruimte tussen hen en de as te creëren.
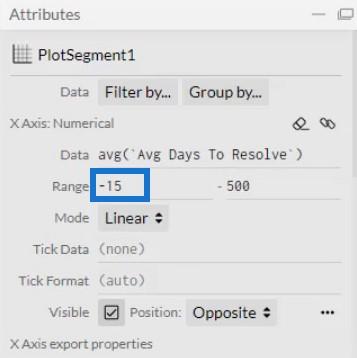
Voeg kleuren toe aan de symbolen in de halterkaart
Voeg kleuren toe aan de cirkel door Year in het Fill-gedeelte van Symbol1's Attributes te plaatsen. U kunt ook de kleuren van elk jaar definiëren in de attributen.
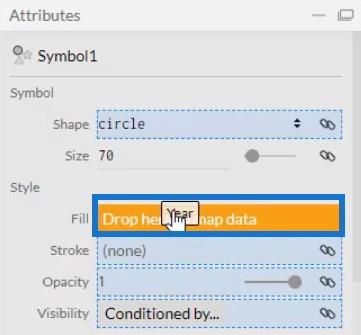
Als u de gemiddelde lijn in de grafiek wilt weergeven, kunt u een lijn maken en deze plaatsen waar het gemiddelde zich bevindt. In dit voorbeeld staat de gemiddelde regel op 30.
Dit is nu hoe de haltergrafiek eruit zal zien.
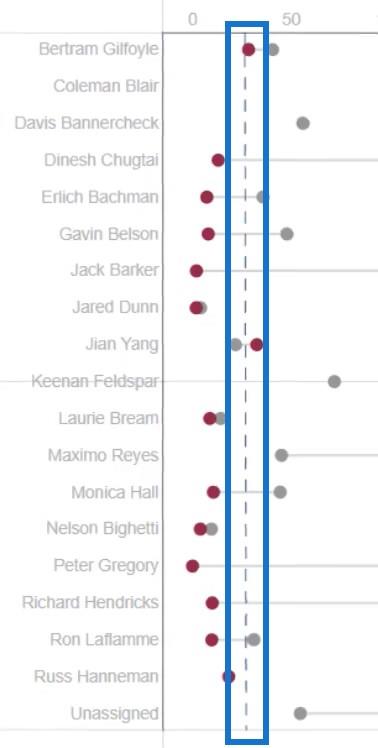
Exporteer het Dumbbell Chart-bestand naar LuckyTemplates
Sla het diagrambestand op en exporteer het naar LuckyTemplates Custom Visual .
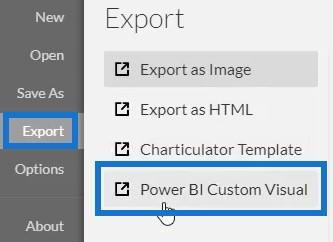
Schakel in de instellingen voor assen en schalen de automatische asopties uit om te voorkomen dat de assen automatisch worden gewijzigd wanneer een contextovergang wordt aangeroepen. Als u klaar bent, voegt u een visuele naam toe en exporteert u het kaartbestand.
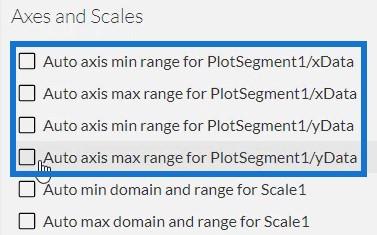
Open nu LuckyTemplates en importeer het dumbbell- diagrambestand. Klik op het weglatingsteken onder Visualisaties en selecteer Een visual uit een bestand importeren .
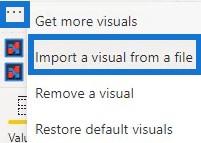
Klik vervolgens op de Charticulator-link met de visuele naam van het diagram en vul het gedeelte Velden met de bijbehorende gegevens.
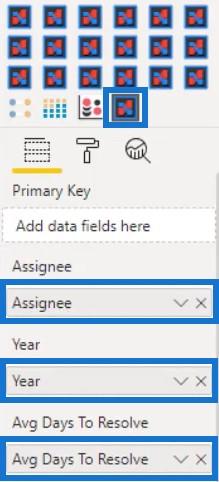
Klik op de vervolgkeuzeknop op Jaar en selecteer Niet samenvatten .
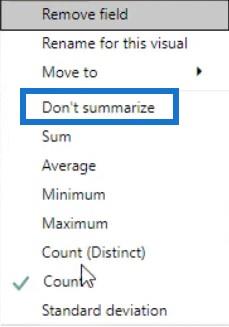
U kunt dan de haltergrafiek in het dashboard zien. Pas vervolgens de kenmerken en marges van elke entiteit aan uw gewenste voorkeur en stijl aan.
Zo ziet de aangepaste grafiek van de voorbeeldvisualisatie eruit.
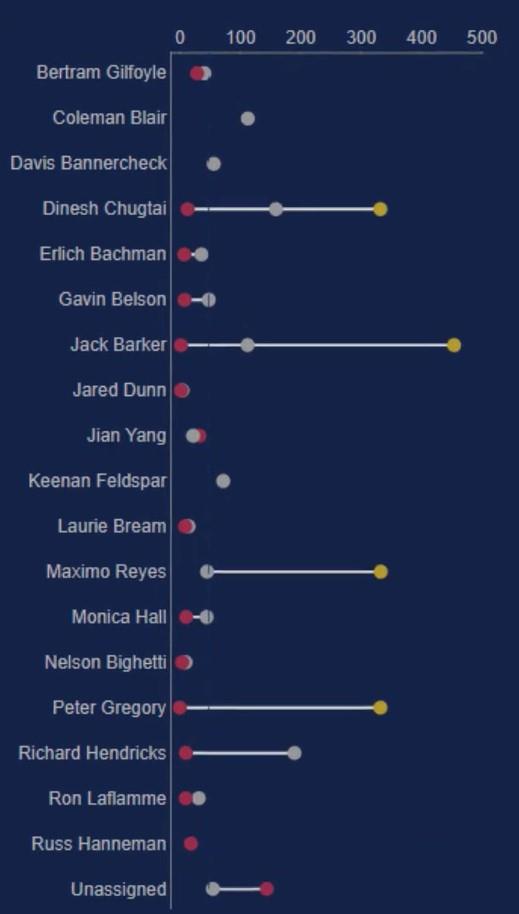
Toon de gemiddelde dagen om waarden op te lossen
Een ander ding dat u kunt doen, is het gemiddelde aantal dagen weergeven om problemen op te lossen naast elke toegewezen persoon. Om dit te doen, moet u Charticulator opnieuw openen en dezelfde dataset gebruiken.
Teken vervolgens een lijn in de Y-as van het canvas en plaats vervolgens een cirkel in Glyph. Zorg ervoor dat u de lijn van boven naar beneden tekent om de volgorde aflopend te maken.
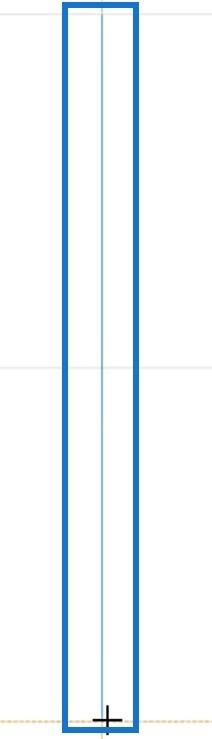
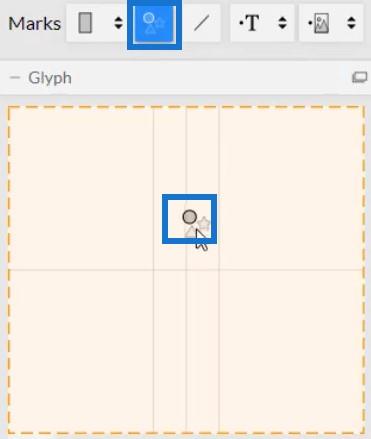
Plaats de toegewezen persoon in de Y-as van het canvas. Dit is hoe het resultaat eruit ziet.
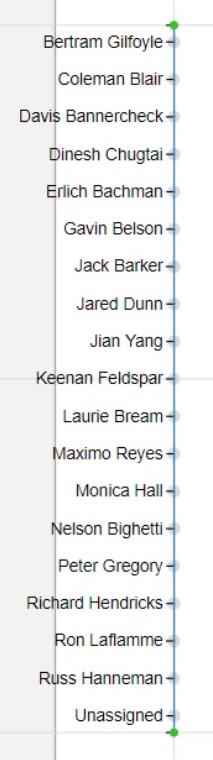
Plaats tekst in Glyph en lijn deze uit met de rechtverkrijgenden. Plaats vervolgens Gem. dagen om op te lossen in Tekst om de waarden weer te geven.
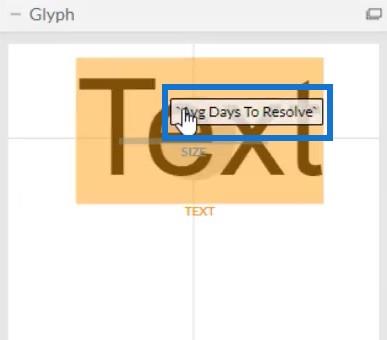
Verberg de labels in de Y-as door het selectievakje Zichtbaar binnen Attributen uit te schakelen.
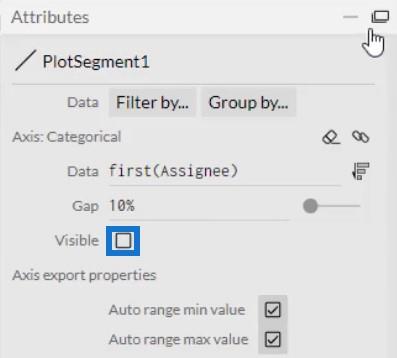
Verberg vervolgens de cirkel door op de oogknop van Symbol1 te klikken.
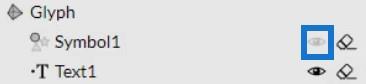
Sla het bestand op en exporteer het naar LuckyTemplates Custom Visual . Vergeet niet de automatische asopties uit te schakelen in de instellingen voor assen en schalen . Importeer de visual op dezelfde manier als de haltergrafiek en voer de overeenkomstige gegevens in de sectie Velden in.
Plaats de visual naast de haltergrafiek en lijn deze uit met de rechtverkrijgenden.
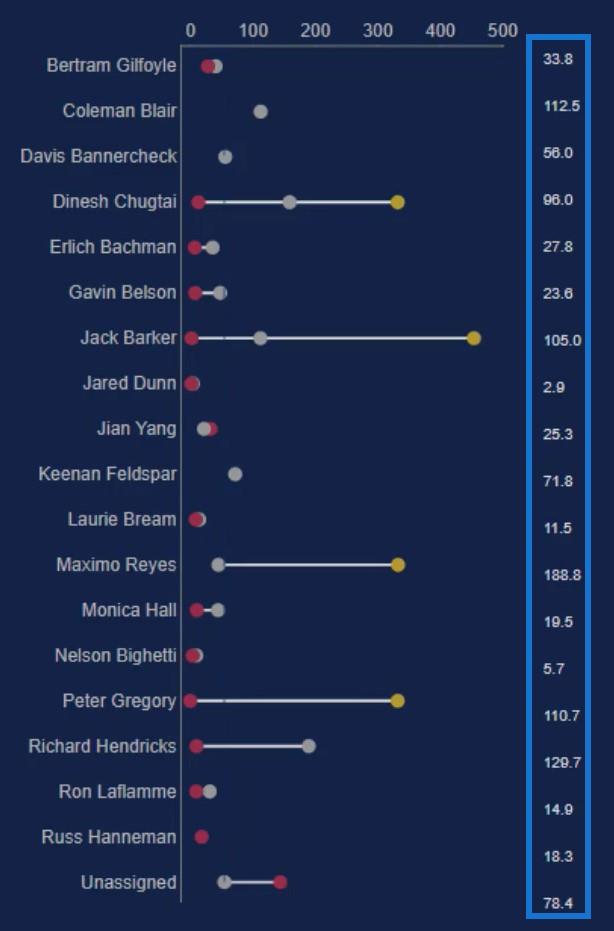
Maak een slicer voor contextovergangen
Maak een slicer om contextovergangen te filteren. Voor dit voorbeeld wordt Issue Type gebruikt in de slicer.
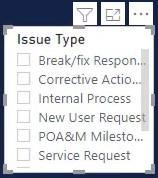
Creëer vervolgens interacties binnen de grafieken. Ga naar het tabblad Formaat en selecteer Interacties bewerken . Klik vervolgens op elke visualisatie en op het interactiepictogram van de grafieken.
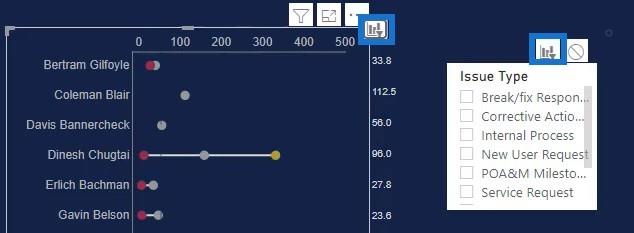
Als u klaar bent, kunt u de Dumbbell Chart zien veranderen wanneer u een slicer selecteert.
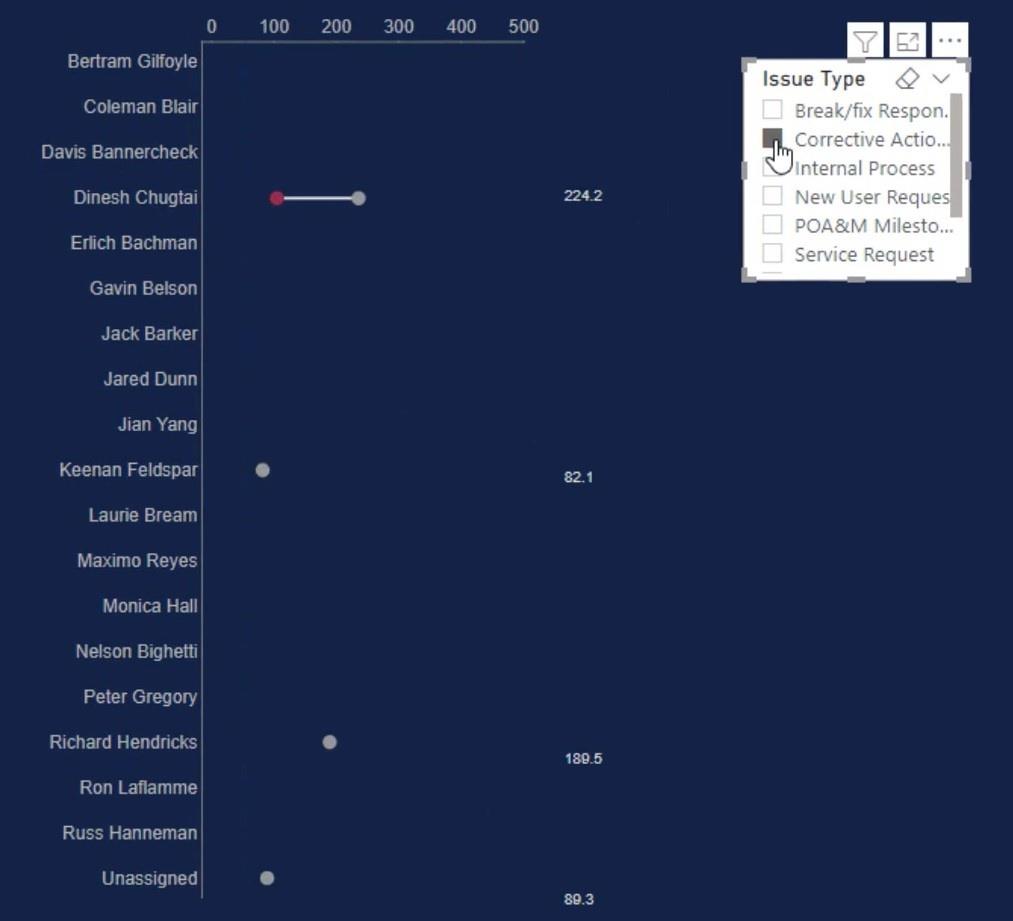
Als u Assignee , Year en Gem Days To Resolve in de Tooltips-sectie plaatst, kunt u gegevens zien wanneer u met de muis over de cirkels van de halter beweegt.
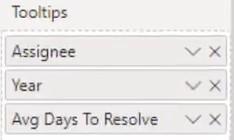
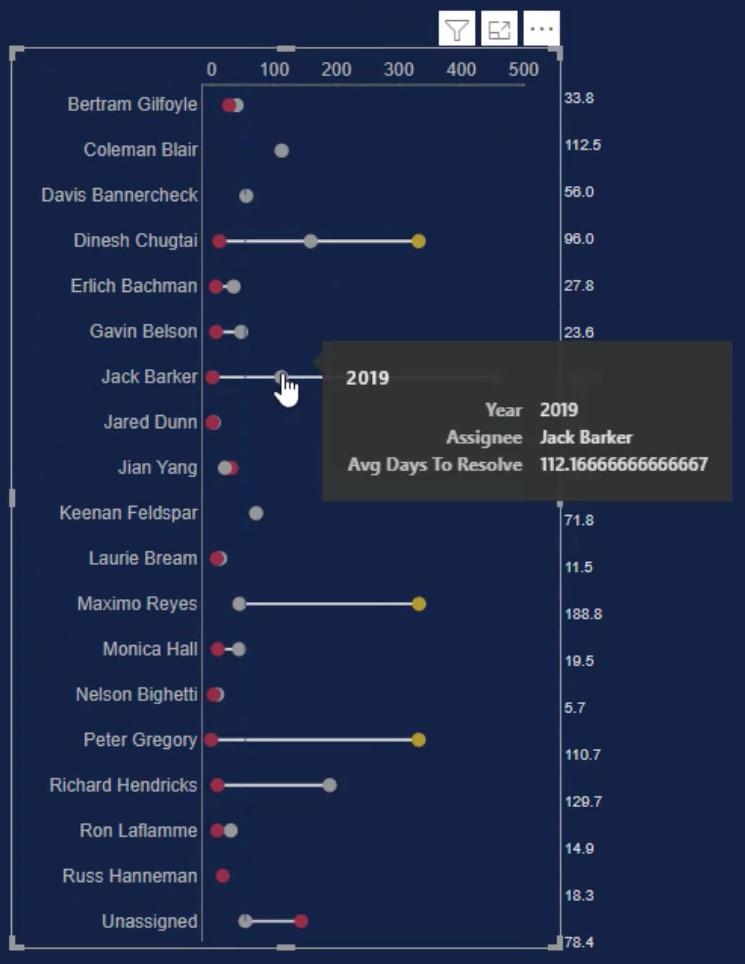
LuckyTemplates-dashboardontwerpen: visuals en effectendashboard
in LuckyTemplates: beste ontwerppraktijken
Conclusie
Het monitoren van werkactiviteiten wordt gemakkelijker gemaakt met haltergrafieken. Ze bieden informatie met behulp van gegevenspunten en -lijnen die u helpen de prestaties van een categorie te controleren en te bewaken. Het zijn geweldige visuals die inzichtelijke informatie geven aan uw LuckyTemplates-rapport.
Leer en weet meer over dumbbell charts en Charticulator door deze tutorial te oefenen en te maximaliseren.
Mudassir
Wat is zelf in Python: voorbeelden uit de echte wereld
Je leert hoe je objecten uit een .rds-bestand in R opslaat en laadt. In deze blog wordt ook besproken hoe je objecten uit R naar LuckyTemplates importeert.
In deze tutorial over DAX-coderingstaal leert u hoe u de functie GENERATE gebruikt en hoe u de titel van een maat dynamisch wijzigt.
Deze zelfstudie behandelt hoe u de Multi Threaded Dynamic Visuals-techniek kunt gebruiken om inzichten te creëren op basis van dynamische gegevensvisualisaties in uw rapporten.
In dit artikel zal ik de filtercontext doornemen. Filtercontext is een van de belangrijkste onderwerpen waarover elke LuckyTemplates-gebruiker in eerste instantie zou moeten leren.
Ik wil laten zien hoe de online service LuckyTemplates Apps kan helpen bij het beheren van verschillende rapporten en inzichten die uit verschillende bronnen zijn gegenereerd.
Leer hoe u wijzigingen in uw winstmarge kunt berekenen met behulp van technieken zoals vertakking van metingen en het combineren van DAX-formules in LuckyTemplates.
Deze tutorial bespreekt de ideeën van materialisatie van datacaches en hoe deze de prestaties van DAX beïnvloeden bij het leveren van resultaten.
Als u tot nu toe nog steeds Excel gebruikt, is dit het beste moment om LuckyTemplates te gaan gebruiken voor uw zakelijke rapportagebehoeften.
Wat is LuckyTemplates Gateway? Alles wat u moet weten








