Wat is zelf in Python: voorbeelden uit de echte wereld

Wat is zelf in Python: voorbeelden uit de echte wereld
Power Automate wordt vaak gebruikt om workflows te automatiseren die beginnen met de ontvangst van e-mails. Bijvoorbeeld [e-mail ontvangen] à [actie uitvoeren]. Om dit te kunnen doen, moeten we weten hoe we gegevens in e-mails kunnen ontleden en hoe we e-mailbijlagen kunnen toevoegen/opslaan. In deze zelfstudie leg ik dit concept uit met een heel bekend voorbeeld. Ik zal je laten zien hoe je e-mails kunt ontleden en opslaan in een SharePoint-lijst. Je kunt de volledige video van deze tutorial onderaan deze blog bekijken.
Hier heb ik een heel eenvoudig voorbeeld opgesteld dat ik mijn klanten de hele tijd heb zien gebruiken. Laten we zeggen dat we voor een adviesbureau werken en dat ze applicaties hebben die ze inzetten voor hun eigen klanten en dat ze een efficiënt ticketingsysteem nodig hebben.
Wat er momenteel gebeurt, is dat als iemand een probleem vindt met zijn applicatie, hij of zij een e-mail stuurt, dan moet iemand naar binnen gaan om de e-mail te bekijken en deze vervolgens handmatig toevoegen aan de SharePoint-lijst met de naam tickets. Nadat het is toegevoegd aan de SharePoint-lijst, wordt het beoordeeld door technici en wordt het uiteindelijk opgelost.
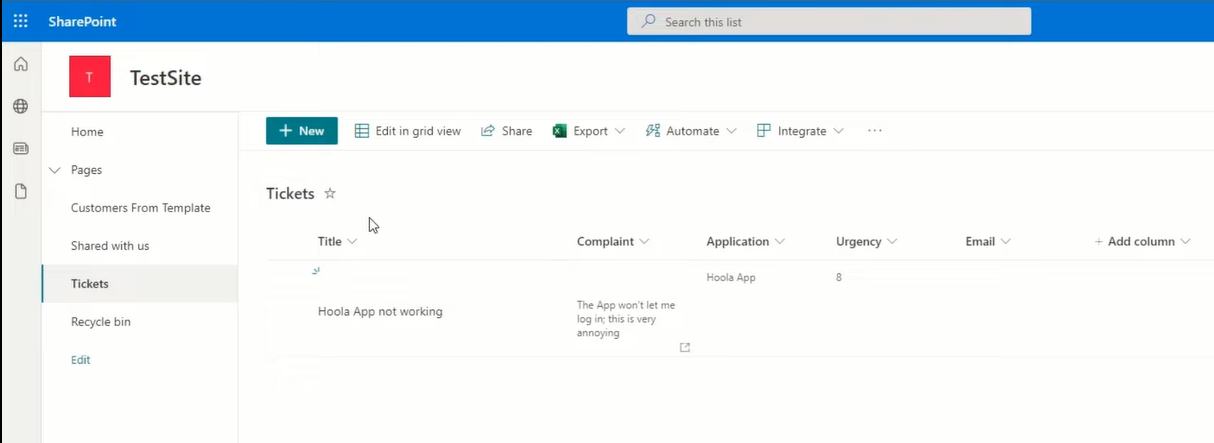
Dus dat is de hele workflow; we gaan het gedeelte automatiseren waar iemand de e-mail daadwerkelijk leest en deze vervolgens handmatig uploadt naar SharePoint. Dat gaan we automatiseren met Power Automate.
Een andere complicatie is dat deze e-mailinbox een algemene inbox is. Het wordt gebruikt voor alle soorten e-mails. We willen alleen dat e-mails die gerelateerd zijn aan tickets in de SharePoint-lijst terechtkomen. Het andere probleem is dat e-mails soms bijlagen bevatten, zoals foto's van het probleem of andere dingen om de technici te helpen bepalen wat het probleem is. We willen ervoor zorgen dat we dat ook opslaan in de SharePoint-lijst.
Nu we het scenario hebben opgesteld, gaan we aan de slag.
Inhoudsopgave
Hoe e-mails te parseren met behulp van Power Automate
Laten we Power Automate openen en onze stroom maken. Laten we hier op de knop Maken klikken. Het type stroom dat we gaan maken, wordt een geautomatiseerde cloudstroom genoemd , een stroom die wordt geactiveerd door een aangewezen gebeurtenis. Onze aangewezen gebeurtenis is duidelijk de e-mail die in onze inbox komt.
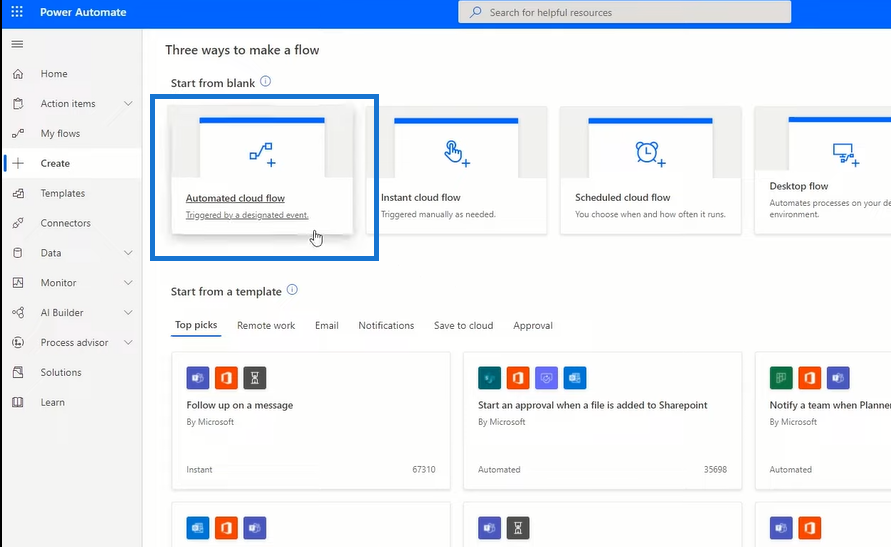
Laten we dus op de Automated Cloud Flow klikken. We geven het voorlopig geen naam of een trigger, dus we klikken gewoon op Overslaan.
Nu heeft het natuurlijk een trigger nodig, en onze trigger zal zijn wanneer er een nieuwe e-mail binnenkomt. Dus ik ga op zoek naar Office 365 Outlook . Ik gebruik outlook. Dit kan werken met Gmail, Yahoo Mail of elke connector die Power Automate heeft, en dat zijn er duizenden.
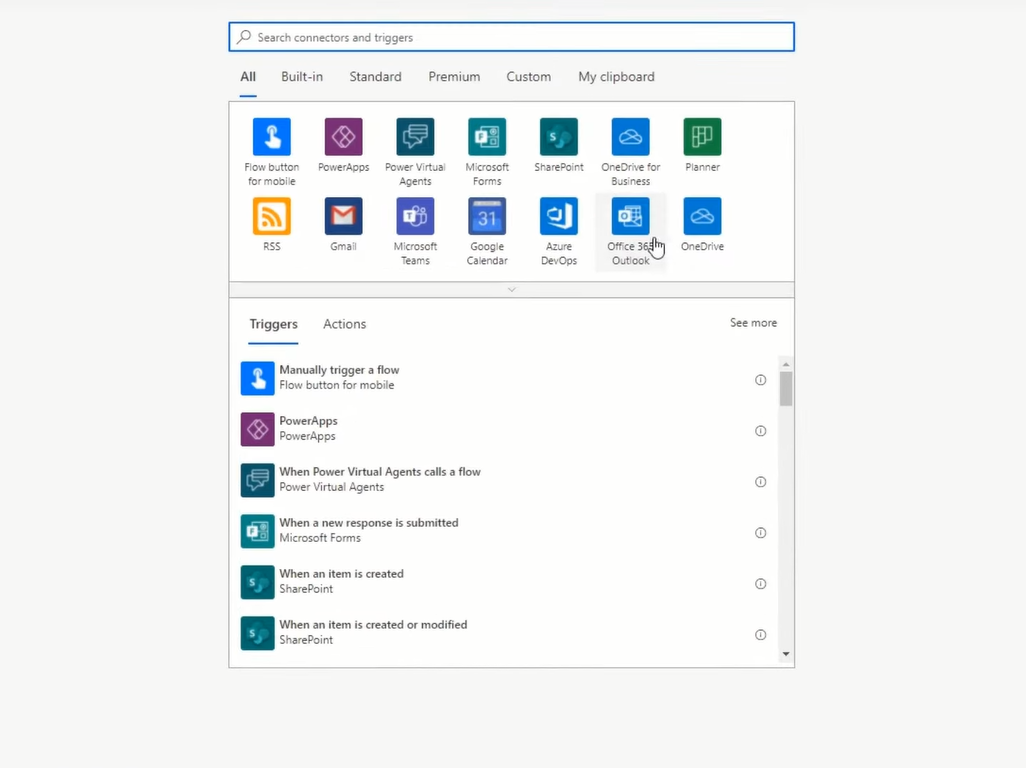
Dus ik ga Office 365 Outlook kiezen en de actie die ik ga kiezen is wanneer er een nieuwe e-mail binnenkomt. Nu heb ik een heleboel opties waaruit ik kan kiezen. Ik wil er zeker van zijn dat wanneer een nieuwe e-mail in de map Postvak IN binnenkomt, de stroom wordt geactiveerd. Ik wil echter niet dat alle e-mails deze workflow activeren, maar alleen e-mails die mogelijk dit onderwerpfilter Ticket hebben.
Dus ik ga Geavanceerde opties weergeven en ik ga een onderwerpfilter typen met de naam Ticket . Dat betekent dat deze stroom alleen wordt geactiveerd als de Ticket-tekenreeks binnen het onderwerp van de e-mail valt. Ik ga ook zeggen inclusief bijlagen , dus dan kunnen we daadwerkelijk bijlagen toevoegen aan de SharePoint-lijst.
Wat je meestal ook kunt doen, is dat als je weet dat je alleen ticketaanvragen uit een paar inboxen gaat ontvangen, je ook de From hier kunt wijzigen, maar we gaan alleen kijken naar het ticketonderwerpfilter.
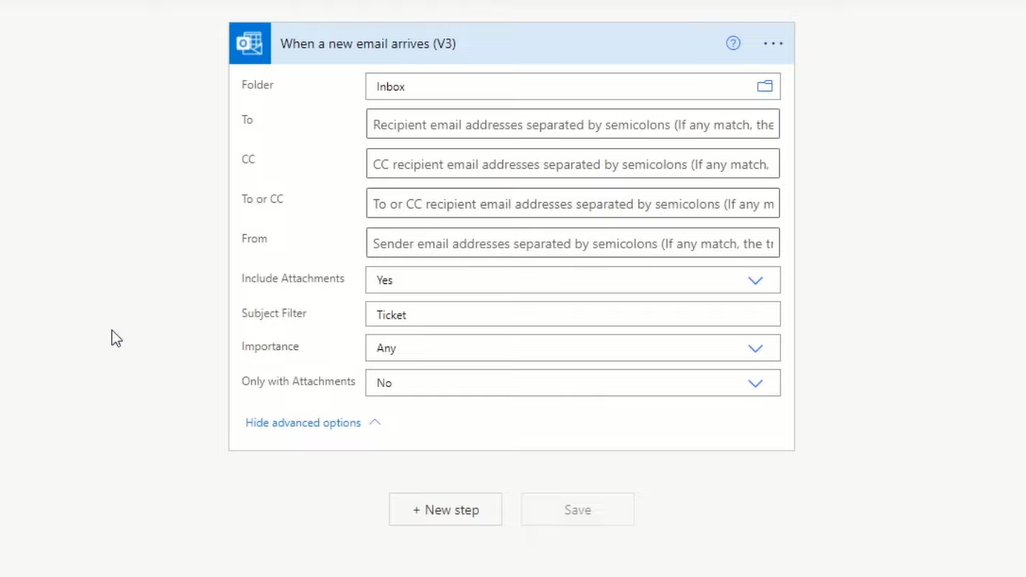
Het volgende dat u moet weten, is hoe een ticket-e-mail eruitziet voordat we deze doornemen. Nu hebben we onze gebruikers een gestandaardiseerd e-mailformulier gegeven dat ze kunnen gebruiken wanneer ze ons e-mailen met tickets. En zo ziet het er ongeveer uit.
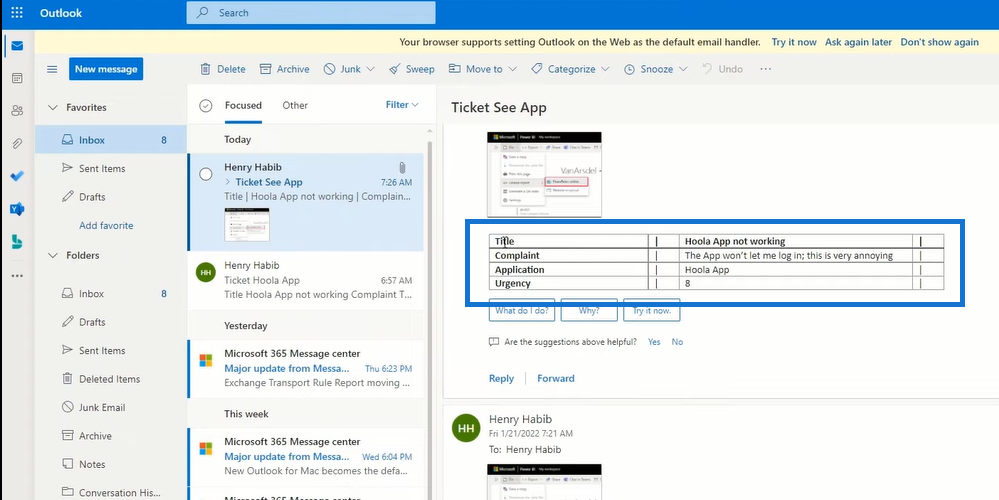
Ze hebben een tabel, waarin de eerste rij titel is, waar ze de titel van hun klacht invoeren , en vervolgens de klacht , waar ze beschrijven wat er gebeurt dat ze niet leuk vinden. De Applicatie is waar de klacht betrekking op heeft . We hebben mogelijk verschillende applicaties geïmplementeerd voor onze gebruikers. En dan is de urgentie eindelijk op 10 .
Dit is waarschijnlijk een e-mailsjabloon dat we ze hebben gegeven. En dat is belangrijk, want als u uw e-mails wilt kunnen ontleden, wilt u ervoor zorgen dat uw e-mails in een zeer gestandaardiseerde sjabloonvorm komen.
Het volgende deel van de stroom is de mogelijkheid om een HTML-e-mail over te zetten , wat we tegenwoordig meestal met e-mails krijgen, en er een tekst-e-mail van te maken die we vervolgens kunnen analyseren. Dus onze volgende stap heet de actie HTML naar tekst .
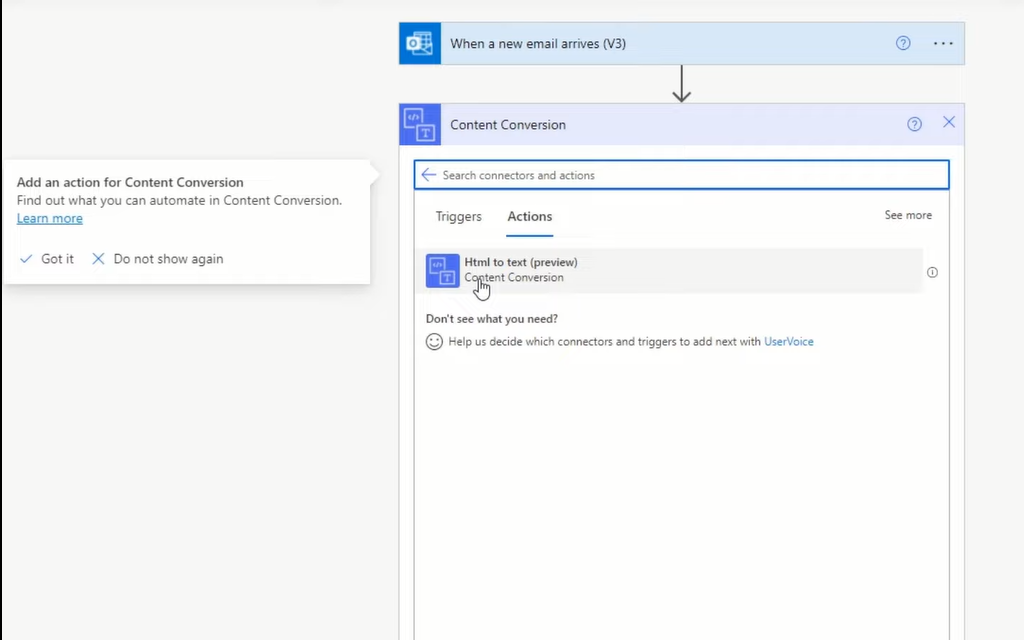
We klikken hierop en het enige dat nodig is, is de daadwerkelijke inhoud. De reden dat we dit moeten doen, is dat tabellen zoals degene die we ontvangen in HTML-vorm zijn. Het is moeilijk om HTML-tabellen te ontleden. Dus ik kies Body . Deze stap converteert de hoofdtekst van deze e-mail naar tekst.
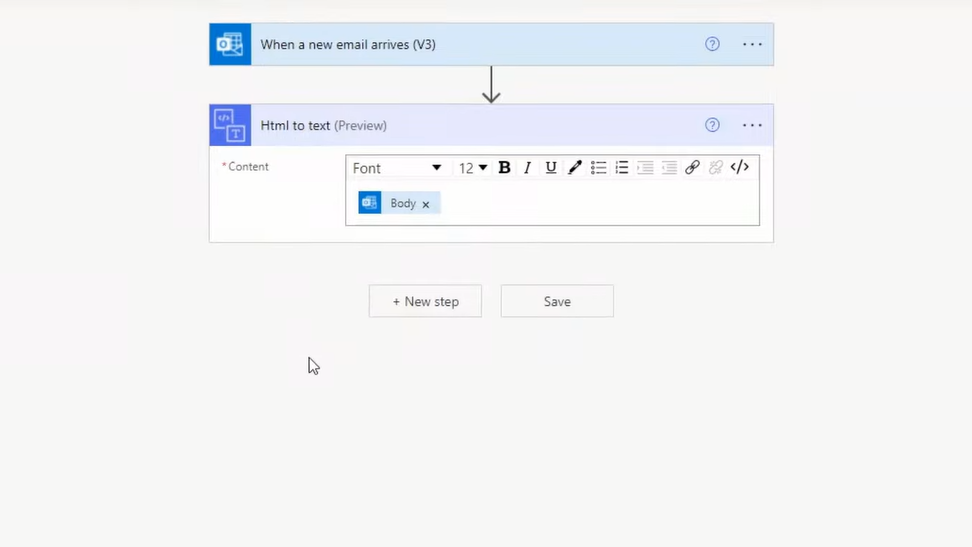
De volgende stap is om de SharePoint-lijst te kunnen maken . We hebben nu alles wat we nodig hebben om het te kunnen creëren.
We gaan dus naar SharePoint en maken een item, wat in feite betekent dat we nog een rij in een lijst maken. We moeten ons siteadres specificeren en we gebruiken testsites. Onze lijst wordt Tickets. Daarna zou er een lijst met waarden moeten verschijnen die overeenkomt met de kolommen in onze lijst.
We willen ervoor zorgen dat we dezelfde resultaten krijgen. Dus we hebben de titel, klacht, toepassing en urgentie. En dan hebben we ook nog een ander veld genaamd e-mail, waar we de volledige inhoud van de e-mail in dat veld dumpen omdat we de hele e-mail willen behouden voor het geval onze parseermethode beschadigd of onjuist is geworden of iets dergelijks.
Dus we gaan deze uitvoer nemen. Deze uitvoer is in feite de tabel, maar zonder de daadwerkelijke regels.
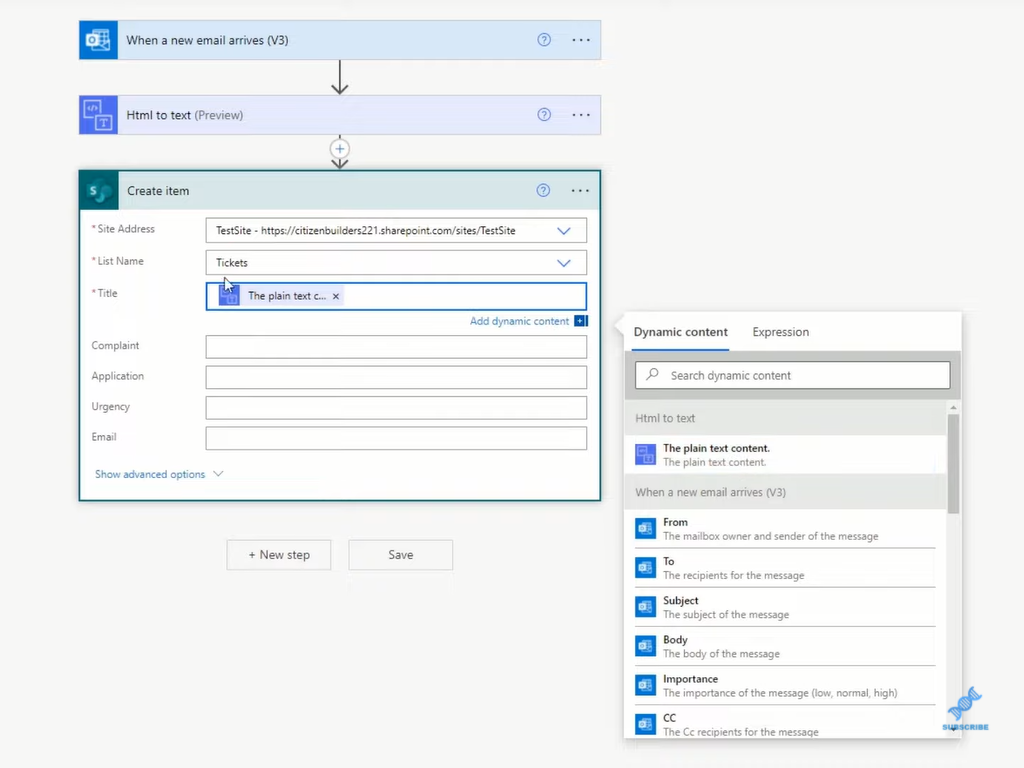
We willen deze lange tekst kunnen splitsen in een array waarbij het eerste element van de array de titel is . Het tweede element van de array is dat de Hoola-app niet werkt . Het derde element is de klacht, enzovoort, enzovoort.
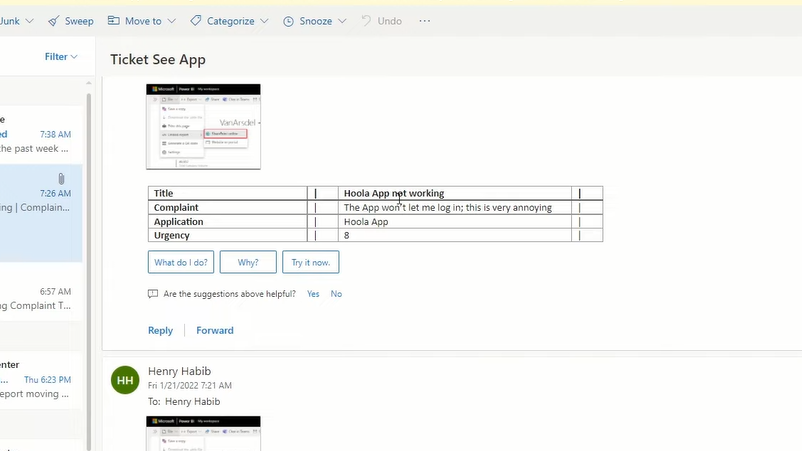
Nadat we dat hebben gedaan, kunnen we precies specificeren wat we willen in elk van deze kolommen. In de eerste kolom met de naam titel willen we dat het eerste element, de Hoola-app, niet werkt. In de tweede kolom, die klacht, dan willen we het derde element, etc.
De functie die we hiervoor gebruiken heet Split . Het retourneert een array die subtekenreeksen bevat, gescheiden door komma's, op basis van het opgegeven scheidingsteken. Ons scheidingsteken, de tekens die onze tekst scheiden, zijn de pijpen op tafel.
Dus laten we nu onze titel bekijken en naar uitdrukking gaan, en we gaan de splitsfunctie aanroepen. We kunnen zien dat de splitsfunctie twee argumenten nodig heeft, een tekst en een scheidingsteken of een scheidingsteken. De tekst zal de platte tekstinhoud zijn. De uitvoer van deze actie, de komma en vervolgens het tweede argument, dat het scheidingsteken of het scheidingsteken is, is de pipe.
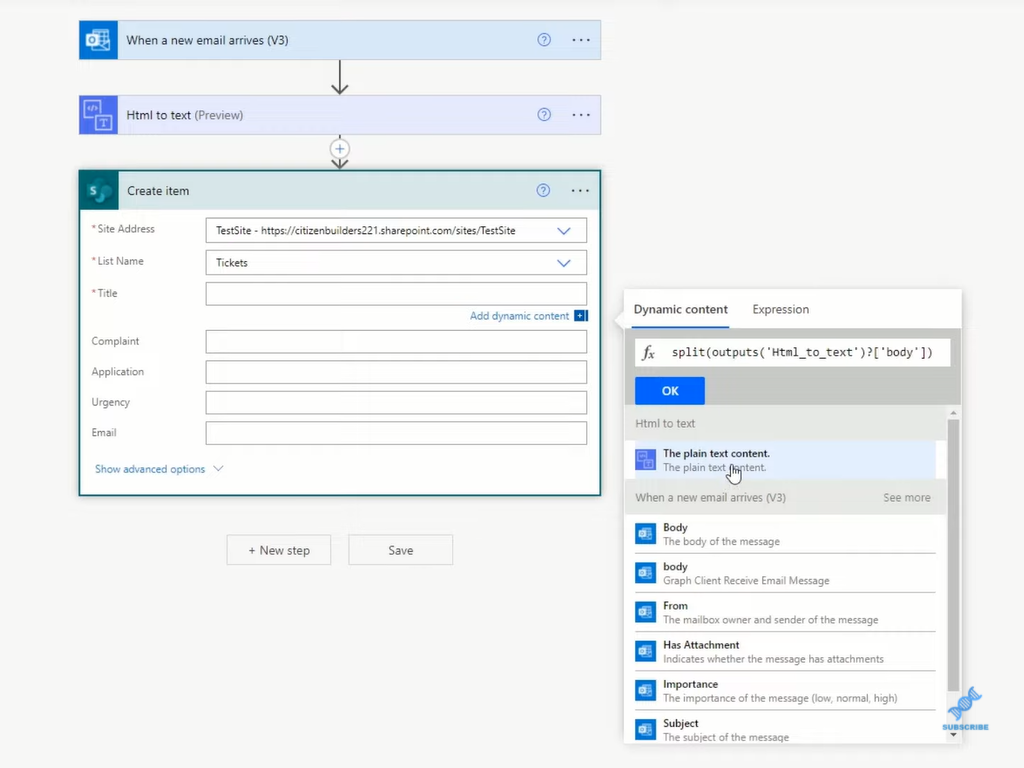
Nu, nadat het is gesplitst, moeten we het element specificeren. Het titelelement bevindt zich dan in het eerste element. We gaan dat kopiëren en dan klikken we op OK. Hetzelfde gaan we doen voor klacht, aanvraag en spoed. Eindelijk hebben we de volledige e-mail. We willen de hele e-mail opslaan, dus we hoeven geen van de gesplitste array-logica's uit te voeren. Dus we gaan gewoon de platte tekstcontext selecteren.
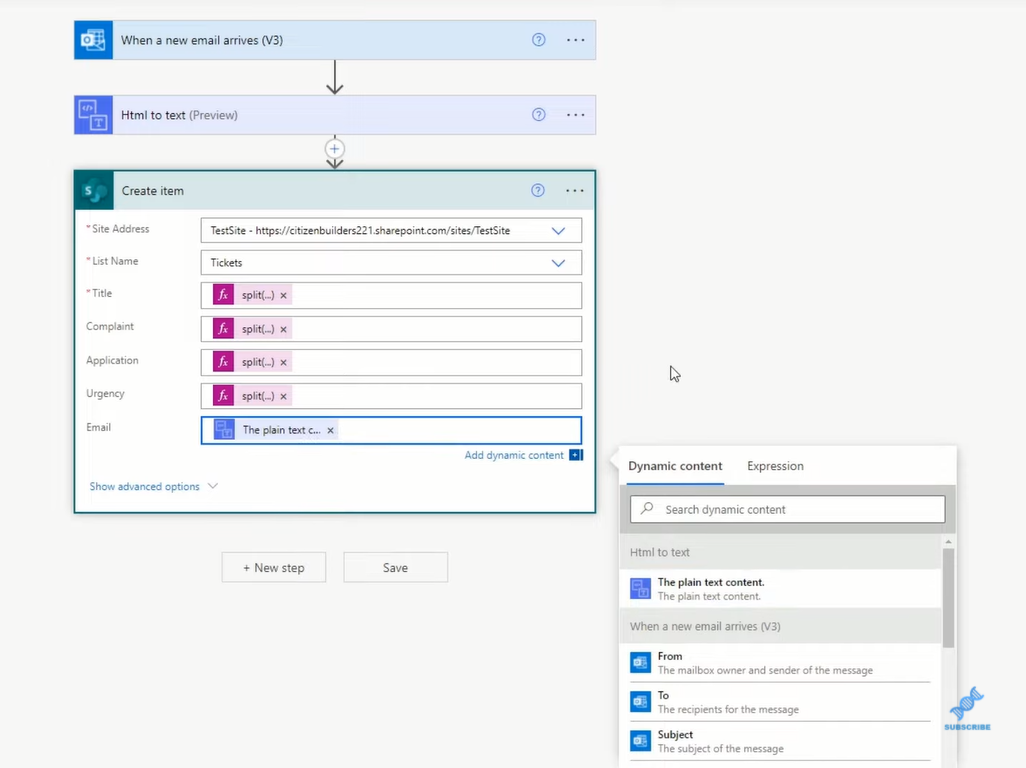
Ten slotte moeten we ook iets aan de bijlagen doen. We klikken dus op Nieuwe stap en in de SharePoint-connector is er een actie met de naam bijlage toevoegen . We gaan erop klikken en het specificeert voor ons het adres en de lijst. Het adres is Website. De lijst is de Tickets.
De ID is waar u de bijlage wilt bijvoegen. Dit is nu een uitvoer van de actie Item maken, dus we klikken erop. We kijken naar Create Item en we hebben de ID nodig. We willen ook de bestandsnaam toevoegen, dus we noemen het gewoon Attached. En dan is de inhoud van het bestand de bijlage zelf van de e-mail. Als we naar beneden scrollen naar waar we de e-mail zien, is de inhoud van de bijlage wat we zouden willen toevoegen.
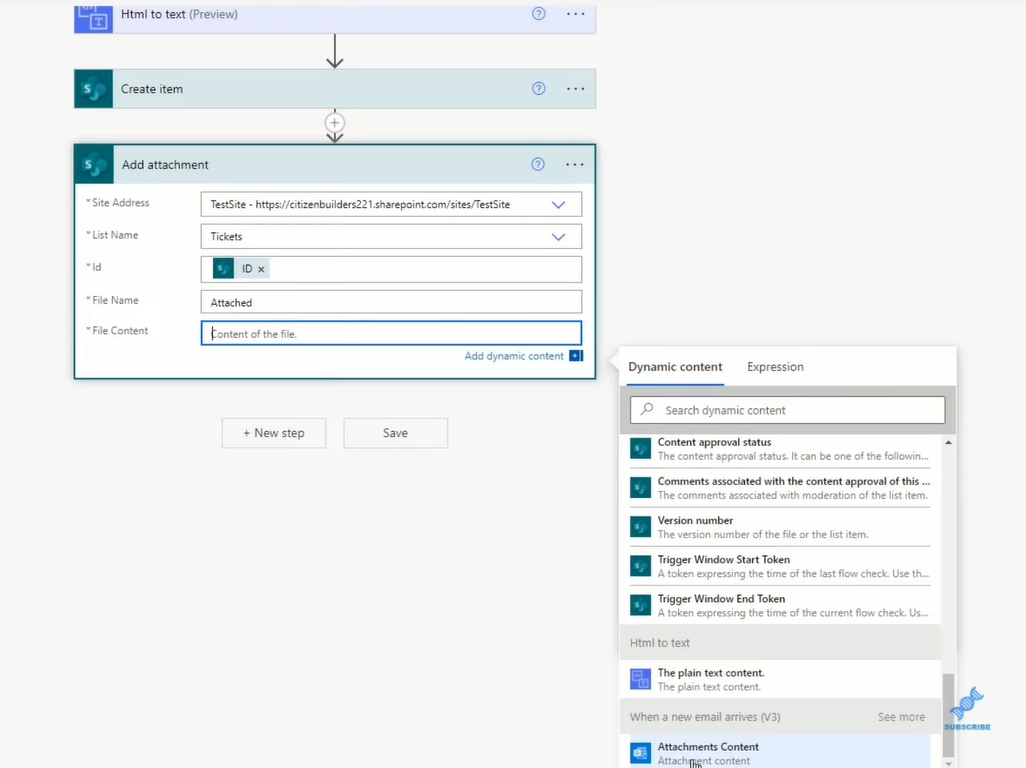
U kunt technisch gezien meerdere bijlagen in één e-mail hebben, dus dit proces wordt voor elke bijlage uitgevoerd. Als ze meer dan één afbeelding hebben, krijg je bijvoorbeeld al hun afbeeldingen.
Vervolgens klikken we op Opslaan.
Integratie van bedrijfsprocesstromen in Power Automate
Microsoft Power Automate: workflowautomatisering
Power Automate gebruiken om gegevens te vernieuwen in Power BI
Conclusie
In deze blog heb ik je een heel eenvoudig voorbeeld laten zien van hoe je e-mails kunt parseren in een Power Automated-workflow die de inhoud van een e-mail neemt en een SharePoint-lijst vult.
We hebben een heel eenvoudige workflow gemaakt, maar je kunt je voorstellen dat het complexer kan worden.
Het tweede punt hier is dat we alleen het laadaspect van tickets hebben geautomatiseerd. Tickets hebben een zeer lange levensduur. Er is een ticket ontstaan, wat we hebben geautomatiseerd, en het is ook als opgelost becommentarieerd. Vervolgens wordt de oplossing teruggecommuniceerd naar de klant. Dat is een hele Power Automated-workflow die u daadwerkelijk kunt automatiseren.
We hebben onze klanten ook e-mail laten gebruiken om de workflow te activeren. Misschien wilt u in plaats daarvan ook Power App.
Je kunt de volledige video-tutorial over het ontleden van e-mails hieronder bekijken. Als u meer wilt weten over Power Automate, bekijk dan de onderstaande links.
Al het beste!
Henry
Wat is zelf in Python: voorbeelden uit de echte wereld
Je leert hoe je objecten uit een .rds-bestand in R opslaat en laadt. In deze blog wordt ook besproken hoe je objecten uit R naar LuckyTemplates importeert.
In deze tutorial over DAX-coderingstaal leert u hoe u de functie GENERATE gebruikt en hoe u de titel van een maat dynamisch wijzigt.
Deze zelfstudie behandelt hoe u de Multi Threaded Dynamic Visuals-techniek kunt gebruiken om inzichten te creëren op basis van dynamische gegevensvisualisaties in uw rapporten.
In dit artikel zal ik de filtercontext doornemen. Filtercontext is een van de belangrijkste onderwerpen waarover elke LuckyTemplates-gebruiker in eerste instantie zou moeten leren.
Ik wil laten zien hoe de online service LuckyTemplates Apps kan helpen bij het beheren van verschillende rapporten en inzichten die uit verschillende bronnen zijn gegenereerd.
Leer hoe u wijzigingen in uw winstmarge kunt berekenen met behulp van technieken zoals vertakking van metingen en het combineren van DAX-formules in LuckyTemplates.
Deze tutorial bespreekt de ideeën van materialisatie van datacaches en hoe deze de prestaties van DAX beïnvloeden bij het leveren van resultaten.
Als u tot nu toe nog steeds Excel gebruikt, is dit het beste moment om LuckyTemplates te gaan gebruiken voor uw zakelijke rapportagebehoeften.
Wat is LuckyTemplates Gateway? Alles wat u moet weten








