Wat is zelf in Python: voorbeelden uit de echte wereld

Wat is zelf in Python: voorbeelden uit de echte wereld
In deze zelfstudie leert u hoe u een queryresultaat kunt extraheren uit meetwaarden en tabellen in DAX Studio en deze kunt omzetten in een tekst- of Excel- bestand.
In dit voorbeeld wordt deze basismaat gebruikt:

Wanneer u deze meting uitvoert, ziet u dat de resultaten een tabel tonen die bestaat uit twee kolommen. De eerste kolom toont de Kleur , terwijl de tweede kolom het Verkoopbedrag toont .
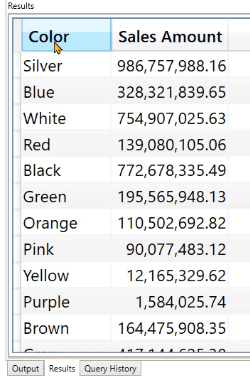
Momenteel kunt u het resultaat van de code nemen en dit omzetten in een meting of een berekende tabel . U kunt het resultaat echter ook extraheren.
Inhoudsopgave
Methoden om queryresultaten te extraheren in DAX Studio
Timer-optie
Schrijf eerst een EVALUATE-functie in de query. Klik vervolgens op de optie Uitvoer onder het tabblad Home en selecteer Timer .

De Timer-functie is vooral handig wanneer u een stuk DAX-code uitvoert dat naar verwachting een miljoen rijen of meer zal retourneren.
In het deelvenster Uitvoer kunt u zien dat de duur 18 milliseconden is.
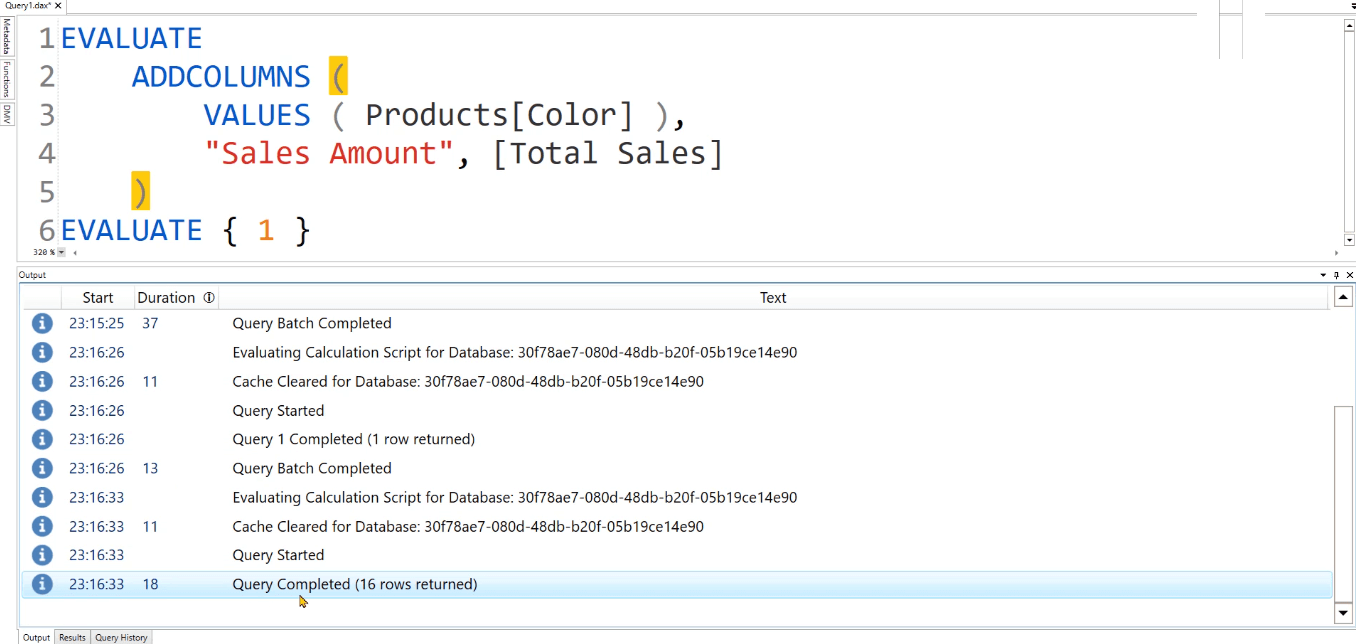
Bestandsoptie
Onder de knop Uitvoer is er ook de optie Bestand . Wanneer u erop klikt en de code uitvoert, verschijnt er een dialoogvenster waarin u wordt gevraagd het bestand op te slaan in een .csv- indeling.

Wanneer u het opgeslagen bestand opent, wordt het Excel-programma standaard gestart. U kunt zien dat u het resultaat van de query kunt exporteren naar een tekstbestand in Excel.
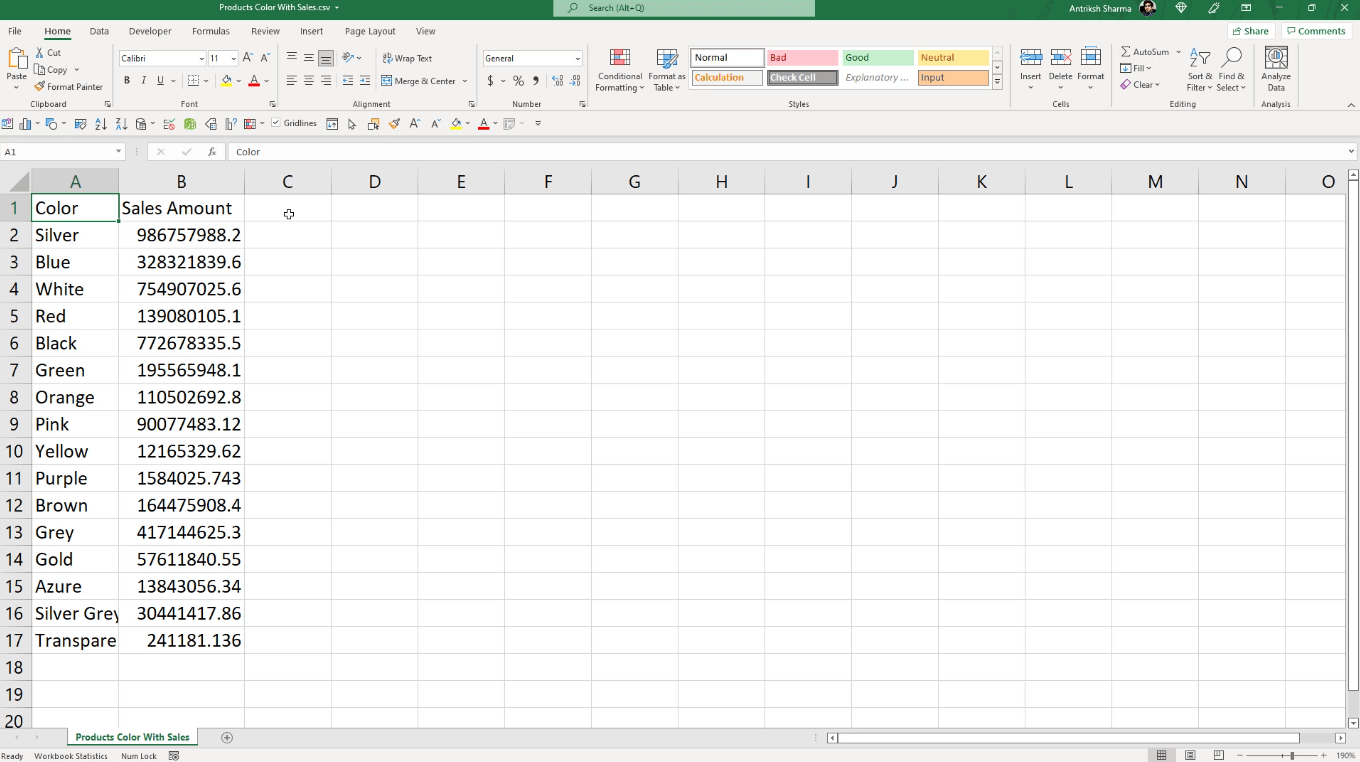
Klembord Optie
Met de optie Klembord kunt u de resultaten van een zoekopdracht naar een tijdelijke ruimte in het geheugen kopiëren. Hierdoor kunt u de gegevens op een andere locatie gebruiken en plakken.

Als u de optie Klembord gebruikt en vervolgens de query uitvoert, kunt u de opdracht CTRL + V gebruiken om deze in een ander programma, zoals Excel, te plakken.
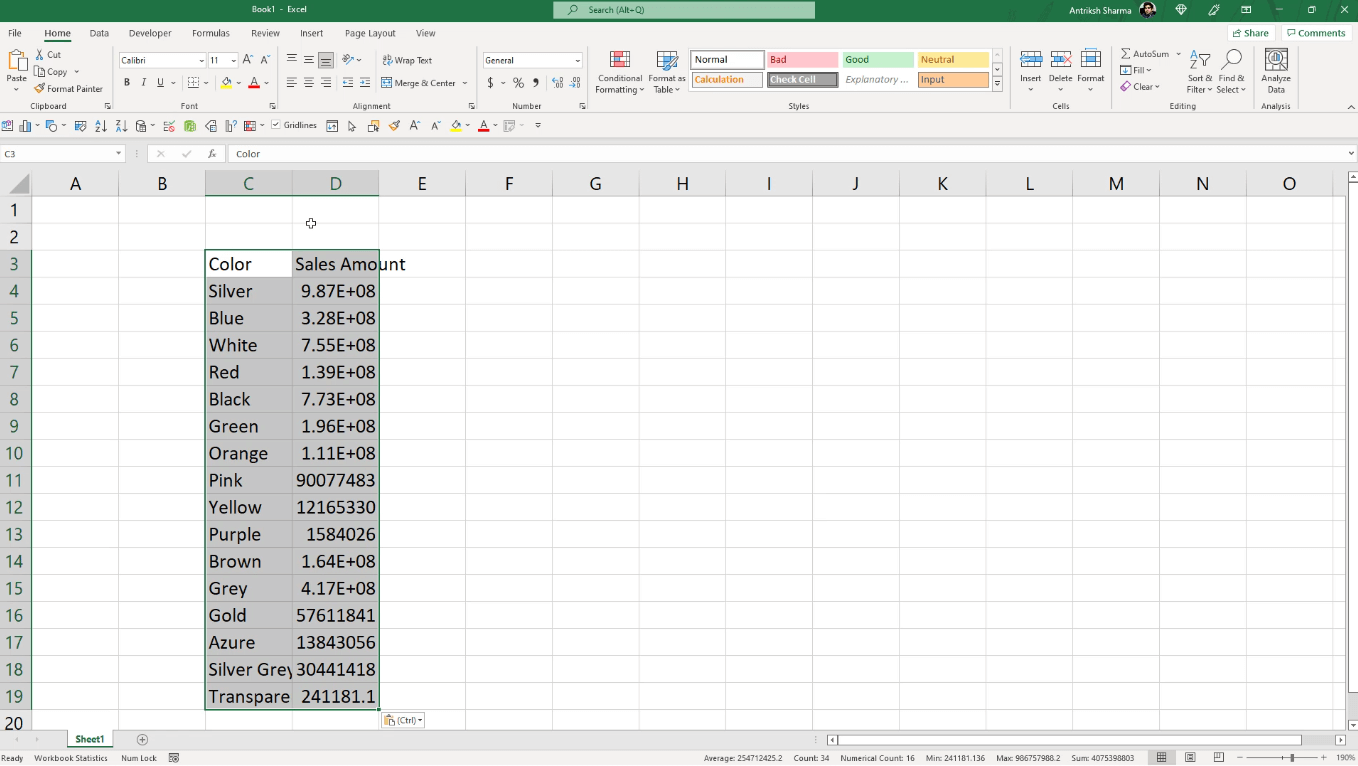
Extraheer queryresultaten in DAX Studio naar Excel
Een andere uitvoeroptie in LuckyTemplates is gekoppeld en statisch .
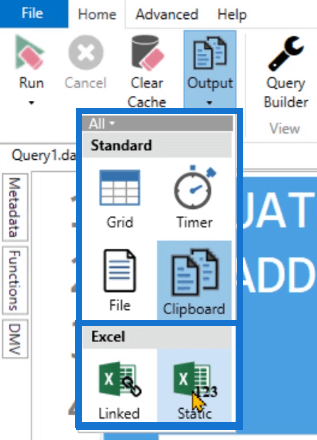
Statische optie
Met de optie Statisch kunt u uw LuckyTemplates-rapport opslaan in een Excel-bestand.

Wanneer u dit bestand opent, ziet u dat de tabel al is opgemaakt in rapportvorm. De kolomkoppen zijn opgemaakt met een blauwe achtergrond met witte tekst. Elke kolom kan worden gefilterd met behulp van de vervolgkeuzelijst.
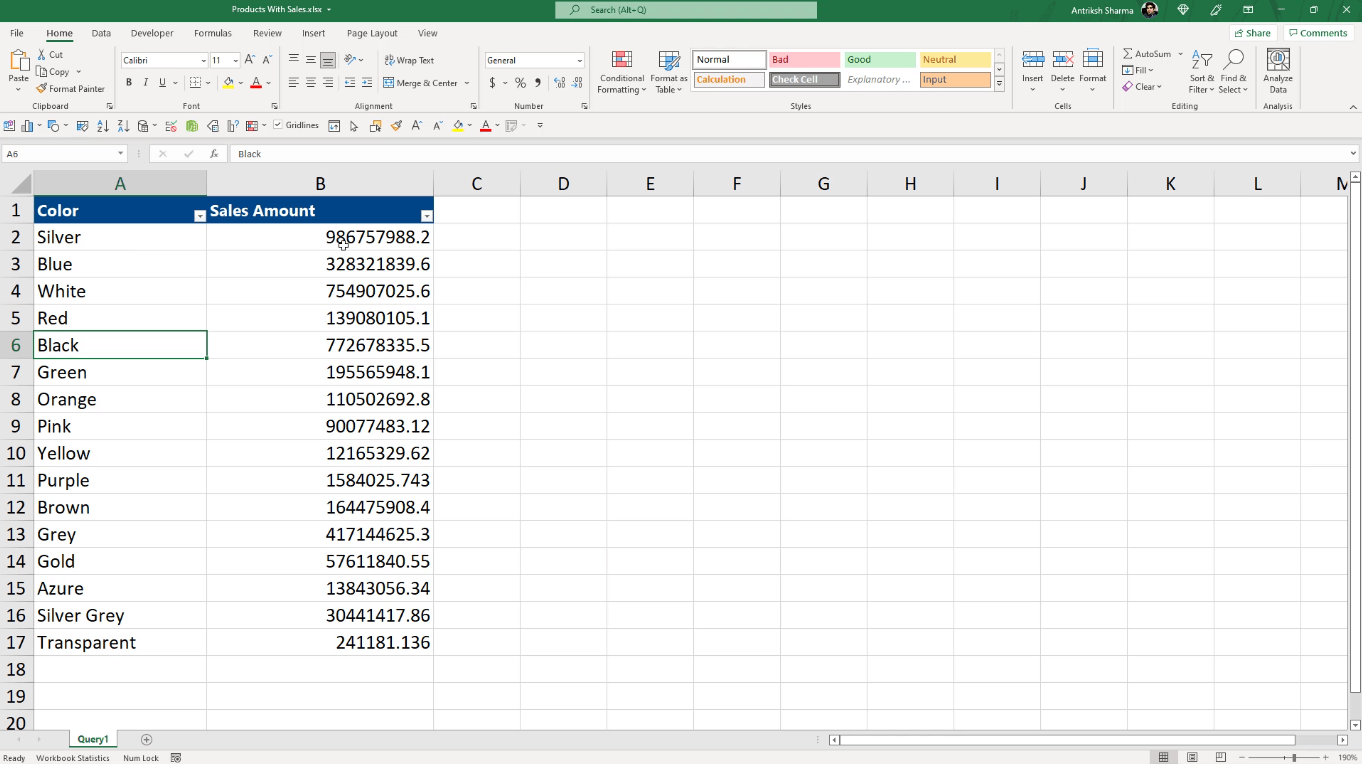
De optie Statisch maakt echter alleen een Excel-rapport op basis van de huidige DAX-query . Het wordt niet automatisch bijgewerkt als u wijzigingen aanbrengt in DAX Studio.
Gekoppelde optie
De optie Gekoppeld maakt daarentegen een actieve verbinding tussen DAX Studio en Microsoft Excel en blijft actief tenzij u de verbinding handmatig verbreekt.
Wanneer u op de optie Gekoppeld klikt, wordt Excel automatisch geopend.

Wanneer u de verbinding inschakelt, worden uw DAX Studio-gegevens in een opgemaakte Excel-tabel geplaatst.
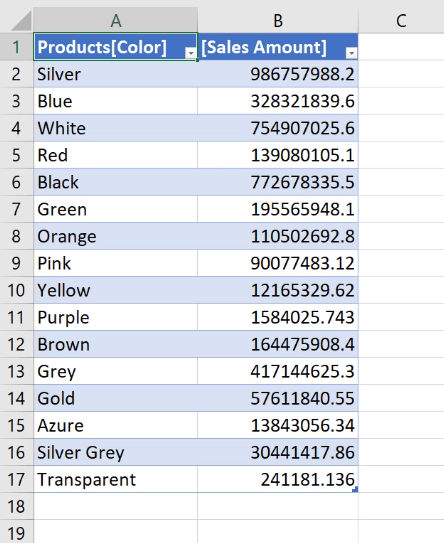
Als u echter teruggaat naar DAX Studio , moet u de verbinding annuleren voordat u de query opnieuw kunt uitvoeren.
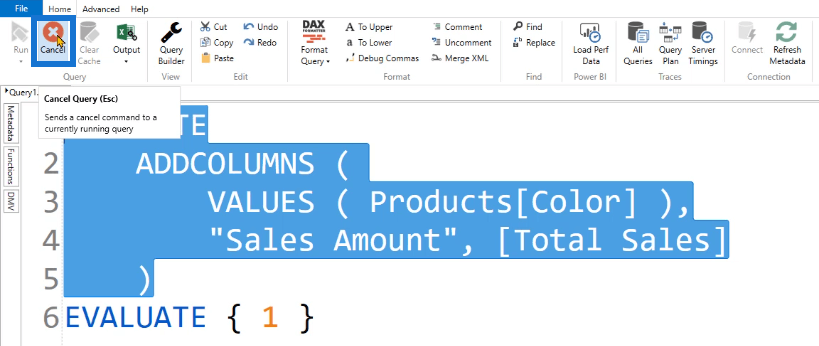
En als u de query opnieuw uitvoert met de optie Gekoppeld, wordt er een nieuw Excel-bestand gemaakt.
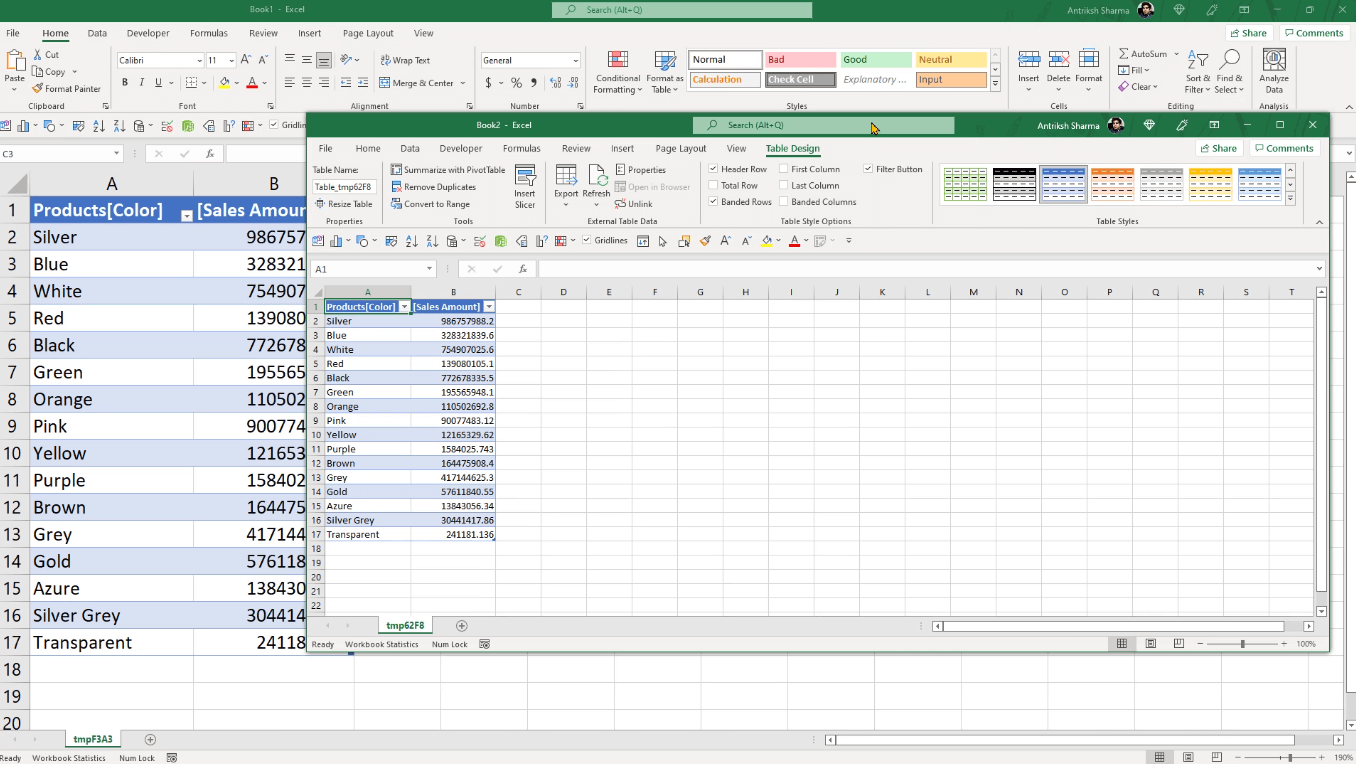
Het mooie van de optie Gekoppeld is dat u de query in Excel kunt bewerken. U kunt dit doen door met de rechtermuisknop op de tabel te klikken en Tabel > Query bewerken te selecteren .
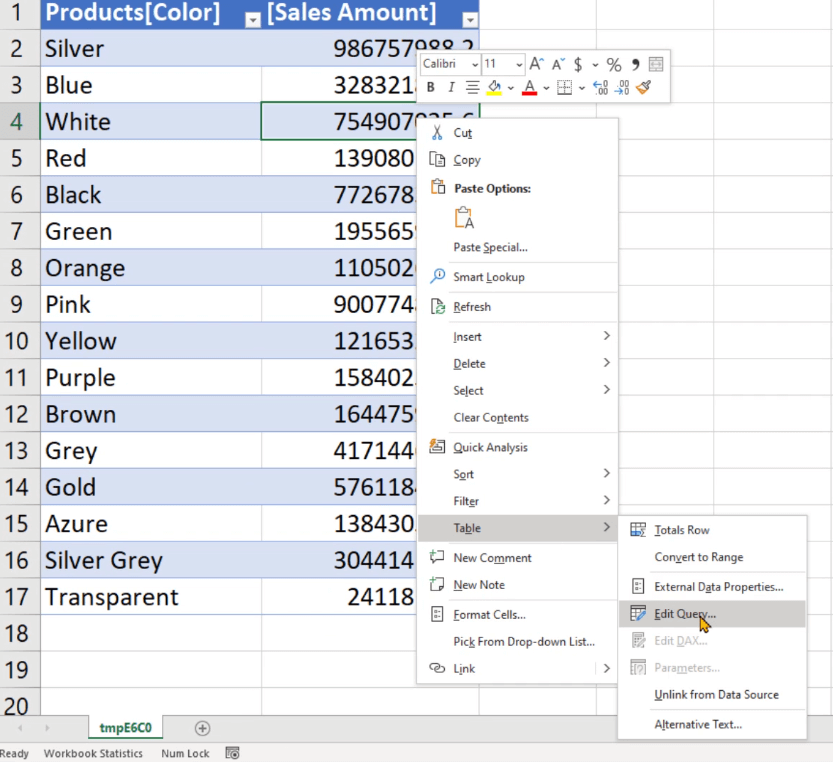
In de wizard OLE DB-query bewerken bevat het tekstvak Opdrachttekst dezelfde query in DAX Studio.
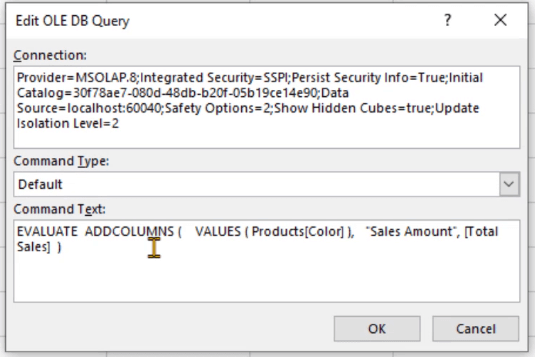
U kunt dit bewerken om filters en andere DAX-functies of query's toe te voegen.
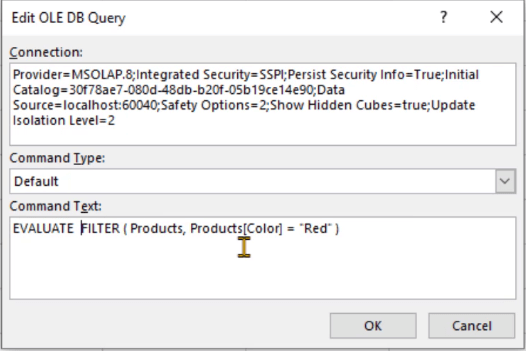
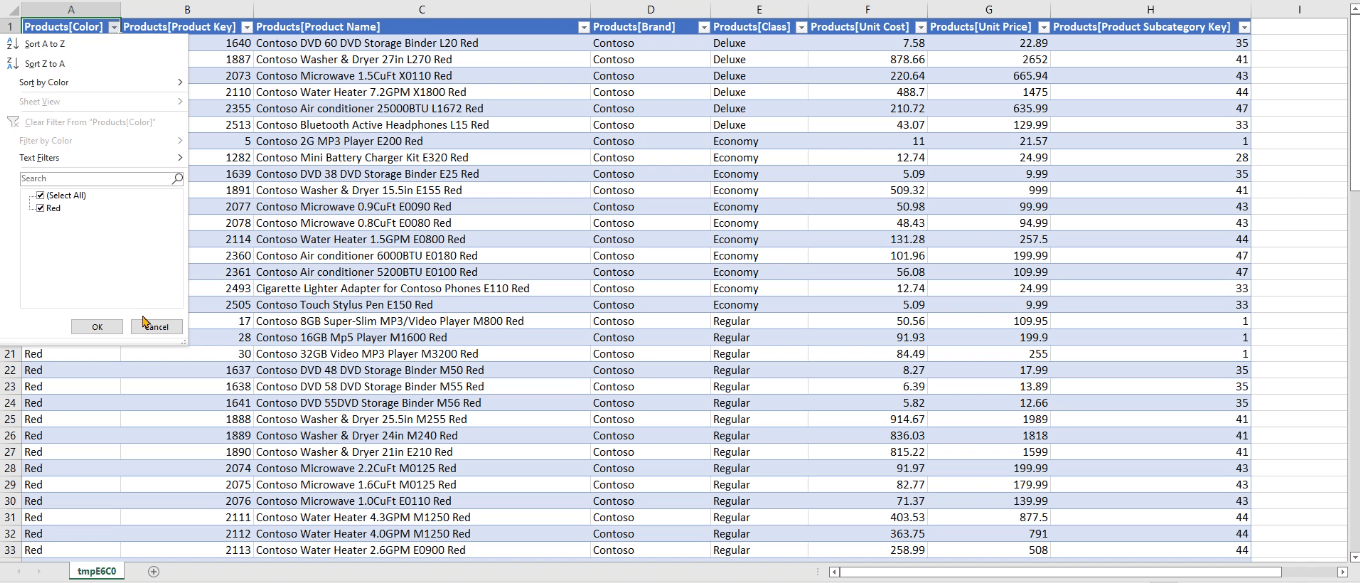
Een draaitabel voor de queryresultaten in DAX Studio
U kunt uw geëxporteerde DAX Studio-tabel ook gebruiken om een draaitabel in Excel te maken. Ga naar het tabblad Invoegen en selecteer de optie Draaitabel .

U kunt zien dat het deelvenster Draaitabelvelden dezelfde gegevens bevat als uw gegevensmodel in DAX Studio. Sleep deze velden naar de overeenkomstige gebieden.
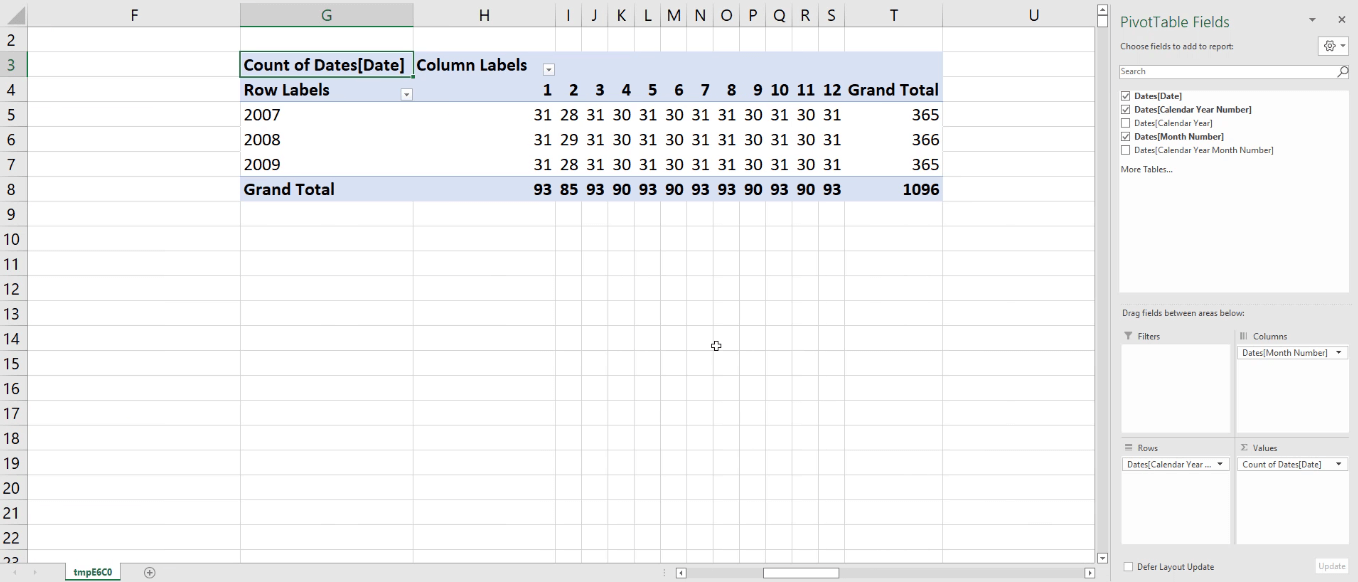
In dit voorbeeld kunt u een draaitabel maken die het aantal dagen voor elk jaar in uw gegevens weergeeft.
Conclusie
In deze zelfstudie is de uitvoeroptie in DAX Studio besproken. Het heeft zes subopties die verschillende processen hebben, maar ze komen allemaal tot exact dezelfde resultaten.
Als u een queryresultaat naar een extern programma wilt extraheren, moet u zorgvuldig kiezen welke optie u wilt gebruiken die aan uw behoeften voldoet.
Elke optie heeft zijn voor- en nadelen. Door hun overeenkomsten en verschillen te begrijpen, kunt u van geval tot geval beter bepalen welke optie u moet gebruiken.
Wat is zelf in Python: voorbeelden uit de echte wereld
Je leert hoe je objecten uit een .rds-bestand in R opslaat en laadt. In deze blog wordt ook besproken hoe je objecten uit R naar LuckyTemplates importeert.
In deze tutorial over DAX-coderingstaal leert u hoe u de functie GENERATE gebruikt en hoe u de titel van een maat dynamisch wijzigt.
Deze zelfstudie behandelt hoe u de Multi Threaded Dynamic Visuals-techniek kunt gebruiken om inzichten te creëren op basis van dynamische gegevensvisualisaties in uw rapporten.
In dit artikel zal ik de filtercontext doornemen. Filtercontext is een van de belangrijkste onderwerpen waarover elke LuckyTemplates-gebruiker in eerste instantie zou moeten leren.
Ik wil laten zien hoe de online service LuckyTemplates Apps kan helpen bij het beheren van verschillende rapporten en inzichten die uit verschillende bronnen zijn gegenereerd.
Leer hoe u wijzigingen in uw winstmarge kunt berekenen met behulp van technieken zoals vertakking van metingen en het combineren van DAX-formules in LuckyTemplates.
Deze tutorial bespreekt de ideeën van materialisatie van datacaches en hoe deze de prestaties van DAX beïnvloeden bij het leveren van resultaten.
Als u tot nu toe nog steeds Excel gebruikt, is dit het beste moment om LuckyTemplates te gaan gebruiken voor uw zakelijke rapportagebehoeften.
Wat is LuckyTemplates Gateway? Alles wat u moet weten








