Wat is zelf in Python: voorbeelden uit de echte wereld

Wat is zelf in Python: voorbeelden uit de echte wereld
Door Word-documenten in Excel-spreadsheets in te sluiten, kunt u informatie uit verschillende bronnen consolideren in één uitgebreid document.
Er zijn 3 manieren om een Word-document in Excel in te sluiten:
Het document als object invoegen.
Een link naar het Word-document insluiten.
De inhoud van het document kopiëren en plakken.
Dit artikel laat zien hoe u deze drie technieken kunt implementeren. U leert de voordelen en beperkingen van elke methode en welke aanpak het beste bij u past.
Laten we beginnen!
Inhoudsopgave
Hoe een Word-document in Excel in te sluiten door invoeging
Wanneer u een Microsoft Word-document als object invoegt, sluit u het volledige Word-bestand in de Excel-werkmap in.
Dit betekent dat het Word-document onderdeel wordt van het Excel-bestand en dat u het Word-document rechtstreeks vanuit Excel kunt bekijken of bewerken. Het resultaat ziet er als volgt uit:
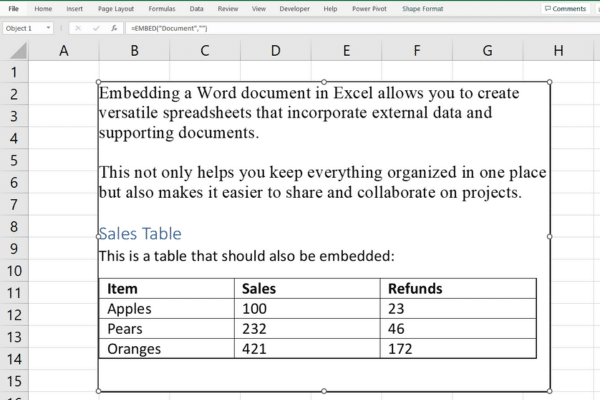
Het is belangrijk om te begrijpen dat:
Als u de Excel-werkmap deelt, wordt het Word-document daarin ook gedeeld.
Wijzigingen in het originele Word-document worden niet weergegeven in Excel.
De grootte van uw Excel-gegevens kan toenemen, omdat deze nu de inhoud van het Word-document bevat.
Als uw bestanden te groot beginnen te worden, zijn er verschillende methoden om de grootte van een Excel-bestand te verkleinen .
Stapsgewijze handleiding
Een Word-document invoegen als een object:
Klik in de cel waar u het Word-document wilt invoegen.
Ga naar het tabblad Invoegen op het Excel-lint.
Klik in de groep Tekst op Object.
Selecteer in het dialoogvenster Object het tabblad Maken van bestand.
Klik op Bladeren en zoek het Word-document dat u wilt insluiten.
Als u het document als een pictogram wilt invoegen in plaats van de inhoud ervan weer te geven, vinkt u het vakje Weergeven als pictogram aan.
Klik op OK om het Word-document in de geselecteerde cel in te sluiten.
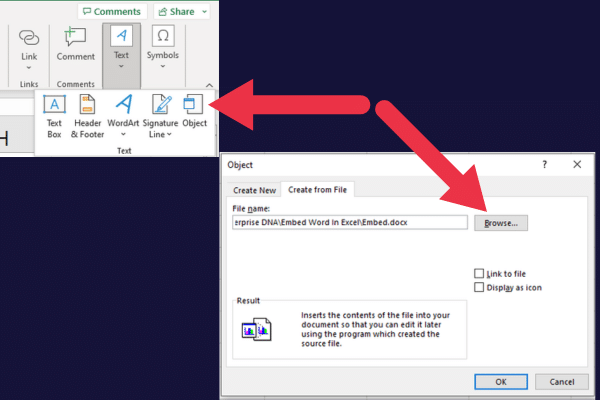
U kunt dubbelklikken op het ingesloten object (of op het pictogram, als u ervoor kiest er een weer te geven) om de Word-inhoud in een apart venster te openen en te bewerken.
Een deel van de inhoud weergeven
Er is een optie op het tabblad "Maken van bestand" die bepaalt hoe het ingesloten Word-document wordt weergegeven in uw spreadsheet.
Als u het selectievakje "weergeven als pictogram" niet aanvinkt (deze staat standaard uit), wordt de inhoud van de eerste pagina weergegeven.
Uw Word-document weergeven als een pictogram
Wanneer u het selectievakje "weergeven als pictogram" aanvinkt, toont de spreadsheet een pictogram dat aangeeft dat er een ingevoegd Word-document is.
Deze afbeelding toont een voorbeeld:
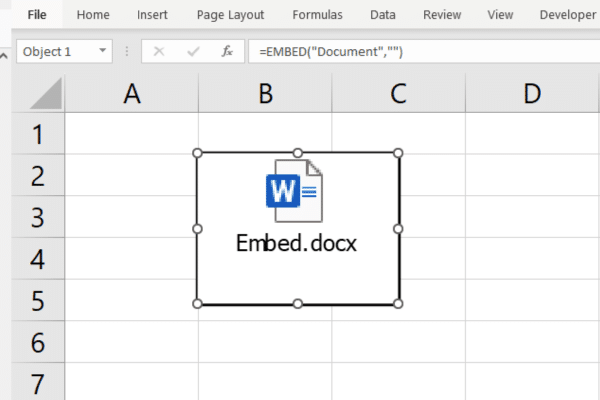
Het insluiten van een Word-document in Excel met behulp van invoeging is een eenvoudig proces, maar zoals u in het volgende gedeelte zult zien, heeft u ook nog een andere optie: koppelen.
Een Word-document in Excel insluiten door te koppelen
Wanneer u een koppeling naar een Word-document maakt, brengt u een verbinding tot stand tussen de werkmap en het externe Word-document. Met de koppeling kunt u het Word-document openen door op de hyperlink in Excel te klikken.
Er zijn belangrijke verschillen in de uitkomst van deze methode en het invoegen van het document als object:
De grootte van de werkmap blijft ongewijzigd.
Wijzigingen worden weergegeven wanneer u het document opent via de hyperlink in Excel.
Wanneer u de Excel-werkmap deelt met een koppeling, wordt het Word-document niet opgenomen.
Houd rekening met deze beperkingen wanneer u uw Excel-bestand deelt op SharePoint of andere gedeelde opslag.
Stapsgewijze handleiding
Koppelen naar een Word-document vanuit een Excel-spreadsheet:
Klik op de cel waar u de link wilt laten verschijnen.
Ga naar het tabblad Invoegen op het Excel-lint.
Klik op "Link" in de groep Links.
Klik in het dialoogvenster "Hyperlink invoegen" op "Bestaand bestand of webpagina" in het linkerdeelvenster.
Blader naar het Word-document dat u wilt koppelen en selecteer het.
Klik op OK om de hyperlink te maken.
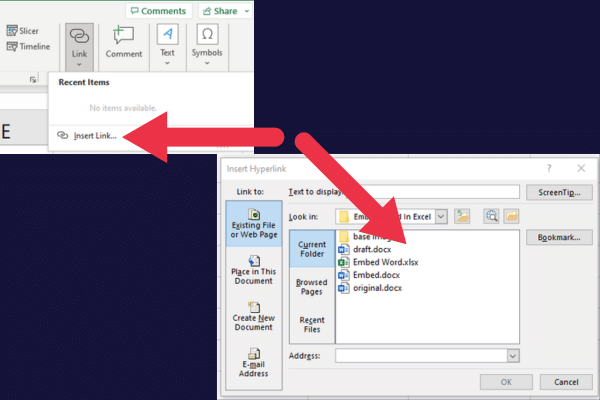
Wanneer u op het gekoppelde Word-document klikt, wordt het document geopend in Microsoft Word.
Het insluiten van een Word-document in Excel via een koppeling is in de meeste gevallen goed genoeg, maar je hebt ook de mogelijkheid om de inhoud van je Word-document te kopiëren en te plakken, en dat is wat we hierna bespreken!
Kopiëren en plakken gebruiken om de inhoud van Word in Excel in te sluiten
Als u op zoek bent naar een snelle alternatieve methode, kunt u eenvoudig de inhoud van een Word-document kopiëren en in uw Excel-spreadsheet plakken.
Dit werkt goed met platte tekst of een eenvoudige woordentabel.
Het belangrijkste nadeel is dat u de opmaak en geavanceerde functies van het Word-document niet behoudt. De andere methoden in dit artikel zijn geschikter om Word-functies te behouden.
Kopiëren en plakken van Word naar Excel:
Open het Word-document dat u wilt insluiten in Excel.
Selecteer de inhoud die u wilt kopiëren uit het Word-document (gebruik " Ctrl +A" voor het hele document).
Kopieer de geselecteerde inhoud door op "Ctrl+C" te drukken.
Open de Excel-werkmap waarin u de Word-inhoud wilt plakken.
Klik op de cel waarin u de Word-inhoud wilt weergeven.
Druk op "Ctrl + V" om gegevens rechtstreeks in Excel te plakken.
Deze foto toont een voorbeeld van de resultaten. Merk op dat het formaat van de H2-kop in Word niet is behouden in het Excel-spreadsheet. De tabel wordt echter goed weergegeven als Excel-gegevens.
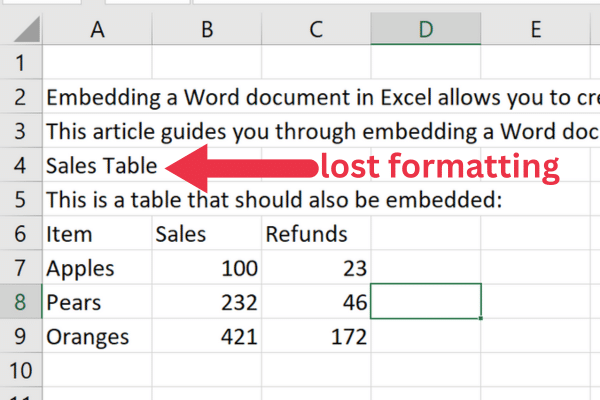
Het kopiëren en plakken van gegevens is een van de fundamentele taken in Excel. Bekijk onze inleiding tot Microsoft Excel voor andere fundamentele bewerkingen.
Vervolgens bespreken we in de komende secties hoe u met ingesloten documenten kunt werken, hoe u meerdere documenten kunt insluiten en hoe u een document in meerdere cellen kunt insluiten. Laten we gaan!
Werken met ingesloten documenten in Excel
Een voordeel van het insluiten van een document als een object is dat u het formaat kunt wijzigen of verplaatsen om een duidelijkere weergave in uw spreadsheet te krijgen.
Het formaat van het ingesloten object wijzigen
Volg deze stappen om het formaat van een ingesloten Word-document in Excel te wijzigen:
Klik eenmaal op het ingesloten object om het te selecteren.
U ziet witte cirkels, 'handgrepen' genaamd, verschijnen rond de rand van het object.
Beweeg uw cursor over een van de handvatten; het zou moeten veranderen in een tweepuntige pijl.
Klik en sleep de handgreep om het formaat van het object aan te passen aan uw behoeften.
Laat de muisknop los als u tevreden bent met het nieuwe formaat.
U kunt het formaat van het object proportioneel wijzigen door de Shift-toets ingedrukt te houden terwijl u de hoekgrepen versleept.
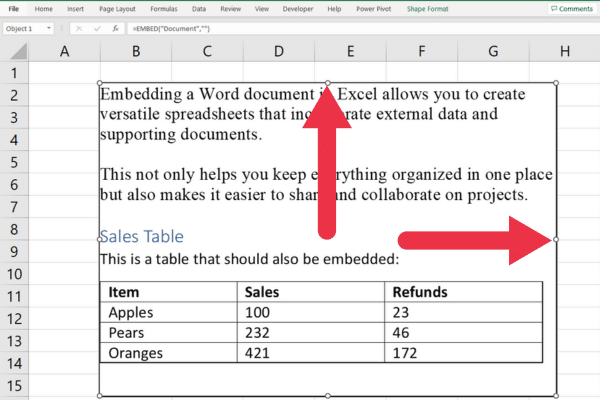
Hoe het ingesloten object te verplaatsen
Om een ingesloten Word-document in Excel te verplaatsen, opent u Excel en volgt u deze stappen:
Klik eenmaal op het ingesloten object om het te selecteren.
Plaats uw cursor op het object, maar niet op een formaatgreep. De cursor zou moeten veranderen in een pijl met vier punten.
Klik en houd de muisknop ingedrukt.
Sleep het object naar de gewenste locatie in het werkblad.
Laat de muisknop los om het object in de nieuwe positie te plaatsen.
Meerdere documenten insluiten
Wanneer u met meerdere Word-documenten werkt, is het mogelijk om ze allemaal in één enkel Excel-werkblad in te sluiten. Om dit te doen, opent u gewoon Excel en volgt u het standaard insluitproces voor elk bestand:
Klik op de cel waarin u het eerste Word-document wilt insluiten.
Ga naar het tabblad Invoegen en klik vervolgens op Object in de groep Tekst.
Selecteer in het dialoogvenster Object het tabblad Maken van bestand.
Klik op Bladeren om naar het bestand te navigeren.
Laat de optie "Link naar bestand" niet aangevinkt.
Selecteer een andere cel.
Herhaal stap 1 tot en met 6 voor de overige Word-documenten.
Hier is een voorbeeld van twee ingesloten documenten (weergegeven als pictogrammen):

Houd rekening met de volgende overwegingen bij het insluiten van meerdere documenten:
Uw Excel-bestanden kunnen behoorlijk groot worden.
Organiseer ze op een logische manier om het gemakkelijker te maken om door de informatie te navigeren en deze te begrijpen.
Cellen met ingesloten documenten kunnen groter worden, dus pas de kolombreedte of rijhoogte dienovereenkomstig aan.
Een document in meerdere cellen insluiten
Soms moet u een Word-document in meerdere cellen in een Excel-blad insluiten. Dit kan zorgen voor een betere structuur van uw informatie, waardoor deze toegankelijker en begrijpelijker wordt voor uw publiek.
Er zijn twee methoden om dit te bereiken:
De cellen samenvoegen voordat u het document insluit.
Pas het formaat handmatig aan nadat u het document hebt ingesloten.
1. Samenvoegen vóór insluiten
Volg deze stappen om deze methode vóór het inbrengen te gebruiken:
Selecteer het celbereik waarin u het Word-document wilt insluiten.
Ga naar het tabblad Start en klik vervolgens op Samenvoegen en centreren in de groep Uitlijning.
Selecteer de samengevoegde cel.
Volg de stappen eerder in dit artikel om uw document in te sluiten.
2. Handmatig formaat wijzigen
Volg deze stappen om deze methode na het invoegen te gebruiken:
Voltooi het inbeddingsproces in een enkele cel.
Klik op het ingesloten document en u ziet de handvatten rond de rand.
Sleep de grepen om het formaat van het document aan te passen zodat het indien nodig meerdere cellen beslaat.
Vergeet niet om een consistent formaat en stijl te behouden voor het hele blad voor een samenhangende en professionele uitstraling.
Nu we hebben gekeken naar de manieren om documenten in verschillende scenario's in Excel in te sluiten, laten we het in de volgende sectie hebben over hoe het koppelen en insluiten van objecten werkt!
Hoe Object Linking and Embedding (OLE) werkt
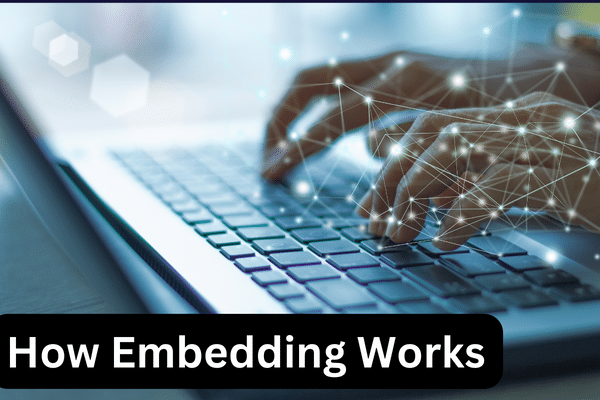
Object Linking and Embedding (OLE) is een technologie die wordt gebruikt in Microsoft Office-toepassingen, waarmee u inhoud van het ene programma in het andere kunt invoegen door een dynamische koppeling tussen de twee te maken.
Het is de onderliggende technologie die het inbedden van een Word-document in Excel mogelijk maakt. Met OLE behoudt het Word-document zijn functionaliteit in Excel, zodat u het document rechtstreeks vanuit de Excel-werkmap kunt bekijken of bewerken.
Er zijn vier technische componenten van de technologie:
OLE brengt communicatie tot stand tussen Microsoft Word en Microsoft Excel met behulp van een standaardprotocol.
Voor ingevoegde documenten maakt OLE een exemplaar van het Word-document in Excel.
Ingevoegde documenten worden in het Excel-bestand opgeslagen als een binair object.
Met OLE kunt u de functies en opmaakhulpmiddelen van Word binnen de Excel-omgeving gebruiken om wijzigingen aan te brengen in het ingesloten Word-document.
Laatste gedachten
Door een Word-document in Excel in te sluiten, kunt u informatie consolideren, samenwerking stroomlijnen en de productiviteit verhogen.
Je hebt in dit artikel drie methoden geleerd en zou nu moeten begrijpen welke techniek bij je past. Door gebruik te maken van de gecombineerde kracht van Word en Excel, maakt u meer georganiseerde, toegankelijke en professionele documenten.
Het draait allemaal om het vinden van de methode die bij u en uw behoeften past. Dus ga door, pak dat Word-document en geef je Excel-spreadsheet een beetje een tekstuele draai. En vergeet niet, wees niet bang om te experimenteren. Excel is cooler dan je denkt. Veel plezier met inbedden!
Wat is zelf in Python: voorbeelden uit de echte wereld
Je leert hoe je objecten uit een .rds-bestand in R opslaat en laadt. In deze blog wordt ook besproken hoe je objecten uit R naar LuckyTemplates importeert.
In deze tutorial over DAX-coderingstaal leert u hoe u de functie GENERATE gebruikt en hoe u de titel van een maat dynamisch wijzigt.
Deze zelfstudie behandelt hoe u de Multi Threaded Dynamic Visuals-techniek kunt gebruiken om inzichten te creëren op basis van dynamische gegevensvisualisaties in uw rapporten.
In dit artikel zal ik de filtercontext doornemen. Filtercontext is een van de belangrijkste onderwerpen waarover elke LuckyTemplates-gebruiker in eerste instantie zou moeten leren.
Ik wil laten zien hoe de online service LuckyTemplates Apps kan helpen bij het beheren van verschillende rapporten en inzichten die uit verschillende bronnen zijn gegenereerd.
Leer hoe u wijzigingen in uw winstmarge kunt berekenen met behulp van technieken zoals vertakking van metingen en het combineren van DAX-formules in LuckyTemplates.
Deze tutorial bespreekt de ideeën van materialisatie van datacaches en hoe deze de prestaties van DAX beïnvloeden bij het leveren van resultaten.
Als u tot nu toe nog steeds Excel gebruikt, is dit het beste moment om LuckyTemplates te gaan gebruiken voor uw zakelijke rapportagebehoeften.
Wat is LuckyTemplates Gateway? Alles wat u moet weten








