Wat is zelf in Python: voorbeelden uit de echte wereld

Wat is zelf in Python: voorbeelden uit de echte wereld
Ik ga het hebben over eenvoudige LuckyTemplates-transformaties die u rond de query-editor kunt uitvoeren. Je kunt de volledige video van deze tutorial onderaan deze blog bekijken.
Met de query-editor kunt u uw gegevens opschonen en transformeren van de meest ruwe vorm. Hoewel je hiermee een aantal echt geavanceerde transformaties kunt uitvoeren, wil ik me concentreren op de eenvoudige transformaties die je kunt doen.
Door deze eenvoudige transformaties kun je je data in LuckyTemplates beter optimaliseren.
Inhoudsopgave
De namen van de gegevens opschonen
Het eerste dat ik altijd doe, is de namen van mijn gegevens opschonen . Afhankelijk van het soort rapport dat ik zoek, besluit ik of ik eigennamen wil. Ik verwijder meestal ook underscores en afkortingen.
Kortom, ik wil namen die logisch zijn. Mensen moeten er één keer naar kijken en begrijpen wat er in elke specifieke tabel of kolom staat.
Neem deze eerste tabel hier als voorbeeld. Het heet Customer_Data.
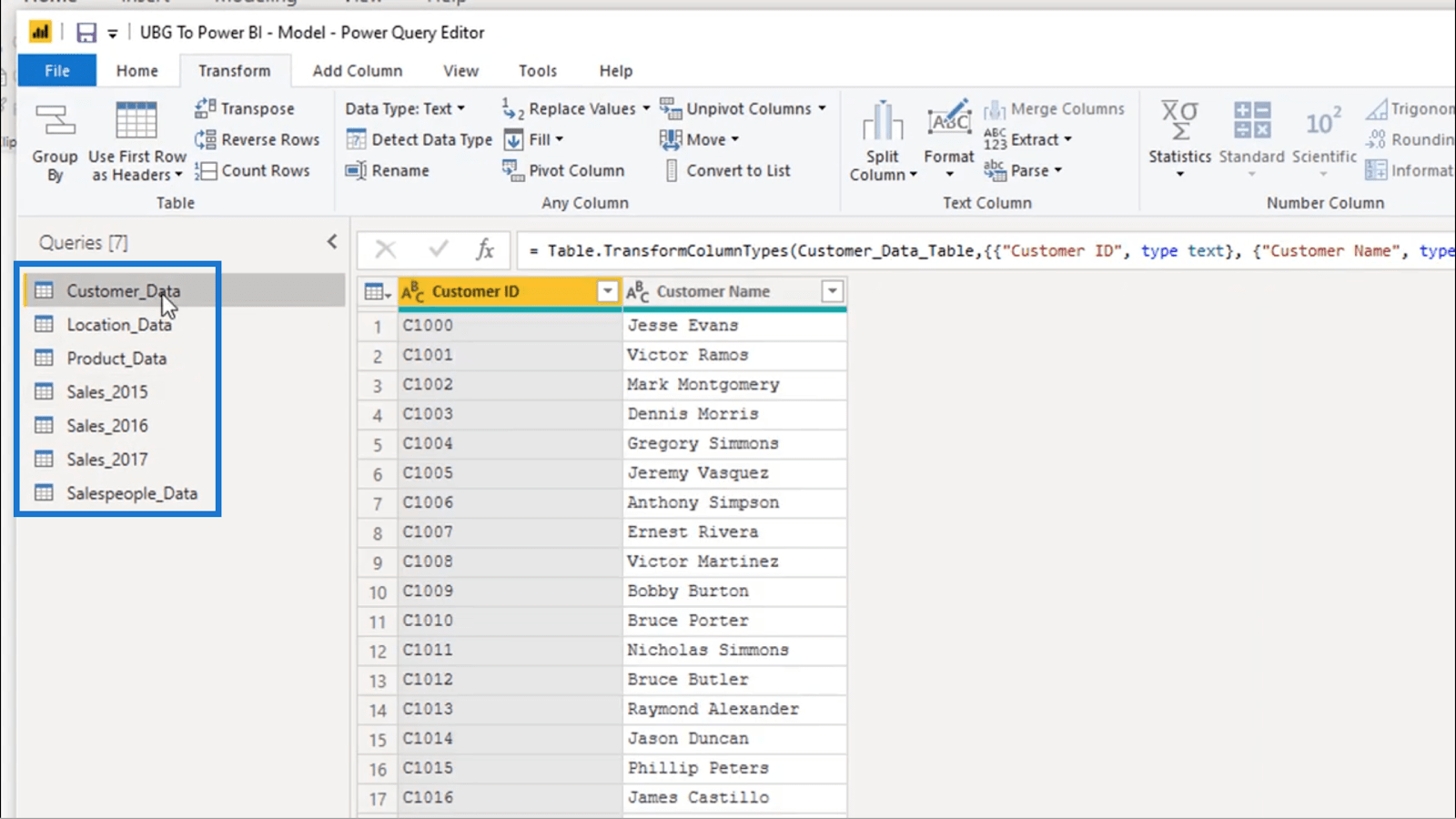
Omdat ik niet graag symbolen zoals onderstrepingstekens op de namen heb, hoef ik alleen maar erop te dubbelklikken en het te veranderen in de naam die ik wil.
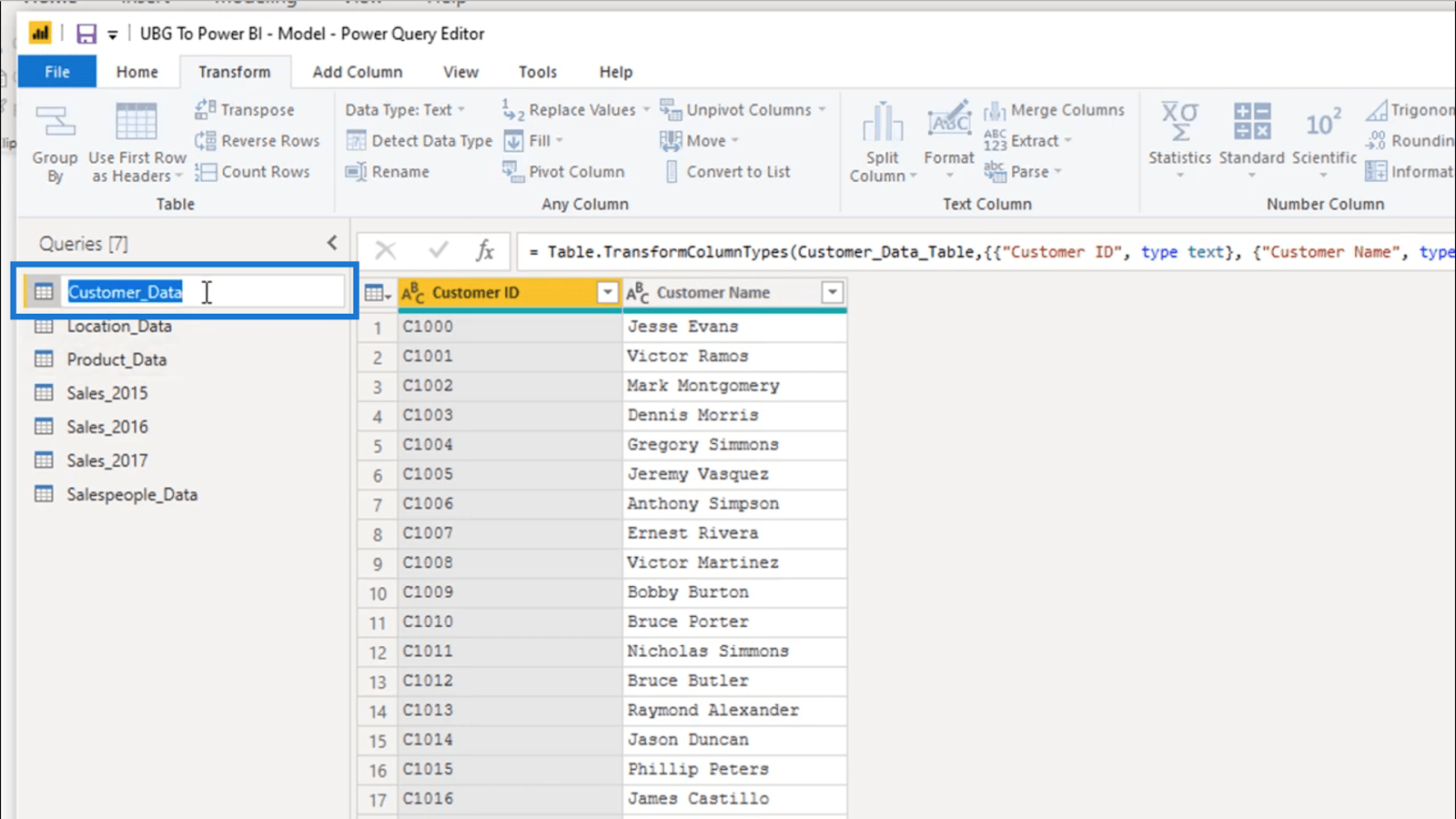
Als alternatief kan ik ook naar Eigenschappen gaan en daar de naam wijzigen.
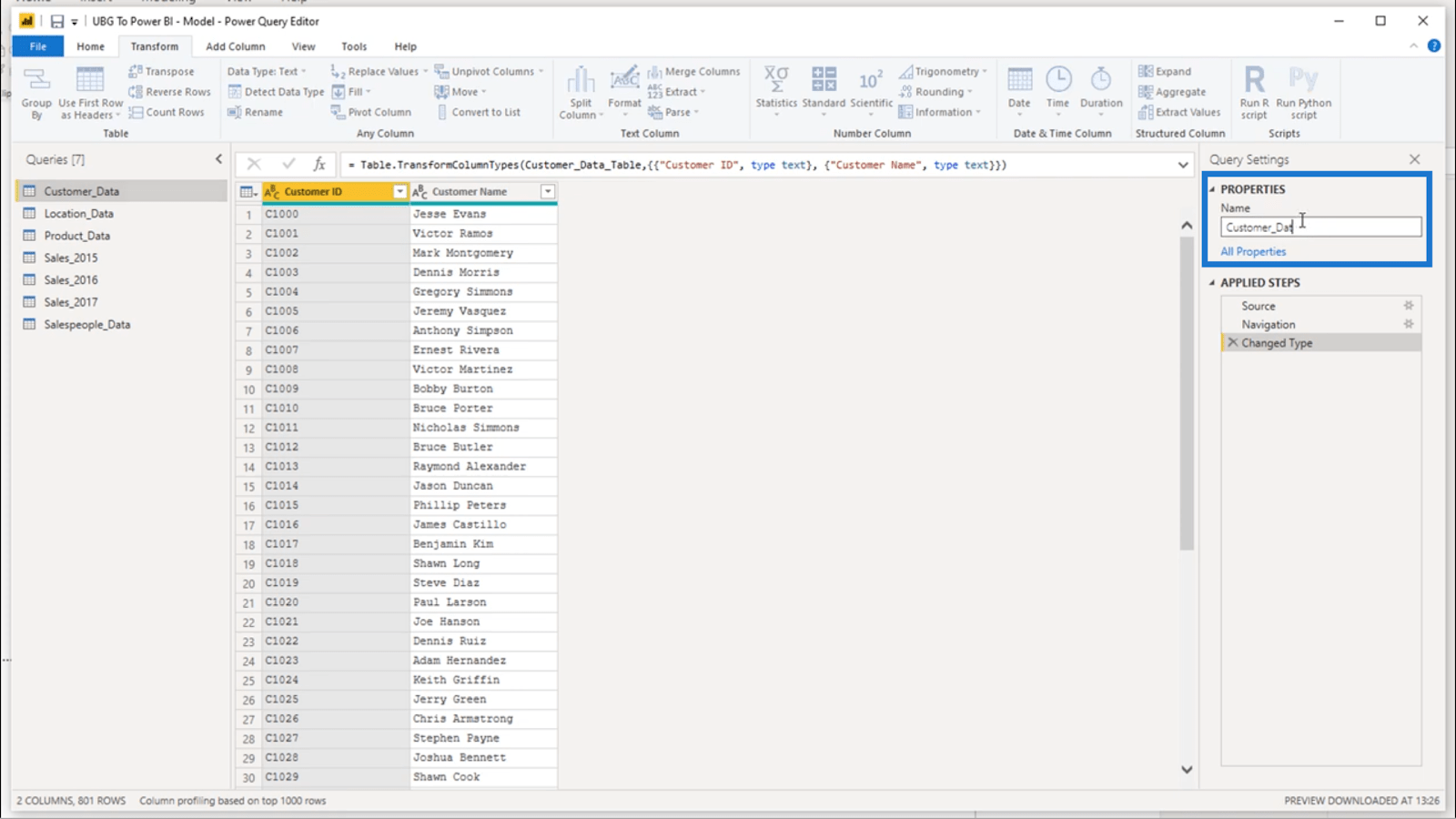
Ik zal Location_Data en Product_Data ook wijzigen omdat ik consistent wil zijn wat betreft de naamnotatie.
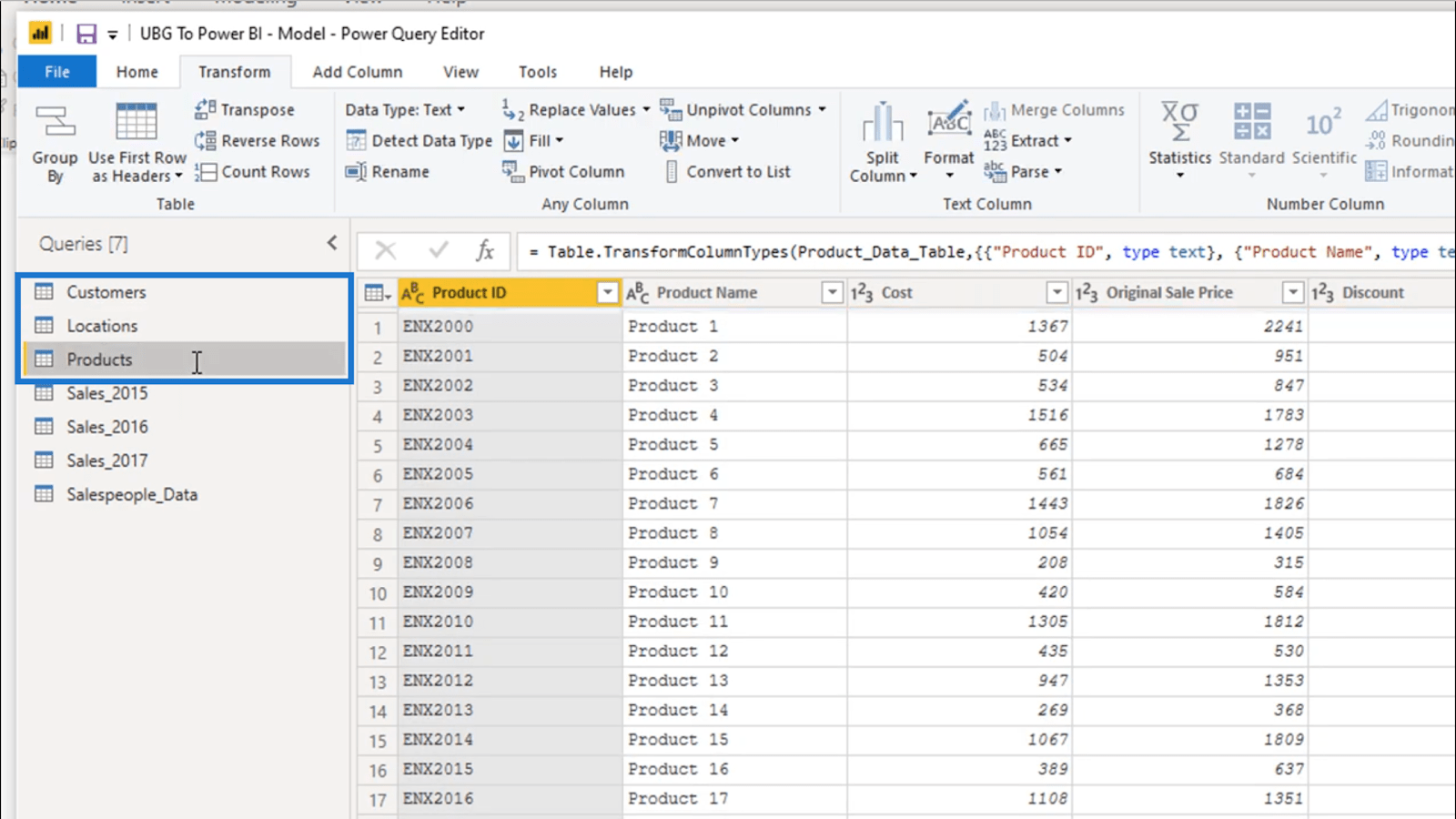
Afgezien van de namen van de tabellen, doorloop ik ook elke tabel en werk ik over de kolomnamen. Nogmaals, ik moet er zeker van zijn dat alle kolomnamen logisch zijn.
De grootste reden waarom ik wil dat die kolomnamen specifiek en zo duidelijk mogelijk zijn, is omdat visualisatietitels automatisch worden gemaakt op basis van kolomnamen. Dus als een van mijn kolomnamen niet duidelijk genoeg is, kan dit van invloed zijn op de manier waarop de gegevens in mijn visualisaties worden gepresenteerd.
Om een van de kolomnamen te wijzigen, hoef ik alleen maar op de naam te dubbelklikken en deze te wijzigen. Ik verander bijvoorbeeld deze kolom Kosten in Productkosten.
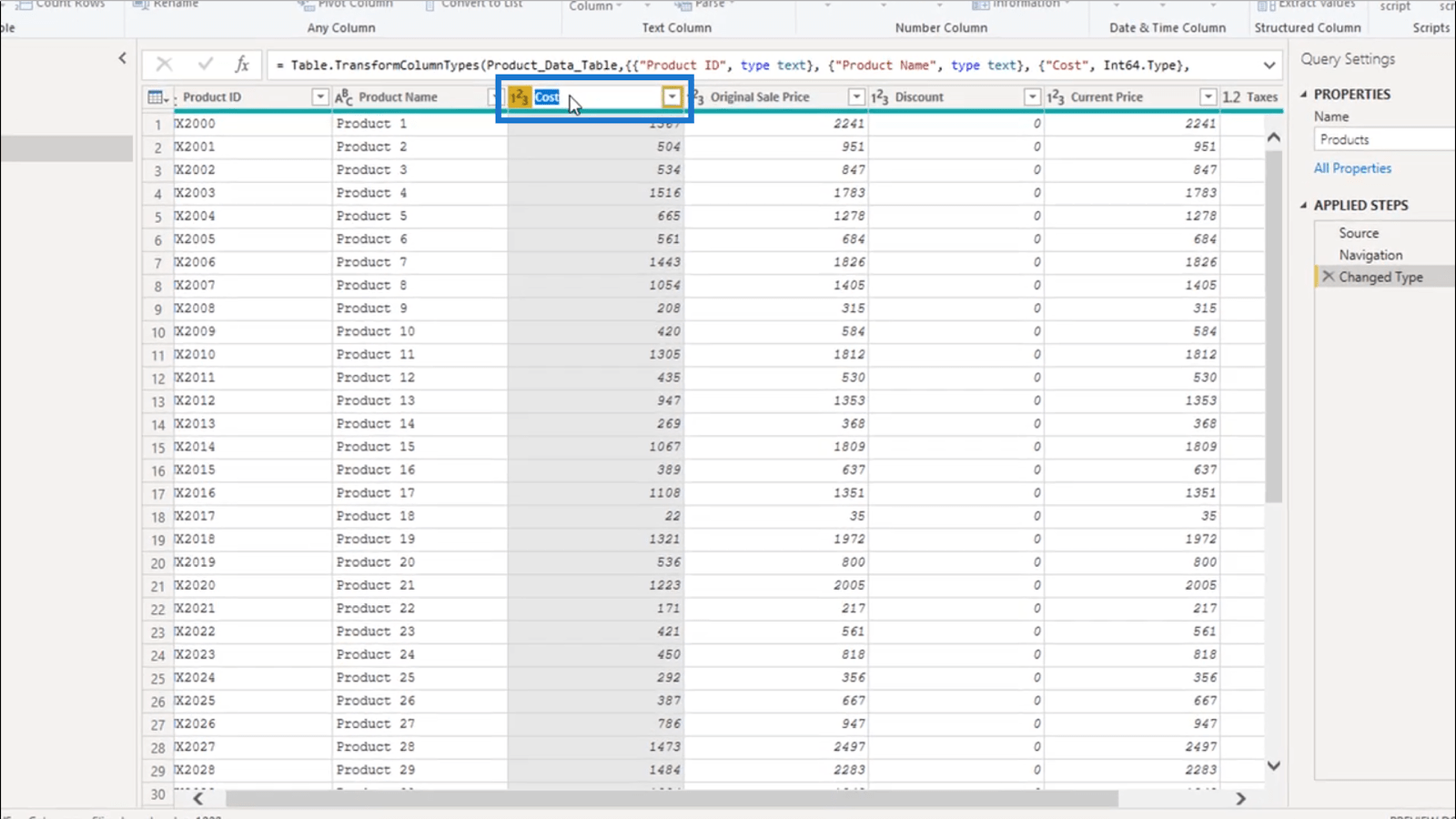
Zo is duidelijk over wat voor kosten ik het heb.
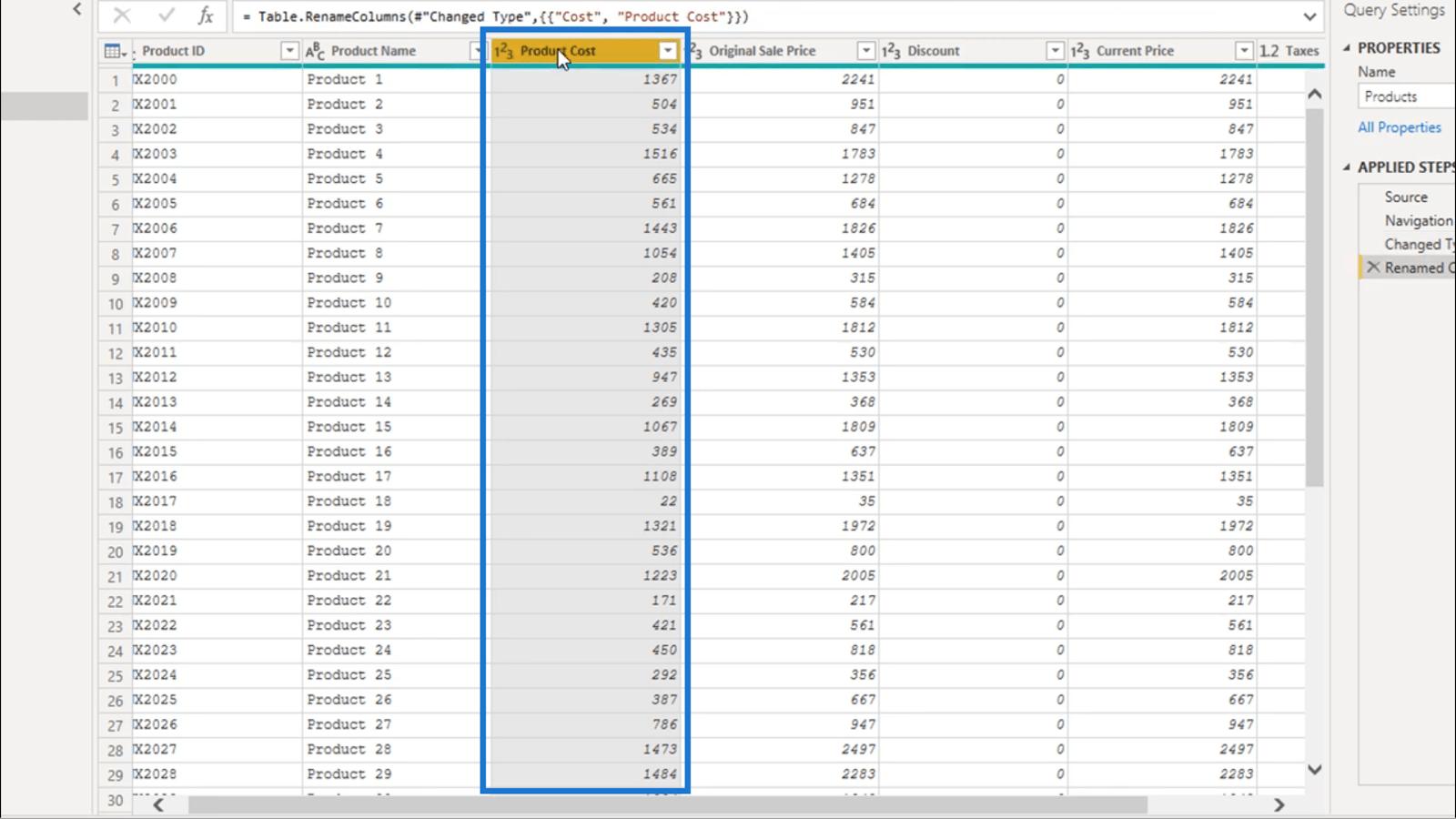
De gegevens opschonen
Het volgende dat ik moet doen, is gegevens opschonen die ik niet nodig heb .
Deze tabel Locaties is een goed voorbeeld. Er zijn hier kolommen die ik niet echt nodig heb, zoals deze kolom voor Netnummer.
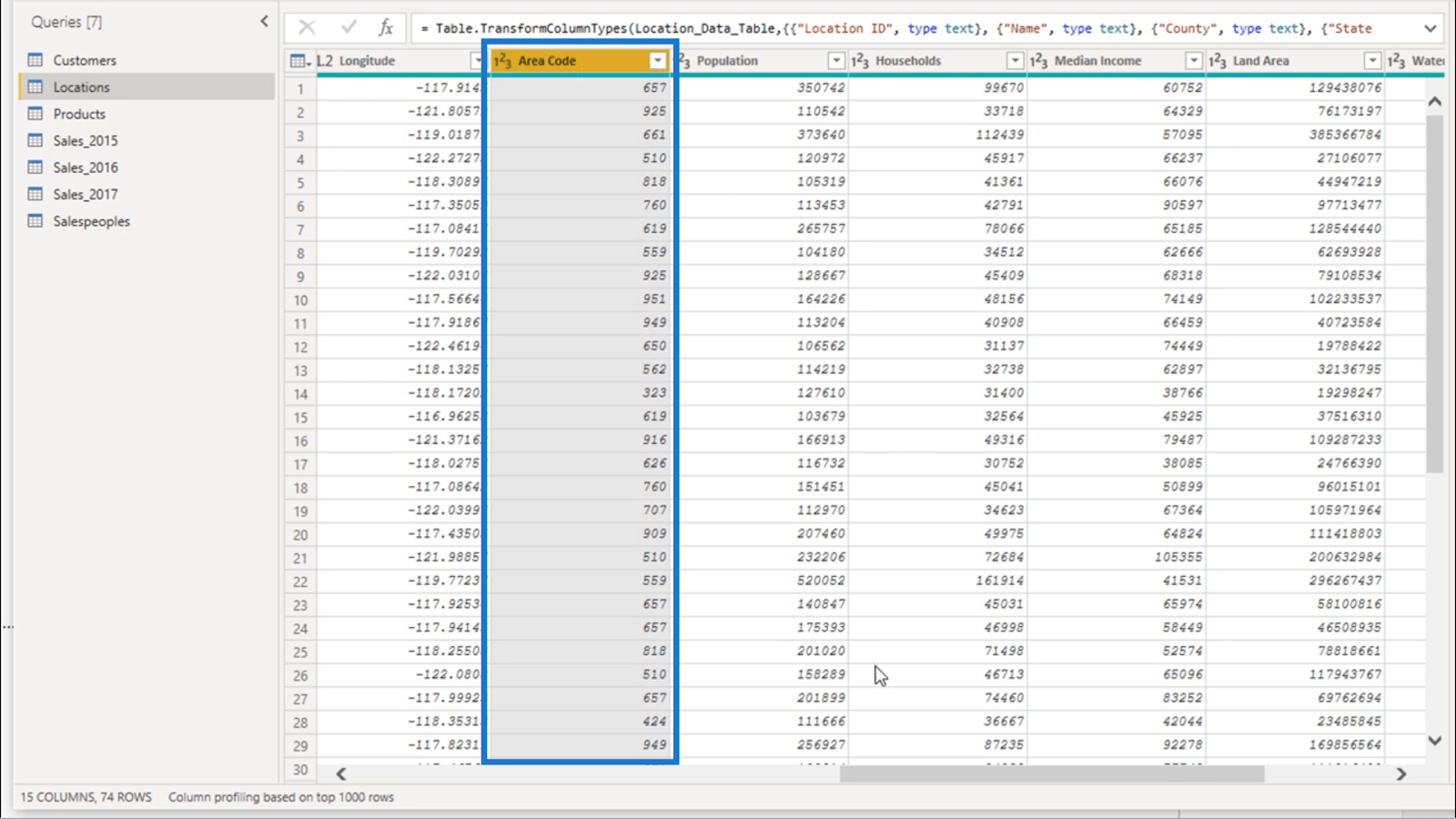
Ik ga de kolom Bevolking verlaten omdat ik die gegevens nodig heb. Maar ik denk ook niet dat de kolommen van Huishoudens tot Tijdzone belangrijk zijn.
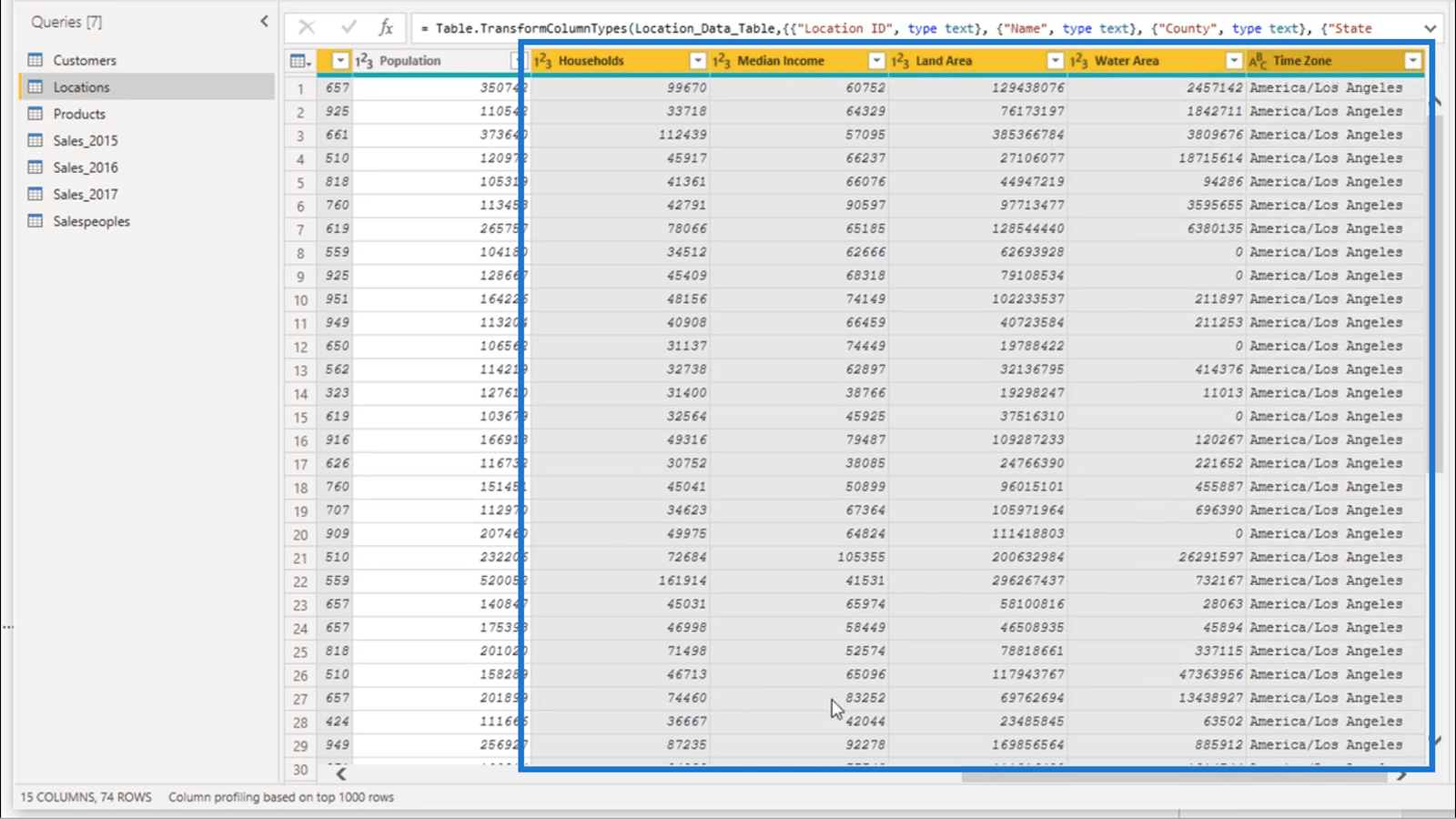
Om deze kolommen te markeren zonder de markering op de kolom voor het netnummer te verwijderen, houd ik de Ctrl-knop ingedrukt en klik ik op de kolommen die ik aan mijn huidige selectie wil toevoegen .
Vanaf daar hoef ik alleen maar met de rechtermuisknop te klikken en Kolom verwijderen te kiezen .
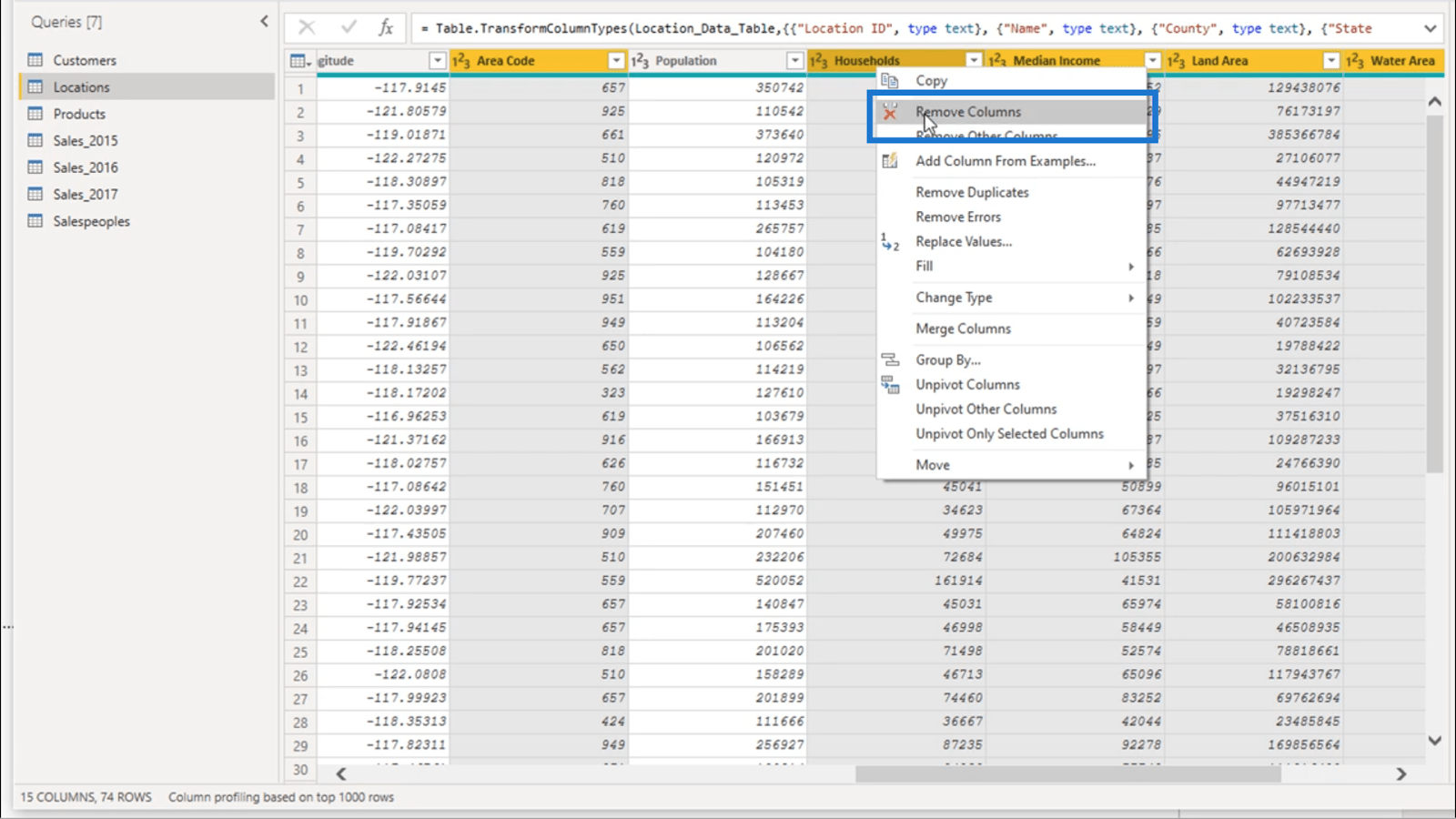
Toegepaste stappen volgen in de Query-editor
Het deelvenster Toegepaste stappen aan de rechterkant van uw scherm is een handig hulpmiddel wanneer u aan eenvoudige LuckyTemplates-transformaties werkt.
Laten we als voorbeeld kijken naar het deelvenster Toegepaste stappen voordat ik de kolommen verwijderde die ik niet nodig had.
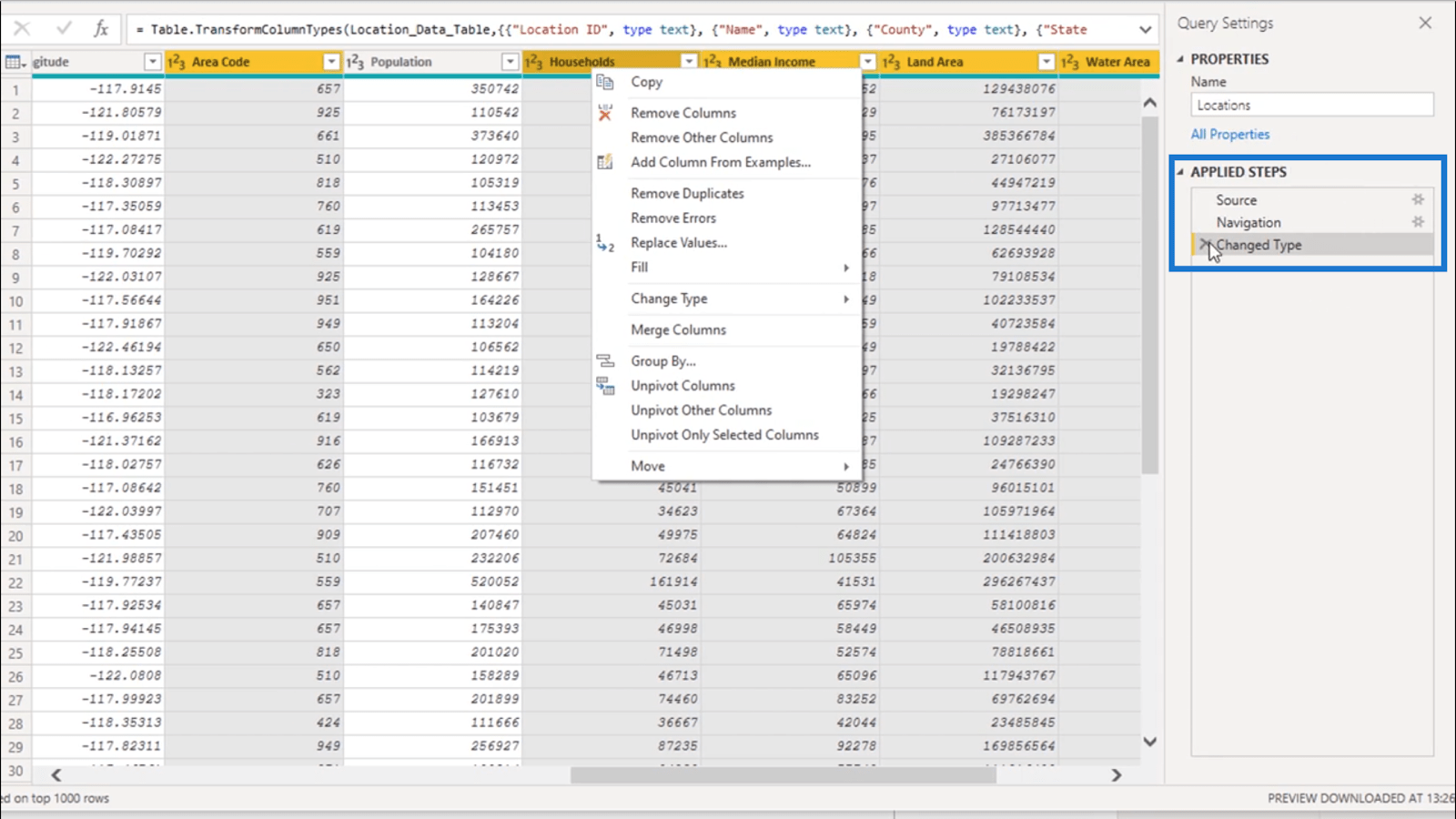
Maar op het moment dat ik die kolommen verwijderde, kijk eens wat er daarna gebeurde.
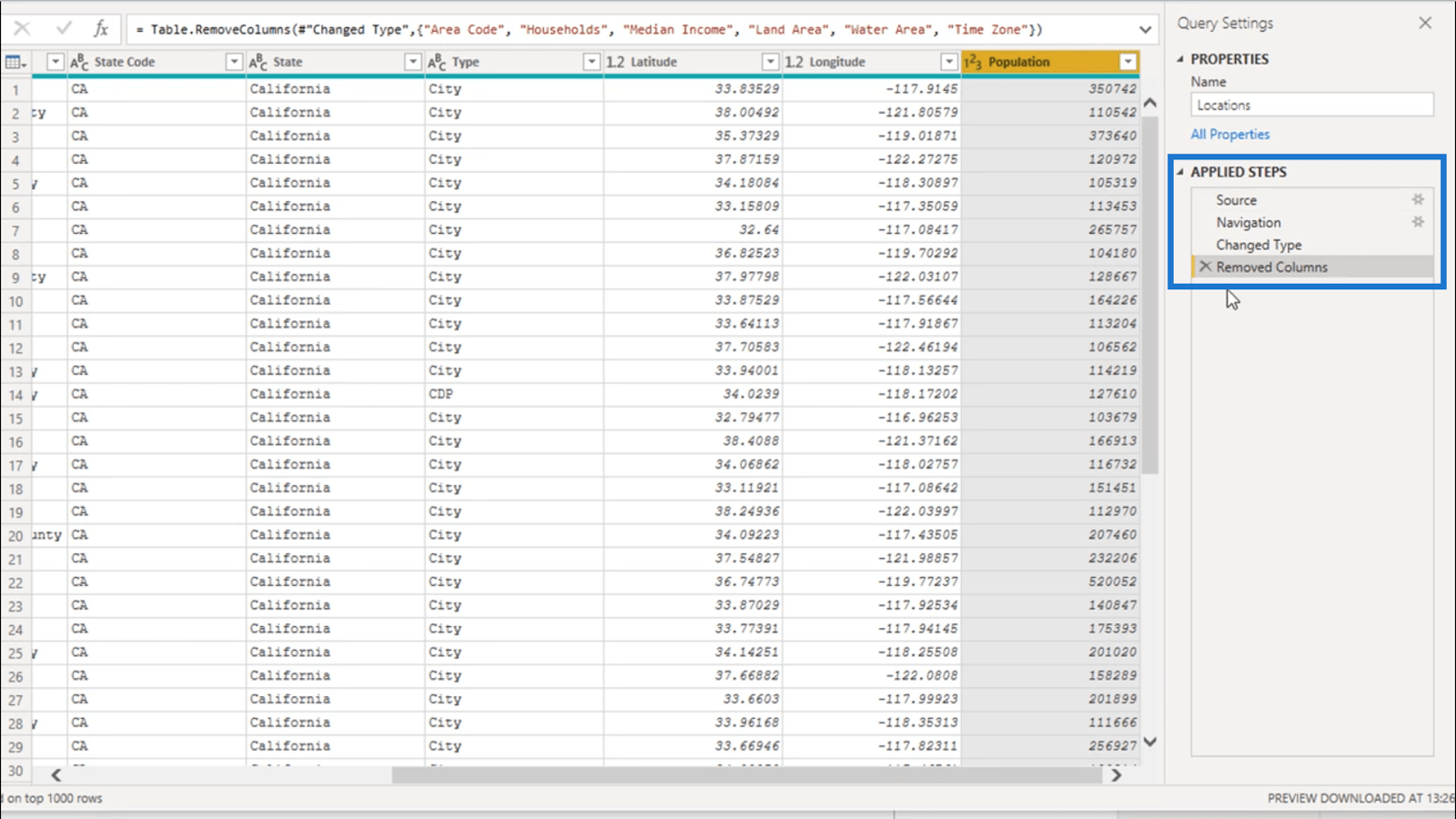
De laatste transformatie die ik heb gedaan, is opgenomen onder Toegepaste stappen. In feite laat het alles zien wat ik tot nu toe heb gedaan op een sequentiële manier .
Nu al die stappen zijn vastgelegd, zullen al deze transformaties automatisch plaatsvinden elke keer dat ik de gegevens vernieuw.
Dit stelt me ook in staat om terug te gaan en elke transformatie ongedaan te maken die niet echt werkte zoals ik had gepland. Maar als ik van gedachten verander en besef dat ik die kolommen toch nodig heb, kan ik gewoon op de X naast die stap klikken.
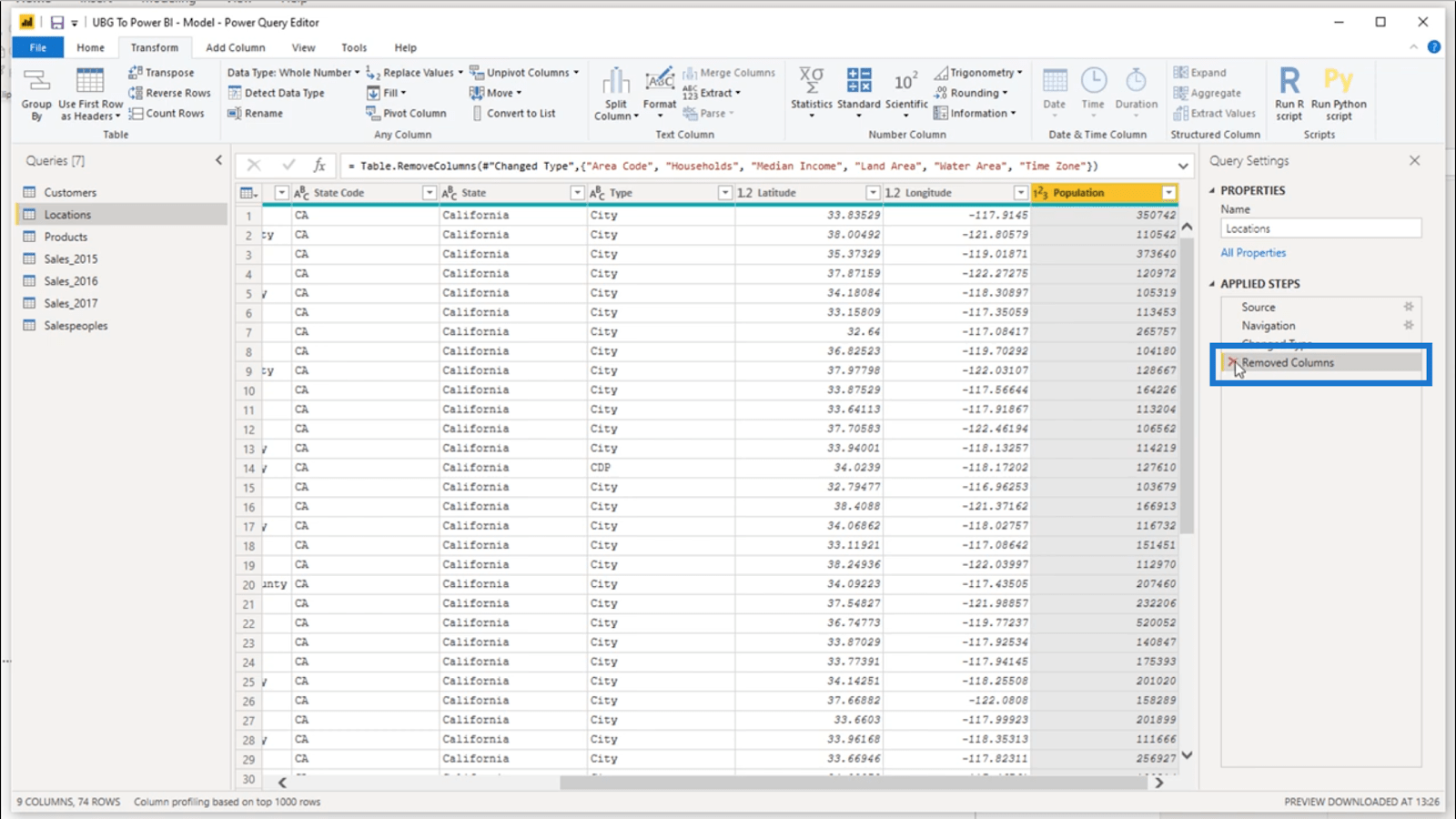
Zodra ik dat doe, keert mijn query terug naar de vorige staat.
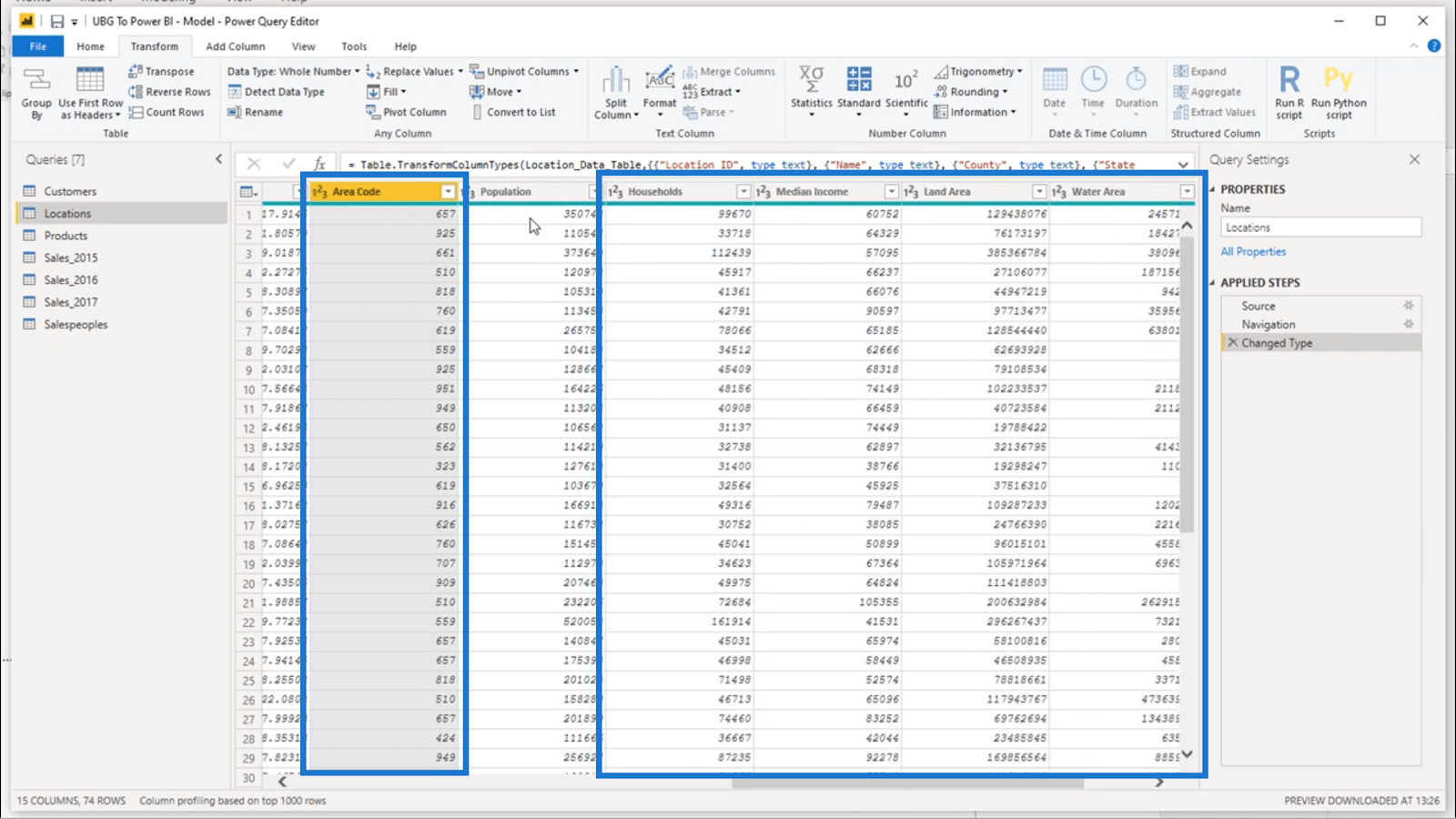
Dit laat zien dat je echt kunt spelen met de query-editor zonder dat je je zorgen hoeft te maken dat je er een puinhoop van maakt. Je weet dat je gemakkelijk op je schreden kunt terugkeren en onnodige bewegingen die je hebt gemaakt, ongedaan kunt maken .
Als u dit weet, klikt u met de rechtermuisknop op een van de kolommen en onderzoekt u een van de verschillende transformaties in de lijst.
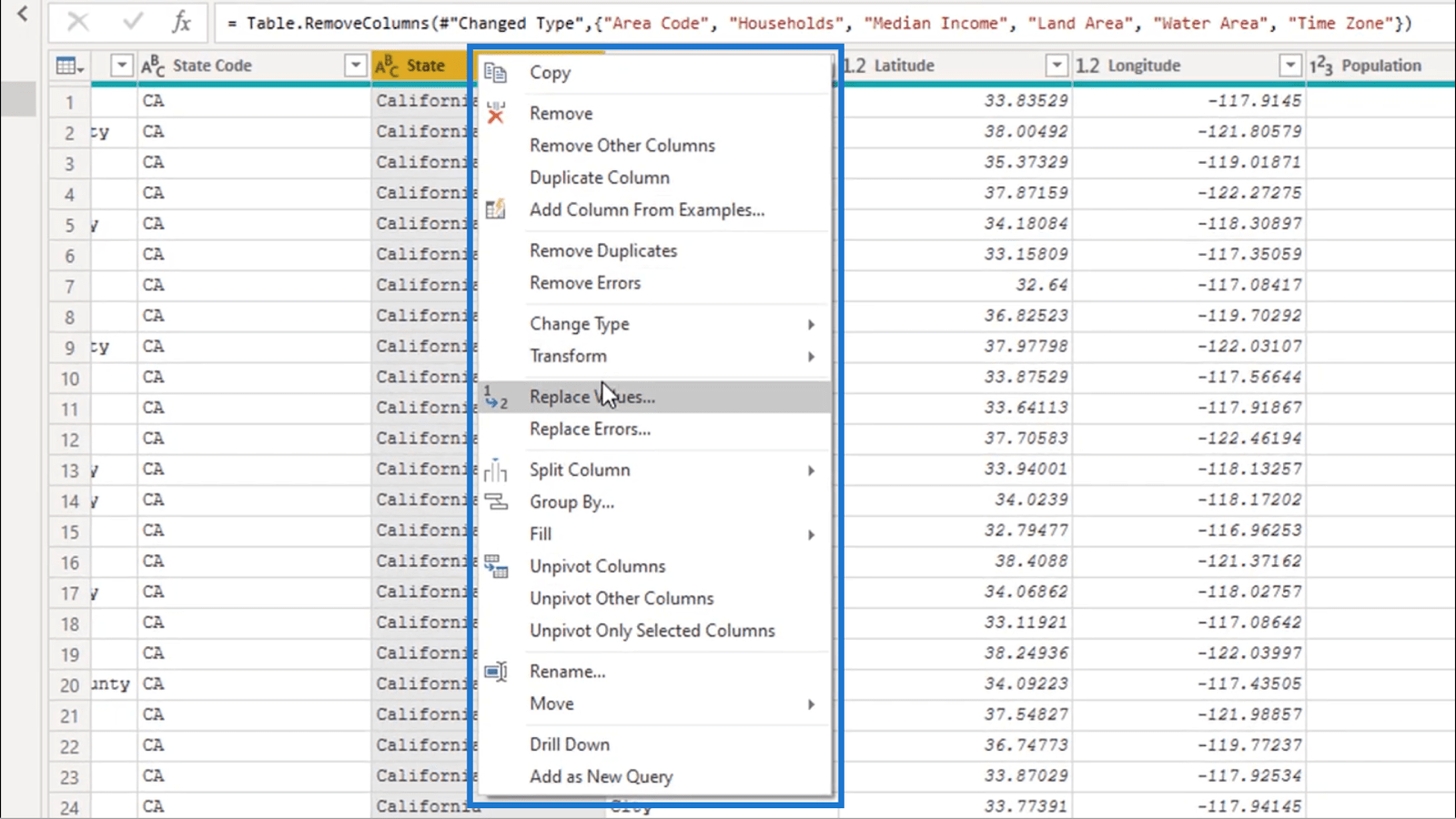
Hierdoor kunt u onder de knie krijgen wat u met de query-editor kunt doen zonder dat u zich zorgen hoeft te maken dat u uw gegevens bederft, aangezien u de stappen toch ongedaan kunt maken.
Query's toevoegen in de Query-editor
Eerder werkte ik aan Klanten, Locaties en Producten. Maar als je het je kon herinneren, waren er daar nog drie andere tafels, allemaal voor de verkoop.
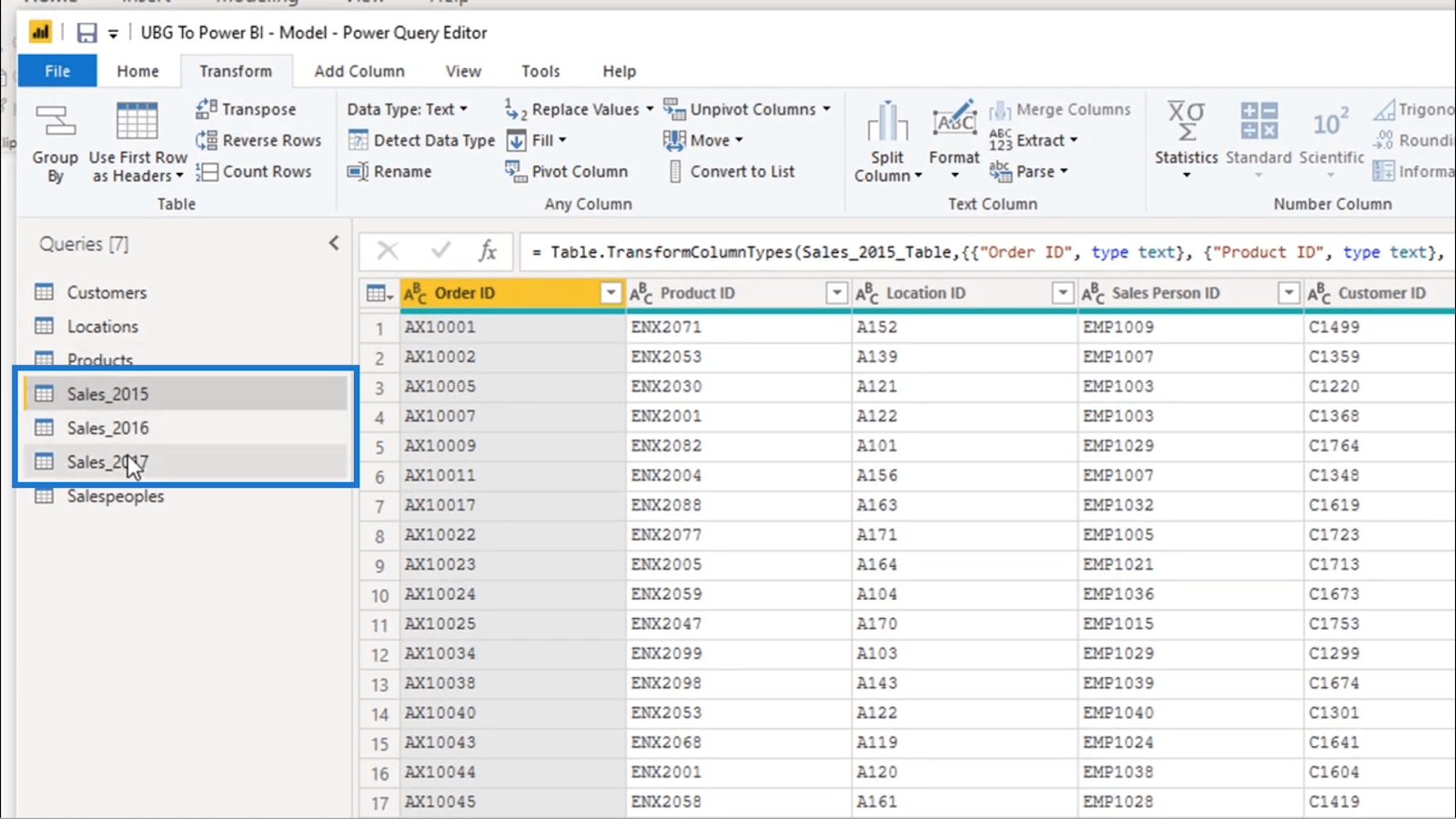
Ik ga die namen ook updaten aangezien ik nu recentere gegevens heb.
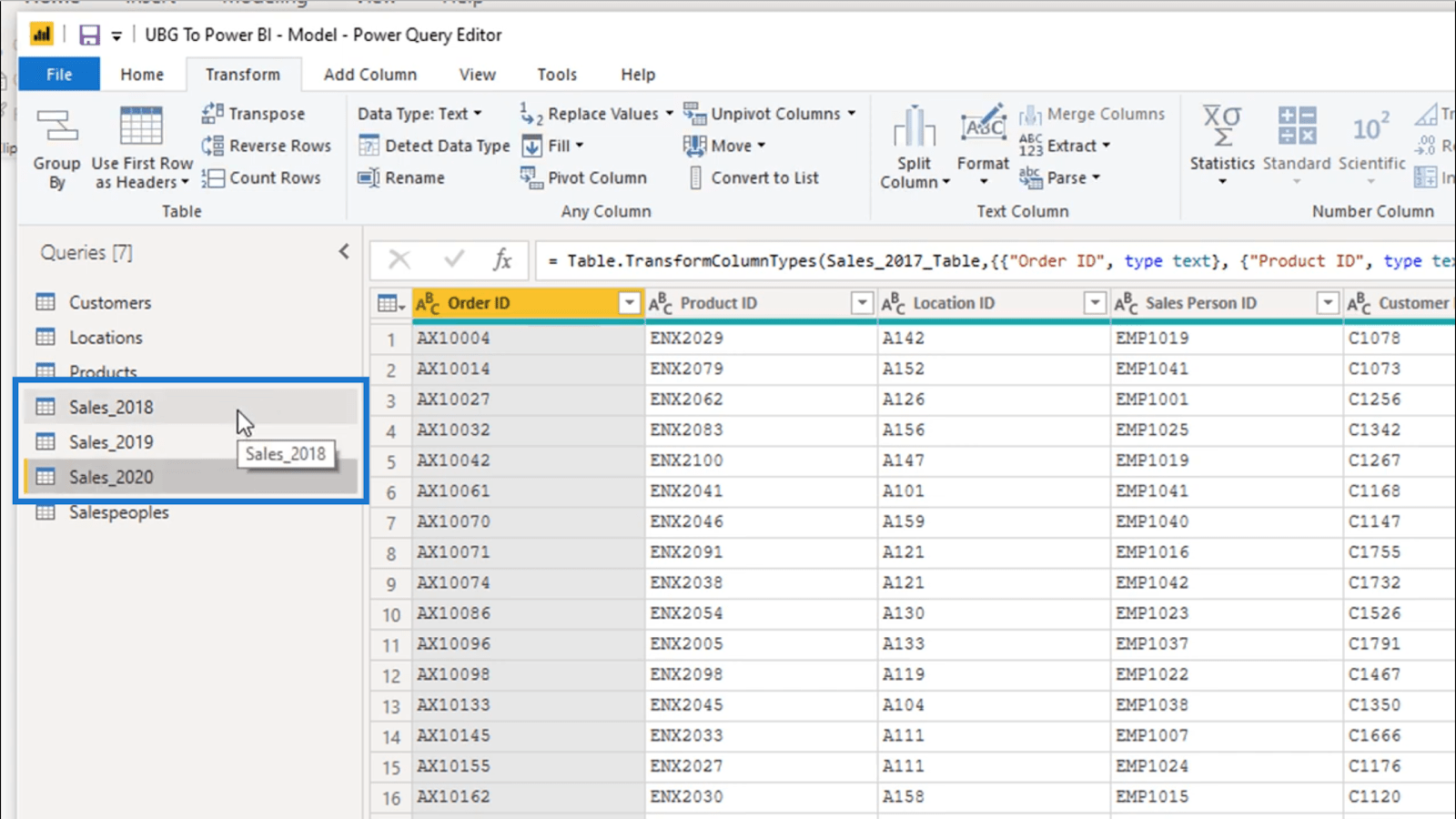
Als ik echter op elk van deze drie tabellen klik, kan ik zien dat ik in alle tabellen dezelfde gegevensstructuur heb. Het zijn in feite dezelfde gegevens, maar uit verschillende tijdframes.
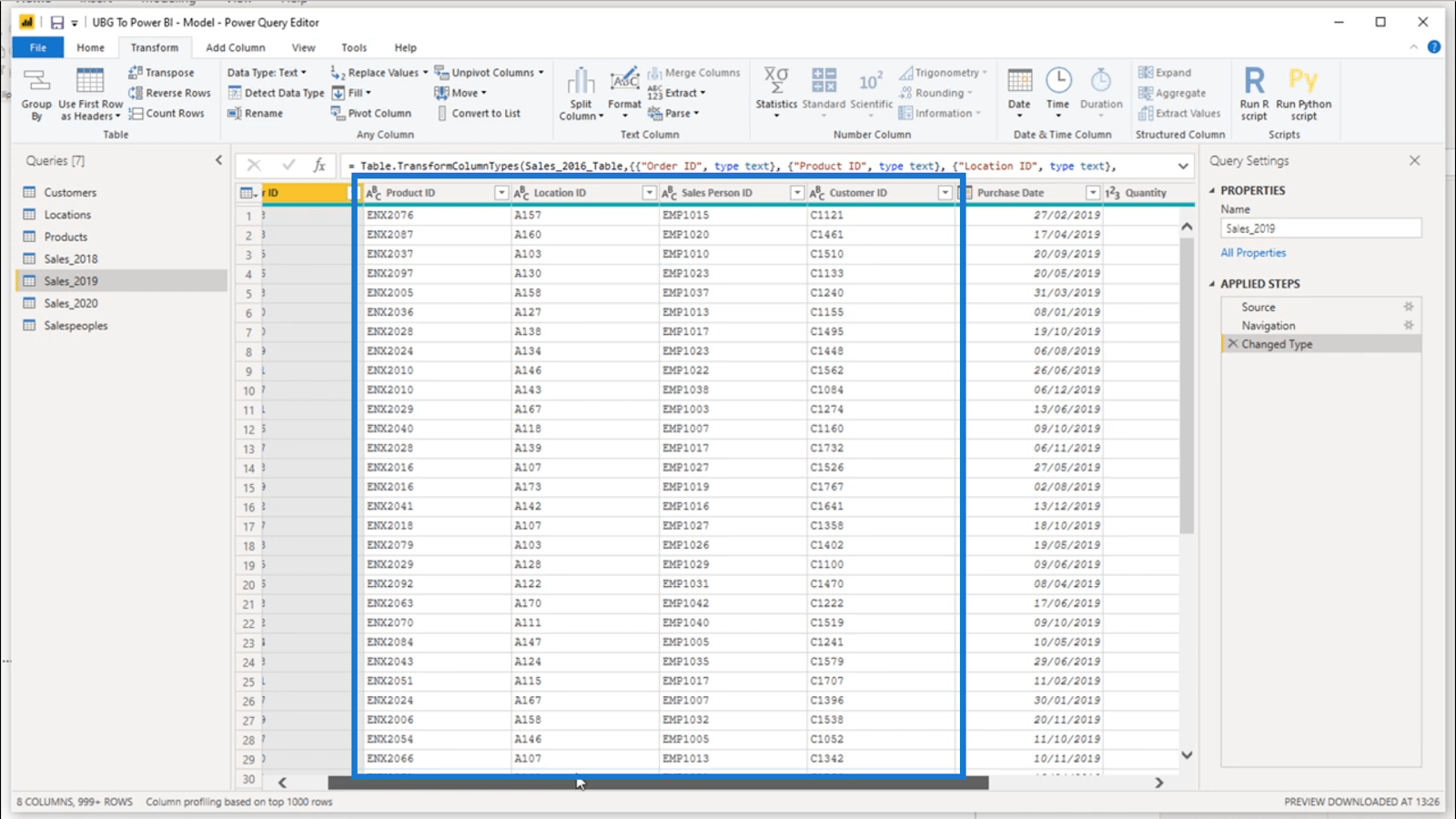
Het is niet nodig om hiervoor drie verschillende tabellen of queries te hebben. Dit betekent dat het voor mij efficiënter zou zijn om de gegevens toe te voegen.
Dus eerst selecteer ik Sales_2018 en klik vervolgens op Query's toevoegen onder het Home-lint.
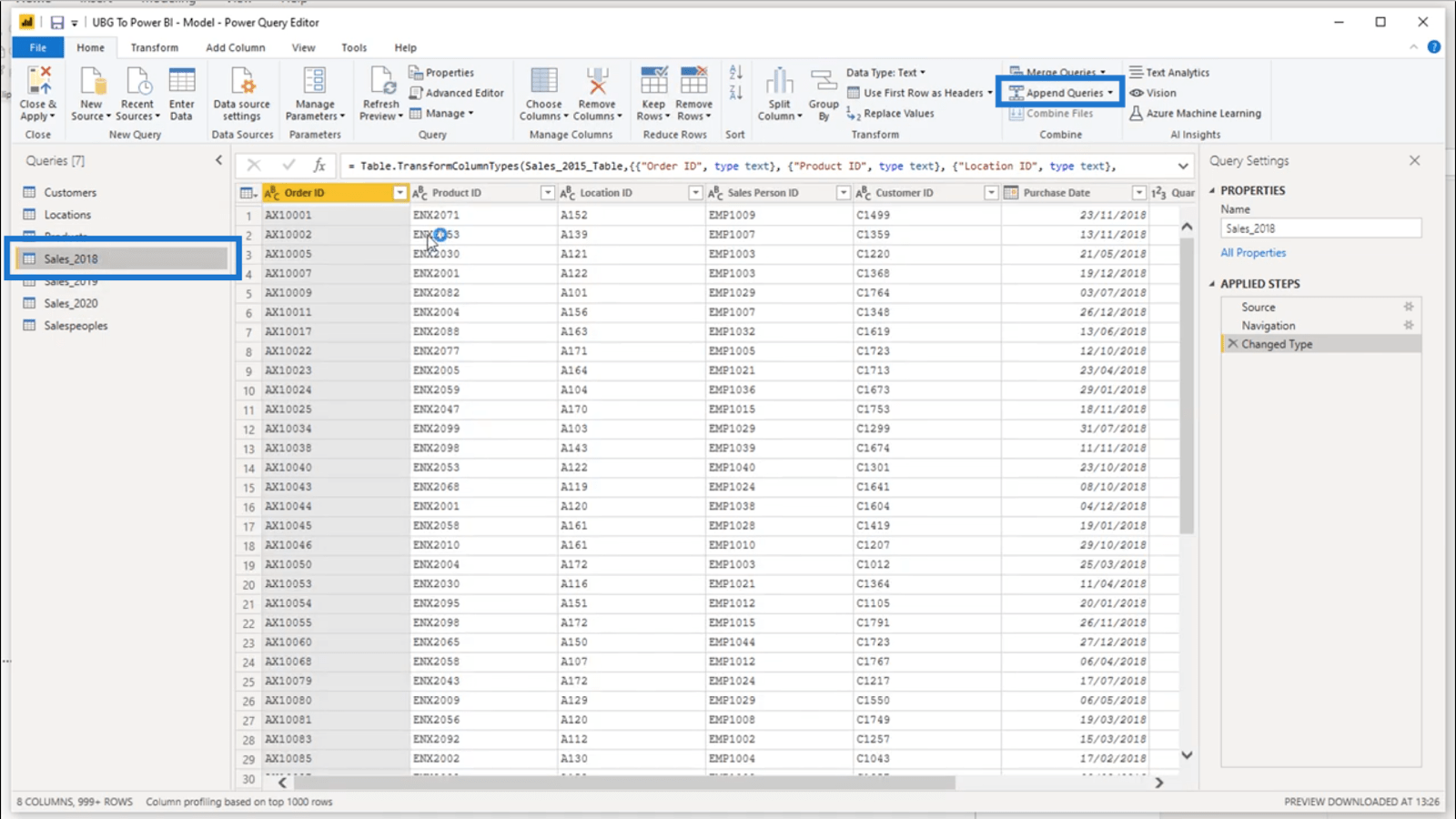
Dat zal dit venster omhoog trekken.
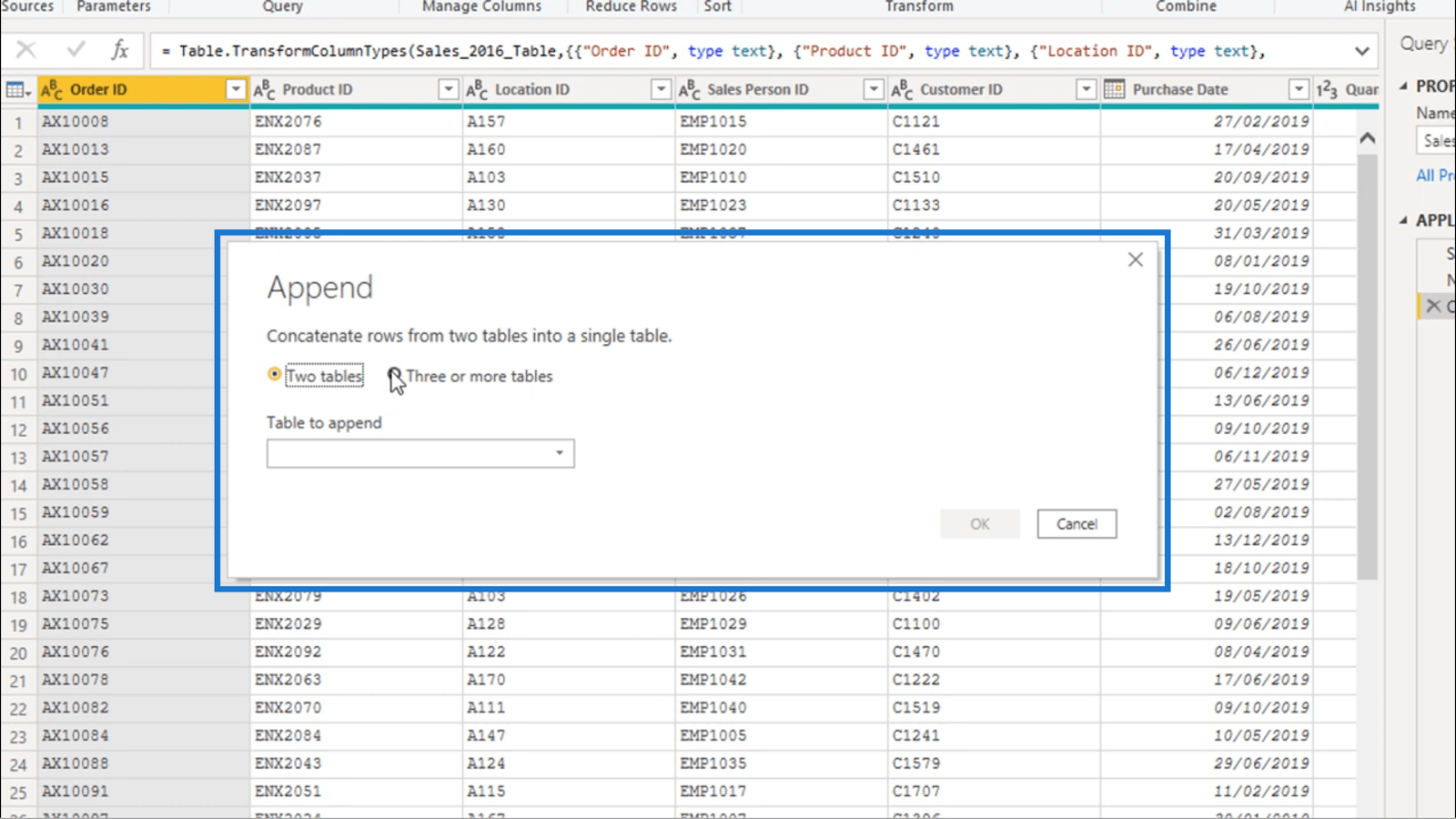
Ik vink "Drie of meer tafels" aan en eronder verschijnt een lijst met tafels. Ik hoef alleen de tabellen die ik wil toevoegen aan het vak aan de rechterkant toe te voegen en op OK te klikken.
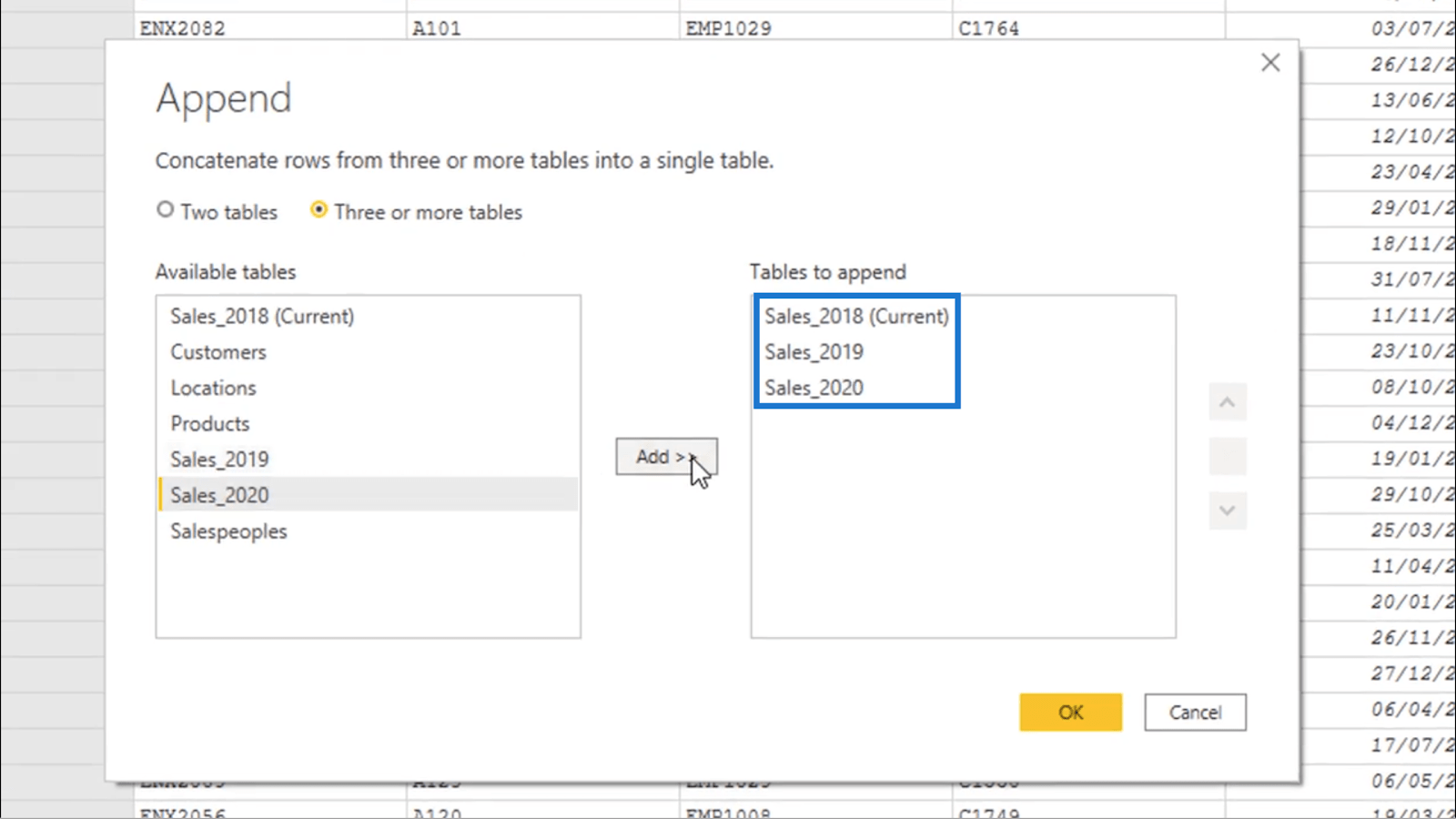
Ik ga controleren of deze tabellen zijn samengevoegd tot één enkele. Dus ik kijk naar de kolom met de aankoopdatum.
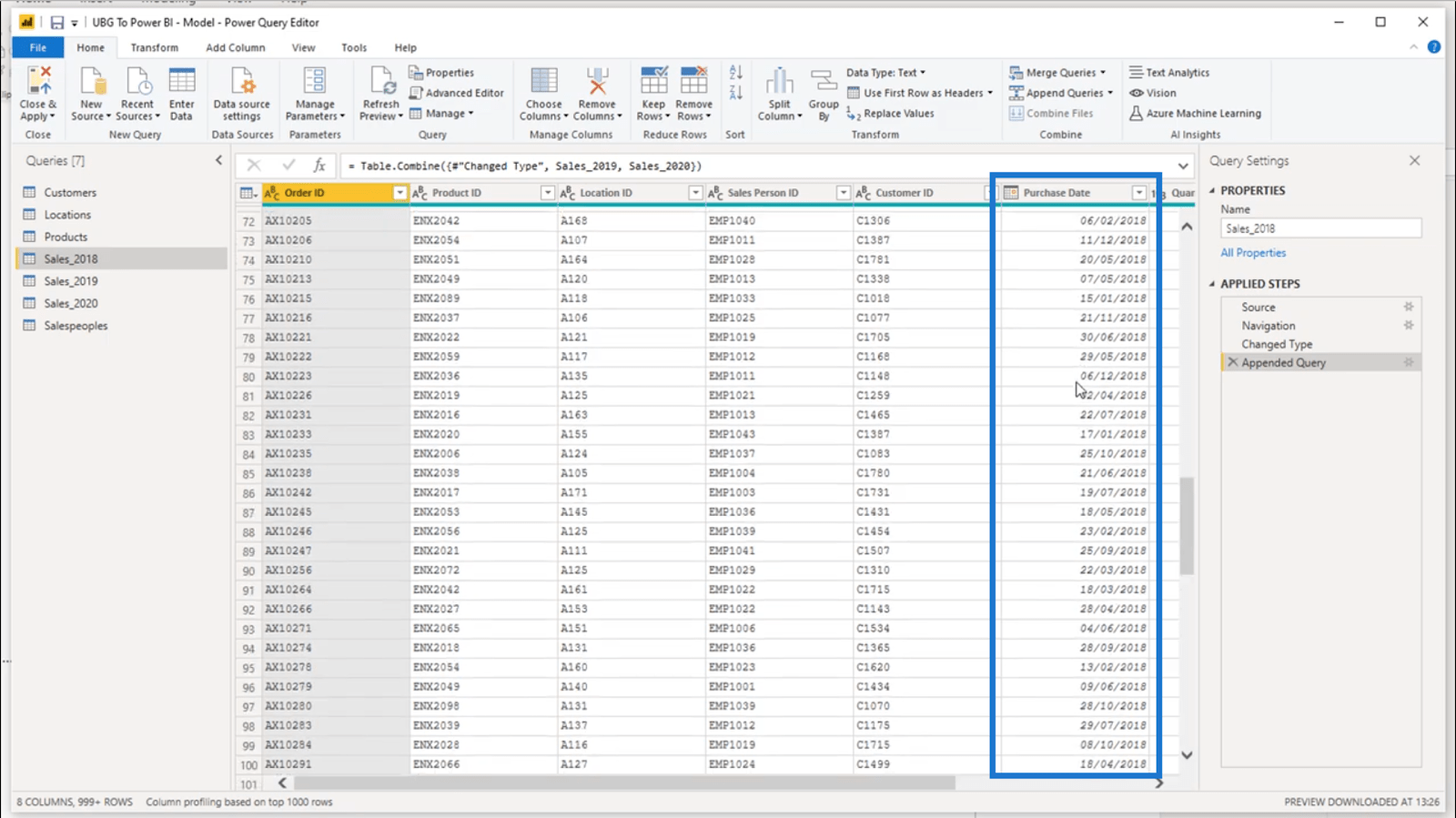
Aangezien ik hier meer dan 4.000 rijen met gegevens heb, klik ik gewoon op de vervolgkeuzeknop en klik ik op Aflopend sorteren om de meest recente gegevens als eerste weer te geven.
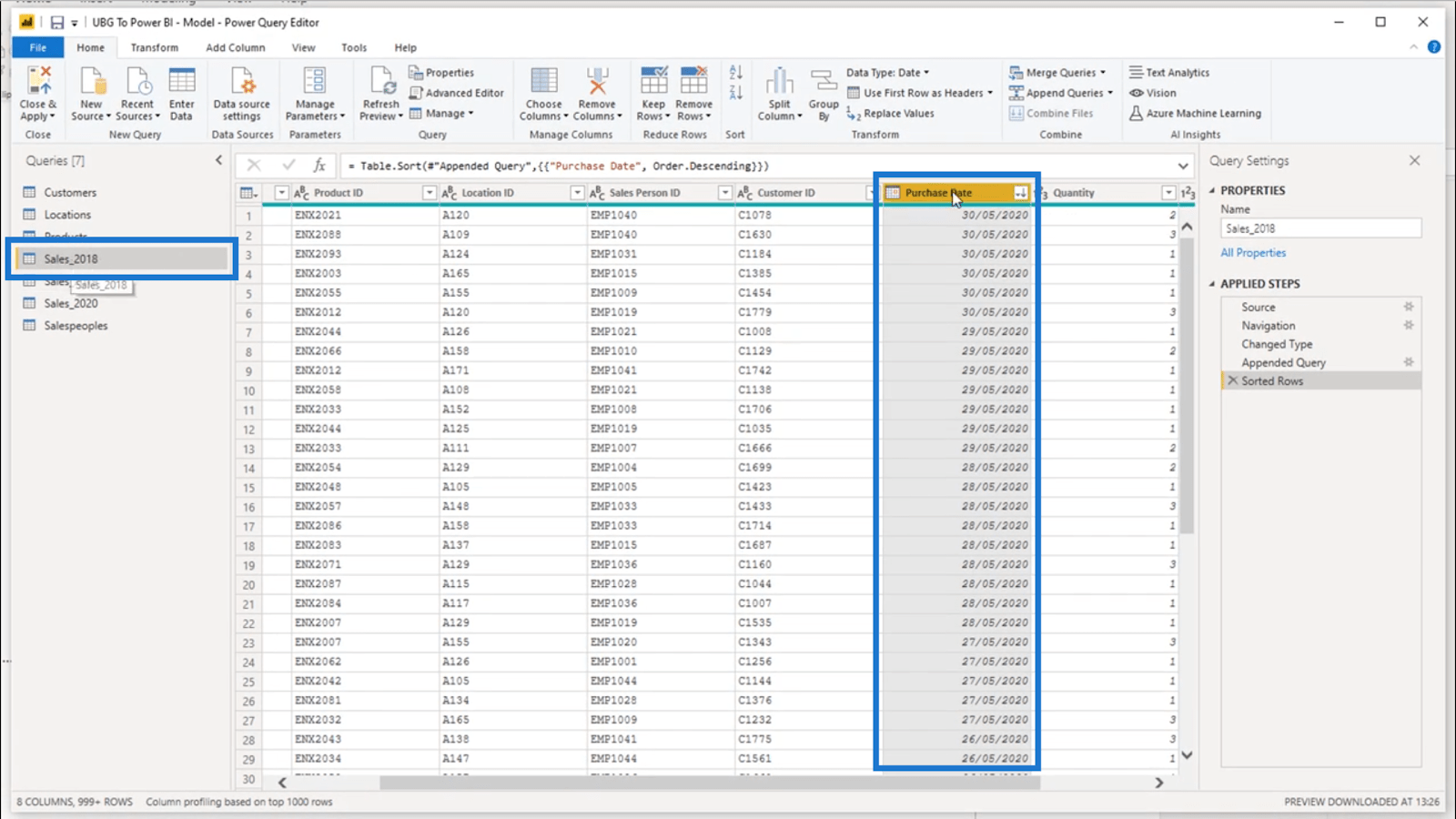
Dit geeft aan dat de tabellen zijn toegevoegd. Zoals u kunt zien, sta ik nog steeds in de tabel Sales_2018, maar ik heb nu gegevens van 2020.
Nu ik al mijn verkoopgegevens in deze enkele tabel heb staan, ga ik de naam wijzigen in Verkoop.
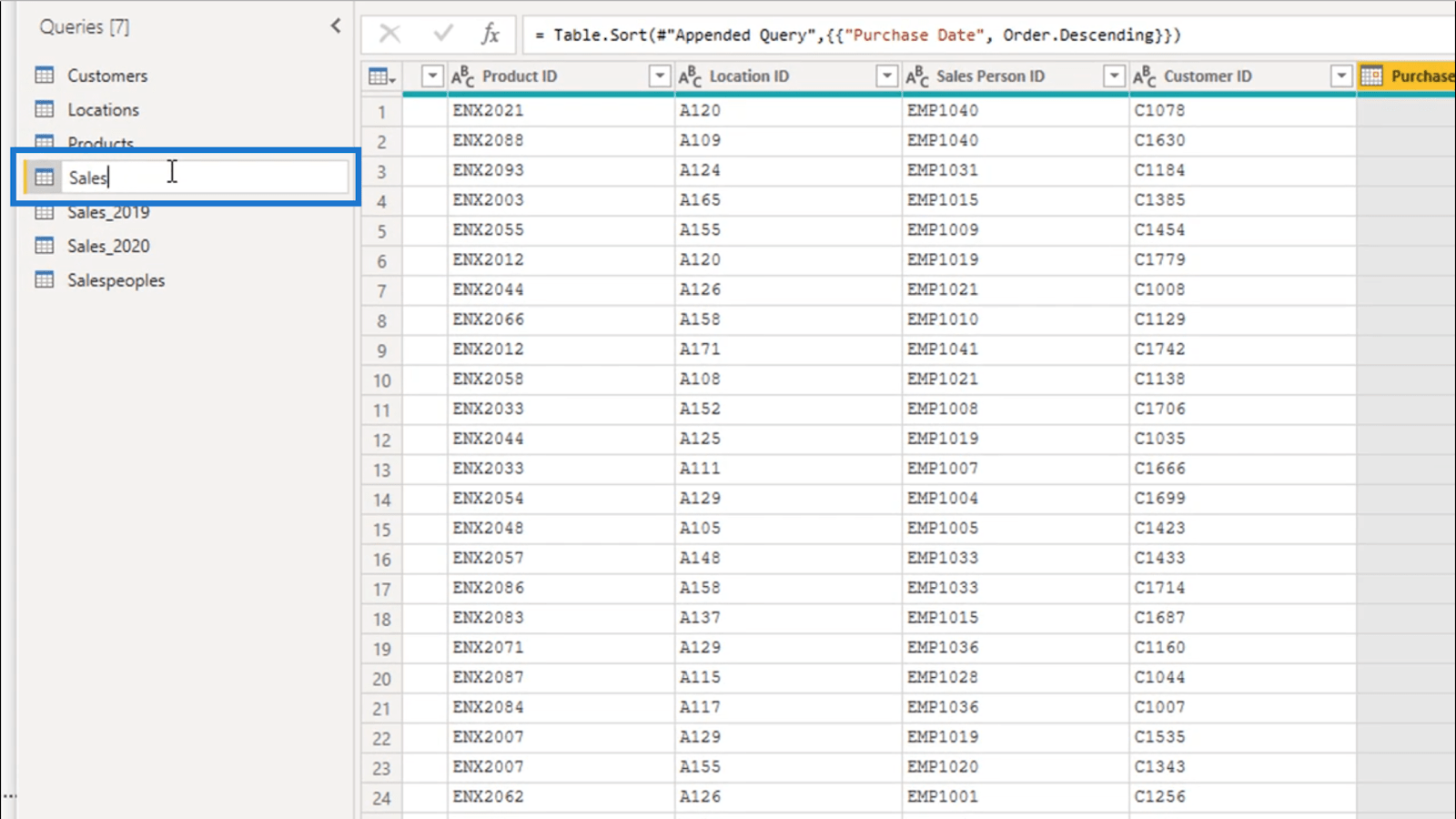
Ik kan natuurlijk niet zomaar de tabellen voor 2019 en 2020 verwijderen omdat het nog steeds query's zijn. Ik heb nog steeds de gegevens in deze tabel nodig.
Dus wat ik ga doen in plaats van ze te verwijderen, is door met de rechtermuisknop te klikken en Laden inschakelen uit te schakelen.
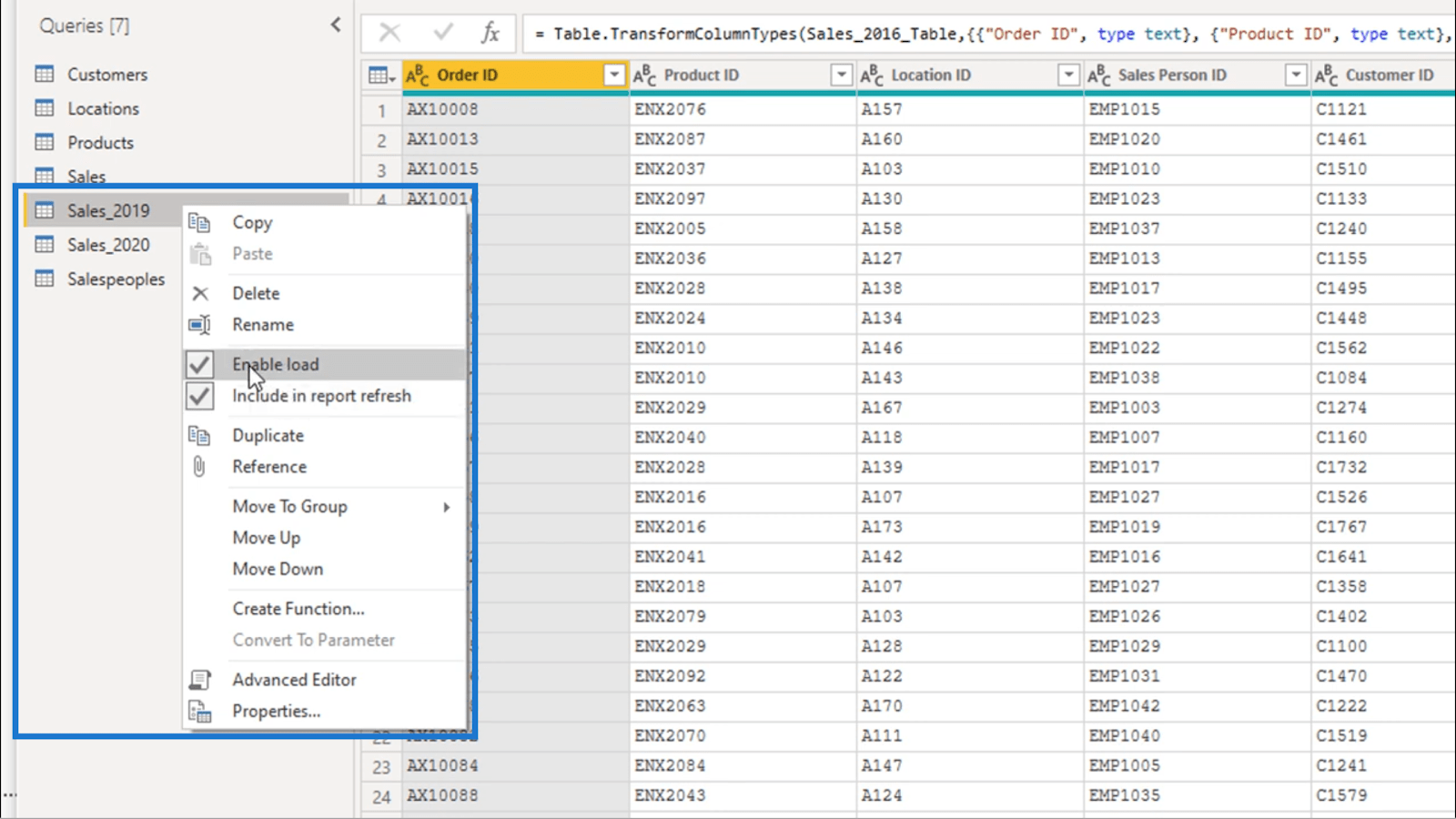
En omdat ik nog steeds de gegevens van die tabellen nodig heb om te worden opgenomen wanneer ik een verversing doe, moet ik ervoor zorgen dat "Opnemen in rapportvernieuwing" aangevinkt blijft, zelfs als het uiteindelijk grijs wordt weergegeven zodra ik de belasting uitschakel.
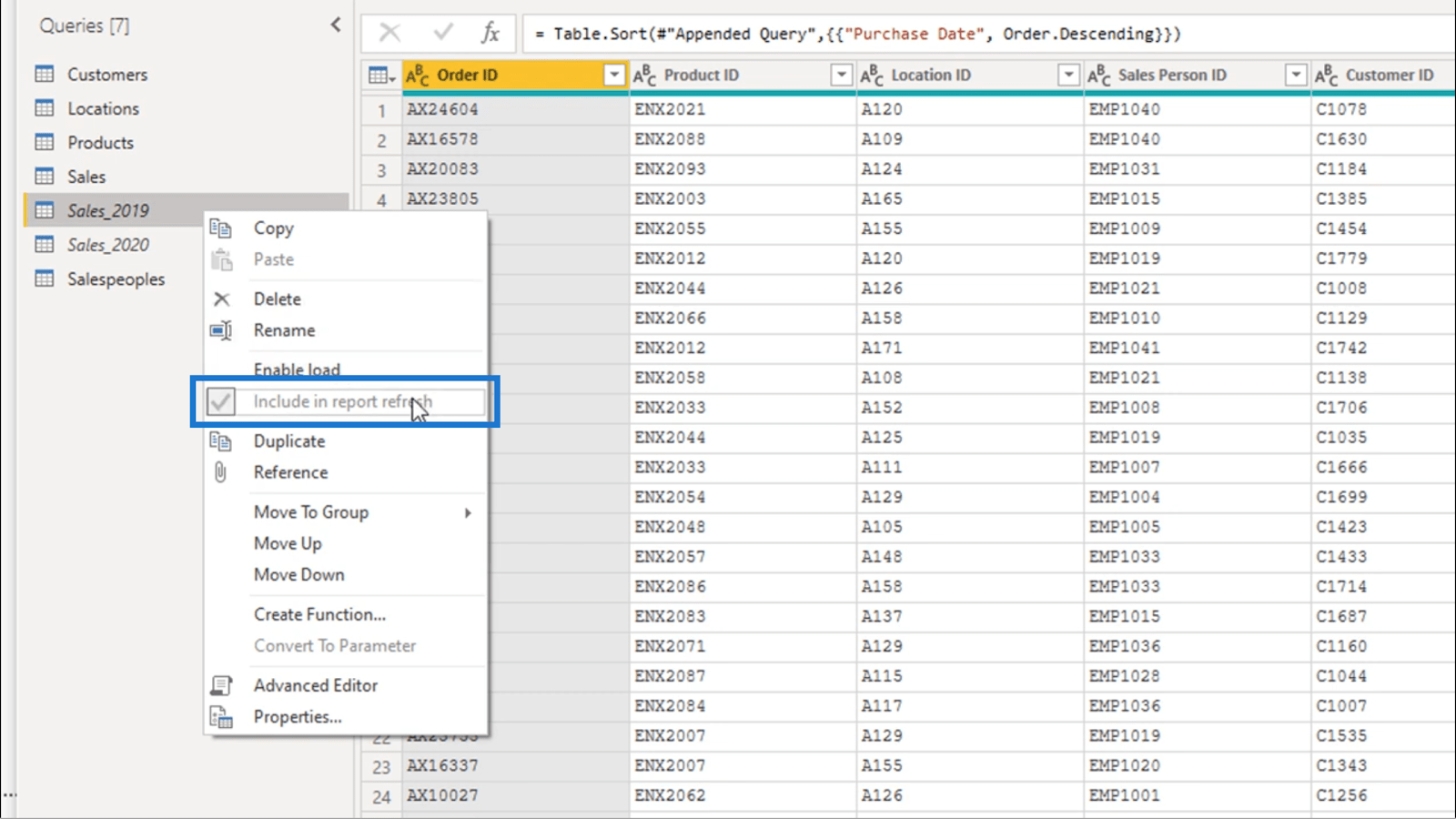
Als dat eenmaal is gebeurd, heb ik effectief wat dood gewicht in mijn model verwijderd. Dit is een geweldige manier om mijn tabellen te optimaliseren.
De gegevenstypen controleren
Het is belangrijk om te controleren of elke kolom het juiste gegevenstype weergeeft. Dit is te zien aan deze kleine icoontjes op de kolomnaam.
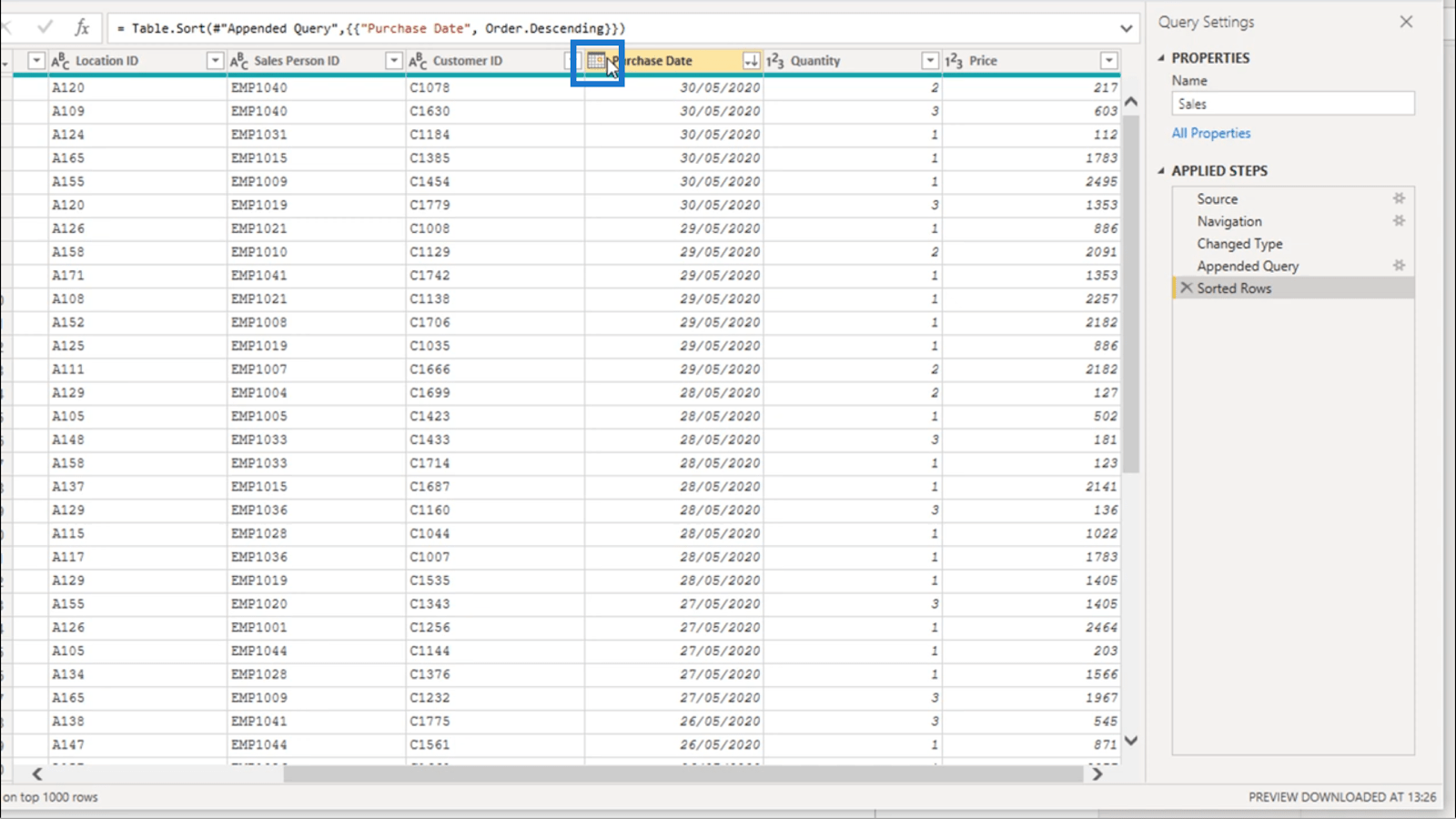
LuckyTemplates is meestal erg goed in het uitzoeken welk type gegevens je in elke kolom hebt. Maar in het zeldzame geval dat het onjuiste gegevenstype wordt weergegeven, kan dit grote gevolgen hebben voor de manier waarop berekeningen in uw rapporten worden uitgevoerd.
Als een numerieke kolom bijvoorbeeld per ongeluk is gemarkeerd als een tekstkolom, kunt u problemen krijgen met zoiets eenvoudigs als het verkrijgen van de SOM van alle gegevens.
Het goede nieuws is dat het eenvoudig is om het gegevenstype te wijzigen. Klik gewoon op het pictogram en kies het juiste type uit de lijst die verschijnt.
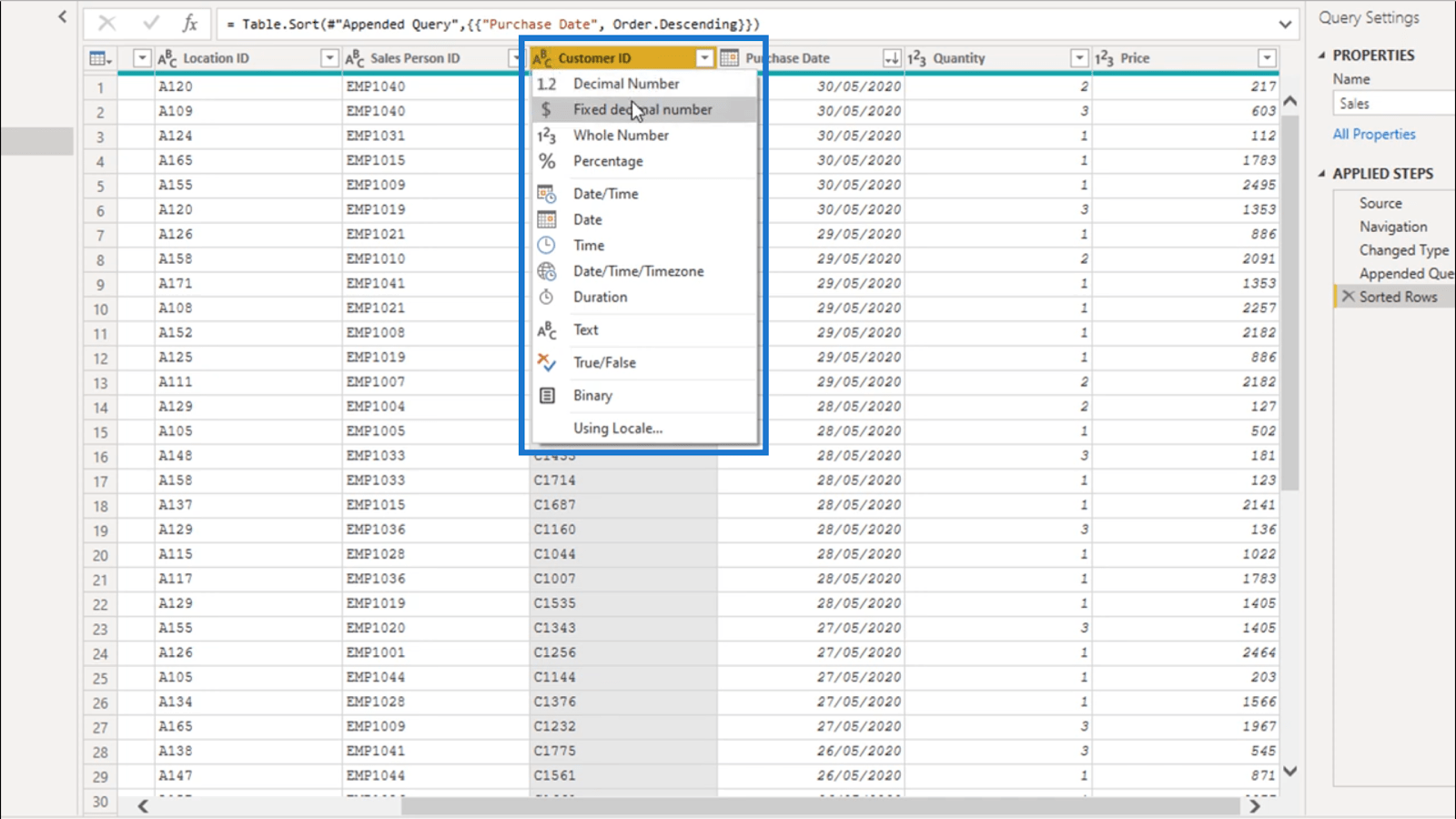
Andere LuckyTemplates-transformaties
In dit volgende voorbeeld laat ik nog enkele transformaties zien die kunnen worden uitgevoerd tijdens het maken van een korte code voor Californië.
Ik zal beginnen door met de rechtermuisknop op de kolom te klikken en vervolgens Kolom dupliceren te kiezen .
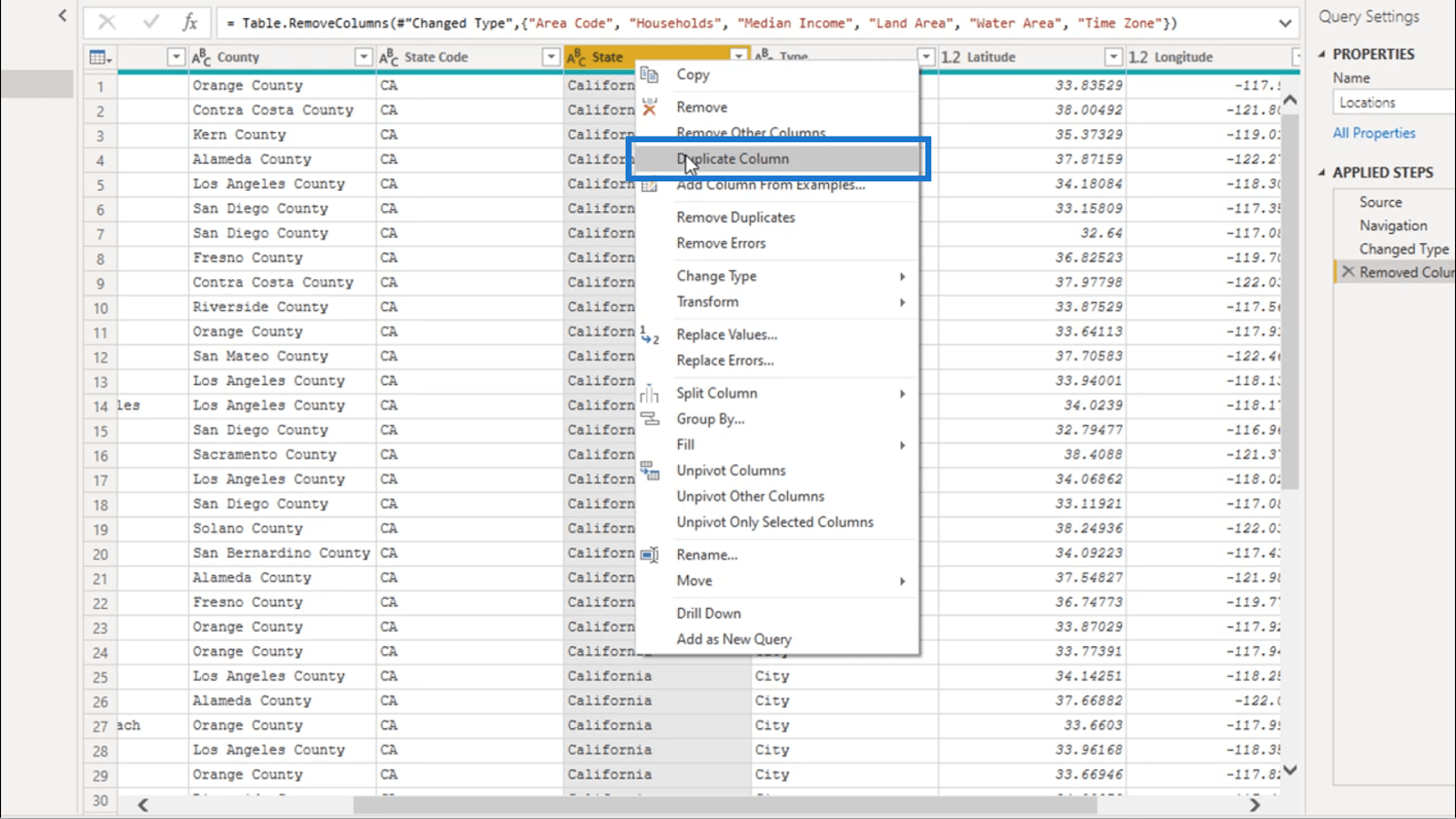
Nu heb ik een exact duplicaat.
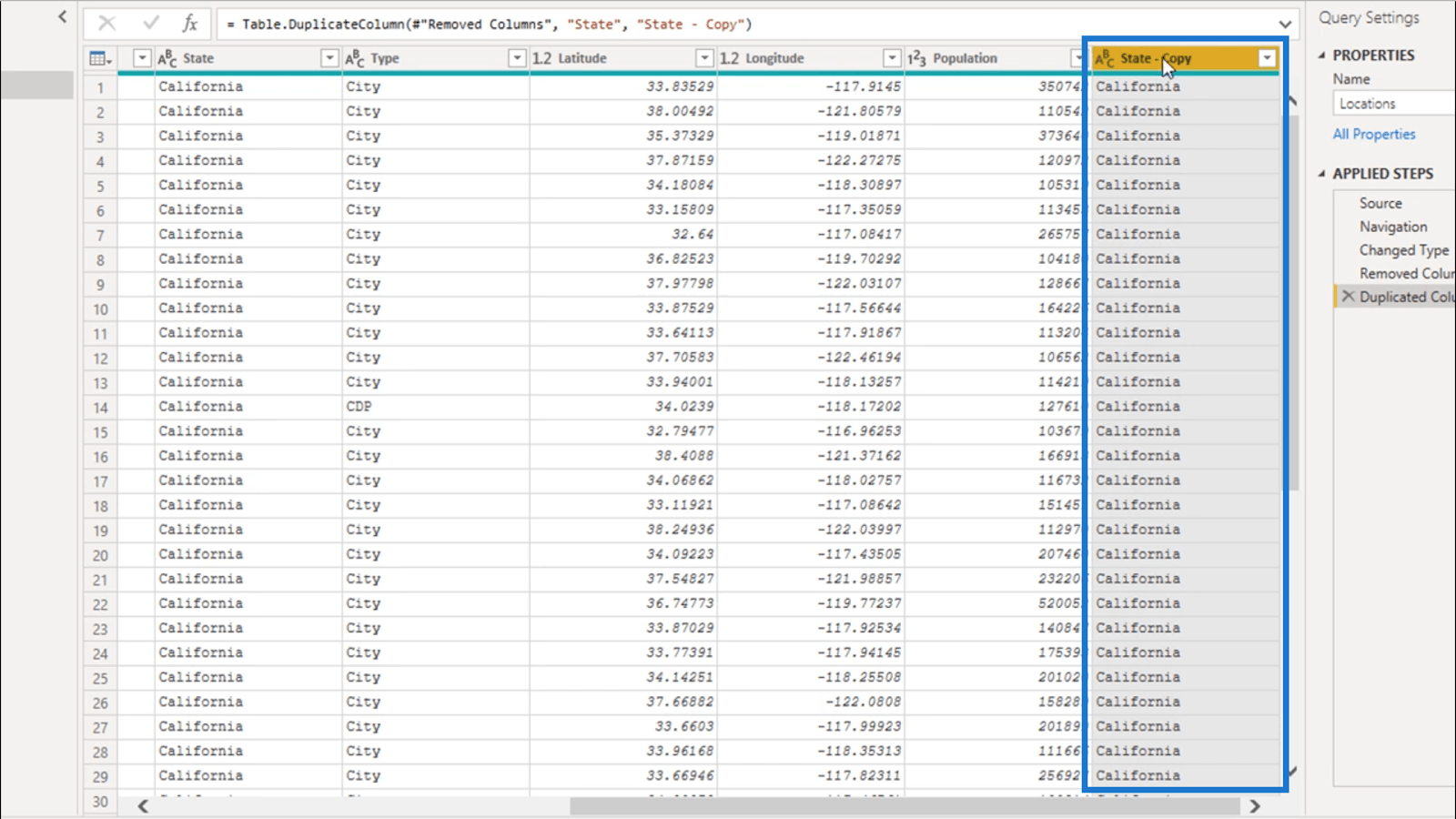
Ik ga nog een transformatie uitvoeren door met de rechtermuisknop te klikken en vervolgens op Transformeren te klikken en Hoofdletters te kiezen .
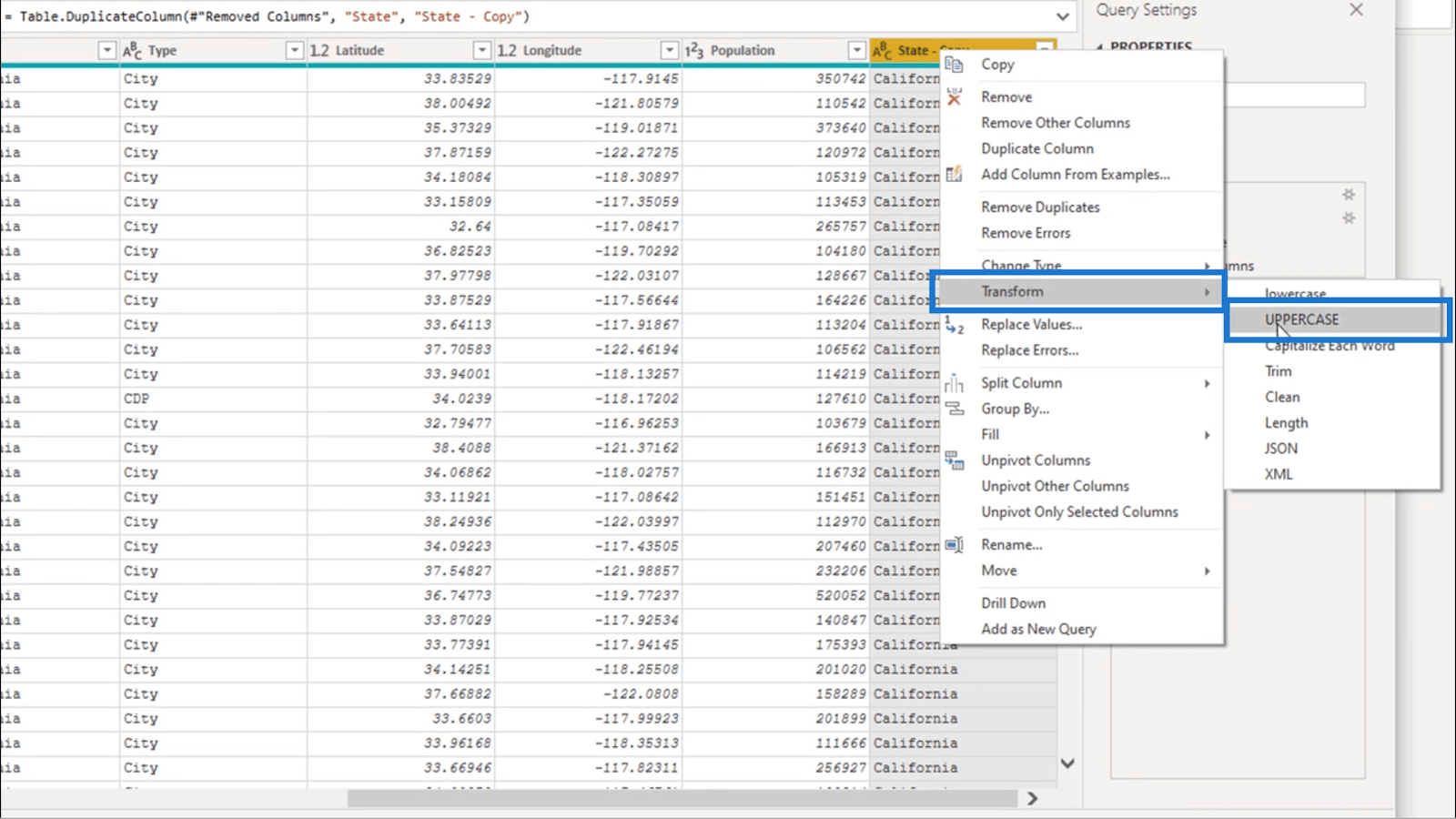
Hierdoor worden alle vermeldingen in die kolom weergegeven in CAPS.
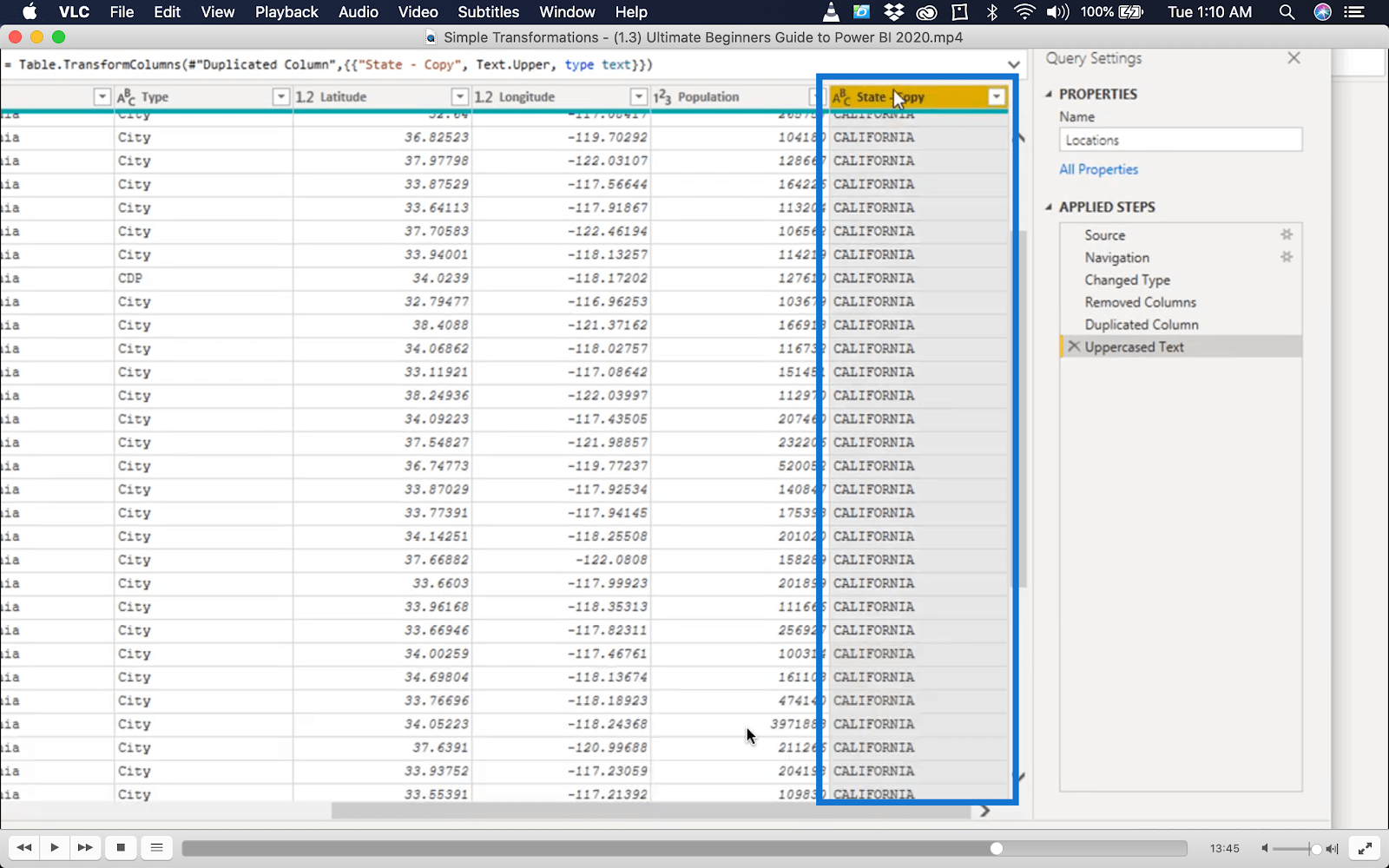
Deze keer ga ik de dubbele kolom splitsen.
Om dat te doen, hoef ik alleen maar met de rechtermuisknop te klikken en op Kolom splitsen te klikken . Dat doe ik ook op basis van het aantal karakters.
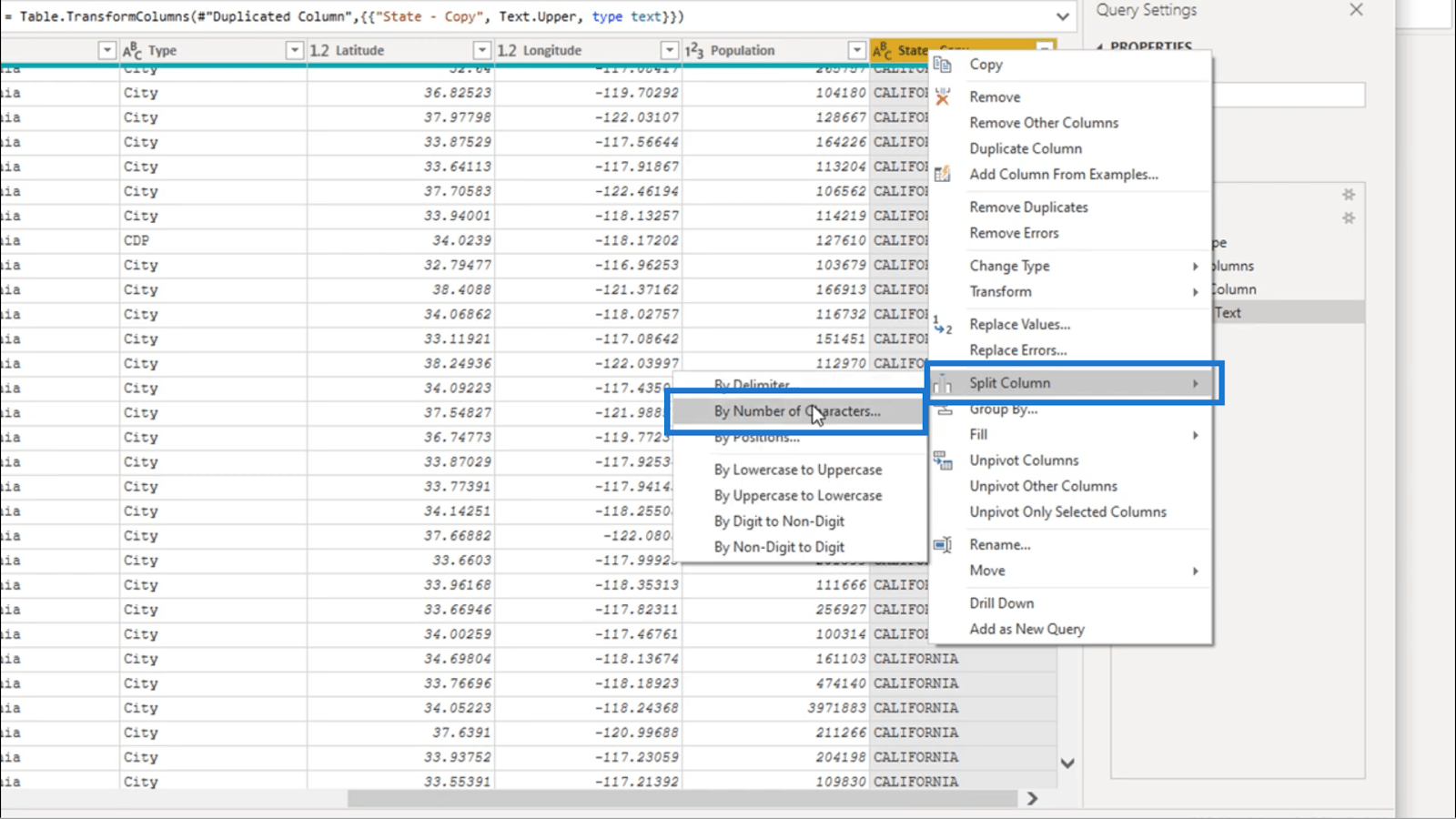
Ik ga hier voor 4 karakters. Dit geeft me de korte code CALI.
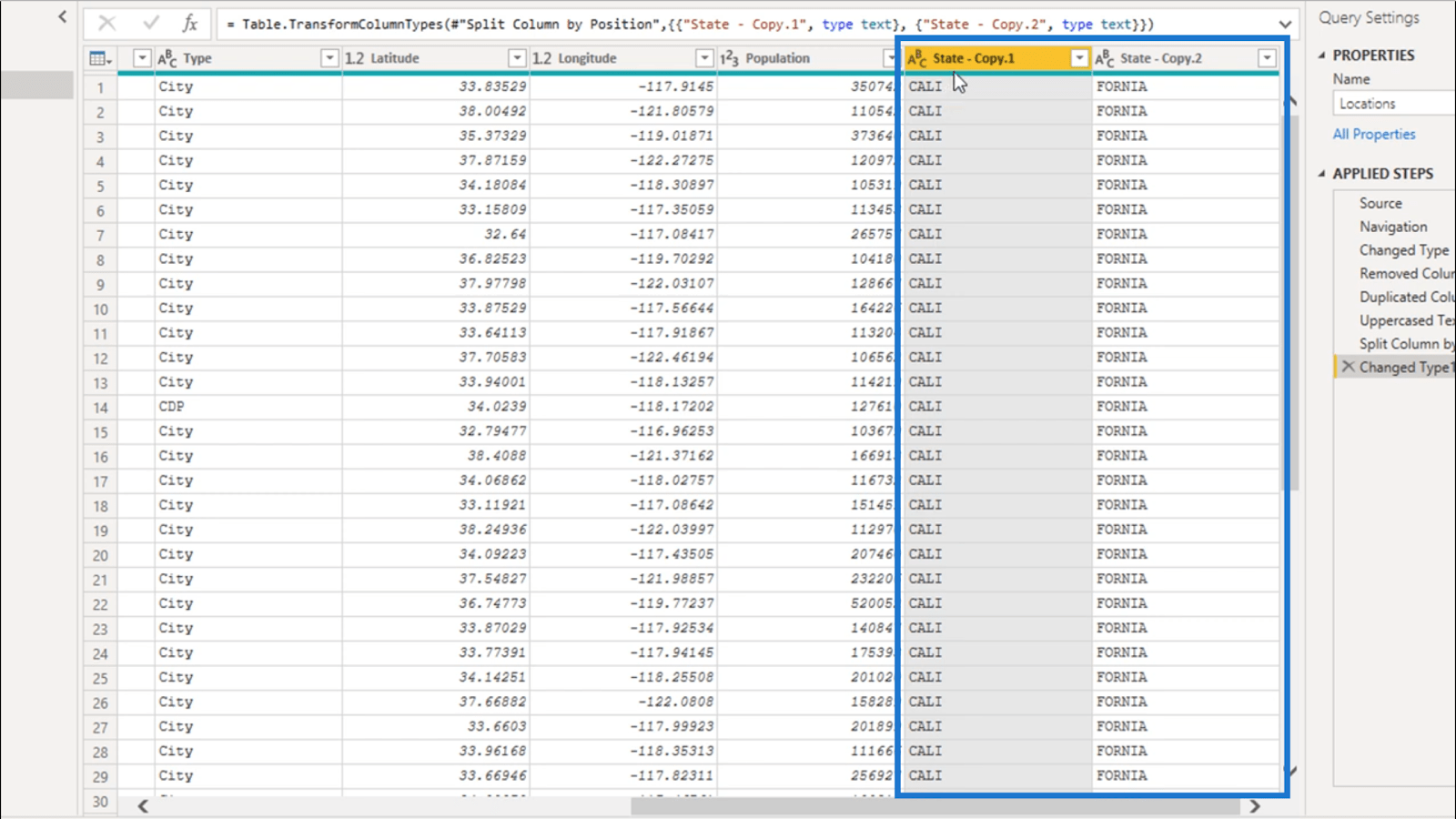
Ik heb het 2e deel van de gesplitste kolom niet nodig, dus ik ga het verwijderen.
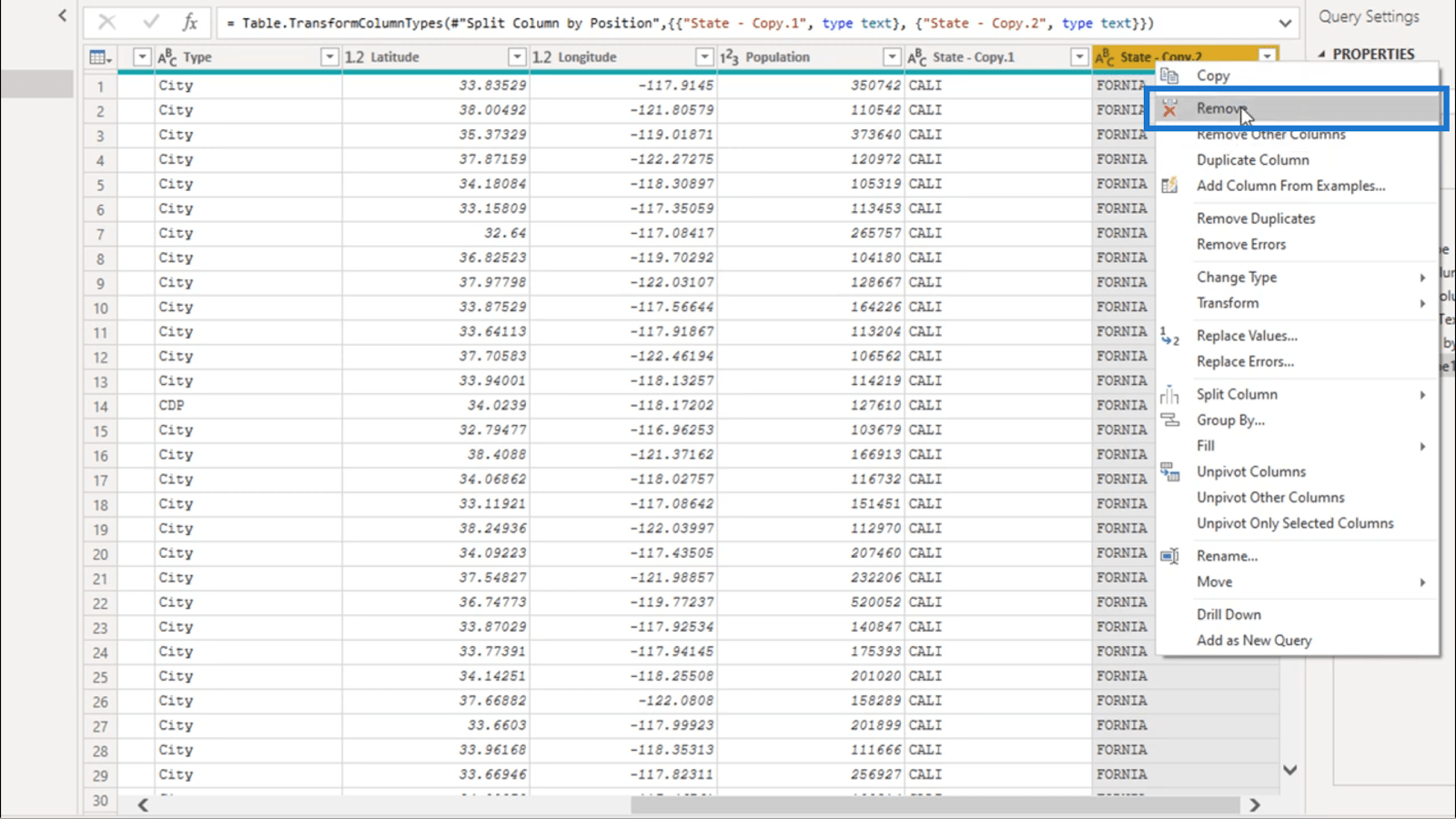
Dan ga ik het eerste deel hernoemen en het State Short Code noemen.
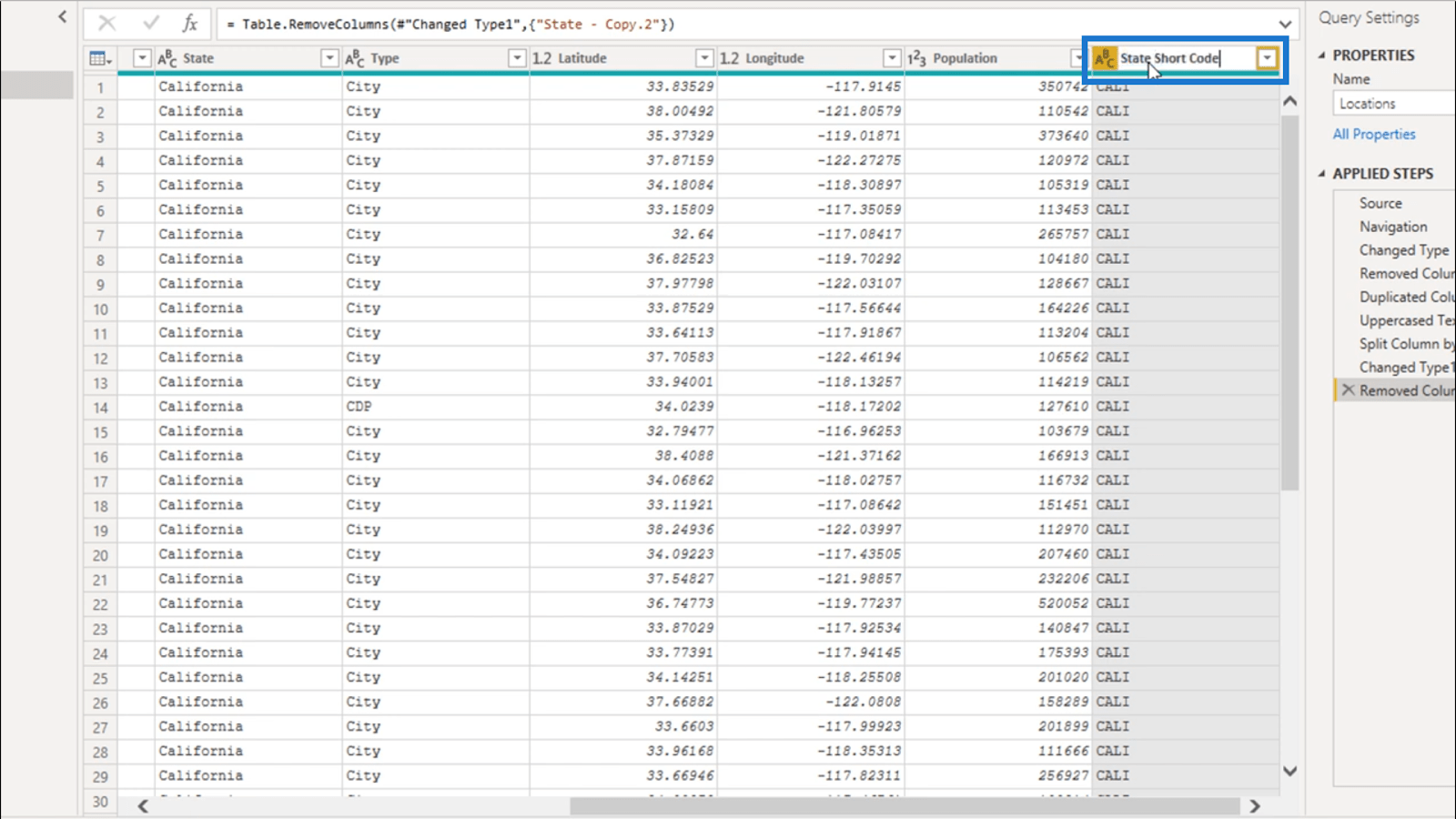
Om het overzichtelijker te maken, sleep ik dat recht naast de extra kolom voor Staat.
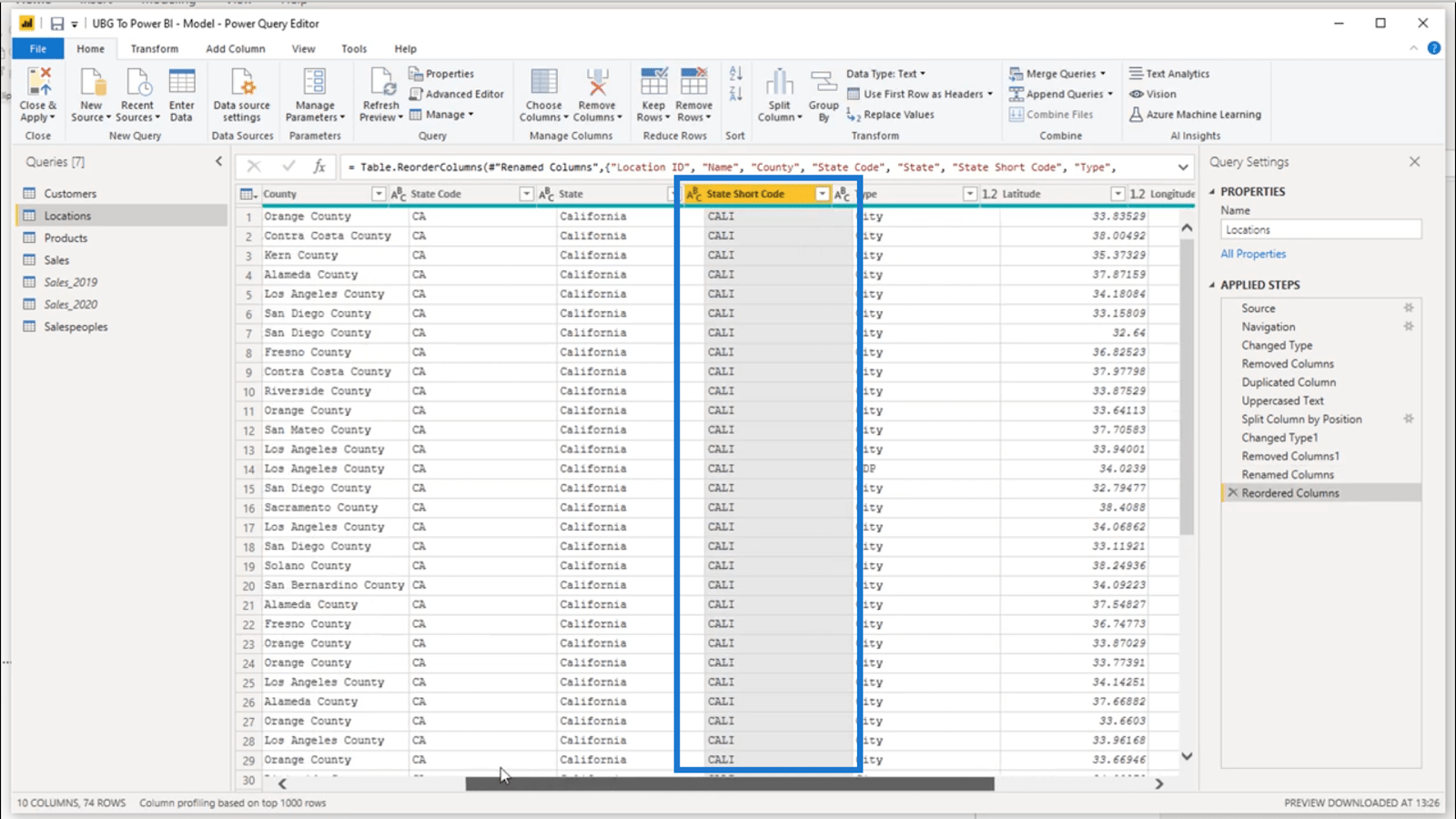
De M-code en de geavanceerde editor
Alles wat ik tot nu toe heb gedaan, wordt genoteerd in het gedeelte Toegepaste stappen.
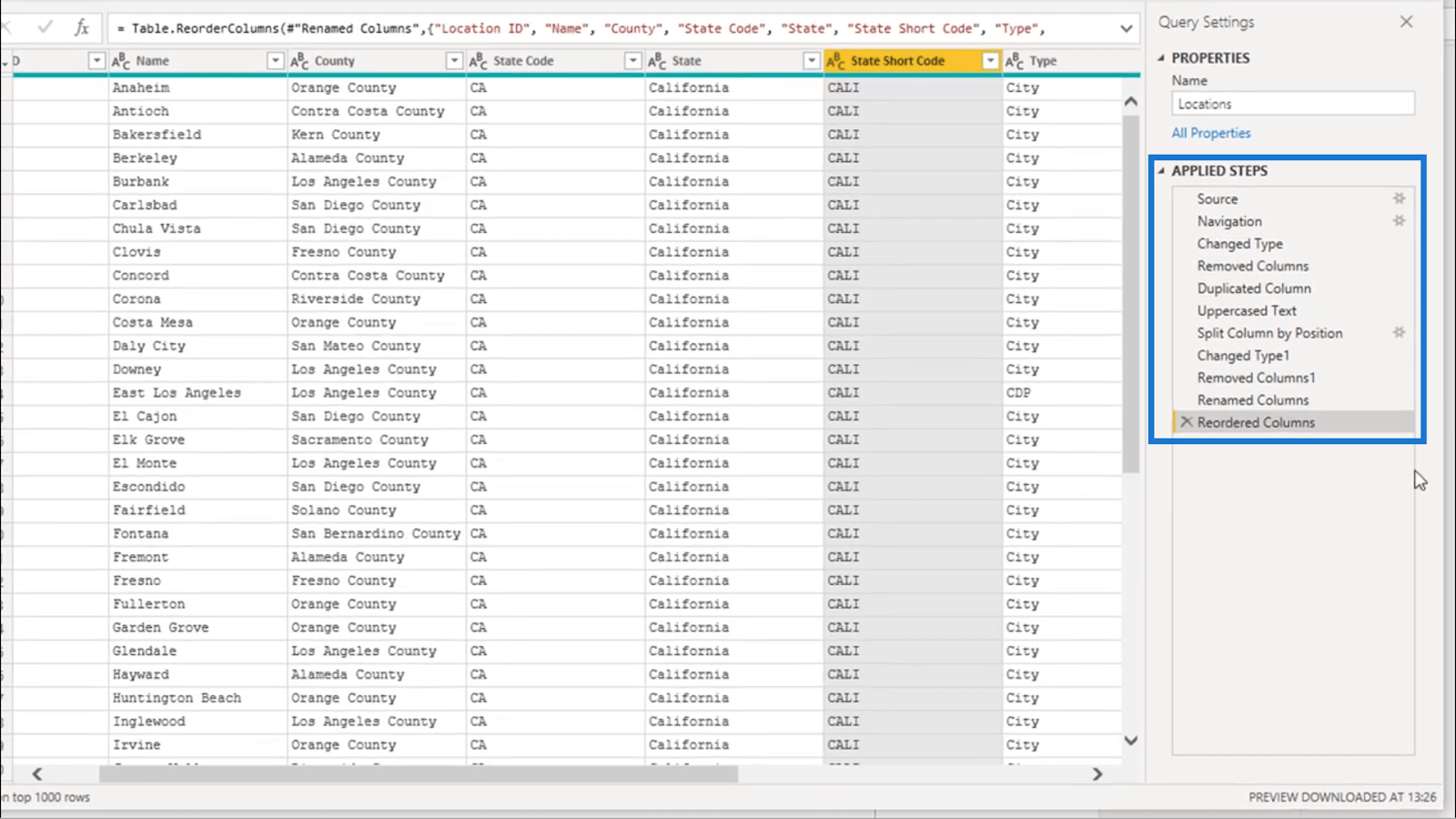
Het interessante is dat ik echt kan zien wat er in elk van deze stappen gebeurt dankzij wat de M-code wordt genoemd. Deze code is te zien in deze formulebalk bovenaan.
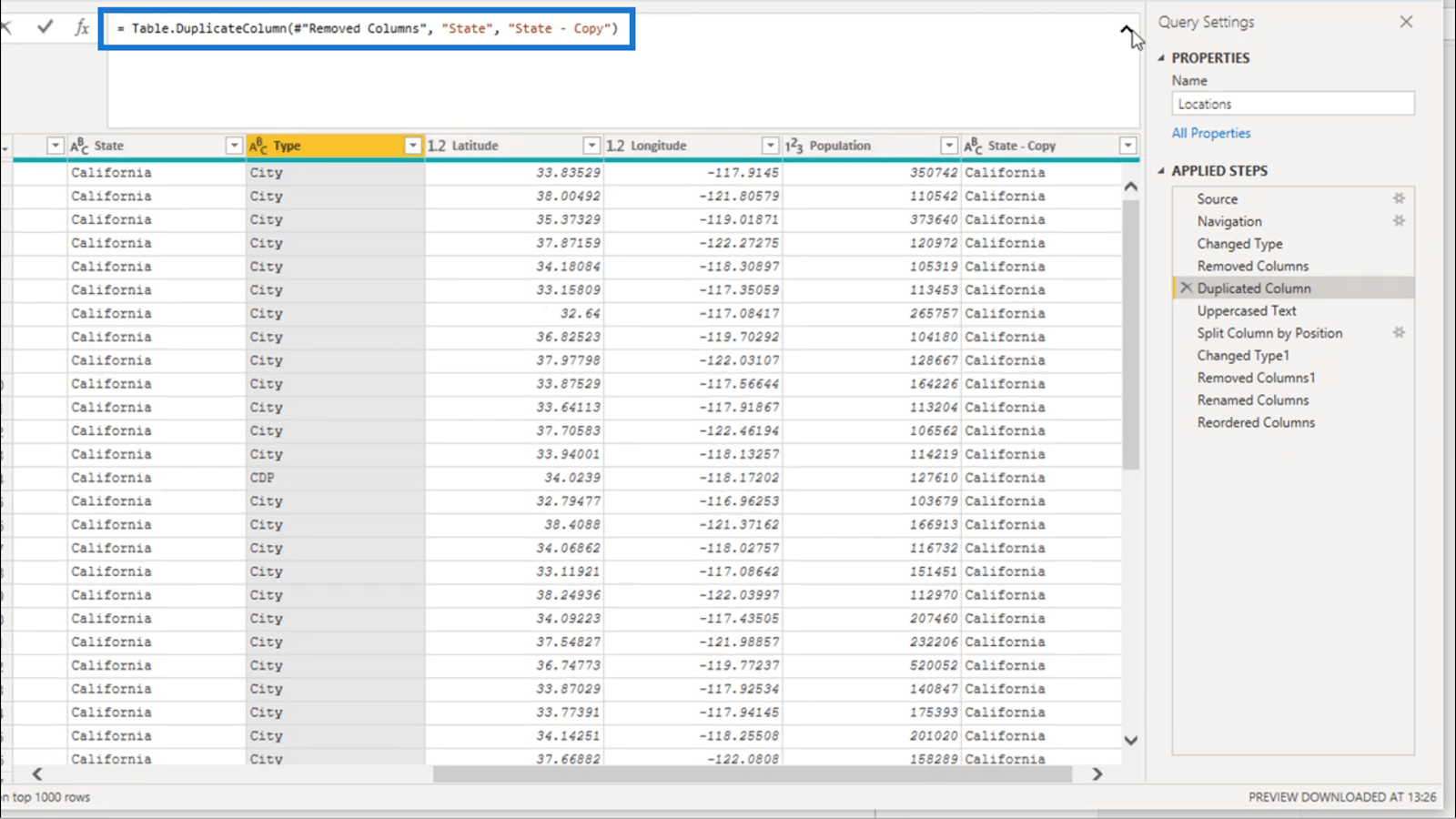
Ik kan ook elke stap in de geavanceerde editor zien.
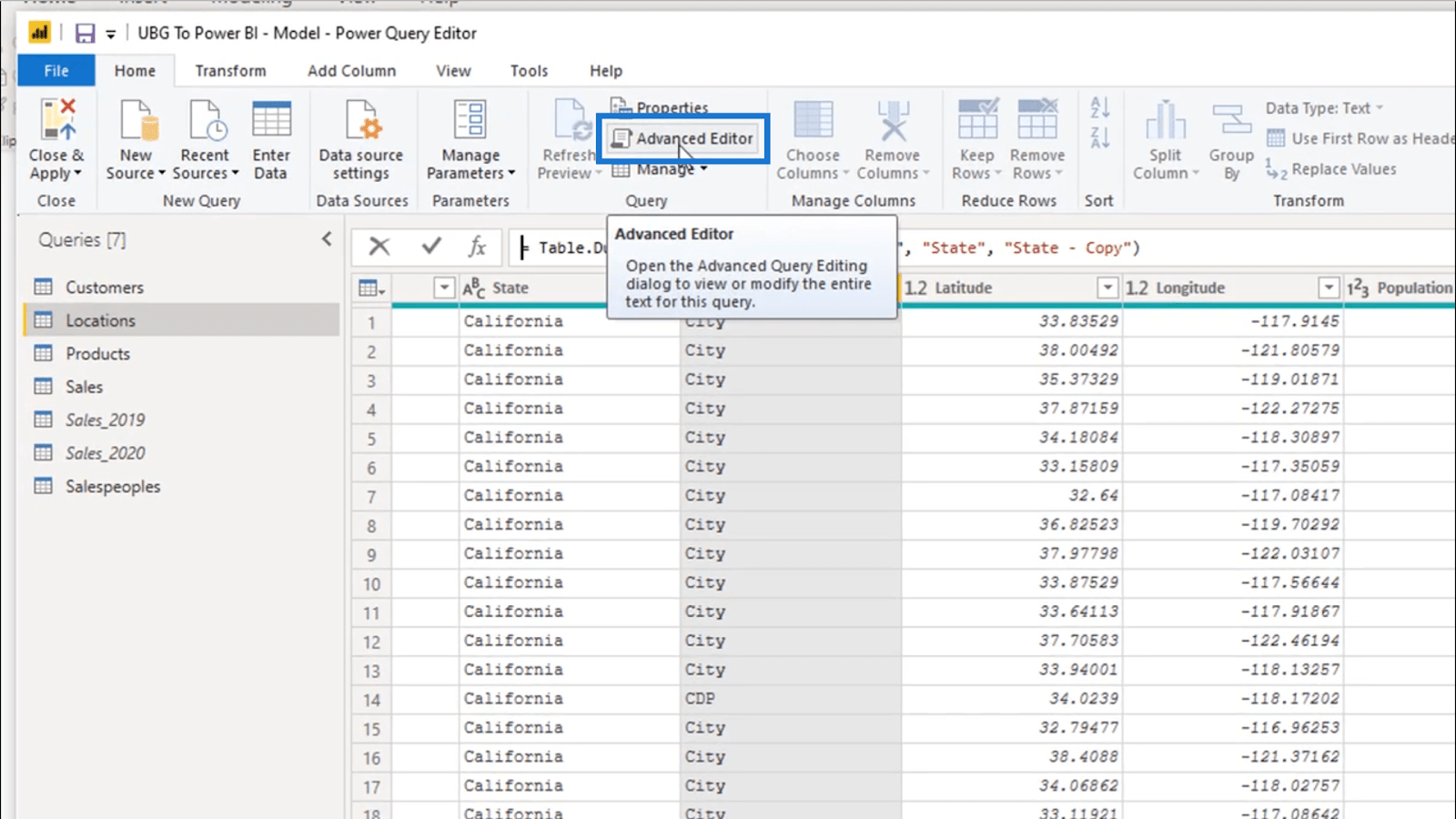
Zodra de geavanceerde editor is geopend, kan ik alle codes zien die worden geschreven terwijl ik aan alle voorgaande transformaties werk.
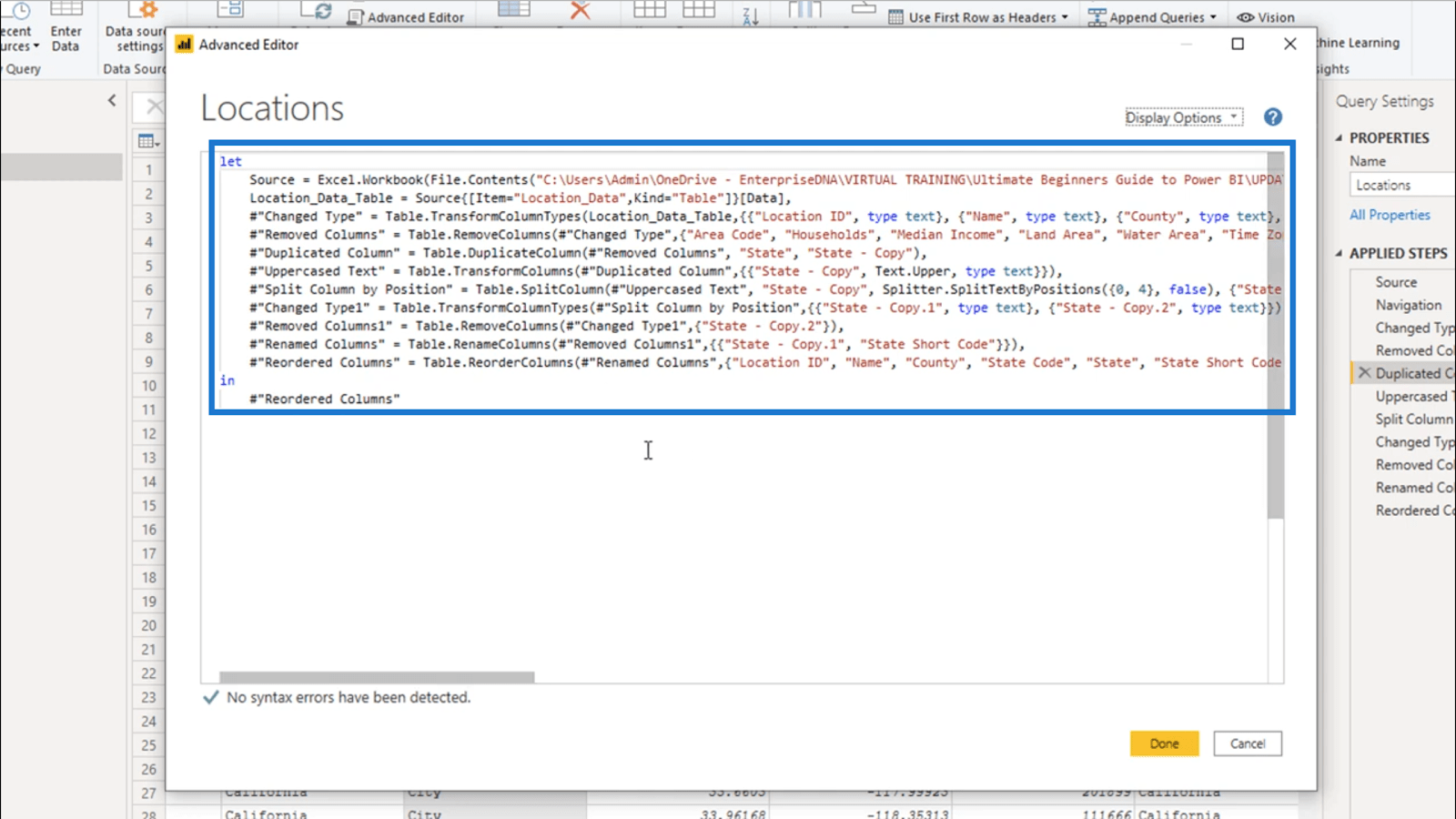
Dit is natuurlijk iets waar u zich zorgen over moet maken als u eenmaal bij de meer geavanceerde kant van LuckyTemplates bent. Voor nu zijn de eenvoudige transformaties waar ik aan heb gewerkt meer dan voldoende om uw rapportages te optimaliseren.
Nieuwe cursusversie – Geavanceerde gegevenstransformaties en modellering
Mijn praktijk Tips bij het gebruik van de geavanceerde LuckyTemplates-editor
LuckyTemplates-queryparameters: tabellen optimaliseren
Conclusie
Deze LuckyTemplates-transformaties zijn misschien eenvoudig, maar een goed begrip van hoe ze werken, kan later helpen bij de overgang naar meer geavanceerde dingen.
Vergeet ook niet het belang van de sectie Toegepaste stappen - dit is de beste manier om ervoor te zorgen dat u niet verdwaalt terwijl u uw gegevens optimaliseert.
Al het beste,
Wat is zelf in Python: voorbeelden uit de echte wereld
Je leert hoe je objecten uit een .rds-bestand in R opslaat en laadt. In deze blog wordt ook besproken hoe je objecten uit R naar LuckyTemplates importeert.
In deze tutorial over DAX-coderingstaal leert u hoe u de functie GENERATE gebruikt en hoe u de titel van een maat dynamisch wijzigt.
Deze zelfstudie behandelt hoe u de Multi Threaded Dynamic Visuals-techniek kunt gebruiken om inzichten te creëren op basis van dynamische gegevensvisualisaties in uw rapporten.
In dit artikel zal ik de filtercontext doornemen. Filtercontext is een van de belangrijkste onderwerpen waarover elke LuckyTemplates-gebruiker in eerste instantie zou moeten leren.
Ik wil laten zien hoe de online service LuckyTemplates Apps kan helpen bij het beheren van verschillende rapporten en inzichten die uit verschillende bronnen zijn gegenereerd.
Leer hoe u wijzigingen in uw winstmarge kunt berekenen met behulp van technieken zoals vertakking van metingen en het combineren van DAX-formules in LuckyTemplates.
Deze tutorial bespreekt de ideeën van materialisatie van datacaches en hoe deze de prestaties van DAX beïnvloeden bij het leveren van resultaten.
Als u tot nu toe nog steeds Excel gebruikt, is dit het beste moment om LuckyTemplates te gaan gebruiken voor uw zakelijke rapportagebehoeften.
Wat is LuckyTemplates Gateway? Alles wat u moet weten








