Wat is zelf in Python: voorbeelden uit de echte wereld

Wat is zelf in Python: voorbeelden uit de echte wereld
Het maakt niet uit tot welke branche u behoort, een beter begrip van Microsoft Excel geeft u een enorm voordeel. Als je een paar Excel-hacks achter de hand hebt, kun je op een efficiëntere manier met je gegevens omgaan.
Hier zijn een paar eenvoudige hacks die u kunnen helpen bij een deel van het werk dat u in Excel doet.
Inhoudsopgave
Hoe verschillende bladen tegelijk in één bestand te bekijken
In elk bedrijf is het normaal om gegevens verspreid over verschillende bladen in één bestand te hebben. Maar overschakelen van het ene blad naar het andere kan onhandig zijn als u gegevens op verschillende bladen moet bekijken.
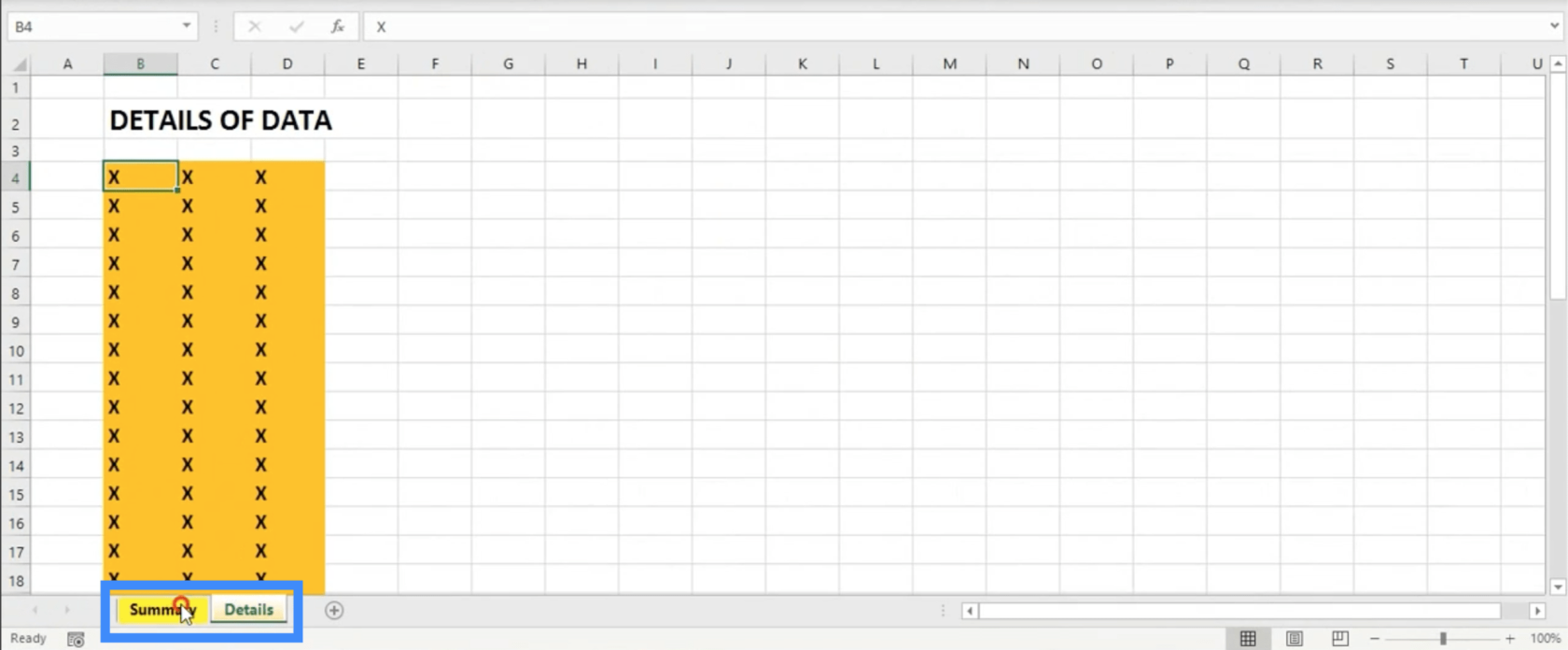
Wat we kunnen doen, is naar het lint Weergeven gaan en vervolgens op Nieuw venster klikken .

Dit opent een duplicaat van het huidige bestand waar je naar kijkt, maar in een ander venster. Nu hoeft u alleen nog beide vensters te minimaliseren, zodat u ze naast elkaar kunt bekijken, waarbij elk venster een ander blad binnen hetzelfde bestand laat zien.
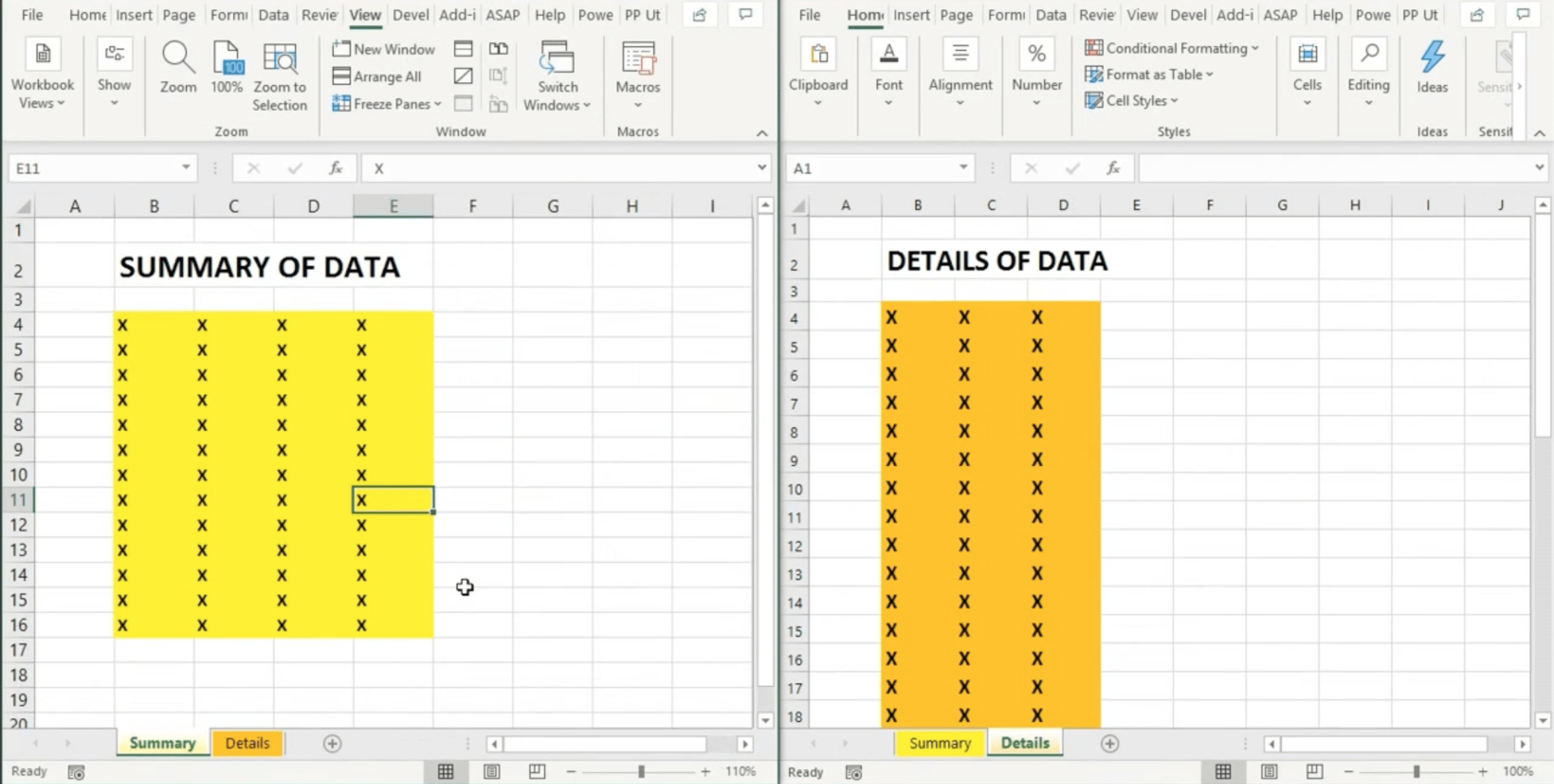
Het mooie van deze opstelling is dat elke wijziging die u in een van deze vensters aanbrengt, tegelijkertijd ook in het andere venster wordt weerspiegeld. Dit bespaart u veel tijd bij het wisselen van het ene tabblad naar het andere.
Hoe lege cellen in uw gegevens op te vullen
Er zijn momenten waarop uw gegevens lege cellen bevatten die u wilt opvullen. Dit één voor één doen zou echter te veel tijd kosten. Om die lege plekken op te vullen, is hier een hack.
Markeer de groep cellen met de lege ruimtes, inclusief de cellen die gegevens bevatten.
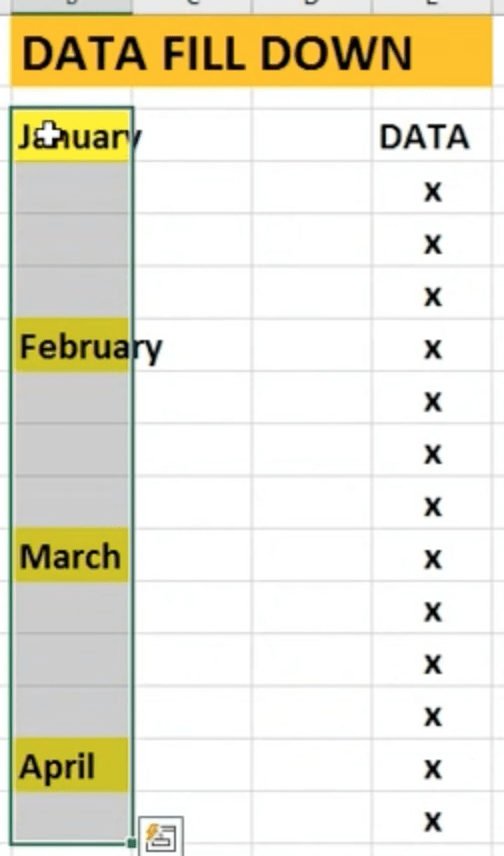
Druk op Ctrl+G, waarmee het venster Ga naar wordt geopend. Klik op Speciaal.
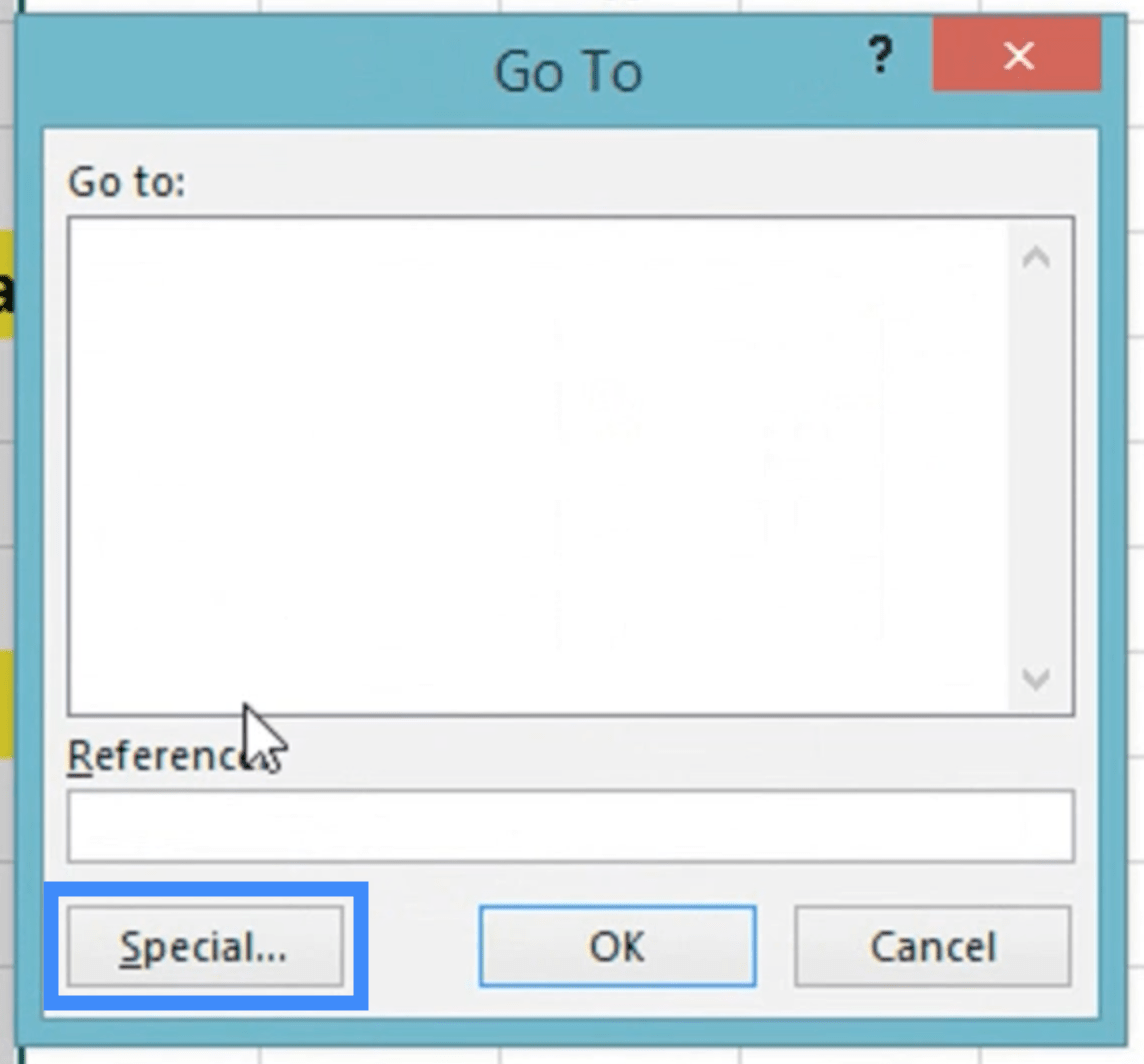
Kies Blanks en klik op OK.
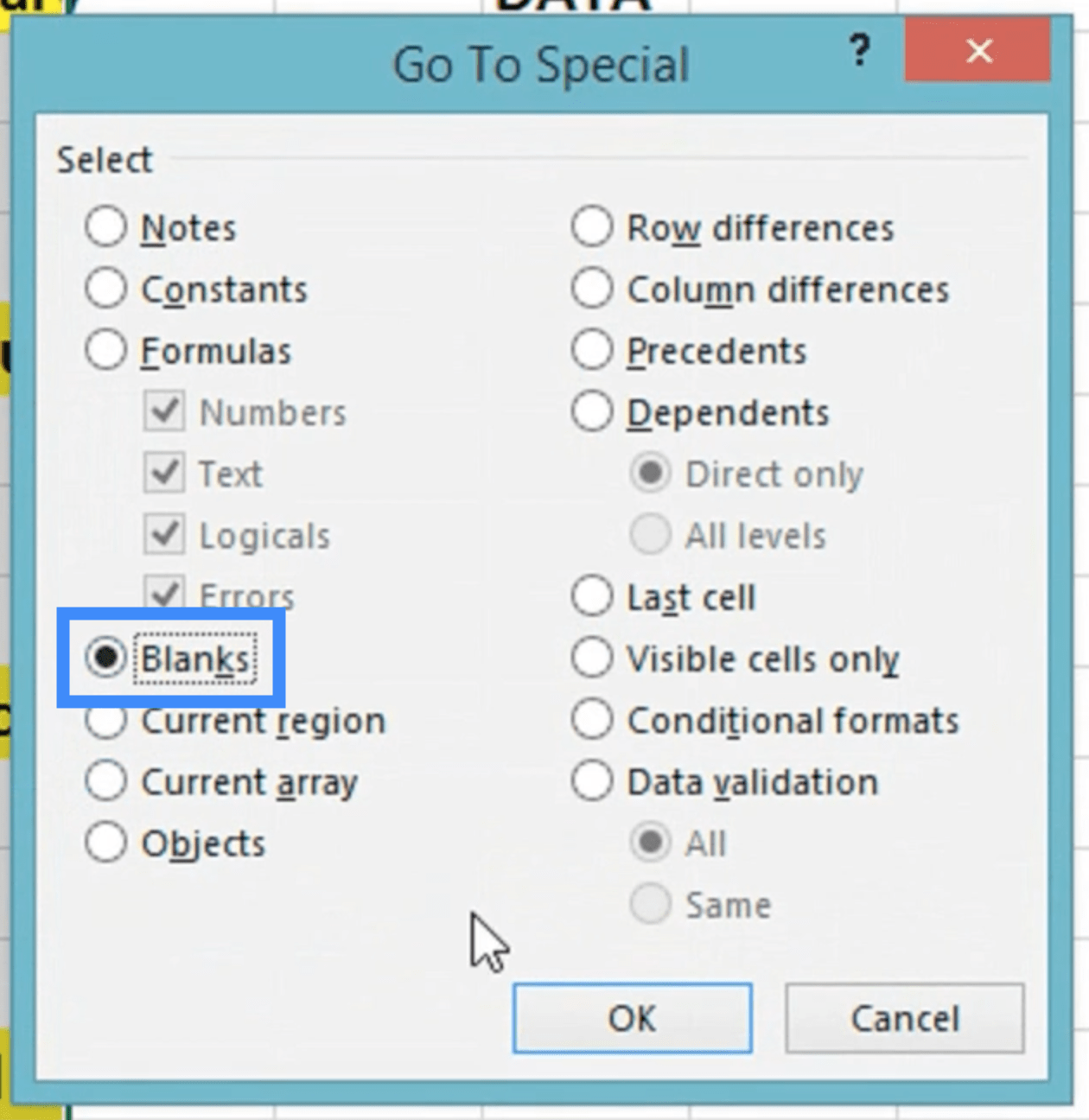
Dit leidt je terug naar de tafel. Zonder de markering van de gekozen cellen te verwijderen, typt u het gelijkteken (=) en klikt u vervolgens op de cel waarnaar u wilt verwijzen.
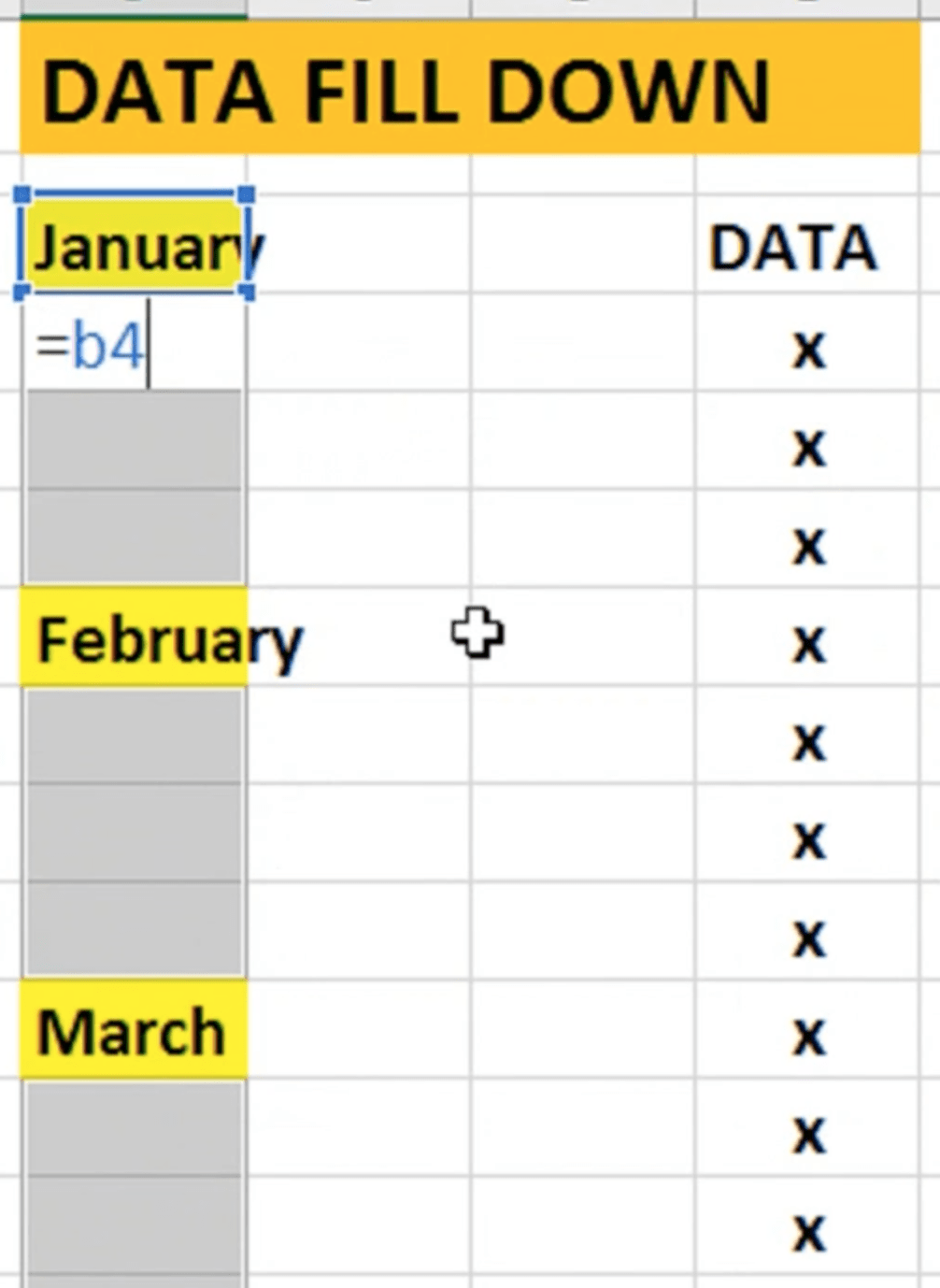
Klik vervolgens op Enter.
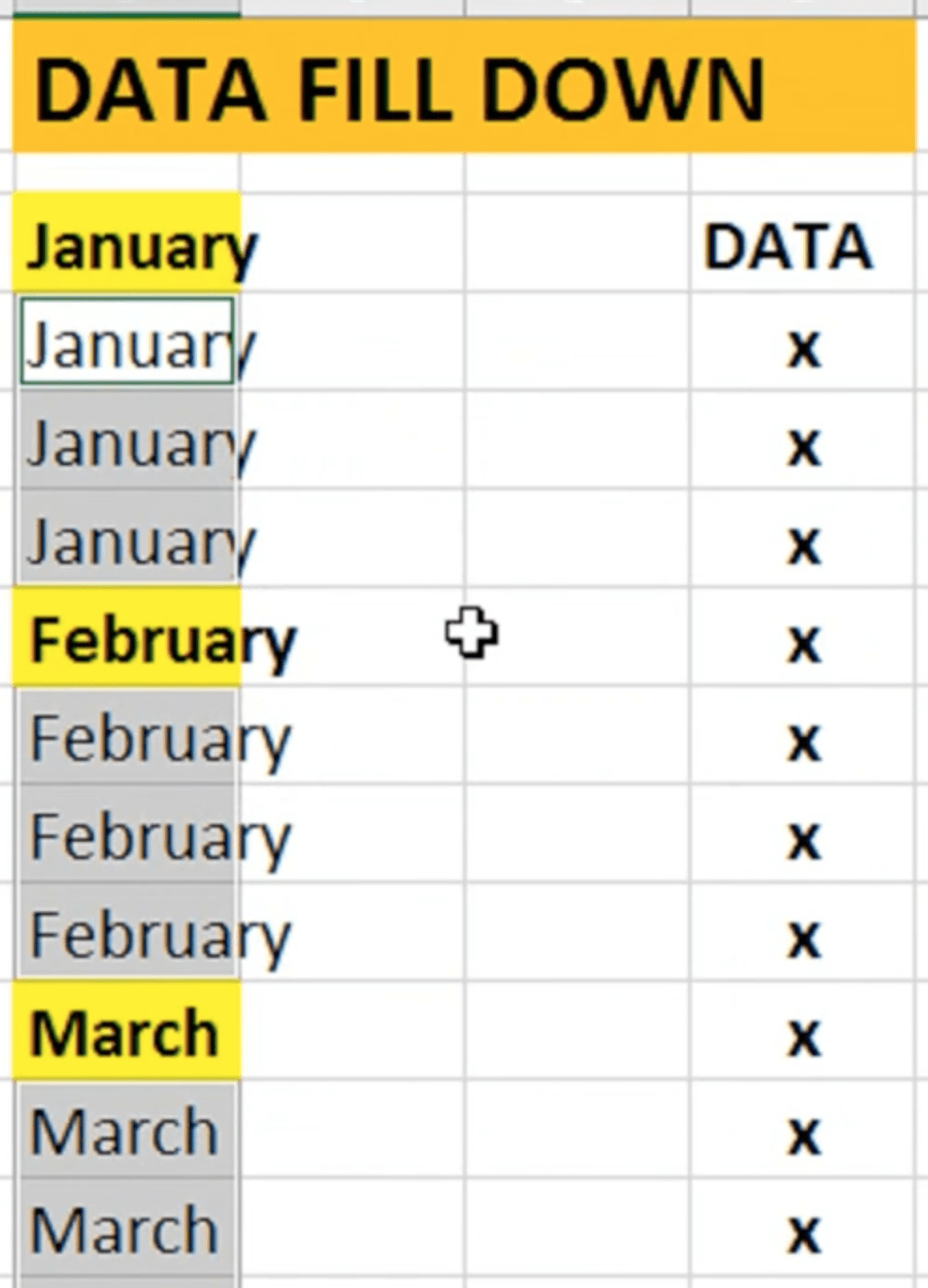
Dit vult dan de lege cellen op basis van de referentiecel die u hebt gekozen.
Hoe u uw formulecellen kunt beschermen
Wanneer u aan een spreadsheet werkt, bestaat altijd het risico dat u per ongeluk de cellen met uw formules verwijdert of overtypt. Dit kan enkele problemen veroorzaken, vooral als u per ongeluk de onbedoelde bewerking of verwijdering overslaat.
Dus wat we willen doen is de formulecellen vergrendelen zodat jij (evenals iemand anders die toegang heeft tot het bestand) het niet per ongeluk kan wijzigen.
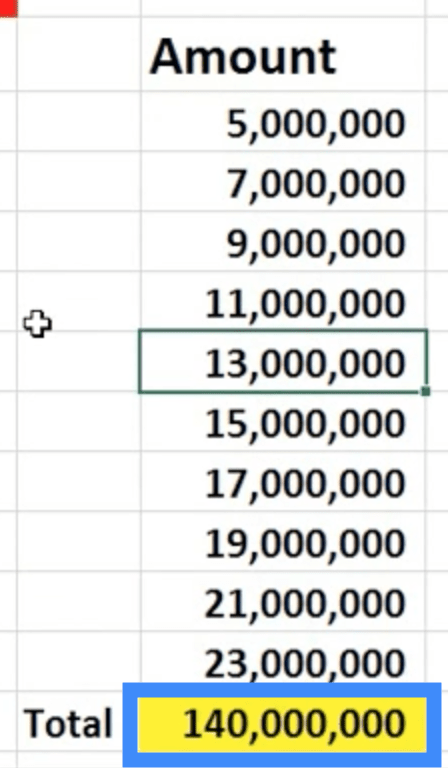
In ons voorbeeld gaan we de cel met het totaal beschermen terwijl de andere cellen bewerkbaar blijven.
Druk om te beginnen op Ctrl+A om het hele blad te markeren. Druk vervolgens op Ctrl+1. Dit opent het opmaakvenster.
Ga naar het tabblad Bescherming en verwijder het vinkje bij Vergrendeld. Normaal staat dit standaard aangevinkt.
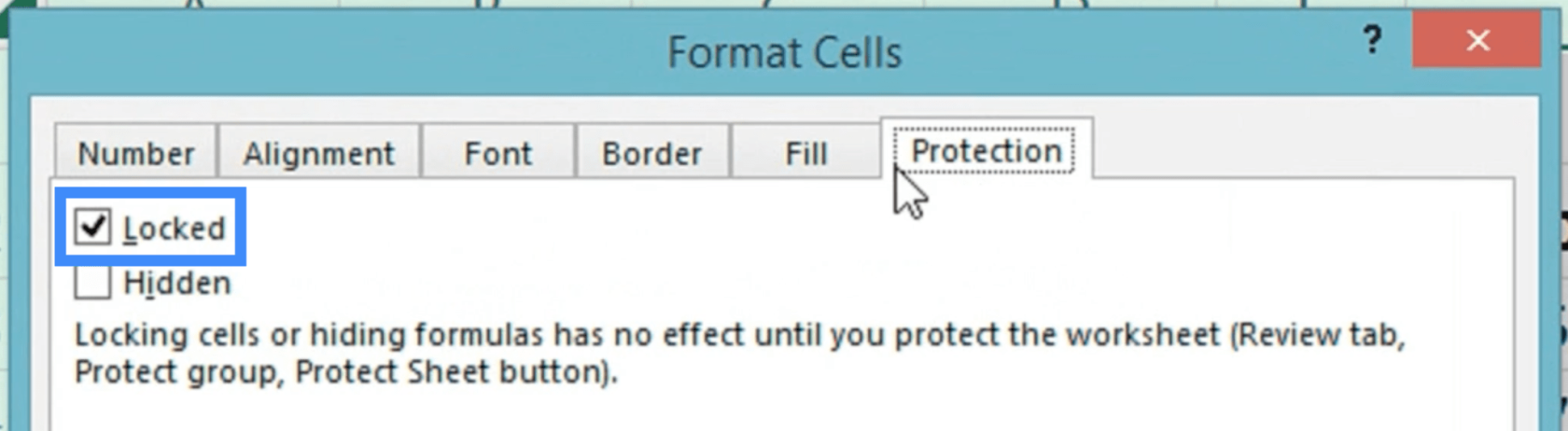
Klik op OK om terug te gaan naar het rekenblad.
Klik nu op de cel die u wilt beschermen; in dit geval degene die de formule voor Totaal bevat.
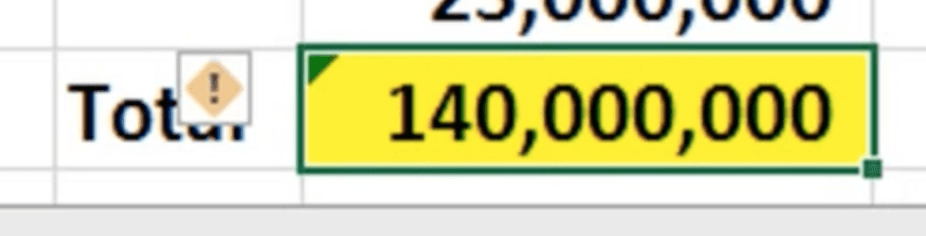
Druk nogmaals op Ctrl+1 om het opmaakvenster opnieuw te openen, maar vink deze keer het vakje Vergrendeld aan. Je hebt ook de mogelijkheid om op Verborgen te klikken als je de formule wilt verbergen.
Ga nu naar het Review-lint en klik op Protect Sheet.

Zodra het venster wordt geopend, vinkt u het vakje aan met de tekst "Bescherm werkblad en inhoud van vergrendelde cellen".
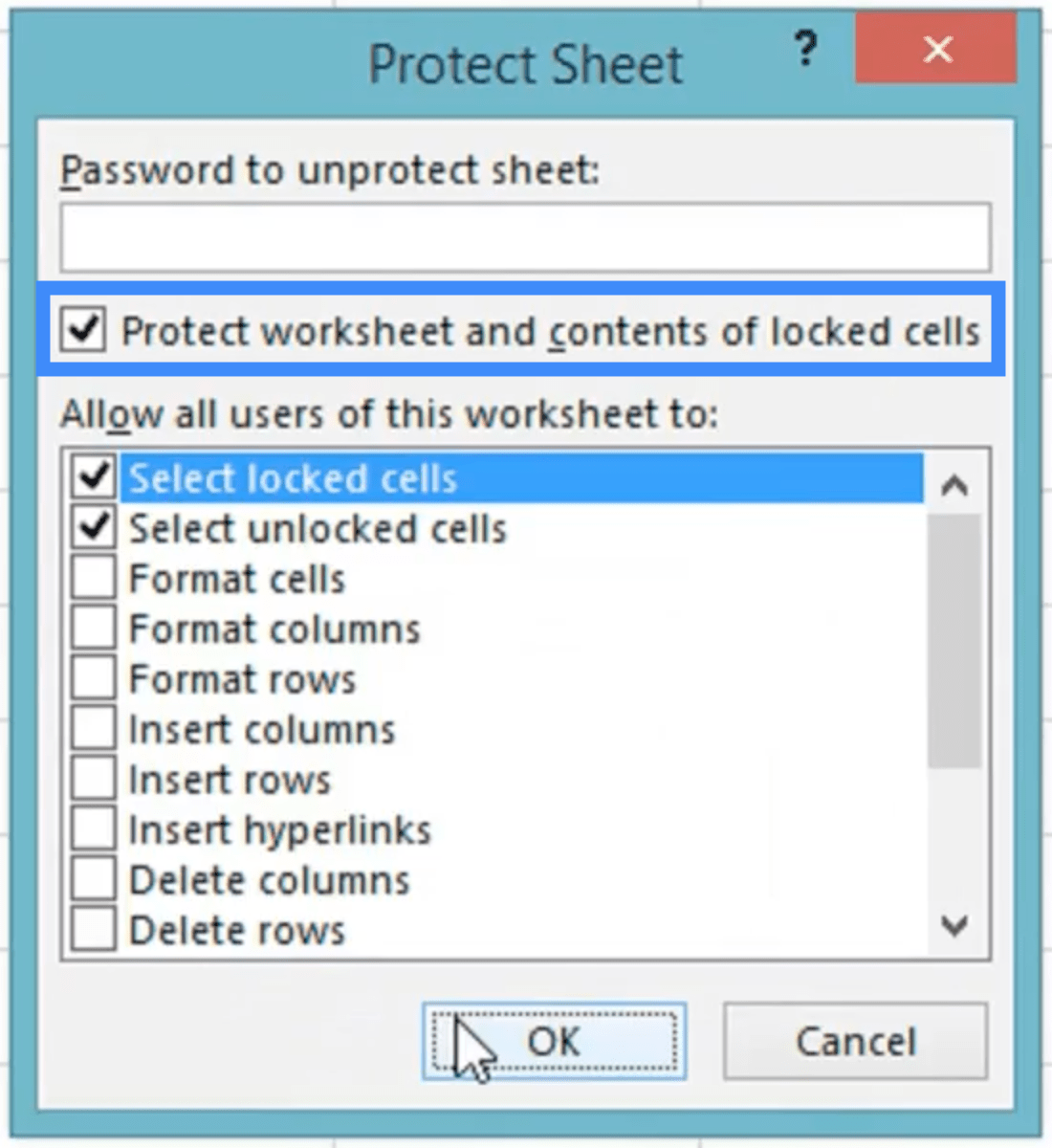
Zodra u op OK klikt, wordt u teruggeleid naar het blad waaraan u werkt.
Als u nu iets in de formulecel probeert te wijzigen, verschijnt er een foutmelding dat de cel niet kan worden bewerkt.

Meerdere werkbladen in Excel toevoegen aan LuckyTemplates
LuckyTemplates en Excel: verschil in DAX-formules
Proportie- en frequentietabellen in Excel
Conclusie
Werken aan Microsoft Excel kan soms frustrerend zijn, vooral als je te maken hebt met enorme hoeveelheden gegevens. Maar de waarheid is dat zelfs de eenvoudigste Excel- hacks de manier waarop u werkt kunnen veranderen. U kunt langzaamaan efficiëntere manieren vinden om te werken en productiever te worden.
Al het beste,
Wat is zelf in Python: voorbeelden uit de echte wereld
Je leert hoe je objecten uit een .rds-bestand in R opslaat en laadt. In deze blog wordt ook besproken hoe je objecten uit R naar LuckyTemplates importeert.
In deze tutorial over DAX-coderingstaal leert u hoe u de functie GENERATE gebruikt en hoe u de titel van een maat dynamisch wijzigt.
Deze zelfstudie behandelt hoe u de Multi Threaded Dynamic Visuals-techniek kunt gebruiken om inzichten te creëren op basis van dynamische gegevensvisualisaties in uw rapporten.
In dit artikel zal ik de filtercontext doornemen. Filtercontext is een van de belangrijkste onderwerpen waarover elke LuckyTemplates-gebruiker in eerste instantie zou moeten leren.
Ik wil laten zien hoe de online service LuckyTemplates Apps kan helpen bij het beheren van verschillende rapporten en inzichten die uit verschillende bronnen zijn gegenereerd.
Leer hoe u wijzigingen in uw winstmarge kunt berekenen met behulp van technieken zoals vertakking van metingen en het combineren van DAX-formules in LuckyTemplates.
Deze tutorial bespreekt de ideeën van materialisatie van datacaches en hoe deze de prestaties van DAX beïnvloeden bij het leveren van resultaten.
Als u tot nu toe nog steeds Excel gebruikt, is dit het beste moment om LuckyTemplates te gaan gebruiken voor uw zakelijke rapportagebehoeften.
Wat is LuckyTemplates Gateway? Alles wat u moet weten








