Wat is zelf in Python: voorbeelden uit de echte wereld

Wat is zelf in Python: voorbeelden uit de echte wereld
Terwijl u aan uw Microsoft Excel-spreadsheets werkt, is het gebruikelijk om verschillende formules te gebruiken om berekeningen uit te voeren. Weten hoe u deze formules kunt weergeven en openen, kan zeer nuttig zijn.
Er zijn meer dan tien manieren om formules in Excel weer te geven. Sommige methoden werken op een enkele cel en andere manieren tonen elke formule in een werkblad.
Dit artikel toont voorbeelden voor elke methode, die u zullen helpen begrijpen welke u moet kiezen voor uw onmiddellijke vereisten. Laten we achtereenvolgens in elke methode duiken.
Laten we gaan!
Inhoudsopgave
1. Excel toont formules terwijl u typt
U maakt een formule in Excel door een gelijkteken (=) in een cel te typen, gevolgd door een functie of een combinatie van functies, celverwijzingen en operators.
Terwijl u typt, geeft Excel de formule weer totdat u op de Enter-toets of de Tab-toets drukt. Het scherm toont echter alleen het deel van de formule dat in de cel past.
De onderstaande afbeelding toont bijvoorbeeld een cel met de volgende formule: "=A1+B1+A2+B2+A3+B3+A4+C4".
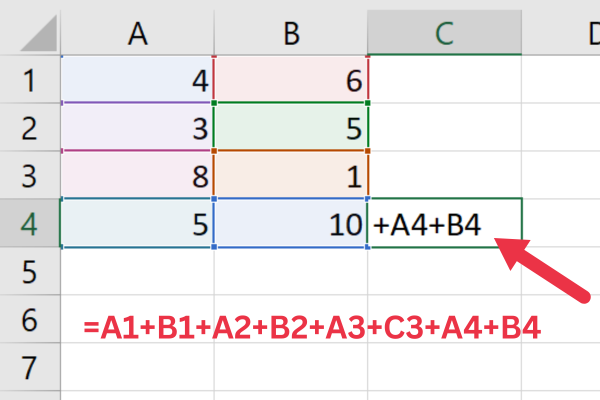
Merk op hoe alleen het laatste deel van de formule zichtbaar is in de cel. De volgende methoden in dit artikel laten manieren zien om formules volledig weer te geven in uw Excel- bestanden.
2. De formulebalk gebruiken
De formulebalk toont de volledige formule in een enkele cel. Dit maakt het een handig hulpmiddel om formules cel voor cel te controleren en te bewerken.
Om het te gebruiken, klikt u gewoon op de cel met de formule die u wilt bekijken. De formule verschijnt in de formulebalk, net boven de Excel-spreadsheet.
U kunt de formule in de formulebalk wijzigen en op Enter of Return drukken om deze in de cel bij te werken.
3. Schakel de optie "Formules weergeven" in op het tabblad Formules
Standaard worden de resultaten van een formule weergegeven in een cel. U kunt dit gedrag in een werkblad met deze stappen wijzigen:
Ga naar het tabblad Formules.
Klik op de opdracht "Formules weergeven" in de groep Formulecontrole.
Dit zorgt ervoor dat alle cellen in het werkblad de formule tonen in plaats van het resultaat. U kunt terugkeren naar het standaardgedrag door nogmaals op de knop in het formuletabblad te klikken.
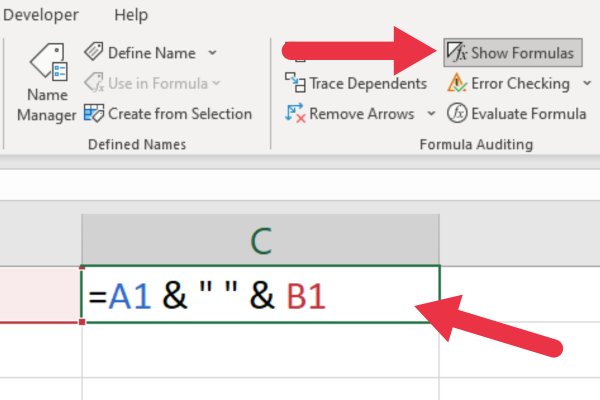
Als u deze optie inschakelt, kunt u ook formules afdrukken in plaats van elke berekende waarde. U kunt vervolgens het afdrukgebied in Excel instellen en de uitvoer zal de formules binnen dat bereik hebben.
4. Geef formules weer met sneltoetsen
Excel biedt sneltoetsen om alle formules in uw Excel-werkblad weer te geven. De sneltoetsopdracht is afhankelijk van of u een Mac- of een Windows-apparaat gebruikt.
Windows-gebruikers
Druk op Ctrl + tilde (~) of Ctrl + accent grave (`) om formules weer te geven of te verbergen.
De accenttoets tilde of grave verschijnt linksboven op de meeste toetsenborden. Je vindt het onder de Esc-toets en links van de cijfertoetsen.
Mac-gebruikers
Druk op Cmd + ` om formules in Excel te verbergen of weer te geven.
5. De FORMULATEKST-functie gebruiken
Met de functie FORMULEREKST kunt u de formules in aangrenzende cellen of in een afzonderlijke kolom bekijken terwijl de lay-out van uw Excel-blad behouden blijft.
Volg deze stappen:
Selecteer een lege cel waar u de formule wilt weergeven.
Typ "=FORMULATEXT(referentie)" in de geselecteerde cel, waarbij "referentie" de cel is met de formule die u wilt weergeven.
Druk op Enter of Return en de formule waarnaar wordt verwezen, wordt weergegeven als tekst in de geselecteerde cel.
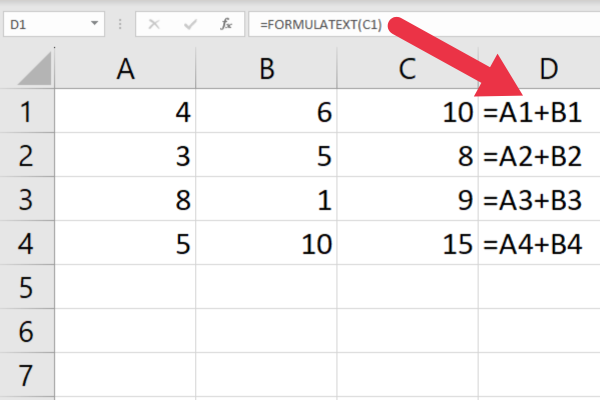
Deze functie is handig wanneer u formules in een andere cel moet weergeven dan hun berekende waarden of wanneer u Excel-zelfstudies voor andere gebruikers maakt.
Als u bijvoorbeeld laat zien hoe u afzonderlijke waarden in Excel kunt tellen, kunt u zowel de formule als de resultaten weergeven.
6. Cellen opmaken als tekst
Wanneer u een cel opmaakt als tekst en een formule invoert, behandelt Excel wat u hebt ingevoerd als een tekenreeks. Volg deze stappen:
Ga naar het tabblad Start.
Kies een cel of celbereik.
Vouw de vervolgkeuzelijst in de groep Nummer uit.
Kies de tekstoptie.
Wanneer u een formule in de cel invoert, geeft Excel de formule weer in plaats van het berekende resultaat.
7. Een enkele formule weergeven als tekst
Als u een formule als een tekenreeks wilt weergeven, kunt u een apostrof voor het gelijkteken plaatsen. Dit voorkomt dat Excel de formule interpreteert als een functie of berekening.
Typ bijvoorbeeld in plaats van =A1+B1, '=A1+B1 . (Ja, voeg de ' voor de = toe)
Door dit te doen, geeft de cel de formule als tekst weer, terwijl u deze nog steeds kunt bekijken in de formulebalk. De apostrof verschijnt alleen in de cel als deze in de bewerkingsmodus staat.
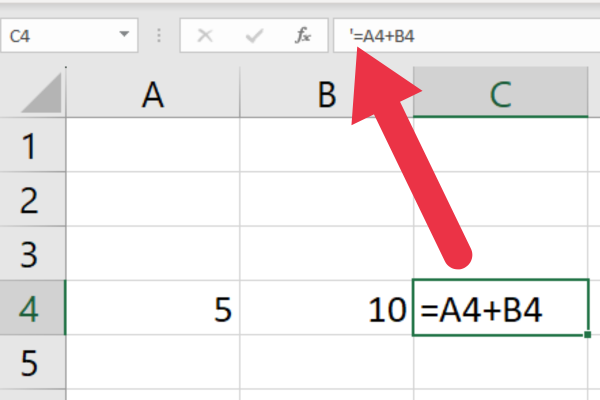
U kunt ook handmatig de spatie toevoegen in plaats van een apostrof. De inspringing (extra spatie) zal echter zichtbaar zijn in de cel. Het voordeel van de apostrof is dat deze onzichtbaar is.
8. Zoeken en vervangen gebruiken om alle formules als tekst weer te geven
U kunt de zoek-en-vervangfunctie in Excel gebruiken om alle formules als tekst weer te geven. Volg deze stappen:
Ga naar het tabblad Start.
Selecteer het celbereik met de formules die u wilt wijzigen.
Vouw de vervolgkeuzelijst "Zoeken en selecteren" uit en kies "Vervangen".
Typ het gelijkteken (=) in het invoerveld "Zoeken naar".
Typ een apostrof gevolgd door het gelijkteken ('=).
Kies de optie "Formules" in het vervolgkeuzemenu "Zoeken in".
Klik op de knop "Alles vervangen" om de wijzigingen toe te passen op de geselecteerde cellen.
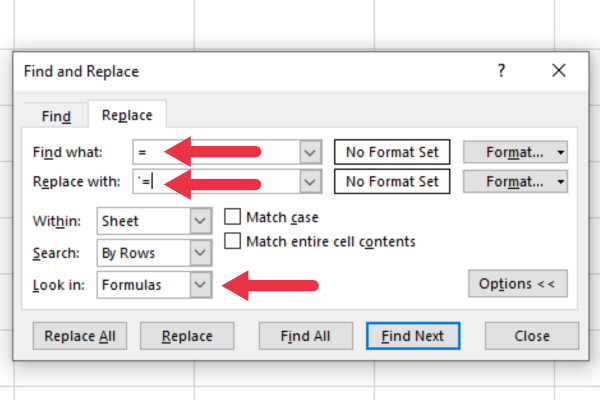
U kunt ook een sneltoets gebruiken om het dialoogvenster Zoeken en vervangen te openen door op Ctrl + H te drukken en naar het tabblad Vervangen te gaan.
9. Pas bestandsopties voor een werkblad aan
U kunt Excel-bestandsopties aanpassen om de manier waarop formules worden weergegeven te wijzigen. Volg deze stappen:
Klik op het tabblad "Bestand" (of de Office-knop in Excel 2007 ).
Kies "Opties" in het menu.
Selecteer in het dialoogvenster "Excel-opties" de optie "Geavanceerd" in het linkerdeelvenster.
Scrol omlaag naar het gedeelte 'Weergaveopties voor dit werkblad'.
Schakel de optie "Toon formules in cellen in plaats van hun berekende resultaten" in of uit volgens uw voorkeur.
Klik op "OK" om uw wijzigingen op te slaan.
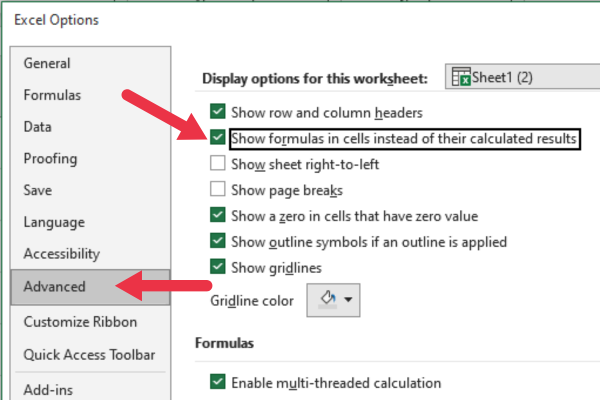
Dit zorgt ervoor dat alle formules worden weergegeven in het actieve werkblad.
10. Gebruik het hulpmiddel Formule evalueren
De tool Evalueer formule toont een stapsgewijze evaluatie van de geselecteerde formule, waardoor het gemakkelijker wordt om problemen te identificeren. Volg deze stappen om de tool te starten:
Ga naar het tabblad Formules.
Klik op "Formule evalueren" in de groep Formulecontrole.
De pop-uptool toont de formule in de cel. U kunt de knop Evalueren gebruiken om door elke functie binnen de formule te stappen.
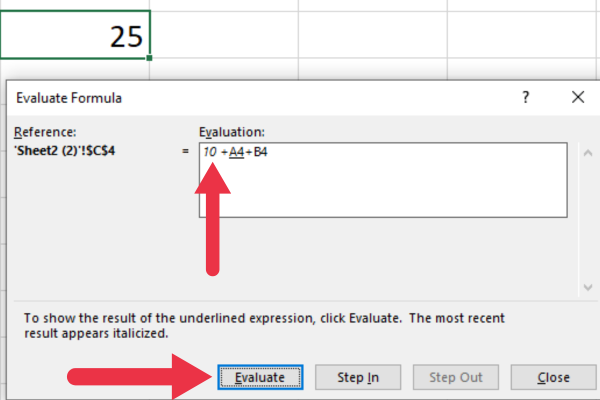
Deze tool, samen met functies zoals het opsporen van precedenten, zal nuttig zijn bij het onderzoeken van kringverwijzingen in Excel .
11. Toon verborgen formules in beveiligde werkbladen
Als u de bovenstaande methoden niet kunt gebruiken om formules weer te geven, zijn ze mogelijk verborgen in een beveiligd werkblad (of werkmap) of een vergrendelde kolom in Excel .
Misschien wilt u uw werkblad ook beschermen wanneer u het met andere gebruikers deelt, maar wilt u uw collega's de formules laten zien.
Volg deze stappen om verborgen formules te bekijken wanneer het werkblad is beveiligd:
Ga naar het tabblad Beoordeling.
Klik op "Beveiliging blad opheffen".
Kies het geselecteerde cellenbereik met formules.
Klik met de rechtermuisknop en kies "cellen opmaken" in de vervolgkeuzelijst.
Ga naar het tabblad Bescherming van het pop-upvenster en schakel het selectievakje Verborgen uit.
Laatste gedachten
Je hebt elf manieren geleerd om formules weer te geven in Microsoft Excel .
Sommige methoden, zoals binnen een beveiligd werkblad, zijn alleen nodig in specifieke scenario's. Andere methoden kunnen worden toegepast op de meeste van uw eisen.
Probeer verschillende manieren en u zult al snel een favoriete methode hebben waarmee u effectiever met formules en functies kunt werken.
Dus daar heb je het! Formules weergeven in Excel is een truc die u een hoop tijd en gedoe kan besparen. Met slechts een paar simpele toetsaanslagen kunt u schakelen tussen het bekijken van uw formules en het zien van de resultaten van uw berekeningen.
Of je nu een doorgewinterde Excel-professional bent of net begint, dit is een vaardigheid die je aan je gereedschapskist wilt toevoegen. Dus, de volgende keer dat u aan een spreadsheet werkt, probeer het eens en kijk hoeveel gemakkelijker het uw leven kan maken!
Wat is zelf in Python: voorbeelden uit de echte wereld
Je leert hoe je objecten uit een .rds-bestand in R opslaat en laadt. In deze blog wordt ook besproken hoe je objecten uit R naar LuckyTemplates importeert.
In deze tutorial over DAX-coderingstaal leert u hoe u de functie GENERATE gebruikt en hoe u de titel van een maat dynamisch wijzigt.
Deze zelfstudie behandelt hoe u de Multi Threaded Dynamic Visuals-techniek kunt gebruiken om inzichten te creëren op basis van dynamische gegevensvisualisaties in uw rapporten.
In dit artikel zal ik de filtercontext doornemen. Filtercontext is een van de belangrijkste onderwerpen waarover elke LuckyTemplates-gebruiker in eerste instantie zou moeten leren.
Ik wil laten zien hoe de online service LuckyTemplates Apps kan helpen bij het beheren van verschillende rapporten en inzichten die uit verschillende bronnen zijn gegenereerd.
Leer hoe u wijzigingen in uw winstmarge kunt berekenen met behulp van technieken zoals vertakking van metingen en het combineren van DAX-formules in LuckyTemplates.
Deze tutorial bespreekt de ideeën van materialisatie van datacaches en hoe deze de prestaties van DAX beïnvloeden bij het leveren van resultaten.
Als u tot nu toe nog steeds Excel gebruikt, is dit het beste moment om LuckyTemplates te gaan gebruiken voor uw zakelijke rapportagebehoeften.
Wat is LuckyTemplates Gateway? Alles wat u moet weten








