Wat is zelf in Python: voorbeelden uit de echte wereld

Wat is zelf in Python: voorbeelden uit de echte wereld
Ik zal enkele geavanceerde transformaties in LuckyTemplates bespreken via de query-editor. Je kunt de volledige video van deze tutorial onderaan deze blog bekijken.
Vergeet niet dat u verschillende acties binnen de query-editor kunt combineren om uw modellen volledig te optimaliseren. Het is gewoon een kwestie van vertrouwd raken met de verschillende transformaties in LuckyTemplates en ontdekken voor welke scenario's ze nuttig zijn.
Inhoudsopgave
De verschillende transformaties in LuckyTemplates verkennen
Er zijn veel manieren waarop u de verschillende transformaties kunt verkennen die u in LuckyTemplates kunt uitvoeren.
Een manier om dit te doen is door met de rechtermuisknop op een van uw kolommen te klikken en te kijken naar de verschillende opties die eruit zouden komen.
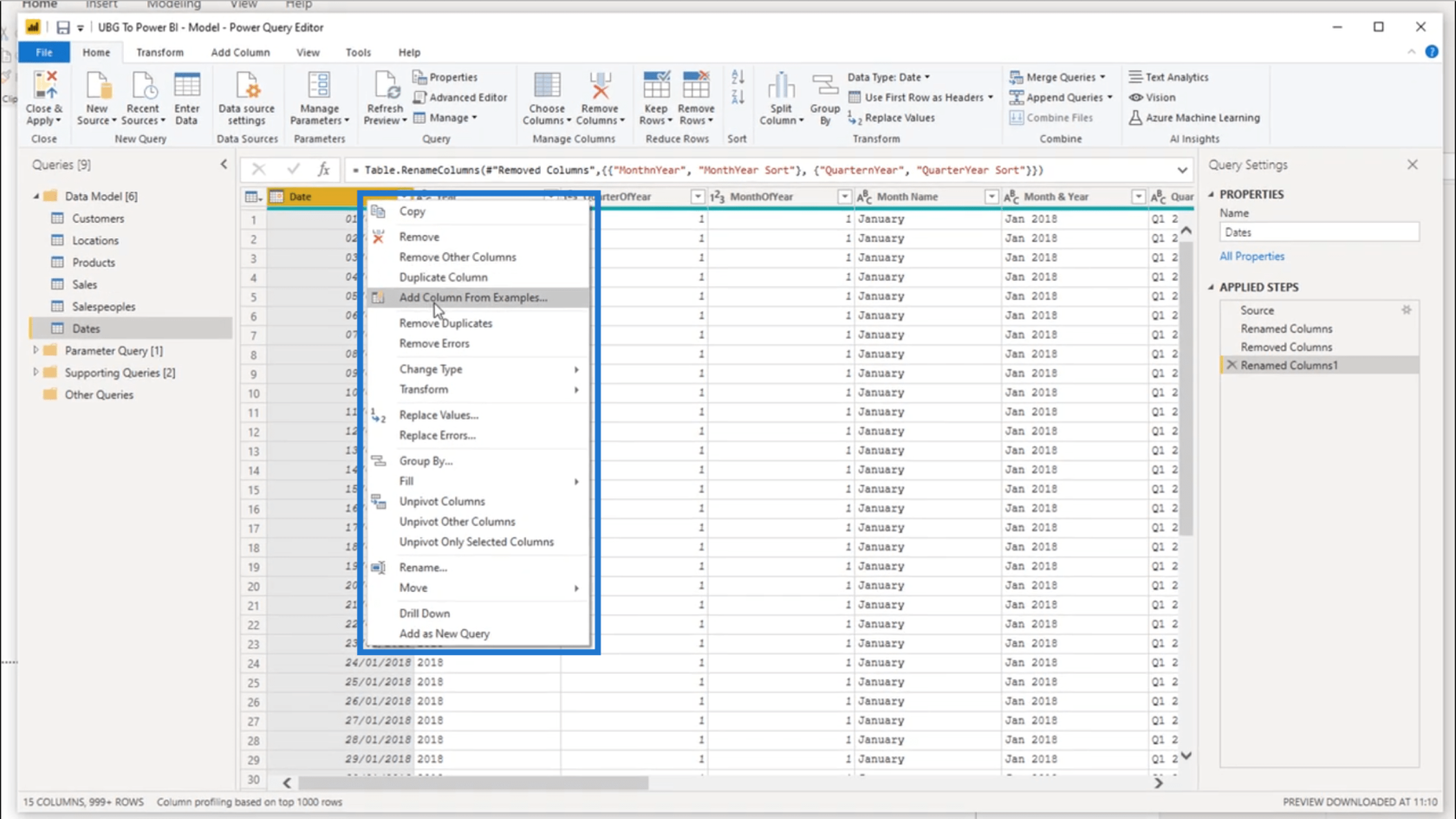
U kunt ook bovenaan uw pagina kijken en het lint gebruiken om de beschikbare transformaties te zien die u kunt doen. Dezelfde acties die u ziet door met de rechtermuisknop te klikken, zijn ook in dit gebied te vinden, plus een paar extra acties, zoals het toevoegen van een kolom.
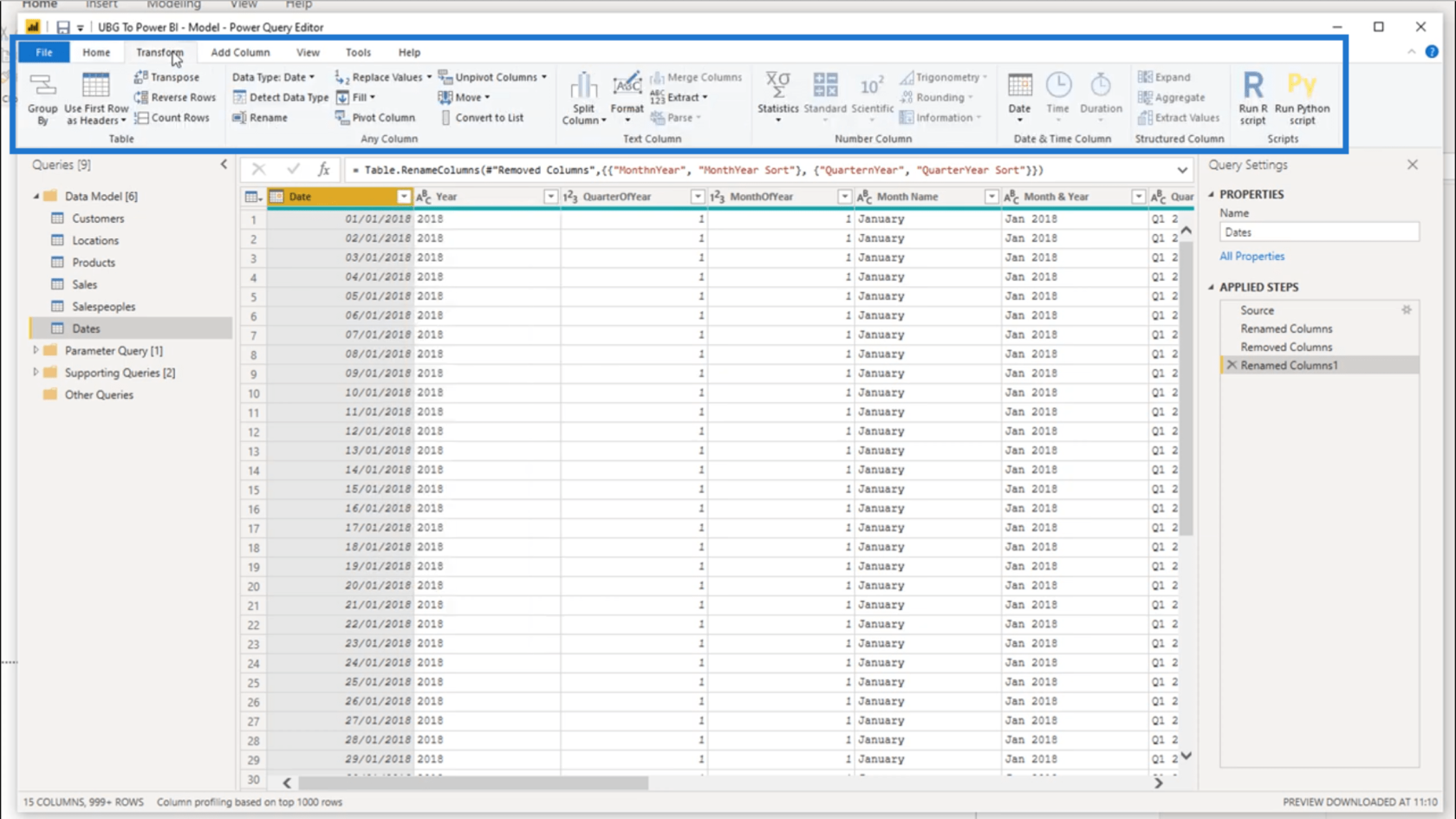
U kunt ook op het pictogram in de linkerbovenhoek van uw tabel klikken en er verschijnt een lijst met transformaties.
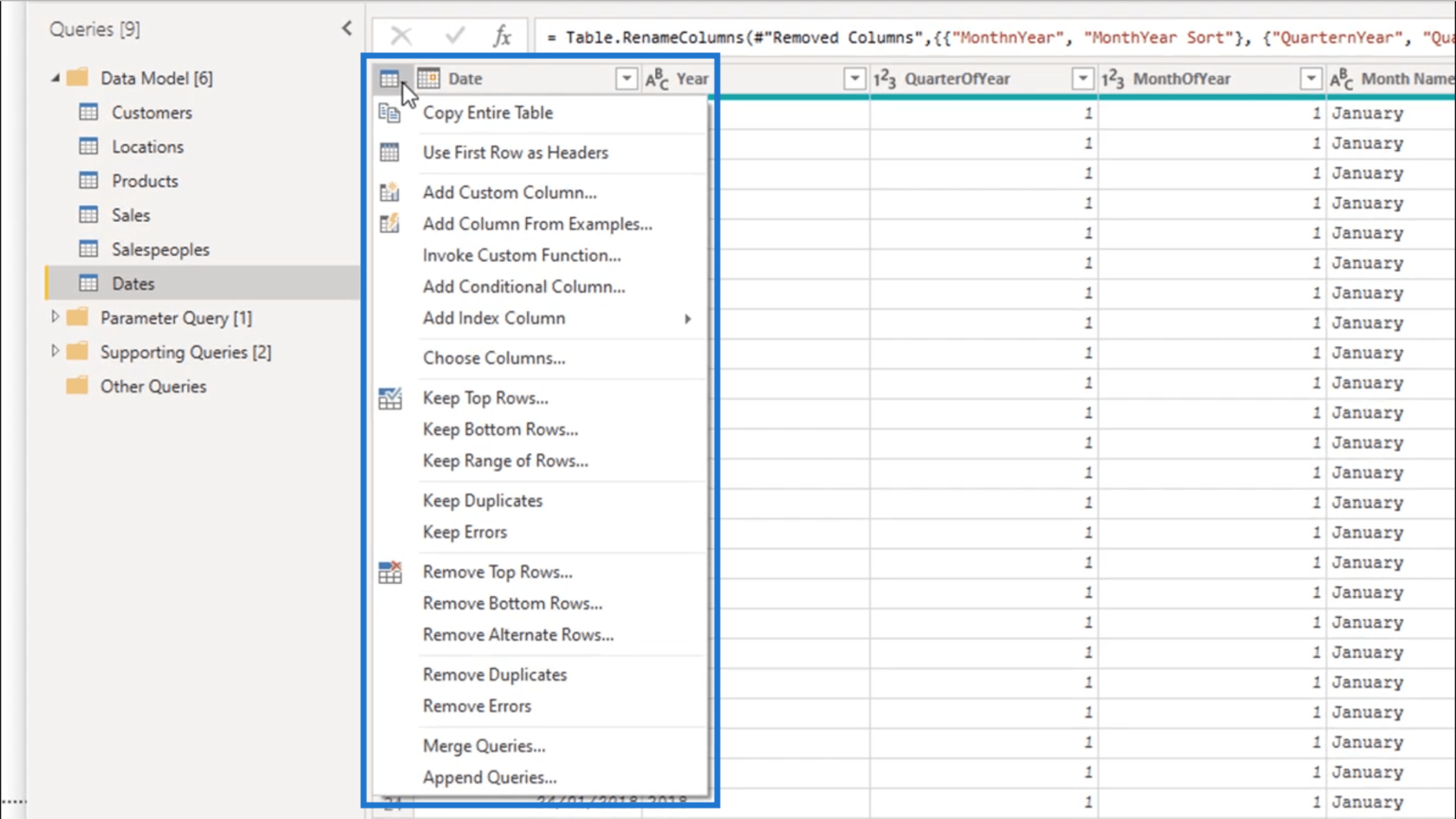
Dit menu toont u ook enkele aanvullende kolom- en rijtransformaties, zoals Keep Top Rows, Keep Bottom Rows, Keep Range of Rows, enz. Hiermee kunt u ook wat filteren.
U kunt ook de vervolgkeuzelijst rechts van uw kolomnaam gebruiken . Dit toont u extra filteropties.
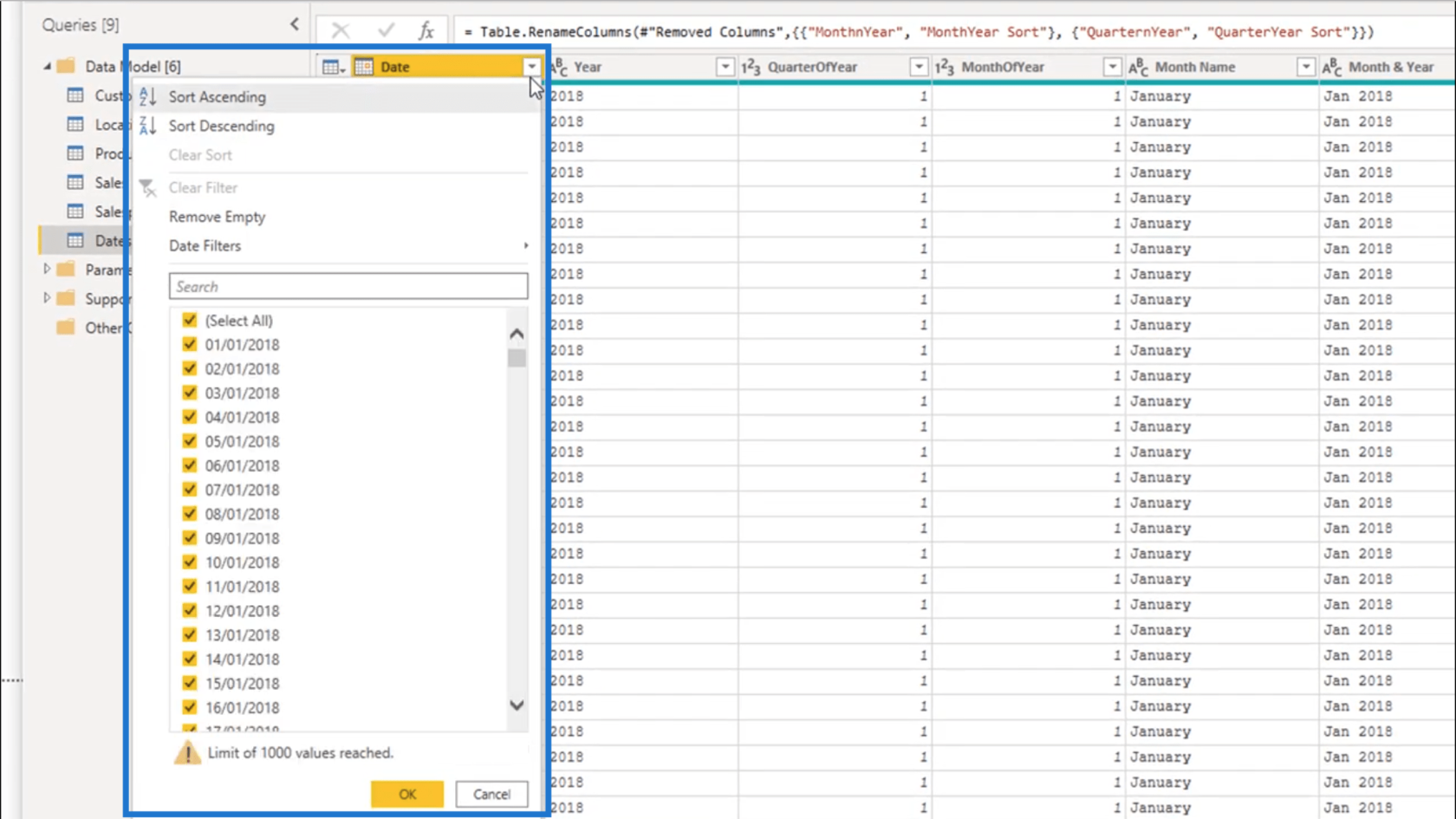
Houd er rekening mee dat het niet uitmaakt waar u deze transformaties opent, elke transformatie die u doet, zal worden vastgelegd onder de toegepaste stappen hier aan de rechterkant.
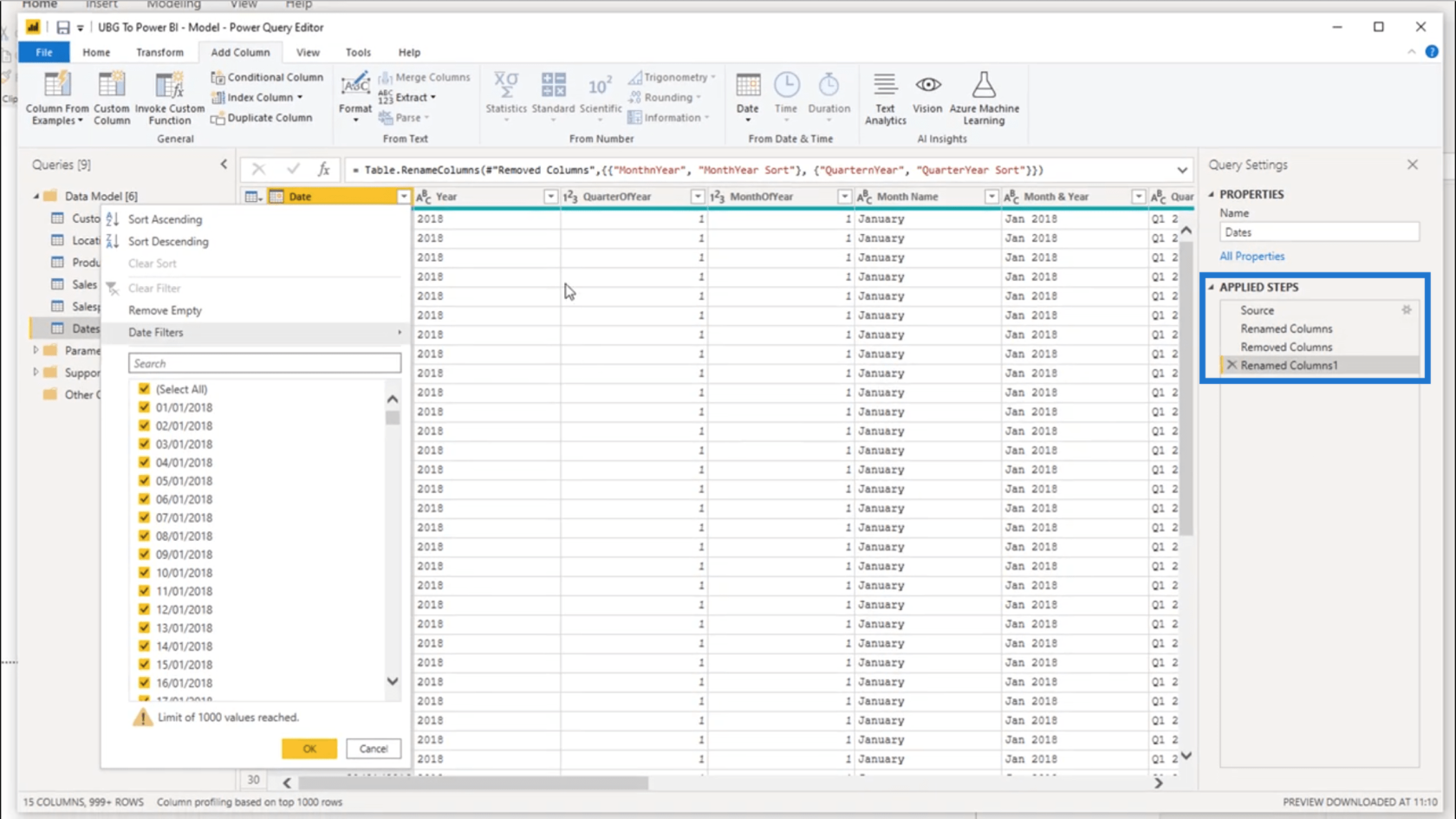
Gegevens van een website toevoegen aan uw tabel
Om u een voorbeeld van enkele geavanceerde transformaties te laten zien, ga ik wat gegevens toevoegen aan de onderstaande tabel.
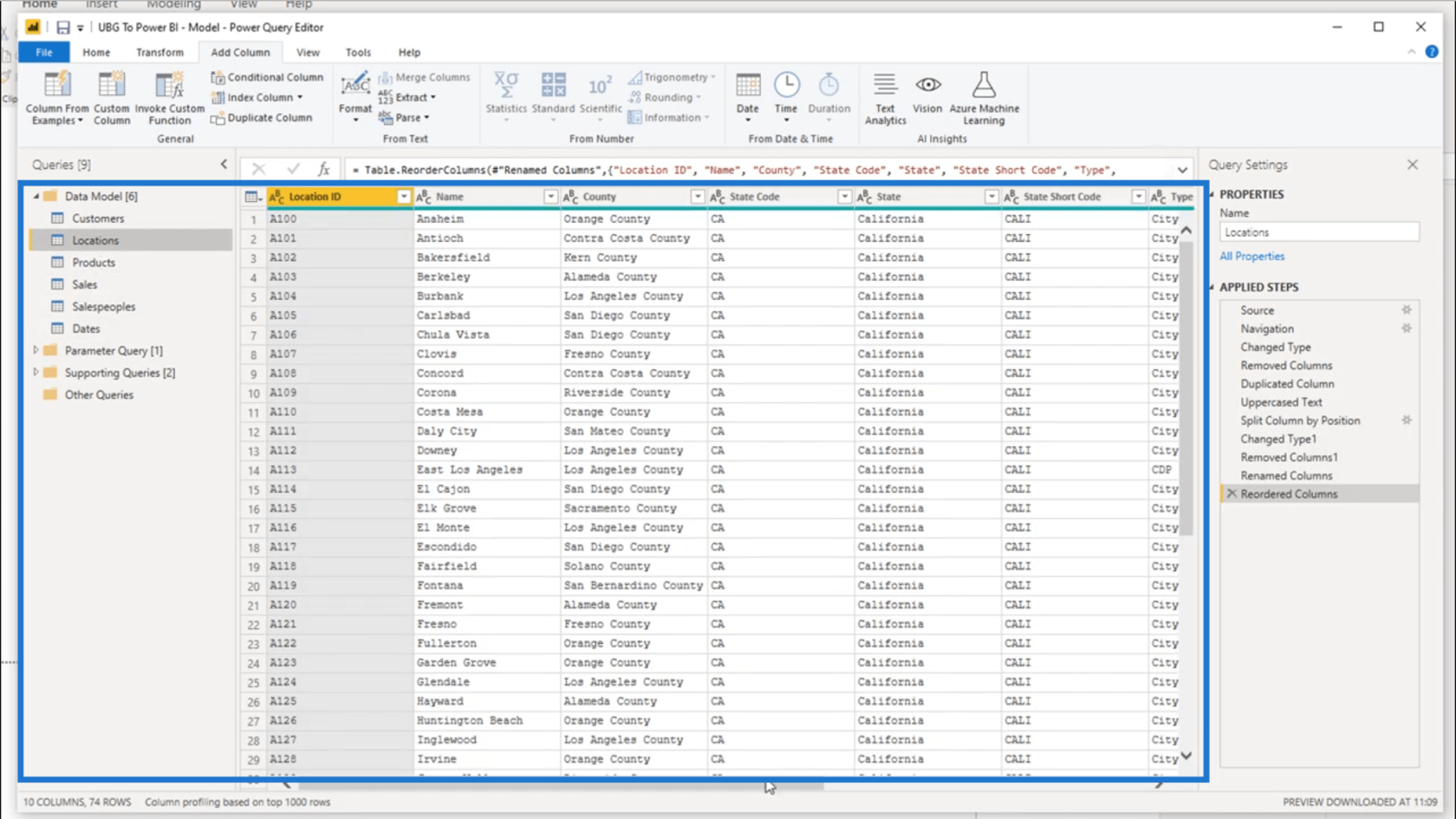
Ik voeg deze gegevens toe voor wat aanvullende analyse die mijn tafel me op dit moment niet geeft. In dit geval wil ik bijgewerkte gegevens over de bevolking in Californië omdat de gegevens in mijn tabel Locaties verouderd zijn.
Om te beginnen ga ik op Google zoeken naar de demografische gegevens van Californië.
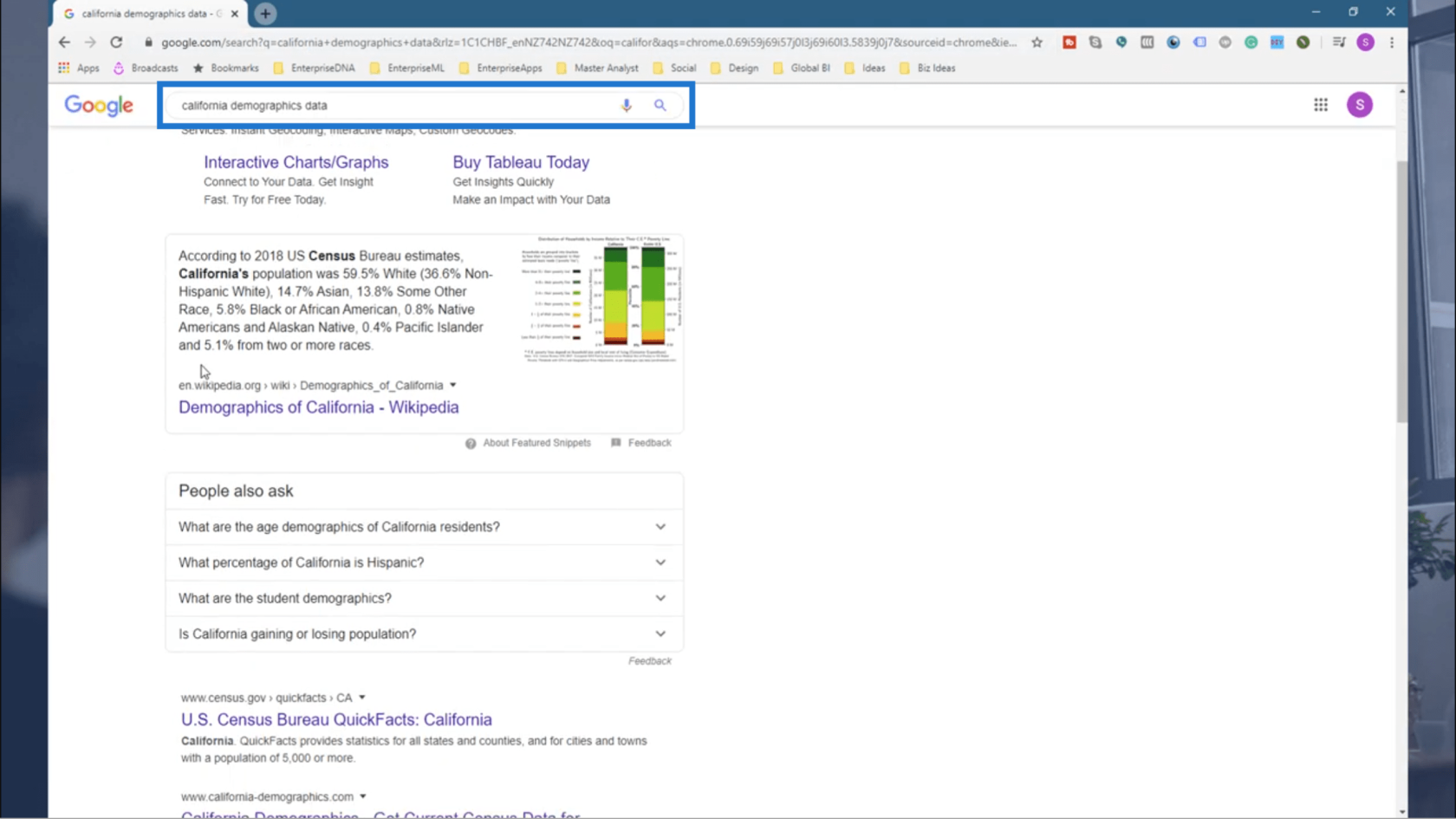
Ik krijg hier een aantal resultaten, dus ik ga die van california-demographics.com kiezen.
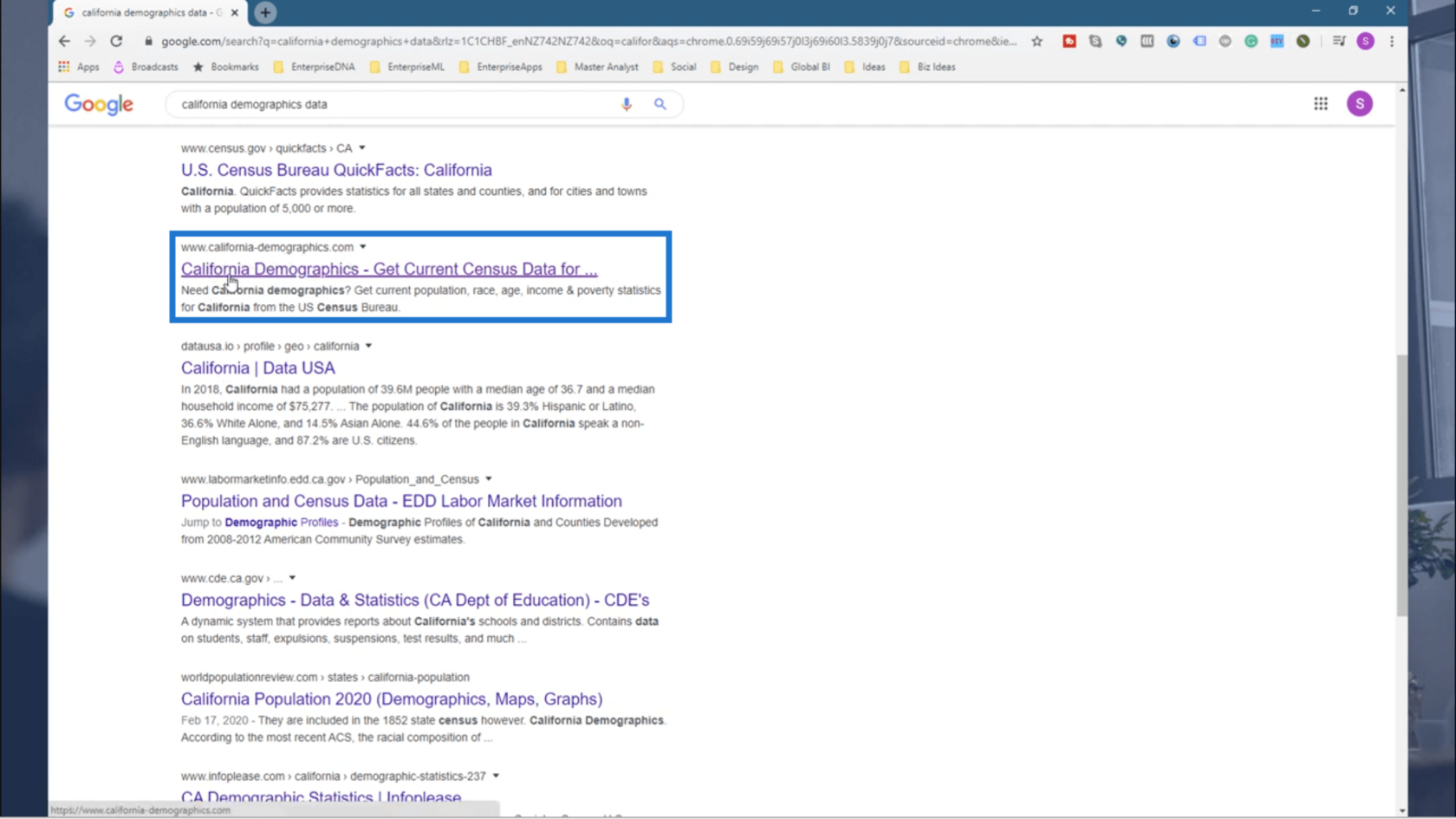
Het toont veel informatie, maar de gegevens die ik zoek, zijn hier te vinden in deze link die zegt: "Bekijk alle steden in Californië op basis van het aantal inwoners".
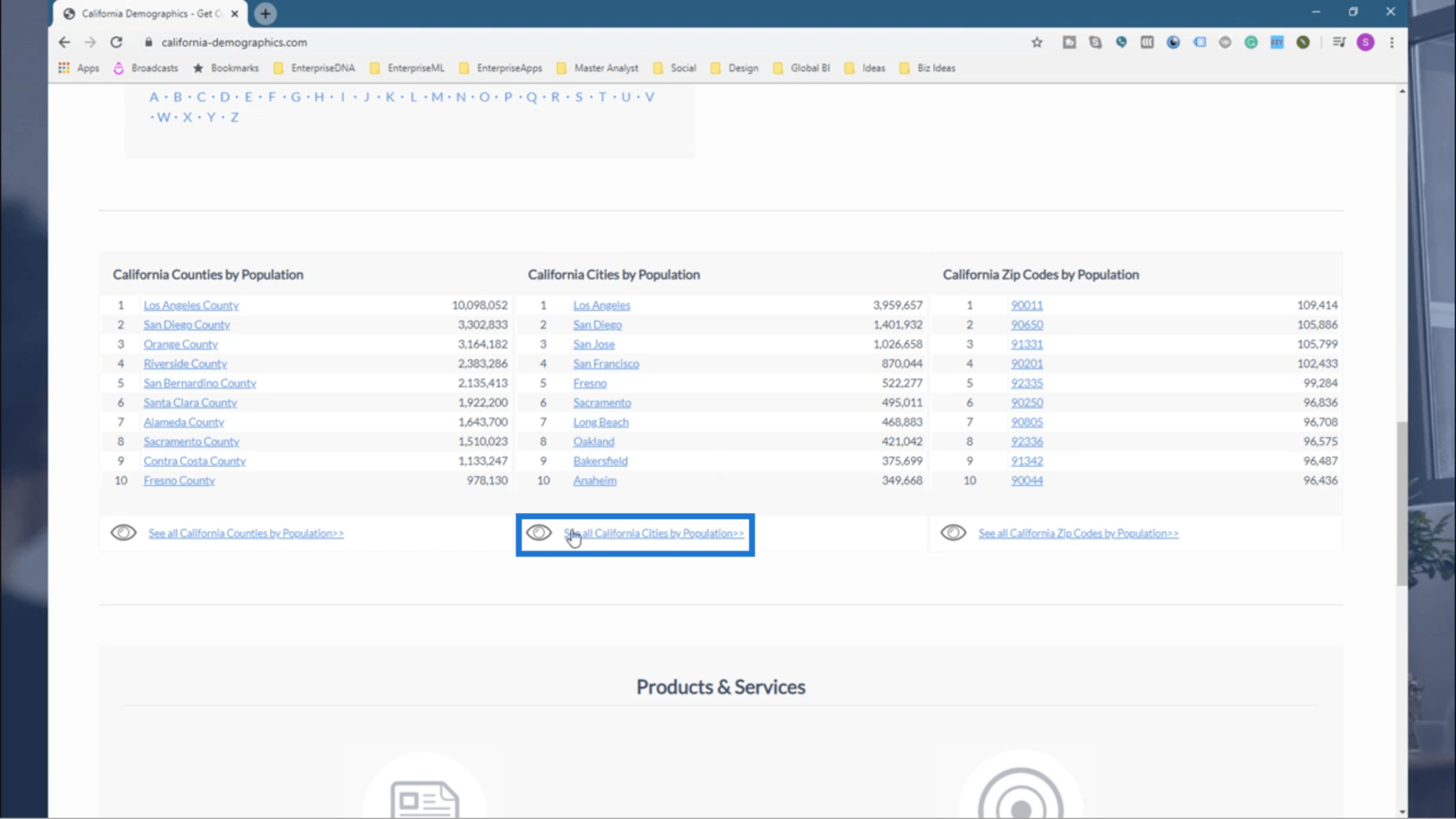
Nu heb ik een uitsplitsing van alle verschillende steden en hun respectieve bevolkingsgroepen.
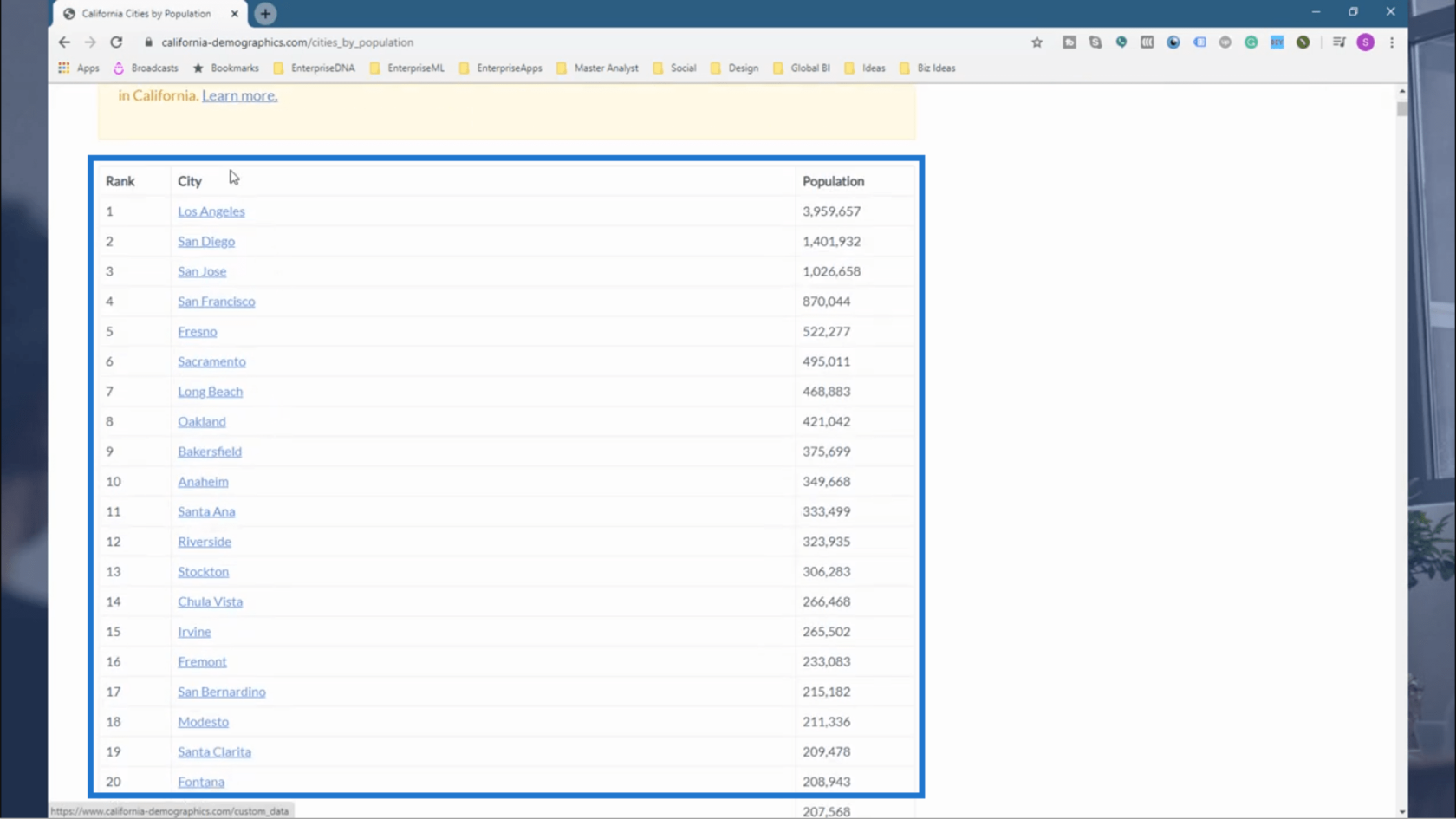
Wat ik ga doen is de URL van deze pagina kopiëren.
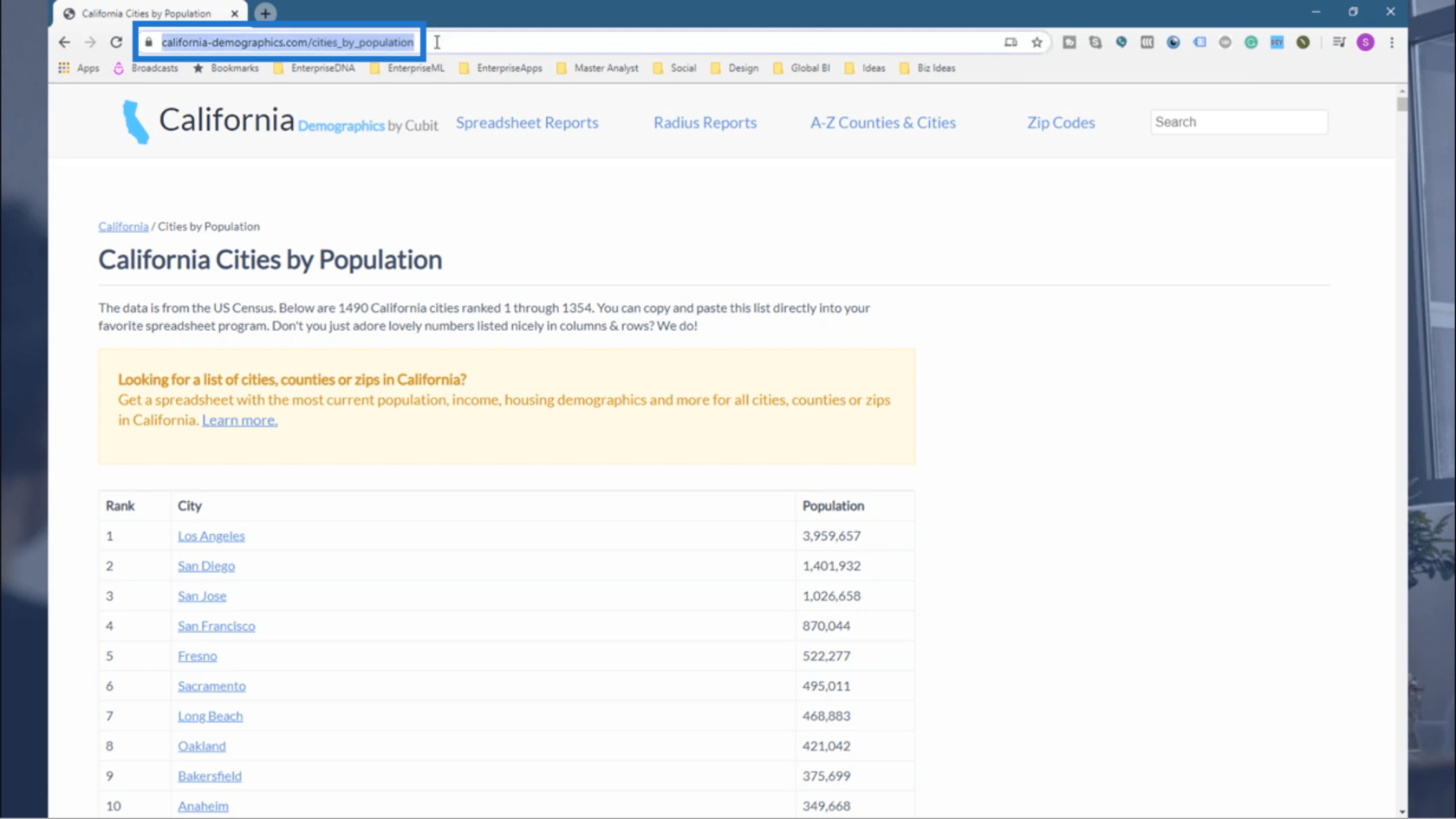
Daarna ga ik terug naar de query-editor.
Onder het Home- lint klik ik op Nieuwe bron en vervolgens op Web .
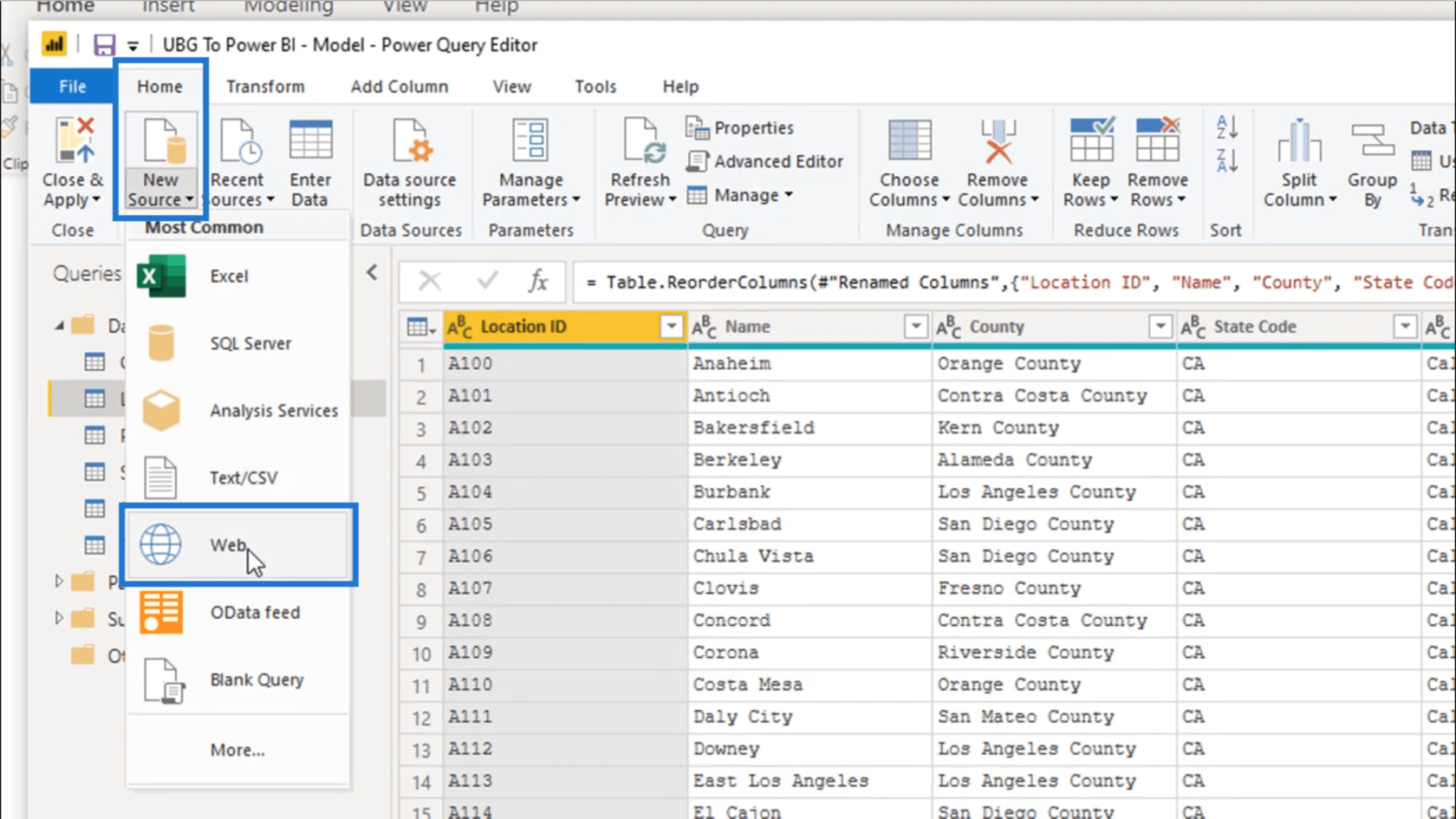
Wat ik hier doe, is gegevens schrapen van de website die ik eerder heb bezocht.
Houd er rekening mee dat als u hetzelfde in uw model gaat doen, u ervoor moet zorgen dat de gegevens in een goed formaat worden gepresenteerd.
Dus ik plak gewoon de URL die ik eerder heb gekopieerd in de hier beschikbare ruimte.
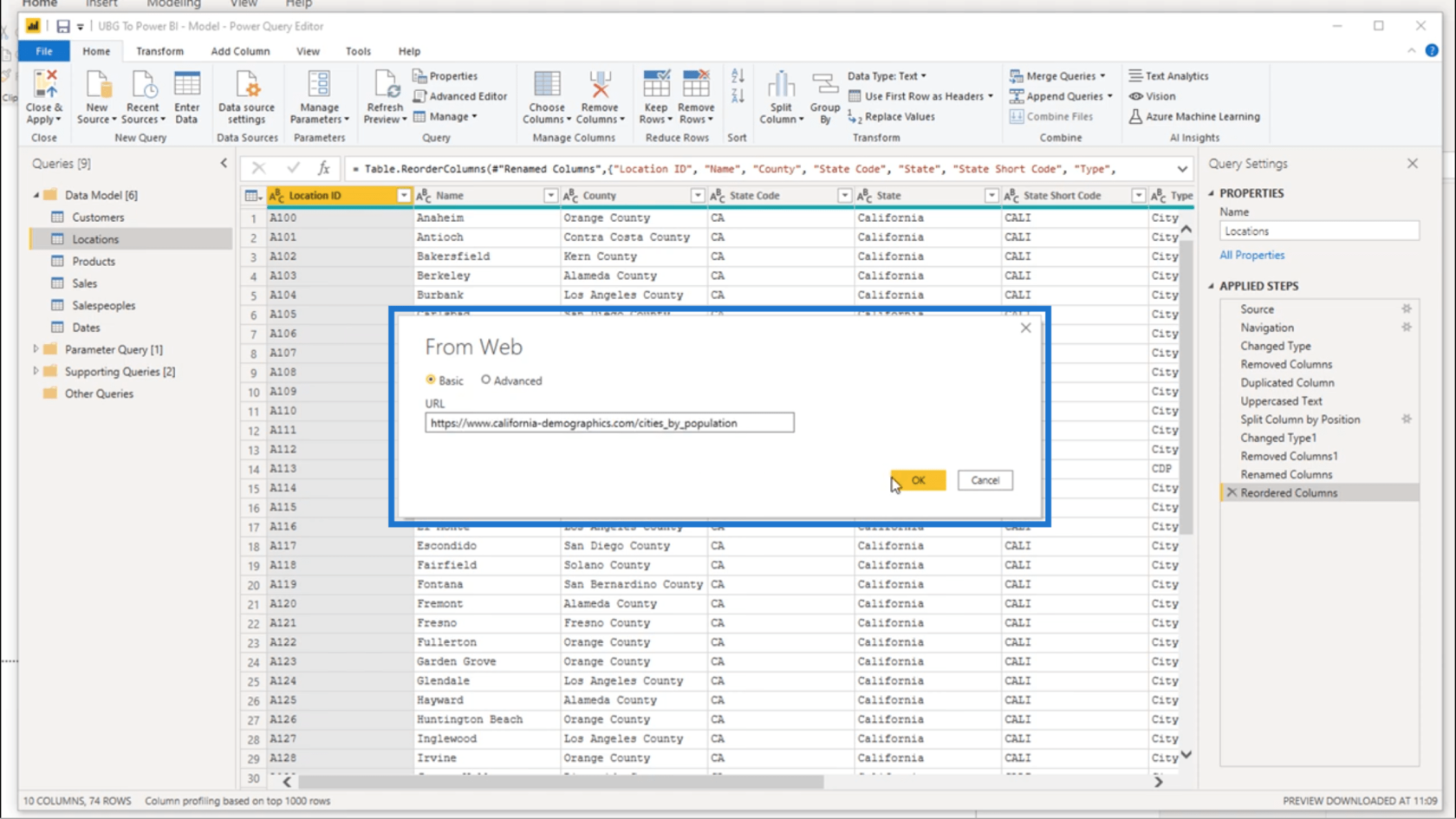
Zodra ik op OK klik, verschijnt dit venster. Ik hoef alleen maar op Verbinden te klikken.

Even een snelle tip hier. Aangezien u online gegevens ontvangt, moet u ervoor zorgen dat uw internetverbinding redelijk goed is. Anders kan het lang duren voordat u de gegevens ontvangt.
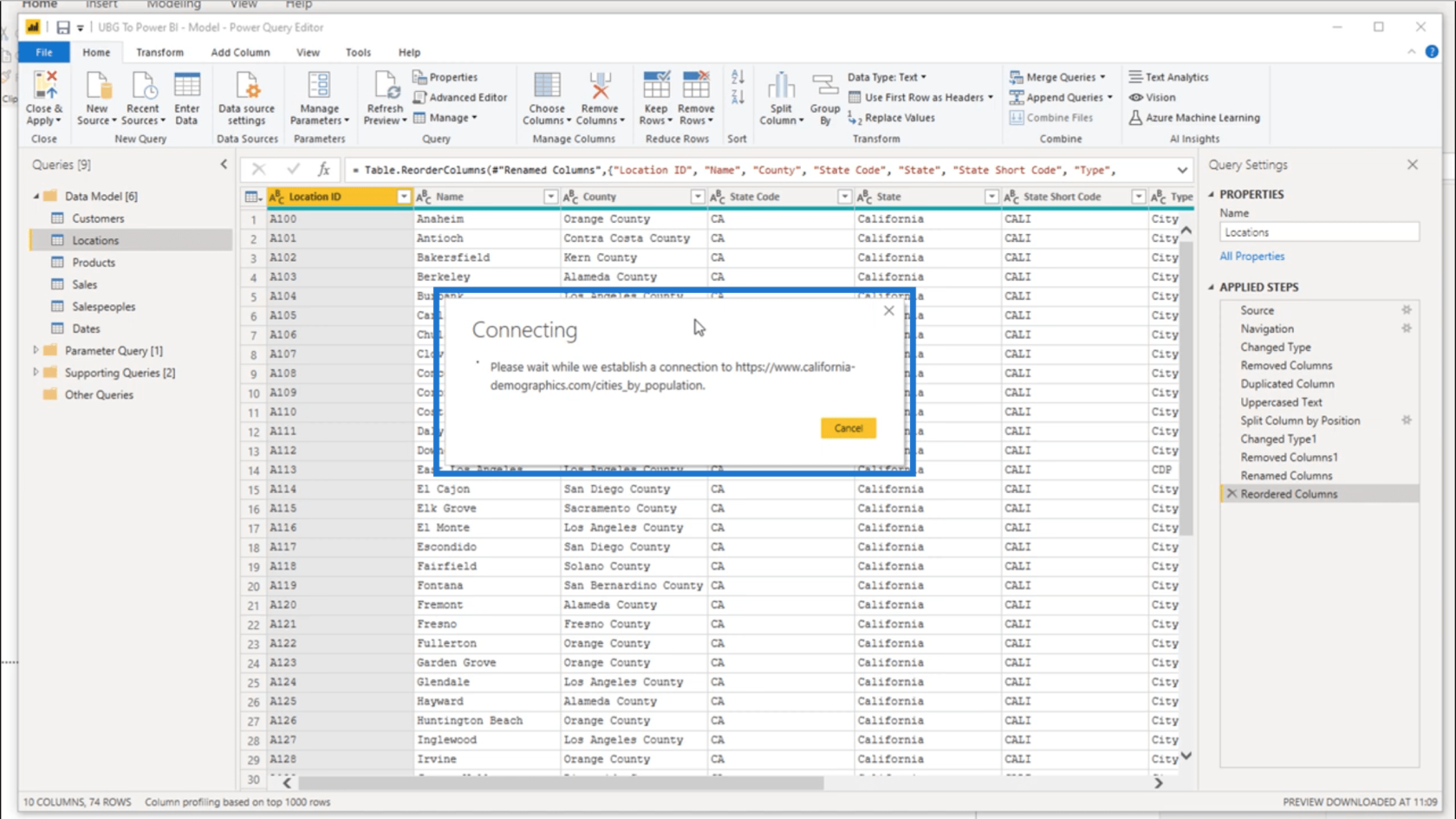
Nu ik verbonden ben, is de tabel die ik eerder op die website zag in dit venster verschenen.
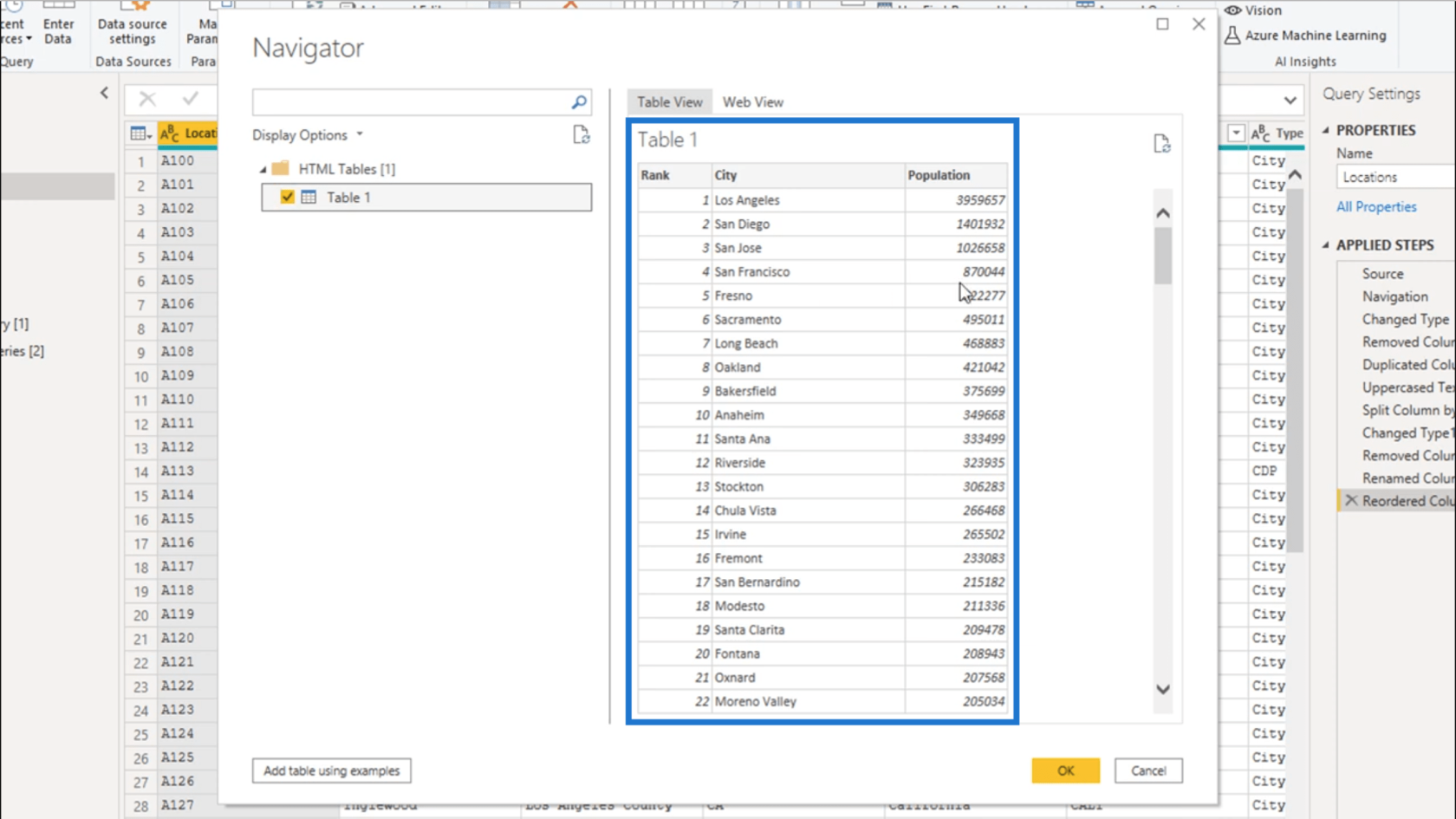
Dergelijke gegevens komen binnen als een momentopname van de oorspronkelijke bron. Dus wanneer ik dit in een query insluit, krijgt het automatisch nieuwe gegevens van de website elke keer dat ik mijn tabel vernieuw . En wanneer de gegevens op de website worden bijgewerkt, wordt de tabel ook bijgewerkt.
De tabel transformeren met de nieuwe gegevens
De nieuwe gegevens die ik heb toegevoegd, staan nu hier onder Andere zoekopdrachten als Tabel 1.
Ik heb al eerder gezegd dat ik wil dat elk stuk gegevens in mijn tabel duidelijk gelabeld is, dus ik moet natuurlijk de naam van tabel 1 veranderen.
Een manier om dat te doen is via het gedeelte Eigenschappen aan de rechterkant. Om je te laten zien hoe het moet, ga ik die tabel een andere naam geven als California Popn Data.
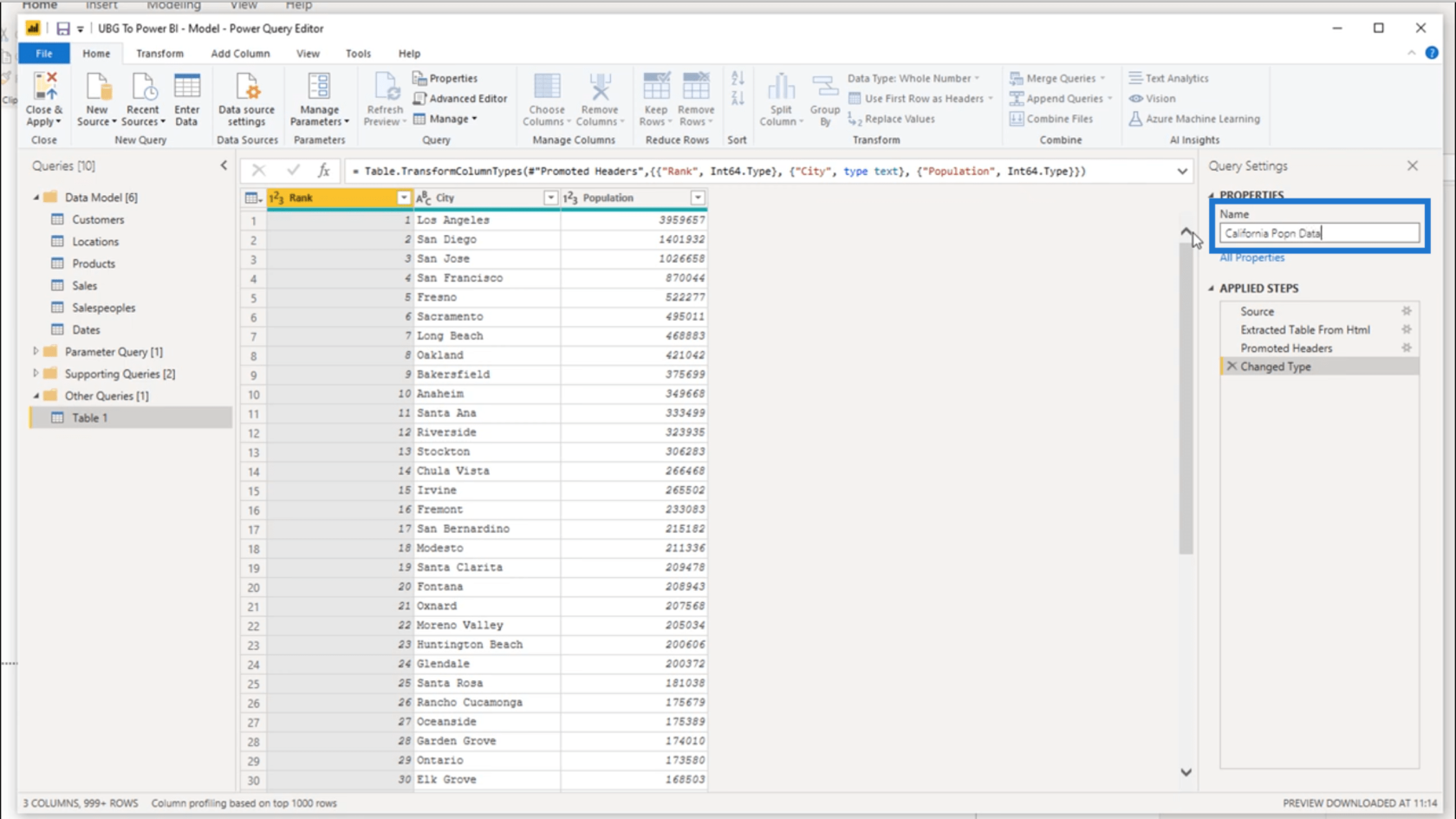
Ik kan de naam ook wijzigen door er hier in het linkerdeelvenster op te dubbelklikken . Deze keer ga ik dezelfde tabel hernoemen als CA Population Data.
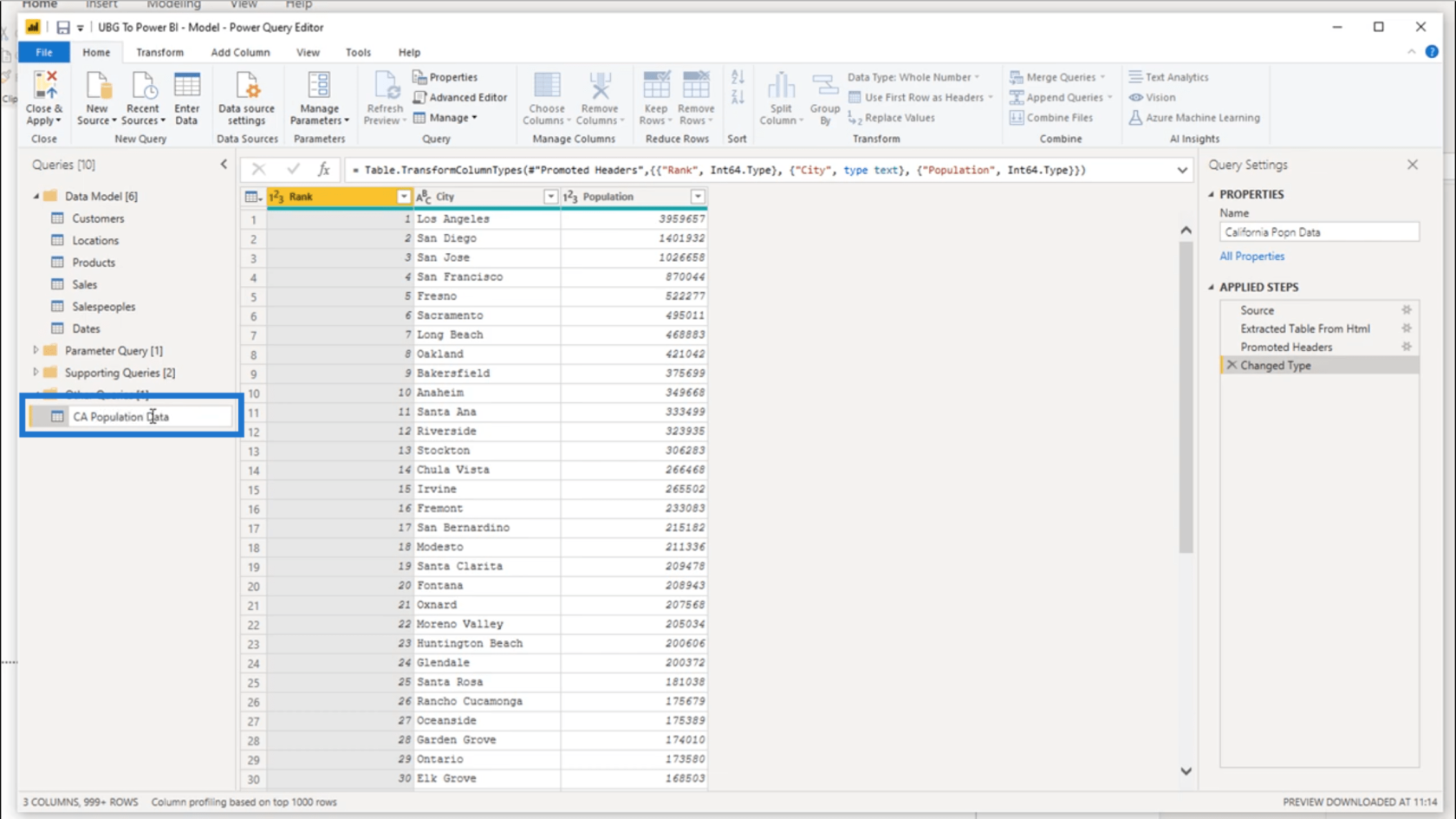
Ik wil niet dat dat onder Andere query's blijft omdat het een ondersteunende tabel is en ik heb al een bestaande map voor ondersteunende query's. Dus alles wat ik moet doen is die tabel naar de juiste map slepen.
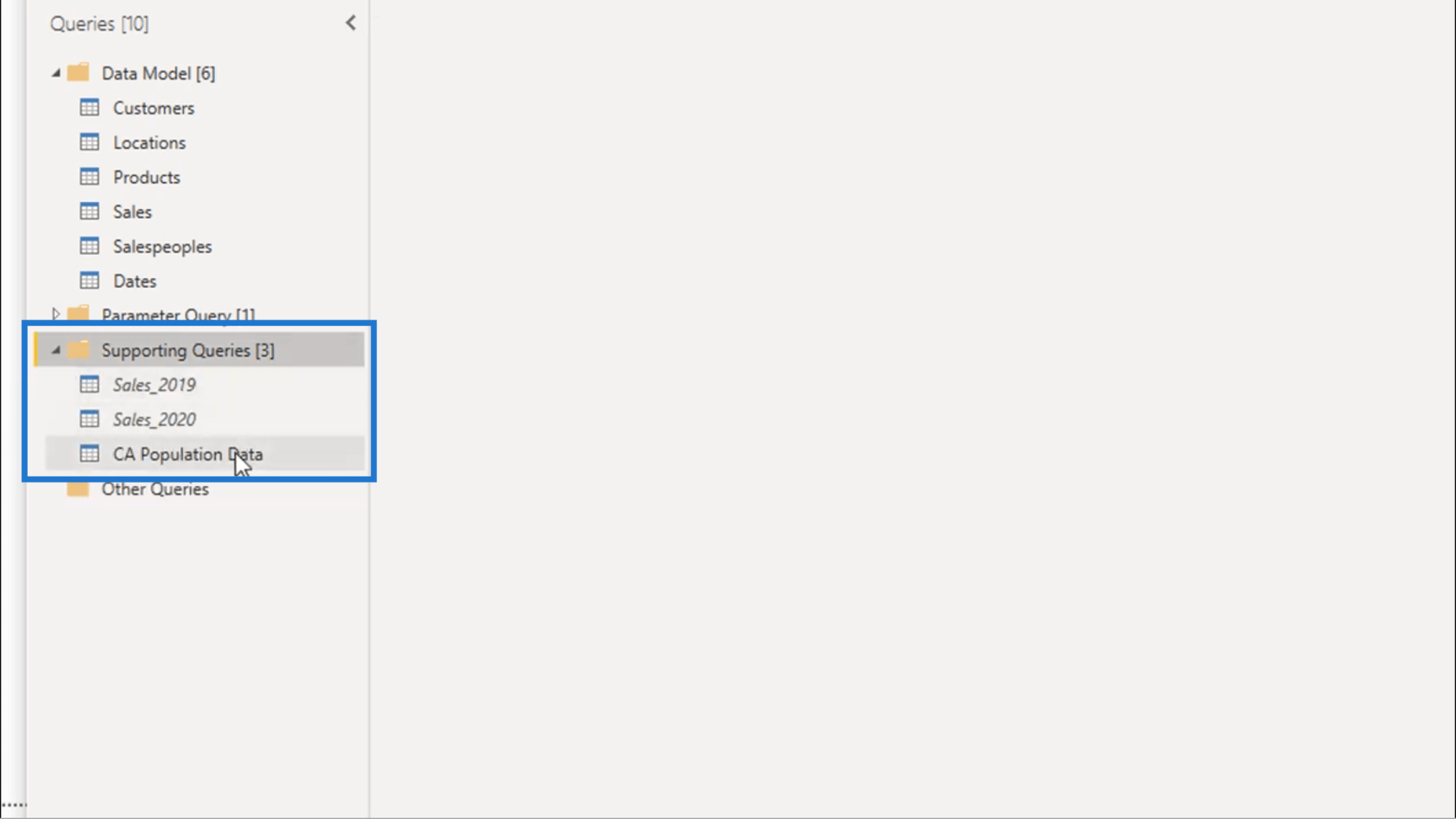
Voordat ik verder ga, wil ik nog eens controleren wat deze nieuwe ondersteunende tafel inhoudt.
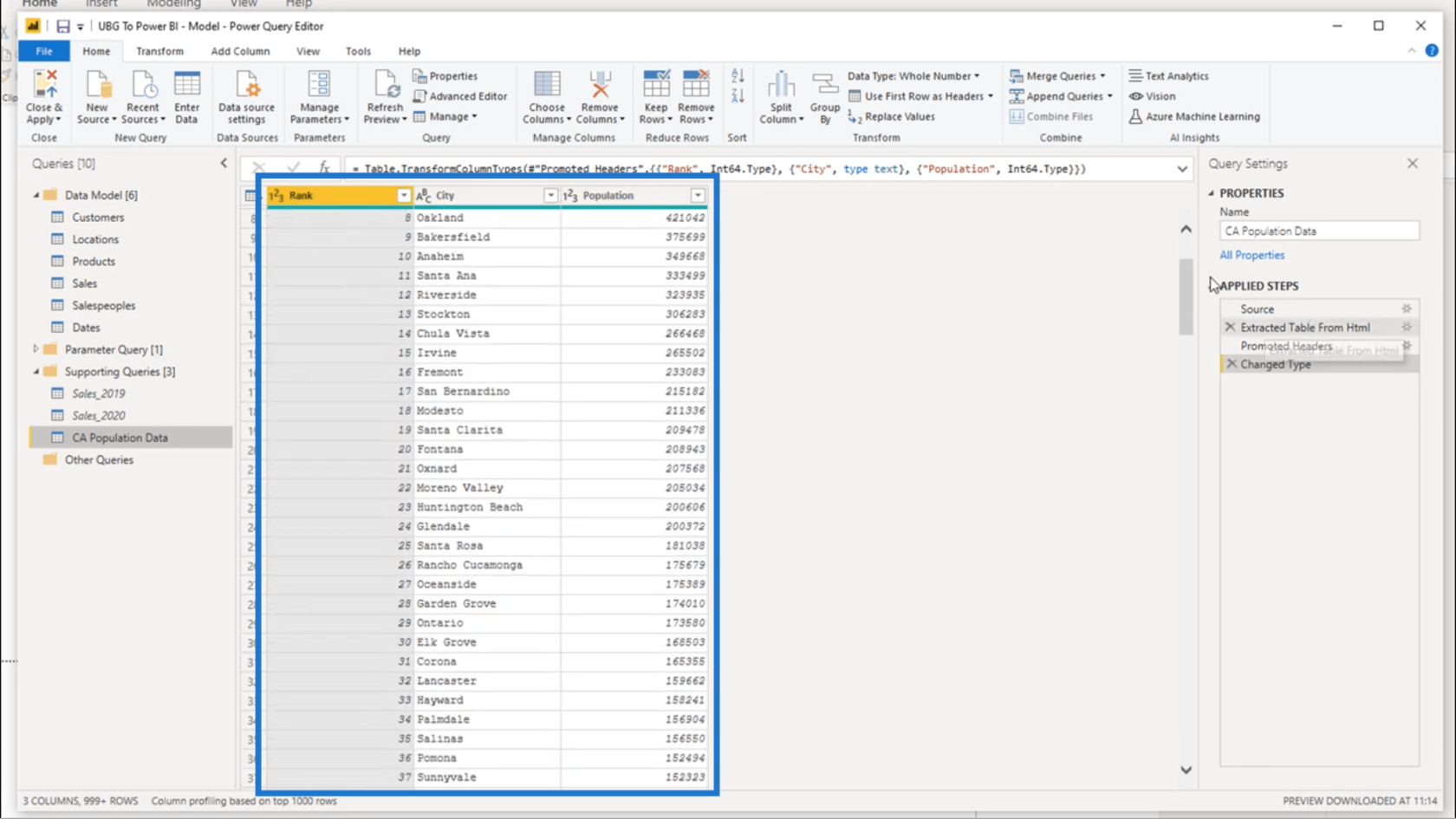
Het toont de rang, stad en bevolking.
Nu ga ik naar mijn tabel Locaties kijken .
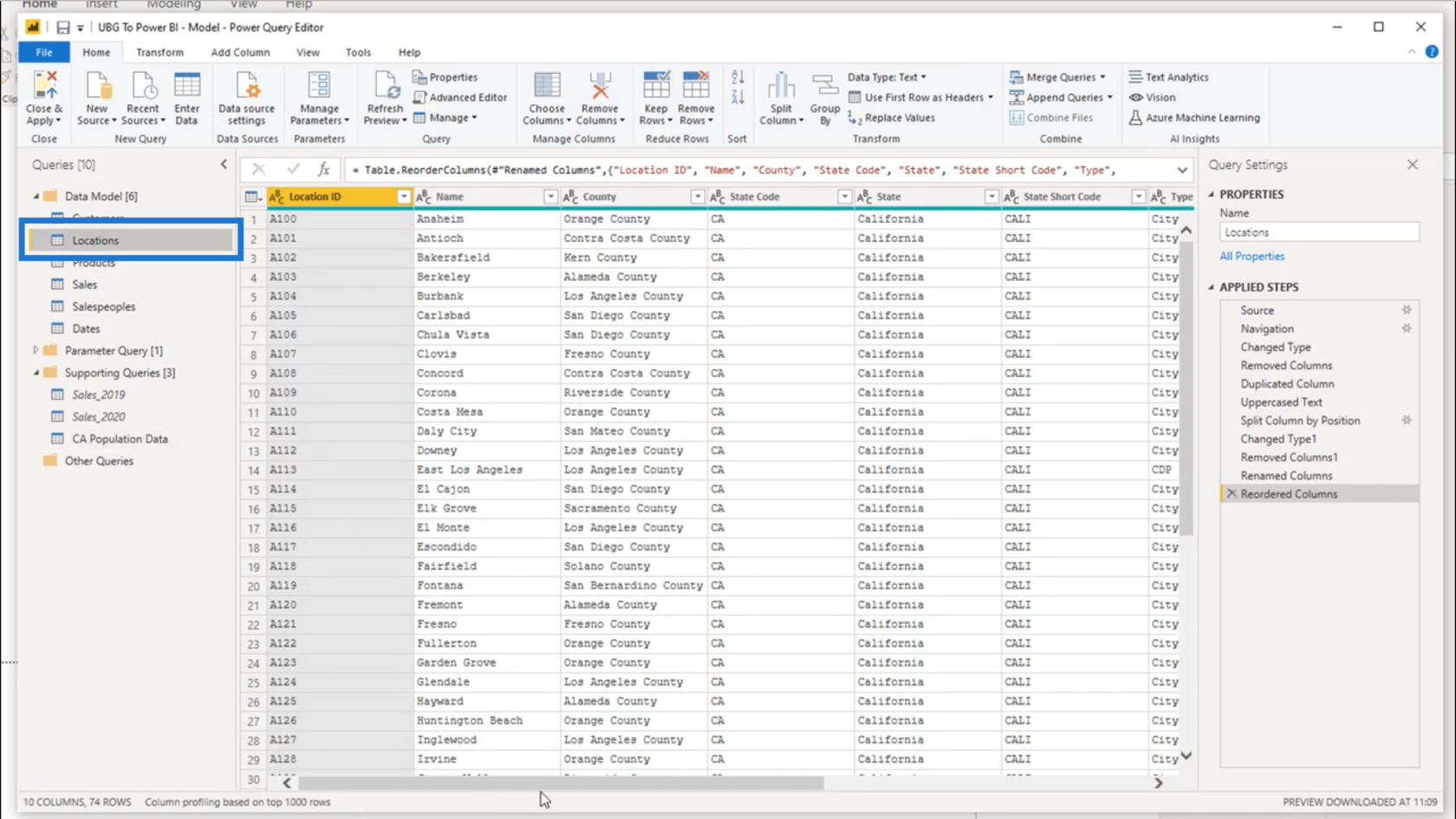
Ik zie dat de plaatsnamen in mijn tabel Locaties hetzelfde zijn als de plaatsnamen in de tabel CA-bevolkingsgegevens.
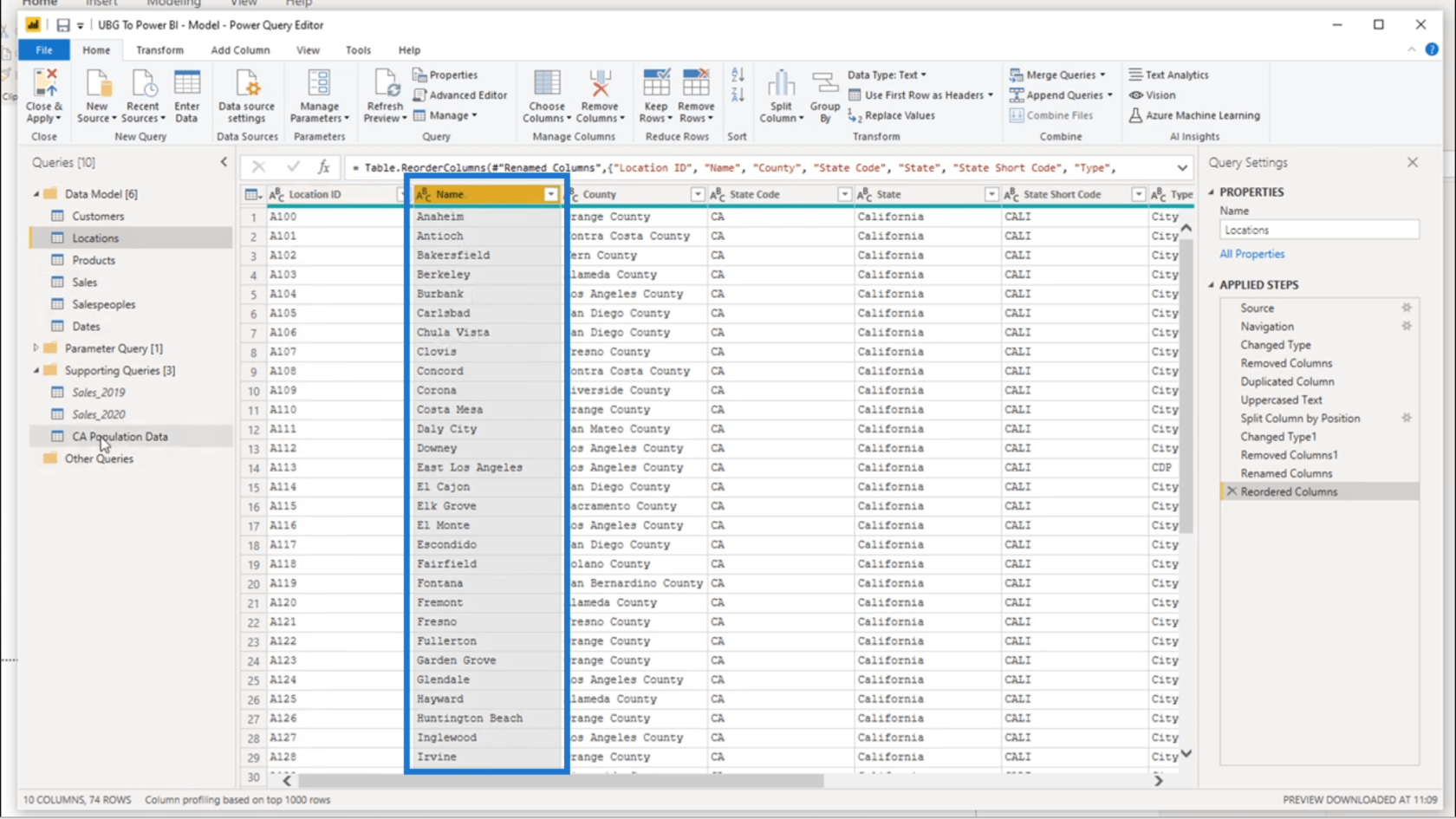
Hierdoor is het niet echt logisch om twee aparte tabellen te hebben. Dus ik ga ze samenvoegen.
Ik heb eerder vermeld dat mijn tabel Locaties verouderde bevolkingsgegevens bevat. Door de twee tabellen samen te voegen, hoop ik deze oude gegevens te vervangen door bijgewerkte cijfers .
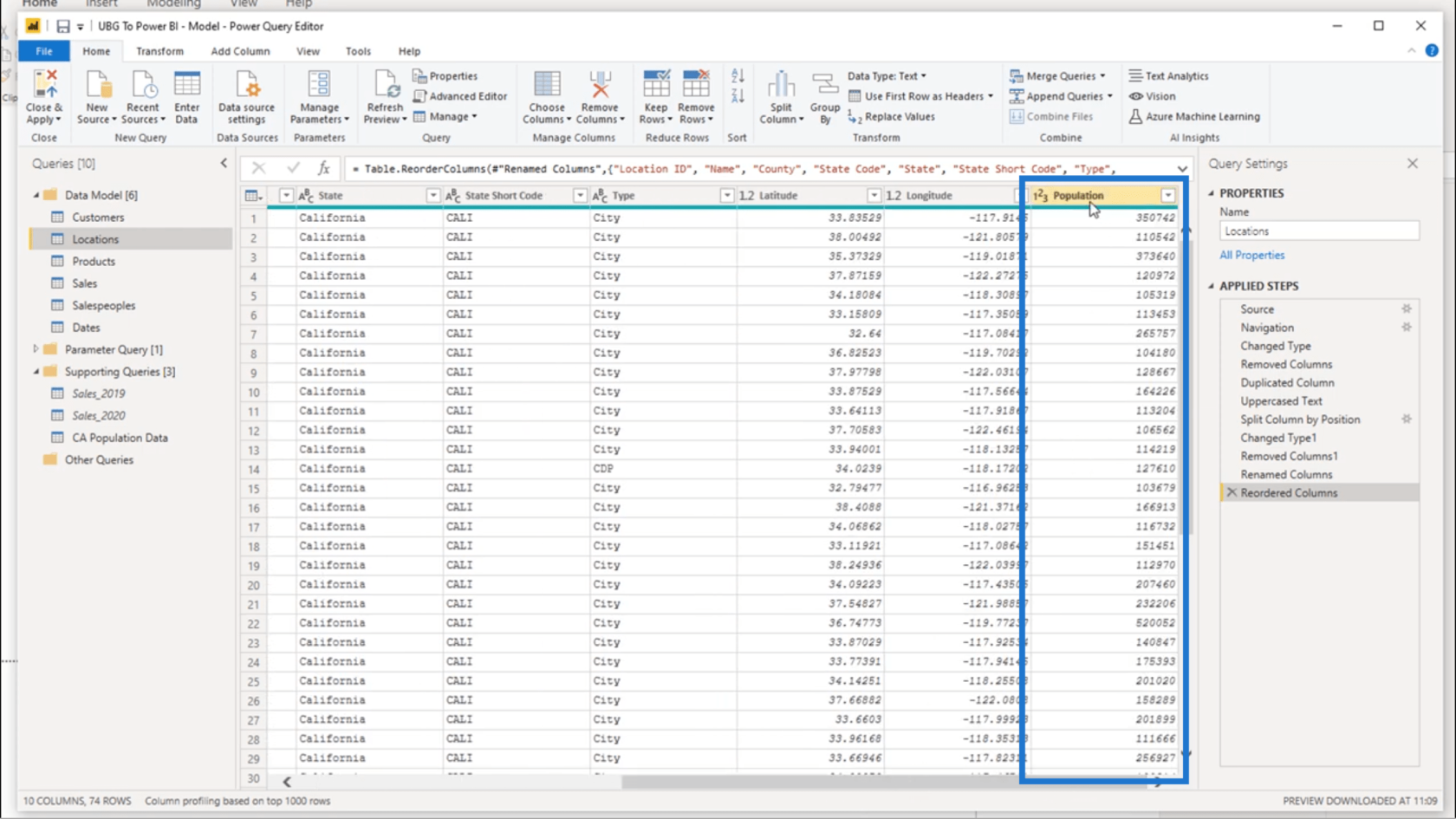
Dus in mijn tabel Locaties klik ik op de kolom Naam . Vervolgens klik ik op Query's samenvoegen .
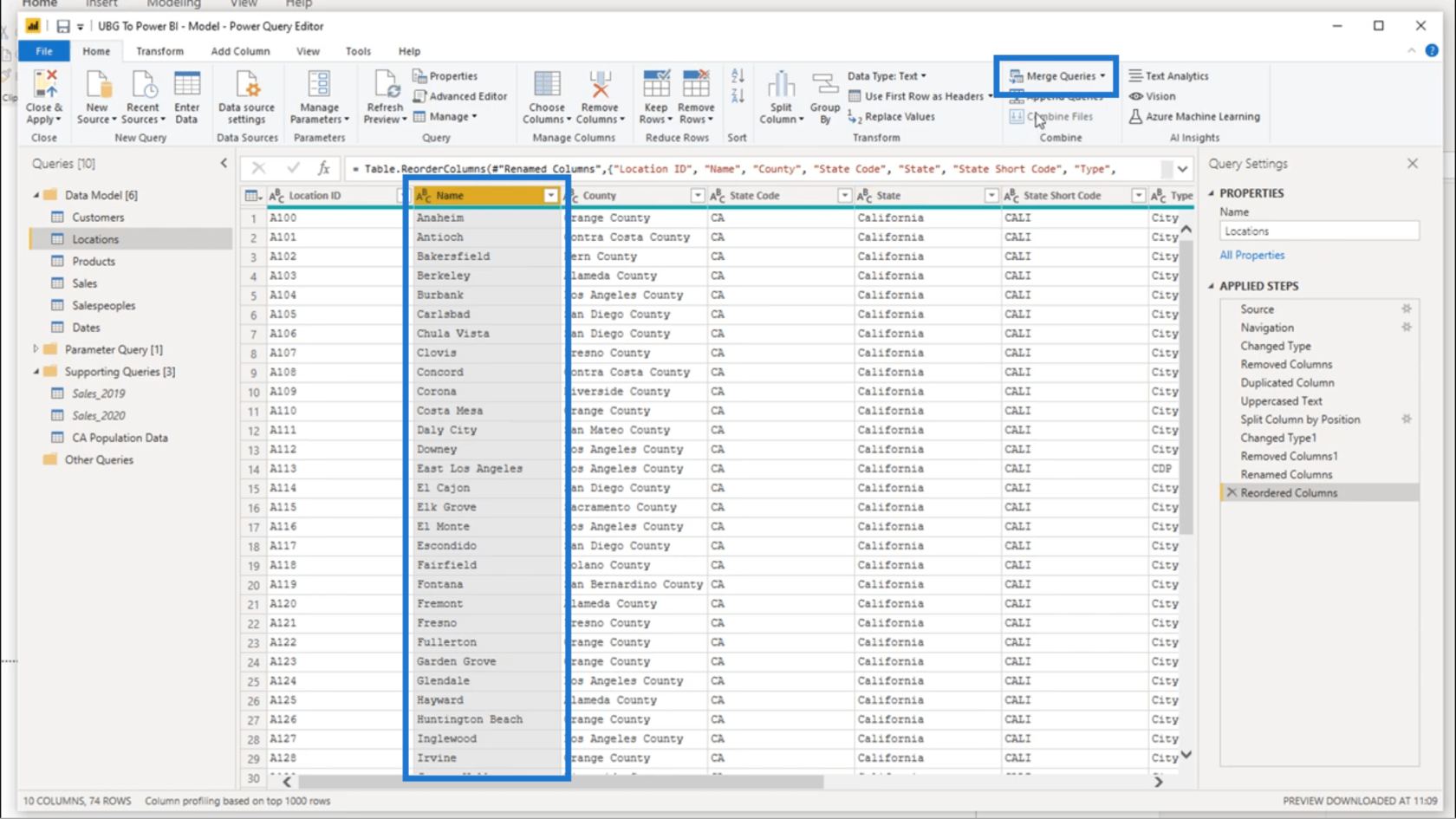
In het samenvoegvenster klik ik op de kolom Naam onder het tabblad Locaties .
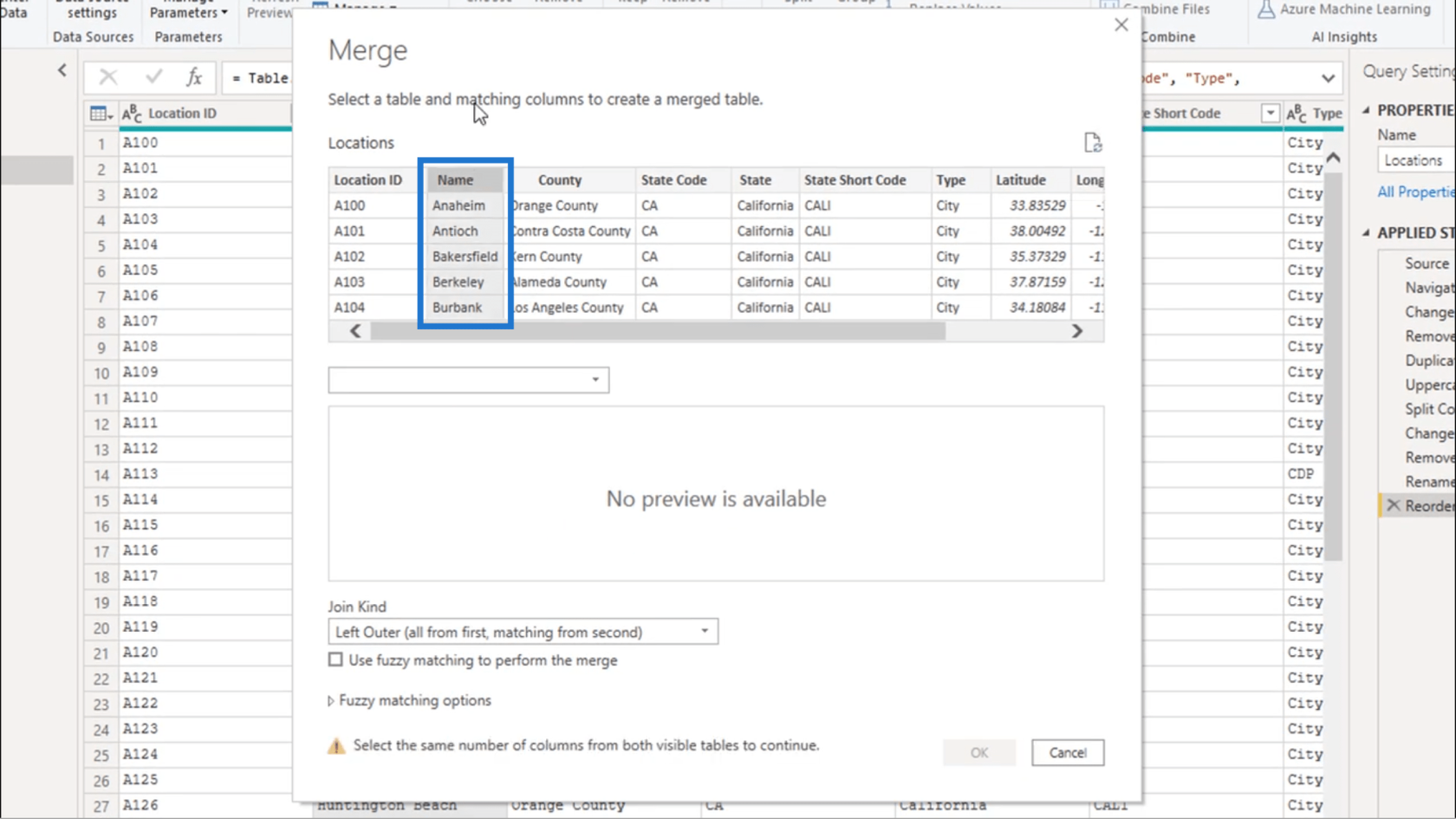
In het vervolgkeuzemenu ga ik mijn CA-bevolkingsgegevens kiezen .
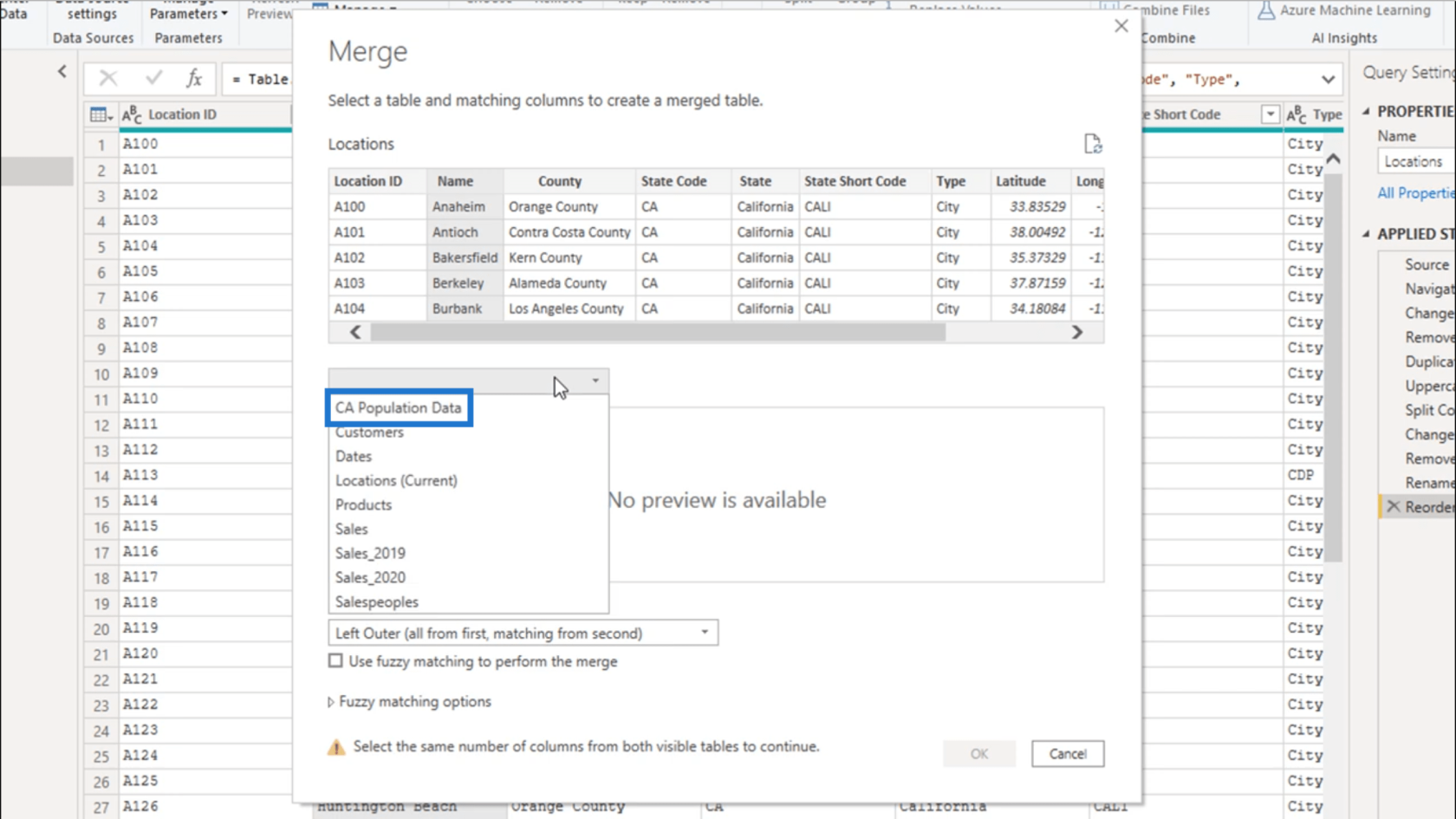
Vervolgens kies ik de kolom Stad .
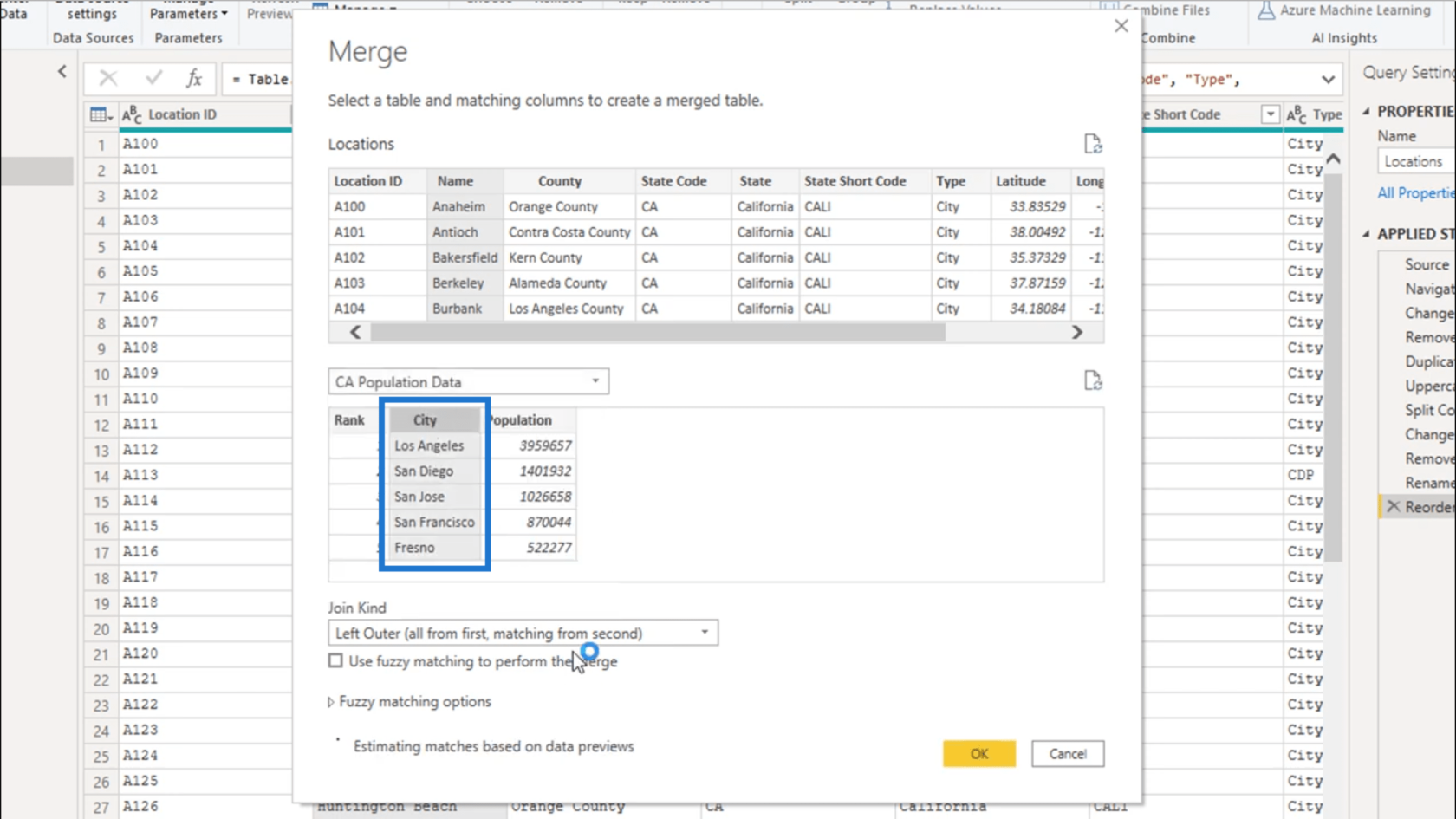
Ik heb een melding over privacyniveaus gekregen , dus daar ga ik even doorheen klikken.
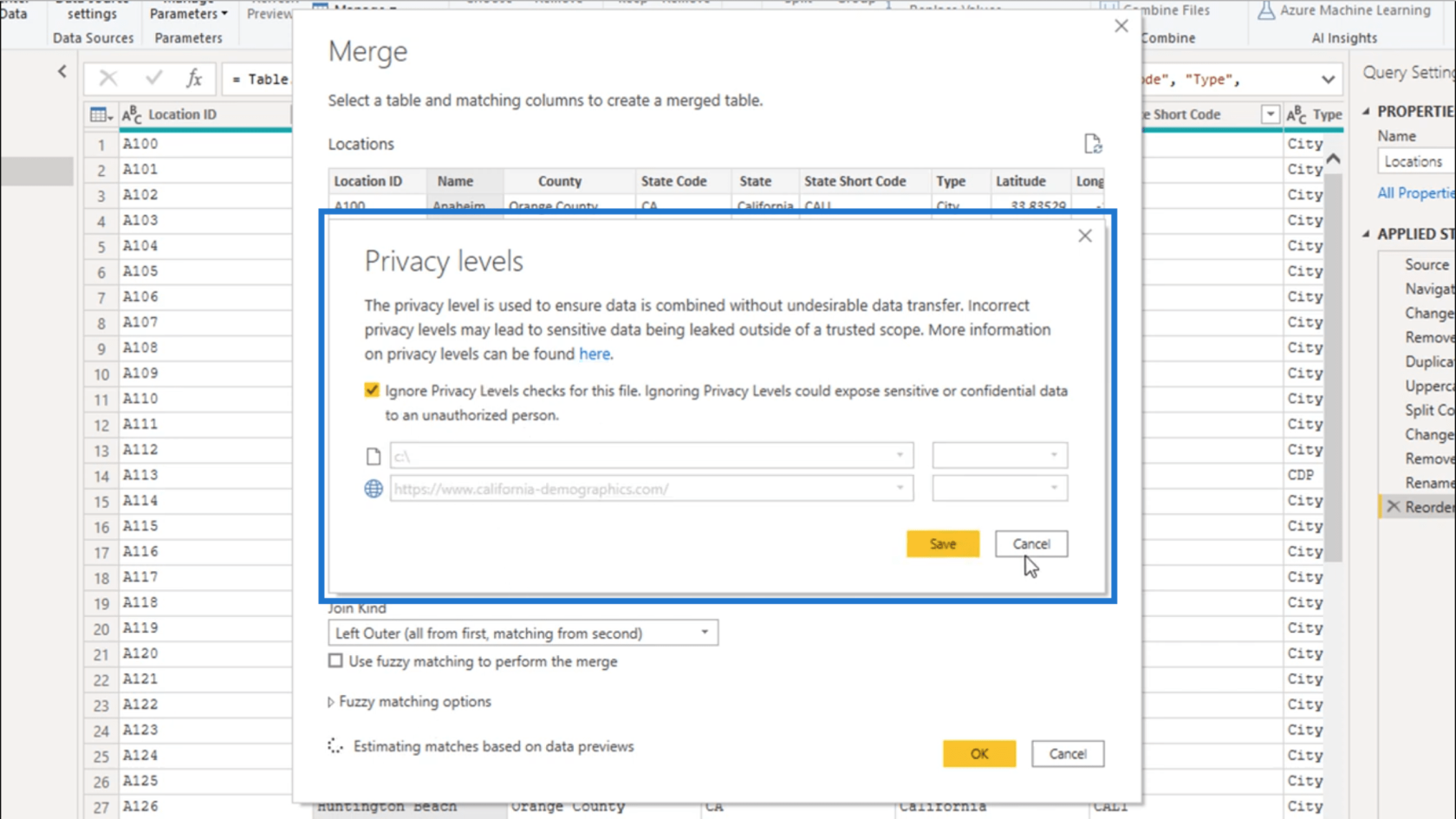
Kijk hier onderaan. Er staat dat het aantal rijen in de kolom Naam overeenkomt met het aantal rijen in de kolom Stad .
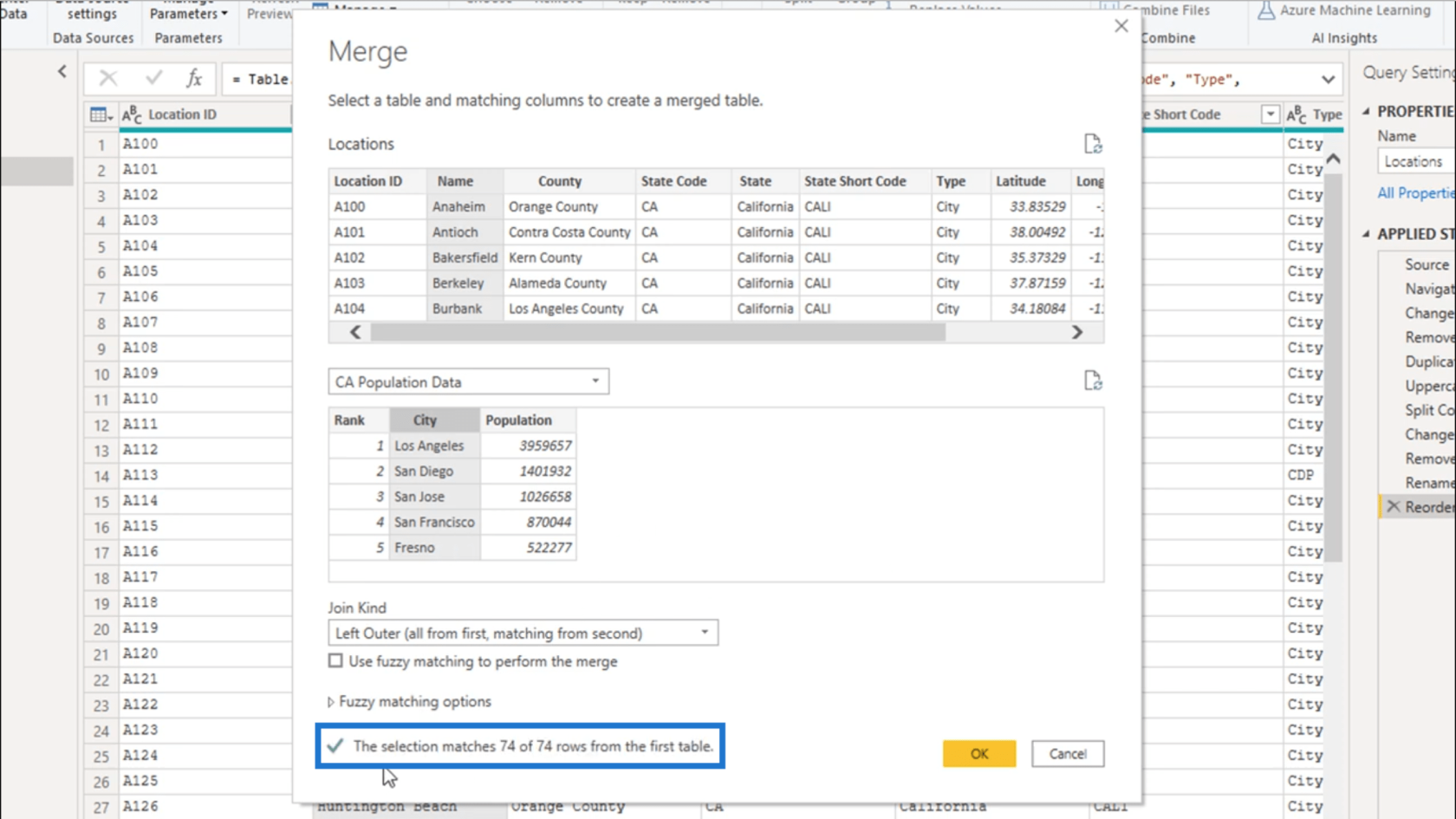
Dit maakt het gemakkelijk om deze tabellen samen te voegen. Het betekent dat er voldoende gegevens in de CA-populatiegegevens zijn die alle iteraties in de tabel Locations dekken waar de onbewerkte gegevens zich bevinden .
Er zijn veel verschillende manieren waarop deze tabellen kunnen worden samengevoegd. Die opties zijn te vinden in dit vervolgkeuzemenu onder Join Kind .
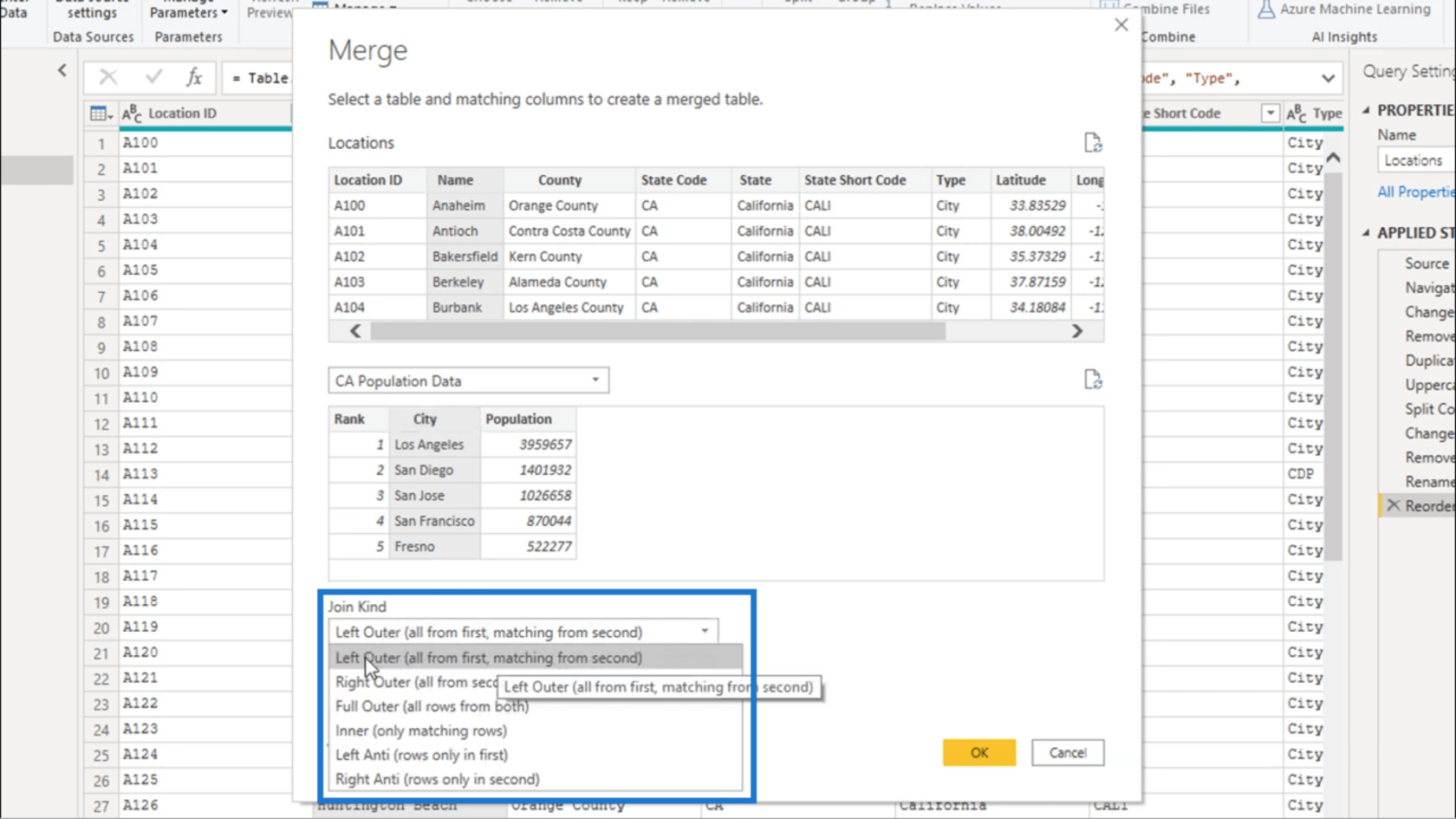
Ik gebruik normaal gesproken Left Outer , maar je kunt experimenteren met wat voor jou het beste werkt.
Zodra ik op OK heb gedrukt, zie je dat mijn toegepaste stappen laten zien dat het samenvoegen is gelukt.
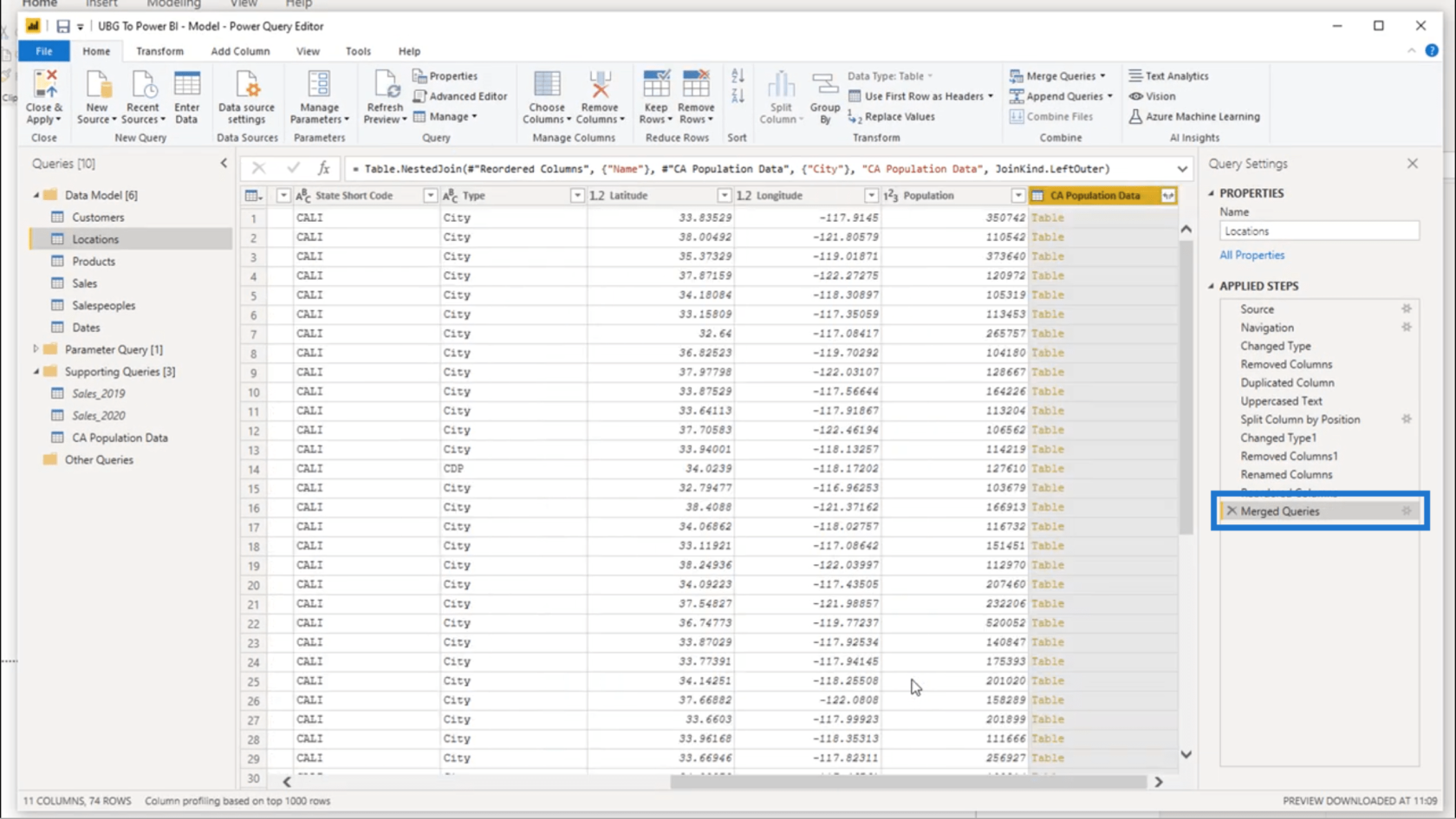
Hier is de nieuwe kolom die het resultaat is van die samenvoeging. Merk op dat de rijen "Tabel" zeggen in plaats van gegevens weer te geven.
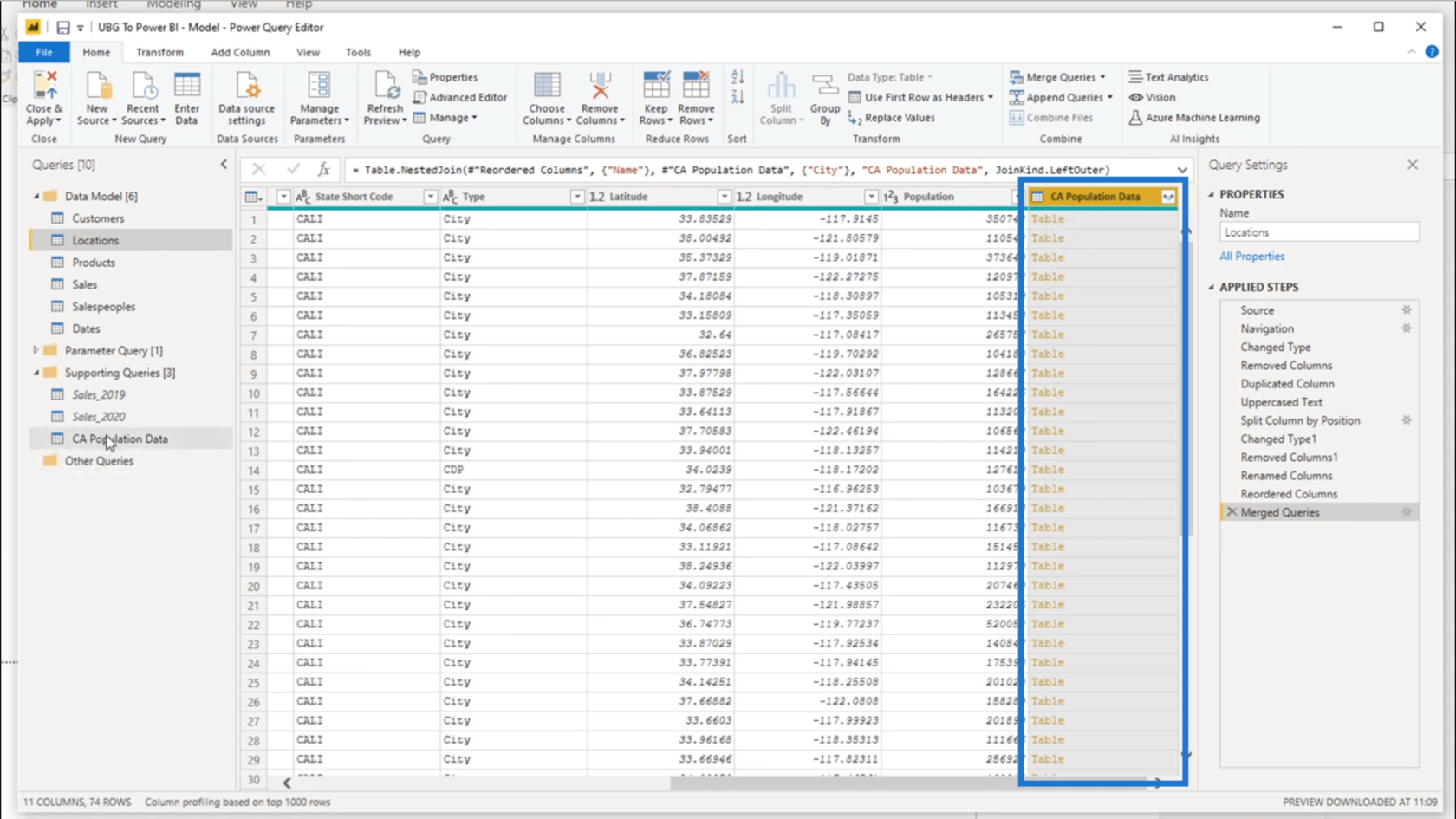
Dat komt omdat de hele tabel is samengevoegd in deze oude tabel. Dus ik ga controleren welke gegevens erin staan door op de vervolgkeuzelijst naast de kolomnaam te klikken.
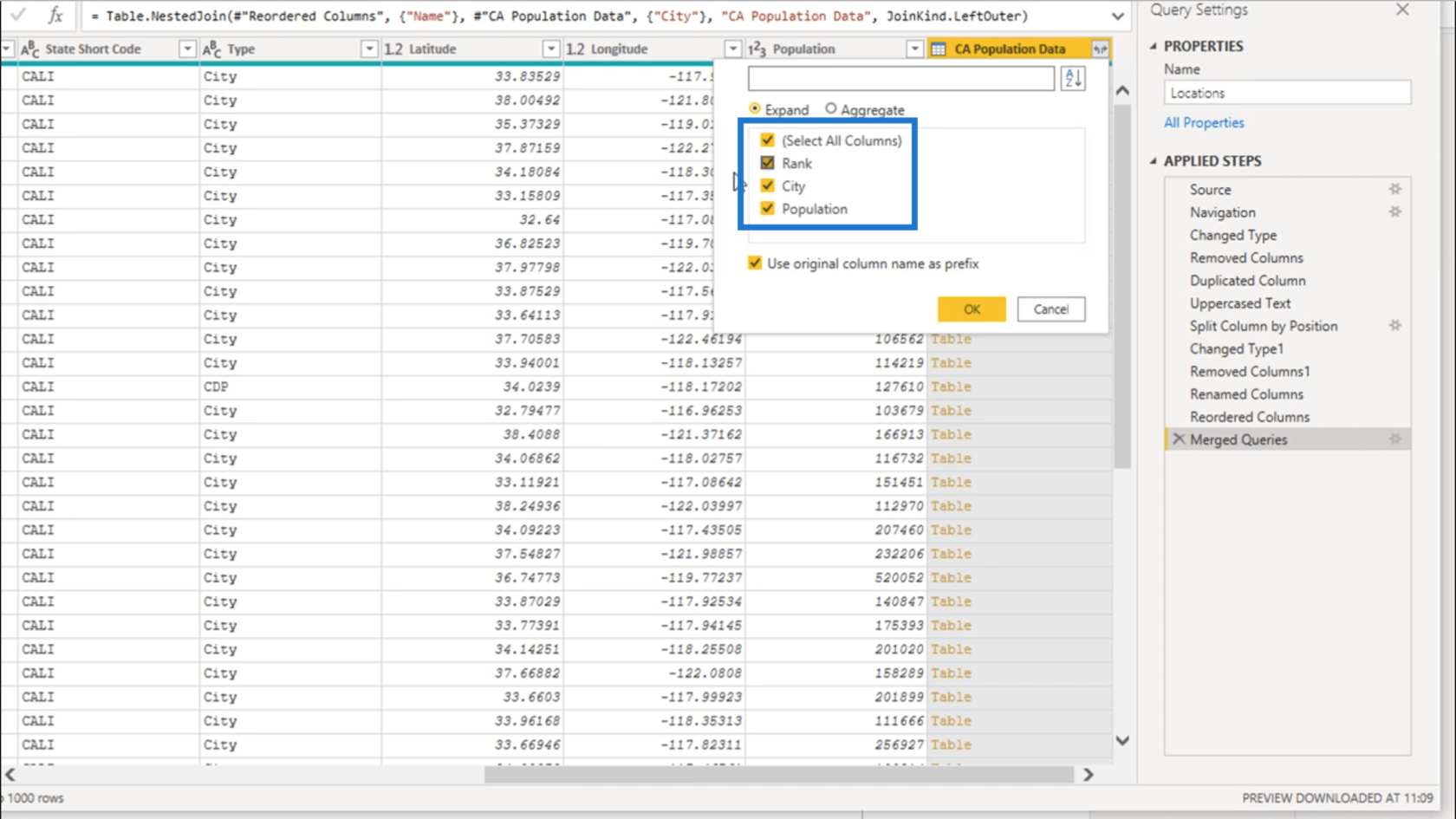
Ik heb de rang absoluut niet nodig. Ik heb de plaatsnamen ook niet nodig, want die heb ik al in mijn onbewerkte gegevens. Dus ik ga die gewoon uitvinken en de bevolkingsgegevens behouden.
Nu heb ik actuele bevolkingsgegevens in mijn tabel.
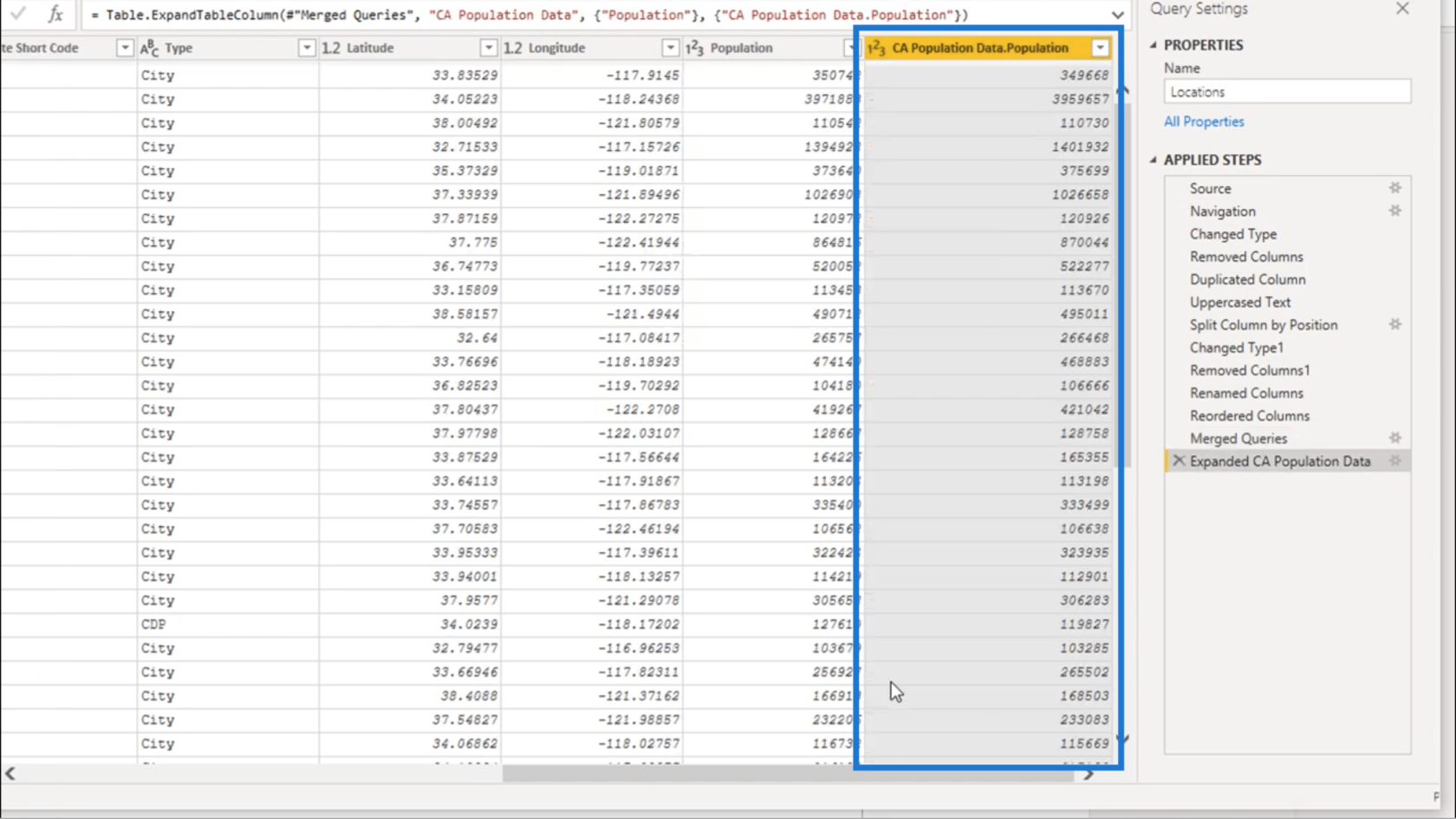
Dat betekent dat ik mijn oude kolom Bevolking niet meer nodig heb, dus die ga ik verwijderen.
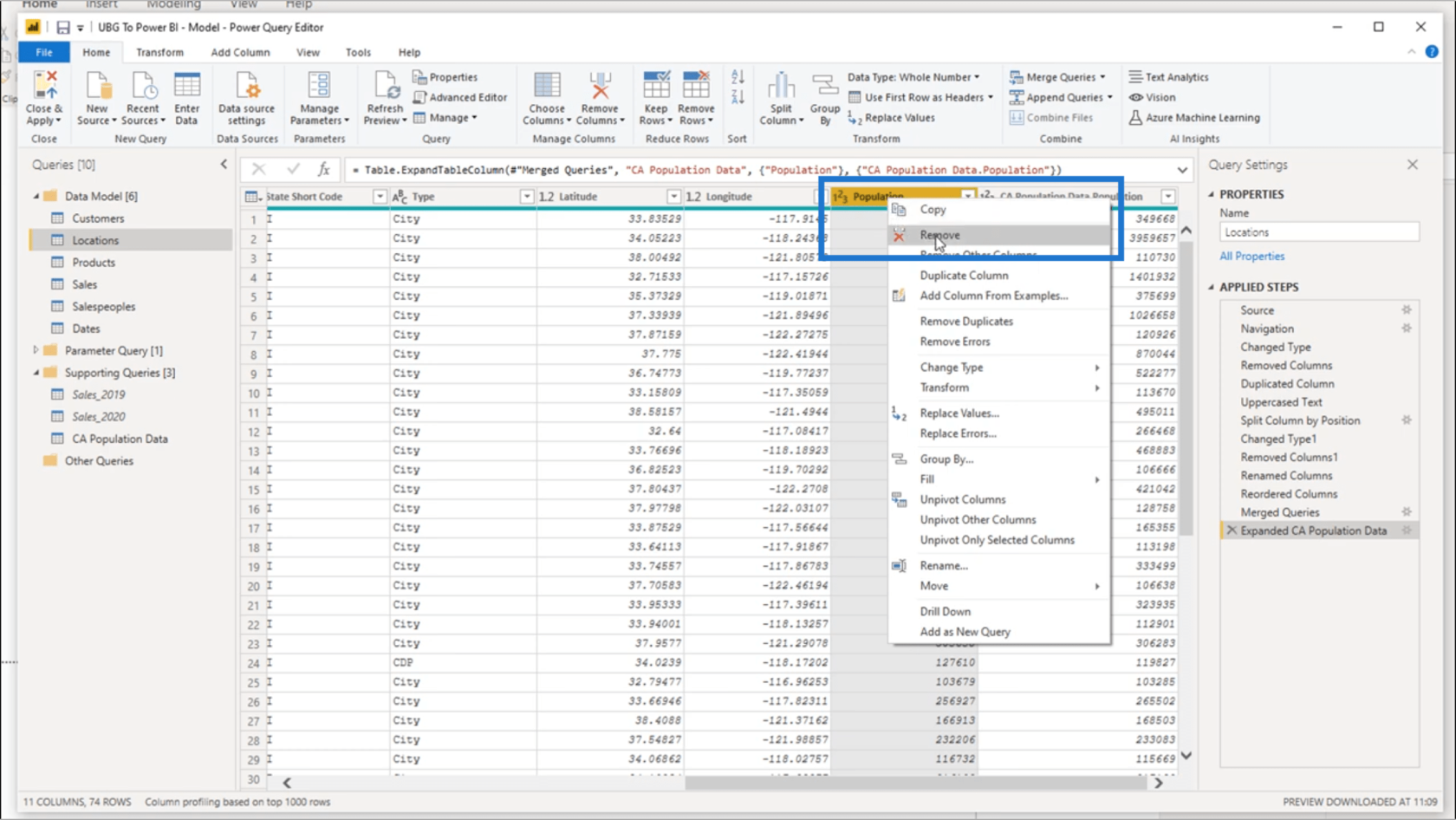
Wat betreft de nieuwe kolom die ik heb toegevoegd, ik ga deze de naam geven Bevolkingsgegevens .
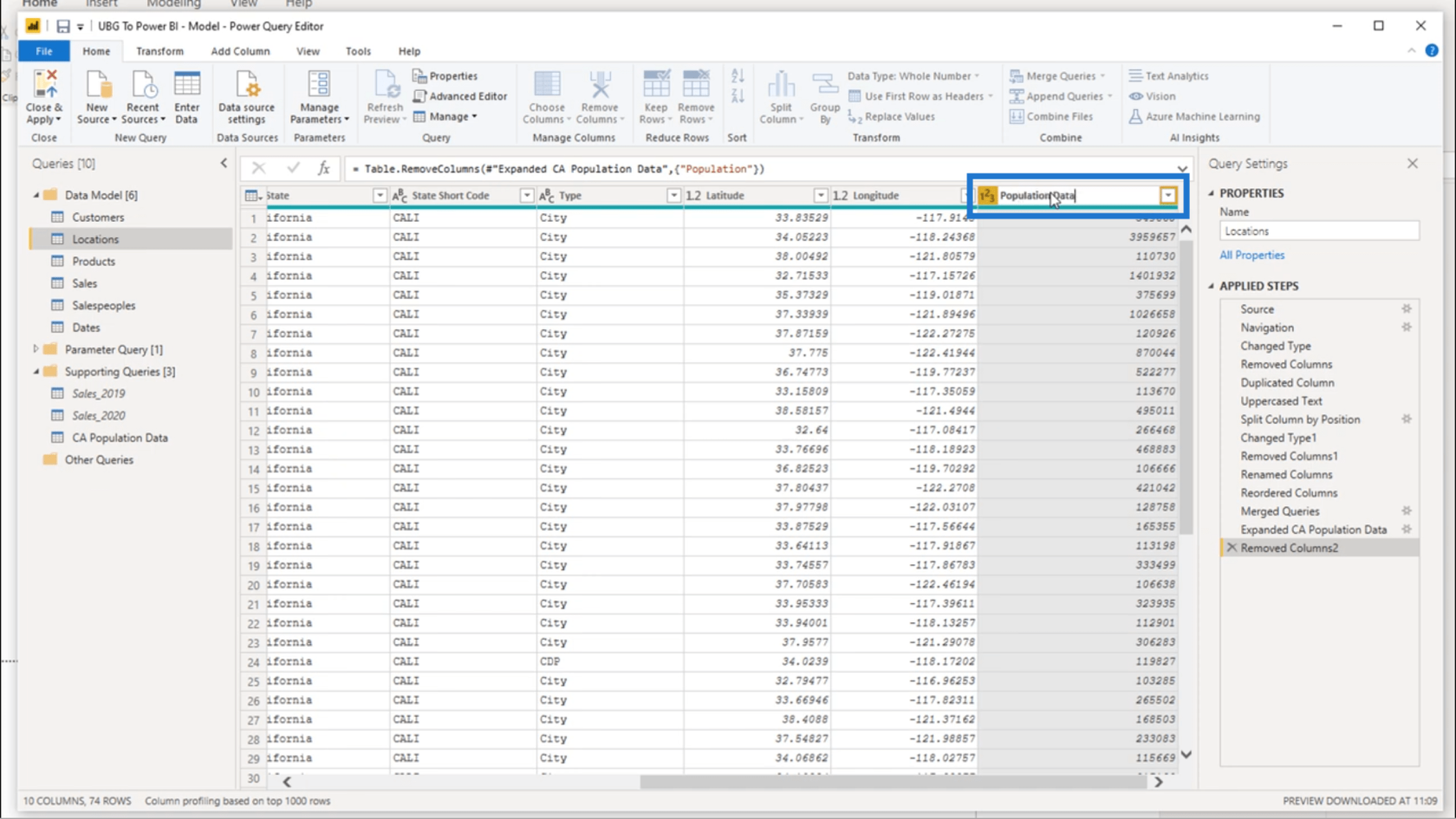
Aangezien ik niet de hele tabel nodig heb die ik van internet heb geïmporteerd om elke keer dat ik het open in mijn model te laden, ga ik het laden uitschakelen door met de rechtermuisknop te klikken en "Laden inschakelen" uit te schakelen .
Ik moet er alleen voor zorgen dat "Opnemen in rapportvernieuwing" aangevinkt blijft, zodat de gegevens die ik in mijn tabel heb bewaard, er nog steeds zijn elke keer dat ik mijn model vernieuw.
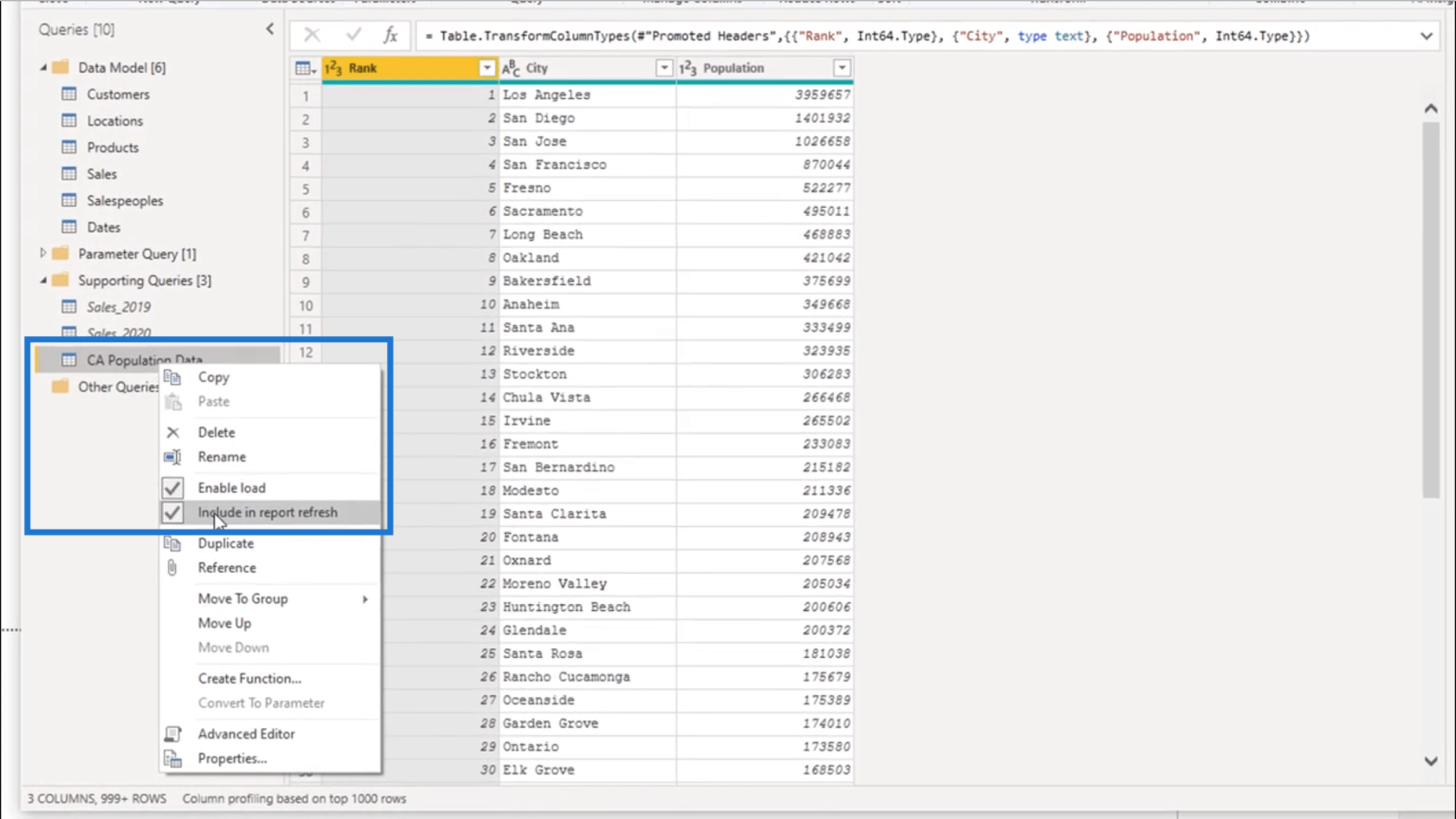
Mijn praktijk Tips bij het gebruik van de geavanceerde LuckyTemplates-editor
Wisselkoersen downloaden in LuckyTemplates
Anomalieën in LuckyTemplates demonstreren en begrijpen
Conclusie
Met deze transformaties kan ik nog betere inzichten uit mijn model halen.
Ik kan nu bijvoorbeeld verkoopinformatie over verschillende regio's vergelijken op basis van bevolkingsinformatie. Ik kan controleren welk percentage van de totale bevolking in Californië mijn producten koopt. Ik kan de impact van de bevolking in de ene stad vergelijken met de andere in termen van verkoop.
Er is zoveel dat u kunt doen in de query-editor. Dit is slechts een beginnerscursus, maar als je eenmaal naar meer geavanceerde cursussen gaat, zul je nog meer verbazingwekkende transformaties in LuckyTemplates ontdekken.
Al het beste
Wat is zelf in Python: voorbeelden uit de echte wereld
Je leert hoe je objecten uit een .rds-bestand in R opslaat en laadt. In deze blog wordt ook besproken hoe je objecten uit R naar LuckyTemplates importeert.
In deze tutorial over DAX-coderingstaal leert u hoe u de functie GENERATE gebruikt en hoe u de titel van een maat dynamisch wijzigt.
Deze zelfstudie behandelt hoe u de Multi Threaded Dynamic Visuals-techniek kunt gebruiken om inzichten te creëren op basis van dynamische gegevensvisualisaties in uw rapporten.
In dit artikel zal ik de filtercontext doornemen. Filtercontext is een van de belangrijkste onderwerpen waarover elke LuckyTemplates-gebruiker in eerste instantie zou moeten leren.
Ik wil laten zien hoe de online service LuckyTemplates Apps kan helpen bij het beheren van verschillende rapporten en inzichten die uit verschillende bronnen zijn gegenereerd.
Leer hoe u wijzigingen in uw winstmarge kunt berekenen met behulp van technieken zoals vertakking van metingen en het combineren van DAX-formules in LuckyTemplates.
Deze tutorial bespreekt de ideeën van materialisatie van datacaches en hoe deze de prestaties van DAX beïnvloeden bij het leveren van resultaten.
Als u tot nu toe nog steeds Excel gebruikt, is dit het beste moment om LuckyTemplates te gaan gebruiken voor uw zakelijke rapportagebehoeften.
Wat is LuckyTemplates Gateway? Alles wat u moet weten








