Wat is zelf in Python: voorbeelden uit de echte wereld

Wat is zelf in Python: voorbeelden uit de echte wereld
In deze zelfstudie leert u hoe u gegevens opmaakt in uw gepagineerde rapporten in Report Builder. Report Builder is een Microsoft-product waarmee u gepagineerde rapporten kunt maken. Met een gepagineerd rapport kunt u een afdrukbaar rapport maken op basis van een LuckyTemplates-gegevensset.
Dit is een voortzetting van een serie tutorials over gepagineerde rapporten. Zorg ervoor dat u eerst leert hoe u gegevenssets importeert in Report Builder en hoe u een lege rapportpagina maakt .
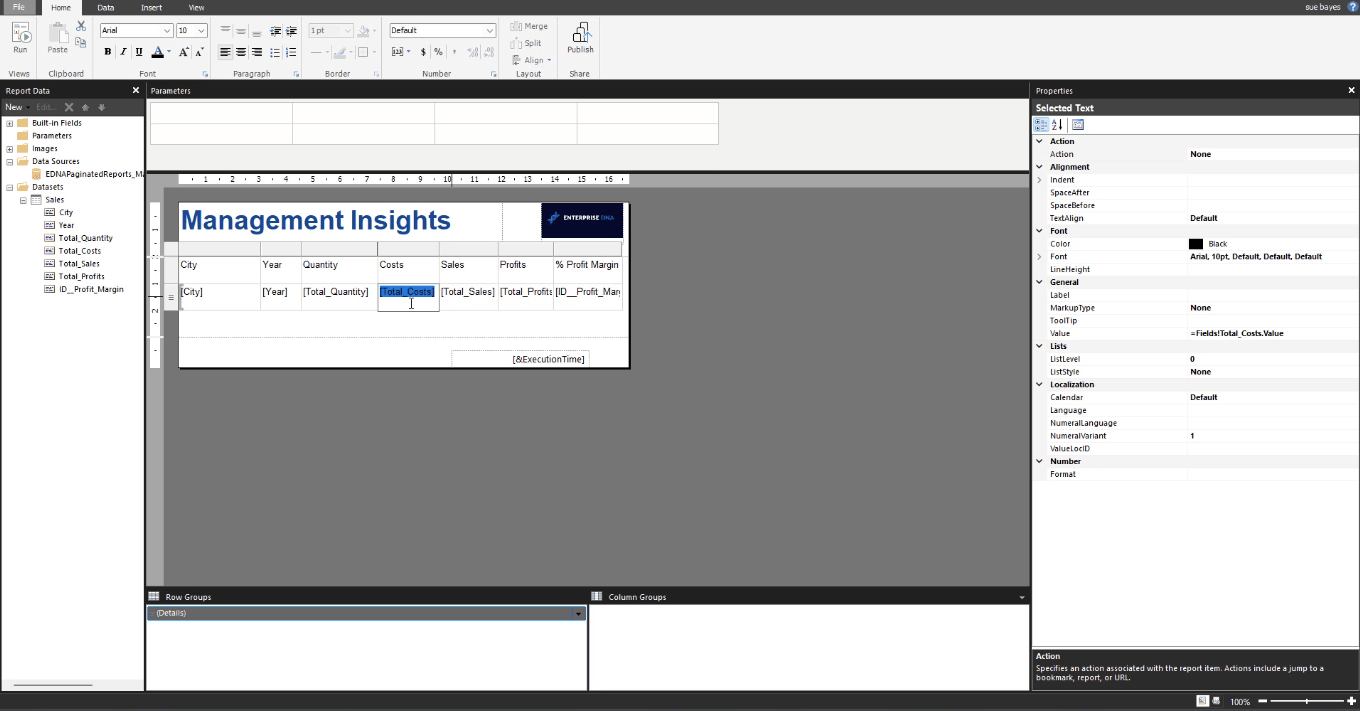
Inhoudsopgave
Waarden opmaken in Report Builder
Met gepagineerde rapporten kunt u elk teken/cijfer in een tekstvak opmaken. Een van de snelste en gemakkelijkste manieren om gegevens in Report Builder op te maken, is door de .NET- opmaak te gebruiken.
Om het te gebruiken, markeert u een item, zoals een tekstvak, en gaat u vervolgens naar het deelvenster Eigenschappen en typt u C0 in de optie Formaat.
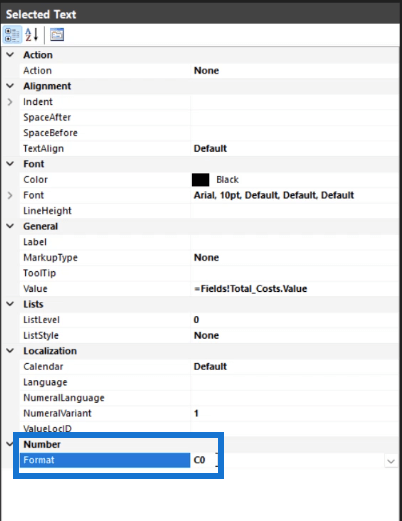
Als u het uitvoert, gebruikt het rapport een bepaalde standaardopmaakmethode voor de gemarkeerde items. Het voegt een hekje (£) toe en verwijdert de decimalen.
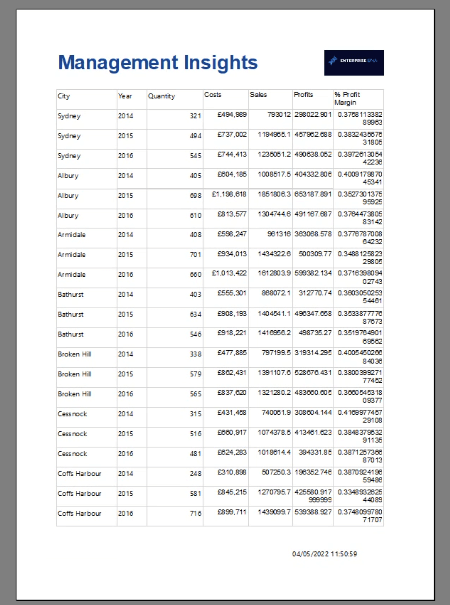
Als u C2 typt , toont het rapport twee decimalen.
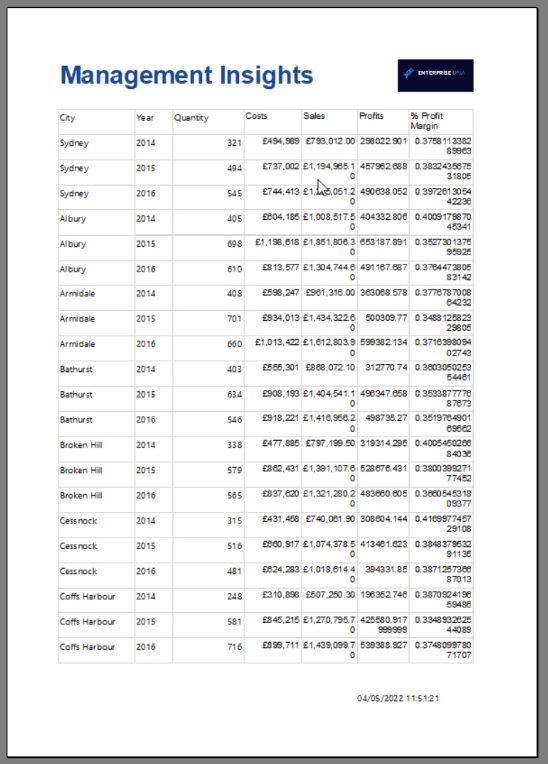
Een andere optie is om te dubbelklikken op uw waarde. Hierdoor wordt het venster Placeholder Properties geopend .
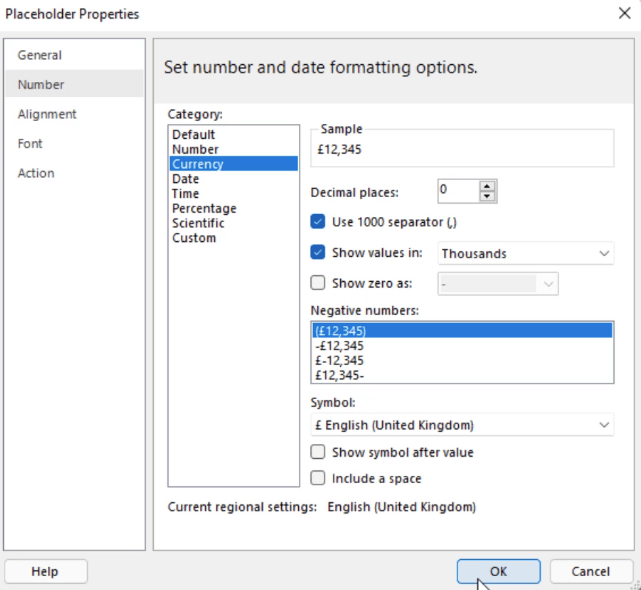
U kunt de waarde opmaken met behulp van de verschillende opties op het tabblad Getal . U kunt kiezen tussen categorieën om te komen tot het formaat dat u nodig heeft in uw rapport.
Waarden in duizenden opmaken
Als u te maken heeft met waarden in de duizenden, zijn er drie manieren waarop u deze kunt opmaken. Het gemakkelijkst is om een (k) toe te voegen aan de kolomkop om aan te geven dat de waarden in duizenden zijn.
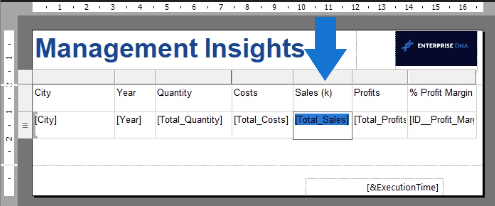
Een andere manier is om het venster Placeholder Properties te gebruiken om waarden in Duizenden weer te geven .
De laatste methode is om achter elke waarde een k toe te voegen . U kunt dit doen door op de vervolgkeuzepijl Formaat te klikken en vervolgens op Uitdrukking te klikken .

Dit opent het venster Expressie . U kunt het formaat zien in het tekstvak.
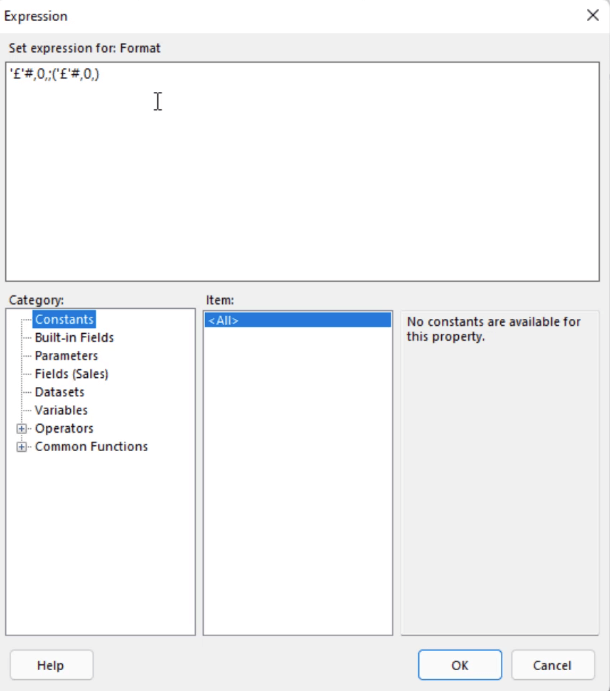
Om een k toe te voegen voor alle waarden in deze kolom, typt u k zoals hieronder te zien is:
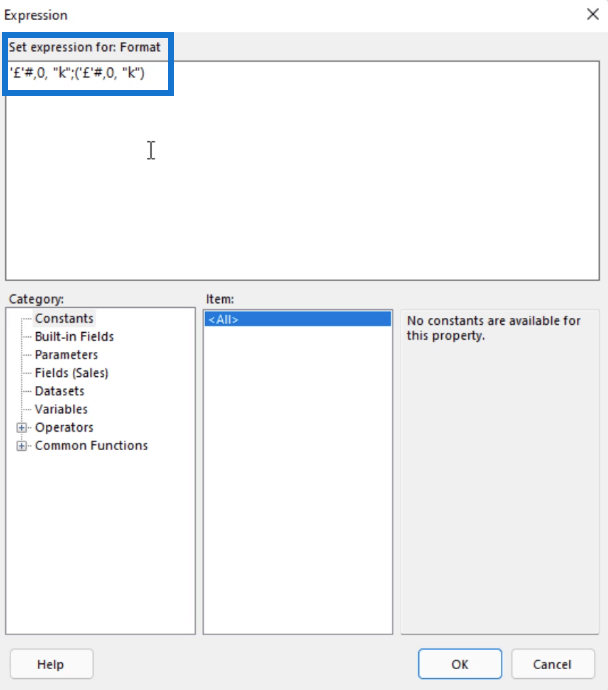
Wanneer u uw rapport uitvoert, ziet u dat alle waarden onder deze kolom nu eindigen op k .
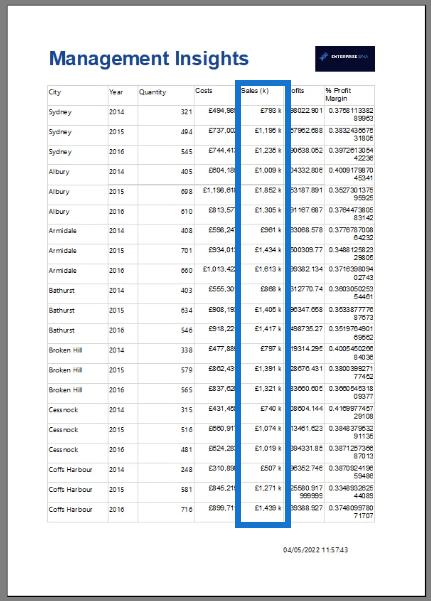
Als u niet wilt dat de k en de getallen worden gescheiden, gaat u terug naar het venster Expression en verwijdert u de spatie ertussen.
Percentages opmaken
Gebruik P in plaats van C om percentages op te maken . U wilt bijvoorbeeld dat uw winstmarges een percentage zijn met twee decimalen. Schrijf P2 in de optie Formaat in het deelvenster Eigenschappen.
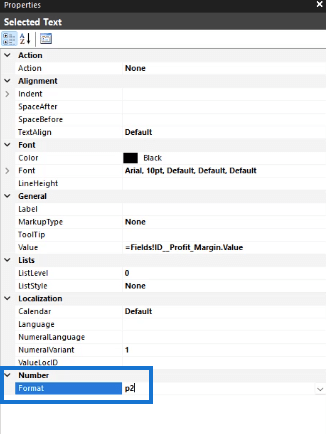
Wanneer u uw rapport uitvoert, ziet u dat de kolom Winstmarge nu procentuele waarden met twee decimalen bevat.
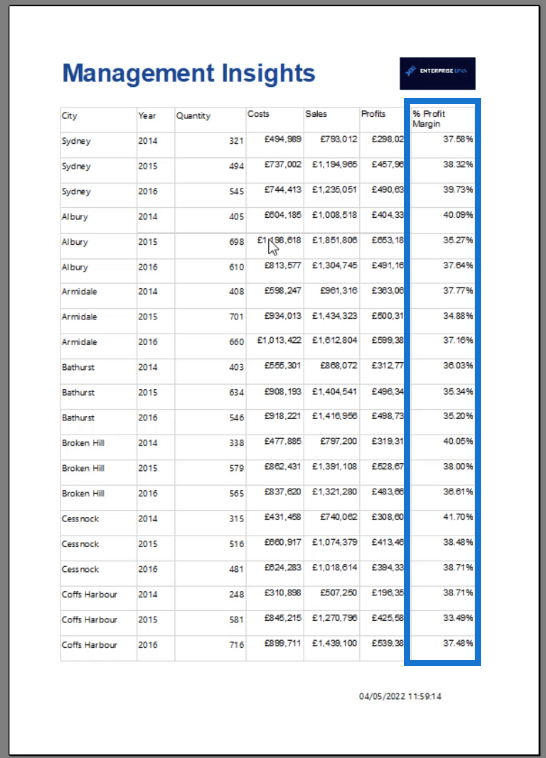
Een lijst met alle snelkoppelingen voor het opmaken van waarden in Report Builder is te vinden in de bronnen van de cursus in ons on-demand leerplatform.
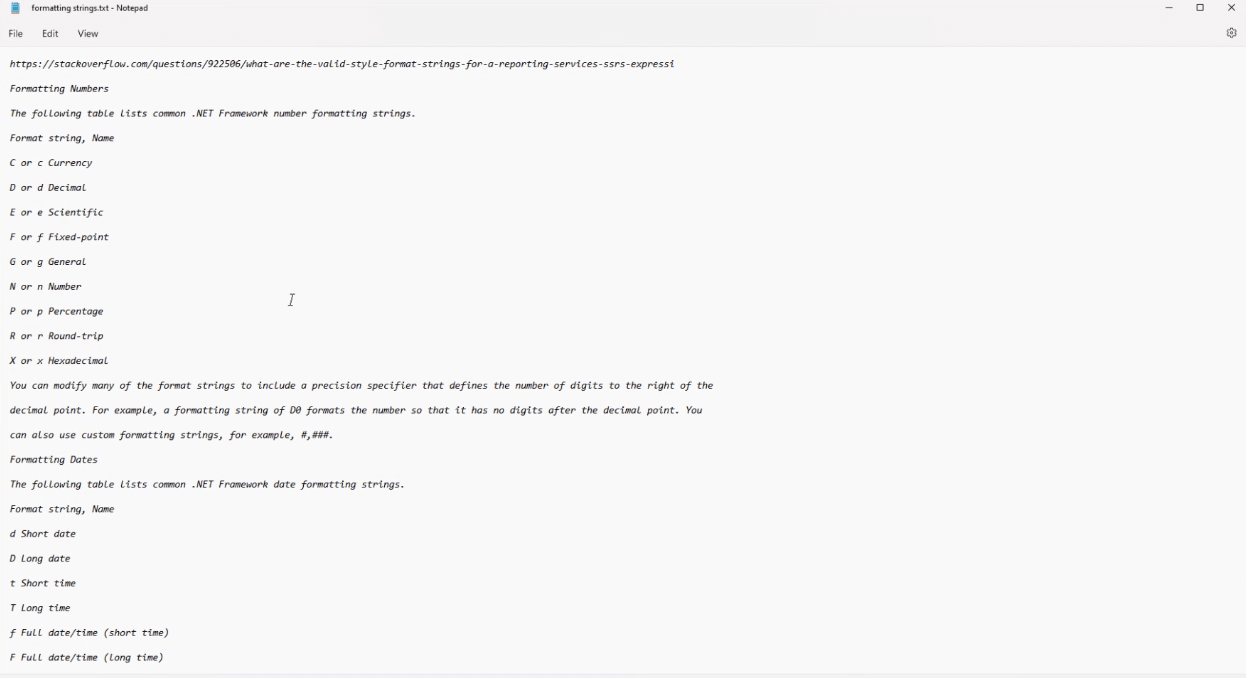
Kopteksten opmaken in Report Builder
Om een koptekstrij op te maken, markeert u deze en gaat u naar het deelvenster Eigenschappen. Zoek in dit deelvenster naar de vervolgkeuzemenu's Vulling en Lettertype .
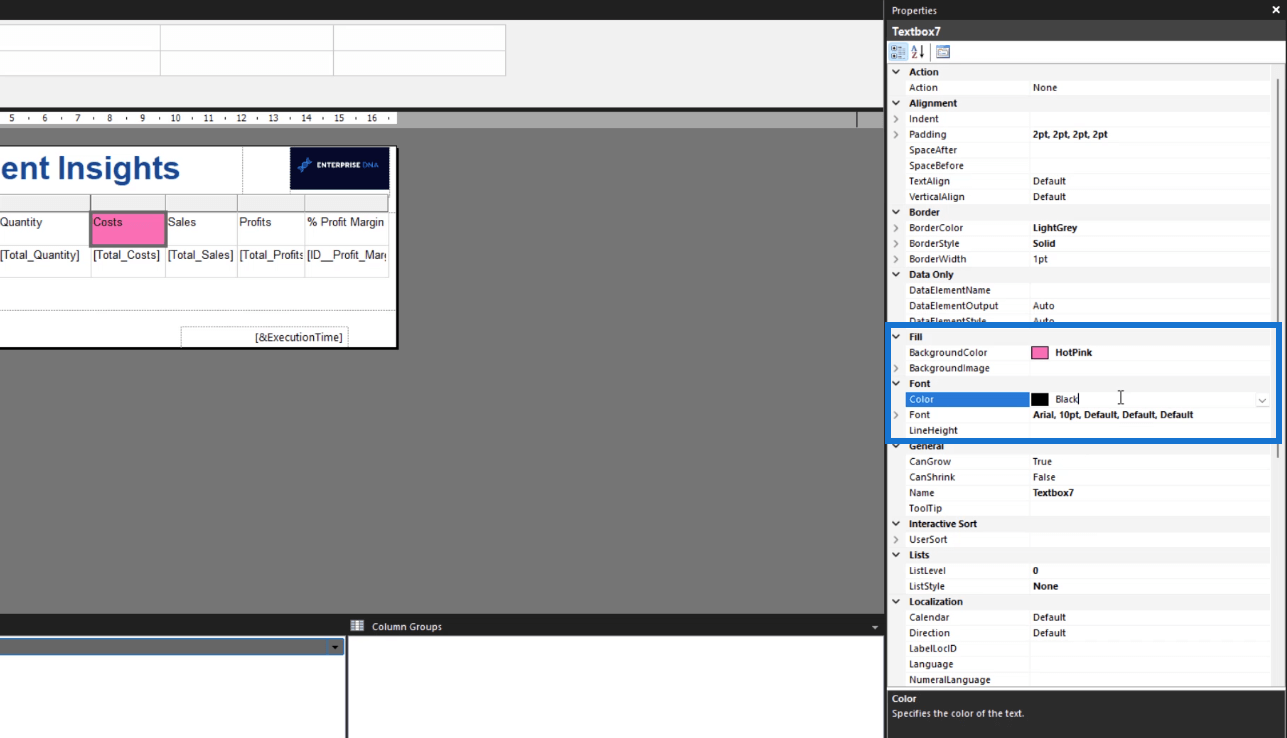
Kies elke gewenste achtergrond- en lettertypekleur voor uw koptekst.
Een koprij in Report Builder wordt ook wel een tablix genoemd . Het bevat alle velden in uw tabel.
Om alle kopteksten tegelijk op te maken, markeert u ze allemaal voordat u naar het deelvenster Eigenschappen gaat. U kunt de hele koptekstrij markeren door op de ruimte voor de eerste koptekst te klikken. U kunt ook een hexadecimale code plakken in de Kleuropties.
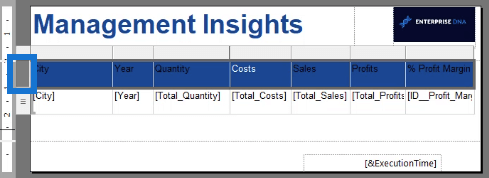
Afgezien van de kleuren, kunt u ook het lettertype en de tekstuitlijning aanpassen .
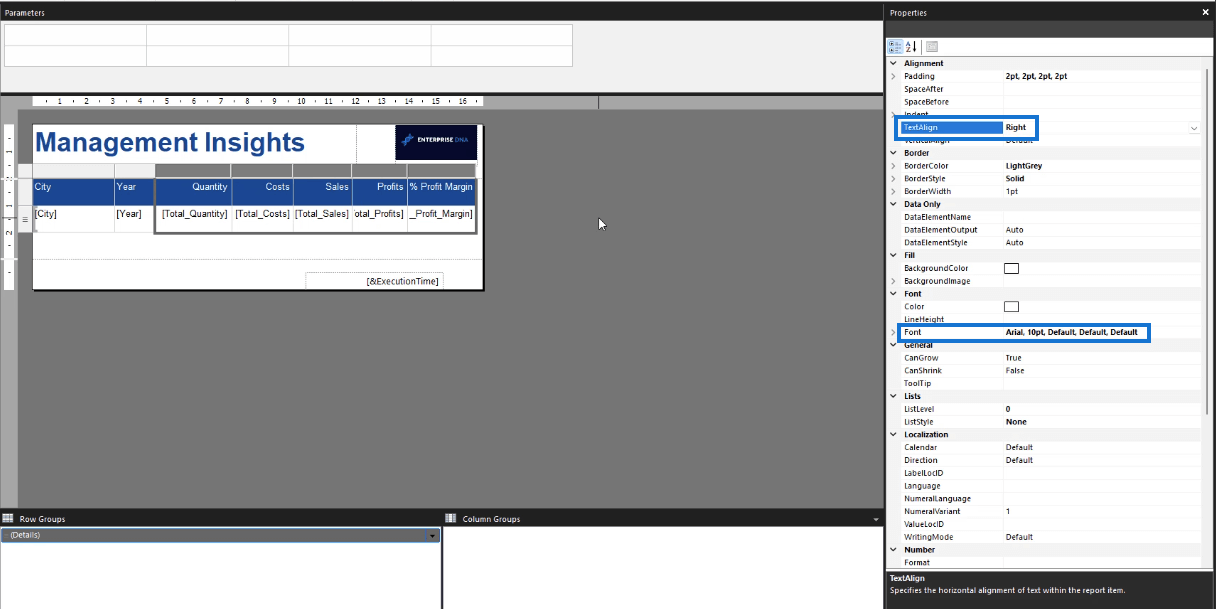
Er is ook een optie om de opvulling van specifieke cellen aan te passen.
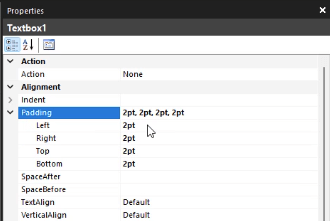
Conclusie
Report Builder is relatief eenvoudig te gebruiken software. Aangezien de meeste functies vergelijkbaar zijn met andere Microsoft-producten, is het eenvoudig om te leren hoe u het moet gebruiken.
In deze zelfstudie hebt u geleerd hoe u gegevens opmaakt in uw gepagineerde rapport. Door de kleur en het lettertype van uw tabel te wijzigen, kunt u deze netter en begrijpelijker maken. U kunt verder experimenteren met het deelvenster Eigenschappen om tot de gewenste rapportindeling te komen.
Sue
Wat is zelf in Python: voorbeelden uit de echte wereld
Je leert hoe je objecten uit een .rds-bestand in R opslaat en laadt. In deze blog wordt ook besproken hoe je objecten uit R naar LuckyTemplates importeert.
In deze tutorial over DAX-coderingstaal leert u hoe u de functie GENERATE gebruikt en hoe u de titel van een maat dynamisch wijzigt.
Deze zelfstudie behandelt hoe u de Multi Threaded Dynamic Visuals-techniek kunt gebruiken om inzichten te creëren op basis van dynamische gegevensvisualisaties in uw rapporten.
In dit artikel zal ik de filtercontext doornemen. Filtercontext is een van de belangrijkste onderwerpen waarover elke LuckyTemplates-gebruiker in eerste instantie zou moeten leren.
Ik wil laten zien hoe de online service LuckyTemplates Apps kan helpen bij het beheren van verschillende rapporten en inzichten die uit verschillende bronnen zijn gegenereerd.
Leer hoe u wijzigingen in uw winstmarge kunt berekenen met behulp van technieken zoals vertakking van metingen en het combineren van DAX-formules in LuckyTemplates.
Deze tutorial bespreekt de ideeën van materialisatie van datacaches en hoe deze de prestaties van DAX beïnvloeden bij het leveren van resultaten.
Als u tot nu toe nog steeds Excel gebruikt, is dit het beste moment om LuckyTemplates te gaan gebruiken voor uw zakelijke rapportagebehoeften.
Wat is LuckyTemplates Gateway? Alles wat u moet weten








