Wat is zelf in Python: voorbeelden uit de echte wereld

Wat is zelf in Python: voorbeelden uit de echte wereld
In deze zelfstudie leert u over de drie verschillende manieren waarop u gegevenssets kunt importeren in Report Builder.
Report Builder is een LuckyTemplates-tool waarmee u afdrukbare documenten kunt maken van uw LuckyTemplates-rapporten. Nadat u Report Builder op uw computer hebt geïnstalleerd, opent u deze. Wanneer het wordt gestart, ziet het er als volgt uit:
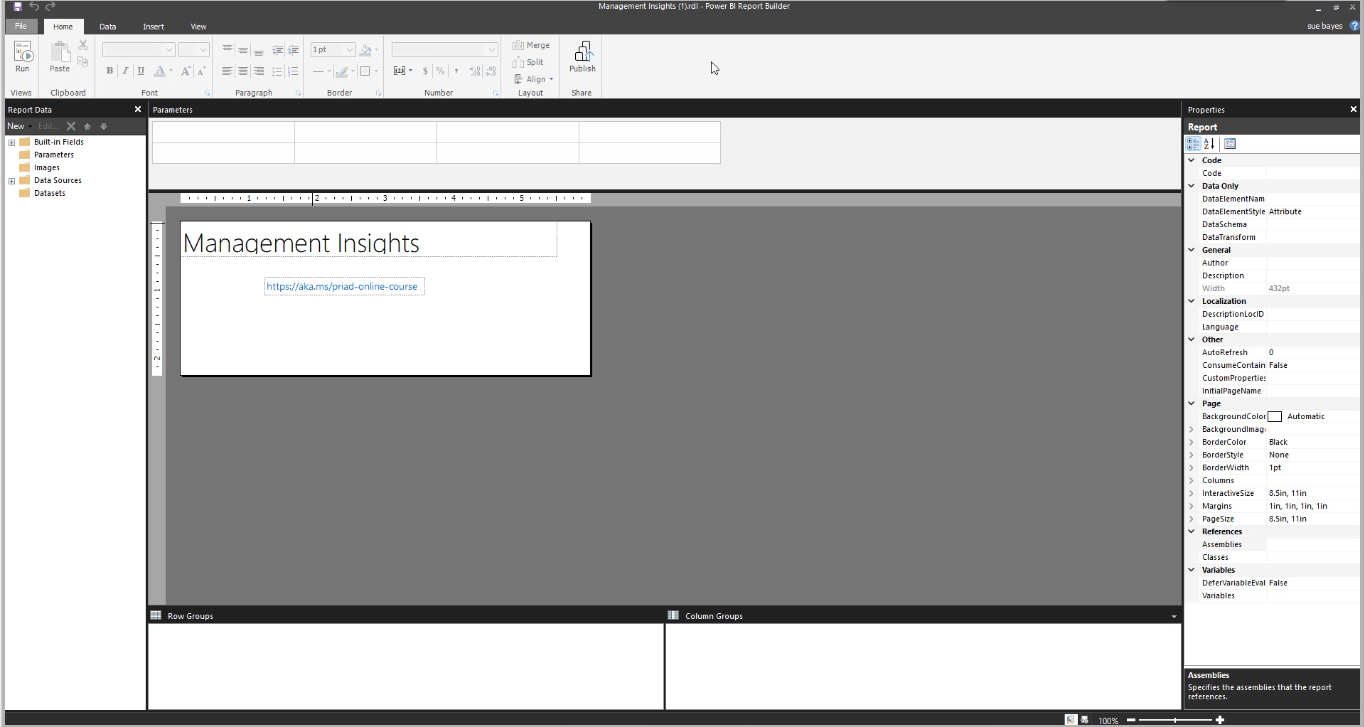
Merk op dat het een vertrouwde interface heeft die lijkt op Word en Excel. Het tabblad Gegevens bevat de verschillende opties die u kunt gebruiken om gegevens te importeren. Maar voor deze zelfstudie ligt de focus vooral op de optie LuckyTemplates Dataset .
Inhoudsopgave
Aan de slag met Report Builder
De LuckyTemplates-gegevensset maakt een nieuwe gegevensbron en gegevensset vanuit LuckyTemplates. Het is uw datamodel binnen de LuckyTemplates-service.
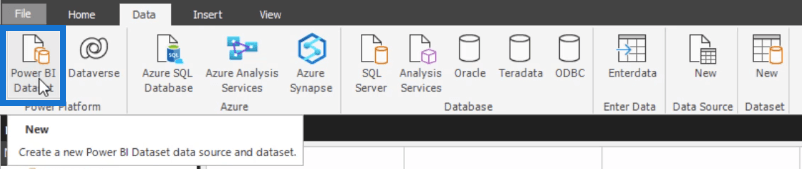
In het meest linkse deelvenster ziet u de rapportgegevens.
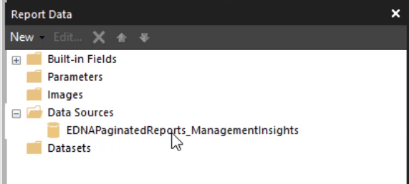
Gegevensbronnen verwijzen naar de LuckyTemplates-gegevensset. Datasets zijn query's die zijn opgebouwd uit de gegevensbron.
Datasets importeren naar Report Builder
Het maken van een gegevensset binnen gepagineerde rapporten is vergelijkbaar met het maken van een query.
Dit is het gegevensmodel dat voor deze demonstratie is gebruikt:
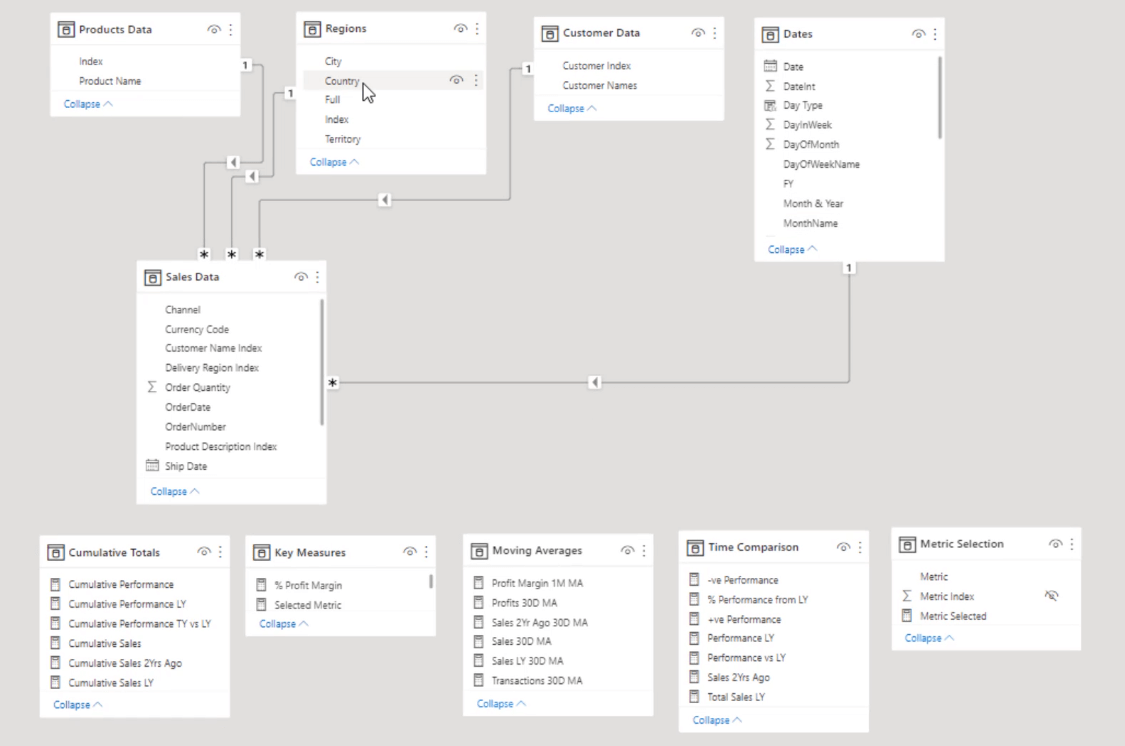
Het volgende dat u hoeft te doen, is uw gegevens importeren. Er zijn drie manieren om gegevens te importeren in Report Builder.
1. De queryontwerper gebruiken
Als u op Datasets klikt en Add Dataset selecteert , verschijnt het Dataset Properties- venster.
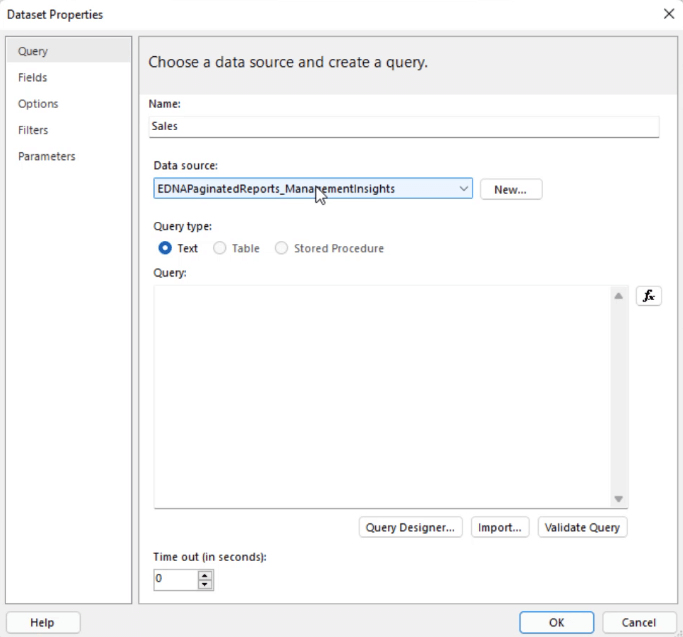
Hier begint u met het maken van uw gepagineerde rapport. Voer de gewenste naam van de gegevensset in en selecteer de gegevensbron. Selecteer vervolgens Queryontwerper .
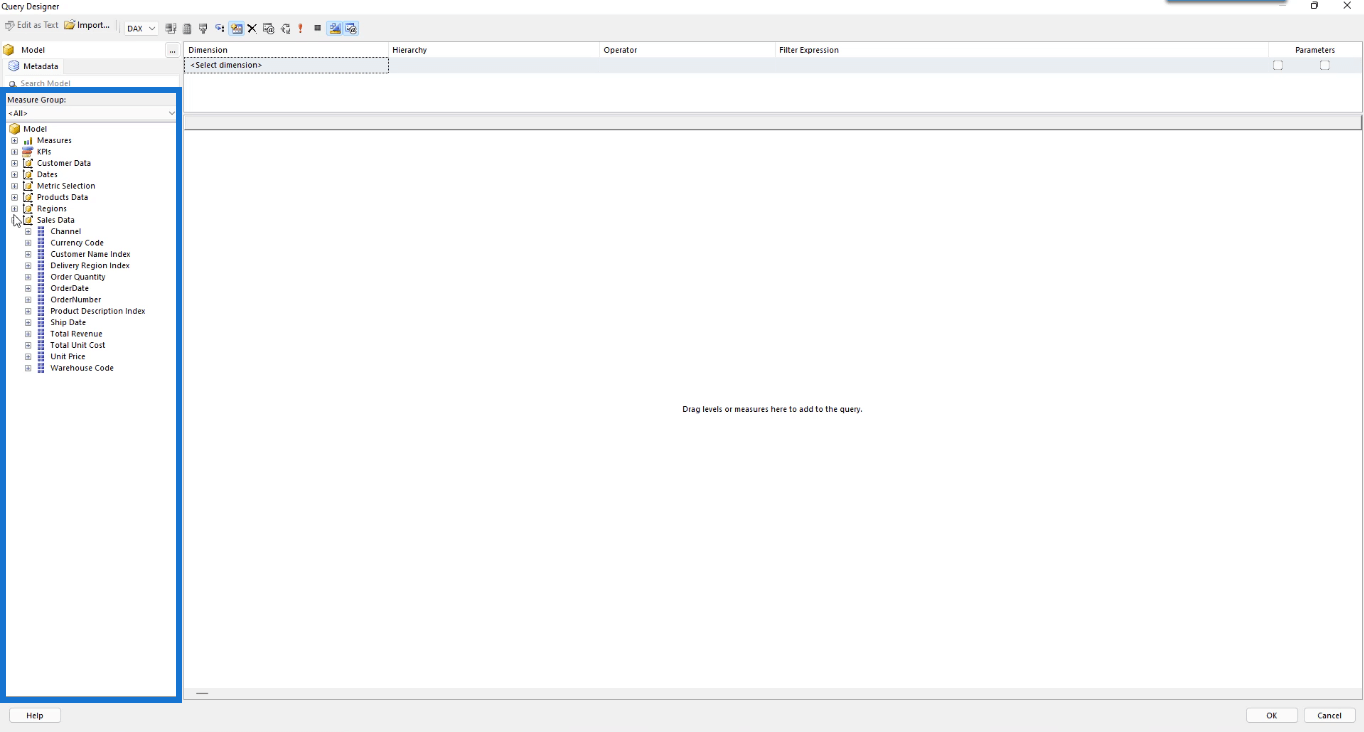
Merk op dat de tabellen en alle gegevens in het LuckyTemplates-gegevensmodel te vinden zijn in het meetgroepvenster van de Query Designer.
Om gegevens in uw gepagineerde rapport in te voeren, sleept u de gewenste gegevens van het meetwaardegroepvenster naar de lege ruimte. U kunt de kolomkoppen verder slepen om ze opnieuw te rangschikken.
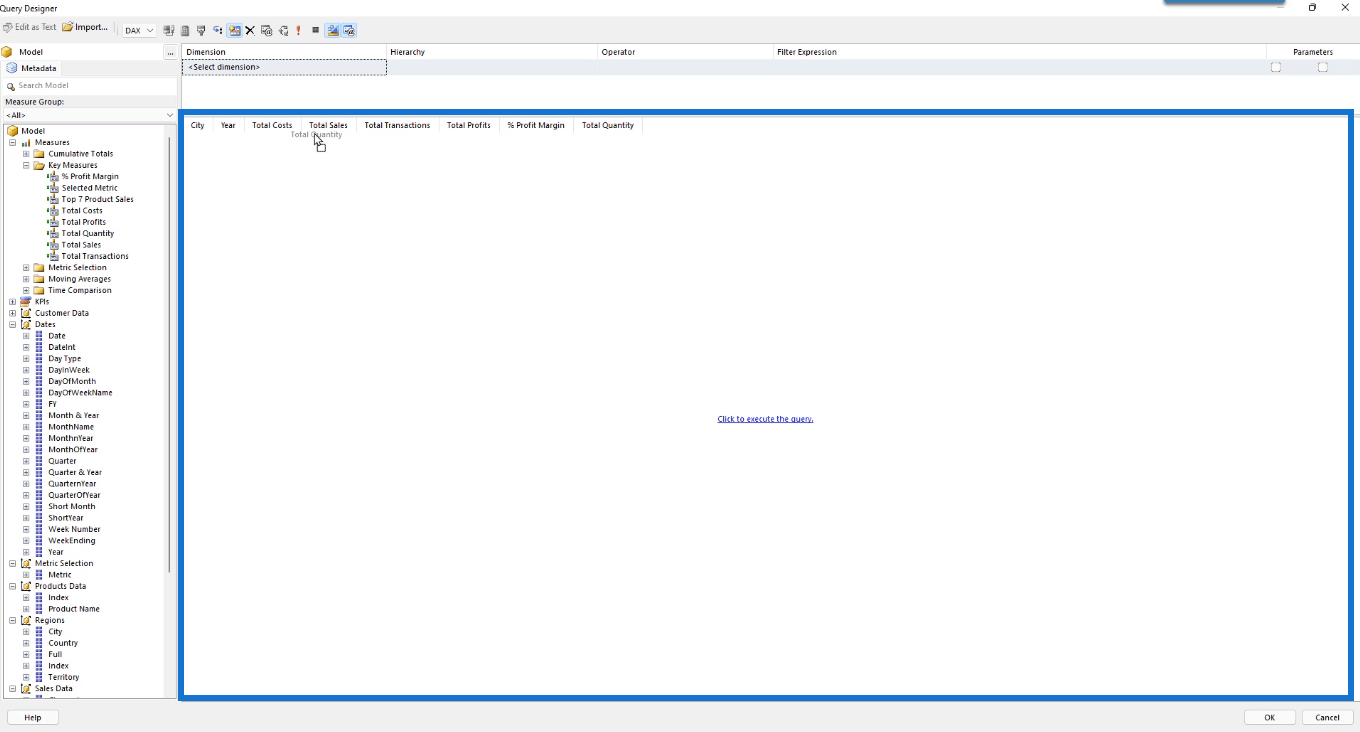
Als u klaar bent, selecteert u Klik om de query uit te voeren . Zo ziet je tafel eruit:
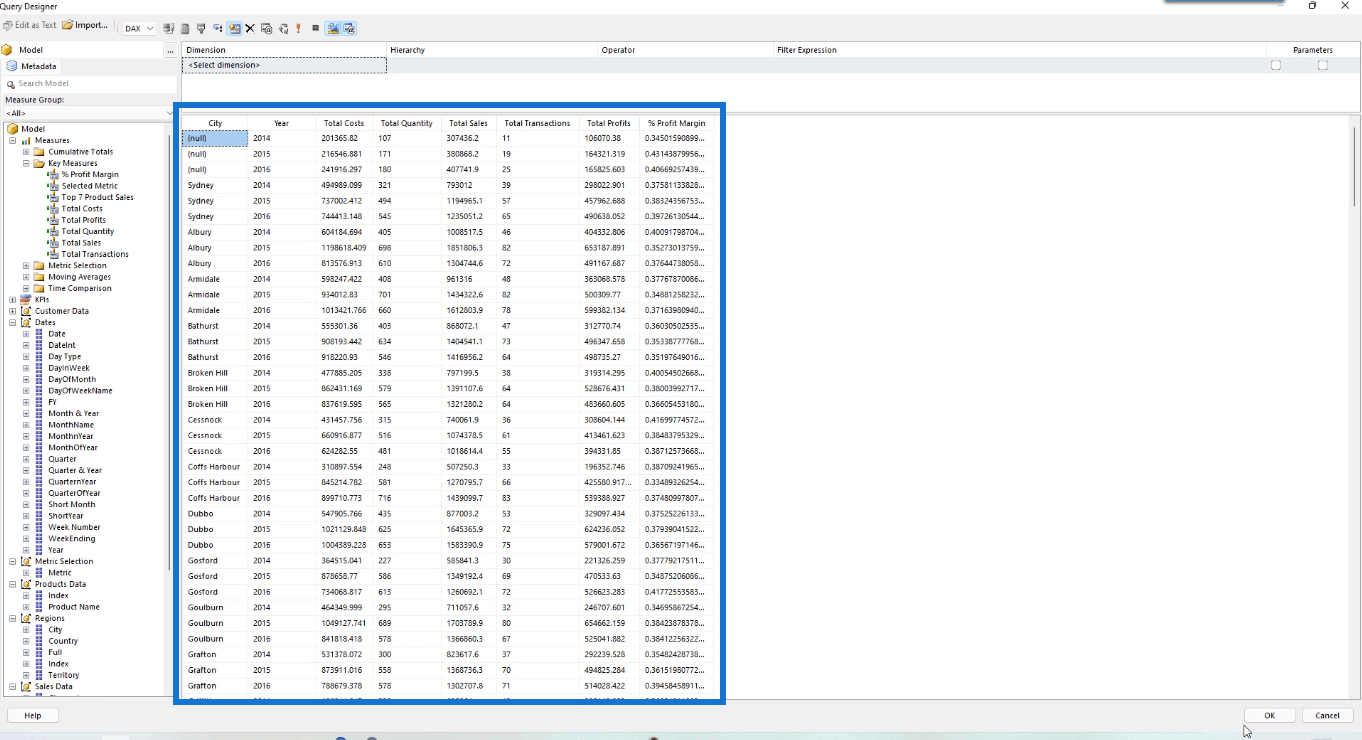
Houd er rekening mee dat de gegevens in Report Builder doorkomen als zelfstandige tabellen, wat betekent dat ze niet aan elkaar zijn gekoppeld. Maar in LuckyTemplates kun je de relaties zien. Voor Report Builder heeft u alleen uw metingen nodig om deze tabellen samen te stellen. U kunt ook filters toevoegen aan uw nieuw gemaakte tabel. Dit onderwerp wordt besproken in een andere zelfstudie .
Als u tevreden bent met uw werk, klikt u op OK . Wanneer u teruggaat naar het vak Gegevensseteigenschappen, krijgt u een DAX-query:
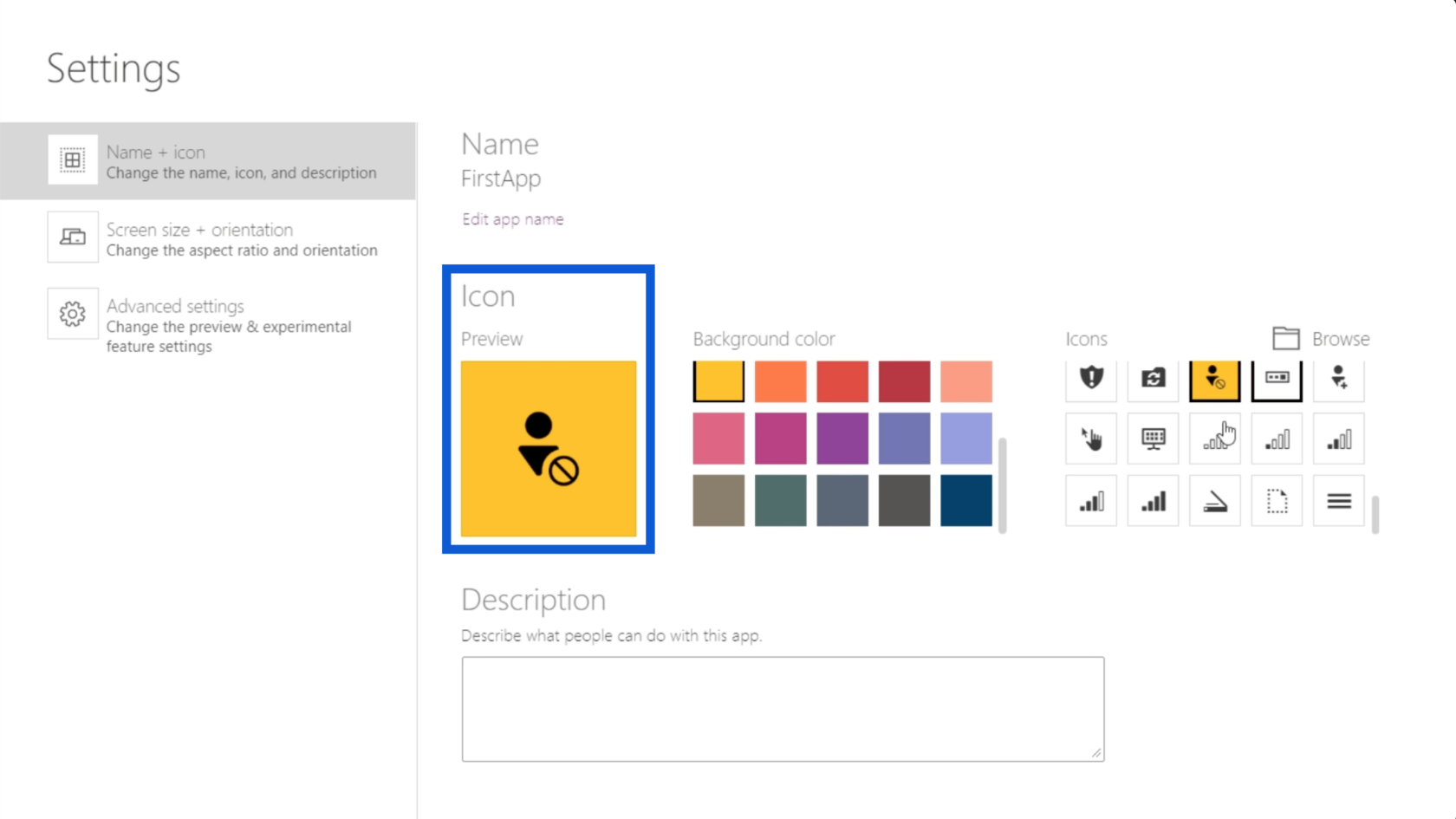
Voor dit voorbeeld vat het de kolommen voor Stad en Jaar samen. Vervolgens maakt het nieuwe kolommen voor de Totale hoeveelheid met behulp van de verkoopmeting.
Als u op OK drukt , wordt uw gegevensset nu geïmporteerd in Report Builder.
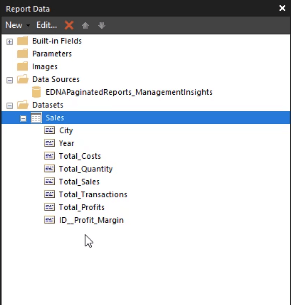
2. DAX Studio gebruiken
Een andere manier om gegevens in Report Builder te importeren, is door DAX Studio te gebruiken.
Open uw DAX Studio- software. Klik op PBI/SSDT-model en selecteer het gegevensmodel dat u wilt gebruiken. In dit voorbeeld wordt het Management Insights-model gebruikt. Klik vervolgens op Verbinden .
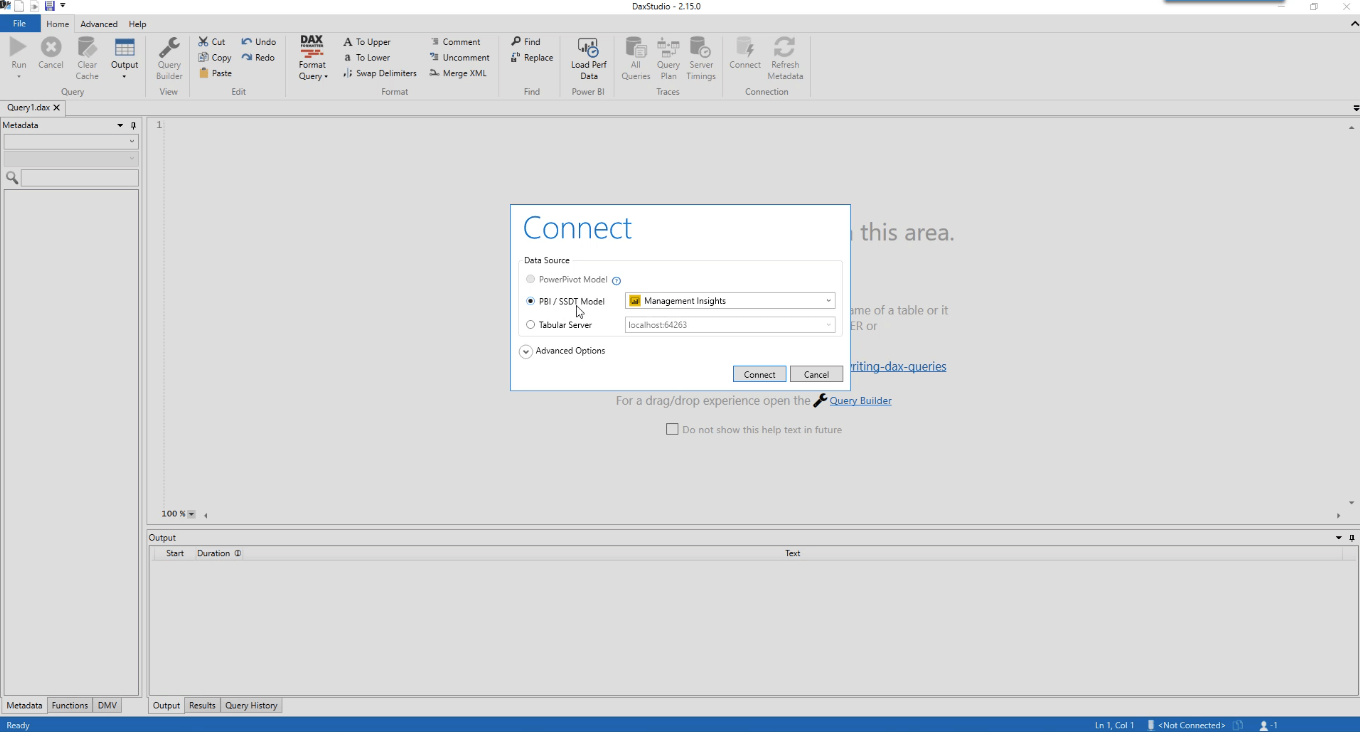
Selecteer de optie Querybouwer op het tabblad Start.
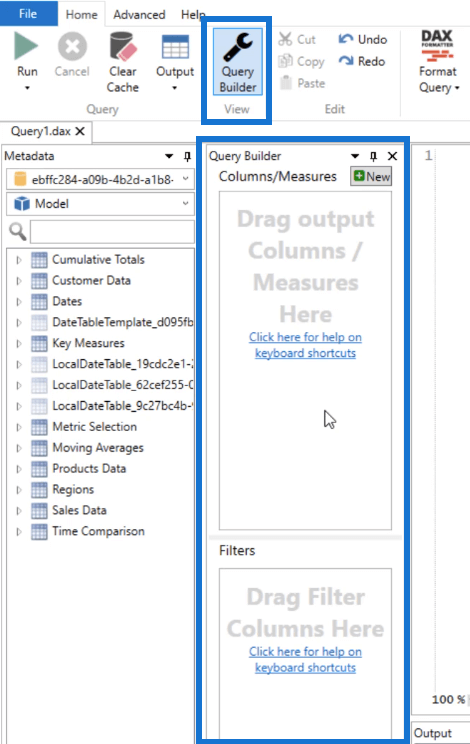
Sleep de gegevens en maatregelen die u in uw rapport wilt opnemen en zet ze neer en klik vervolgens op Query uitvoeren . Het deelvenster Resultaten laat zien hoe de tabel eruitziet op basis van de gegevens die u hebt geselecteerd.
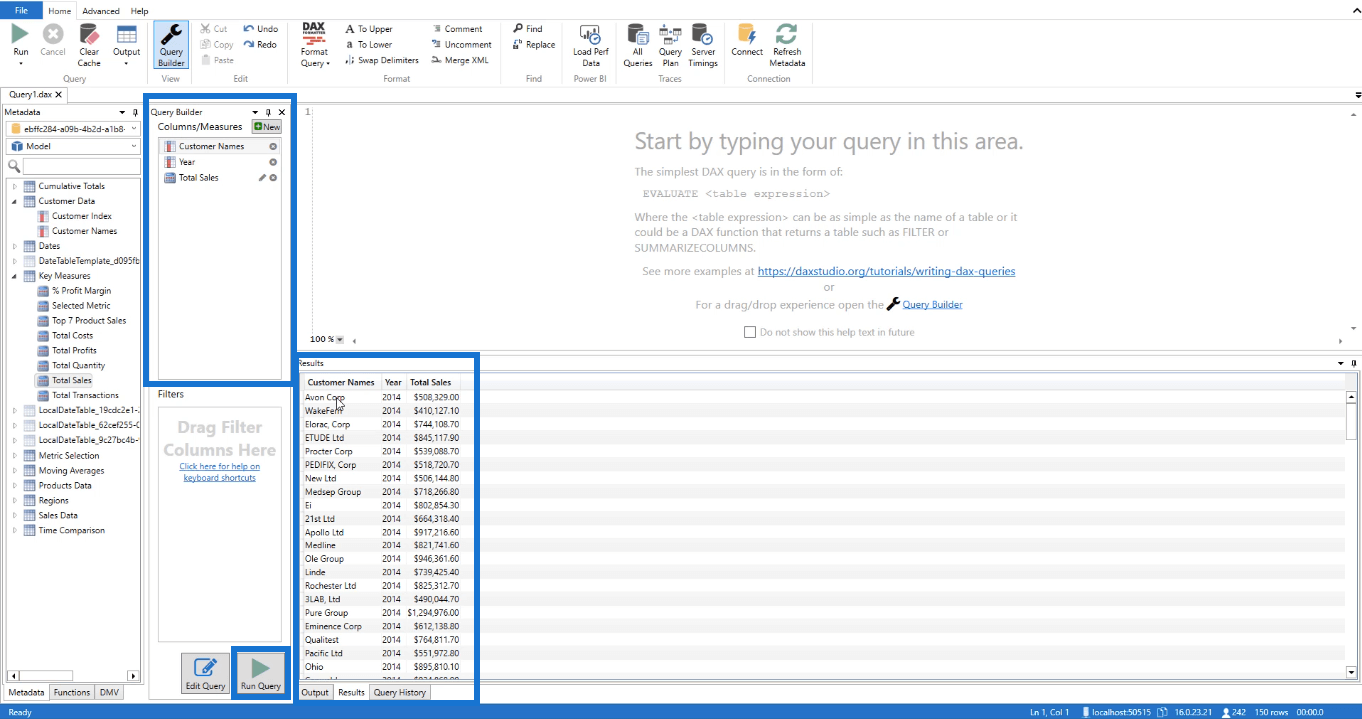
Als u op Query bewerken klikt , geeft DAX Studio automatisch de DAX-query weer die overeenkomt met de tabel.
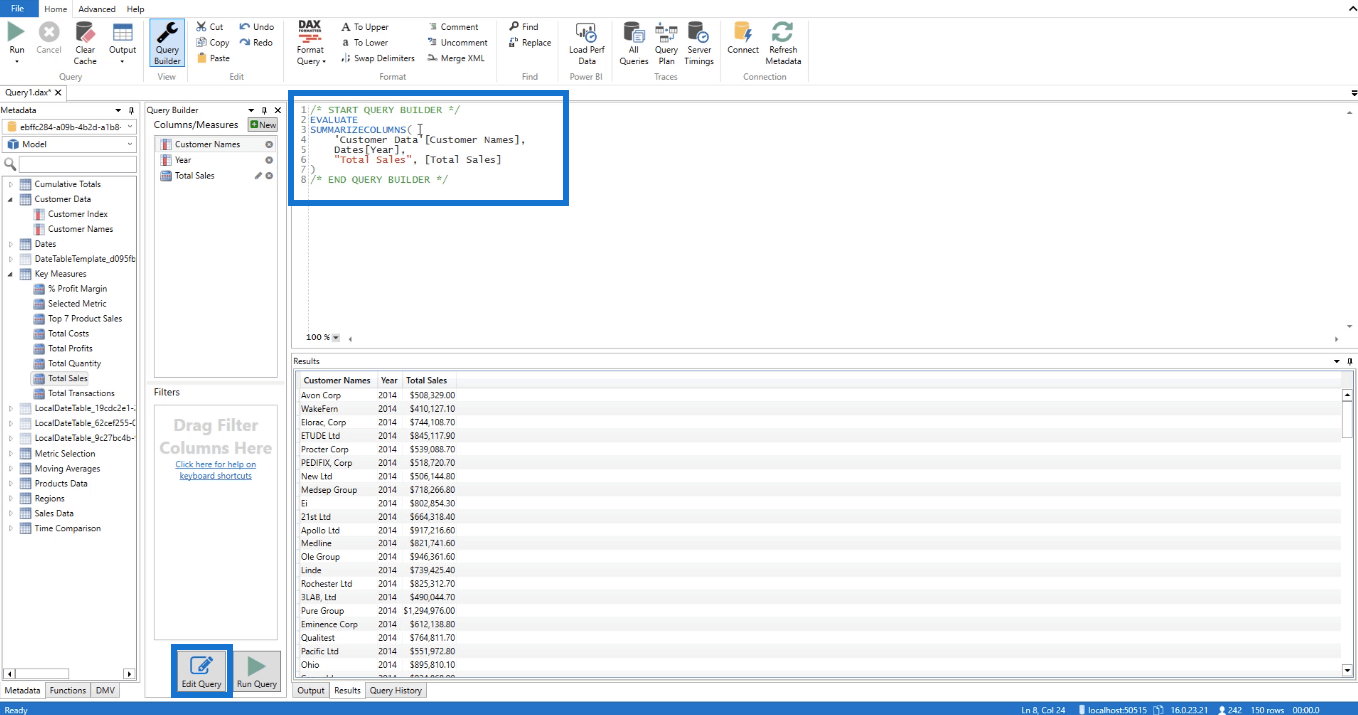
Kopieer de DAX-query en ga terug naar Report Builder. Klik op Gegevenssets en vervolgens op Gegevensset toevoegen om het venster Gegevensseteigenschappen te openen.
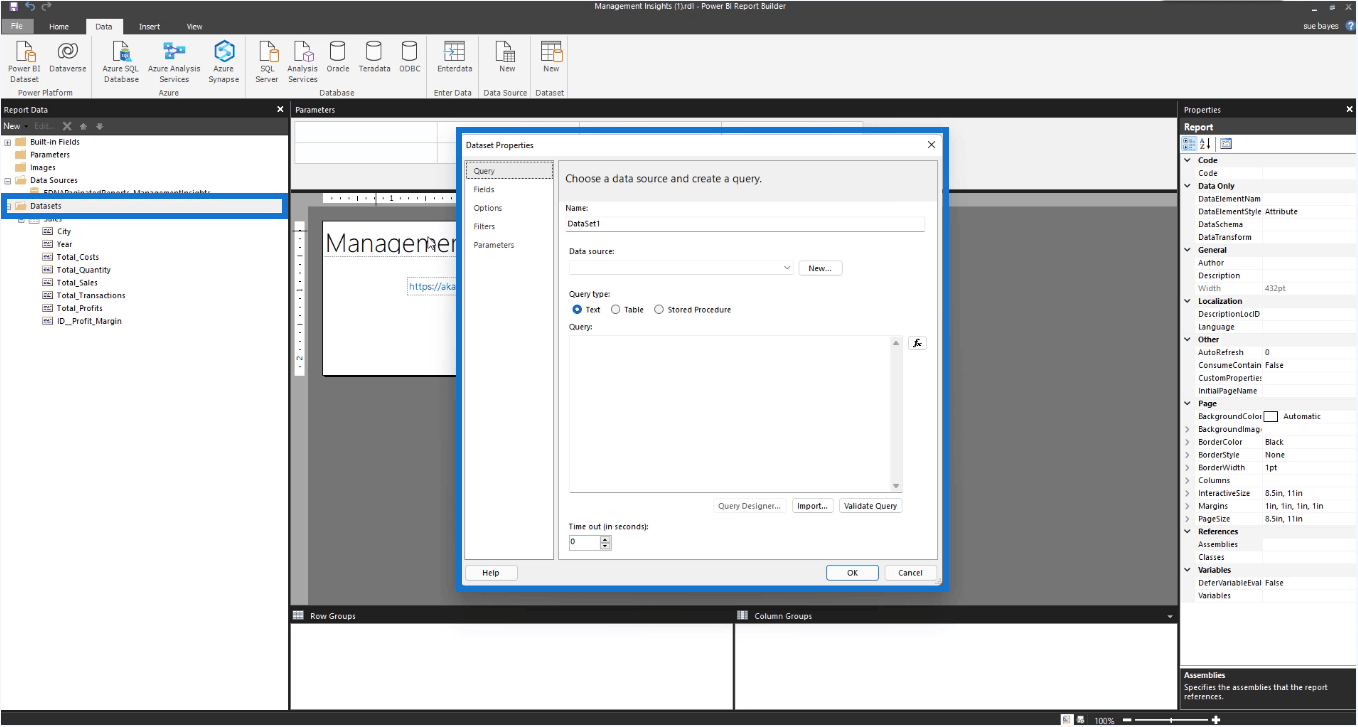
Bewerk de naam en gegevensbron en plak vervolgens de gekopieerde DAX-query in het querytekstvak.
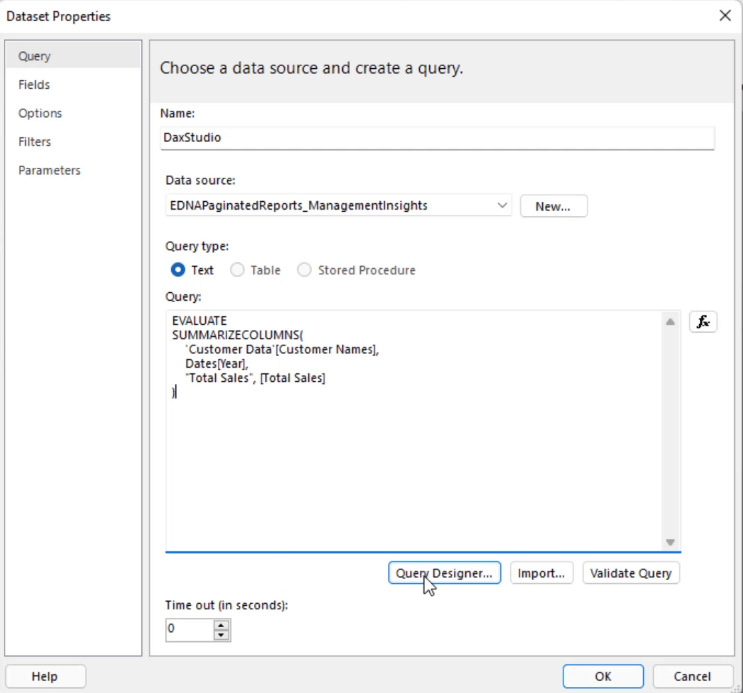
Klik op Queryontwerper .
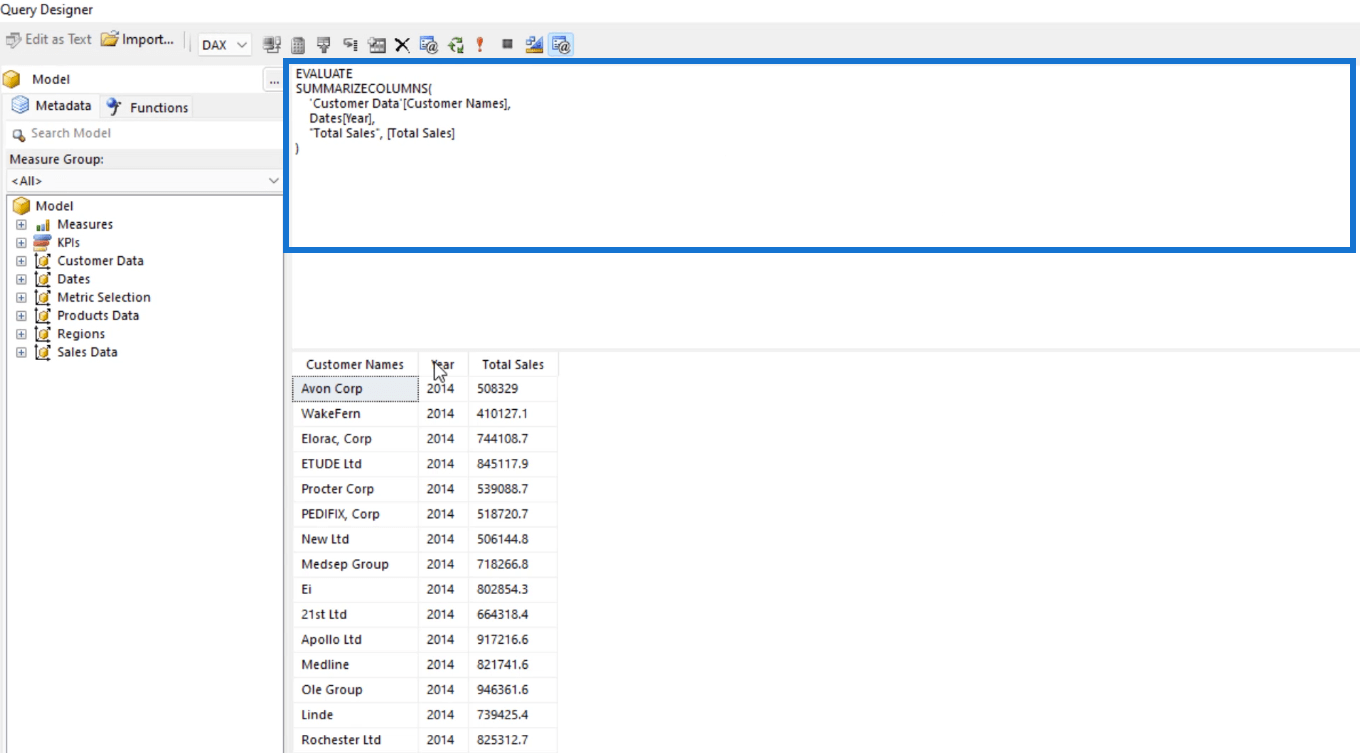
Wanneer u DAX Studio gebruikt om datasets in Report Builder te importeren, verliest u het deelvenster Filter en parameter bovenaan de Query Designer.
Klik op het rode uitroepteken ( ! ) om de query uit te voeren.
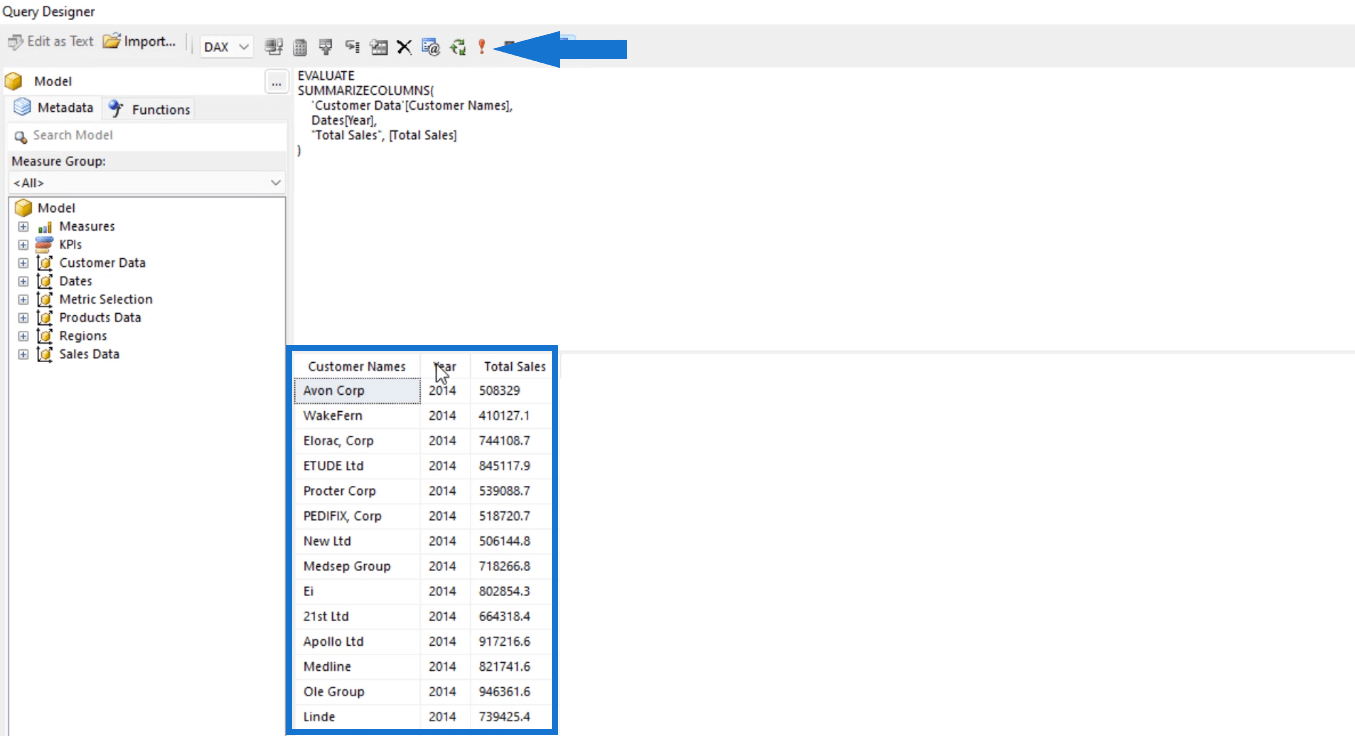
Als u op OK drukt , ziet u dat u een andere dataset of query onder uw Datasets-map hebt staan.
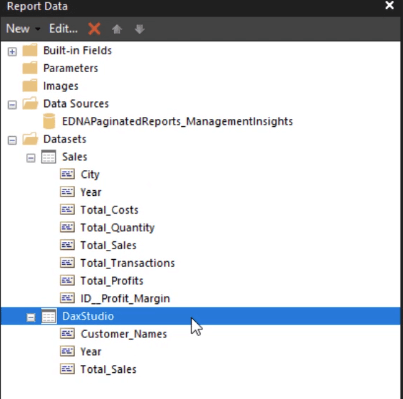
3. Prestatie-analyzer gebruiken
De derde optie die u kunt gebruiken om gegevens in Report Builder te importeren, is door Performance Analyzer te gebruiken.
Open LuckyTemplates en maak een nieuwe pagina. In dit voorbeeld bevat de nieuwe pagina een tabel met gegevens over het jaar, klantnamen en totale winst.
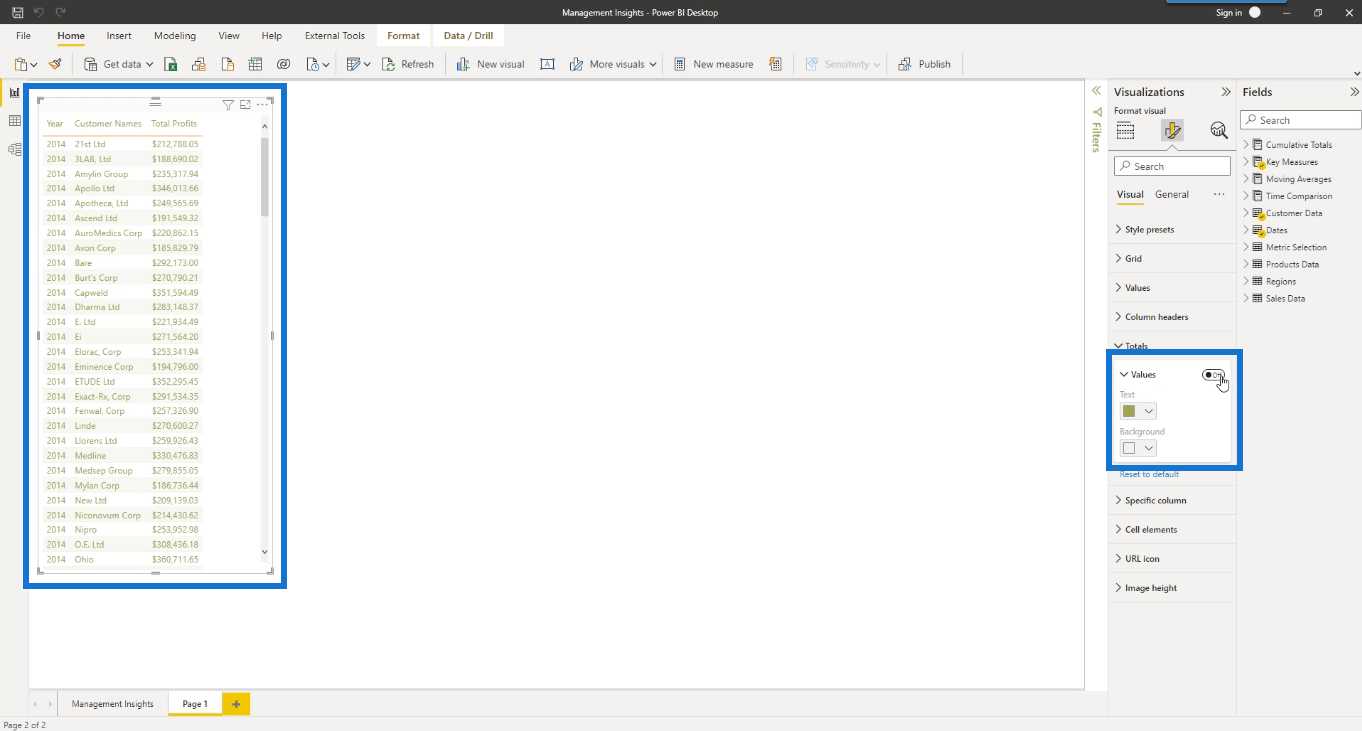
Merk op dat het Totaal voor elke kolom is uitgeschakeld. Klik op het tabblad Weergave op Performance Analyzer .
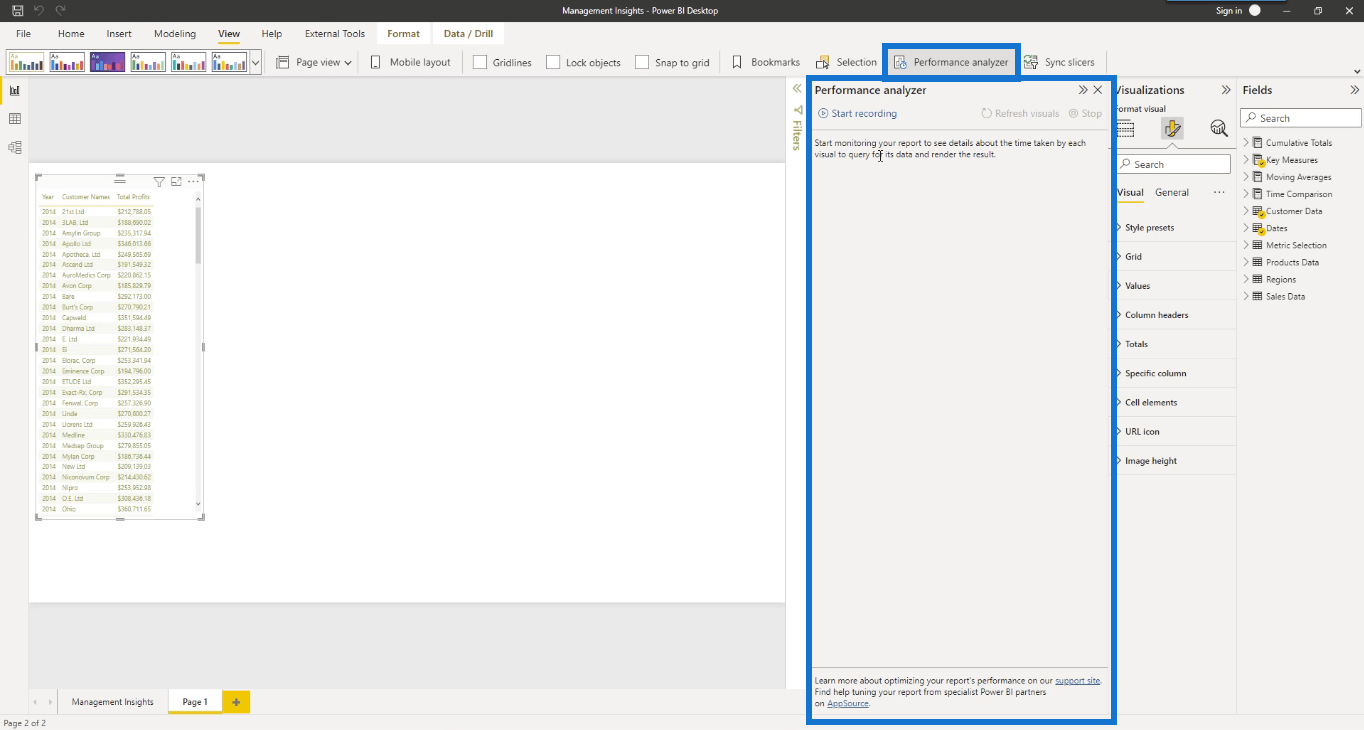
Performance Analyzer is een geweldige tool om te gebruiken als u wilt begrijpen wat er in uw visuals gebeurt.
Klik op Opname starten en klik vervolgens op Visuals vernieuwen . Zodra het is vernieuwd, klikt u op het plusteken naast Tabel .
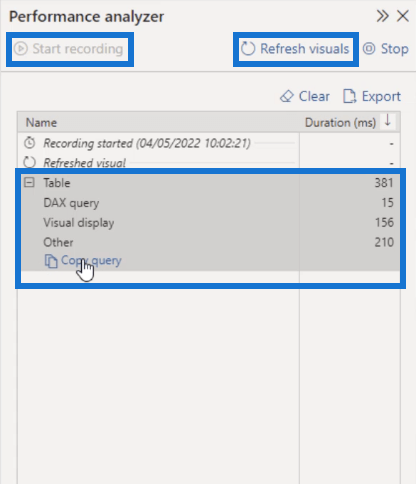
U zult zien dat er een optie is om de DAX-query van de tabel te kopiëren. Klik op Query kopiëren .
Open DAX Studio. Kies opnieuw het LuckyTemplates-model dat u nodig hebt en klik vervolgens op Verbinden. Plak de query in DAX Studio.
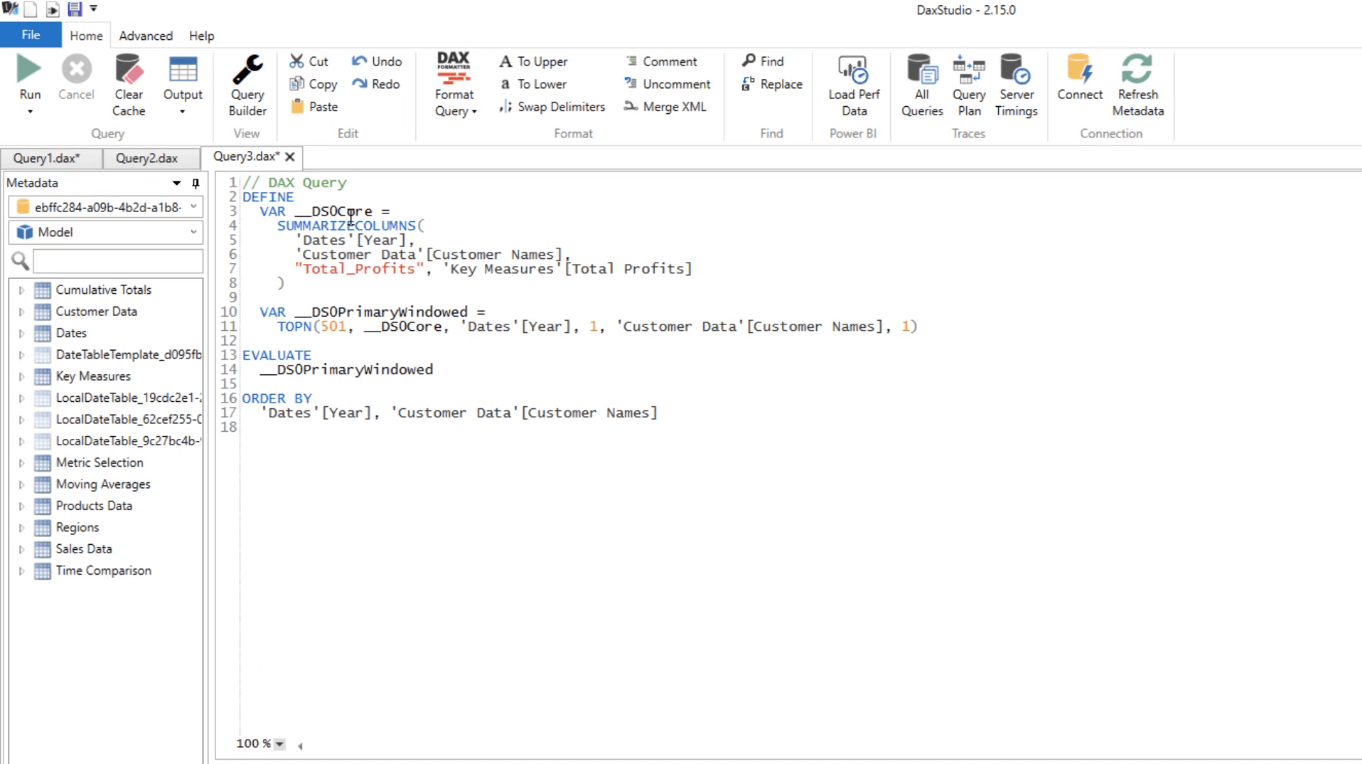
Het doel van het uitschakelen van de totalen is om de DAX-code begrijpelijker te maken. Als de totalen waren opgenomen, zou er ook een ROLLUP- functie zijn opgenomen die niet nodig is bij het maken van gepagineerde rapporten.
Als u de code uitvoert , ziet u de tabel in het deelvenster Resultaten.
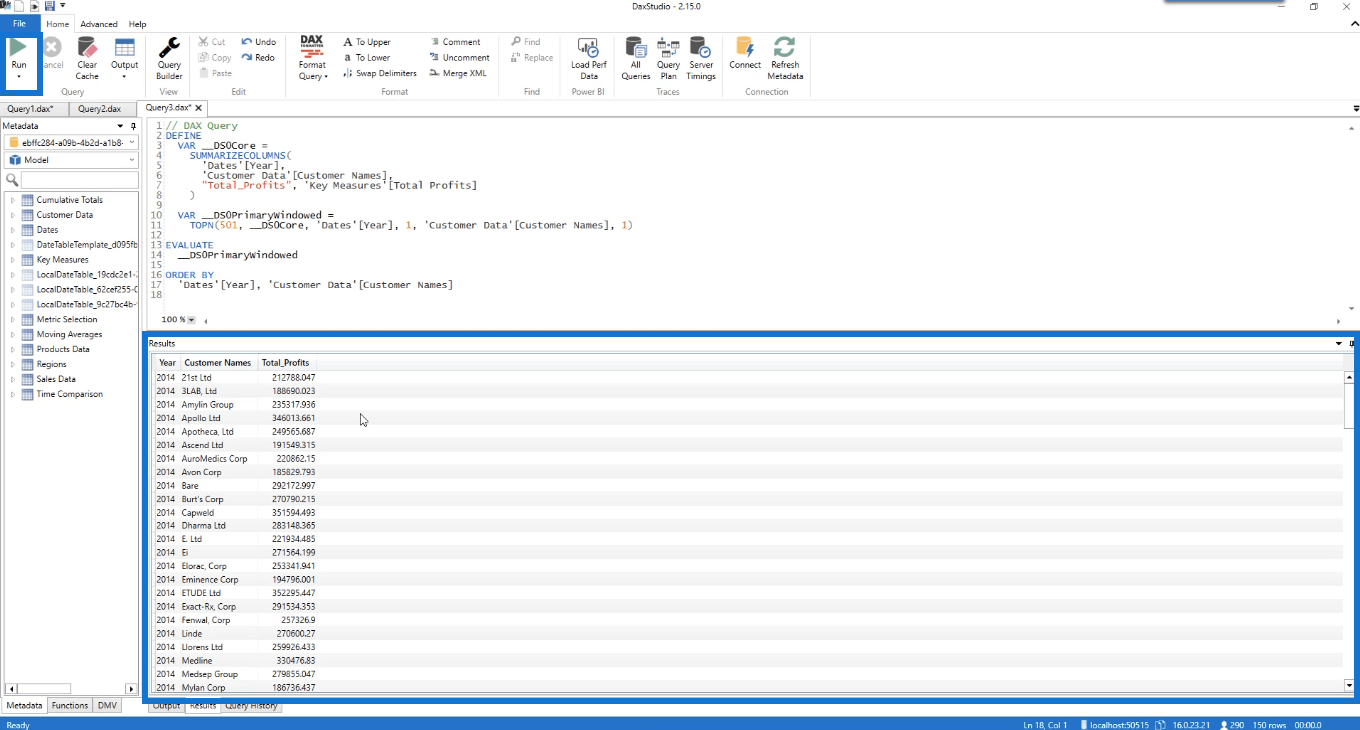
Dit is dezelfde tabel die is gemaakt in de Performance Analyzer.
De andere regels code in deze query zijn echter niet echt nodig. Het is het beste om de ruis uit uw code te verwijderen om het eenvoudiger te maken.
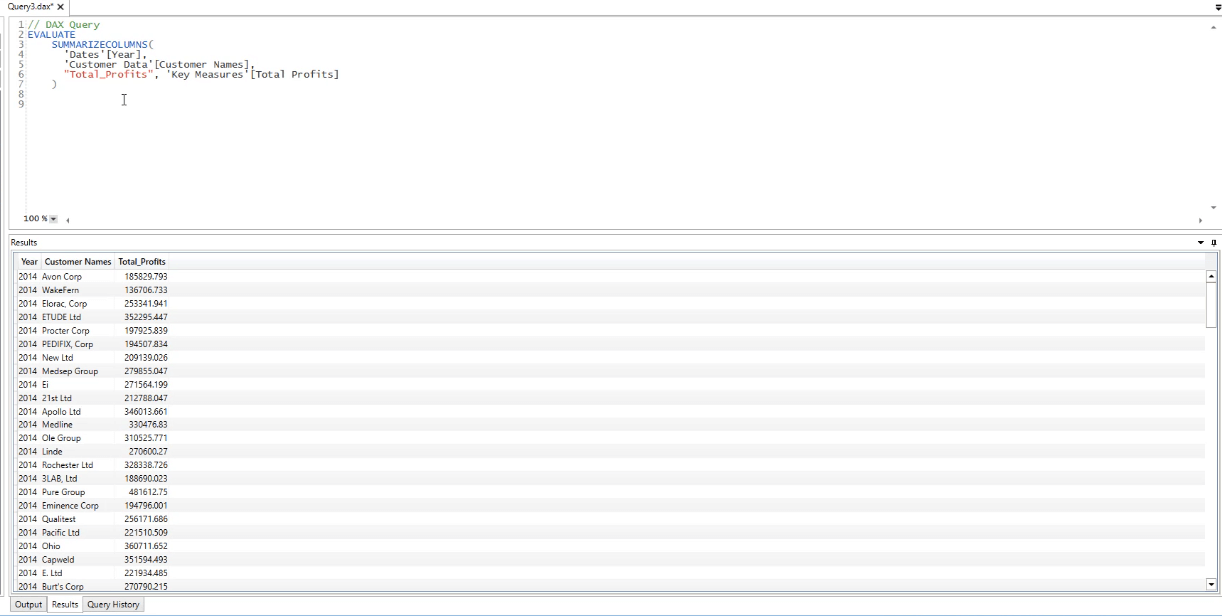
Kopieer deze DAX-query en ga naar Report Builder. Klik op Gegevenssets en selecteer vervolgens Gegevens toevoegen . Plak de gekopieerde DAX-query in het lege Query-vak in het vak Gegevensseteigenschappen.
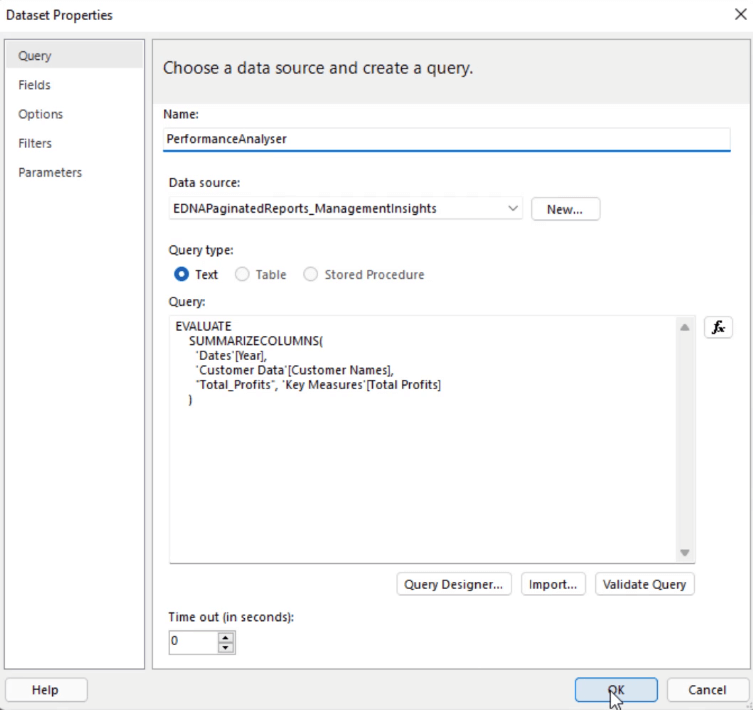
Vergeet niet de naam op te geven en de gegevensbron te selecteren. Zorg er ook voor dat de naam geen spaties bevat, anders geeft het een foutmelding. Als u klaar bent, klikt u op OK .
U ziet dan de nieuwe geïmporteerde gegevensset in het deelvenster Rapportgegevens.
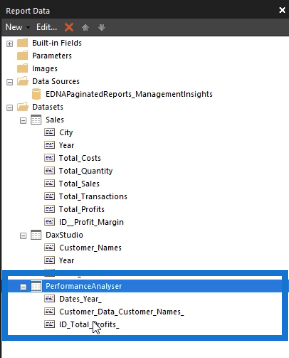
Conclusie
Er zijn verschillende manieren om gegevens in Report Builder te importeren. Voor deze zelfstudie ligt de focus op de LuckyTemplates-gegevenssetoptie. Onder deze optie zijn er drie manieren om datasets te importeren. Deze zijn via de Query Designer, DAX Studio en Performance Analyzer. U hebt de vrijheid om te kiezen welke optie u wilt gebruiken die het beste bij uw behoeften past.
Sue
Wat is zelf in Python: voorbeelden uit de echte wereld
Je leert hoe je objecten uit een .rds-bestand in R opslaat en laadt. In deze blog wordt ook besproken hoe je objecten uit R naar LuckyTemplates importeert.
In deze tutorial over DAX-coderingstaal leert u hoe u de functie GENERATE gebruikt en hoe u de titel van een maat dynamisch wijzigt.
Deze zelfstudie behandelt hoe u de Multi Threaded Dynamic Visuals-techniek kunt gebruiken om inzichten te creëren op basis van dynamische gegevensvisualisaties in uw rapporten.
In dit artikel zal ik de filtercontext doornemen. Filtercontext is een van de belangrijkste onderwerpen waarover elke LuckyTemplates-gebruiker in eerste instantie zou moeten leren.
Ik wil laten zien hoe de online service LuckyTemplates Apps kan helpen bij het beheren van verschillende rapporten en inzichten die uit verschillende bronnen zijn gegenereerd.
Leer hoe u wijzigingen in uw winstmarge kunt berekenen met behulp van technieken zoals vertakking van metingen en het combineren van DAX-formules in LuckyTemplates.
Deze tutorial bespreekt de ideeën van materialisatie van datacaches en hoe deze de prestaties van DAX beïnvloeden bij het leveren van resultaten.
Als u tot nu toe nog steeds Excel gebruikt, is dit het beste moment om LuckyTemplates te gaan gebruiken voor uw zakelijke rapportagebehoeften.
Wat is LuckyTemplates Gateway? Alles wat u moet weten








