Wat is zelf in Python: voorbeelden uit de echte wereld

Wat is zelf in Python: voorbeelden uit de echte wereld
In sommige van onze eerdere blogposts hebben we de geautomatiseerde en directe stroom al besproken . Om kort samen te vatten: de geautomatiseerde stroom is gebaseerd op gebeurtenissen , terwijl de directe stroom handmatig kan worden geactiveerd . Voor deze zelfstudie leren en maken we geplande workflows in Power Automate. Je kunt de volledige video van deze tutorial onderaan deze blog bekijken.
Stromen kunnen op tijd zijn gebaseerd. Een geplande stroom wordt geactiveerd door een tijdsbeperking.
We kunnen bijvoorbeeld een stroom maken die wordt geactiveerd om 9:00 uur of op maandag en dinsdag van elke week, of een specifieke tijd, dag of maand die we willen instellen. Daarom is de trigger hier geen geautomatiseerde gebeurtenis, zoals een tweet of een klik op een knop. Het is op tijd gebaseerd (het is gebaseerd op 9:00 uur).
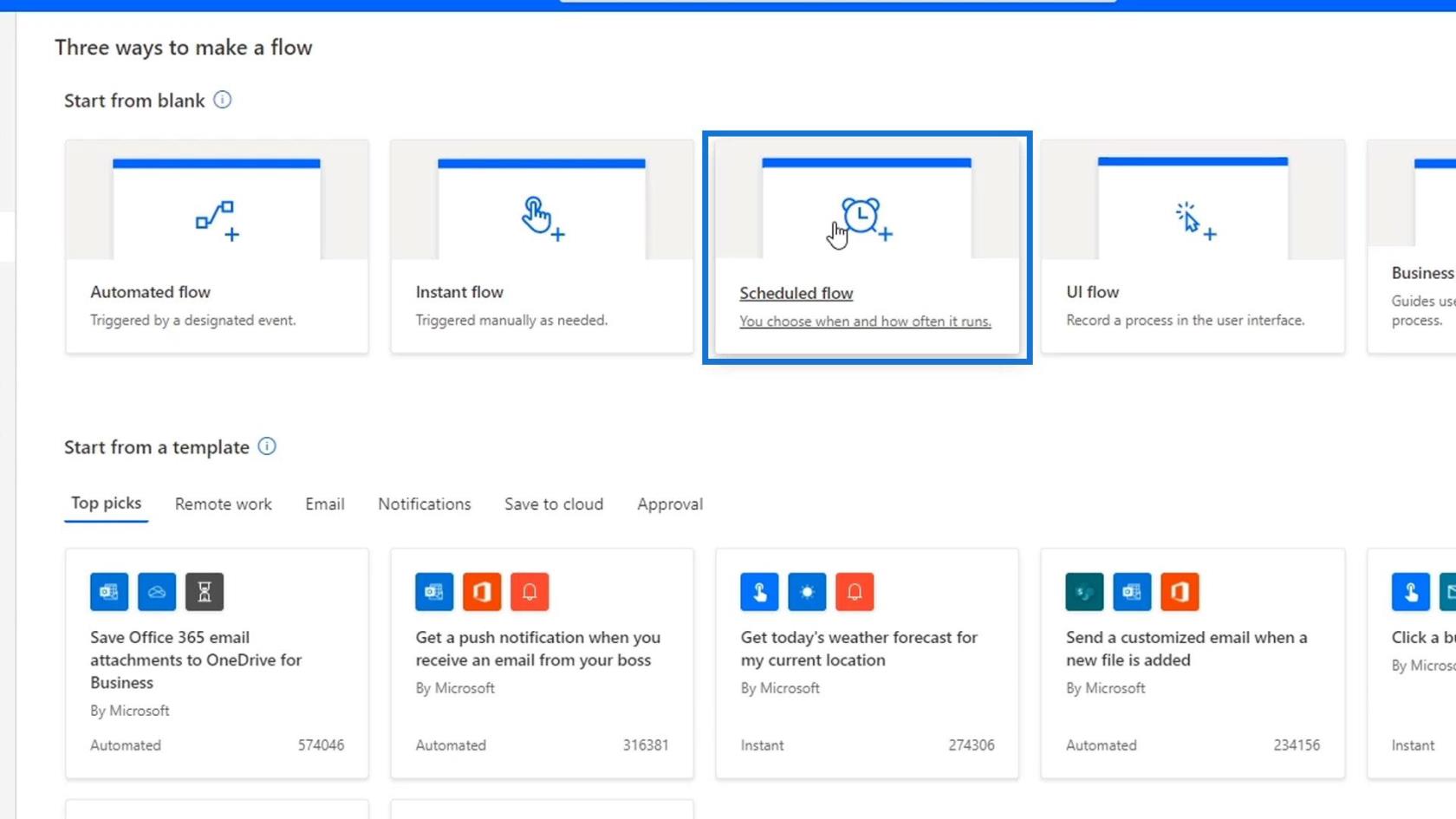
Als we op de geplande stroom klikken , wordt dit dialoogvenster weergegeven waarin we de startdatum en -tijd moeten instellen om deze stroom uit te voeren. We moeten ook het aantal keren instellen dat we het willen herhalen.
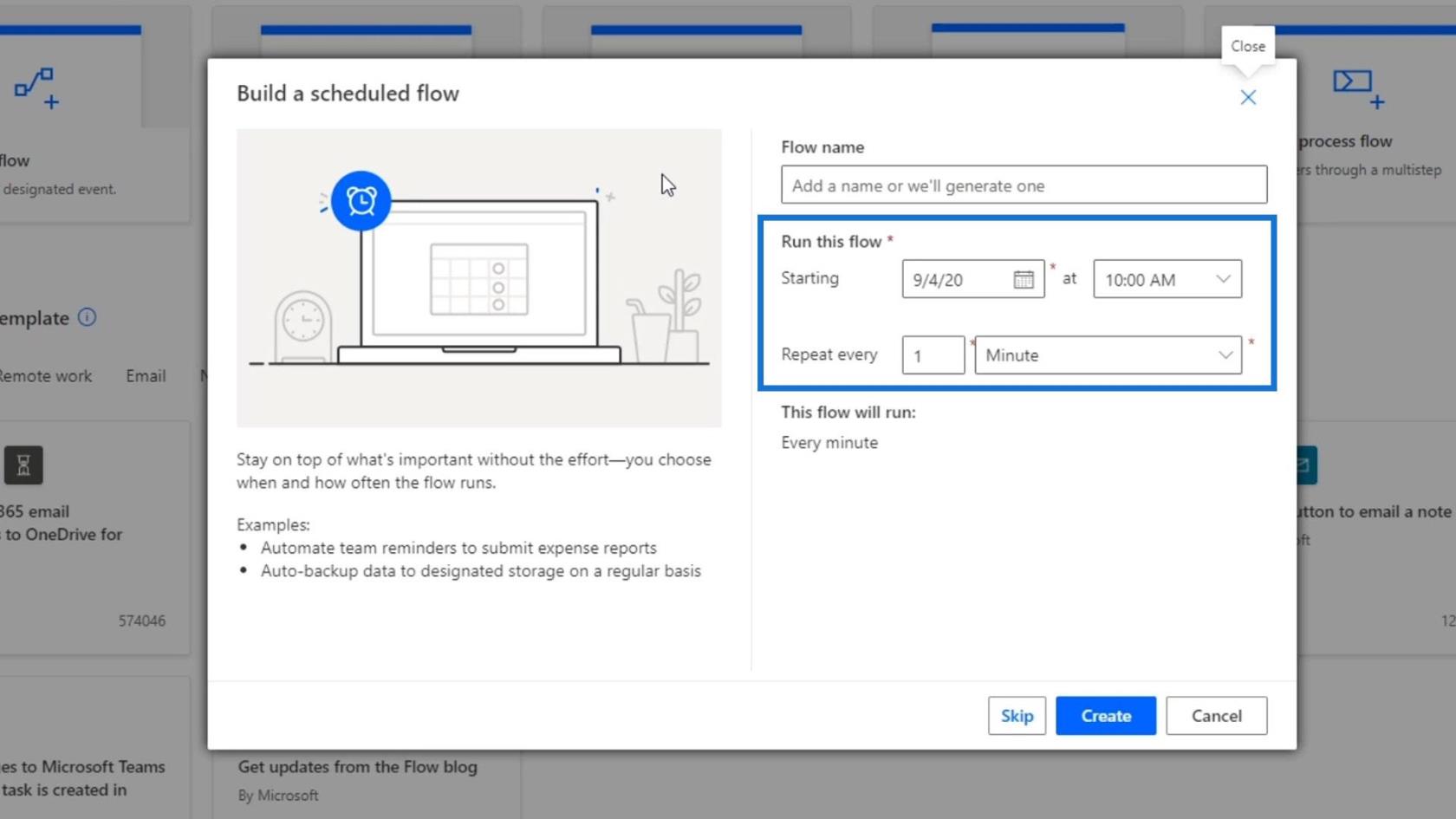
Houd er rekening mee dat we bij het testen van geplande workflows niet hoeven te wachten tot de triggeractie. We kunnen het zelf triggeren – wat het testen een stuk eenvoudiger maakt.
Al het andere dat we over stromen hebben geleerd, is van toepassing op dit stroomtype. We kunnen bijvoorbeeld voorwaarden gebruiken of meerdere acties toevoegen om de stroom te plannen. Het enige verschil is hoe we het activeren.
Inhoudsopgave
Geplande werkstromen maken in Power Automate
Laten we beginnen met het maken van een eenvoudige geplande stroom. Laten we eerst de herhaling wijzigen in elke maand in plaats van minuut .
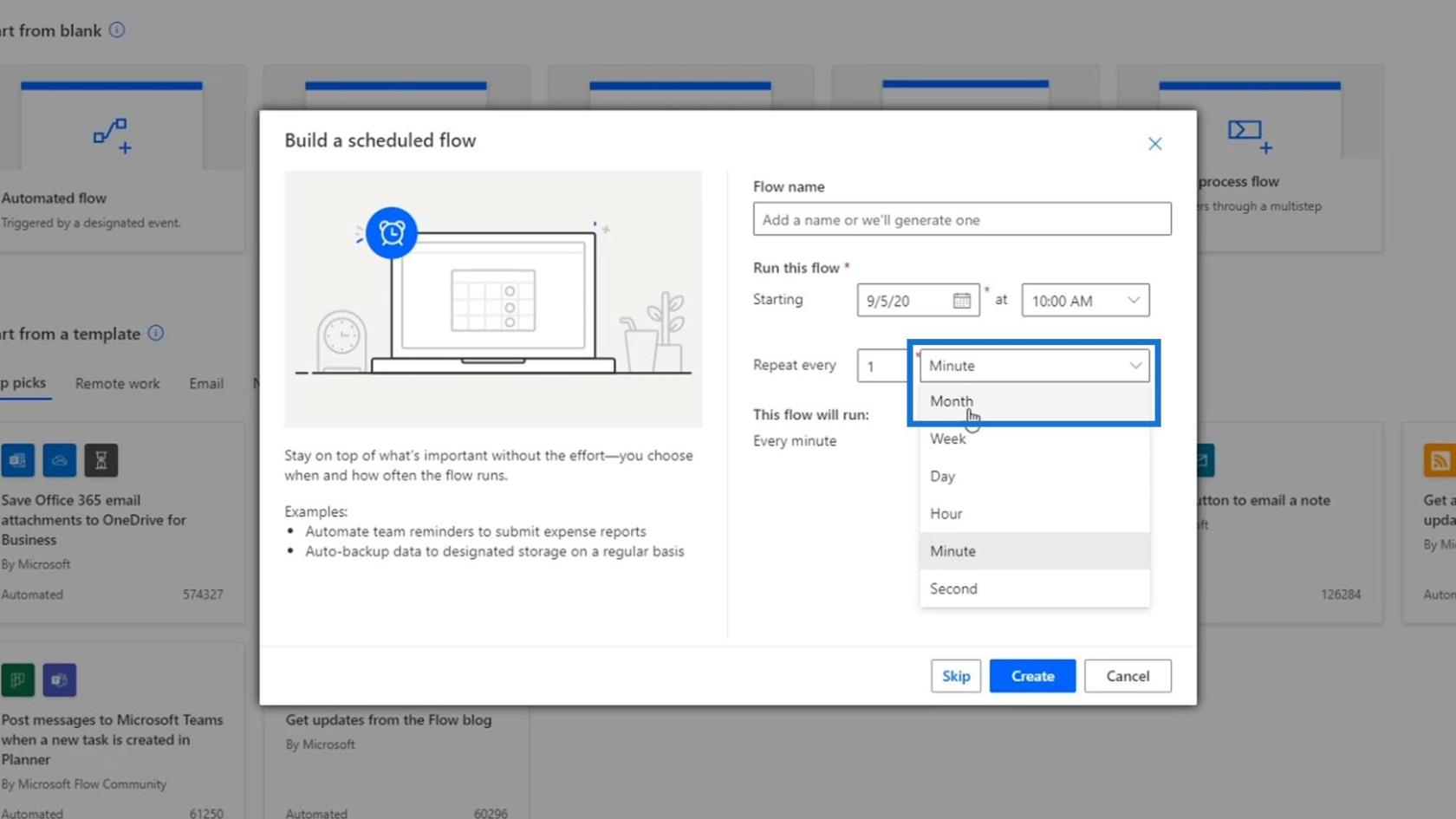
Nogmaals, geplande workflows zijn gebaseerd op herhaling. We willen deze stroom dus niet elke minuut activeren. We kunnen dit later ook wijzigen.
We kunnen ook een flow maken die pas op een bepaalde datum start of na twee weken. Dat kunnen we doen door de startdatum en -tijd in te stellen.
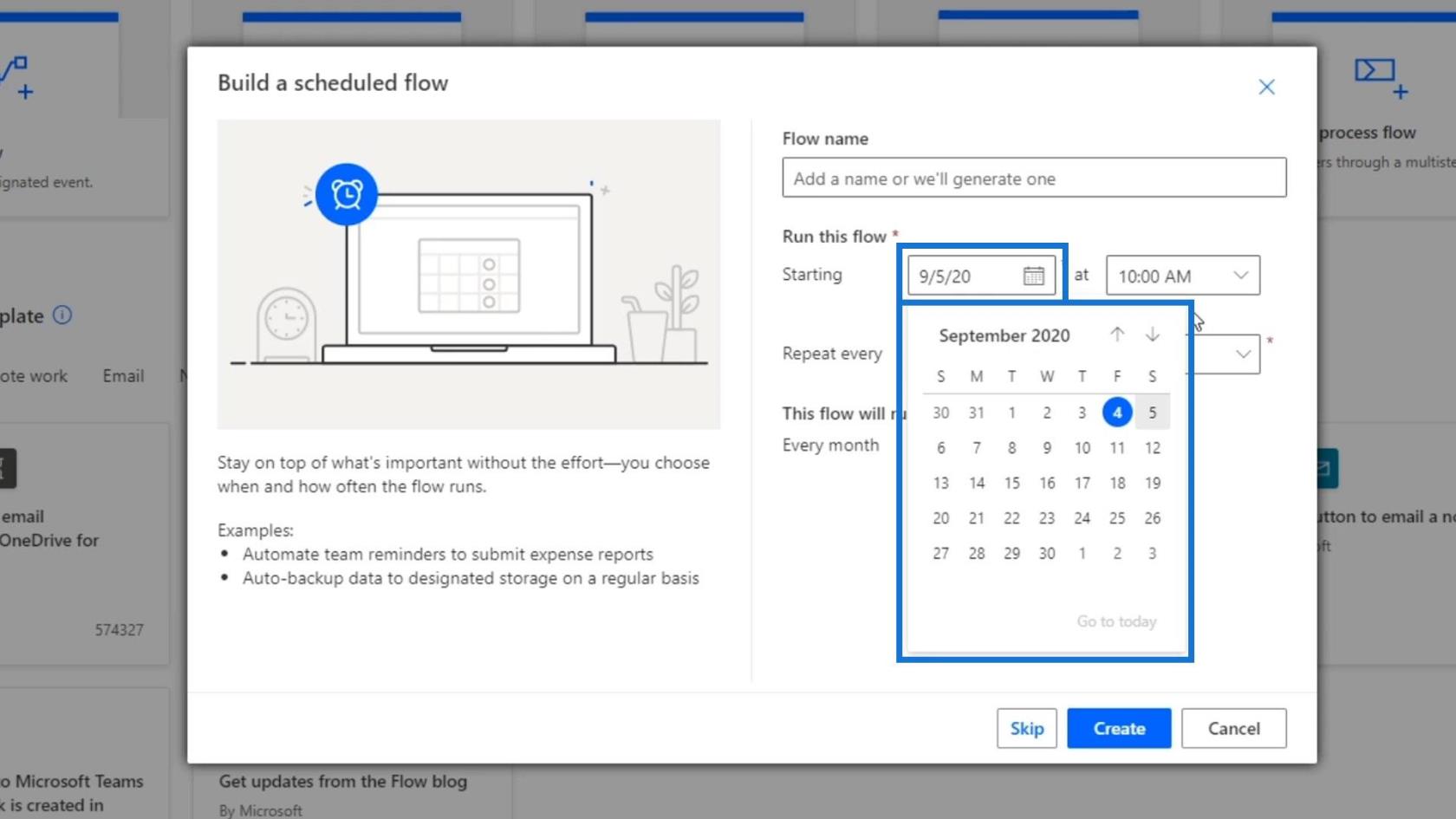
Klik vervolgens op de knop Maken om deze stroom te maken.
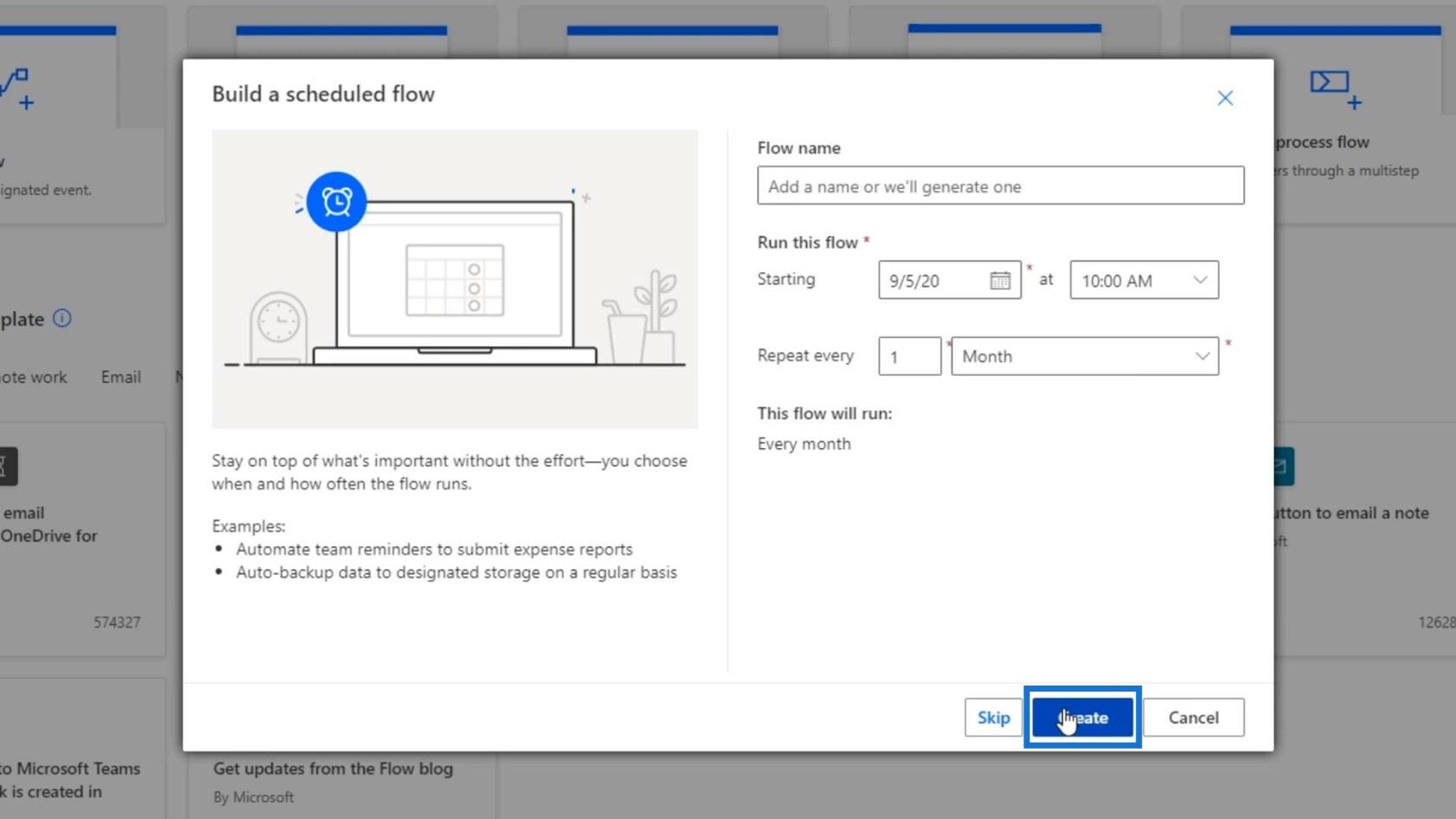
Als gevolg hiervan zullen we zien dat de bovenkant van dit stroomdiagram er anders uitziet dan wat we eerder hebben gezien. Dit komt omdat het niet is gebaseerd op een knop of een geautomatiseerde trigger. In plaats daarvan is het gebaseerd op herhaling .
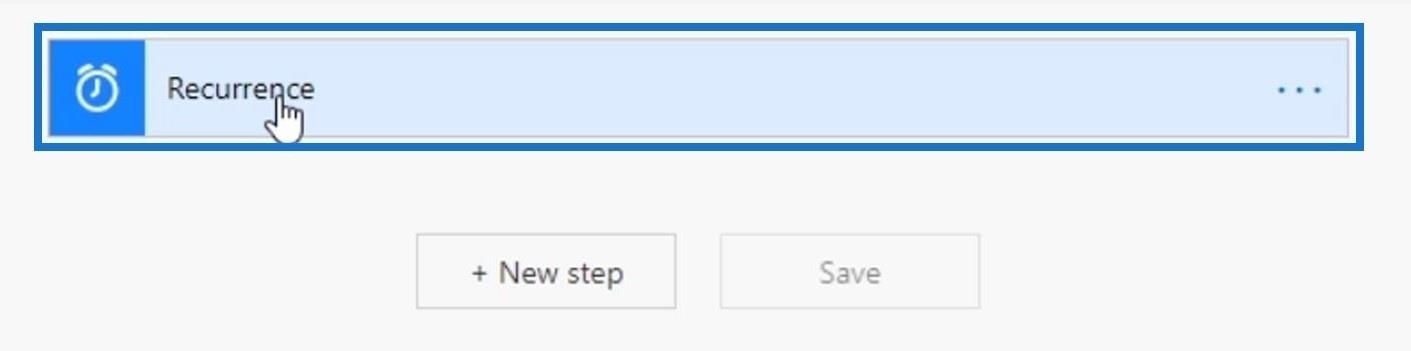
Deze herhalingstrigger is gebaseerd op een connector met de naam Schedule . U kunt dit zien bij het toevoegen van een nieuwe stap.
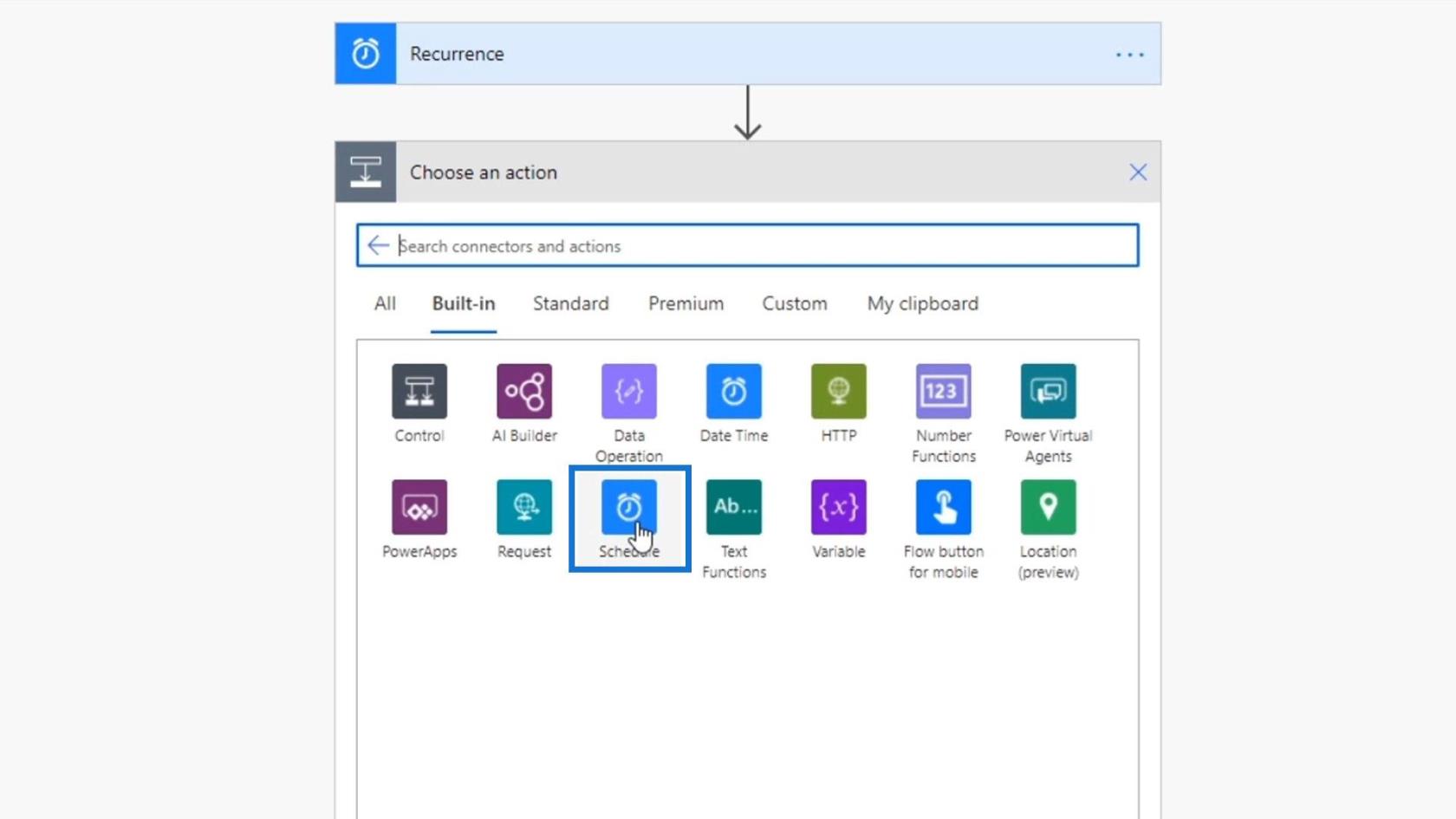
Als we op de Schedule- connector klikken, zien we de trigger genaamd Recurrence . En zo ontstond de eerste actie van dit stroomschema.
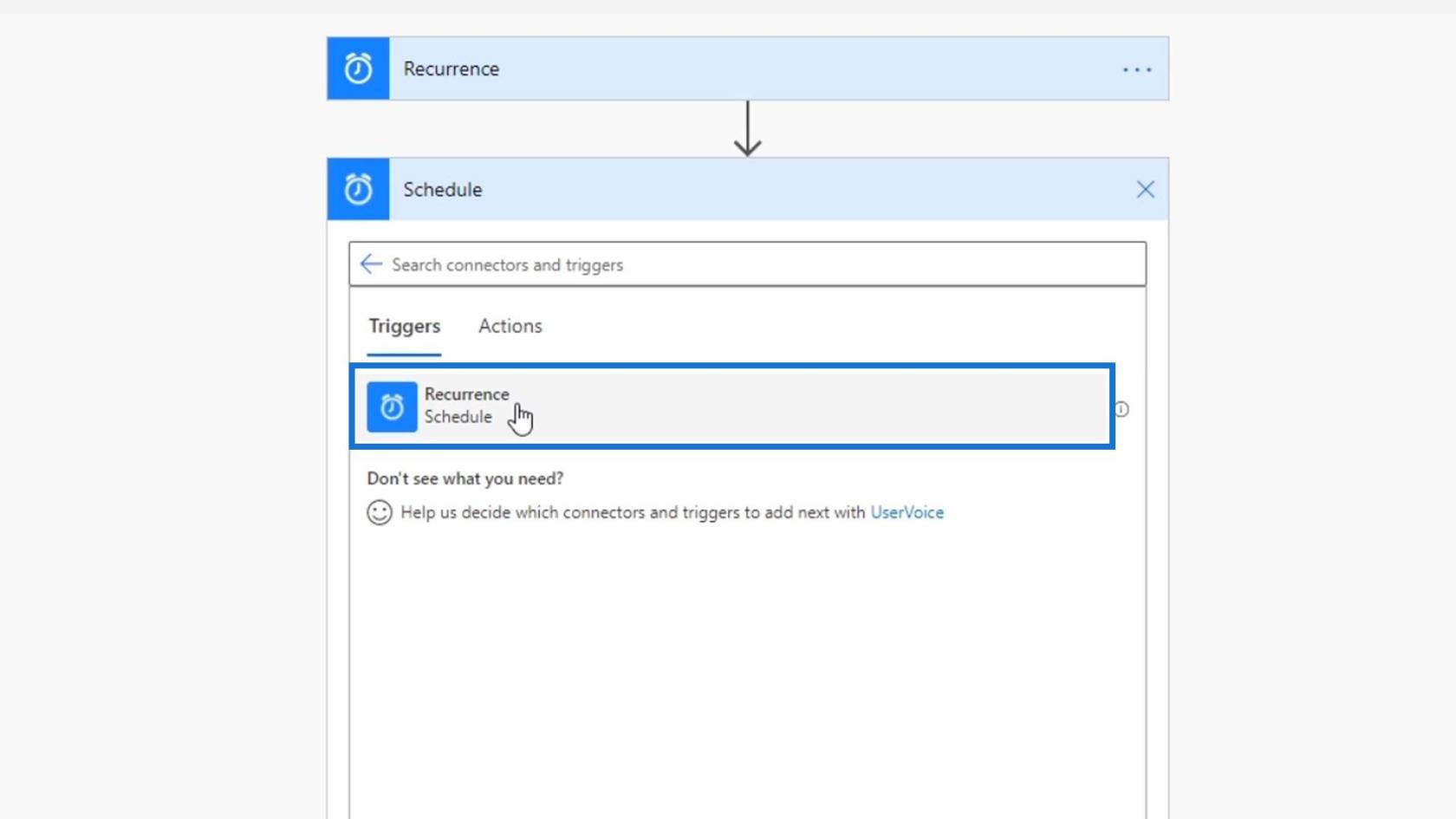
Binnen deze herhalingstrigger kunnen we het interval en de frequentie van de actie specificeren, zoals eenmaal per maand, week, dag, enz. Voor dit voorbeeld gebruiken we Month .
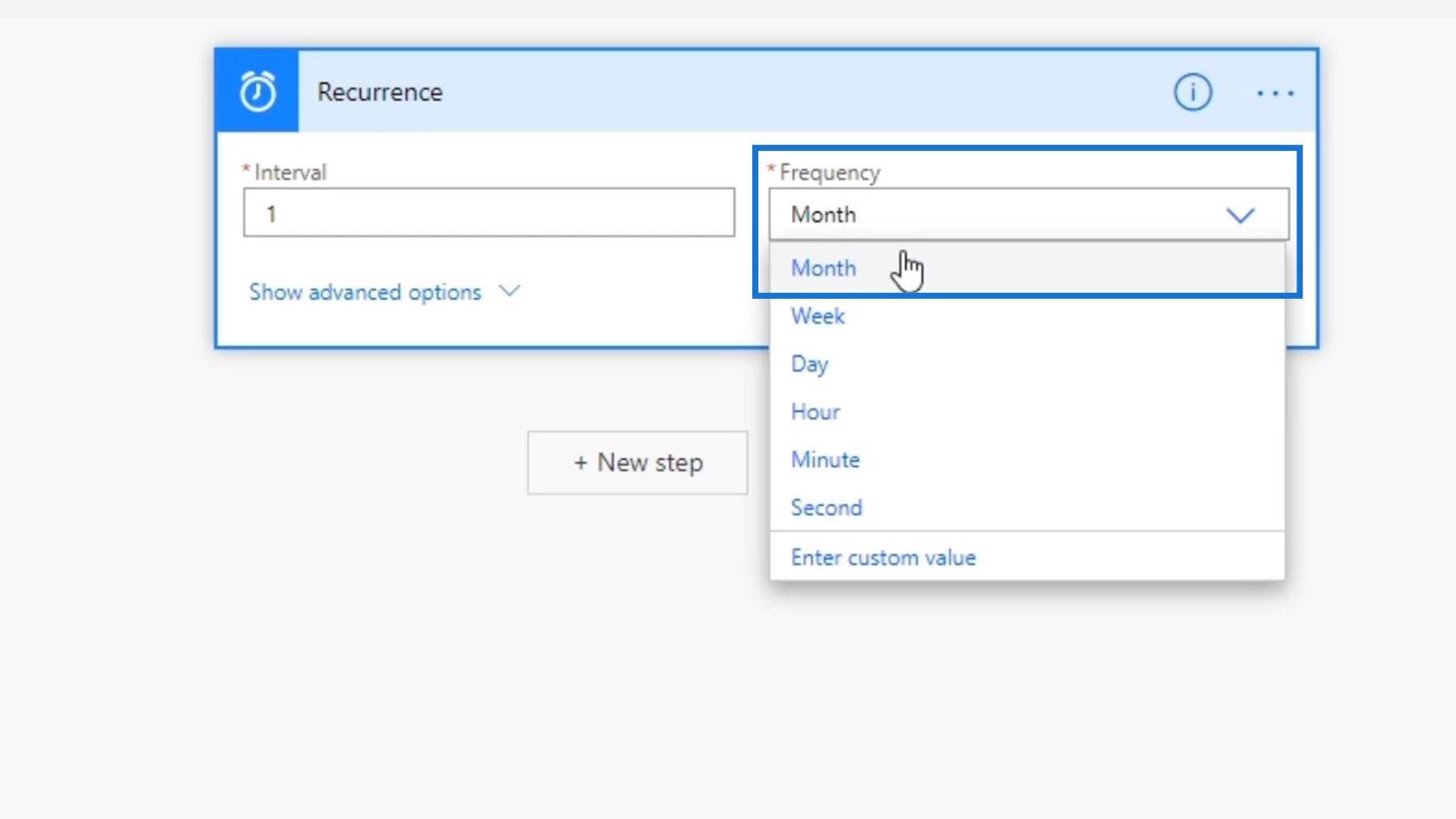
We hebben deze velden ook binnen de geavanceerde opties waar we de tijdzone en starttijd voor deze stroom kunnen instellen .
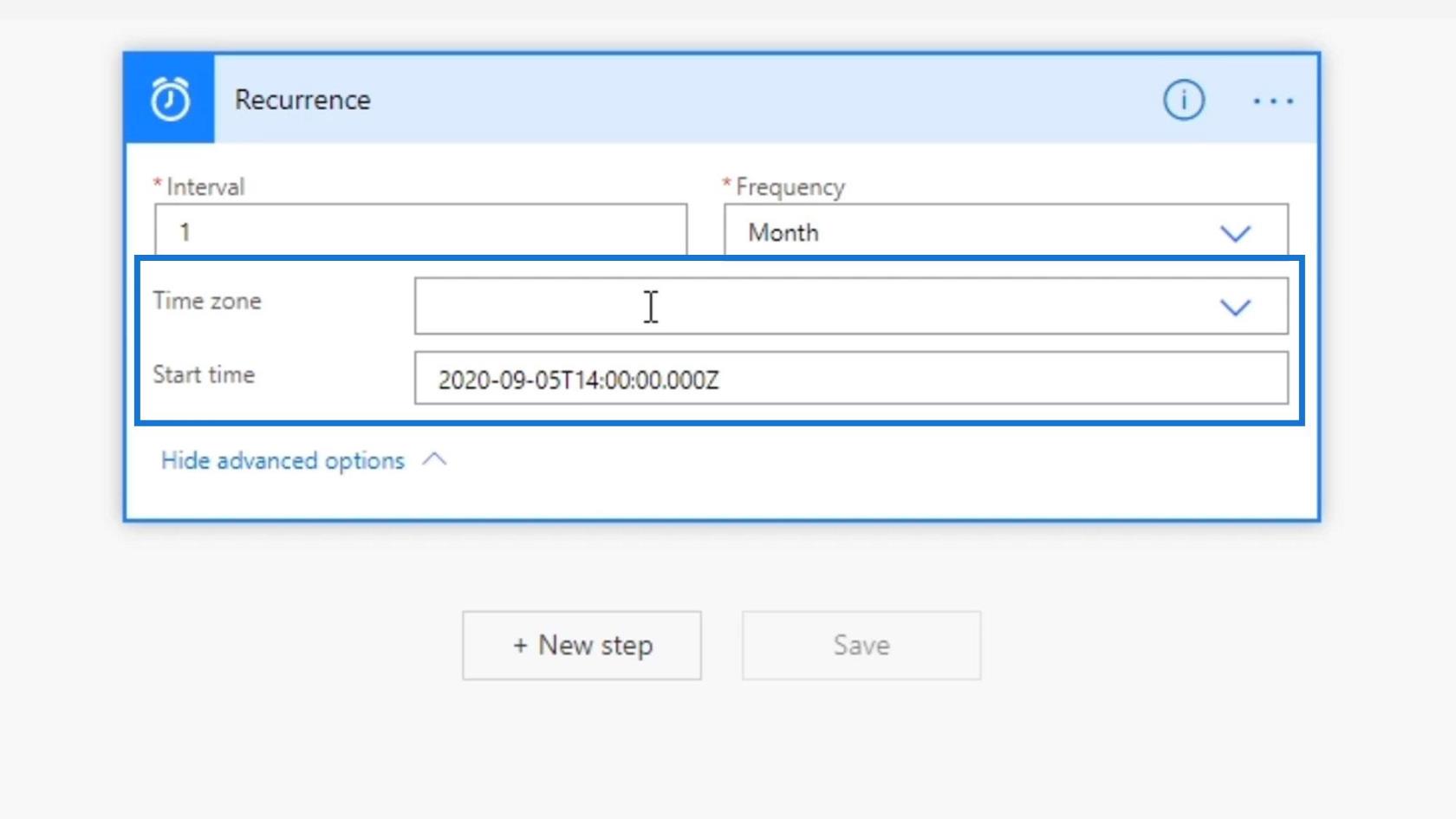
Om geplande workflows beter te begrijpen, maken we een stroom die elke 9:00 uur een automatisch bericht naar ons team stuurt. Daarom koppelen we de Power Automate aan ons Slack-account.
Een terugkerende slappe stroom creëren
Laten we eerst een nieuwe stap toevoegen.
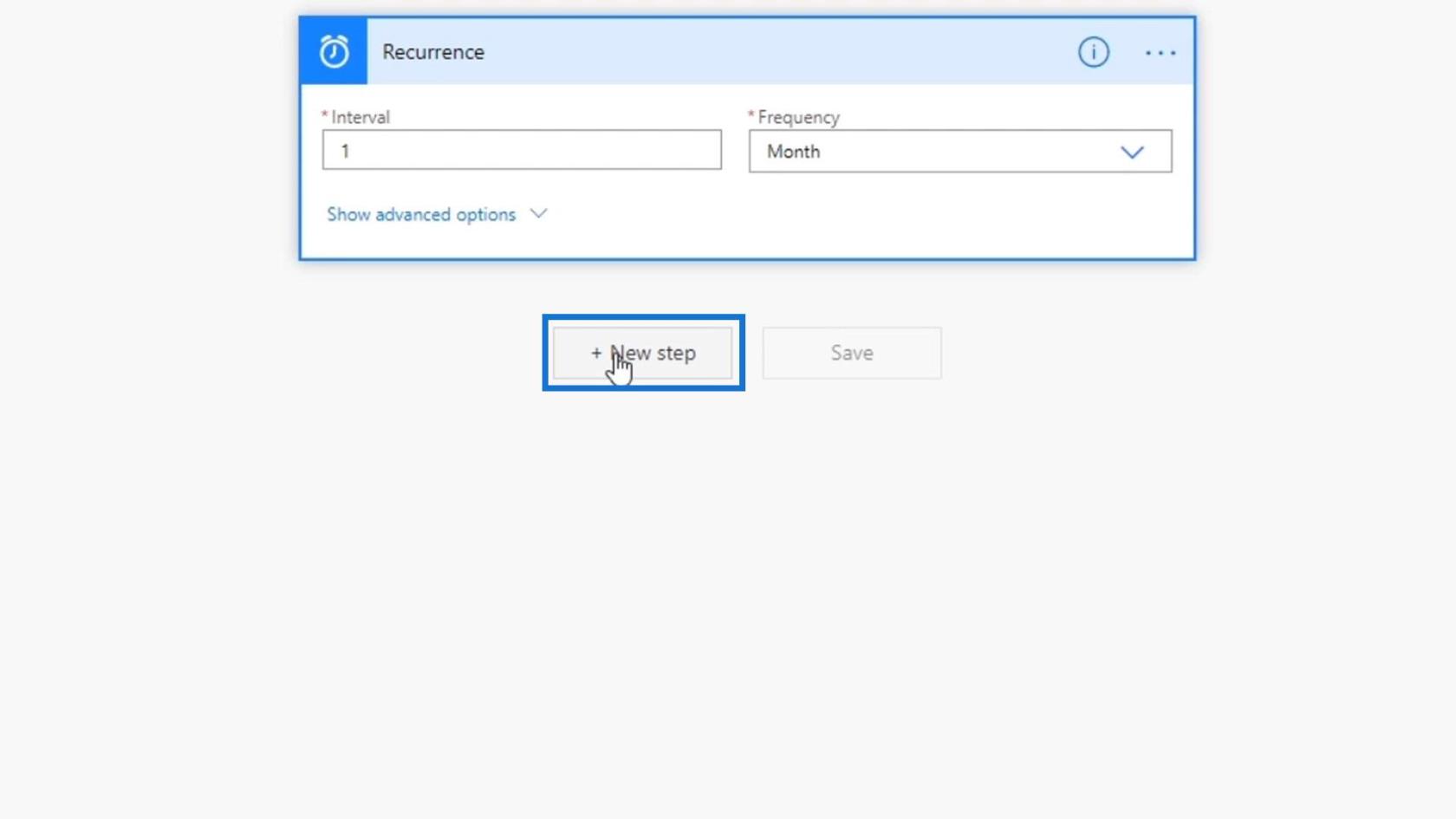
Zoek naar de Slack- connector en klik erop.
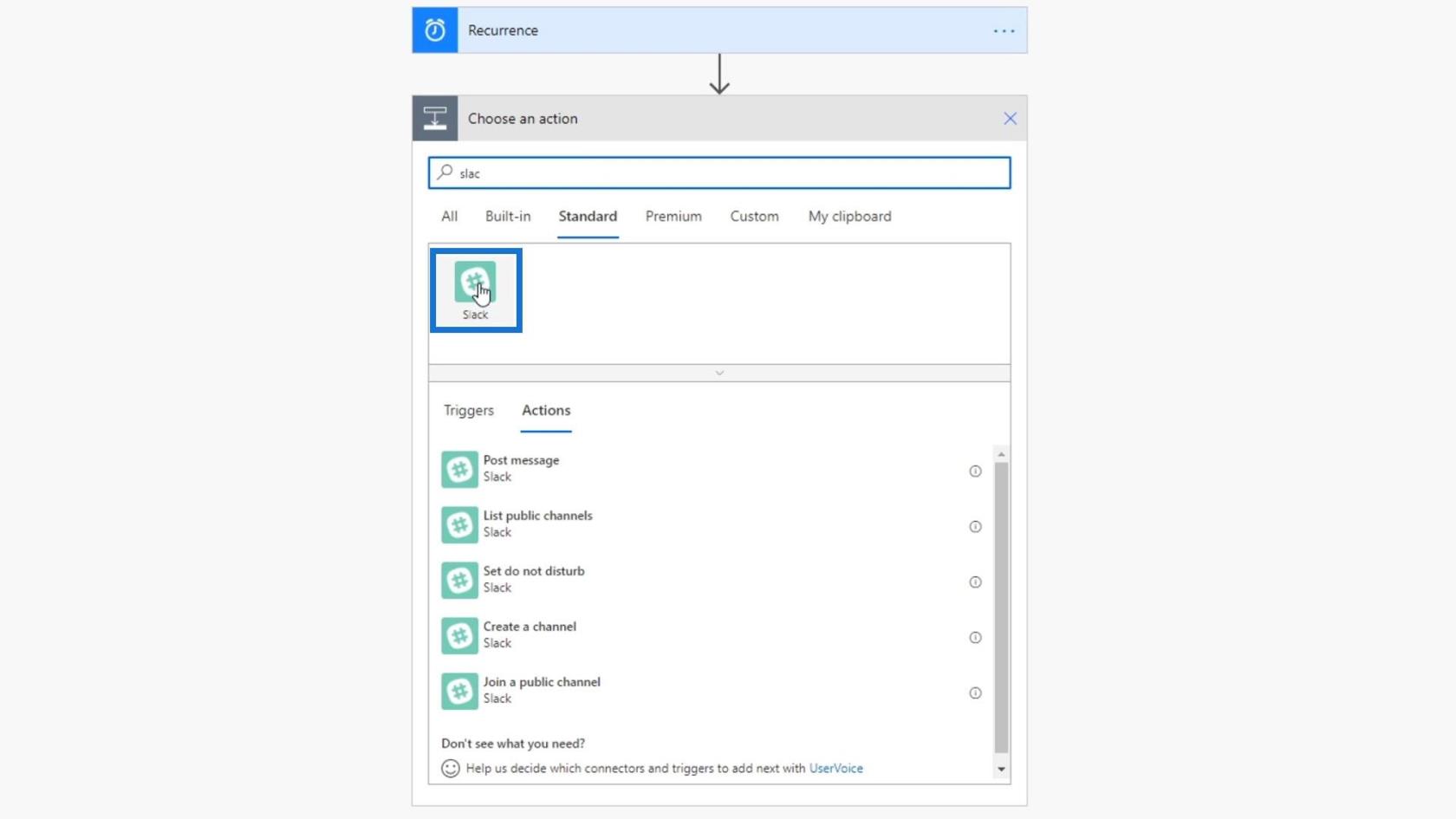
Zoals u kunt zien, zijn er andere beschikbare acties die we hier kunnen gebruiken. Maar laten we voor dit voorbeeld op de actie Bericht plaatsen klikken .
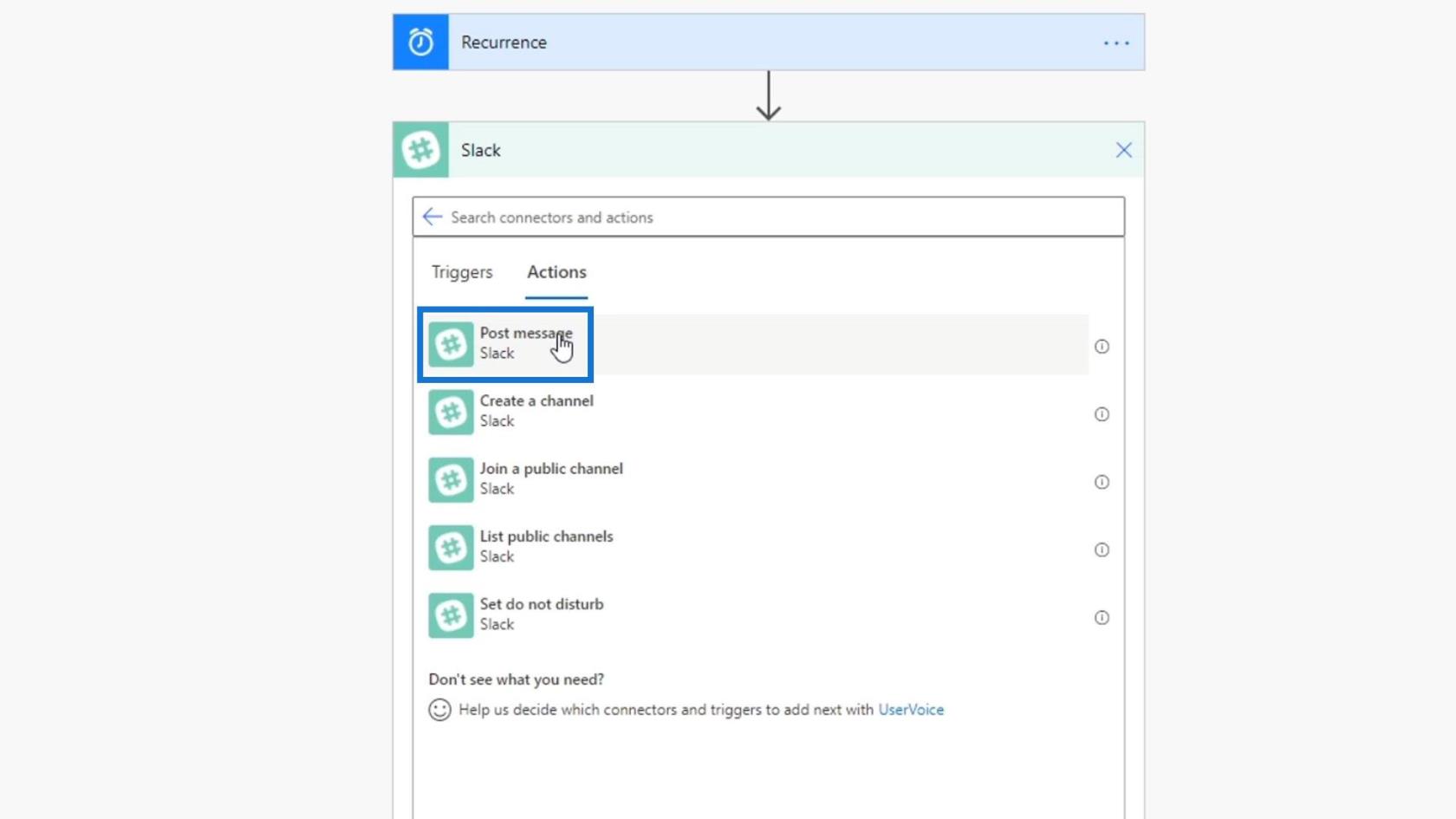
Vervolgens moeten we inloggen op ons Slack-account. Klik dus op de knop Aanmelden .
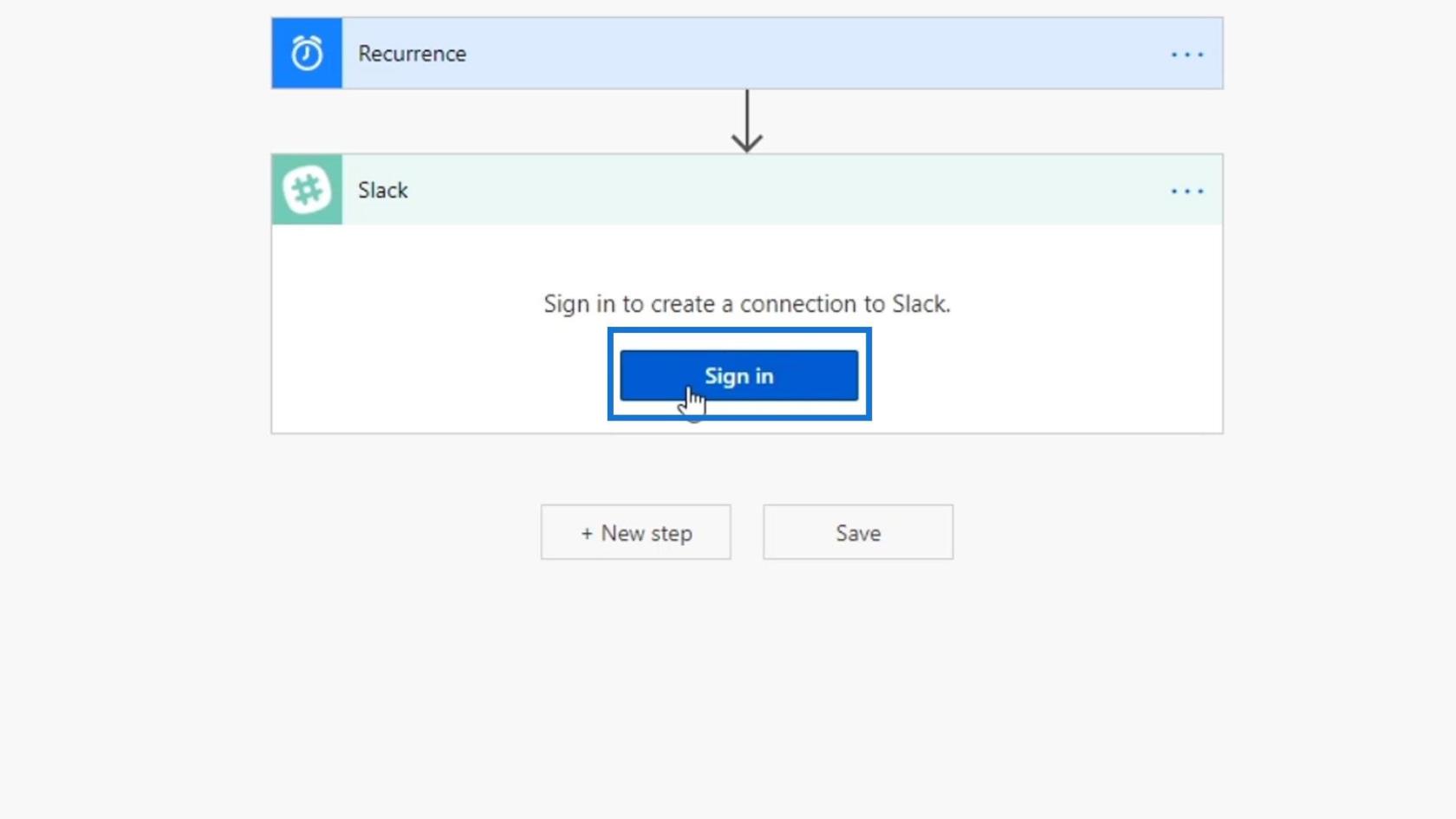
Nadat we ons hebben aangemeld, moeten we de kanaalnaam instellen waar we het bericht willen plaatsen en de berichttekst die we willen plaatsen.
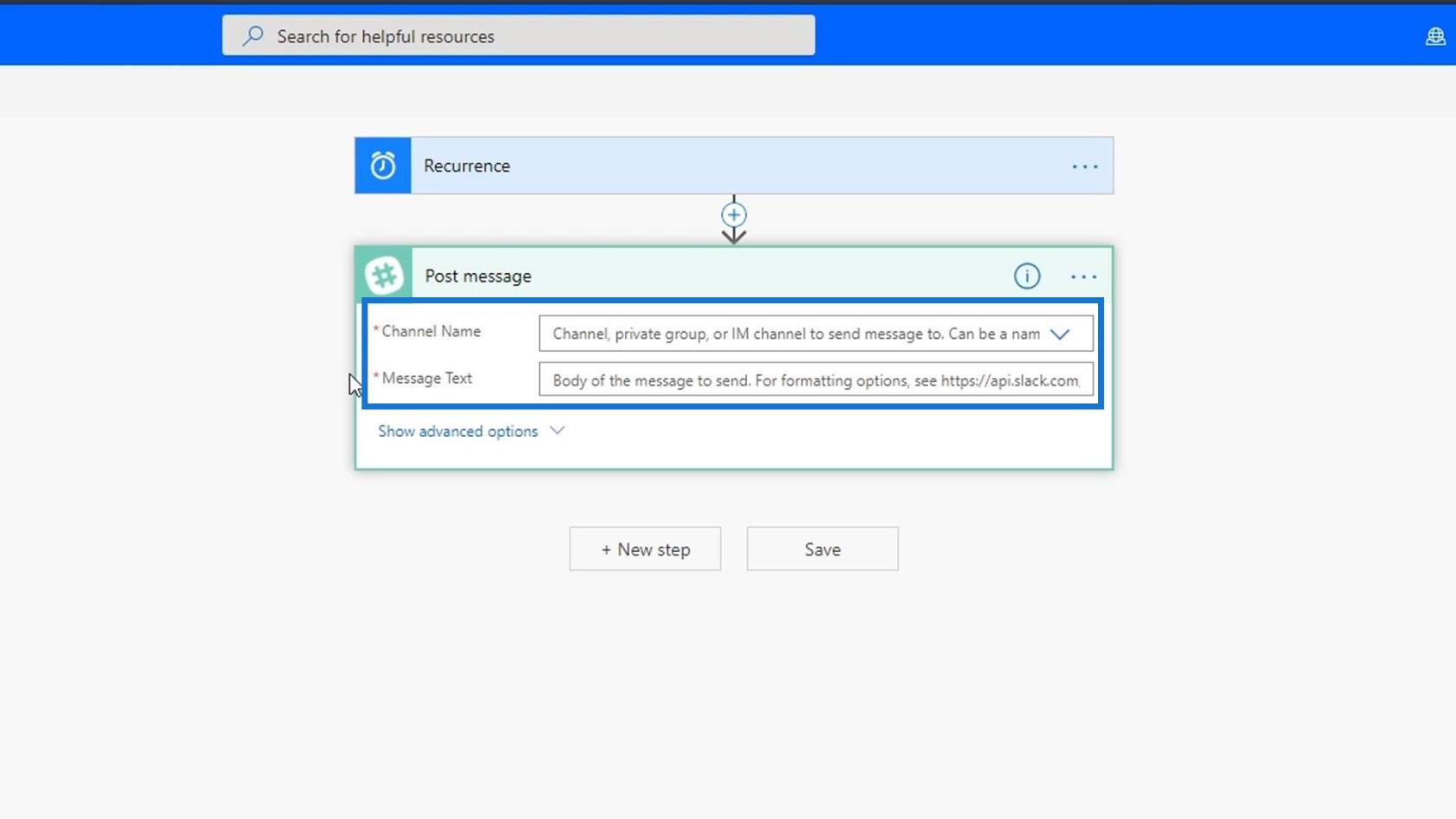
Voor dit voorbeeld willen we posten op het zelfstudiekanaal op onze Slack.
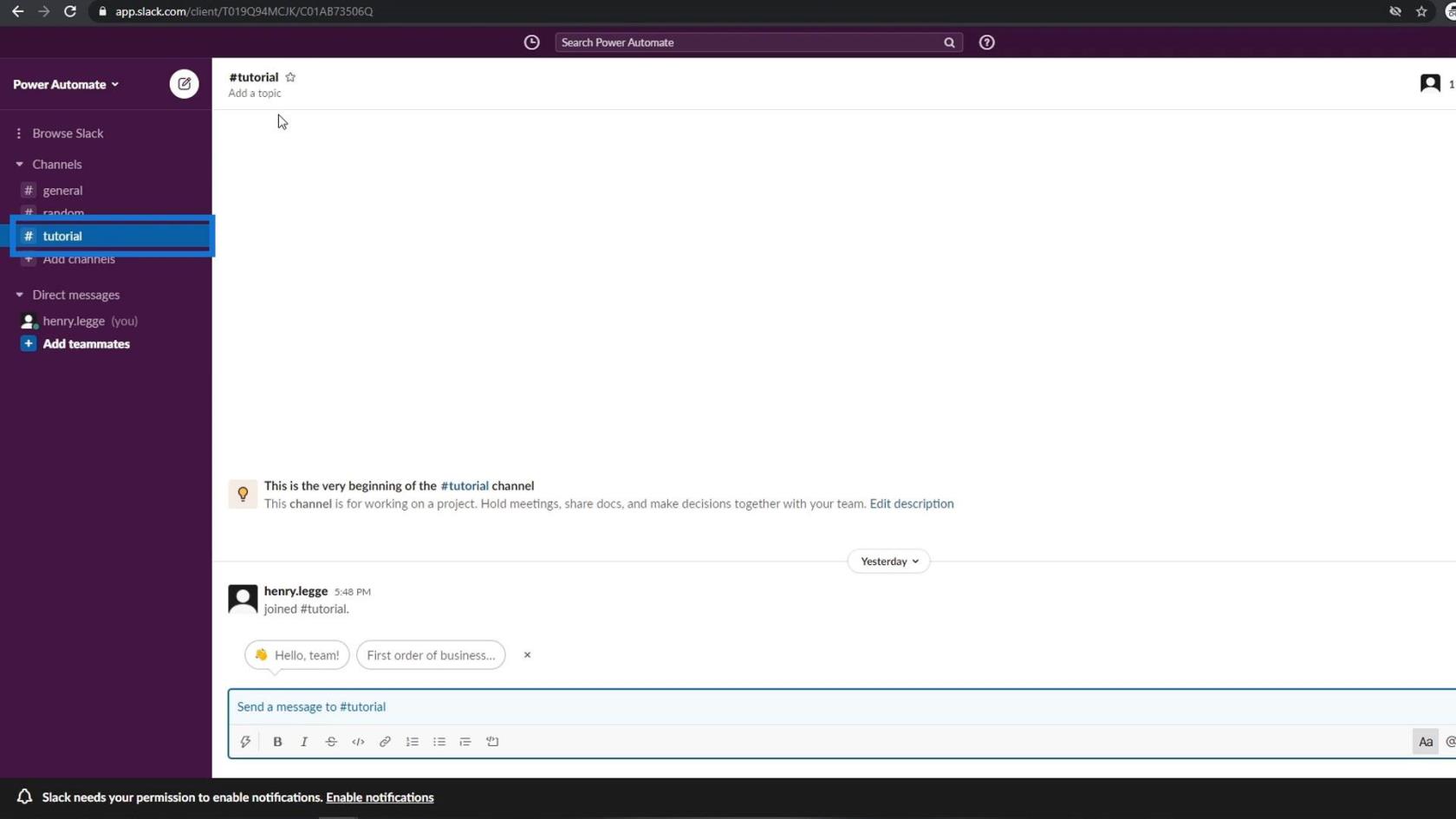
Laten we dus het zelfstudiekanaal kiezen voor het veld Kanaalnaam .
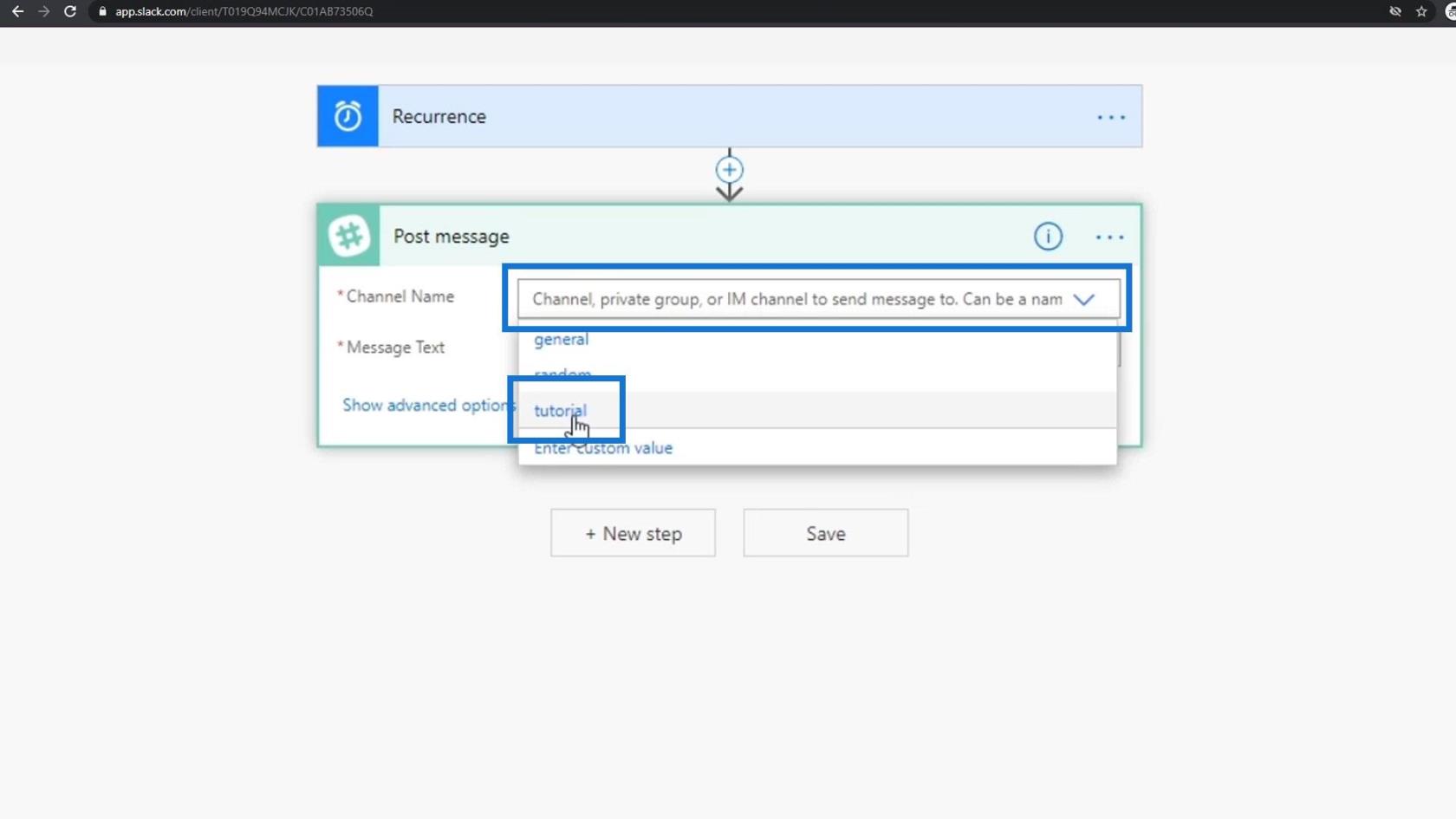
Door op de Geavanceerde opties te klikken , zien we ook de andere velden in deze Slack-actie. We kunnen de naam van een bot kiezen, posten als een specifieke gebruiker en nog veel meer.
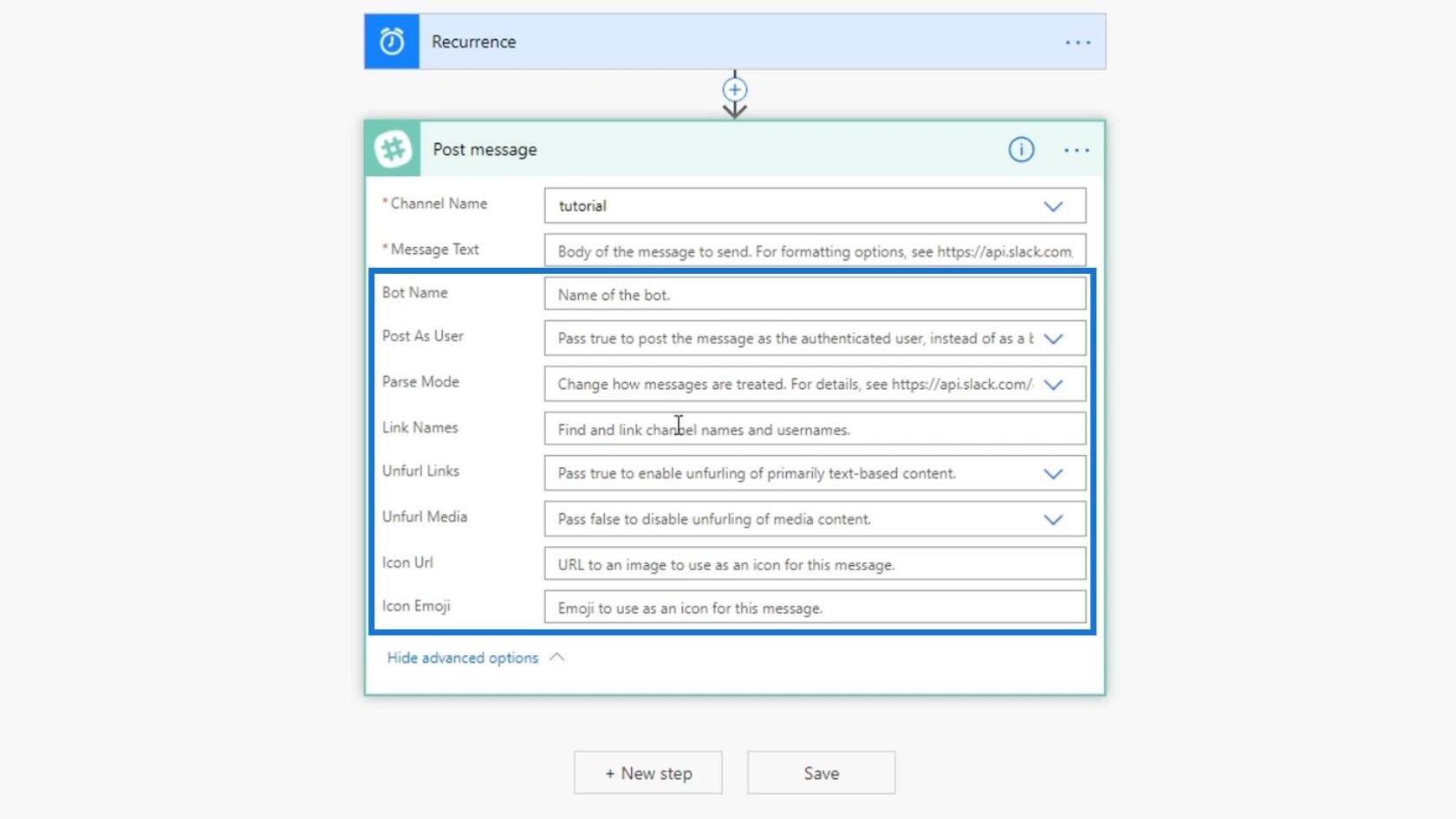
Voor nu willen we alleen een bericht plaatsen. Dus, laten we typen " Goedemorgen allemaal! ”
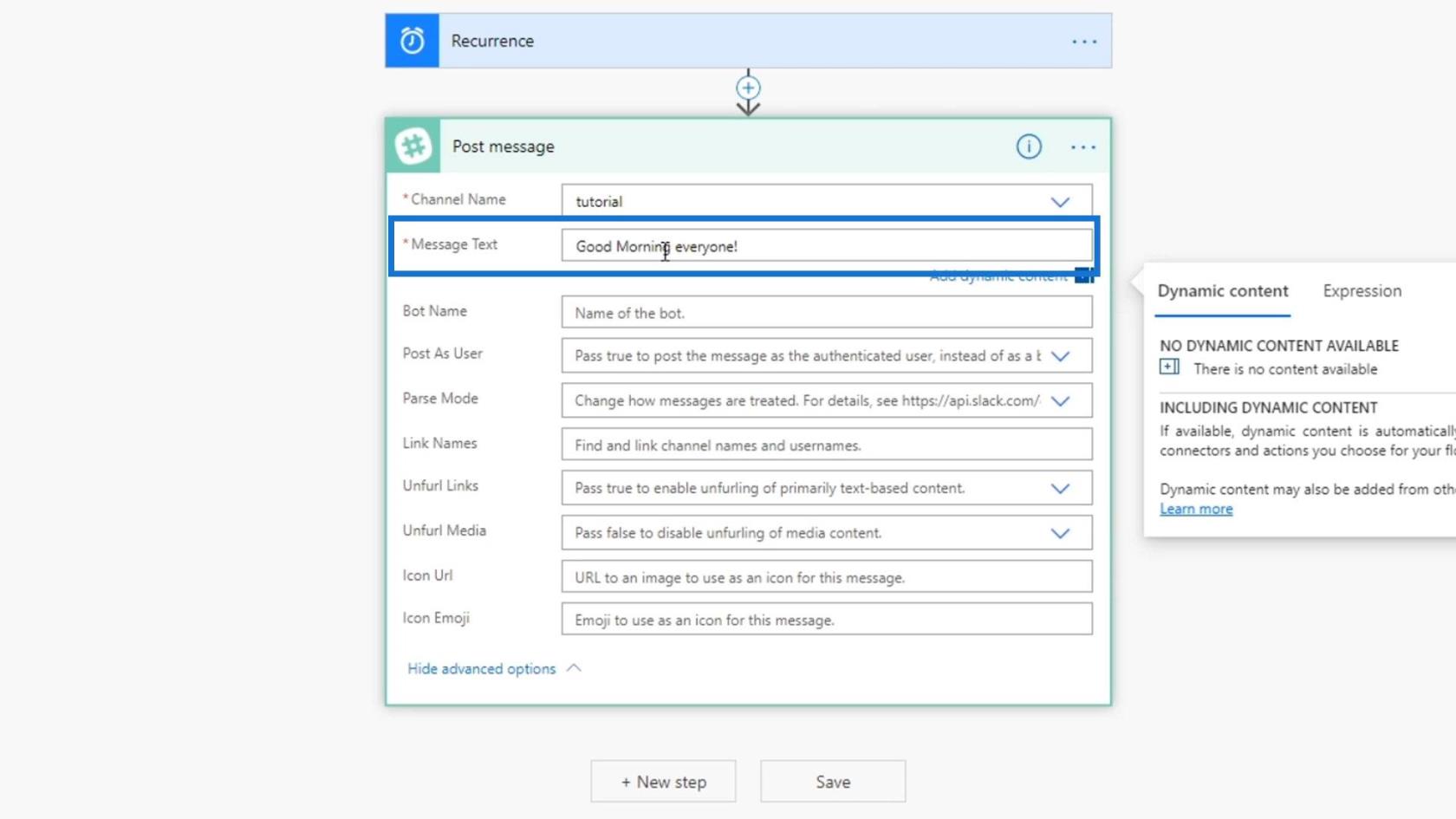
Laten we deze stroom ook hernoemen naar " Slack Scheduled Flow ".
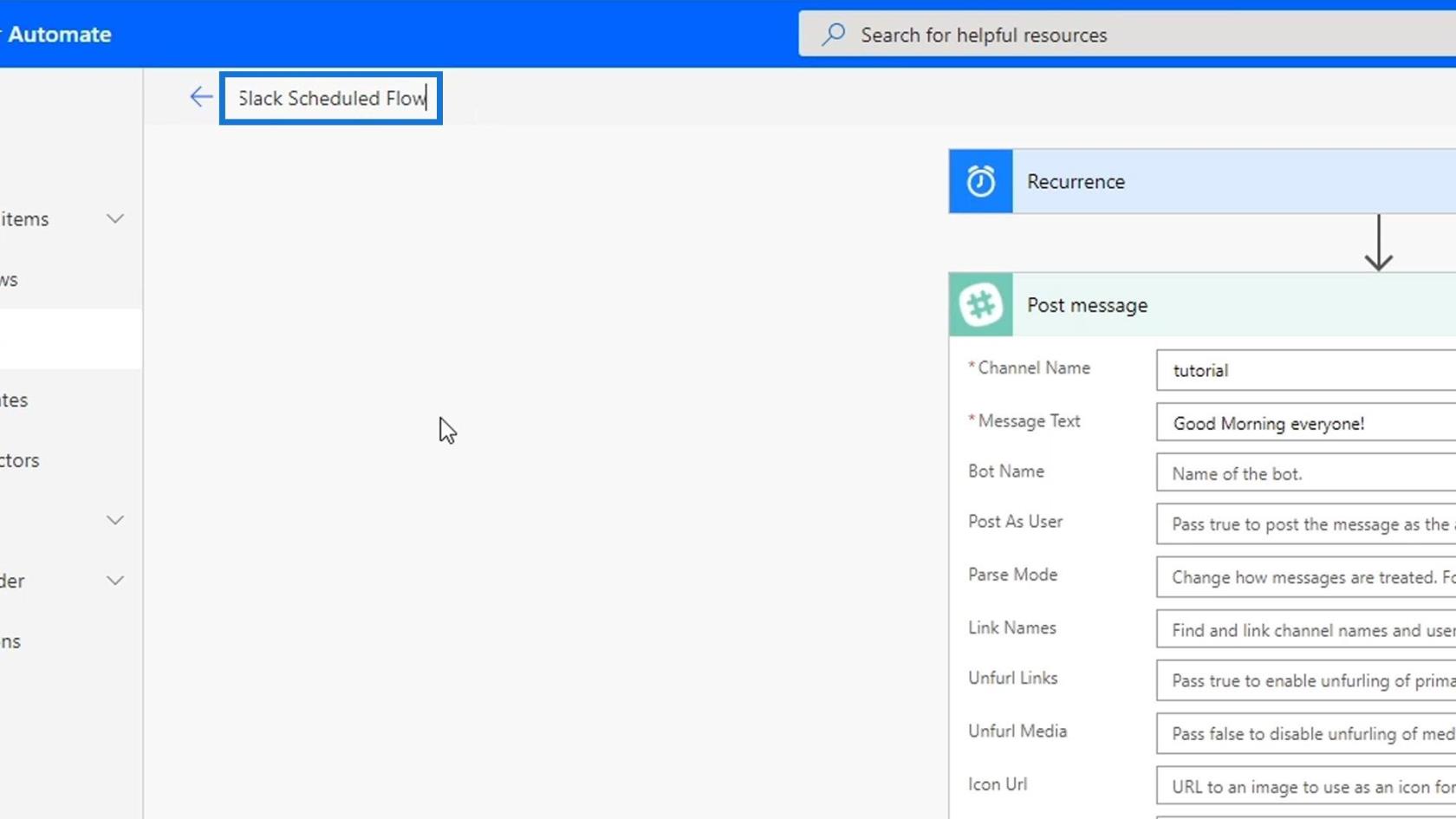
Klik vervolgens op Opslaan .
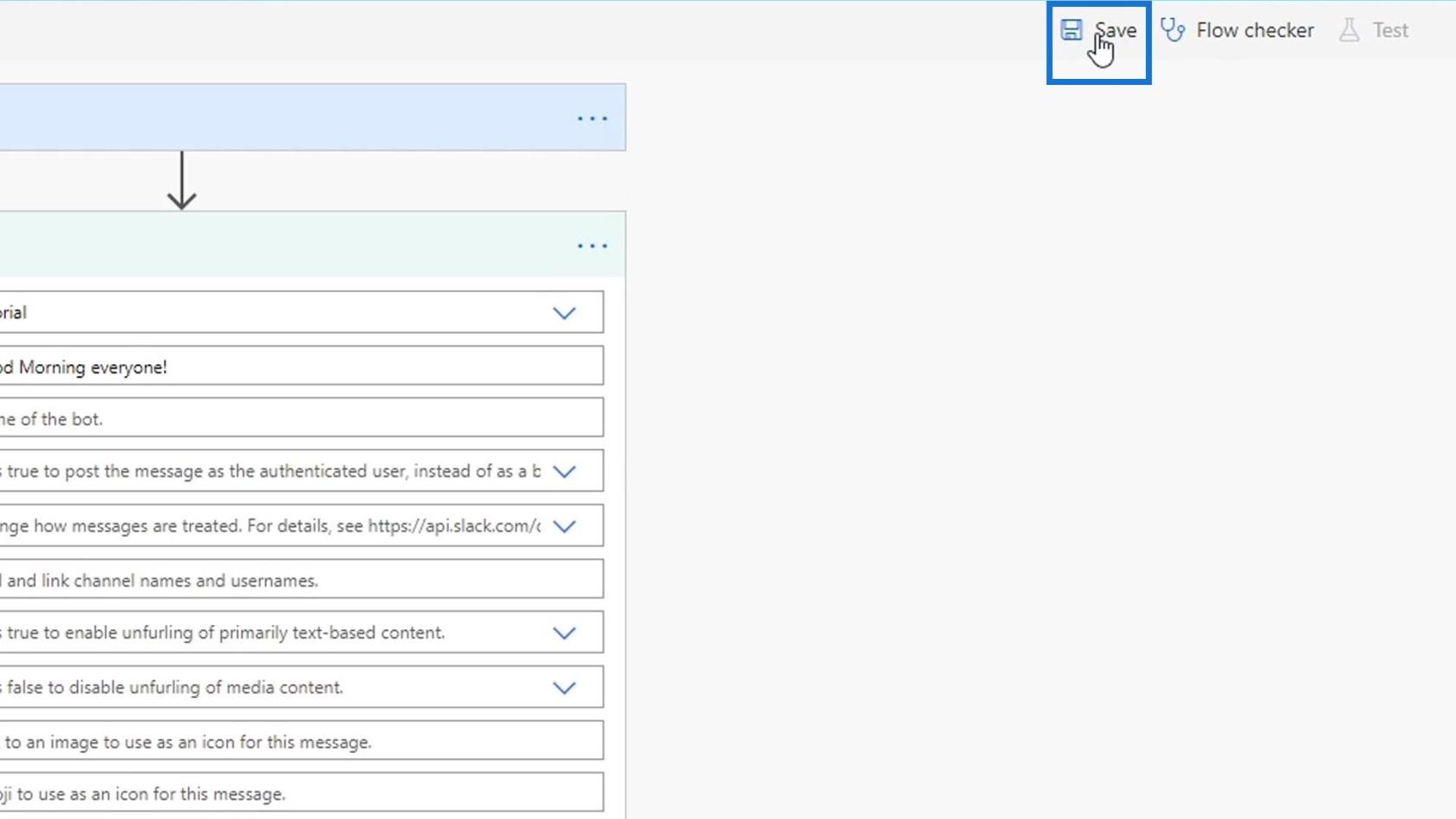
Geplande workflows testen in Power Automate
Laten we nu de stroom testen.
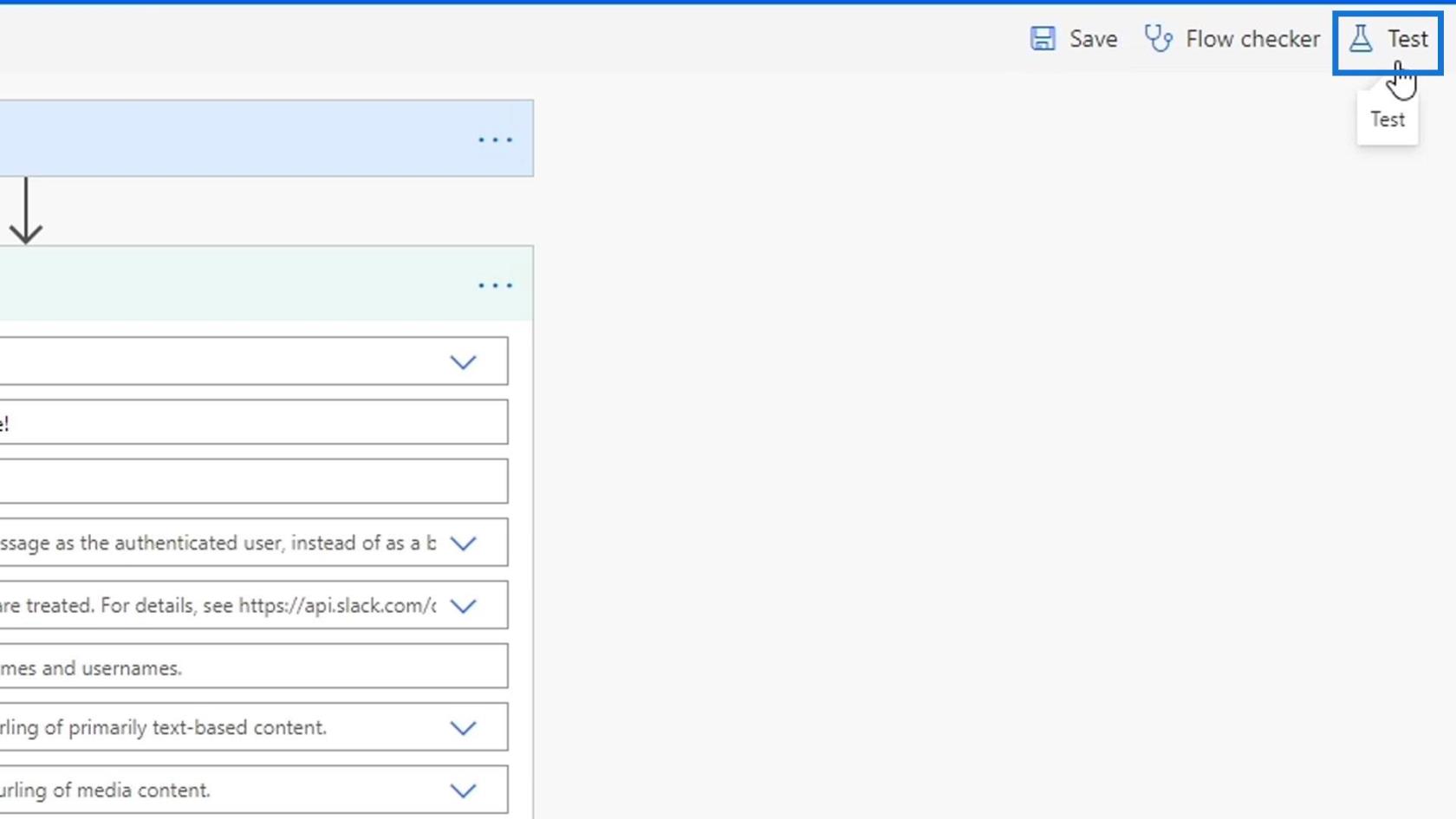
Het is de eerste keer dat we het testen, dus we kunnen alleen de eerste optie gebruiken ( ik zal de triggeractie uitvoeren ). Klik vervolgens op de knop Testen .
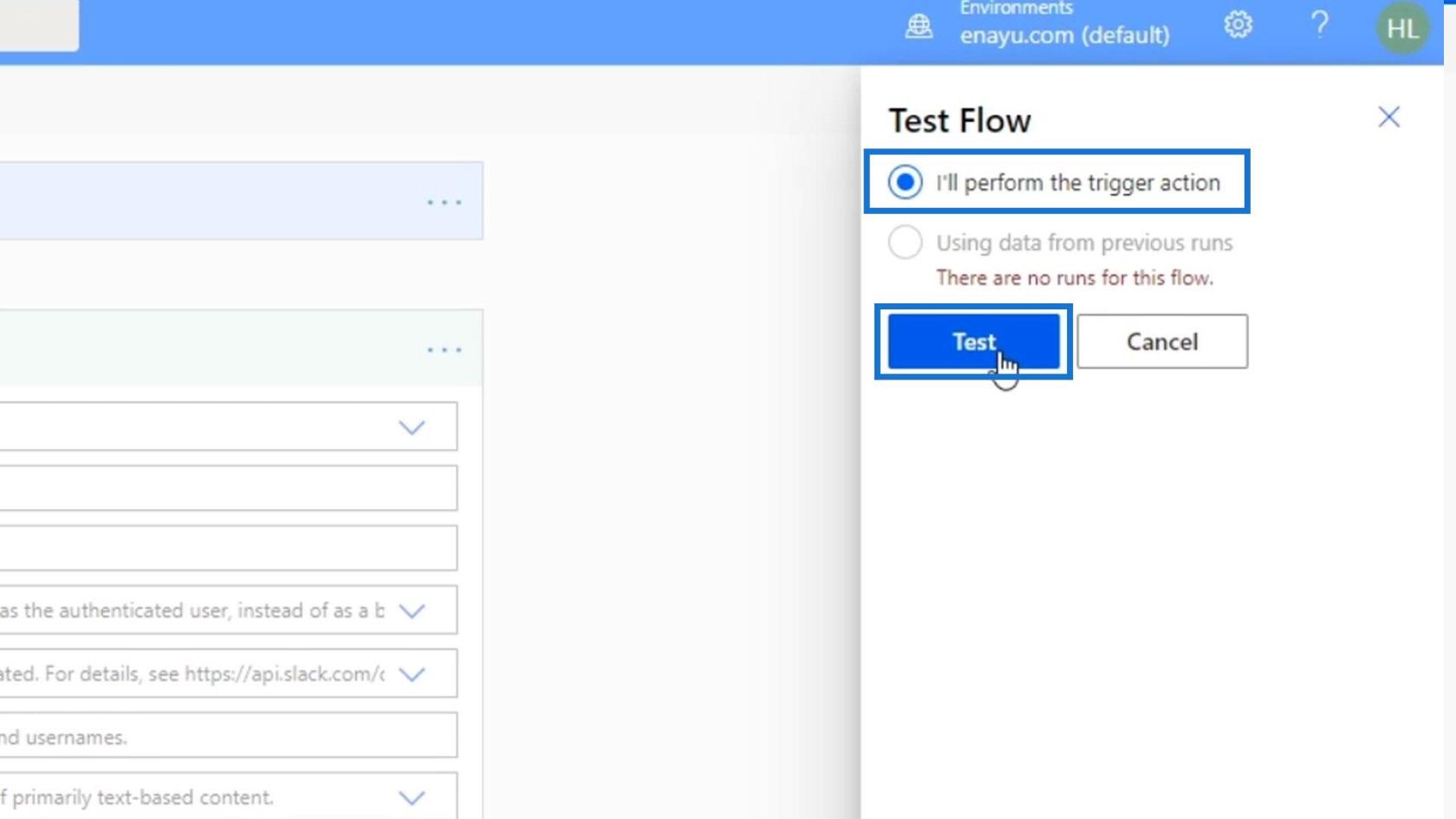
Dit verschilt van handmatig testen omdat geplande workflows gebaseerd zijn op tijdsbeperkingen. Daarom hoeven we het alleen maar uit te voeren. Laten we op de knop Stroom uitvoeren klikken .
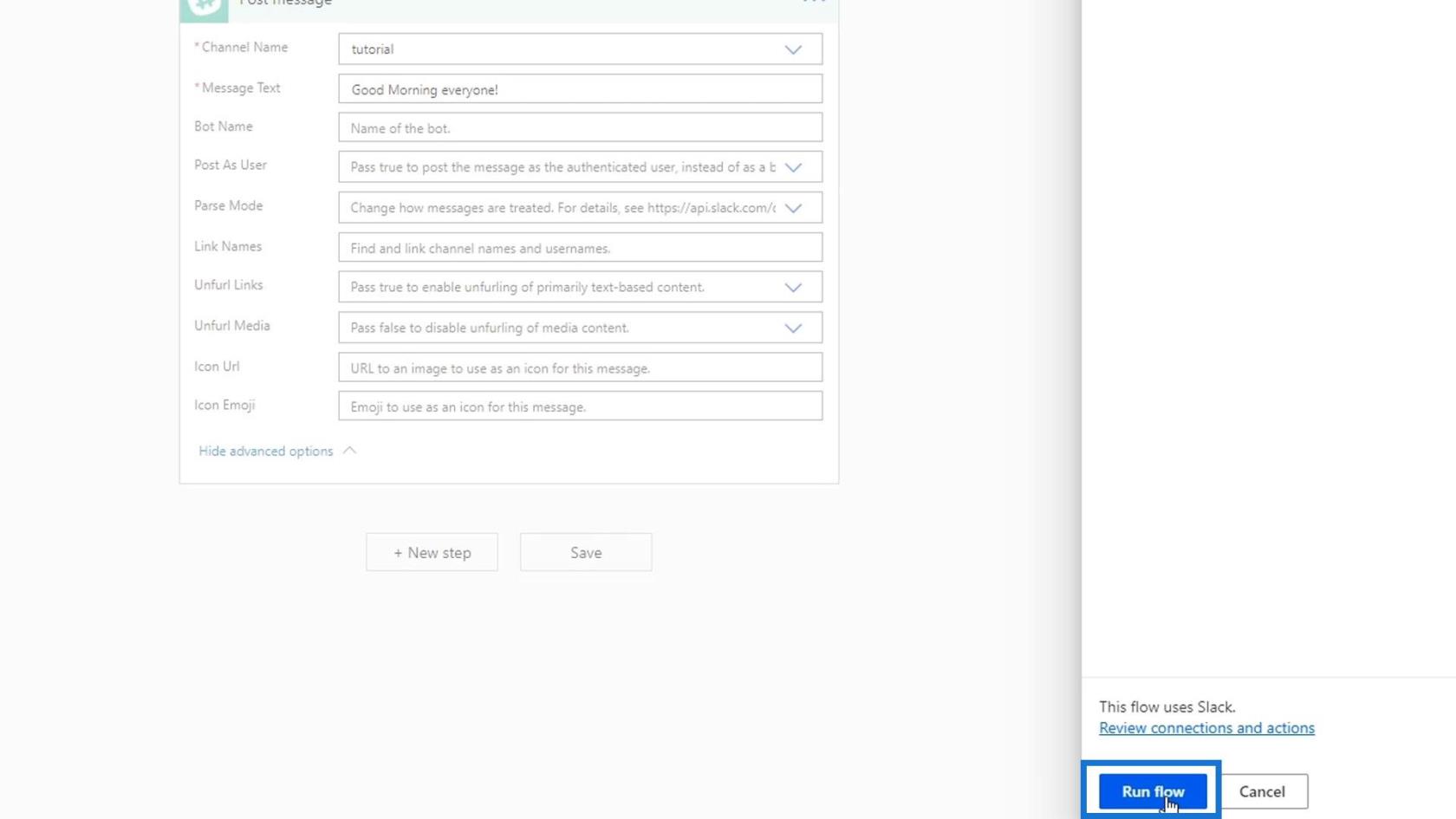
Daarna kunnen we onze Slack controleren om te zien of deze succesvol is verlopen. Zoals we kunnen zien, is er een nieuw bericht geplaatst met de tekst " Goedemorgen allemaal! ” Dit betekent dat onze flow succesvol is uitgevoerd.
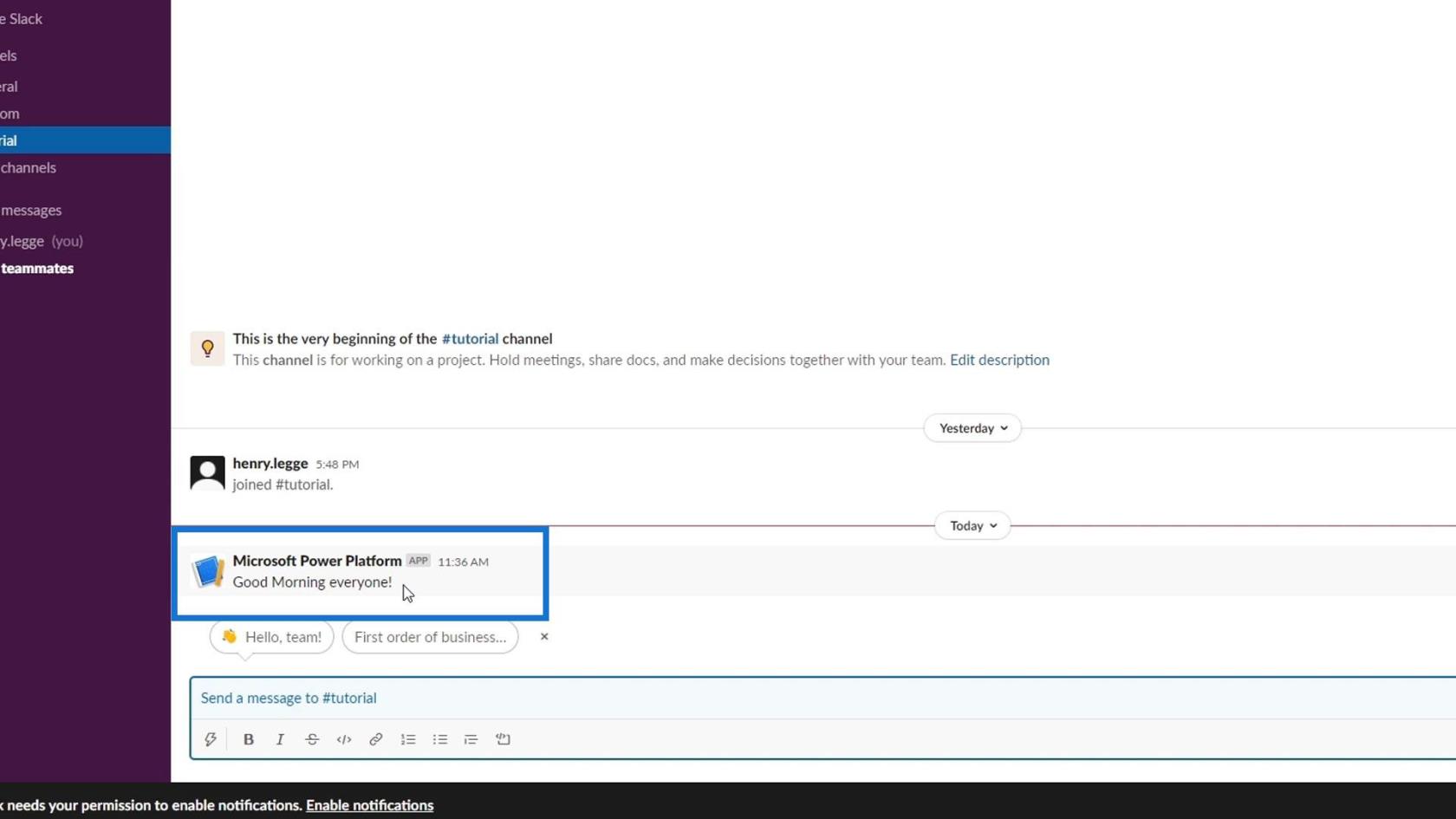
Door deze stappen uit te voeren, konden we een heel eenvoudige Slack-bot maken. Met het gebruik van Power Automate was het voor ons gemakkelijk omdat we het visueel kunnen doen.
Laten we deze stroom nu wat complexer en realistischer maken. Laten we eerst de frequentie wijzigen in Day .
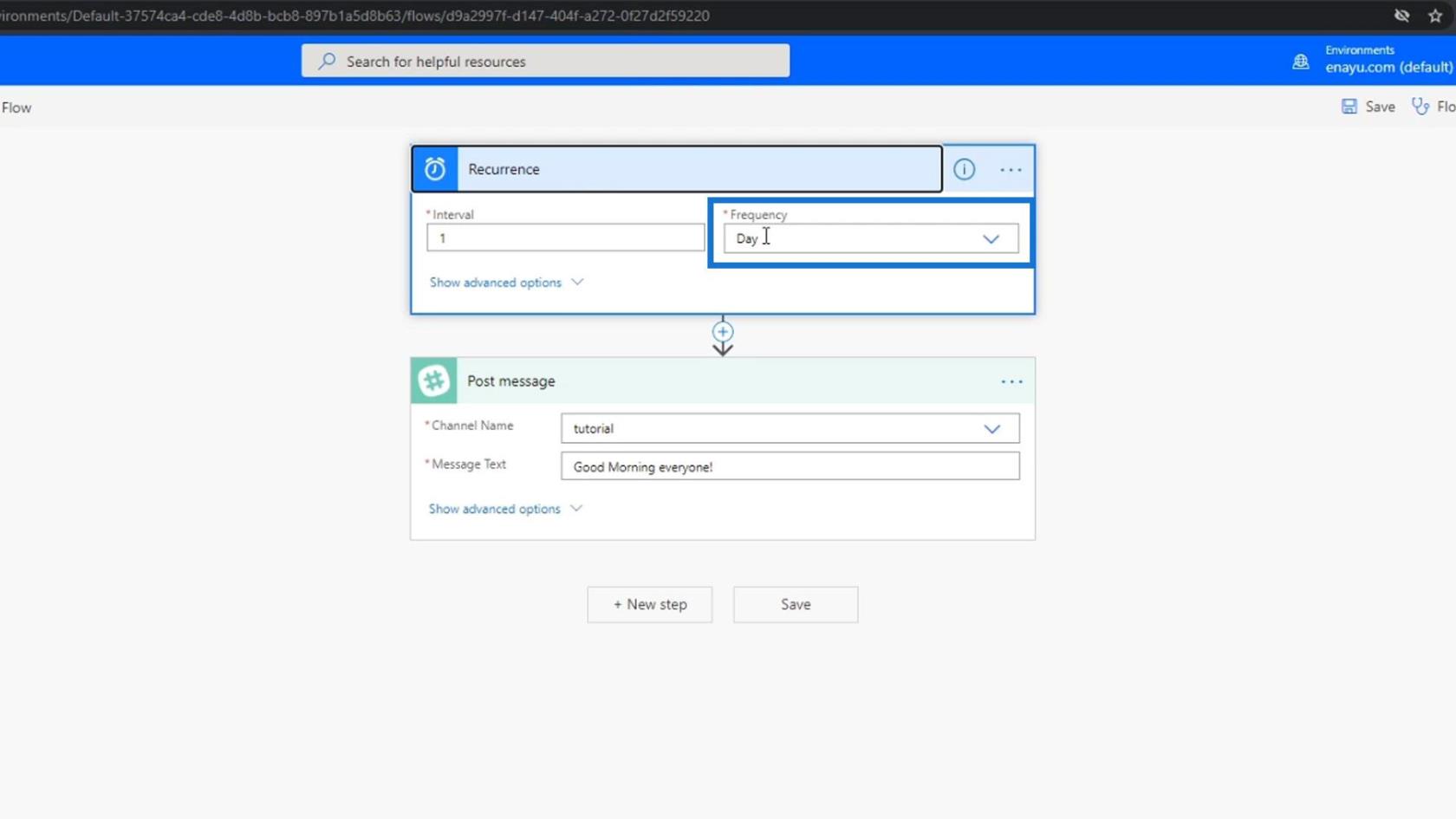
Klik vervolgens op Geavanceerde opties . Wijzig bij onze actie Bericht plaatsen de optie Posten als gebruiker in Ja .
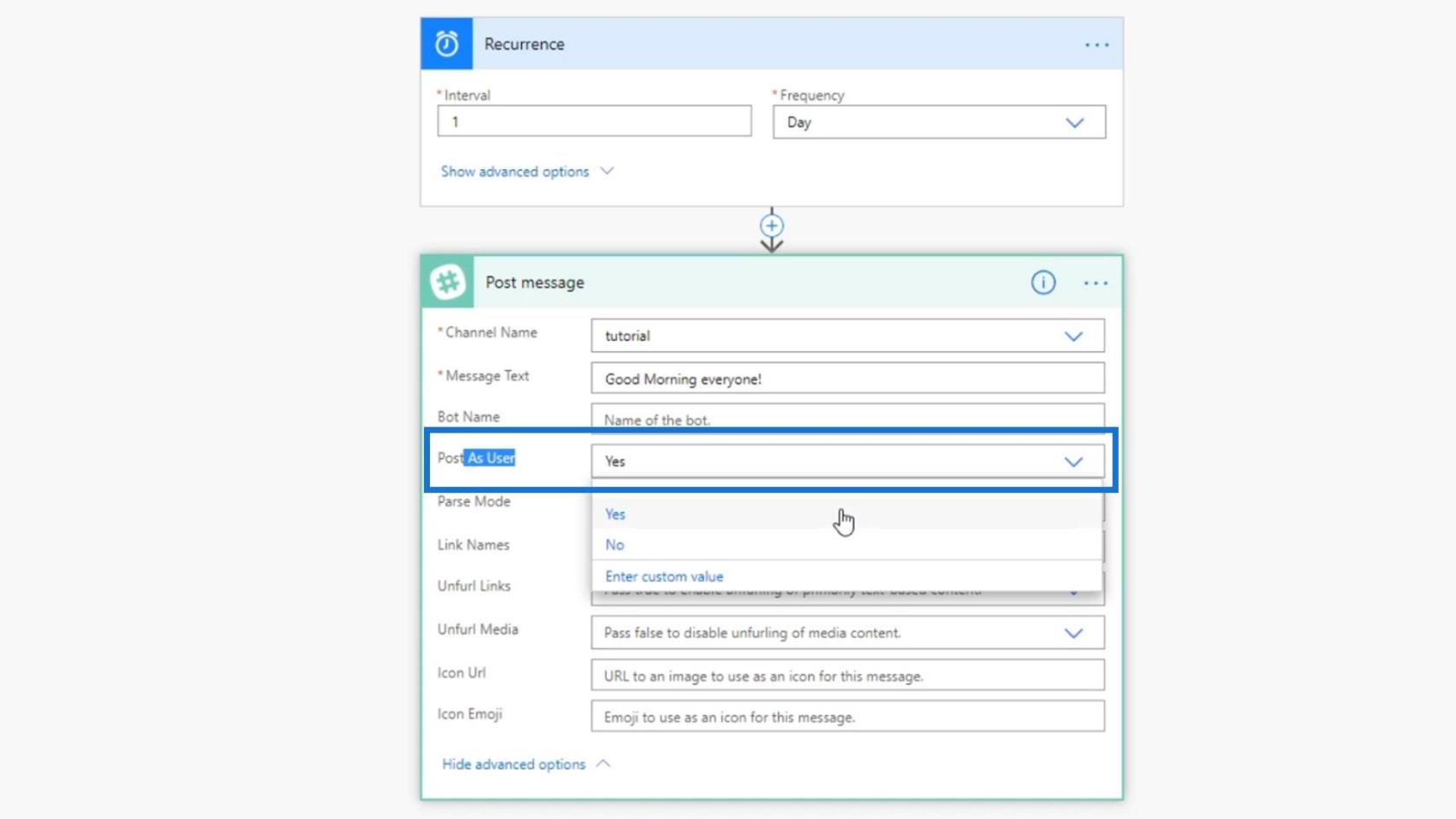
Dat verandert de gebruikersnaam in ons geautomatiseerde bericht in Slack . Zoals we hier kunnen zien, gebruikt het nu mijn gebruikersnaam in plaats van de app-naam ( Microsoft Power Platform ).
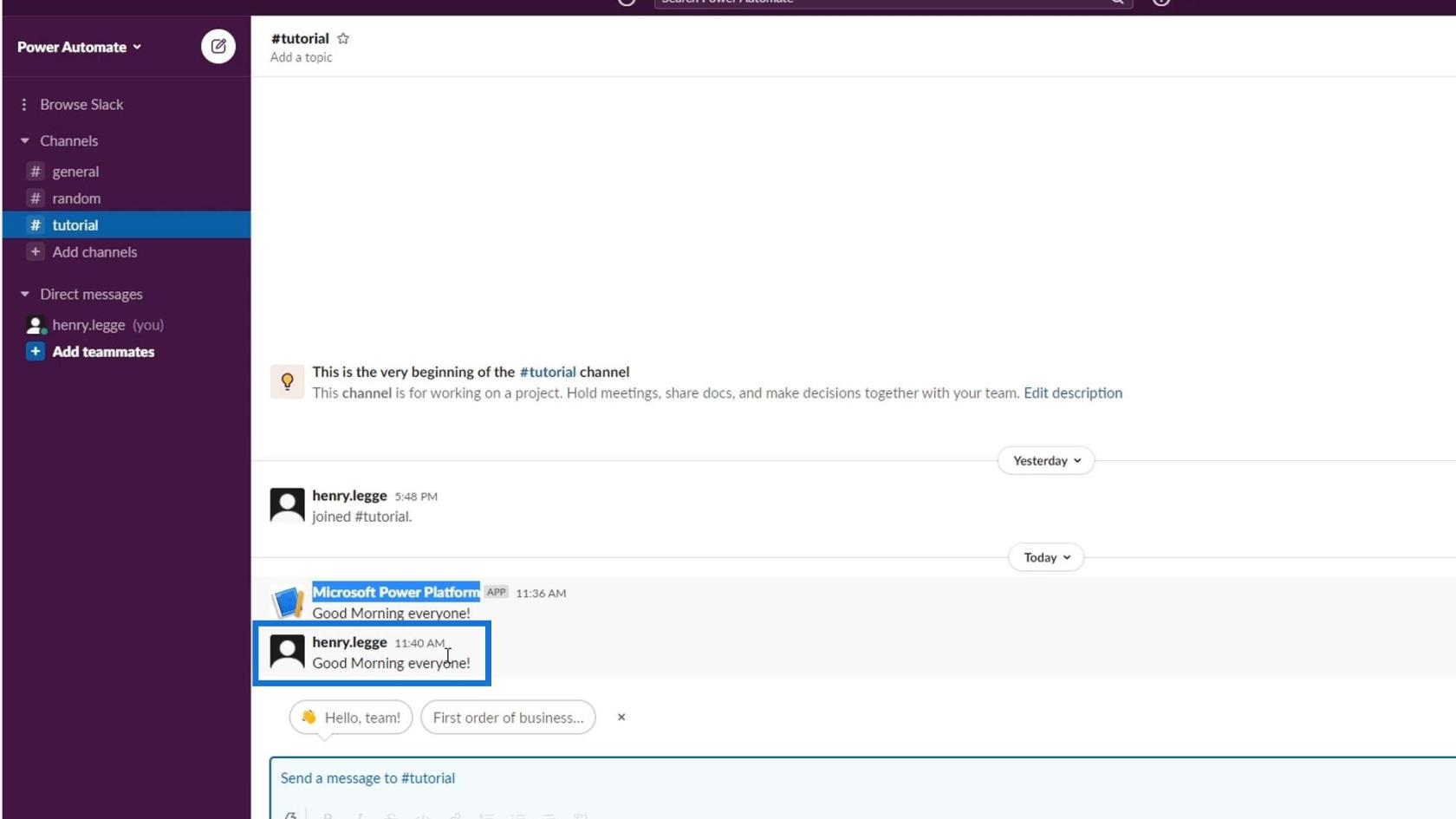
Een vertraging toevoegen aan geplande workflows
Laten we vervolgens de plaatsingstijd voor ons bericht wijzigen. We stellen het uur hier in op 9 . Hiermee wordt ons bericht altijd elke dag om 9.00 uur geplaatst .
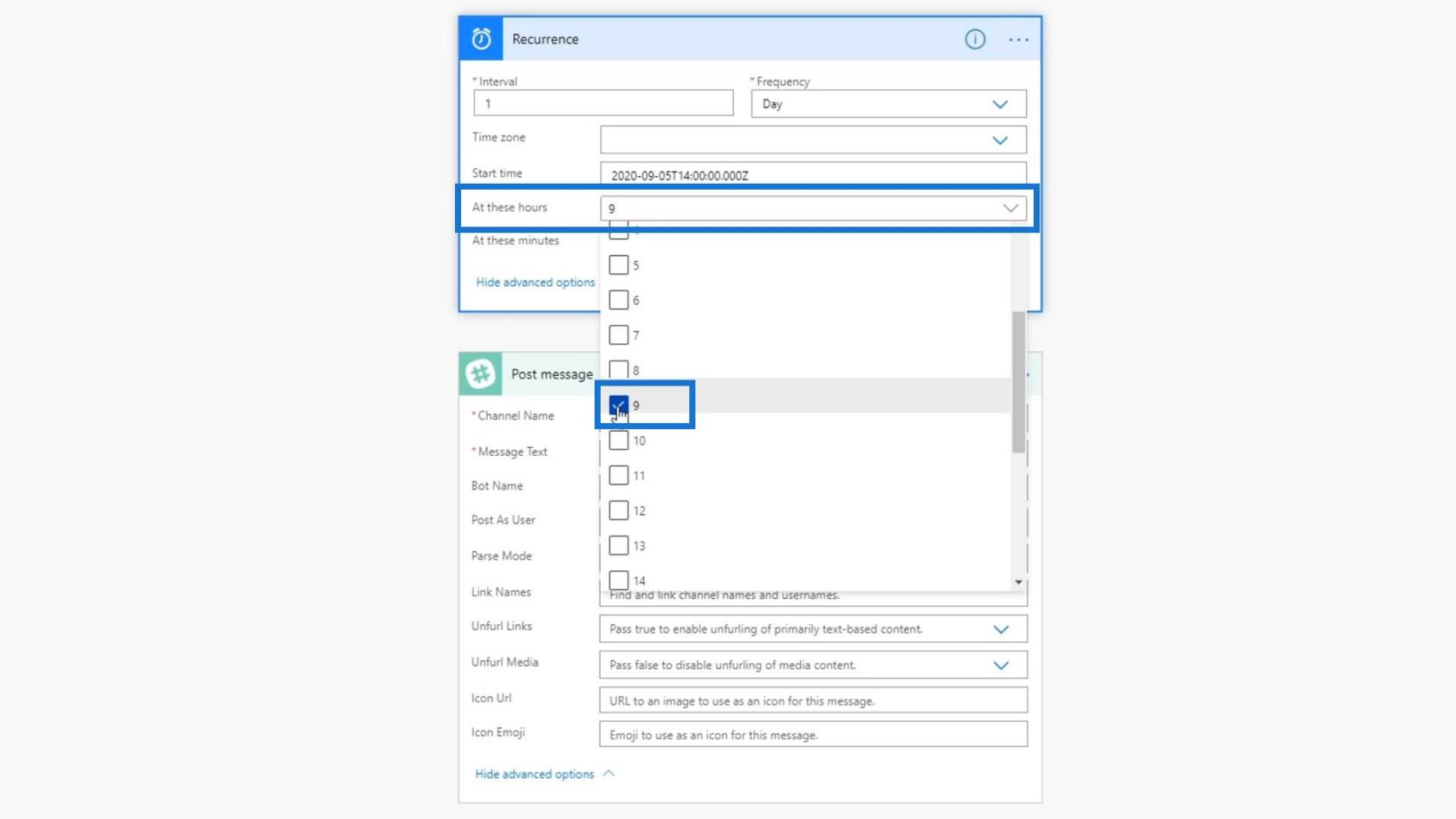
Als ons bericht echter elke dag om precies 9:00 uur wordt gepost, worden mensen achterdochtig en denken ze misschien dat degene die het bericht plaatst een bot is en geen echte persoon. Laten we het dus laten lopen tussen een reeks van minuten voor of na 9:00 uur. Om dat te doen, voegen we nog een stap toe.
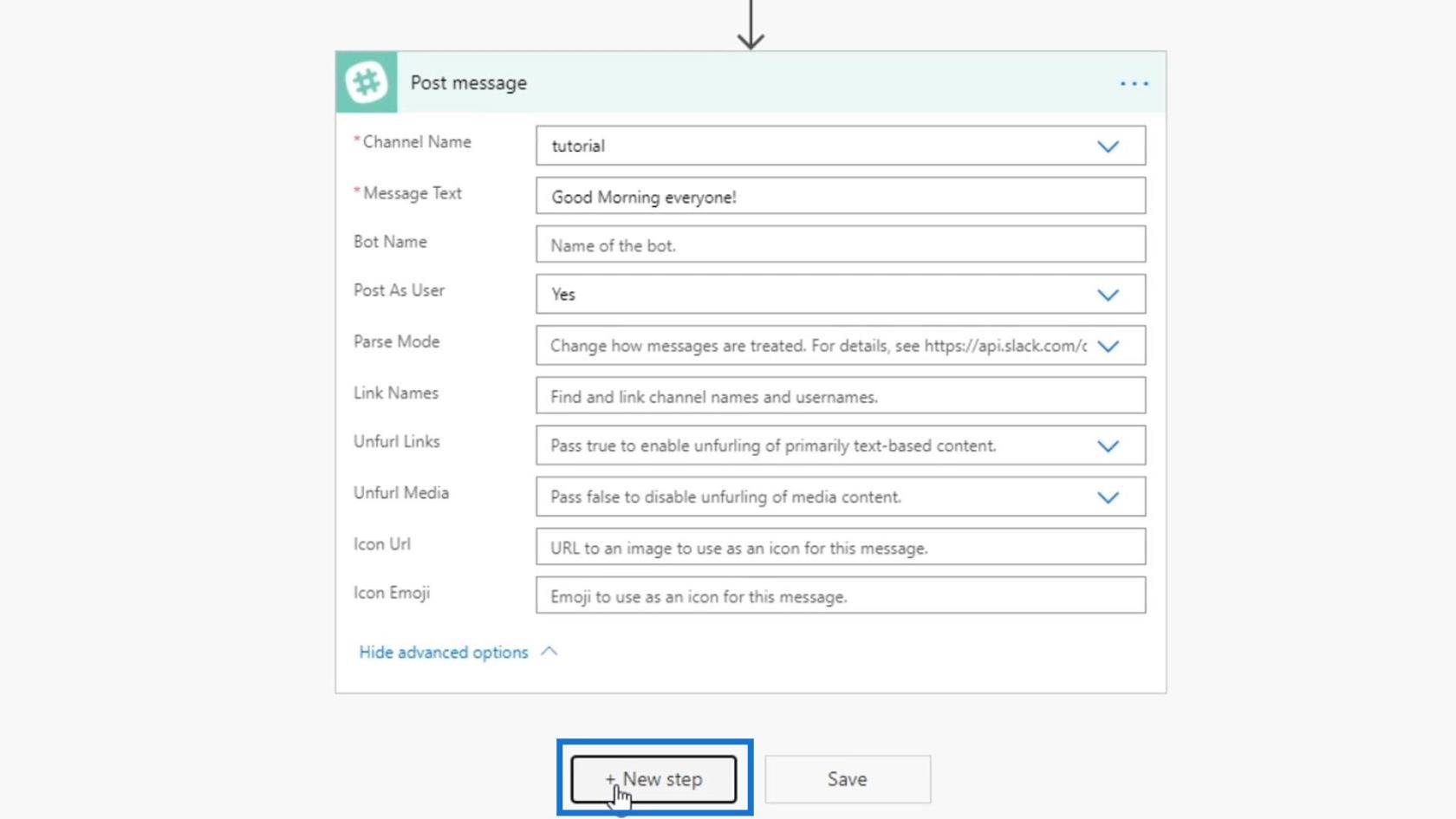
Gebruik de Schedule- connector.
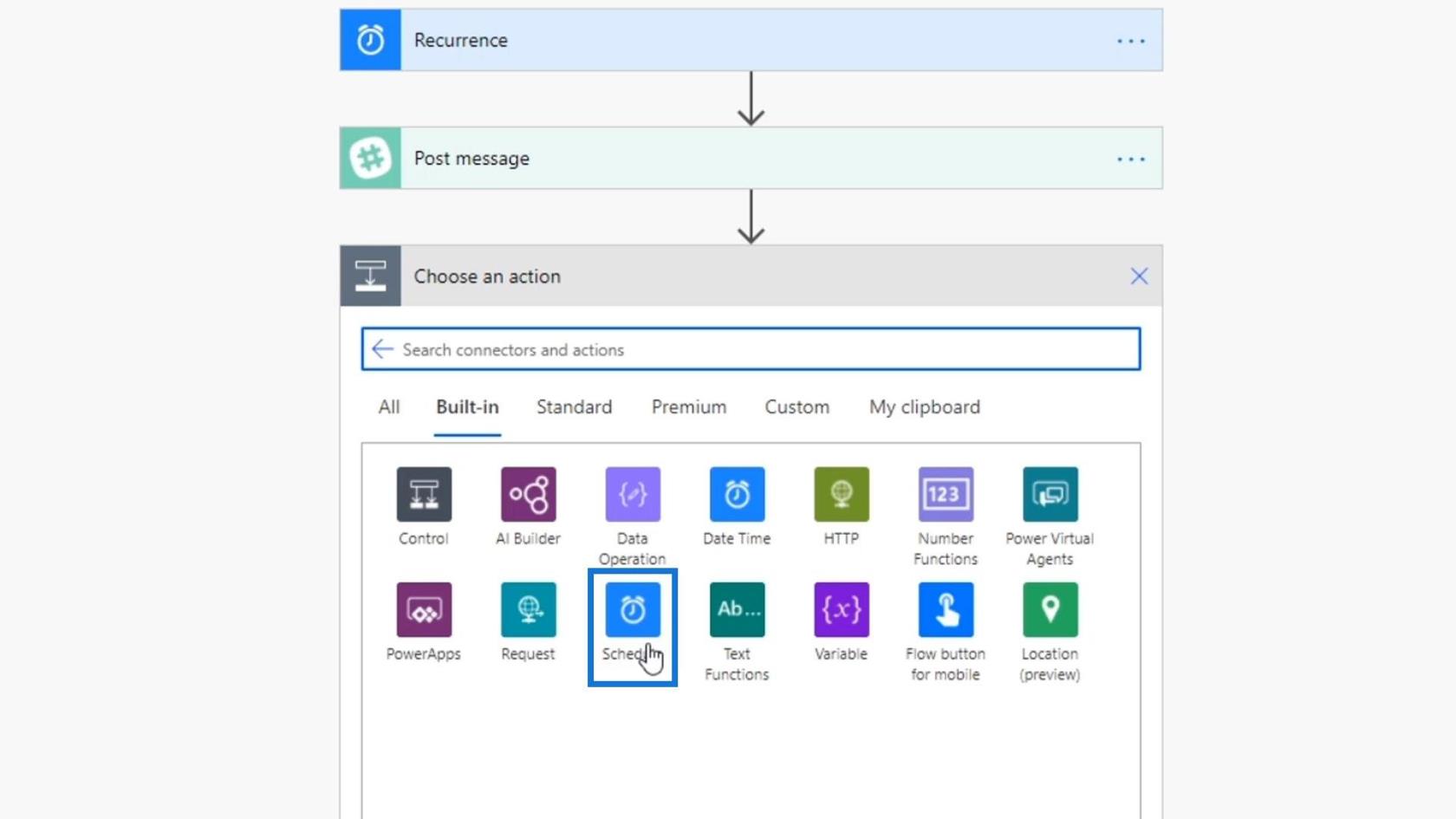
De actie Uitstellen tot is gebaseerd op een specifieke gebeurtenis. Door deze actie te gebruiken, gaat de stroom pas verder als deze door iemand is goedgekeurd of als er een gebeurtenis plaatsvindt. Maar hier gaan we voorlopig geen gebruik van maken.
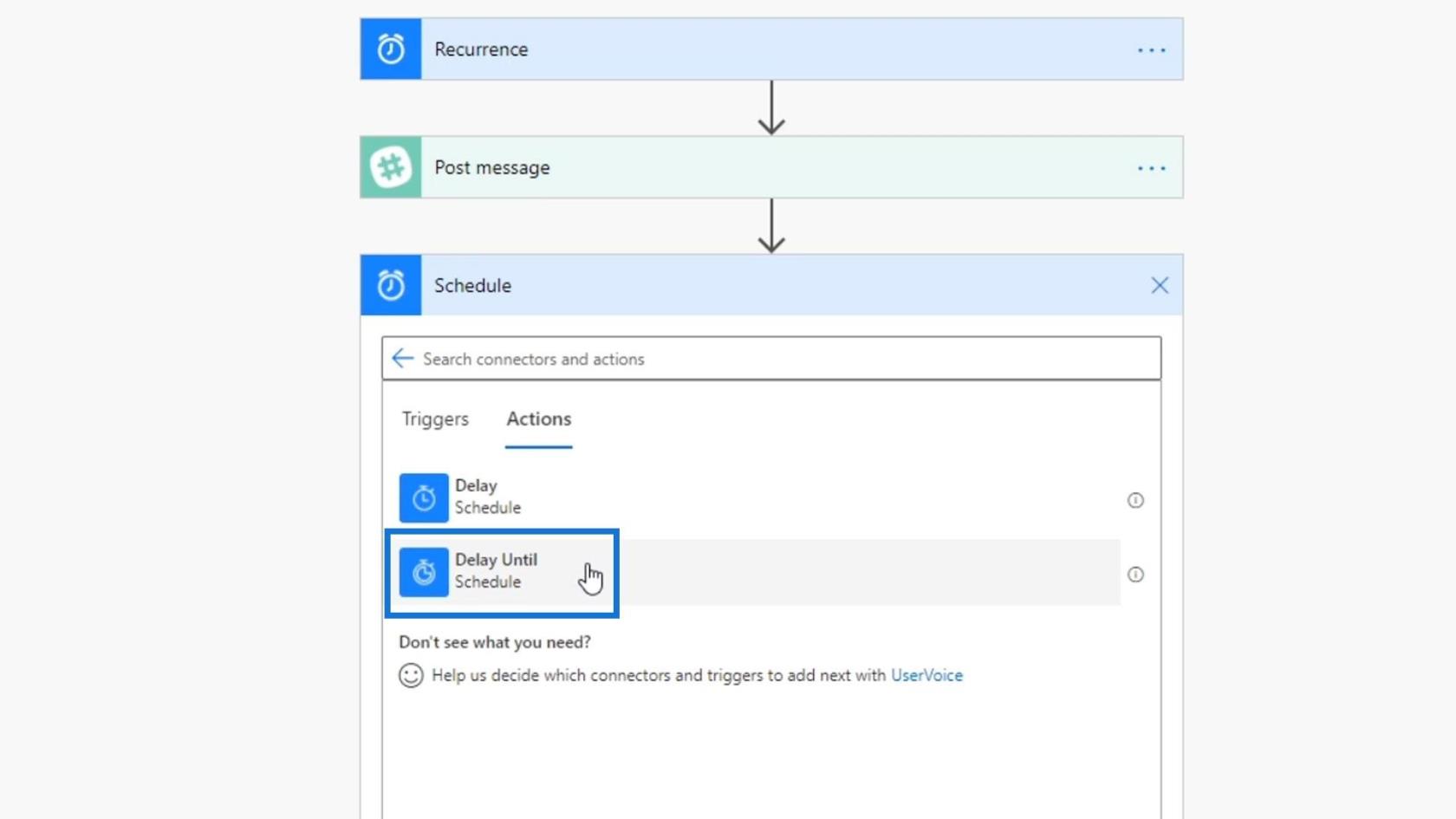
In plaats daarvan gebruiken we de actie Vertragen . Hierdoor kan de stroom worden uitgevoerd, maar wordt gewacht op de seconden, minuten of tijd die we binnen de actie instellen.
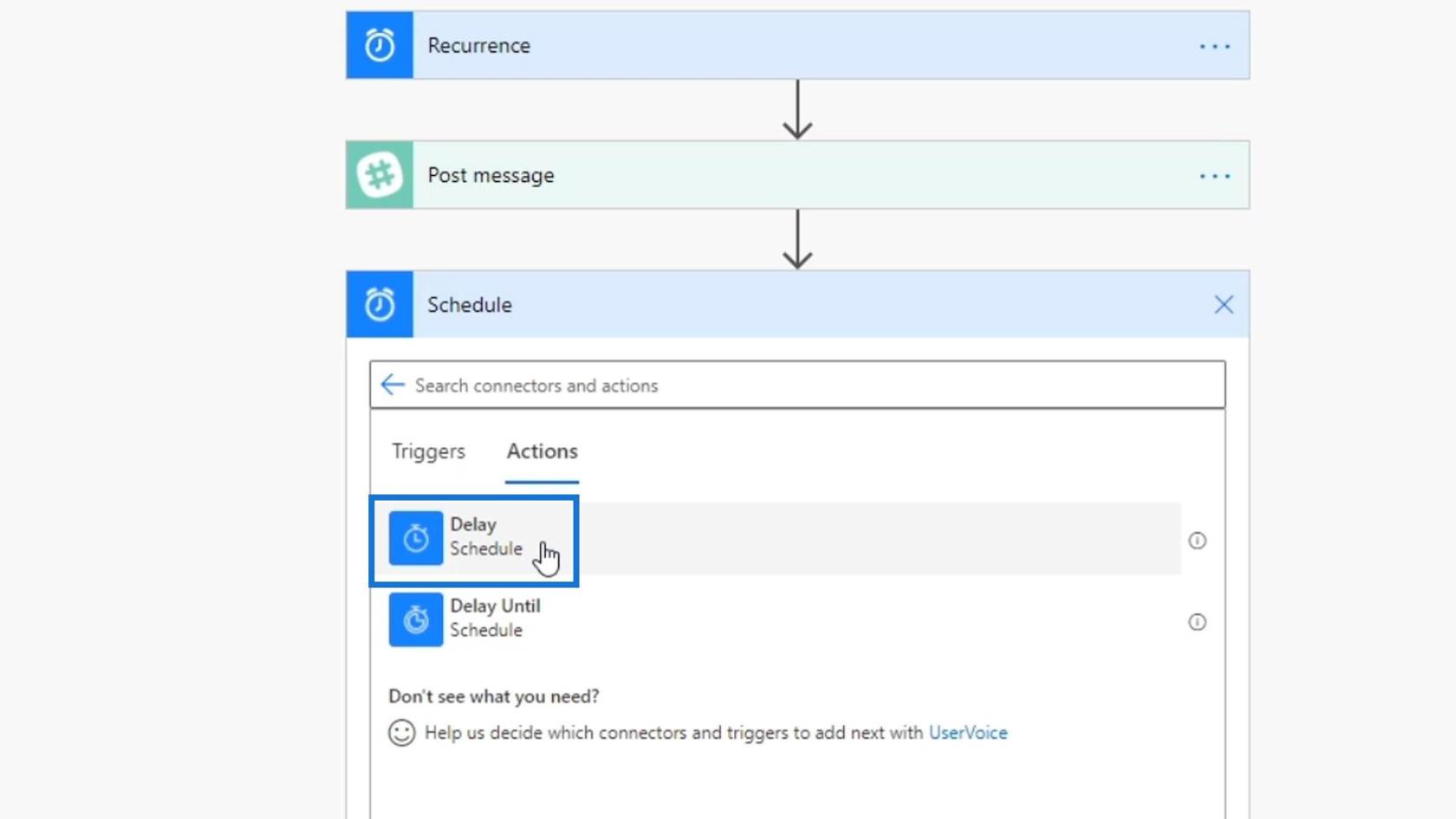
Sleep deze actie tussen de herhalingstrigger en onze actie Bericht plaatsen .
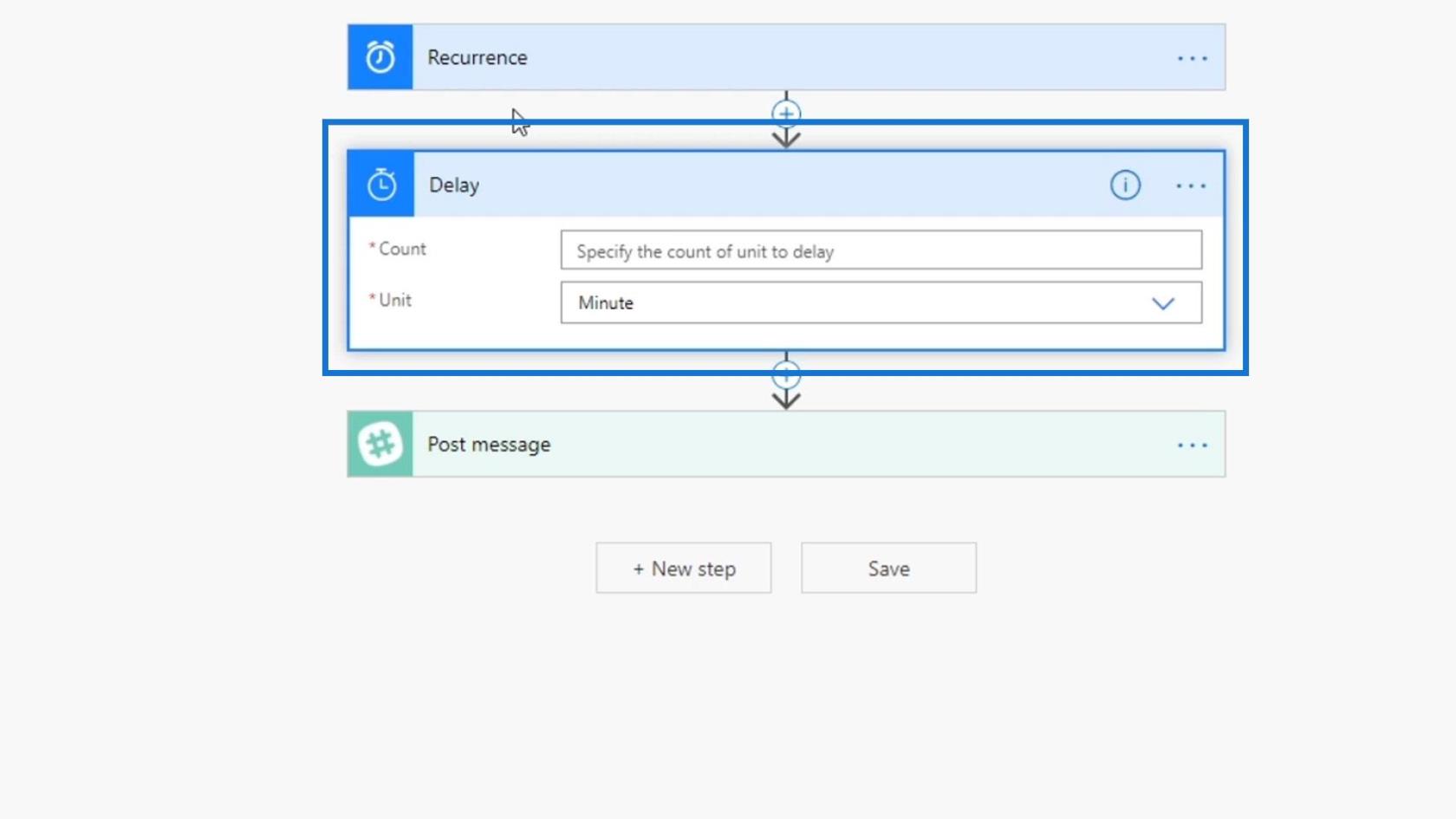
Laten we voor het veld Eenheid Minuut kiezen .
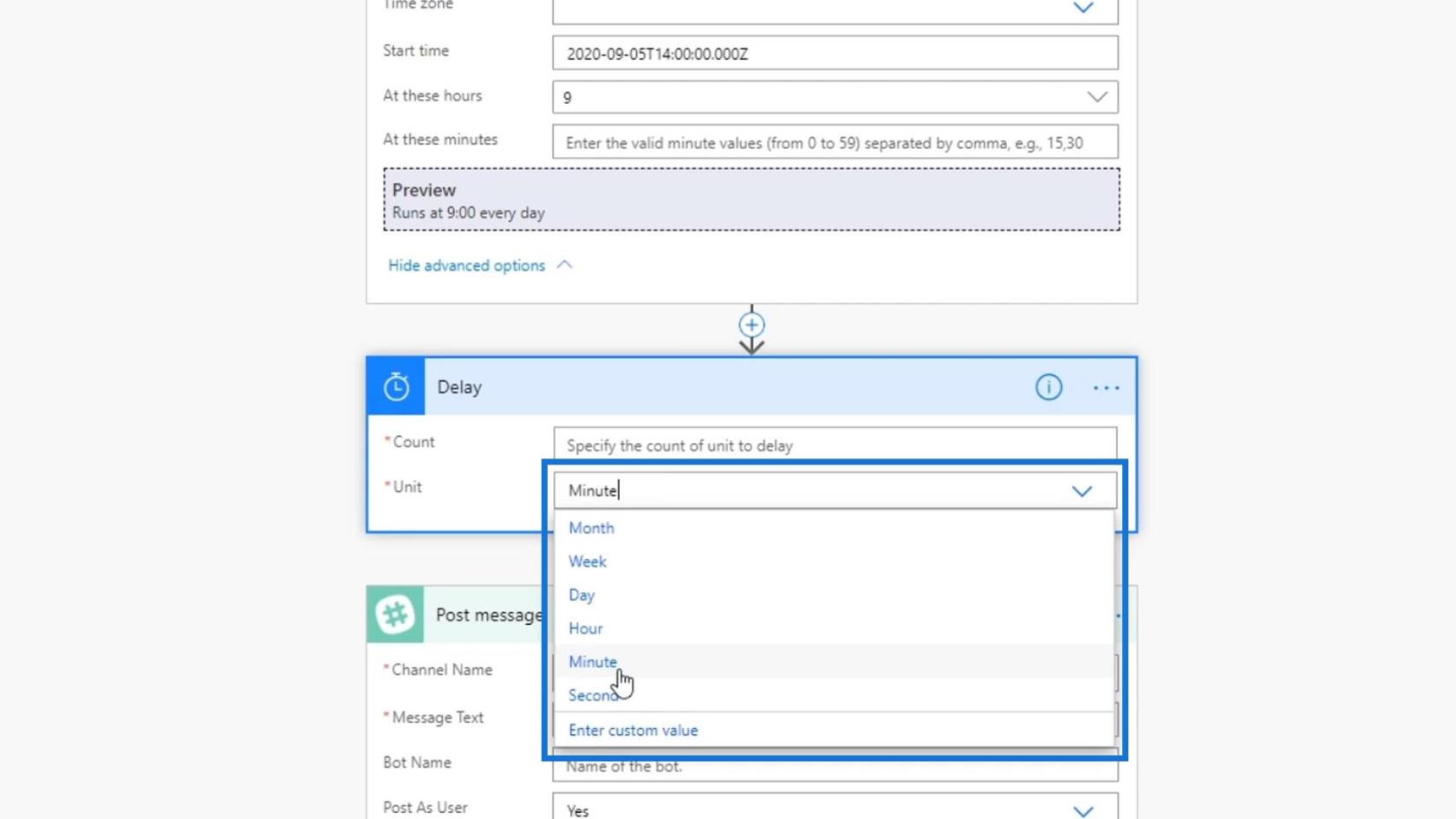
We kunnen het nummer van de vertraging instellen in het veld Aantal . Als we echter een vast nummer toevoegen, zoals 2 , zullen we nog steeds hetzelfde probleem tegenkomen, omdat ons bericht nog steeds elke dag om precies 9:02 uur wordt gepost.
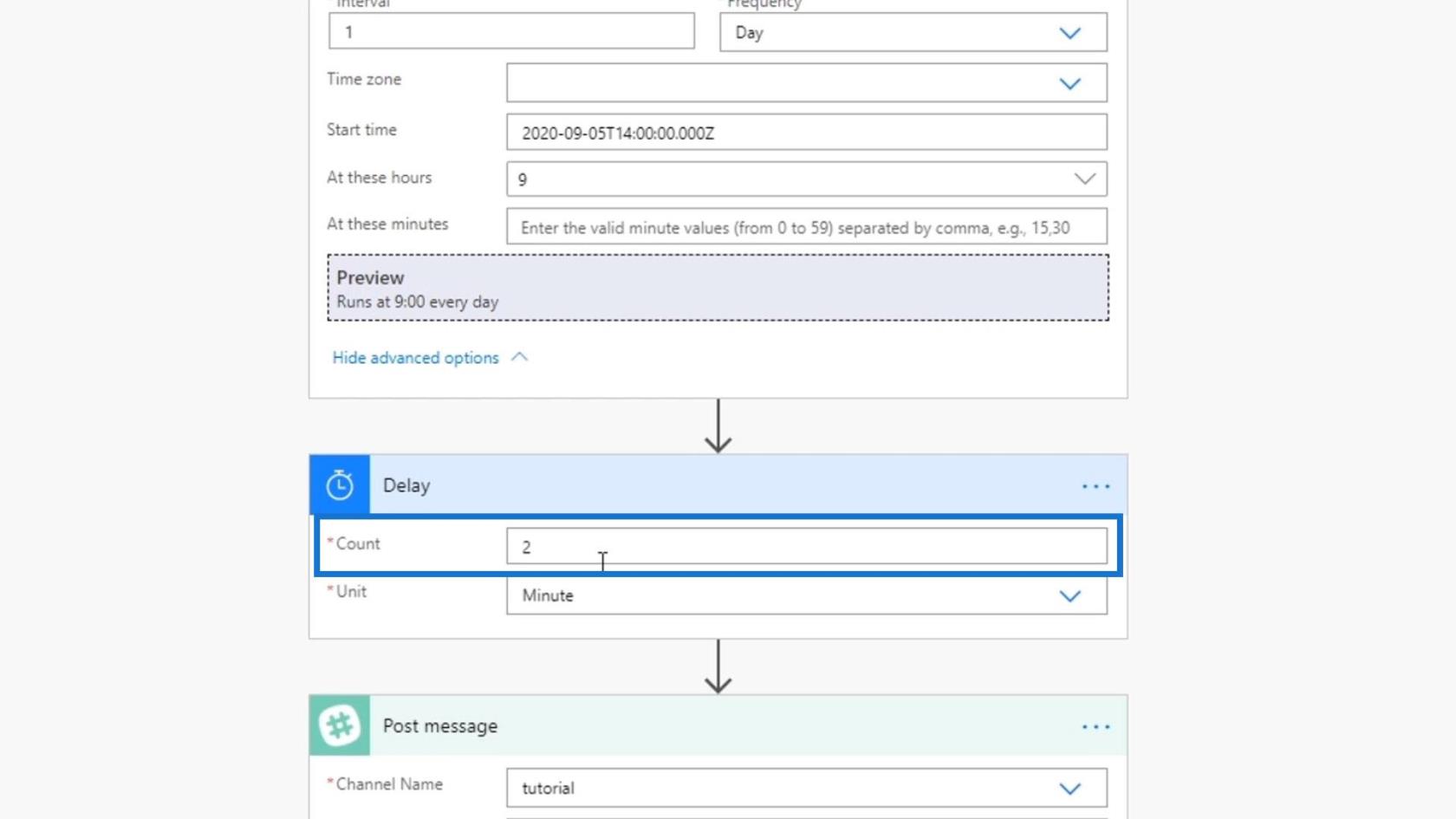
Dus gebruiken we in plaats daarvan een uitdrukking. We stellen een willekeurig getal in van 1 tot 5. Laten we op het tabblad Uitdrukking zoeken naar de uitdrukking rand . Dit neemt een minimum en maximum aantal of geheel getal op en genereert een getal ertussen.
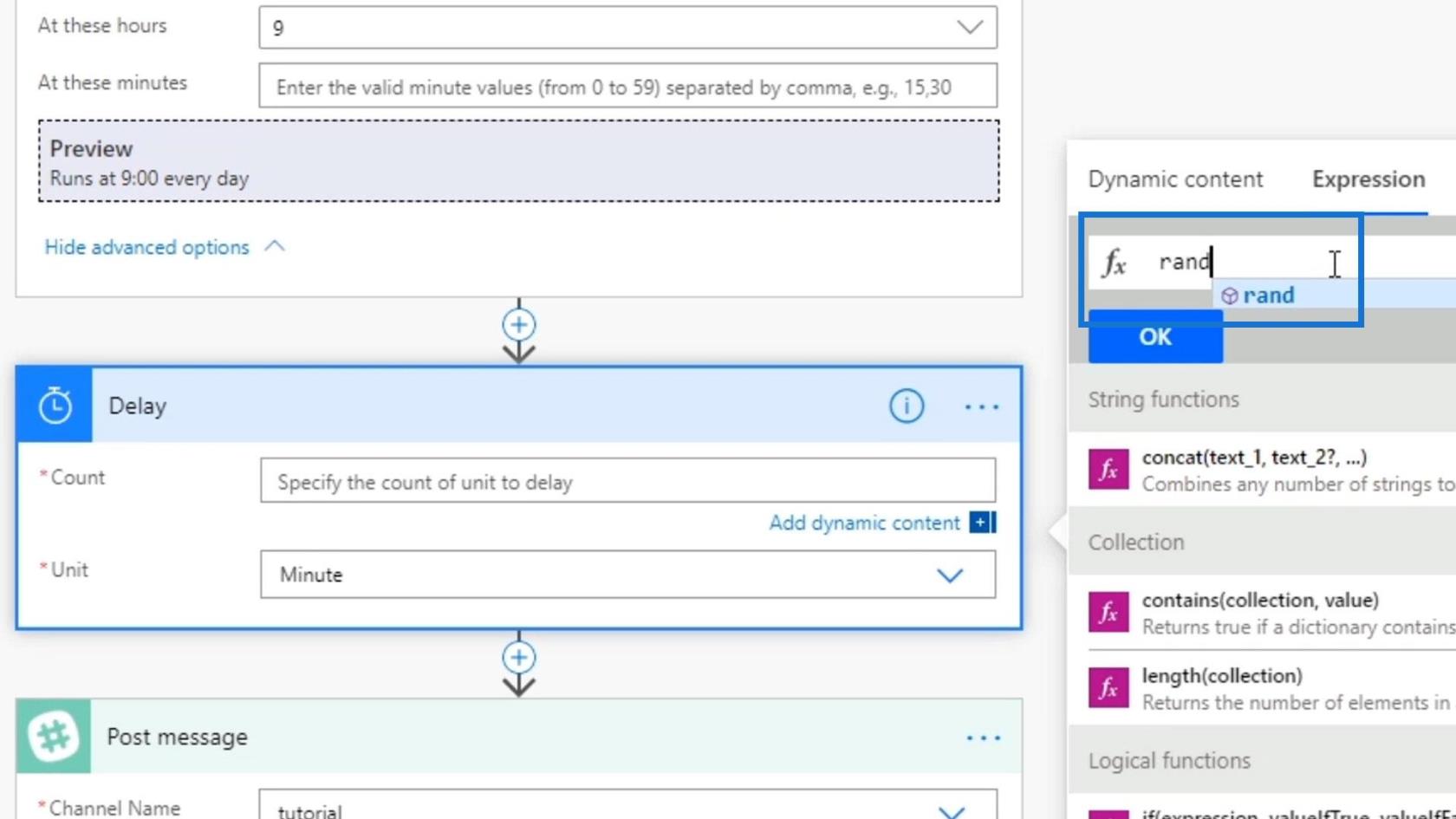
Laten we binnen deze rand() -expressie 1 gebruiken als het minimum en 5 als het maximum aantal . Klik vervolgens op de knop OK . Dit zal onze stroom vertragen tot een bereik van 1 tot 5 minuten .
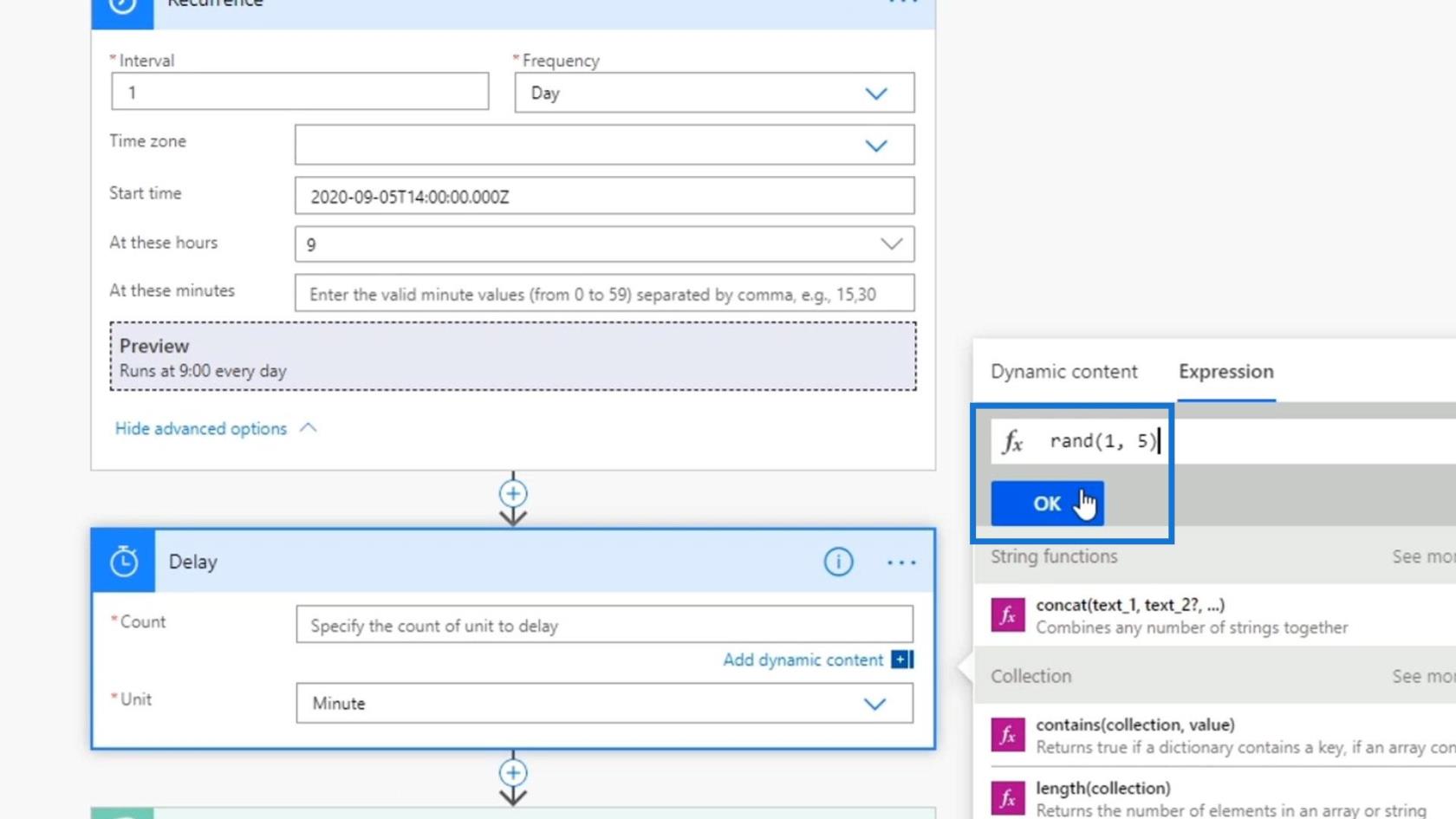
Laten we daarna deze stroom opslaan en testen.
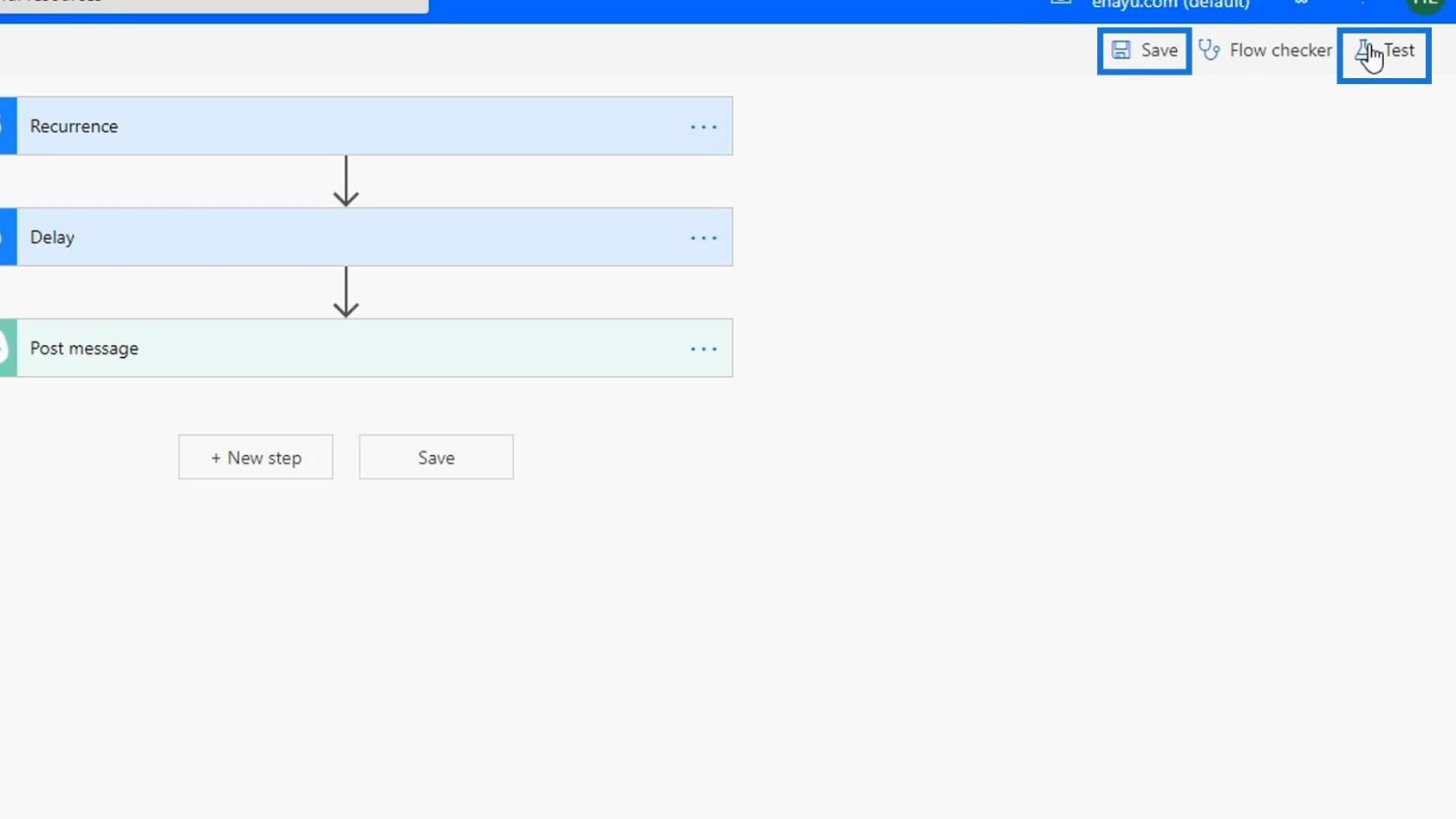
De vertragingsactie testen
Kies de eerste optie en klik vervolgens op de knop Testen .
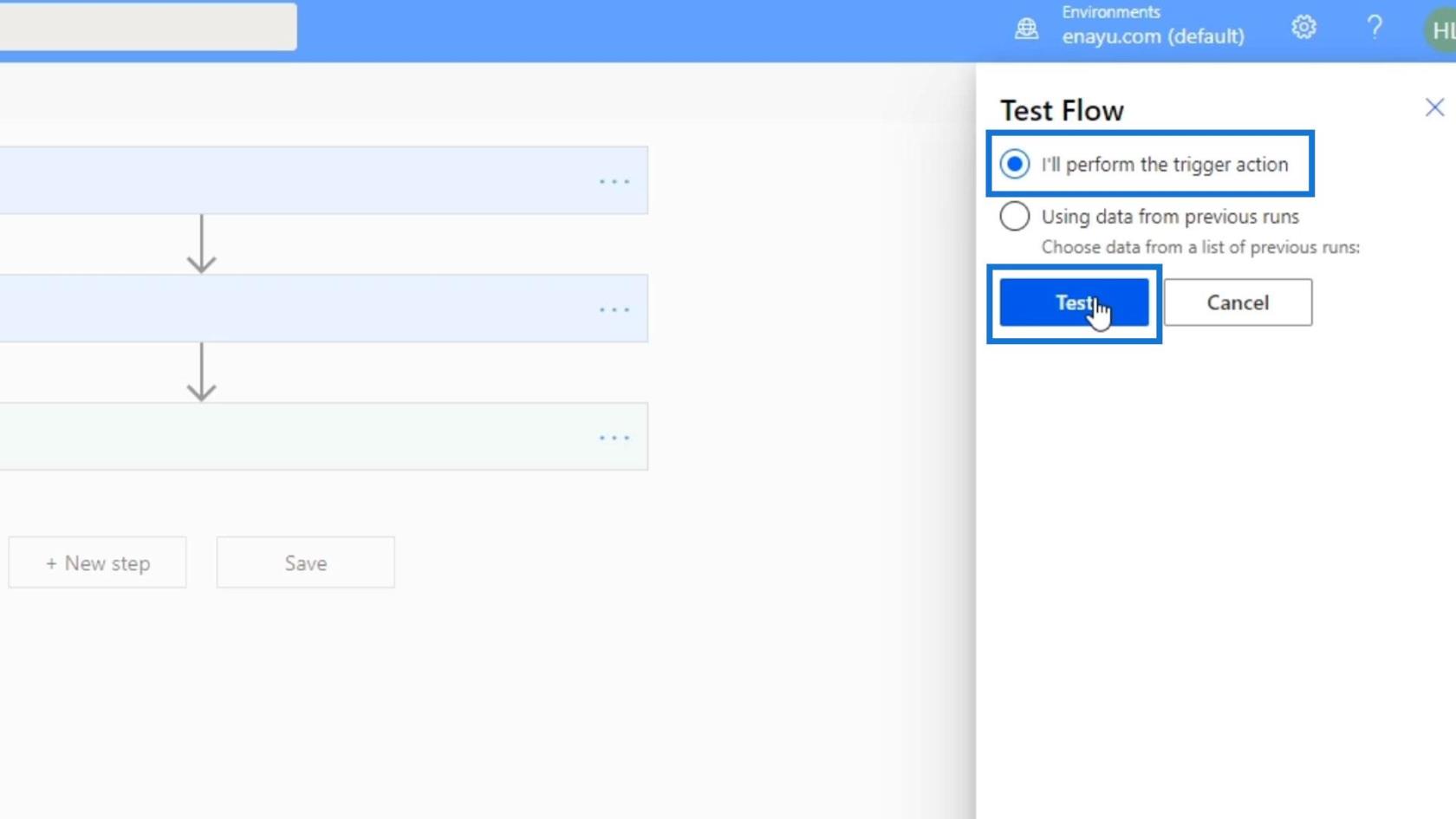
Klik ten slotte op de knop Stroom uitvoeren .
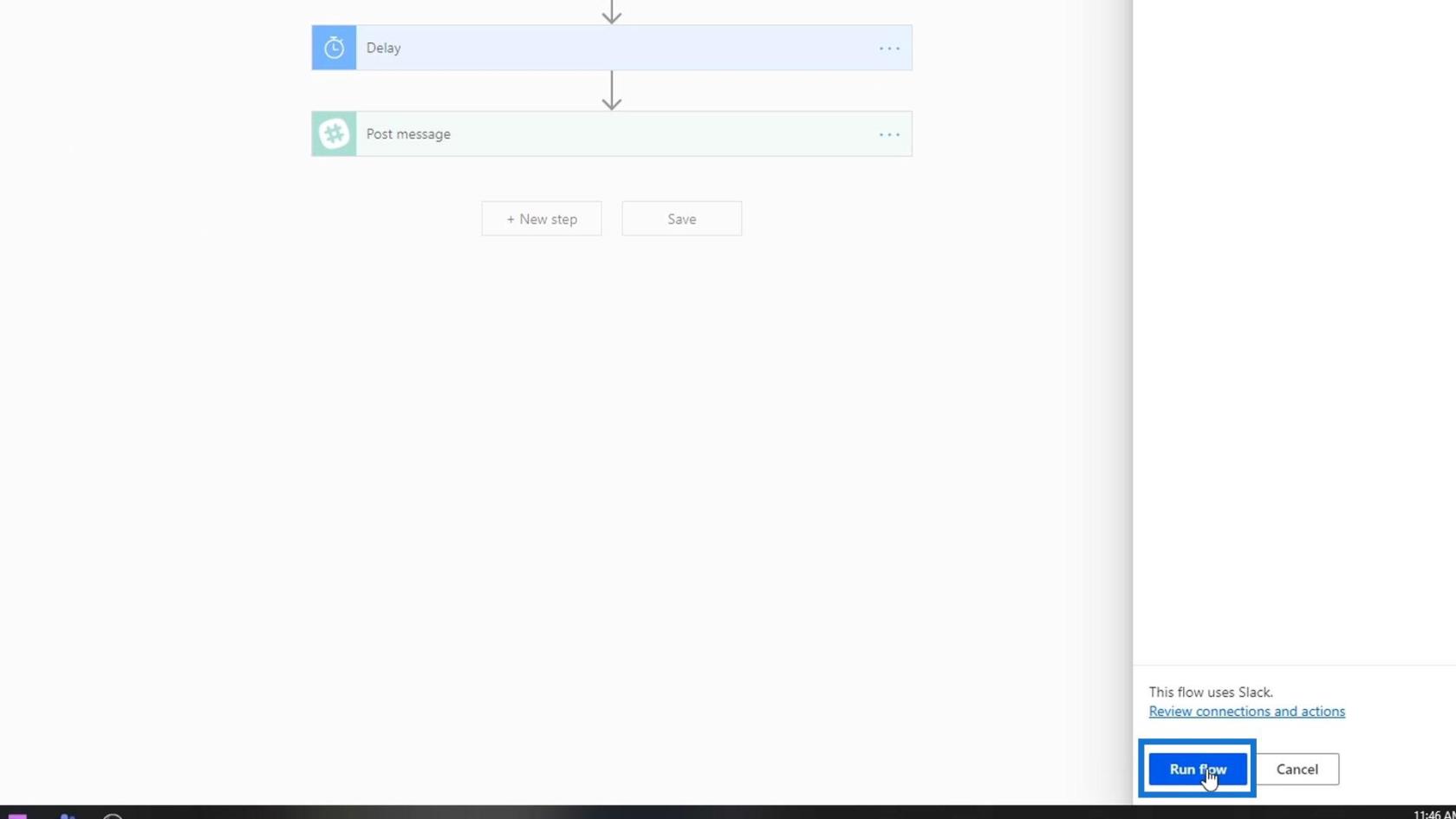
Zoals we kunnen zien, gebruikte het 1 als willekeurig getal. In plaats van het bericht om precies 9:00 uur te plaatsen, wacht het 1 minuut na 9:00 uur om het bericht te plaatsen. We kunnen ook het aftellen van de vertraging zien in het rechterbovengedeelte van de actie Vertraging .
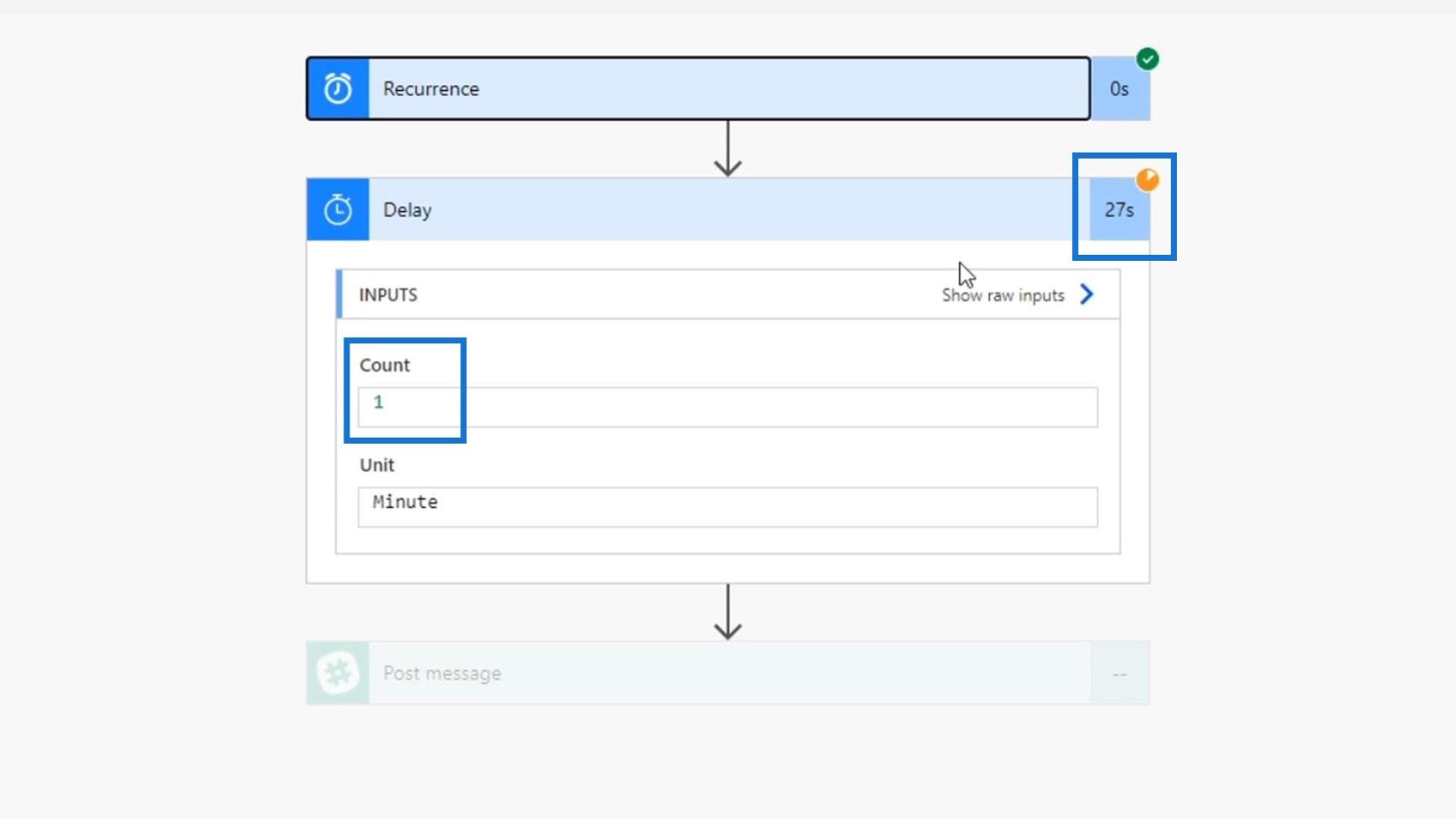
Na een minuut wordt ons bericht op ons Slack-kanaal geplaatst.
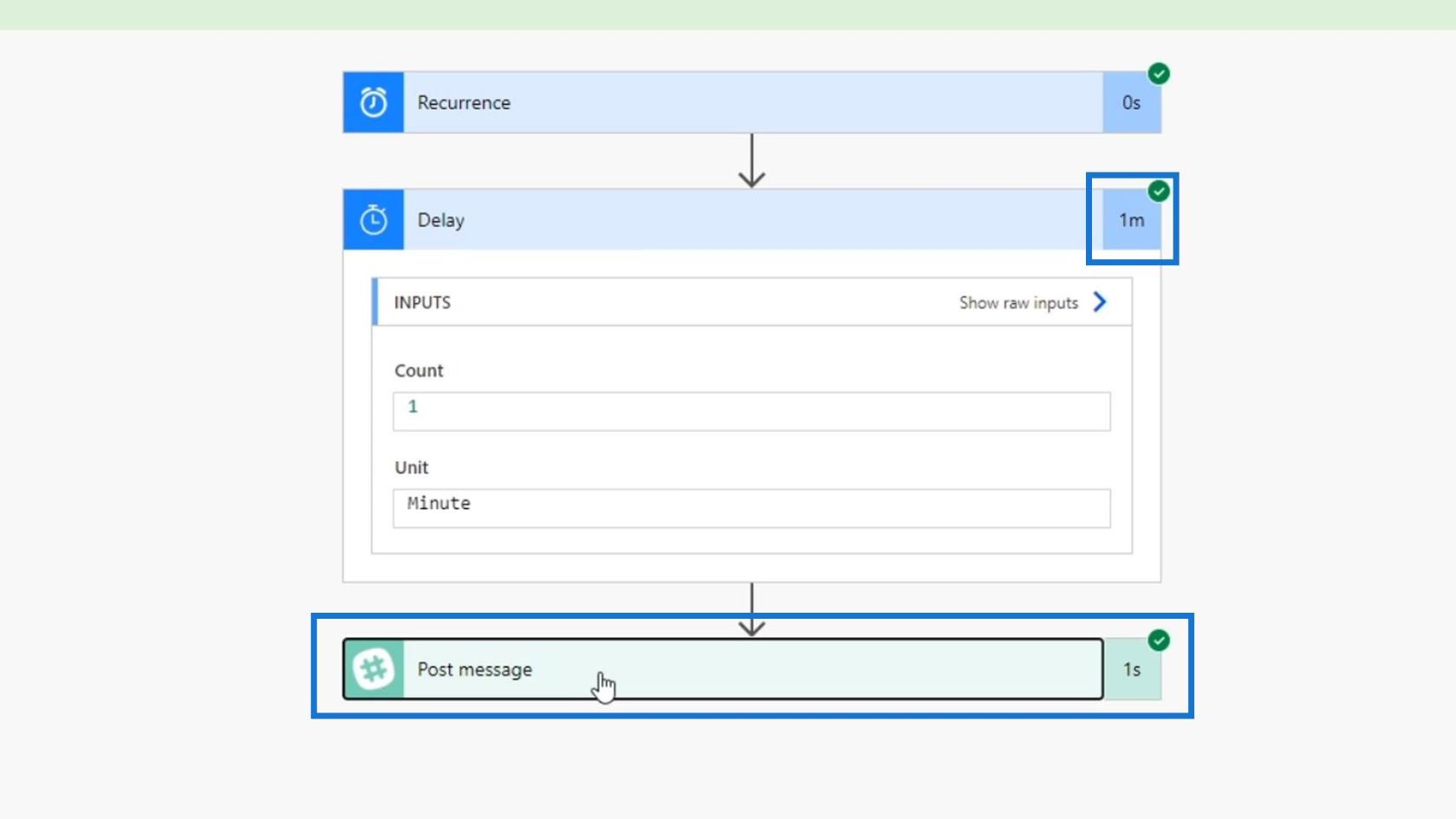
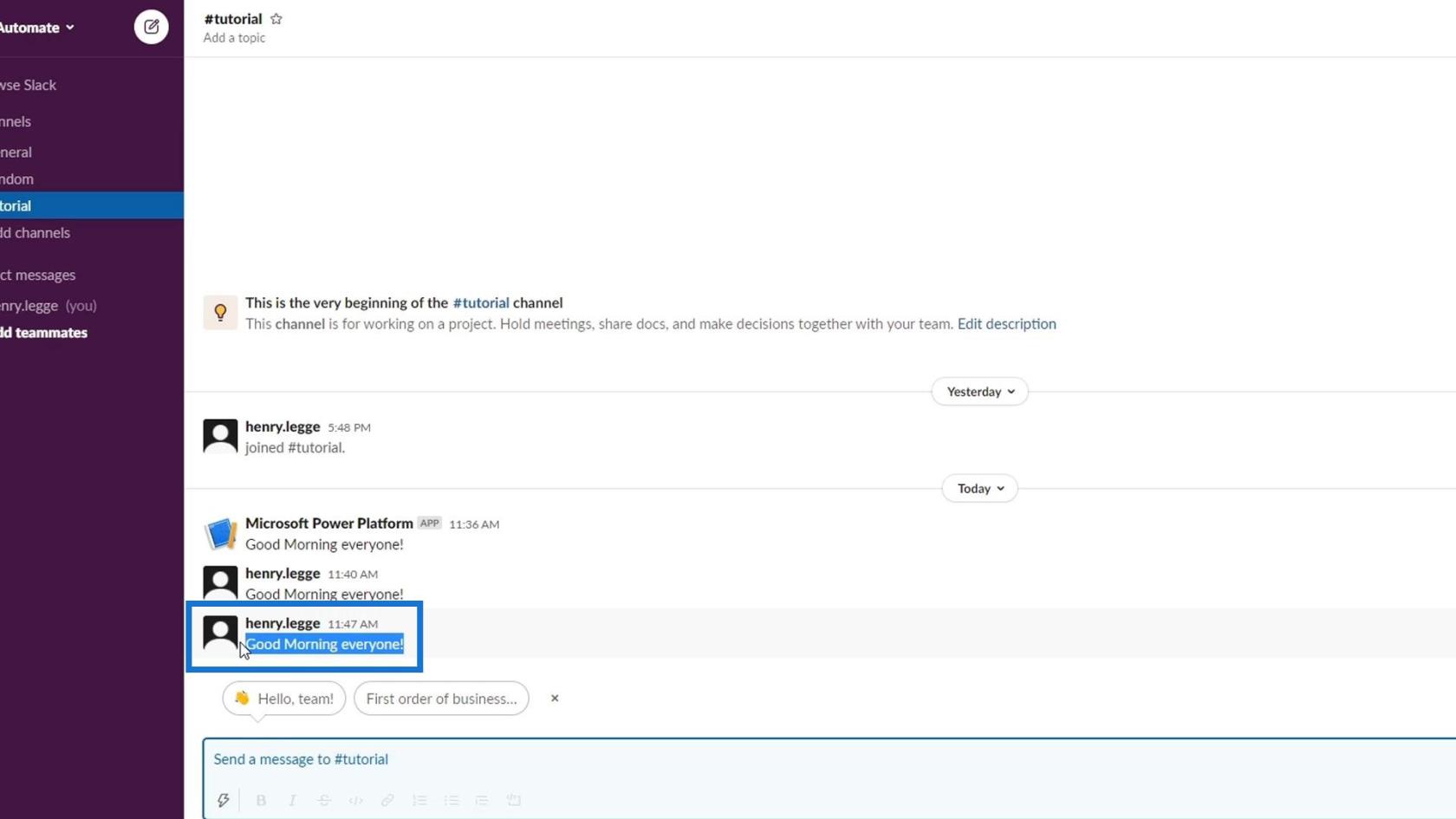
Laten we het opnieuw proberen om te zien of het willekeurige getal zal veranderen.
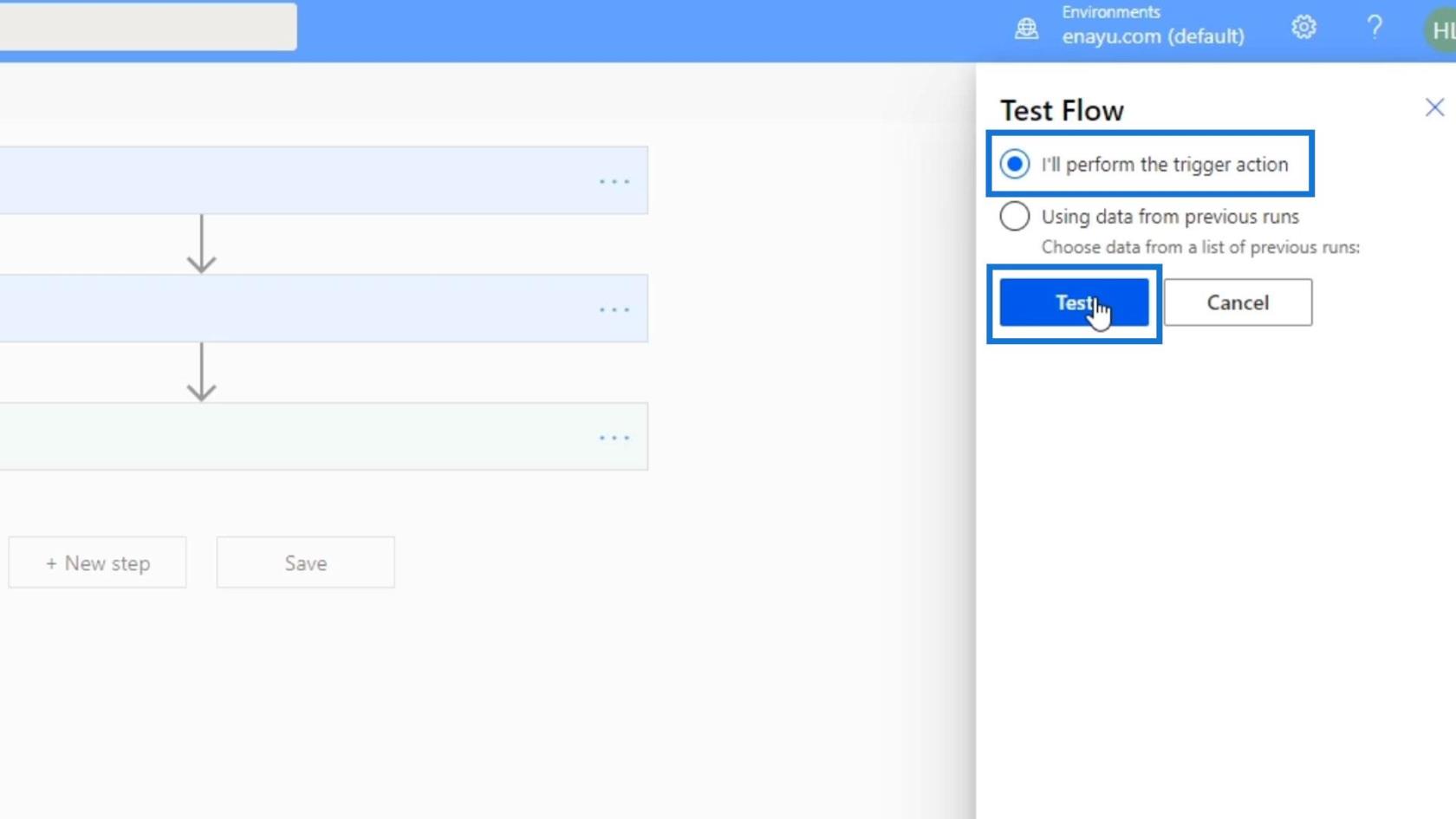
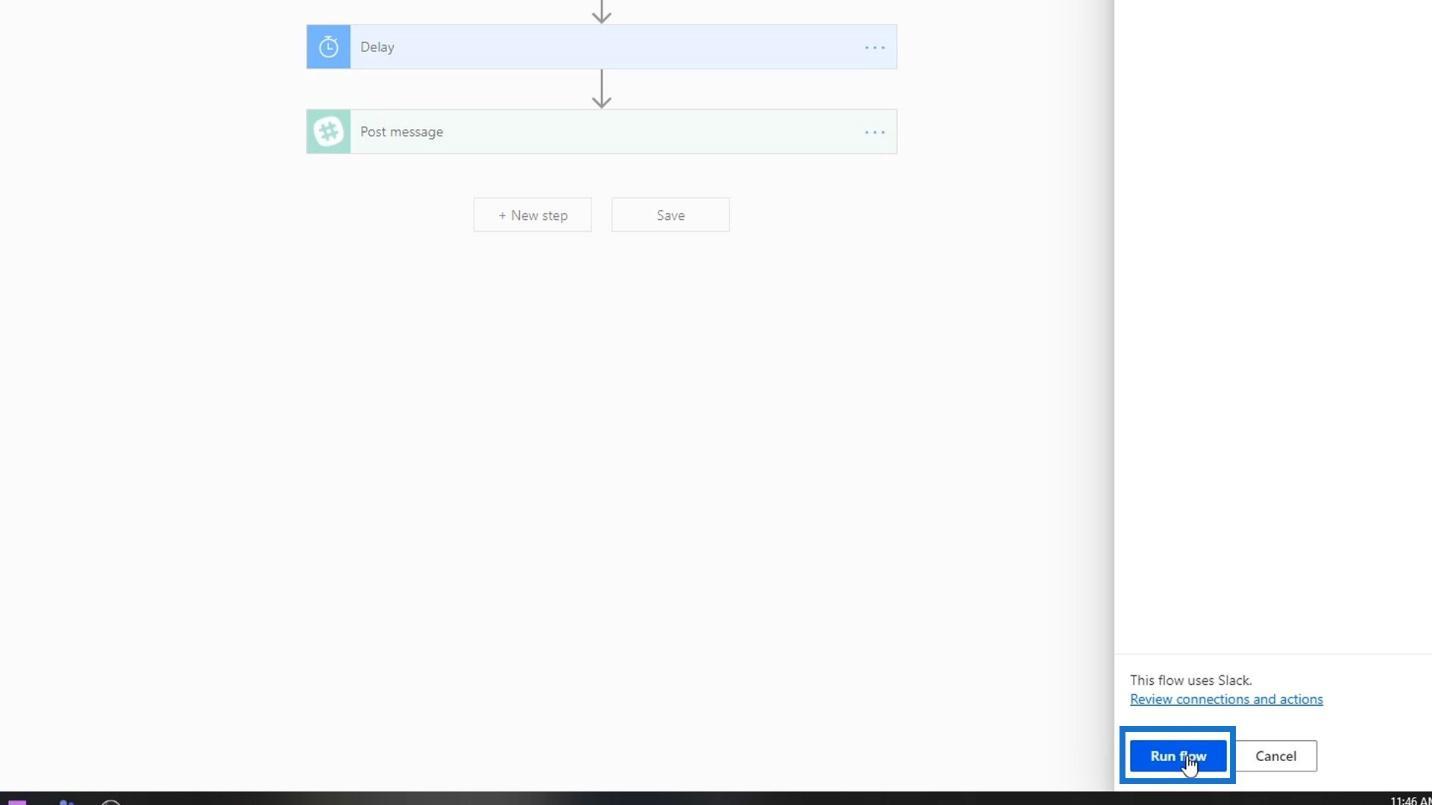
Voor dit resultaat gebruikte het 4 als willekeurig getal. Dit betekent dat de stroom 4 minuten wacht voordat ons bericht wordt geplaatst.
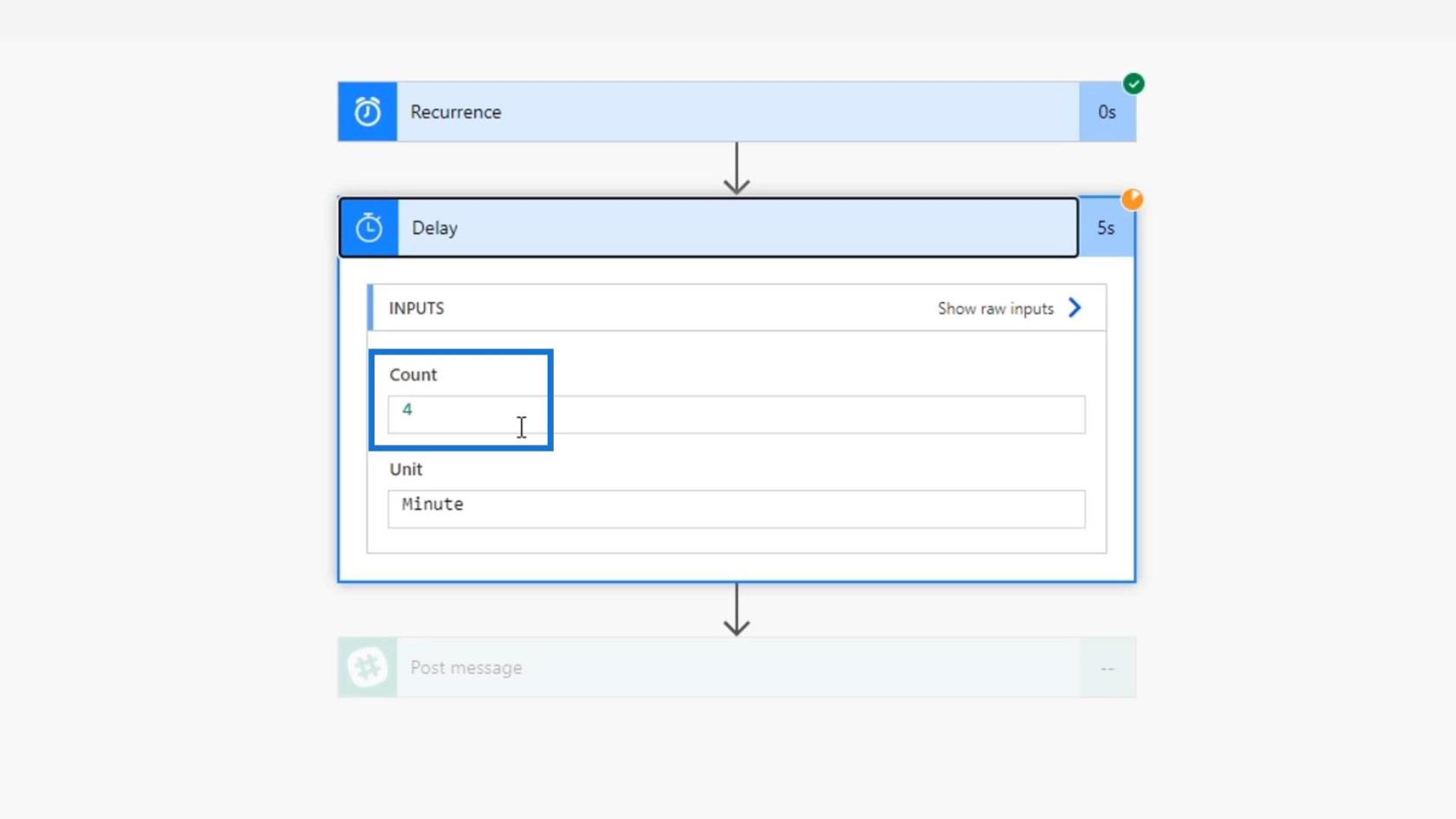
En zo werkt de vertragingsactie met rand() -expressie.
Power Automate-triggervoorwaarden – een inleiding
Power Automate-expressies – een inleiding
Power Automate-acties | Een diepe duik-zelfstudie
Conclusie
Kortom, we hebben enkele voorbeelden van geplande workflows kunnen maken die we kunnen gebruiken bij onze dagelijkse activiteiten. We kunnen andere coole dingen doen met deze stroom, zoals het toevoegen van een lijst met tips die elke ochtend wordt gepost.
Nogmaals, houd er rekening mee dat geplande workflows precies hetzelfde zijn als directe stromen of geautomatiseerde stromen. Ze zijn echter gebaseerd op een bepaalde tijd in plaats van te worden geactiveerd door een knop of een gebeurtenis. Hiermee kun je ook taken of acties uitvoeren die terugkerend zijn.
We kunnen de Schedule- connector gebruiken om een herhalingstrigger en een vertragingsactie te maken , beide zijn nuttige integraties voor onze workflows. Hopelijk helpt dit u meer te leren over geplande workflows en hoe ze werken.
Al het beste,
Henry
Wat is zelf in Python: voorbeelden uit de echte wereld
Je leert hoe je objecten uit een .rds-bestand in R opslaat en laadt. In deze blog wordt ook besproken hoe je objecten uit R naar LuckyTemplates importeert.
In deze tutorial over DAX-coderingstaal leert u hoe u de functie GENERATE gebruikt en hoe u de titel van een maat dynamisch wijzigt.
Deze zelfstudie behandelt hoe u de Multi Threaded Dynamic Visuals-techniek kunt gebruiken om inzichten te creëren op basis van dynamische gegevensvisualisaties in uw rapporten.
In dit artikel zal ik de filtercontext doornemen. Filtercontext is een van de belangrijkste onderwerpen waarover elke LuckyTemplates-gebruiker in eerste instantie zou moeten leren.
Ik wil laten zien hoe de online service LuckyTemplates Apps kan helpen bij het beheren van verschillende rapporten en inzichten die uit verschillende bronnen zijn gegenereerd.
Leer hoe u wijzigingen in uw winstmarge kunt berekenen met behulp van technieken zoals vertakking van metingen en het combineren van DAX-formules in LuckyTemplates.
Deze tutorial bespreekt de ideeën van materialisatie van datacaches en hoe deze de prestaties van DAX beïnvloeden bij het leveren van resultaten.
Als u tot nu toe nog steeds Excel gebruikt, is dit het beste moment om LuckyTemplates te gaan gebruiken voor uw zakelijke rapportagebehoeften.
Wat is LuckyTemplates Gateway? Alles wat u moet weten








