Wat is zelf in Python: voorbeelden uit de echte wereld

Wat is zelf in Python: voorbeelden uit de echte wereld
In deze zelfstudie leert u hoe u een hellingsdiagram kunt maken met behulp van Charticulator . Deze grafiek is handig wanneer u waarden op verschillende tijdsbestekken wilt vergelijken . Het kan ook de groei van een categorie weergeven langs de punten waarop deze is uitgezet.
Inhoudsopgave
Gegevensset exporteren naar Charticulator
Dit is de voorbeeldhellingkaart die opnieuw zal worden gemaakt.
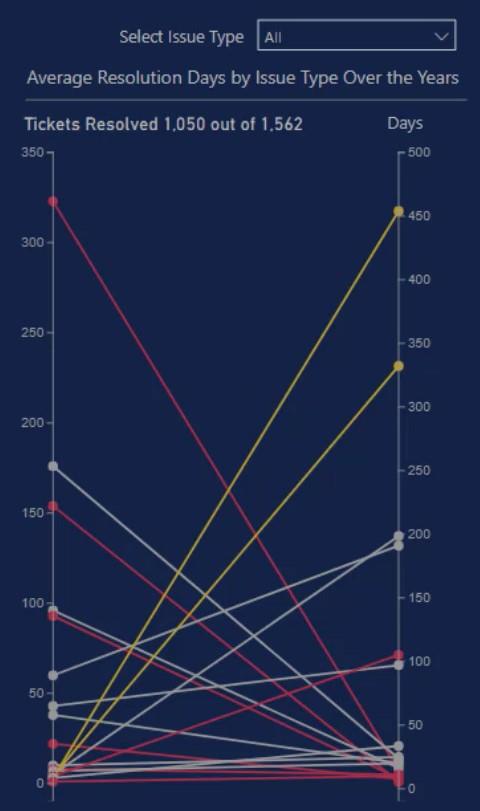
Maak en exporteer eerst een dataset naar Charticulator. De gegevensset van het voorbeelddiagram bevat het probleemtype , het jaar , het gemiddelde aantal op te lossen dagen en het aantal opgeloste tickets .
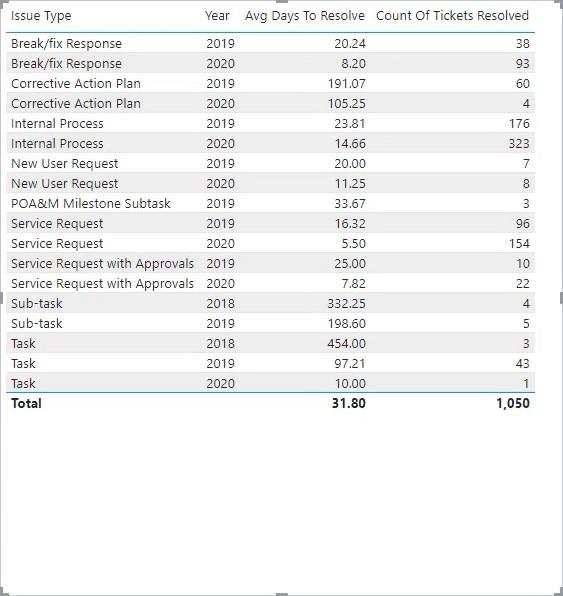
Klik op de ellips van de tabel en selecteer Gegevens exporteren.
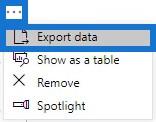
Ga naar charticulator.com en klik op Charticulator starten.
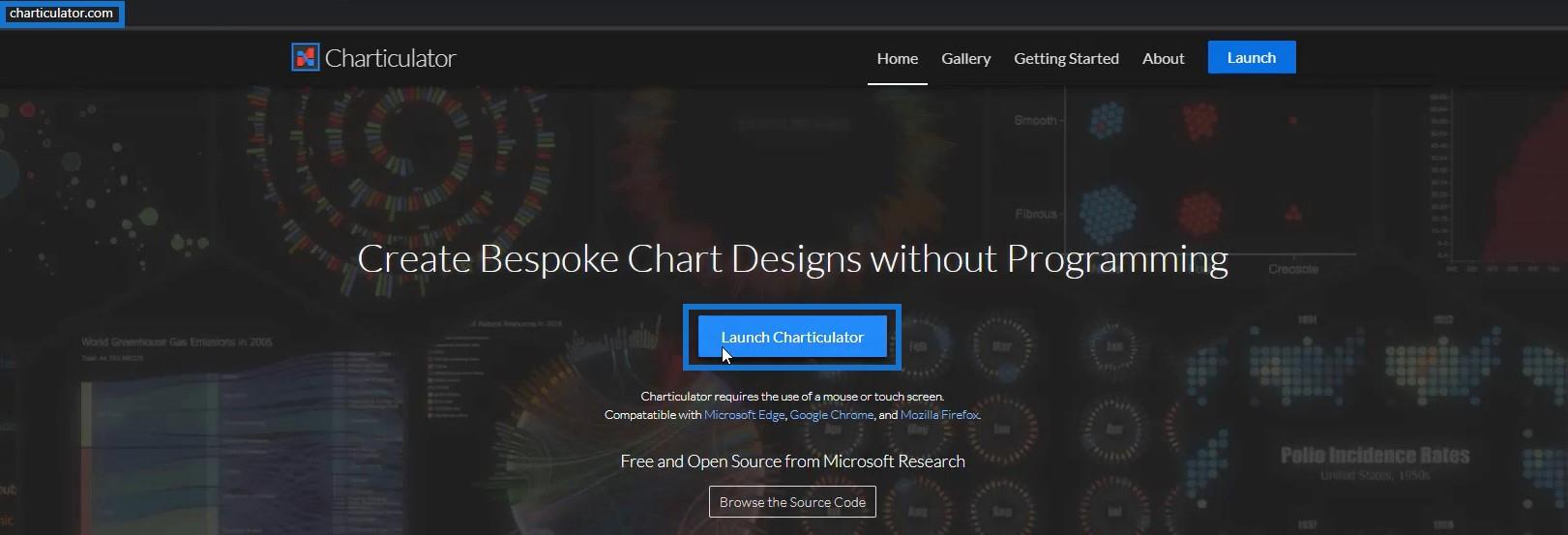
Zoek en open de geëxporteerde dataset.
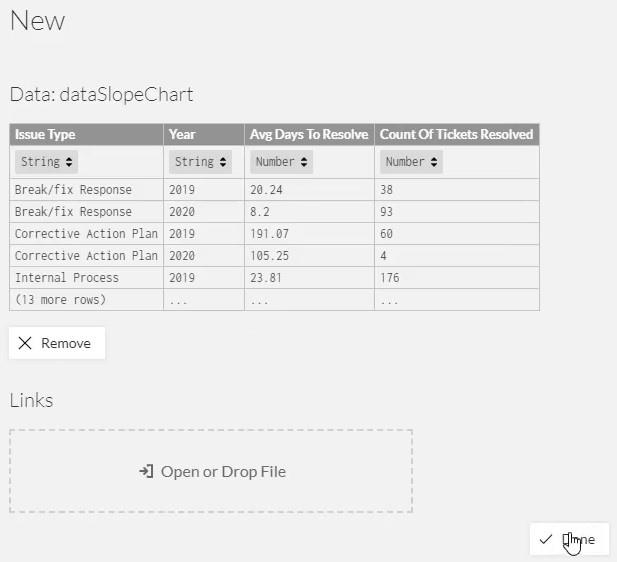
Maak de hellingskaart
Als u klaar bent, wordt u doorgestuurd naar het kaartvenster. Aangezien het hellingdiagram slechts twee Y-assen nodig heeft, moet u de bestaande assen verwijderen en nieuwe plotsegmenten maken.
Trek een lijn van de onderkant naar de bovenkant van elke kant van het canvas om een oplopende volgorde in te stellen.
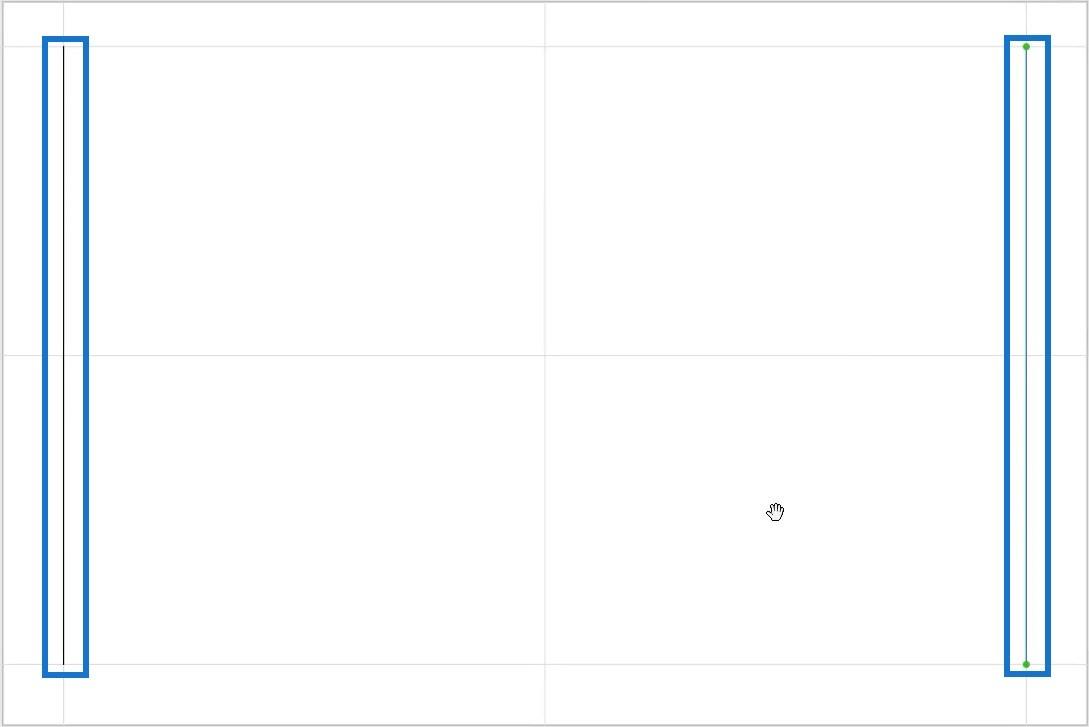
Zet het aantal opgeloste tickets in de linker Y-as en het gemiddelde aantal op te lossen dagen in de rechter Y-as.
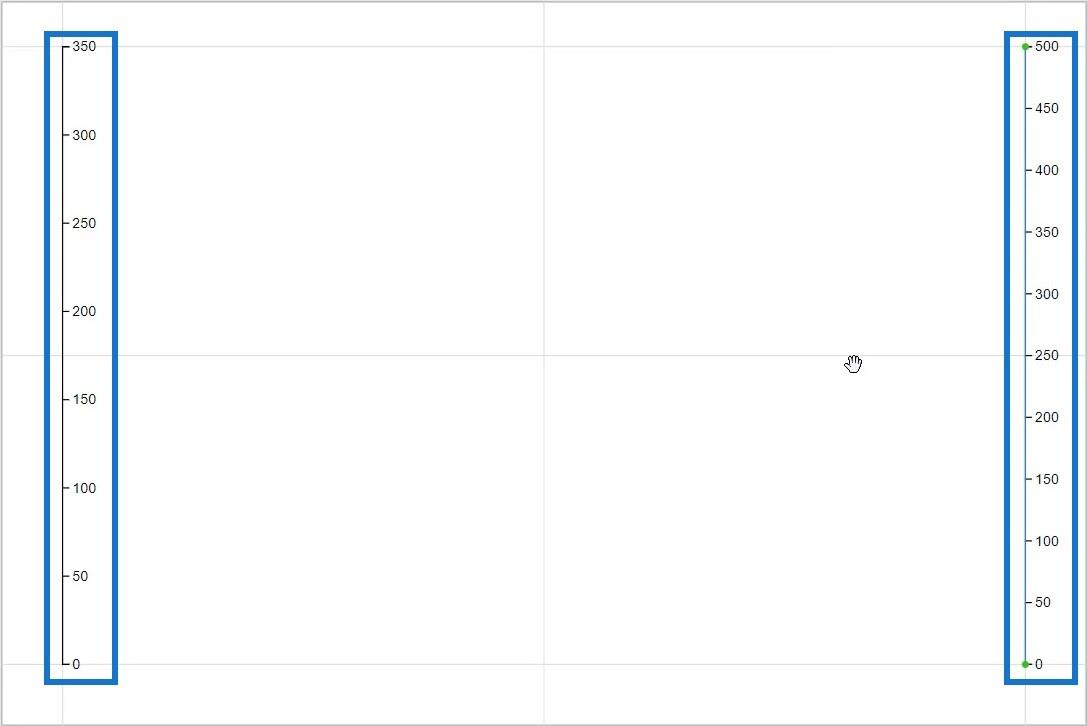
U zult merken dat de waarden op de linker Y-as naar de andere kant zijn omgedraaid. Wijzig het door naar de attributen van PlotSegment1 te gaan en de positie in te stellen op Opposite .
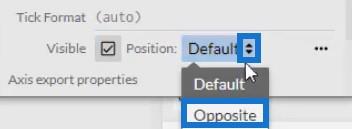
Van daaruit kunt u de kleur en grootte van de lijn en het vinkje wijzigen in de kenmerken van beide assen. Dit is hoe het resultaat eruit zal zien.
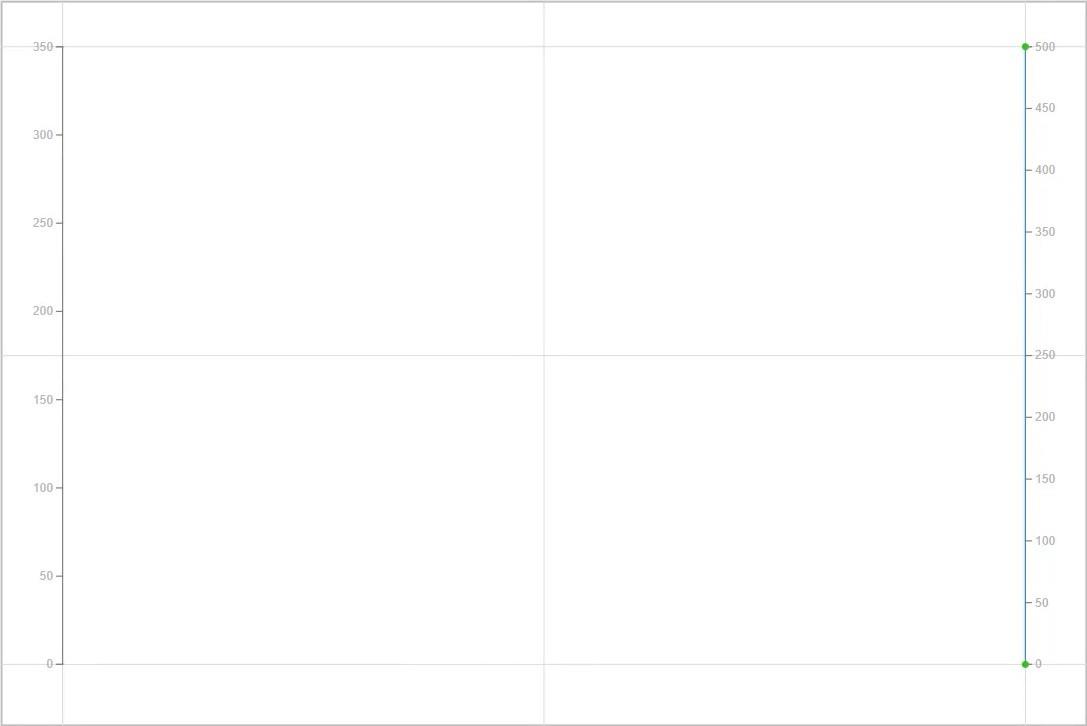
Breng vervolgens een cirkel van Symbolen naar het Glyph-canvas.
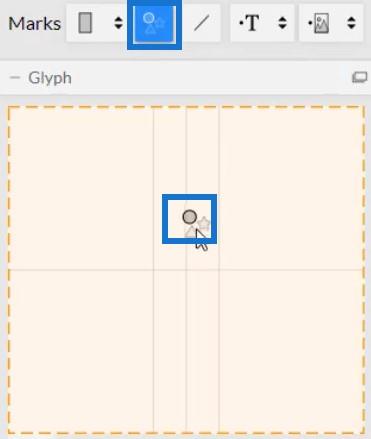
U kunt dan gegevenspunten zien die in de assen zijn uitgezet.
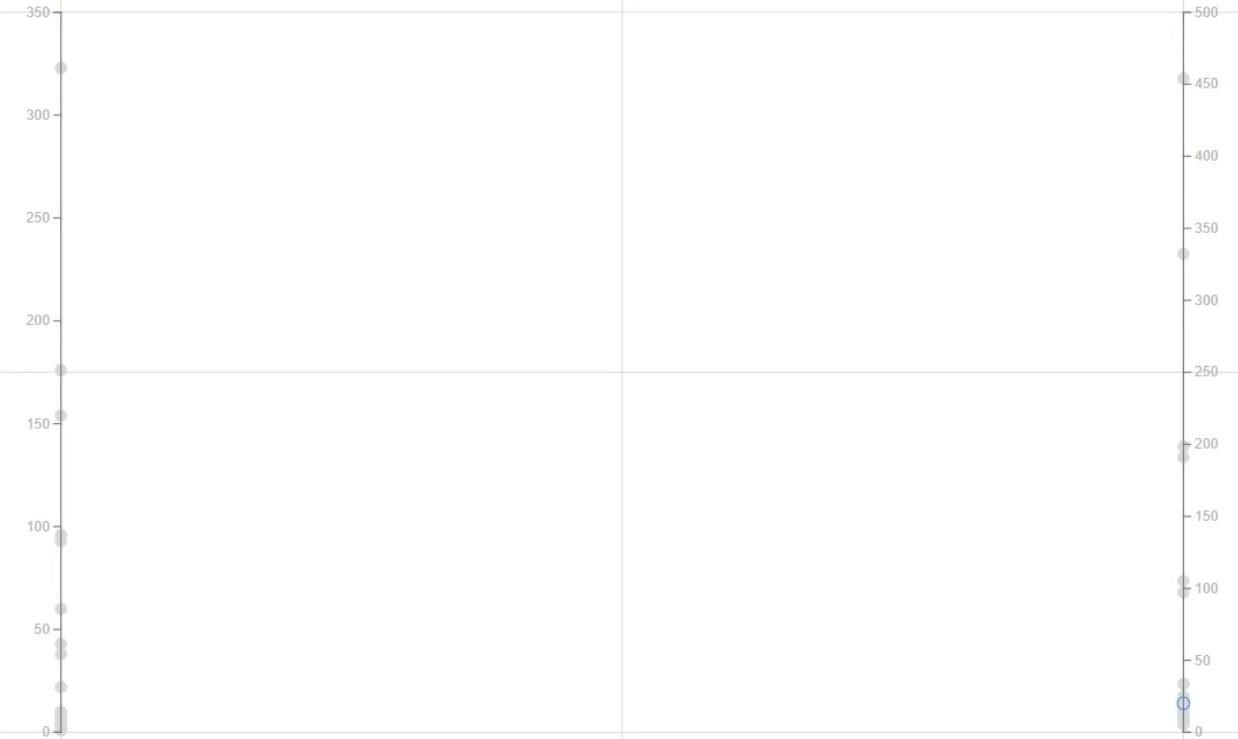
Maak lijnen om de twee assen met elkaar te verbinden. Klik op Links en selecteer de twee plotsegmenten .
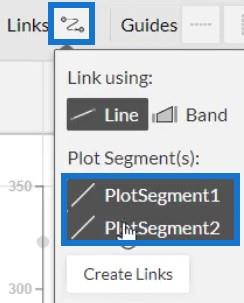
Als u klaar bent, klikt u op Koppelingen maken . Je ziet dan lijnen tussen beide assen.
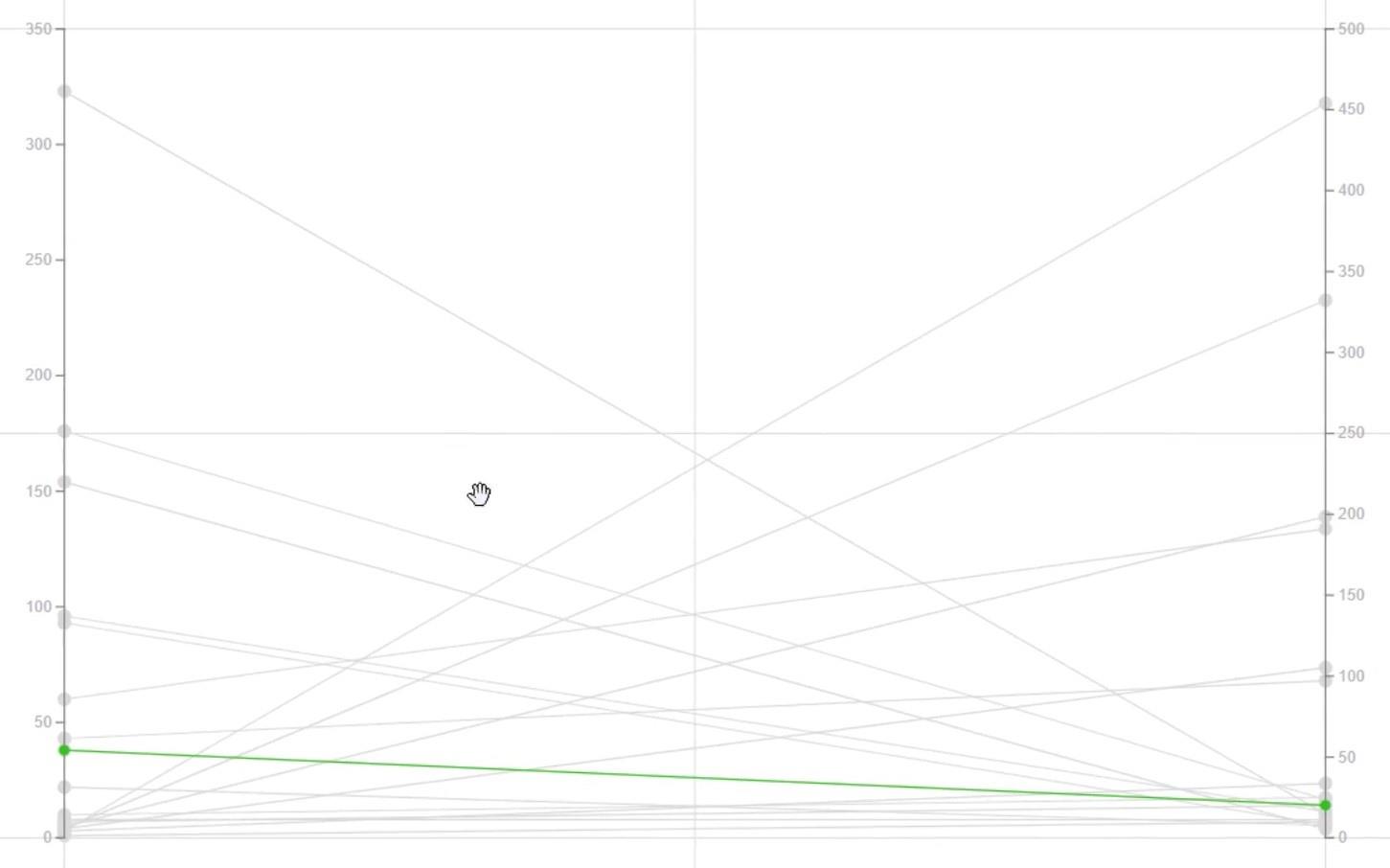
Voeg kleuren toe aan de lijnen door Link1's Attributes te openen en Year in de Color sectie te plaatsen.
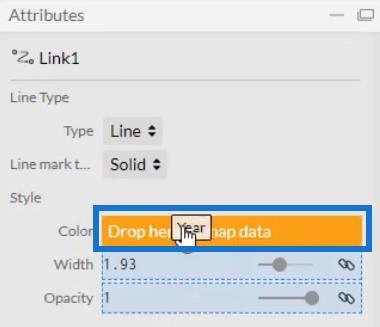
U kunt de kleuren van elk jaar wijzigen, afhankelijk van uw stijl en voorkeur.
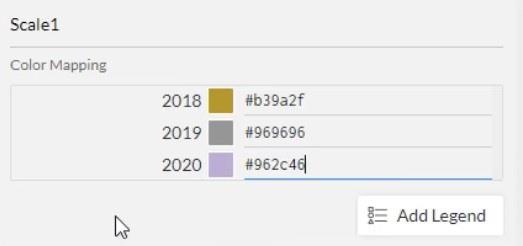
U kunt ook kleur toevoegen aan de cirkels of symbolen. Open Symbol1's Attributes en plaats Year in de Fill sectie.
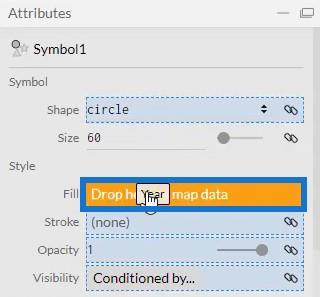
Verklein de grootte van het diagram door de Y-assen dichter bij elkaar te brengen. Dit is nu hoe de hellingsgrafiek eruit zal zien.
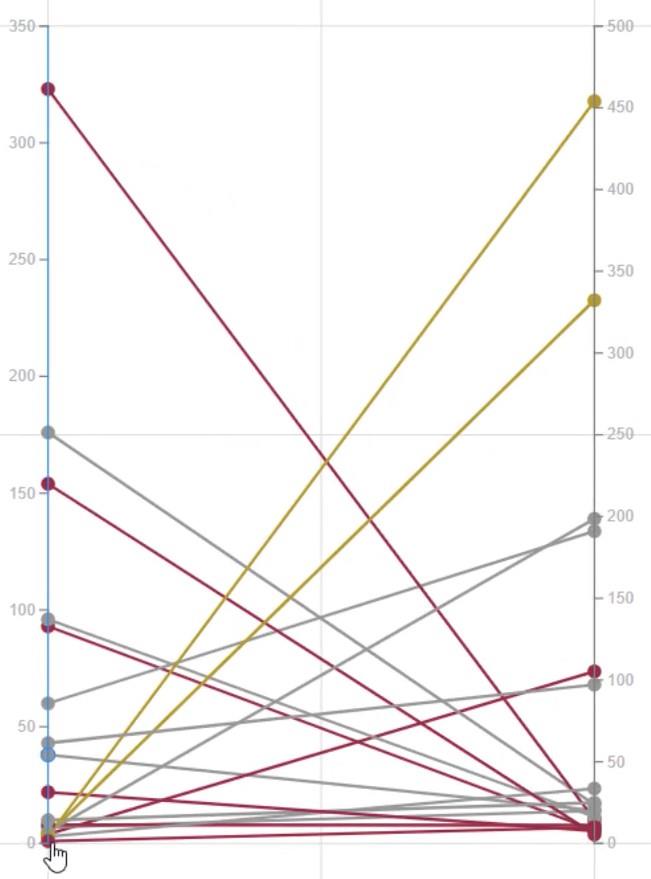
Onder aan het diagram ziet u dat sommige gegevenspunten bijna de onderkant van het canvas raken. Je moet een spatie creëren tussen de 0-waarde en het onderste canvas.
Ga naar de attributen van beide plotsegmenten en stel het bereik in.
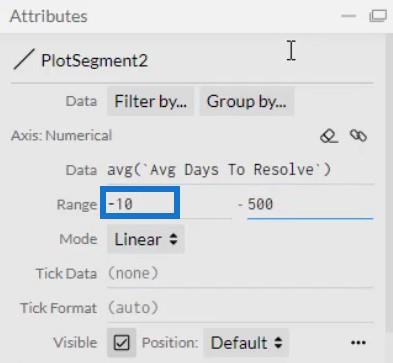
Dit is nu het uiteindelijke uiterlijk van de visualisatie.
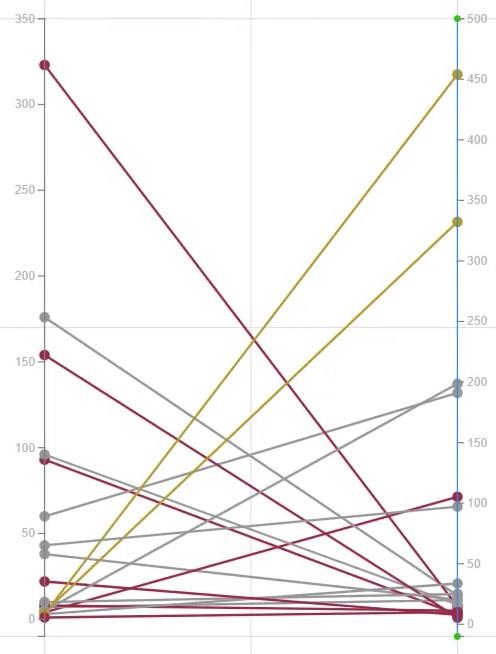
Exporteer het hellingsdiagram naar LuckyTemplates
Sla het diagrambestand op en exporteer het naar LuckyTemplates Custom Visual .
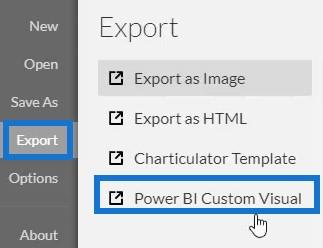
Schakel de automatische asopties uit in de instellingen voor Assen en Schalen om ervoor te zorgen dat de assen ongewijzigd blijven, zelfs wanneer contextovergangen worden aangeroepen. Maak een visuele naam en exporteer het bestand.
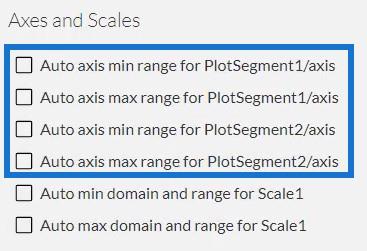
Open van daaruit LuckyTemplates en importeer het bestand met de hellingsgrafiek. Klik op het weglatingsteken onder Visualisaties en selecteer Een visual uit een bestand importeren .
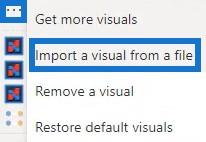
Klik vervolgens op het Charticulator-pictogram met de bestandsnaam van de hellinggrafiek.
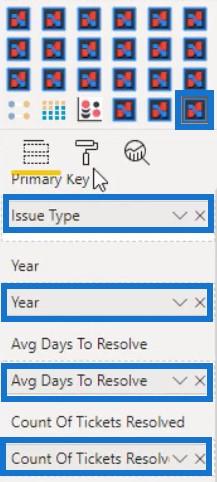
Vul het gedeelte Velden in met de bijbehorende gegevens die nodig zijn. Klik voor het jaar op de vervolgkeuzeknop en selecteer Niet samenvatten . U kunt dan de grafiekvisualisatie zien.
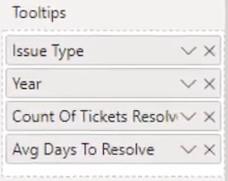
Pas de marges, grootte en andere kenmerken aan zodat ze passen bij uw rapportstijl en -voorkeur. Voeg vervolgens alle gegevens toe in het gedeelte Tooltips.
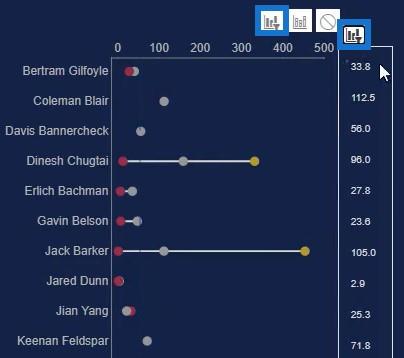
Als u klaar bent, kunt u nu alle informatie zien wanneer u met de muis over de cirkels of gegevenspunten beweegt.
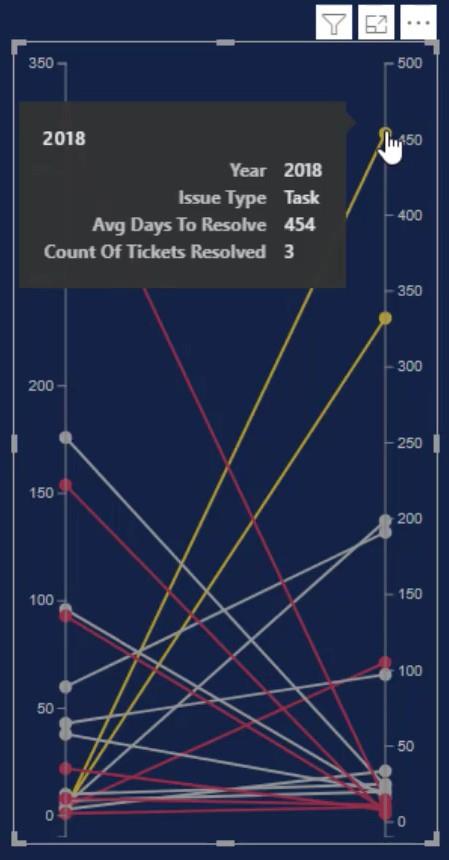
Creëer interacties met uw andere grafieken. Ga naar het tabblad Formaat en selecteer Interacties bewerken . Klik vervolgens op de interactieknop van elk diagram. Voor dit voorbeeld wordt een halterdiagram gebruikt voor de interacties.
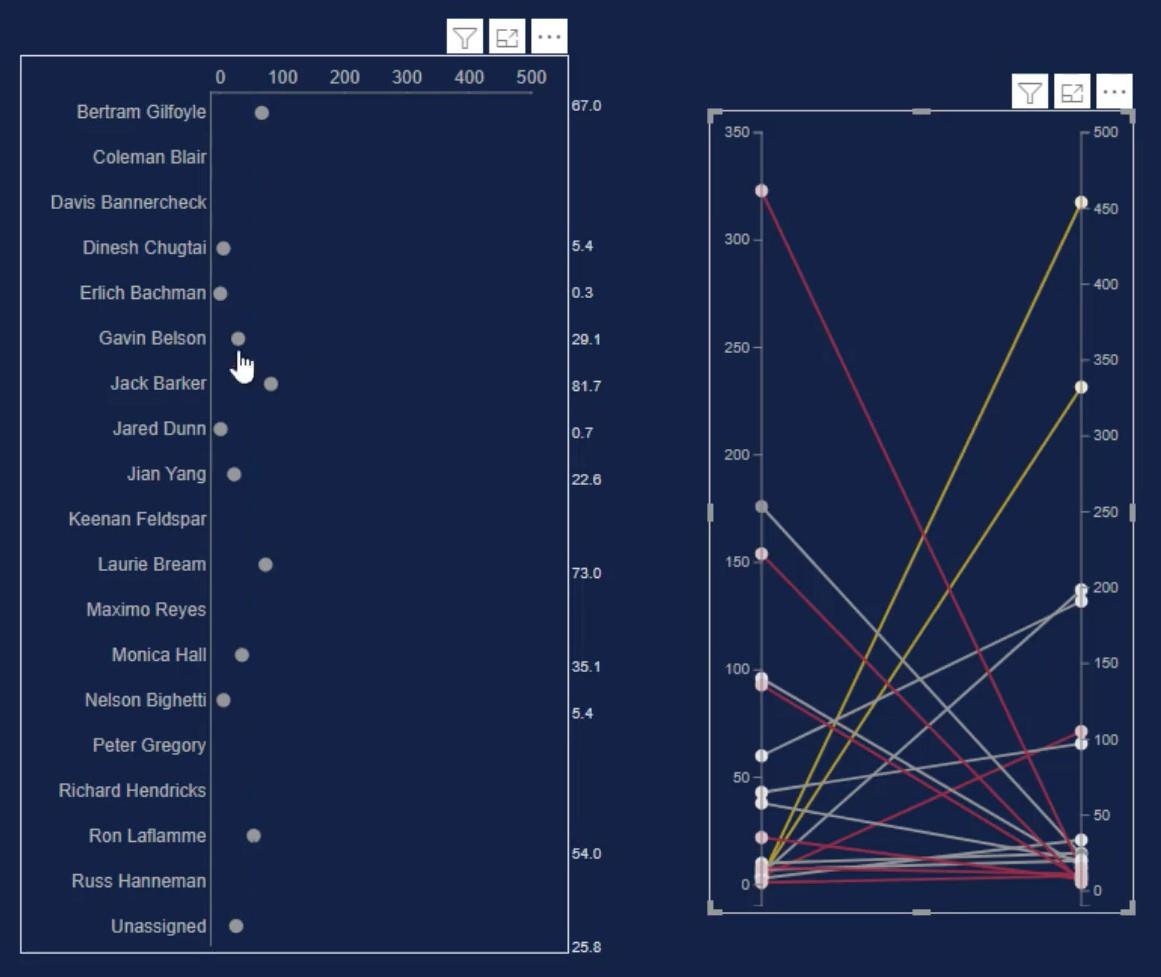
Als u een gegevenspunt in het hellingsdiagram selecteert, ziet u dat het halterdiagram ook verandert, afhankelijk van de aangeroepen context.
Conclusie
Een hellingsdiagram toont veranderingen van een eenheid in de tijd langs twee punten. Het is een eenvoudige lijngrafiek die het begin en einde van elke lijn weergeeft. U kunt deze grafiek gebruiken als u ontwikkelingen in uw eigen gegevens wilt zien.
Verbeter uw vaardigheden op het gebied van gegevensontwikkeling en visualisatie door deze zelfstudie te gebruiken. Oefen met uw gegevens in Charticulator en lees de andere blogberichten van LuckyTemplates over grafieken en afbeeldingen.
Mudassir
Wat is zelf in Python: voorbeelden uit de echte wereld
Je leert hoe je objecten uit een .rds-bestand in R opslaat en laadt. In deze blog wordt ook besproken hoe je objecten uit R naar LuckyTemplates importeert.
In deze tutorial over DAX-coderingstaal leert u hoe u de functie GENERATE gebruikt en hoe u de titel van een maat dynamisch wijzigt.
Deze zelfstudie behandelt hoe u de Multi Threaded Dynamic Visuals-techniek kunt gebruiken om inzichten te creëren op basis van dynamische gegevensvisualisaties in uw rapporten.
In dit artikel zal ik de filtercontext doornemen. Filtercontext is een van de belangrijkste onderwerpen waarover elke LuckyTemplates-gebruiker in eerste instantie zou moeten leren.
Ik wil laten zien hoe de online service LuckyTemplates Apps kan helpen bij het beheren van verschillende rapporten en inzichten die uit verschillende bronnen zijn gegenereerd.
Leer hoe u wijzigingen in uw winstmarge kunt berekenen met behulp van technieken zoals vertakking van metingen en het combineren van DAX-formules in LuckyTemplates.
Deze tutorial bespreekt de ideeën van materialisatie van datacaches en hoe deze de prestaties van DAX beïnvloeden bij het leveren van resultaten.
Als u tot nu toe nog steeds Excel gebruikt, is dit het beste moment om LuckyTemplates te gaan gebruiken voor uw zakelijke rapportagebehoeften.
Wat is LuckyTemplates Gateway? Alles wat u moet weten








