Wat is zelf in Python: voorbeelden uit de echte wereld

Wat is zelf in Python: voorbeelden uit de echte wereld
Met afronding kunt u getallen vereenvoudigen door hun waarden te benaderen terwijl u toch een goede weergave van de oorspronkelijke gegevens behoudt. Soms wilt u waarden afronden op het dichtstbijzijnde duizendtal.
De meest gebruikte Excel-functies om getallen af te ronden op duizendtallen zijn de functies RONDE, PLAFOND en VLOER. Verschillende andere functies zijn geschikt voor specifieke scenario's, zoals de ROUNDUP- of ODD-functie.
Dit artikel toont voorbeelden van acht afrondingsfuncties en de verschillende resultaten die ze opleveren. U leert ook hoe u aangepaste formaten kunt gebruiken om de weergave te wijzigen. Eindelijk krijgt u een voorproefje van het gebruik van Power Query voor deze taak.
Laten we beginnen!
Inhoudsopgave
Wat betekent afronden?
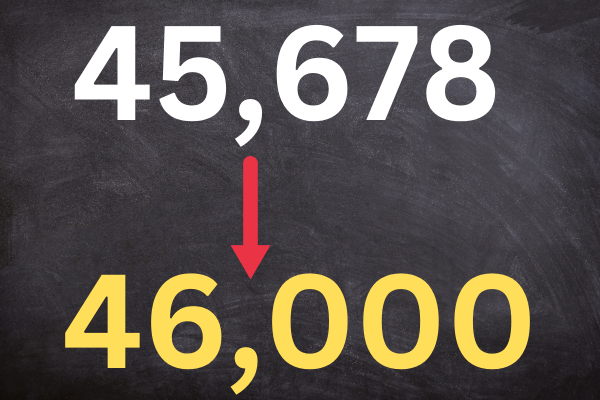
In de wiskunde betekent afronding op het dichtstbijzijnde duizendtal een getal benaderen op het dichtstbijzijnde veelvoud van duizend.
Dit wordt gedaan om getallen te vereenvoudigen wanneer de exacte waarde niet nodig is, of de focus ligt op grotere trends of patronen.
Als u handmatig afrondt naar de dichtstbijzijnde duizendtallen, zijn dit de stappen:
Identificeer het cijfer in de duizendtallen (het derde cijfer van rechts in hele getallen).
Kijk naar het cijfer direct rechts van het cijfer voor de duizendtallen (het cijfer voor de honderdtallen).
Als het cijfer voor de honderdtallen groter is dan of gelijk is aan 5, verhoog dan het cijfer voor de duizendtallen met 1; anders laat u het cijfer voor duizendtallen zoals het is.
Vervang alle cijfers rechts van het duizendtal door nullen.
Hier zijn twee voorbeelden:
afronding van 45.678 resulteert in 46.000.
afronding van 45.278 resulteert in 45.000.
Alternatieven
De bovenstaande methode rondt naar boven of naar beneden af, afhankelijk van de waarde. Er zijn twee andere veelgebruikte afrondingsmethoden:
Naar boven afronden (ook wel 'plafond' genoemd)
Naar beneden afronden (ook wel 'vloer' genoemd)
Dit artikel laat zien hoe u al deze methoden in Excel kunt bereiken.
De afrondingsfuncties van Excel
Excel heeft meerdere afrondingsfuncties, wat zorgt voor flexibiliteit in uw afrondingsproces. Hier is een kort overzicht van ze allemaal:
AFRONDEN(getal; aantal_cijfers)
PLAFOND(getal; significantie)
FLOOR(getal; significantie)
AFRONDEN(getal; aantal_cijfers)
AFRONDEN(getal; aantal_cijfers)
MROUND(getal; veelvoud)
EVEN – afronden op even duizendtallen
ONEVEN – afronden op oneven duizenden
De functies zijn beschikbaar in alle moderne versies van Excel, waaronder Excel 2016, 2013, 2010 en 2007, evenals Excel voor Microsoft 365.
In de volgende 8 secties bekijken we hoe elke functie werkt. Laten we erin duiken!
1. Hoe de afrondingsfunctie naar het dichtstbijzijnde duizendtal in Excel te gebruiken
In Excel is het gebruikelijk om de functie AFRONDEN te gebruiken om getallen af te ronden op het dichtstbijzijnde duizendtal.
De syntaxis voor de functie AFRONDEN is:
=AFRONDEN(getal; aantal_cijfers)
getal : De waarde die u wilt afronden naar de dichtstbijzijnde 1.000
num_digits : Het aantal decimalen waarop moet worden afgerond. Gebruik -3 voor het dichtstbijzijnde duizendtal.
Als u bijvoorbeeld de waarde in cel A1 wilt afronden naar het dichtstbijzijnde duizendtal, voert u deze formule in cel B1 in:
=AFRONDEN(A1; -3)
Deze afbeelding toont de functie in actie:
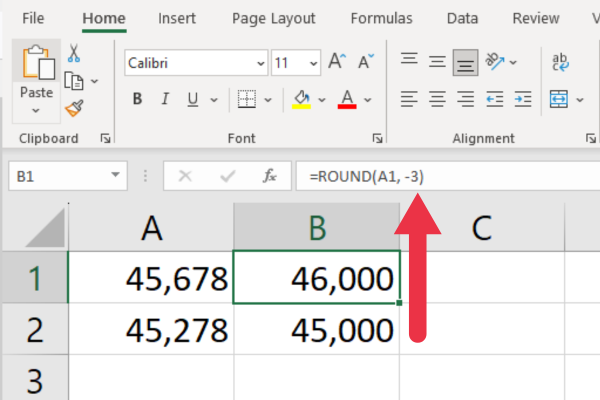
De functie werkt met zowel positieve als negatieve waarden. Het werkt ook als het getal een decimaalteken heeft.
2. PLAFOND gebruiken om naar boven af te ronden naar het dichtstbijzijnde duizendtal
De functie PLAFOND rondt een gegeven getal naar boven af op het dichtstbijzijnde gespecificeerde veelvoud. De syntaxis is:
=PLAFOND(getal; significantie)
getal: het getal dat u naar boven wilt afronden.
significantie: het veelvoud waarop u het getal naar boven wilt afronden.
Het kan worden gebruikt om getallen naar boven af te ronden op het dichtstbijzijnde duizendtal wanneer u een veelvoud van 1.000 opgeeft.
Als uw waarde bijvoorbeeld in celverwijzing A1 staat, is dit de syntaxis:
=PLAFOND(A1, 1000)
Als het aantal 45.278 is, retourneert de formule 46.000.
Deze functie kan negatieve getallen verwerken en levert consistente resultaten voor zowel positieve als negatieve waarden. Deze afbeelding toont de functie in actie.
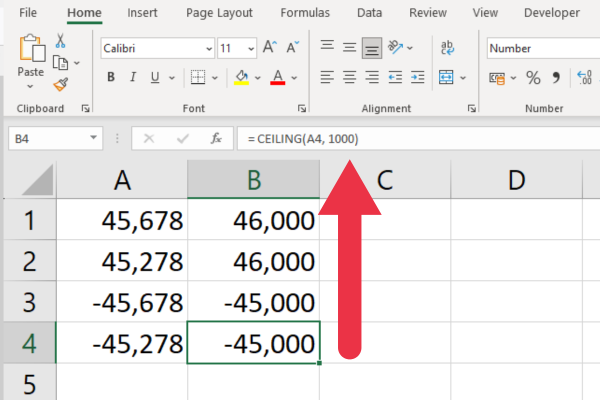
3. FLOOR gebruiken om naar beneden af te ronden naar het dichtstbijzijnde duizendtal
De functie FLOOR rondt een gegeven getal naar beneden af op het dichtstbijzijnde gespecificeerde veelvoud. De syntaxis is:
=VERDIEPING(getal; significantie)
getal : Het getal dat u naar beneden wilt afronden.
significantie : Het veelvoud waarop u het getal naar beneden wilt afronden.
Het kan worden gebruikt om getallen naar beneden af te ronden naar het dichtstbijzijnde duizendtal wanneer u een veelvoud van 1.000 opgeeft.
Als het getal in cel A1 bijvoorbeeld 45.678 is, retourneert de formule 45.000.
Deze functie verwerkt negatieve getallen en biedt consistente resultaten voor zowel positieve als negatieve waarden.
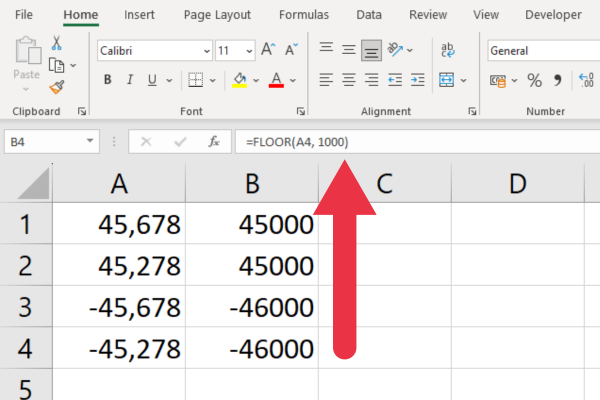
4. Hoe af te ronden naar het dichtstbijzijnde duizendtal met ROUNDUP
De functie ROUNDUP rondt een getal af op het opgegeven aantal cijfers. Dit is de syntaxis en twee argumenten:
=AFRONDENBOVEN(getal; aantal_cijfers)
getal : de waarde die u wilt afronden.
num_digits : gebruik -3 voor het dichtstbijzijnde duizendtal.
Als u bijvoorbeeld het getal 45.278 heeft, is het resultaat 46.000.
Merk op dat dit anders is dan het resultaat met de functie AFRONDEN, die dit getal automatisch naar beneden zou afronden.
Deze afbeelding laat zien hoe verschillende getallen naar dezelfde waarde worden afgerond.
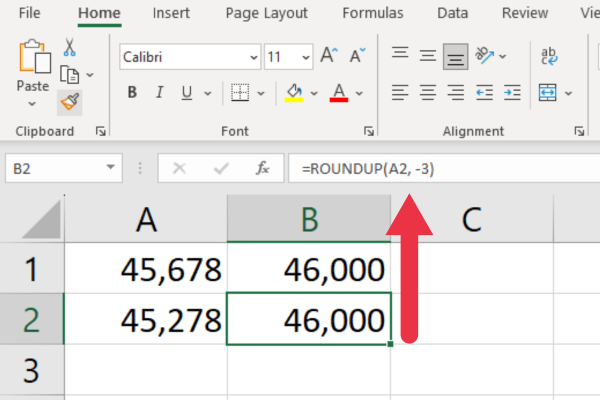
De functie werkt ook met negatieve getallen.
5. Hoe af te ronden naar het dichtstbijzijnde duizendtal in Excel
De functie ROUNDDOWN rondt een getal naar beneden af op het opgegeven aantal cijfers. Dit is de syntaxis:
=AFRONDEN(getal; aantal_cijfers)
getal : de waarde die u wilt afronden.
num_digits : gebruik -3 voor het dichtstbijzijnde duizendtal.
Als u bijvoorbeeld het getal 45.678 heeft, is het resultaat 45.000.
Merk op dat dit verschilt van het resultaat met de functie AFRONDEN, die het getal automatisch naar boven zou afronden.
Deze afbeelding laat zien hoe twee verschillende getallen naar beneden worden afgerond naar dezelfde waarde.
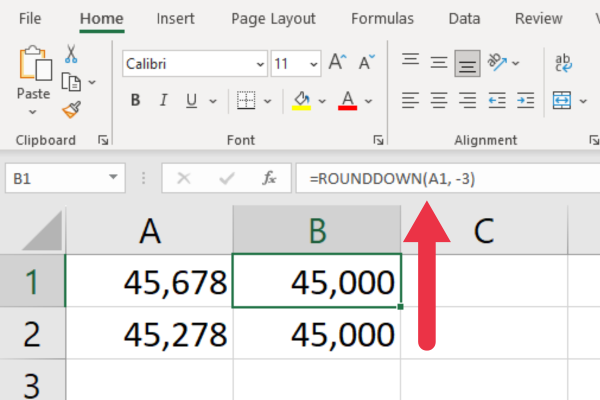
Deze functie werkt ook met negatieve getallen.
6. Hoe de MROUND-functie te gebruiken
De functie MROUND is vergelijkbaar met ROUND, maar heeft een andere syntaxis:
=MROUND(getal; veelvoud)
Het eerste argument is hetzelfde. Het tweede argument specificeert echter het dichtstbijzijnde veelvoud.
Als u bijvoorbeeld een getal wilt afronden naar de dichtstbijzijnde tien, geeft u een 10 op in deze parameter. Evenzo, om af te ronden naar het dichtstbijzijnde duizendtal, levert u 1.000 als volgt op:
=MROUND(getal, 1000)
Als u bijvoorbeeld het getal 45.678 heeft, is het resultaat 46.000.
Merk op dat deze functie niet werkt met negatieve getallen. Deze foto toont het in actie met positieve en negatieve getallen.
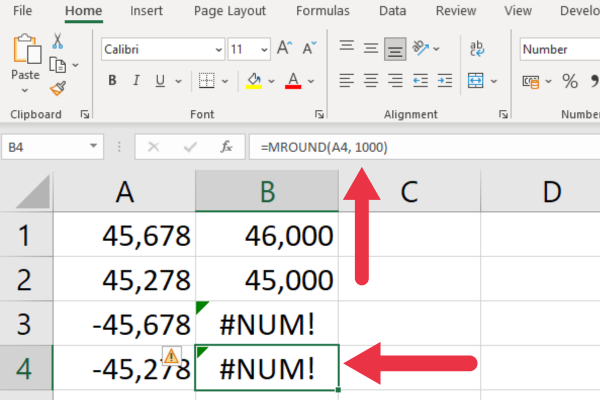
Fouten met negatieve getallen voorkomen
Om #NUM! fouten met negatieve getallen, volg deze stappen:
Wikkel het getal en het veelvoud in de ABS-functie ( absolute waarde).
Pas het originele teken terug toe op het resultaat met behulp van de SIGN-functie.
Deze gewijzigde formule werkt bij het werken op cel A1:
= TEKEN(A1) * MROUND(ABS(A1), ABS(1000))
Deze afbeelding toont de fouten die zijn geëlimineerd met de bovenstaande formule:
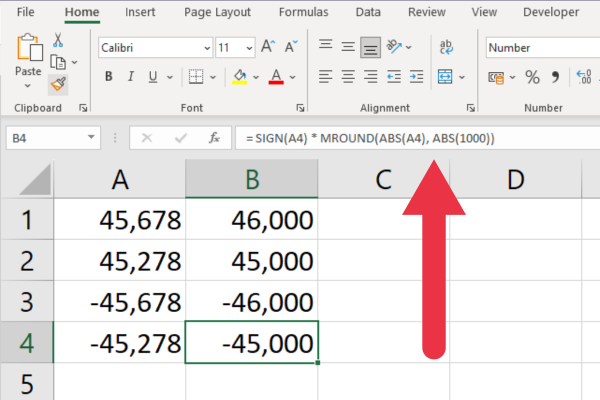
7. Hoe de oneven functie te gebruiken
De ODD-functie in Excel rondt een positief getal af naar het dichtstbijzijnde oneven getal en een negatief getal naar beneden naar het dichtstbijzijnde oneven getal.
Om een getal in cel A1 af te ronden naar het dichtstbijzijnde oneven duizendtal, kunt u de volgende formule gebruiken:
=TEKEN(A1) ONEVEN(ABS(A1/1000)) 1000
Vervang A1 door de cel met het getal dat u wilt afronden.
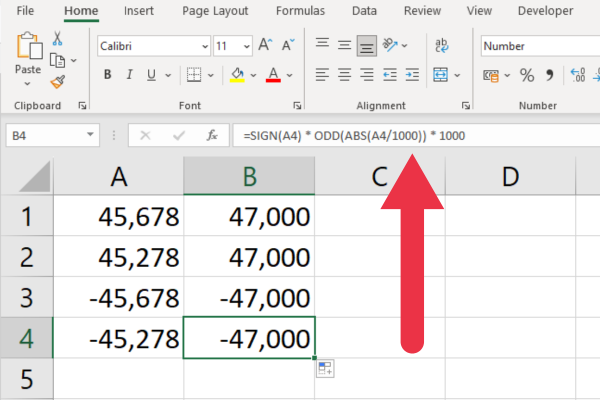
8. Hoe de EVEN-functie te gebruiken
De EVEN-functie in Excel rondt een positief getal af naar het dichtstbijzijnde even getal en een negatief getal naar beneden naar het dichtstbijzijnde even getal.
Om een getal in cel A1 af te ronden naar het dichtstbijzijnde oneven duizendtal, kunt u de volgende formule gebruiken:
=TEKEN(A1) ZELFS(ABS(A1/1000)) 1000
Vervang A1 door de cel met het getal dat u wilt afronden.
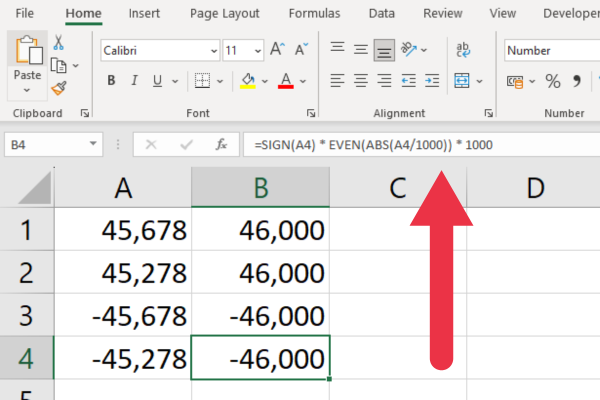
Een aangepast getalformaat gebruiken
U kunt een aangepaste getalnotatie gebruiken om celwaarden in duizenden weer te geven terwijl de oorspronkelijke onderliggende waarde voor berekeningen behouden blijft.
Met andere woorden, de celwaarde zelf verandert niet, omdat u eenvoudig verandert hoe deze wordt weergegeven. Alle berekeningen gebruiken de onderliggende waarde.
Volg deze stappen om een aangepast formaat in te stellen:
Selecteer de cel of het cellenbereik met de getallen die u wilt opmaken.
Klik met de rechtermuisknop op de geselecteerde cel(len) en selecteer "Cellen opmaken" om het nummertabblad te openen.
Selecteer in het vak Categorie de optie Aangepast.
Voer de aangepaste notatie in die u wilt toepassen. Hieronder staan enkele suggesties voor verschillende formaten.
Klik OK".
Er zijn verschillende formaten voor het weergeven van duizenden. Hier zijn twee alternatieven om in het aangepaste typevak in te voeren:
#0,”,000″
#0, "K"
De eerste van deze formaten vervangt de laatste drie cijfers door "000". De tweede vervangt de laatste drie cijfers door "K", een gemeenschappelijk symbool voor duizend. Beide onderdrukken de komma.
De onderstaande afbeelding toont het ongeformatteerde originele nummer in de ene kolom en het aangepaste formaat in de andere kolom. Het resultaat van de eerste opmaak in cel B1 en de tweede opmaak in cel B2.
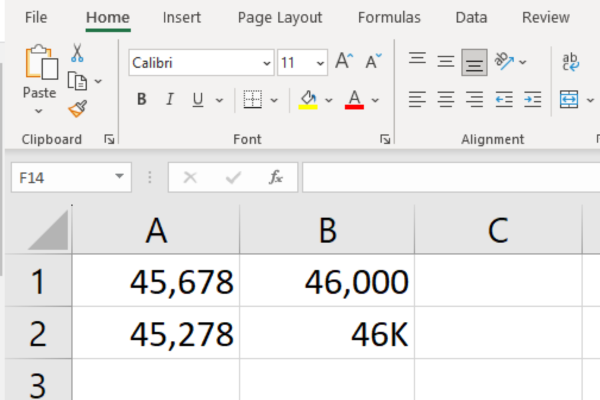
Dit soort opmaak is handig voor afdrukken van uw gegevens. U kunt zowel niet-opgemaakte als opgemaakte kolommen in de spreadsheet hebben, terwijl u alleen de laatste kiest wanneer u uw afdrukgebied instelt .
Een probleem dat gebruikers kunnen ervaren met aangepaste formaten, is dat de berekeningen "verkeerd" kunnen lijken. Misschien wilt u een verklarende opmerking toevoegen aan een tabel of diagram om verwarring te voorkomen.
Afronden met Power Query
Dit artikel is gericht op ingebouwde Excel-functies voor afronding. U kunt ook de functies van de M-taal gebruiken in de Power Query-editor .
Enkele veelvoorkomende afrondingsfuncties in Power Query zijn:
Aantal.Rond
Nummer.RoundUp
Getal.RoundDown
Als u bijvoorbeeld de waarden in een kolom met de naam "Bedrag" wilt afronden op het dichtstbijzijnde gehele getal, gebruikt u de volgende formule in het venster "Aangepaste kolom":
= Getal.Ronde([Bedrag], 0)
Afrondingsfuncties worden vaak gebruikt om rommelige numerieke gegevens op te ruimen. Met Power Query kunt u zowel cijfers als tekst tegelijkertijd opschonen. Bekijk deze video om dit in actie te zien:
Laatste gedachten
Dus daar heb je het! Getallen afronden naar het dichtstbijzijnde duizendtal in Excel is toch niet zo moeilijk. Of u nu de ROUND-, MROUND- of FLOOR- en CEILING-functies gebruikt, u kunt nu vol vertrouwen uw gegevens manipuleren om aan uw specifieke behoeften te voldoen.
Door deze afrondingsfuncties in Excel onder de knie te krijgen, verbetert u niet alleen uw spreadsheetvaardigheden, maar kunt u ook nauwkeurigere en professionelere rapporten leveren.
Onthoud dat Excel er alles aan doet om uw leven gemakkelijker te maken, en deze functies zijn slechts enkele voorbeelden van zijn vermogen om gegevens te kraken. Dus aarzel niet om erin te duiken en grip te krijgen op de reeks functies van Excel - je weet nooit wanneer ze van pas zullen komen.
Blijf ontdekken, blijf leren en je zult ontdekken dat Excel vol verrassingen en tijdbesparende trucs zit! Gelukkig afronden!
Wat is zelf in Python: voorbeelden uit de echte wereld
Je leert hoe je objecten uit een .rds-bestand in R opslaat en laadt. In deze blog wordt ook besproken hoe je objecten uit R naar LuckyTemplates importeert.
In deze tutorial over DAX-coderingstaal leert u hoe u de functie GENERATE gebruikt en hoe u de titel van een maat dynamisch wijzigt.
Deze zelfstudie behandelt hoe u de Multi Threaded Dynamic Visuals-techniek kunt gebruiken om inzichten te creëren op basis van dynamische gegevensvisualisaties in uw rapporten.
In dit artikel zal ik de filtercontext doornemen. Filtercontext is een van de belangrijkste onderwerpen waarover elke LuckyTemplates-gebruiker in eerste instantie zou moeten leren.
Ik wil laten zien hoe de online service LuckyTemplates Apps kan helpen bij het beheren van verschillende rapporten en inzichten die uit verschillende bronnen zijn gegenereerd.
Leer hoe u wijzigingen in uw winstmarge kunt berekenen met behulp van technieken zoals vertakking van metingen en het combineren van DAX-formules in LuckyTemplates.
Deze tutorial bespreekt de ideeën van materialisatie van datacaches en hoe deze de prestaties van DAX beïnvloeden bij het leveren van resultaten.
Als u tot nu toe nog steeds Excel gebruikt, is dit het beste moment om LuckyTemplates te gaan gebruiken voor uw zakelijke rapportagebehoeften.
Wat is LuckyTemplates Gateway? Alles wat u moet weten








