Wat is zelf in Python: voorbeelden uit de echte wereld

Wat is zelf in Python: voorbeelden uit de echte wereld
Soms wilt u specifieke cellen in een Excel-werkblad vergrendelen om ze te beschermen tegen onbedoelde bewerking.
Door cellen te vergrendelen, kunt u ervoor zorgen dat belangrijke gegevens ongewijzigd blijven, terwijl andere gebruikers nog steeds wijzigingen kunnen aanbrengen in andere delen van de spreadsheet.
Dit artikel laat zien hoe u cellen in Excel kunt vergrendelen in vier eenvoudige stappen:
Ontgrendel alle cellen in het werkblad.
Selecteer de cellen die u wilt vergrendelen.
Gebruik het dialoogvenster Cellen opmaken om de geselecteerde cellen te vergrendelen.
Ga naar het tabblad Controleren in het Excel-lint en beveilig het werkblad.
Inhoudsopgave
Waarom het vergrendelen van cellen belangrijk is
Wanneer u uw werkmap met anderen deelt, is het belangrijk bepaalde cellen te beschermen tegen bewerking, verwijdering of opmaak. Door cellen te vergrendelen, voorkomt u onbedoelde of opzettelijke wijzigingen in belangrijke gegevens, formules of opmaak.
Het zorgt er ook voor dat uw werkboek nauwkeurig en consistent blijft, vooral als u samenwerkt met anderen die mogelijk verschillende niveaus van expertise of autoriteit hebben.
Bovendien kan het vergrendelen van cellen u op de lange termijn ook tijd en moeite besparen. In plaats van handmatig fouten op te lossen of verwijderde gegevens te herstellen, kunt u eenvoudig de benodigde cellen ontgrendelen, de wijzigingen aanbrengen en ze vervolgens weer vergrendelen.
Dit kan u helpen kostbare fouten te voorkomen en het risico op gegevensverlies of corruptie te minimaliseren.
Laten we erop ingaan.
Hoe cellen in Excel te vergrendelen
Voordat u specifieke cellen in Excel vergrendelt , moet u ze eerst ontgrendelen. Standaard zijn alle cellen in Excel vergrendeld.
Dat lijkt misschien contra-intuïtief, omdat u cellen in een nieuw werkblad kunt bewerken, invoegen en verwijderen. De eigenschap locking wordt echter pas van kracht als het werkblad zelf is beveiligd.
Dit betekent dat er verschillende stappen zijn om de gewenste cellen te vergrendelen.
Stap 1: Selecteer alle cellen in het werkblad
U kunt alle cellen selecteren met behulp van de sneltoets Ctrl-A.
Of klik op de groene driehoek in de linkerbovenhoek van het blad.
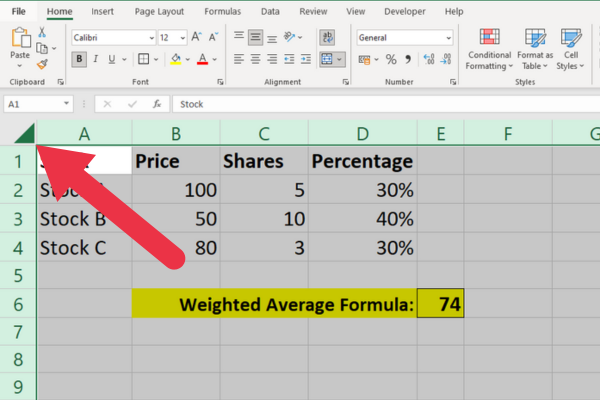
Stap 2: Open het dialoogvenster Cellen opmaken
Klik met de rechtermuisknop op de geselecteerde cellen en kies "Cellen opmaken" in het vervolgkeuzemenu.
U kunt ook naar het tabblad Start gaan, op de vervolgkeuzelijst "Opmaak" klikken en "Cellen opmaken" selecteren.
Stap 3: Ga naar het tabblad Bescherming
Klik in het dialoogvenster "Cellen opmaken" op het tabblad "Bescherming". Hier ziet u de opties voor het vergrendelen en verbergen van cellen.
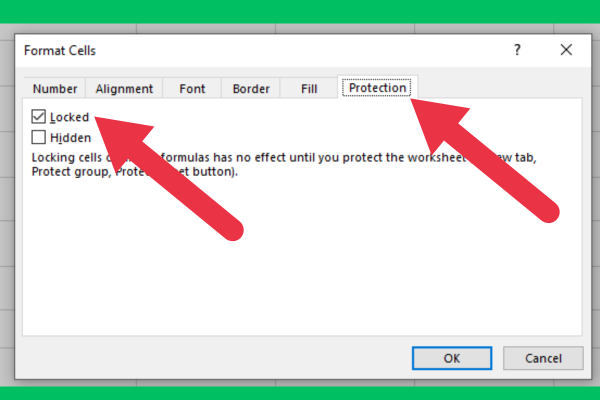
Stap 4: Schakel het vergrendelde vak uit
Als u de vergrendeling wilt verwijderen, schakelt u het vakje Vergrendeld uit. Klik vervolgens op "OK" om het dialoogvenster te sluiten.
Stap 5: Selecteer de cellen die u wilt vergrendelen
Selecteer nu de cellen die u wilt vergrendelen.
U kunt een enkele cel of meerdere cellen selecteren door de Ctrl-toets ingedrukt te houden tijdens het selecteren.
Stap 6: Open het tabblad Bescherming in het dialoogvenster Cellen opmaken
Herhaal stap 2 en 3 om terug te gaan naar het tabblad Beveiliging.
Stap 7: Controleer de vergrendelde doos
Schakel het selectievakje Vergrendeld in om de geselecteerde cellen te vergrendelen. Klik vervolgens op "OK" om het dialoogvenster te sluiten.
Stap 8: Bescherm het werkblad
Ga ten slotte naar het tabblad "Bekijken" en klik op "Blad beschermen".
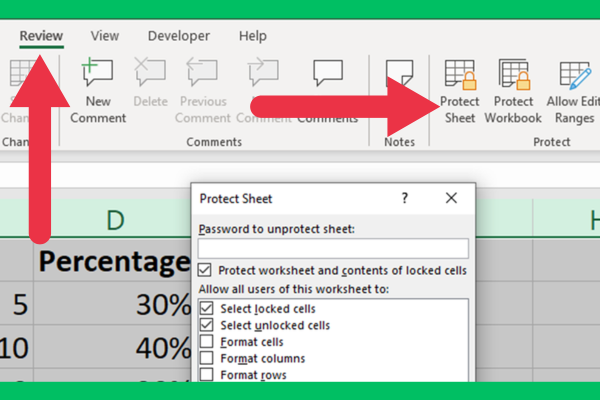
In het dialoogvenster "Blad beschermen" kunt u de opties kiezen die u op de beschermde cellen wilt toepassen.
U kunt ervoor kiezen om bepaalde gebruikers toe te staan de cellen in een Excel-werkblad te bewerken, of u kunt een wachtwoord instellen om ongeoorloofde toegang te voorkomen.
De standaardopties zijn vaak alles wat u nodig hebt. Hiermee kunnen gebruikers gegevens in de vergrendelde cellen bekijken en kopiëren, maar ze mogen de cellen niet bewerken.
Hoe u bepaalde gebruikers kunt toestaan om vergrendelde cellen te bewerken
U hebt geleerd hoe u cellen in Excel kunt vergrendelen om onbedoelde bewerking te voorkomen. Gebruikers kunnen de beveiliging van het werkblad echter eenvoudig opheffen om de vergrendeling te verwijderen.
Misschien wilt u voorkomen dat alle gebruikers, behalve een paar, dit kunnen doen. Dit wordt bereikt door een wachtwoord in te stellen dat gebruikers moeten invoeren om de beschermde eigenschap te verwijderen.
De optie is beschikbaar bovenaan het dialoogvenster Bescherm blad.
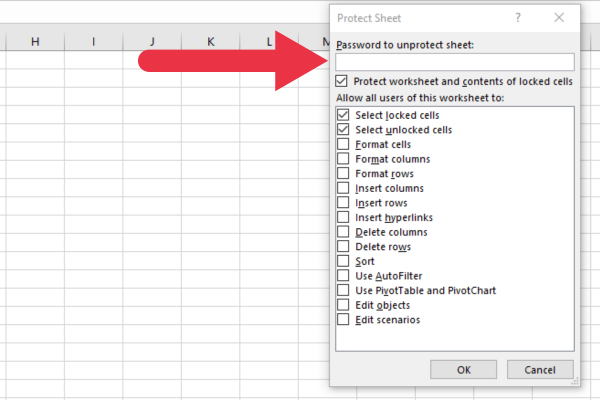
Formules vergrendelen in een Excel-werkblad
Wanneer u formules in uw werkblad gebruikt, wilt u mogelijk dat gebruikers de gegevenscellen kunnen bewerken, maar de formulecellen niet kunnen wijzigen.
Dat is gemakkelijk te bereiken als je maar een handvol formules hebt. Volg de bovenstaande stappen om formulecellen te vergrendelen.
De taak kan vervelender zijn als u veel formules in een werkblad heeft. Het werken met frequentie- en distributiediagrammen kan bijvoorbeeld veel formules op een Excel-blad vereisen.
Gelukkig geeft Excel ons een snelkoppeling. Nogmaals, voordat u specifieke cellen beschermt, ontgrendelt u het hele werkblad met behulp van de stappen in de vorige secties.
Volg nu deze stappen om alle formules te selecteren:
Ga naar het tabblad Start.
Vouw het vervolgkeuzemenu "Zoeken en selecteren" uit in het gedeelte Bewerken (uiterst rechts).
Kies "Ga naar speciaal".
Vink de optie Formules aan om formules te selecteren.
Klik OK.
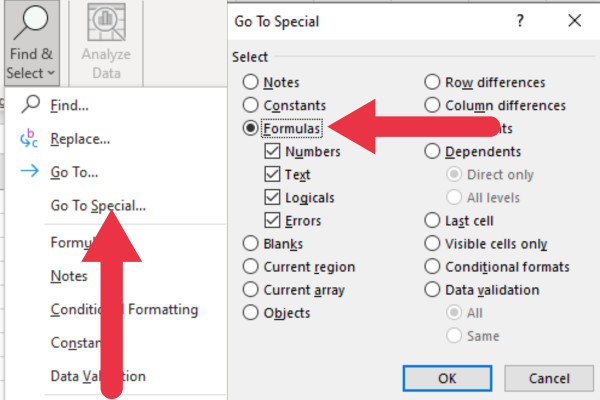
Excel heeft nu alle cellen met formules geselecteerd. U kunt het venster Cellen opmaken gebruiken om specifieke cellen te vergrendelen.
Ontgrendelde cellen met formules herkennen
Als er een formule in een ontgrendelde cel staat, toont Excel een gele driehoek met een uitroepteken als waarschuwingsteken. Wanneer u op de driehoek klikt, ziet u hints voor het probleem.
De oplossing is om te voorkomen dat gebruikers de formule kunnen bewerken door ervoor te zorgen dat de cel of cellen vergrendeld zijn.
Deze foto toont het waarschuwingsbord. Hoewel de andere cellen niet vergrendeld zijn, tonen ze het symbool niet.
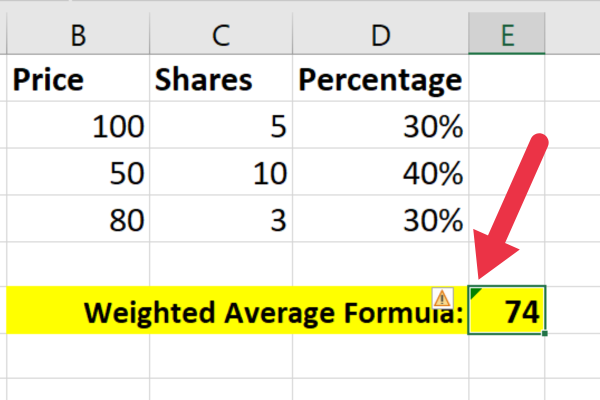
Het probleem kan met deze stappen worden verholpen:
selecteer de cel of het opgegeven bereik.
klik op cellen opmaken.
om cellen te beschermen, vinkt u het vergrendelde selectievakje aan op het tabblad Bescherming.
Klik op "blad beschermen" op het tabblad Controleren om het blad te beschermen.
Draaitabellen vergrendelen
Het kan tijd en moeite kosten om alle gegevens voor een draaitabel in Excel in te stellen. Wanneer u de spreadsheet deelt, wilt u misschien niet dat andere mensen de onderliggende gegevens kunnen wijzigen.
Volg dezelfde stappen die we hebben beschreven om alle cellen te ontgrendelen. Vergrendel vervolgens uw draaitabellen door alle cellen te selecteren die eraan bijdragen. Dit bevat:
Kopteksten.
Gegevens cellen.
Alle aanvullende rijen of kolommen die verklarende of ondersteunende details bevatten.
Beveilig ten slotte het blad met behulp van het tabblad Controleren op het lint.
Cellen ontgrendelen wanneer u uw wachtwoord bent vergeten

Als u het wachtwoord vergeet dat u hebt ingesteld om een werkblad te beschermen, is er geen gemakkelijke manier om de cellen te ontgrendelen vanwege de algemene behoefte aan wachtwoordbeveiliging.
Mogelijk moet u het werkblad helemaal opnieuw maken of vanaf een reservekopie als u die heeft. Het is altijd een goed idee om uw wachtwoorden veilig op te slaan voor het geval u ze later nodig heeft.
Als u een oplossing wilt zoeken, kunt u een VBA-script schrijven dat de beveiliging van de Excel-spreadsheet opheft. Dit kan echter in strijd zijn met de gebruiksvoorwaarden van de software.
Wat is zelf in Python: voorbeelden uit de echte wereld
Je leert hoe je objecten uit een .rds-bestand in R opslaat en laadt. In deze blog wordt ook besproken hoe je objecten uit R naar LuckyTemplates importeert.
In deze tutorial over DAX-coderingstaal leert u hoe u de functie GENERATE gebruikt en hoe u de titel van een maat dynamisch wijzigt.
Deze zelfstudie behandelt hoe u de Multi Threaded Dynamic Visuals-techniek kunt gebruiken om inzichten te creëren op basis van dynamische gegevensvisualisaties in uw rapporten.
In dit artikel zal ik de filtercontext doornemen. Filtercontext is een van de belangrijkste onderwerpen waarover elke LuckyTemplates-gebruiker in eerste instantie zou moeten leren.
Ik wil laten zien hoe de online service LuckyTemplates Apps kan helpen bij het beheren van verschillende rapporten en inzichten die uit verschillende bronnen zijn gegenereerd.
Leer hoe u wijzigingen in uw winstmarge kunt berekenen met behulp van technieken zoals vertakking van metingen en het combineren van DAX-formules in LuckyTemplates.
Deze tutorial bespreekt de ideeën van materialisatie van datacaches en hoe deze de prestaties van DAX beïnvloeden bij het leveren van resultaten.
Als u tot nu toe nog steeds Excel gebruikt, is dit het beste moment om LuckyTemplates te gaan gebruiken voor uw zakelijke rapportagebehoeften.
Wat is LuckyTemplates Gateway? Alles wat u moet weten








