Wat is zelf in Python: voorbeelden uit de echte wereld

Wat is zelf in Python: voorbeelden uit de echte wereld
Omgaan met grote Excel-bestanden kan een uitdaging zijn, vooral als u ze snel moet delen of laden. In dit artikel leert u zes effectieve methoden om de Excel-bestandsgrootte te verkleinen zonder belangrijke gegevens te verliezen.
U hoeft geen deskundige Excel-vaardigheden te hebben om deze technieken te begrijpen en toe te passen. De gepresenteerde methoden zijn eenvoudig en gemakkelijk te volgen, waardoor ze toegankelijk zijn voor gebruikers met verschillende ervaringsniveaus.
Door de grootte van uw Excel -bestand te verkleinen, kunt u:
Bespaar ruimte
Maak het gemakkelijker om werk te delen
Repareer trage en plakkerige Excel-bestanden
Laten we erop ingaan.
Inhoudsopgave
Excel-bestandsgrootte begrijpen

Verschillende factoren dragen bij aan uw zware Excel-bestandsgrootte. Als u weet wat bijdraagt aan uw Excel-spreadsheet, kunt u de strategieën identificeren om de grootte effectief te verkleinen.
Hier zijn enkele belangrijke factoren die van invloed kunnen zijn op de bestandsgrootte van uw Excel-blad:
Gegevens en inhoud: hoe meer gegevens, objecten, gegevenscache en ingesloten afbeeldingen u in uw werkmap hebt, hoe groter de bestandsgrootte.
Formules: het gebruik van complexe en lange formules kan de bestandsgrootte vergroten, vooral als u ze toepast op een groot aantal cellen. Bovendien dragen onnodige formules ook bij aan een grotere bestandsgrootte.
Opmaak: Alle opmaak, zoals celstijlen, voorwaardelijke opmaak en samengevoegde cellen, kan de bestandsgrootte vergroten.
Verborgen of ongebruikte gegevens: Verborgen of onnodige werkbladen, rijen of kolommen met te veel gegevens kunnen ook een doorslaggevende factor zijn.
Draaicache: draaitabellen zijn gekoppeld aan een cache met gegevens, waardoor uw bestand aanzienlijk groter kan worden. Het verwijderen van de draaitabelcache kan de oorzaak helpen.
Bestandsformaat: Uw Excel-bestandsformaat kan ook van invloed zijn op uw bestandsgrootte. Het bestand in binair formaat (.xlsb) is over het algemeen kleiner dan het standaard XML-formaat (.xlsx).
Door deze factoren te begrijpen, kunt u verschillende strategieën effectief toepassen om uw Excel-bestandsgrootte te verkleinen, waardoor het beter beheersbaar en efficiënter wordt.
Laten we nu beginnen met verminderen!
6 manieren om de Excel-bestandsgrootte te verkleinen
De 6 manieren om Excel-bestanden te verkleinen zijn:
Excel-formules optimaliseren
Gegevens en opmaak beheren
Comprimeer afbeeldingen en objecten
Splits grote Excel-bestanden op
Bewaar bestanden in verschillende formaten
Draaitabelcache verwijderen
Laten we deze methoden eens doornemen, zodat u de optimale manier kunt kiezen om de bestandsgrootte van uw Excel-bestand te verkleinen.
#1 - Excel-formules optimaliseren
Het optimaliseren van Excel-formules is een geweldige manier om de bestandsgrootte van uw werkmap te verkleinen en de prestaties te verbeteren.
Dit gedeelte behandelt drie methoden: vereenvoudig formules, gebruik efficiënte functies en verwijder onnodige formules en converteer ze naar waarden.
Formules vereenvoudigen
Complexe formules kunnen uw Excel-bestandsgrootte vergroten en uw werkmap vertragen.
Volg deze stappen om uw formules te vereenvoudigen:
Splits lange formules op in kleinere en beter hanteerbare delen.
Vermijd het gebruik van onnodige geneste functies. Gebruik in plaats daarvan hulpkolommen of -rijen om tussentijdse berekeningen uit te voeren.
Gebruik celverwijzingen om te voorkomen dat u dezelfde berekening meerdere keren moet herhalen.
Efficiënte functies gebruiken
Het kiezen van de juiste functies kan de prestaties van uw werkmap aanzienlijk beïnvloeden en ruimte besparen. Hier zijn enkele efficiënte functies met hun gebruik:
Gebruik INDEX en MATCH in plaats van VLOOKUP of HLOOKUP om meer veelzijdige en efficiënte zoekopdrachten uit te voeren.
Gebruik SUMIFS en COUNTIFS in plaats van meerdere SUMIF- of COUNTIF-functies te gebruiken. Gebruik ook SUMIFS en COUNTIFS om uw voorwaardelijke berekeningen te stroomlijnen.
Gebruik IFERROR in plaats van meerdere IF-functies te nesten om fouten af te handelen. Kies ook voor IFERROR om een standaardwaarde te geven wanneer er een fout optreedt.
Vergeet niet om deze tips en strategieën te gebruiken bij het werken met Excel-formules om de efficiëntie te maximaliseren en de leesbaarheid te behouden.
Verwijder onnodige formules en converteer ze naar waarden
Te veel formules in uw Excel-blad kunnen de grootte drastisch vergroten.
Door formules te verwijderen en om te zetten in waarden, kunt u veel ruimte besparen. Hier is een stapsgewijze handleiding daarvoor:
1. Open je Excel-bestand en kies het hele blad. Druk op F5 en wacht tot het venster Ga naar verschijnt. Selecteer vervolgens Speciaal .
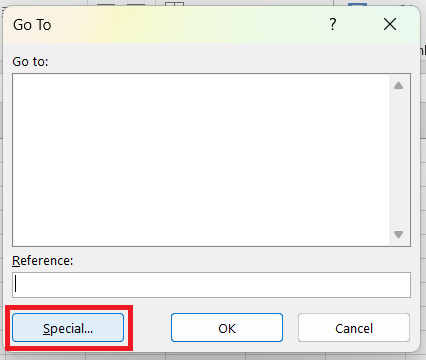
2. Kies het keuzerondje Formules en klik op OK .
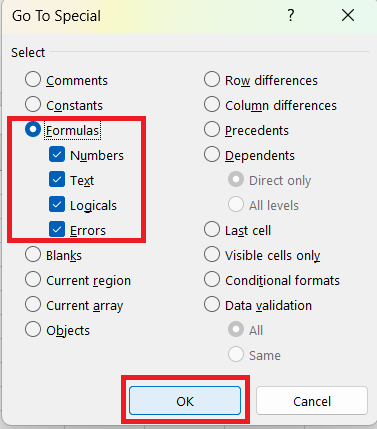
3. Rijen/kolommen met formules worden geselecteerd. Selecteer de knop Kopiëren op het tabblad Start .
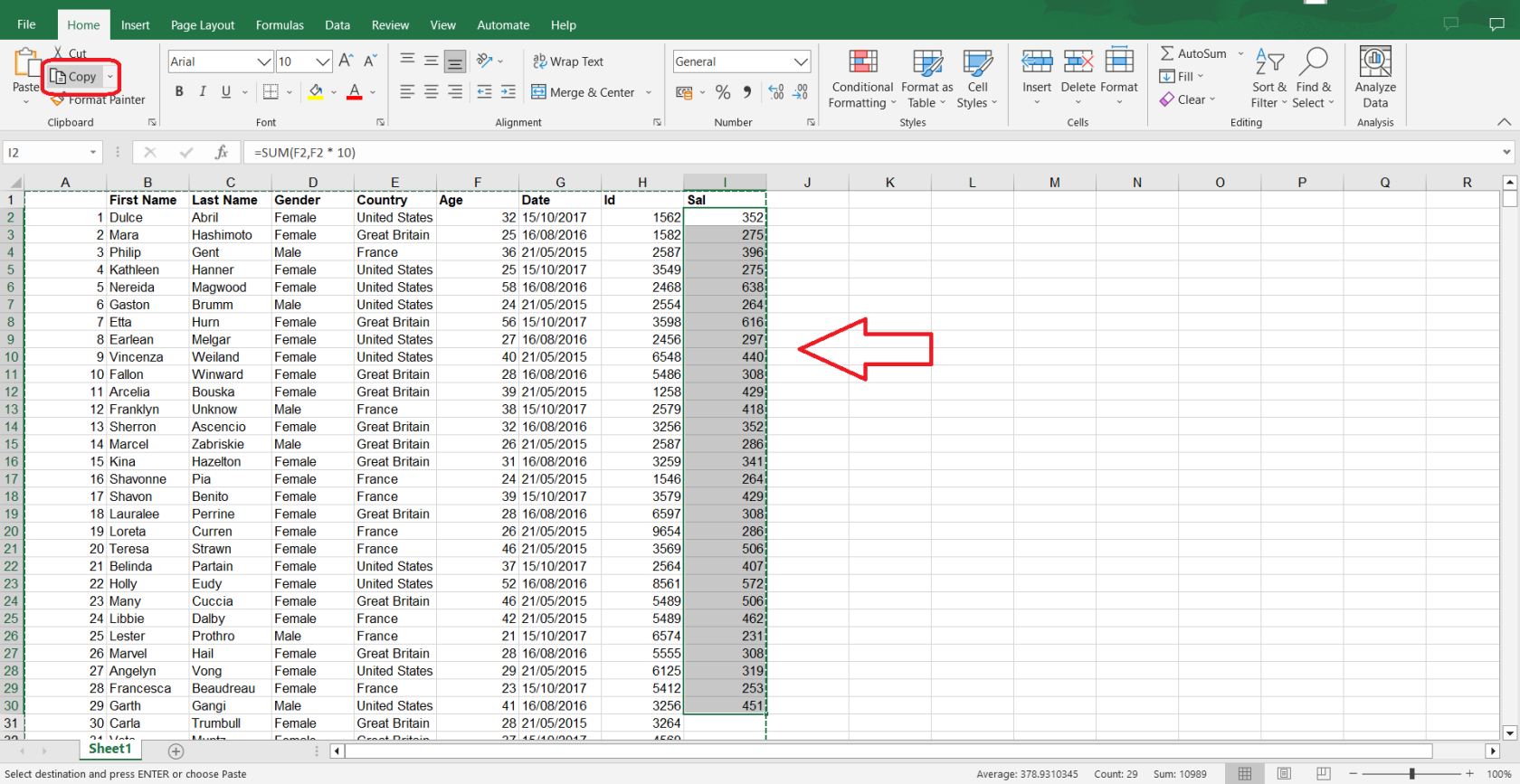
4. Kies een lege cel en selecteer de vervolgkeuzelijst Plakken .
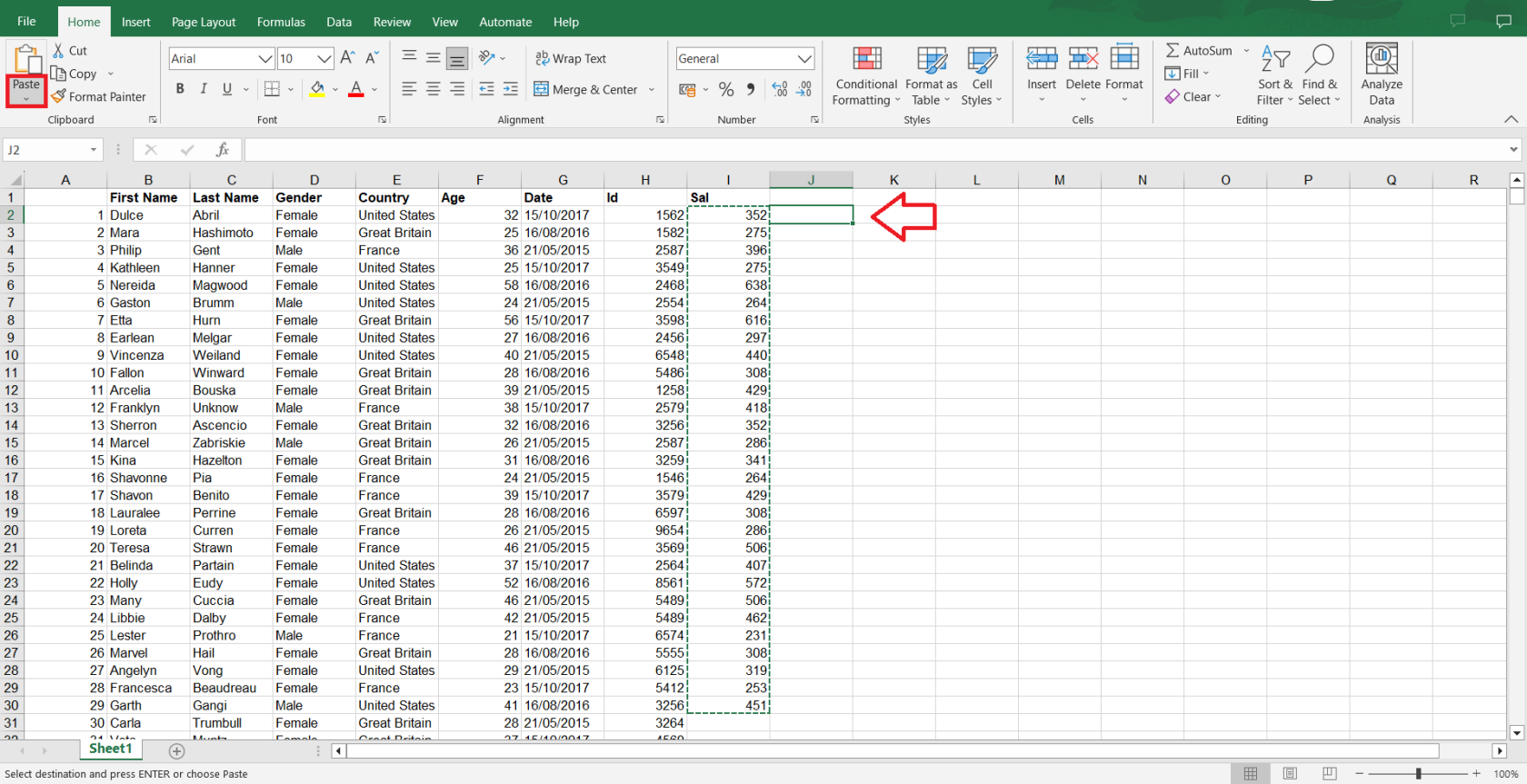
5. Selecteer onder Waarden plakken het logo Waarde plakken .
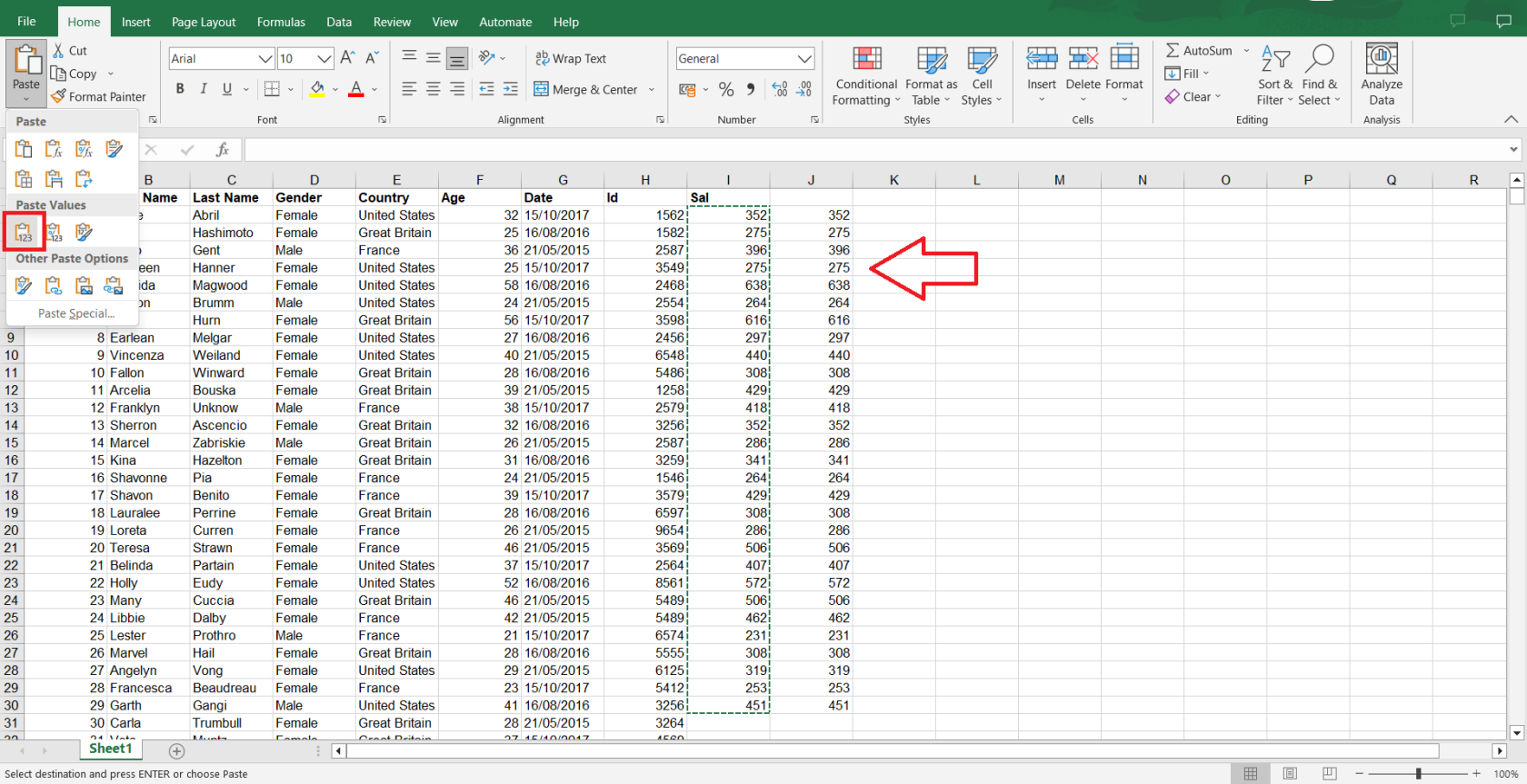
#2 - Gegevens beheren en formatteren
Het beheer van uw Excel-bestandsgegevens en -opmaak kan een enorme invloed hebben op de totale grootte.
Hier zijn drie manieren om de Excel-bestandsgrootte te verkleinen door gegevens en opmaak te beheren:
Ongebruikte rijen en kolommen verwijderen
Het verwijderen van ongebruikte rijen en kolommen is belangrijk om de grootte van uw Excel-bestand te verkleinen. Zo kun je dat bereiken:
1. Selecteer de ongebruikte rij of kolom door op de kop ervan te klikken.
2. Klik met de rechtermuisknop op de muis. Selecteer vervolgens Verwijderen .
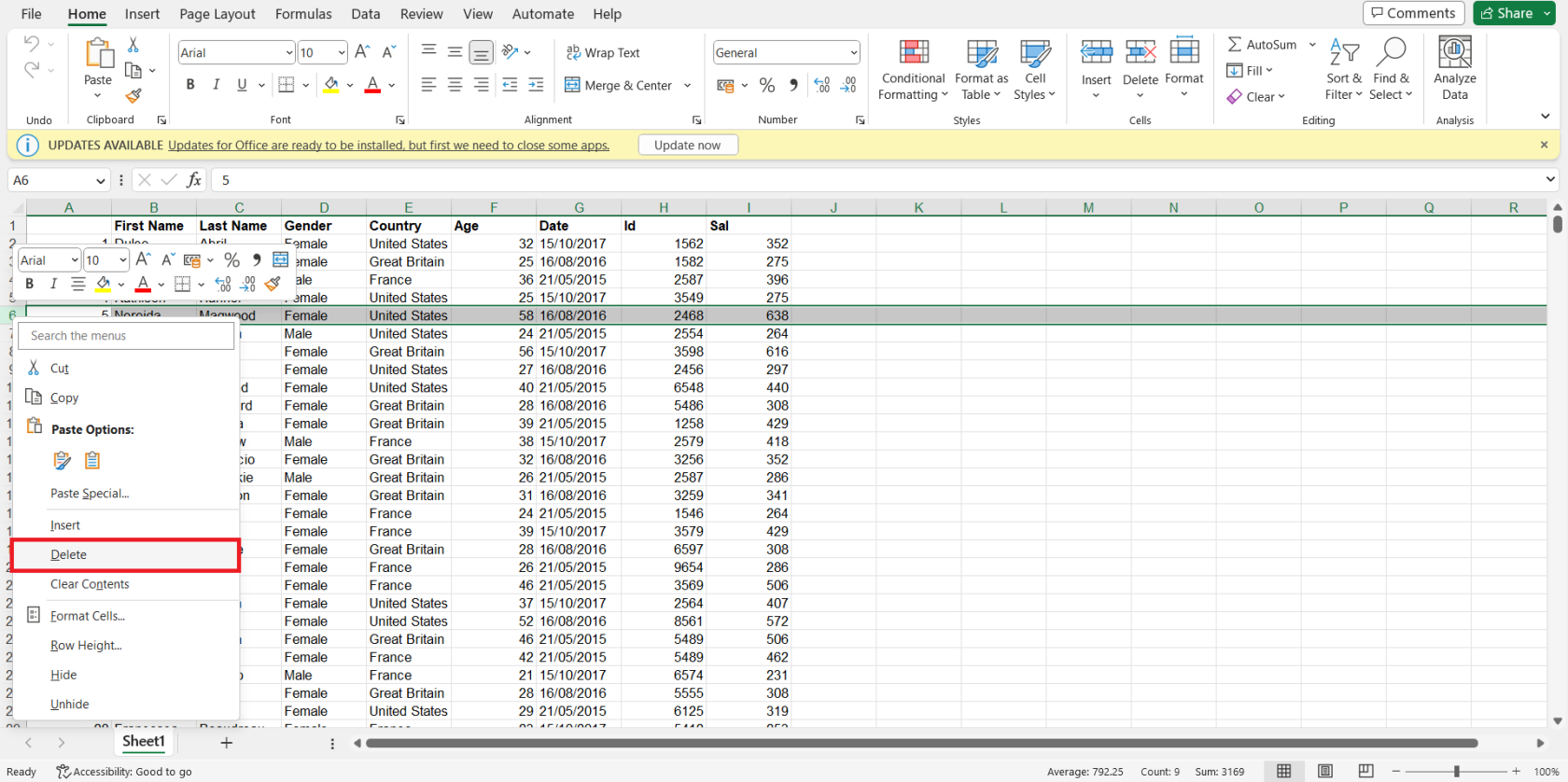
De complexiteit van de opmaak verminderen
Een andere manier om de bestandsgrootte van uw Excel-document te verkleinen, is door de opmaak ervan te vereenvoudigen. Houd deze tips in gedachten:
Verminder het aantal lettertypen, tekengrootten en kleuren dat in uw werkmap wordt gebruikt.
Verwijder achtergrondkleuren en randen van cellen die niet nodig zijn voor visuele organisatie.
Elimineer onnodige regels voor voorwaardelijke opmaak.
Gegevens converteren naar tabellen
Door uw gegevens om te zetten in tabellen, kunt u gebruikmaken van efficiënte Excel-functies zoals sorteren, filteren en gestructureerd verwijzen, wat kan helpen de bestandsgrootte te minimaliseren en de navigatie te verbeteren.
Ga als volgt te werk om gegevens naar tabellen te converteren:
1. Selecteer het gegevensbereik dat u naar een tabel wilt converteren.
2. Ga naar het tabblad Invoegen en klik op de knop Tabel .
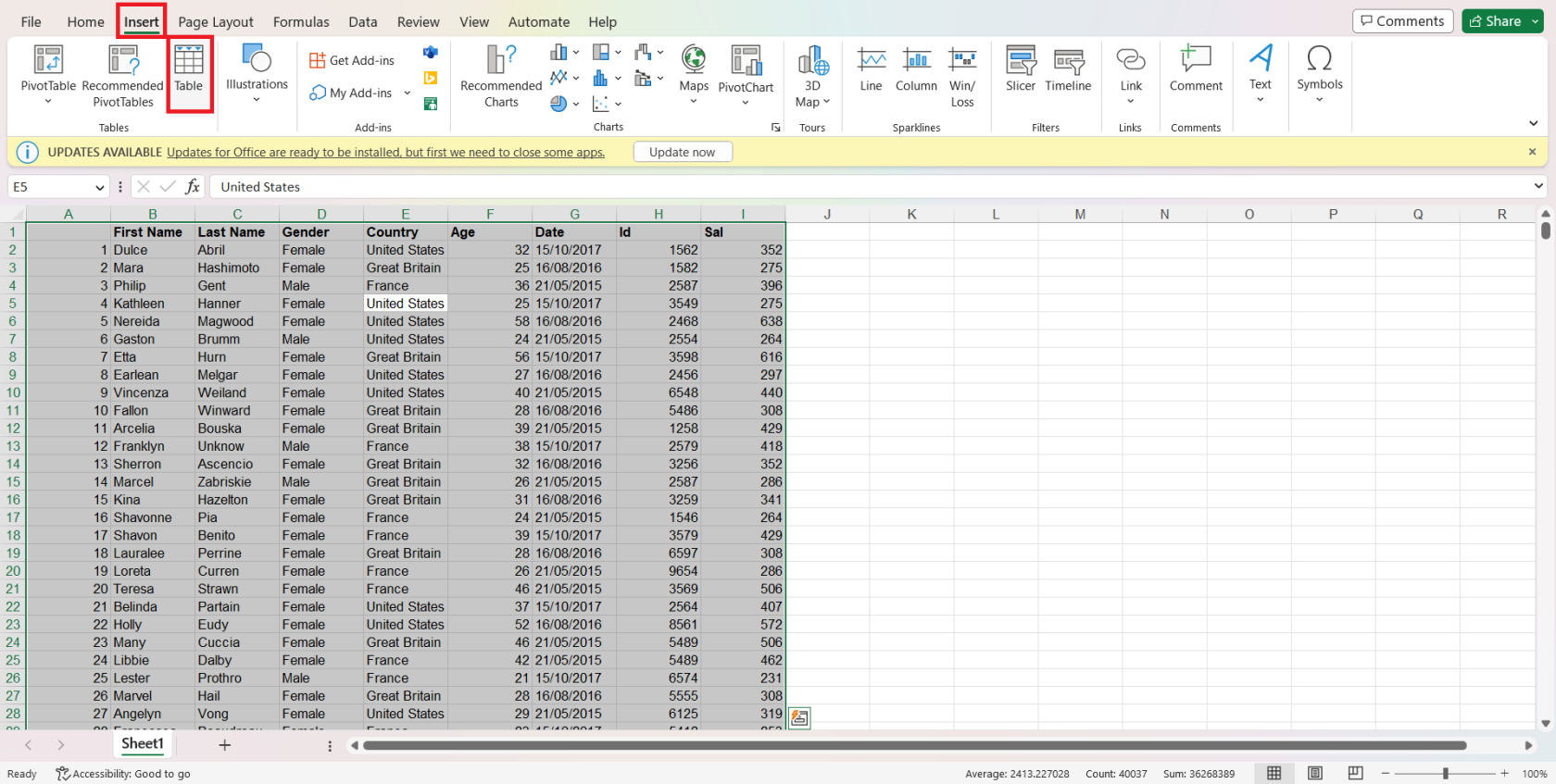
3. Schakel het selectievakje Mijn tabel heeft koppen in als uw gegevensbereik koprijen bevat en klik vervolgens op OK .
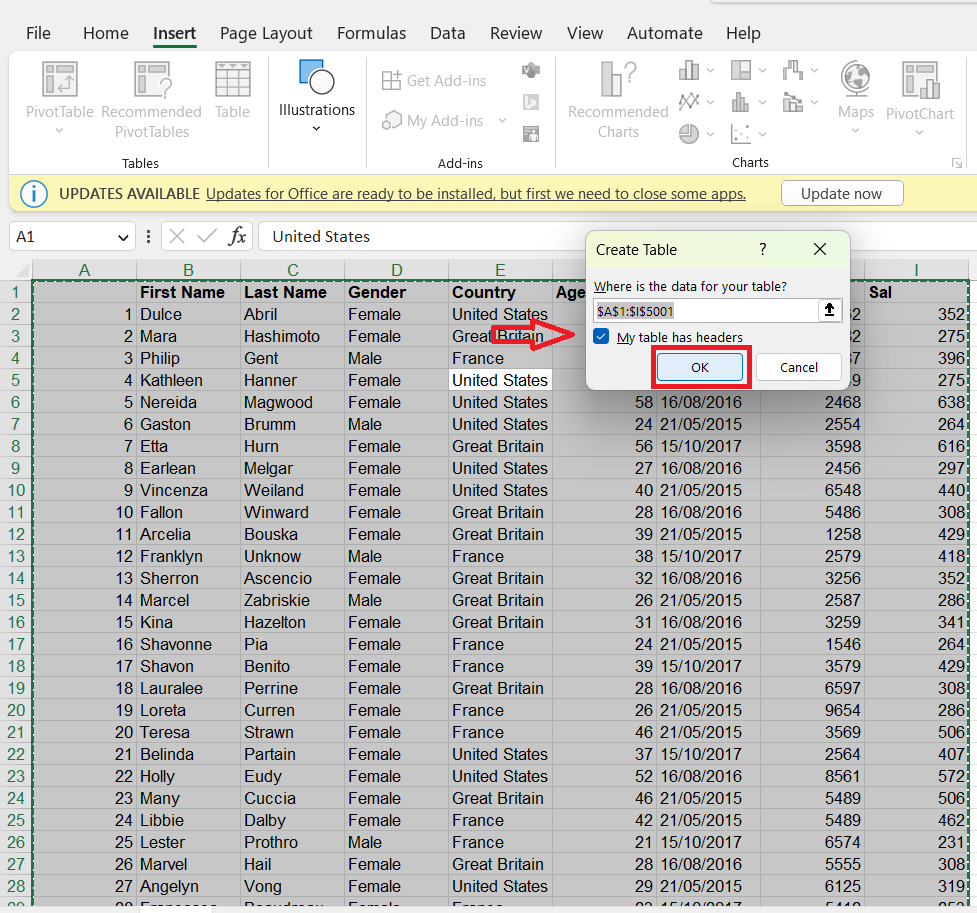
4. Uw gegevens worden omgezet naar een tabel.
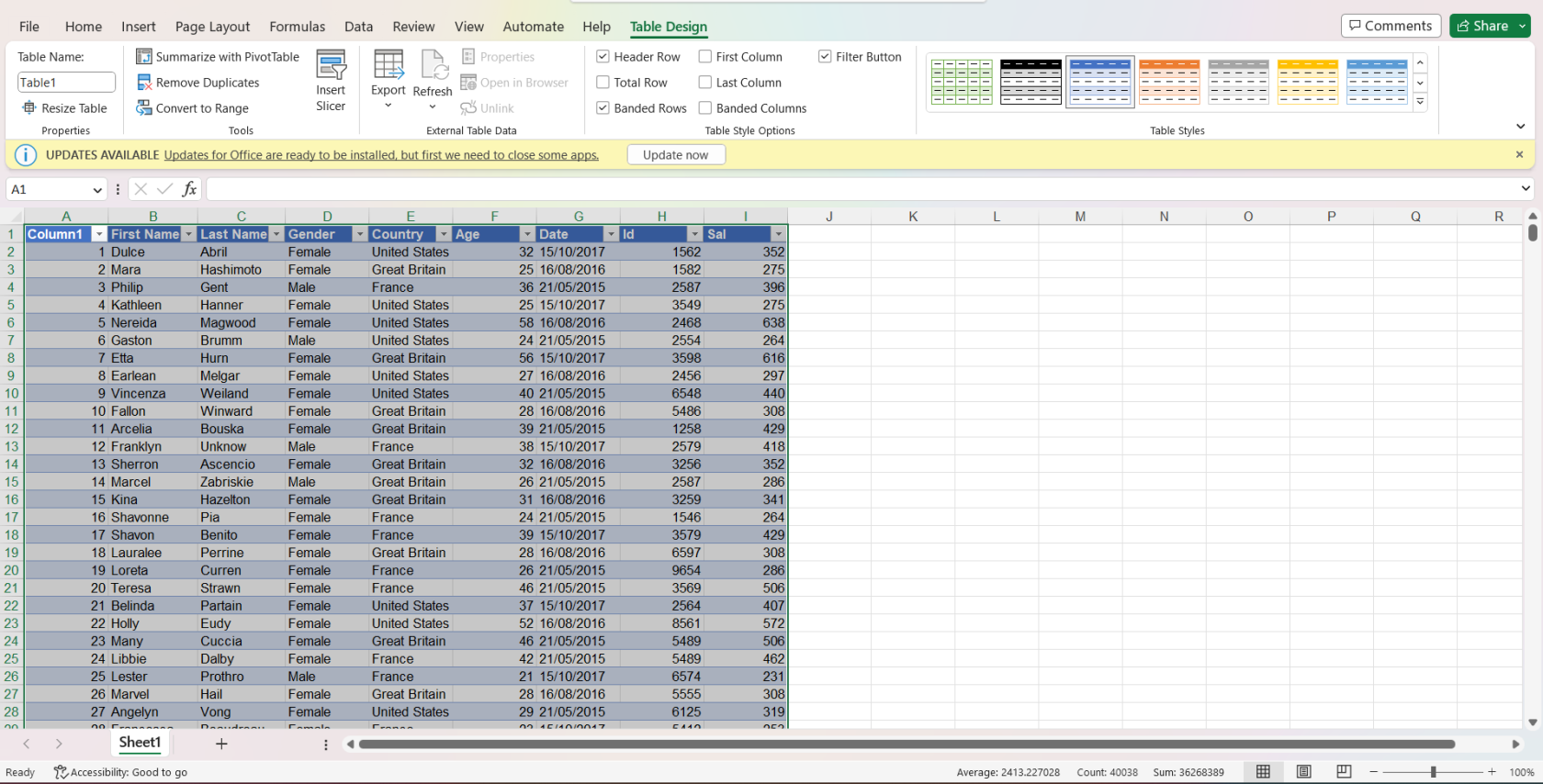
#3 - Afbeeldingen en objecten comprimeren
Het comprimeren van afbeeldingen in de spreadsheet kan de bestandsgrootte van uw Excel-werkmap verkleinen. Volg deze eenvoudige stappen om afbeeldingen te comprimeren:
1. Selecteer de afbeelding of afbeeldingen die u wilt comprimeren.
2. Ga naar het tabblad Formaat/Afbeeldingsformaat , dat verschijnt zodra u een afbeelding selecteert.

3. Klik in de groep Aanpassen op het dialoogvenster Afbeeldingen comprimeren .

4. Kies de compressie-opties die aan uw behoeften voldoen, zoals het toepassen van de compressie alleen op de geselecteerde foto of op alle foto's. Vergeet niet E-mail (96 ppi) te selecteren . Klik vervolgens op OK .
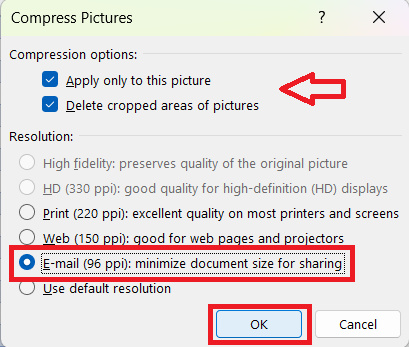
Naast afbeeldingen kunnen ingesloten objecten zoals grafieken en vormen ook worden geoptimaliseerd om de bestandsgrootte te minimaliseren. Volg deze stappen om objecten te comprimeren:
1. Selecteer het object of de objecten die u wilt comprimeren en klik er met de rechtermuisknop op.
2. Klik op Object opmaken .
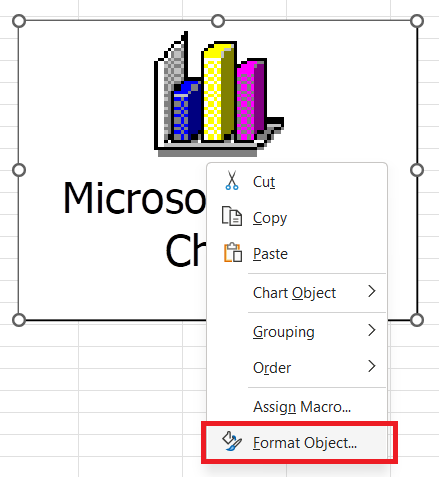
3. Ga naar het tabblad Grootte .
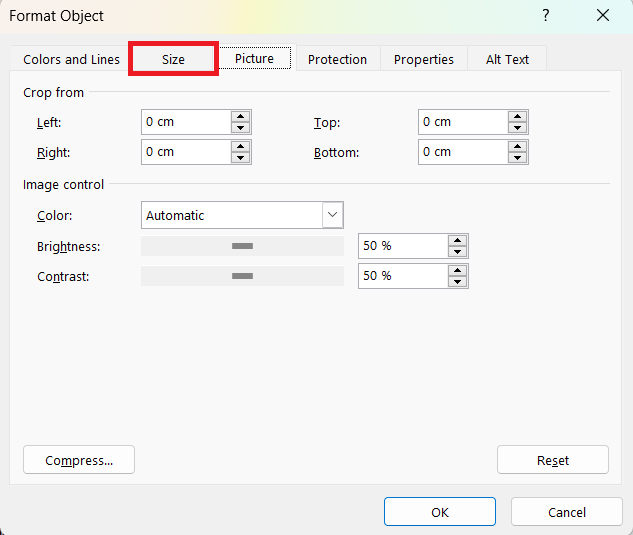
4. Kies de juiste grootte-opties voor uw object, rekening houdend met de wisselwerking tussen bestandsgrootte en visuele weergave. Klik vervolgens op OK .
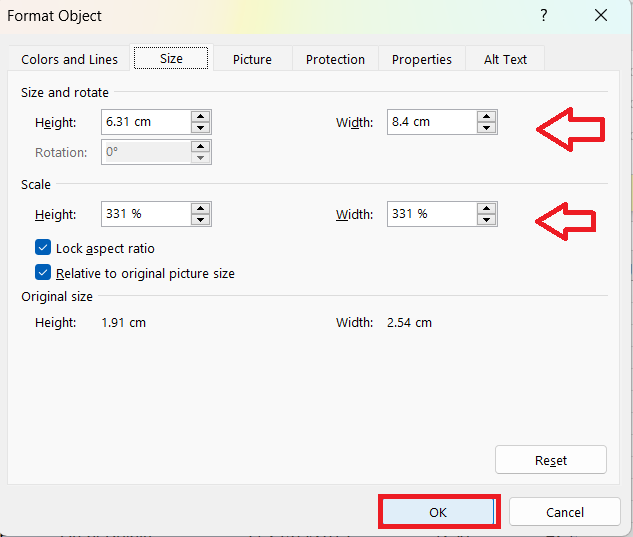
#4 - Grote Excel-bestanden opsplitsen
Als u met een groot Excel-bestand te maken heeft, kunt u het opsplitsen in kleinere, beter beheersbare bestanden om de totale omvang te verkleinen. Hier is hoe:
1. Analyseer eerst uw gegevens en bepaal logische punten om het bestand op te splitsen. Deze punten kunnen zijn gebaseerd op regio's, tijdsperioden of andere factoren die relevant zijn voor uw gegevens.
2. Zodra u deze punten hebt geïdentificeerd, maakt u een nieuw Excel-bestand voor elk van deze kleinere secties. U kunt dit doen door de gegevens te selecteren die overeenkomen met elke sectie en vervolgens op Ctrl+C te drukken om deze te kopiëren.
3. Open een nieuwe Excel-werkmap en druk op Ctrl+V om de gegevens in het nieuwe bestand te plakken. Sla elk nieuw bestand op met een betekenisvolle naam om de inhoud ervan te identificeren.
Tip: Vergeet niet om de oorspronkelijke gegevens uit uw oorspronkelijke Excel-bestand te verwijderen nadat u het in kleinere bestanden hebt opgesplitst.
Na het voltooien van deze stappen, wordt uw oorspronkelijke grote bestand opgedeeld in kleinere en beter beheersbare bestanden, wat leidt tot betere prestaties en gemakkelijker delen.
#5 - Bestanden opslaan in verschillende formaten
Een manier om de grootte van een Excel-bestand te verkleinen, is door het in verschillende indelingen op te slaan. Een paar indelingen kunnen u helpen de bestandsgrootte kleiner te houden zonder de gegevens die in het bestand zijn opgeslagen te verliezen.
Binaire Excel-werkmap
In plaats van uw Excel-bestand op te slaan in de standaard XLSX-indeling, kunt u overwegen het op te slaan als een binaire Excel-werkmap (XLSB-bestandsindeling). Het XLSB-formaat comprimeert de gegevens beter en heeft de neiging om sneller te openen en op te slaan, vooral voor grote bestanden.
Volg deze stappen om uw bestand in XLSB-indeling op te slaan:
1. Klik op het tabblad Bestand .

2. Selecteer Opslaan als .
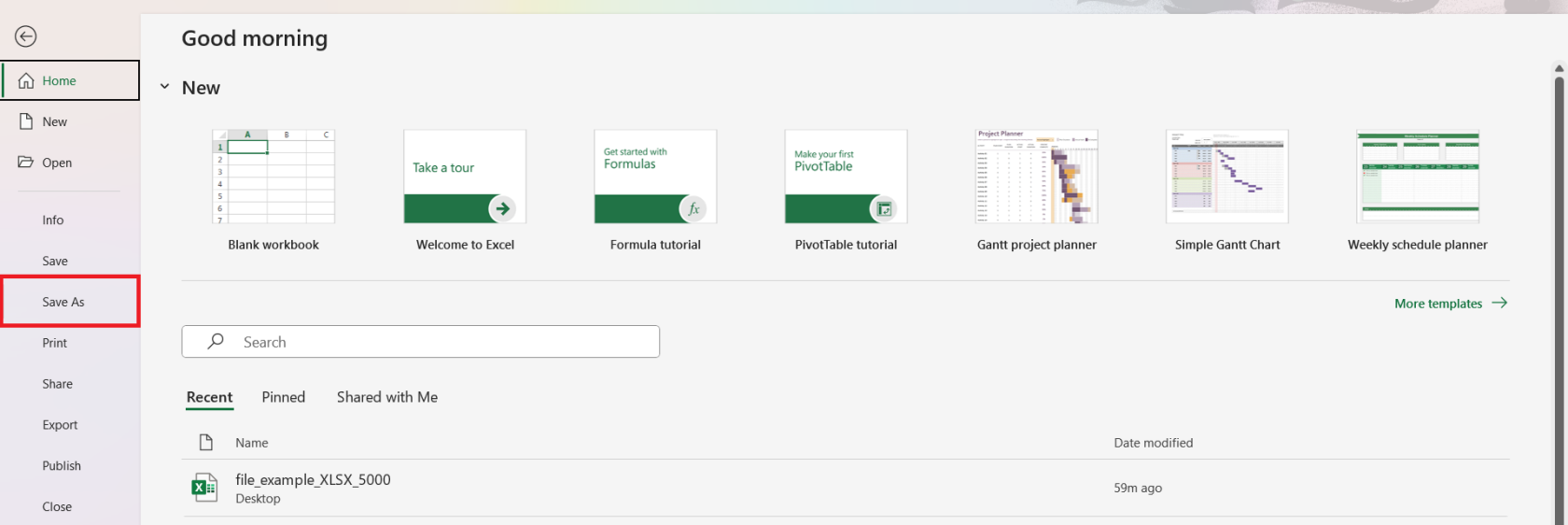
3. Selecteer Meer opties .
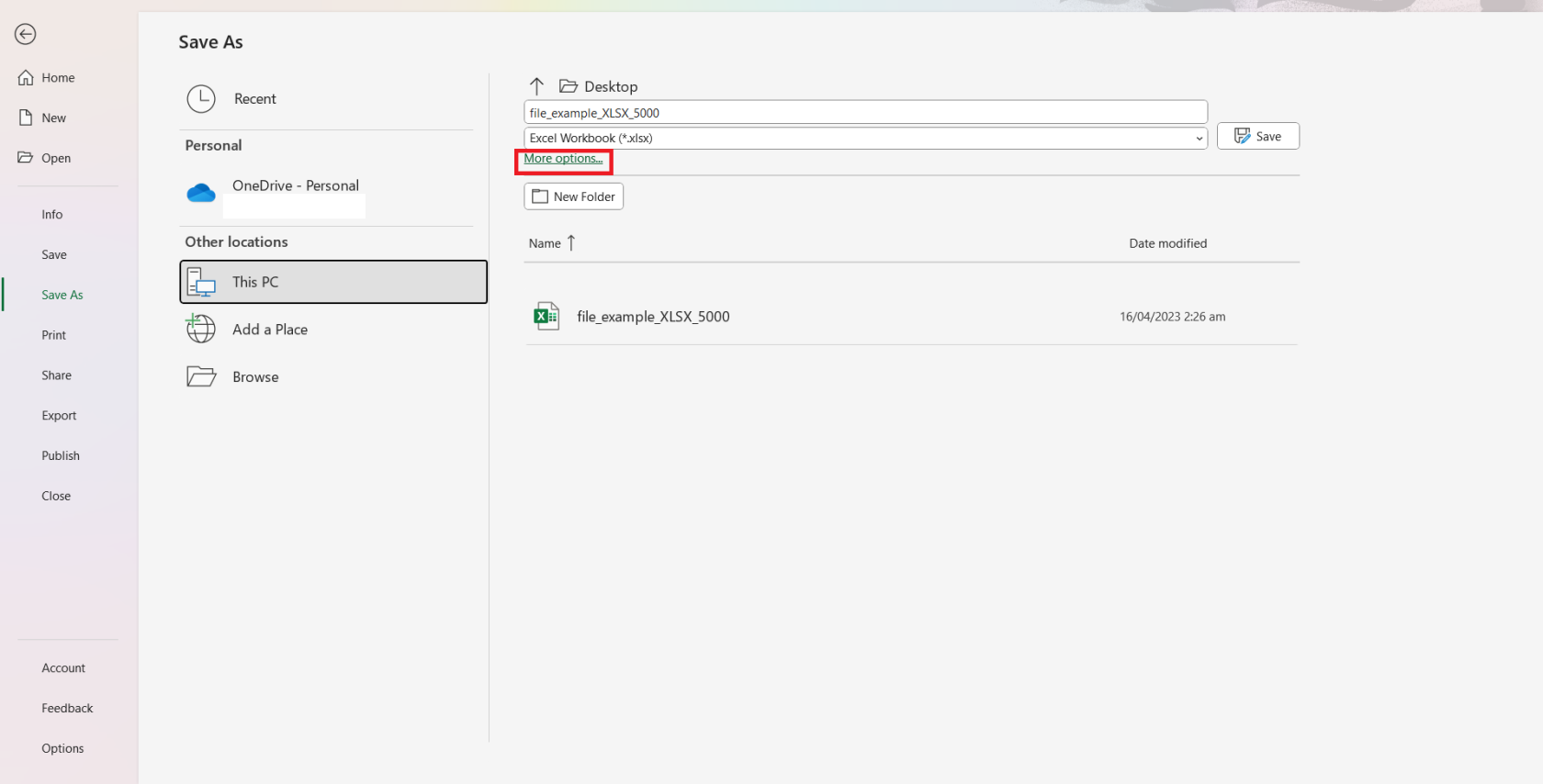
4. Kies de bestandsbestemming en selecteer het blok Opslaan als type .
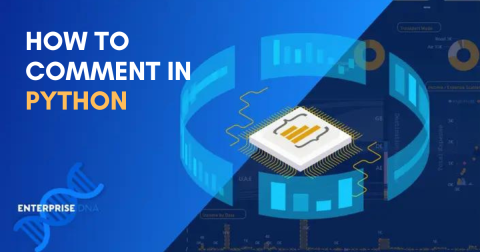
5. Selecteer Excel binaire werkmap in het vervolgkeuzemenu Opslaan als type .
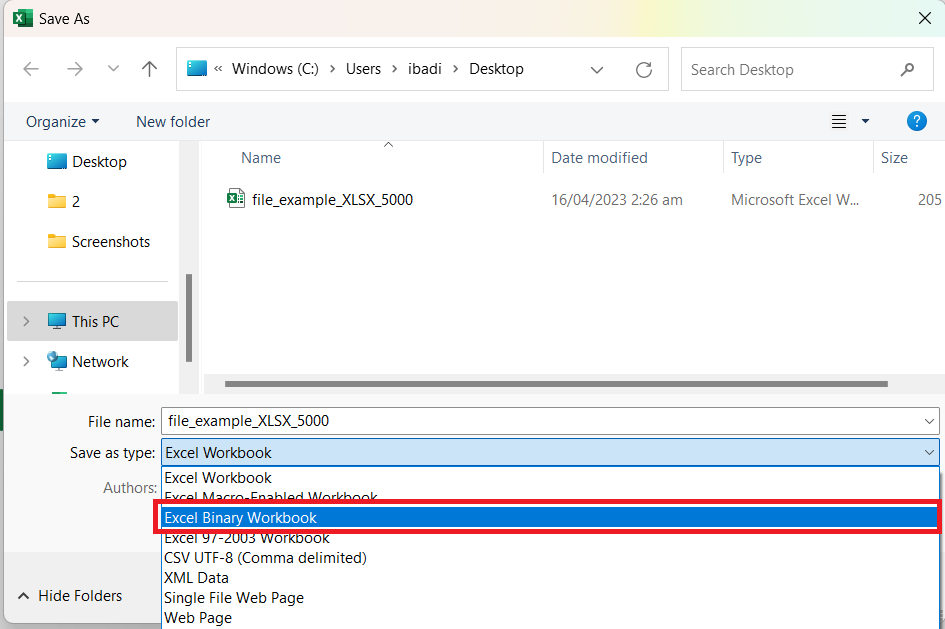
6. Klik op Opslaan om het proces te voltooien.
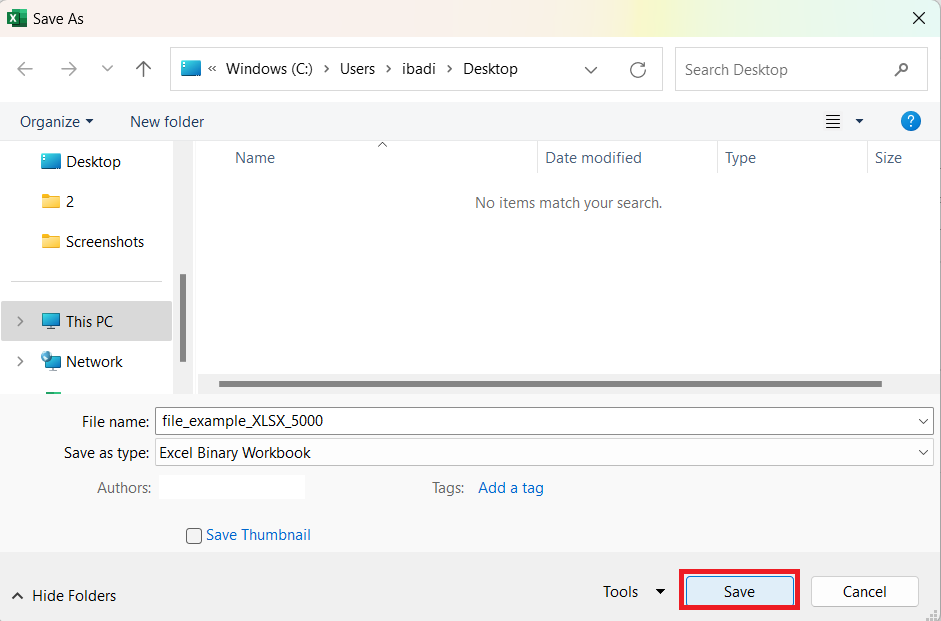
CSV-indeling
Een andere optie om de bestandsgrootte te verkleinen, is door uw gegevens op te slaan als een CSV-bestand (Comma Separated Values). Deze indeling is met name handig voor het verwijderen van onnodige opmaak, omdat alleen de onbewerkte gegevens worden bewaard, gescheiden door komma's.
Volg deze stappen om uw bestand in CSV-indeling op te slaan:
1. Ga naar Bestand > Opslaan als > Meer opties > kies een bestandsbestemming en klik op Opslaan als typeblok .
2. Selecteer CSV (door komma's gescheiden) .
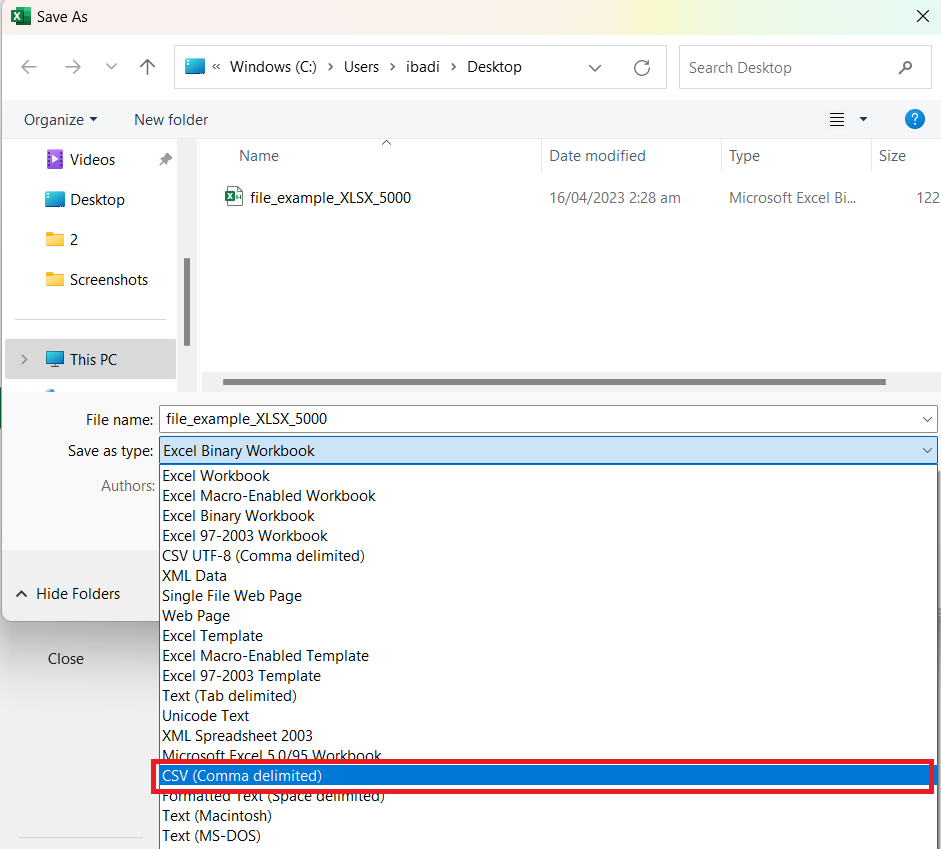
3. Klik op Opslaan om het proces te voltooien.
Opmerking: de CSV-indeling is niet geschikt voor bestanden met complexe formules, macro's of opmaak.
#6 - Draaitabelcache verwijderen
Een draaitabel is een krachtig hulpmiddel om u te helpen bij het berekenen, analyseren en samenvatten van gegevens. Maar wanneer u er een maakt, wordt automatisch Pivot Cache gemaakt - een object dat de kopie van de originele brongegevens bevat.
Wijzigingen die u in een draaitabel aanbrengt, zijn niet direct gekoppeld aan de oorspronkelijke brongegevens. In plaats daarvan zijn ze naar de Pivot Cache.
Dus, hier is hoe de dubbele gegevens te verwijderen en wat ruimte te besparen bij het werken met draaitabellen:
1. Selecteer de draaitabel en kies het tabblad Draaitabelanalyse . Klik op Opties onder Draaitabel.

2. Selecteer het tabblad Gegevens .
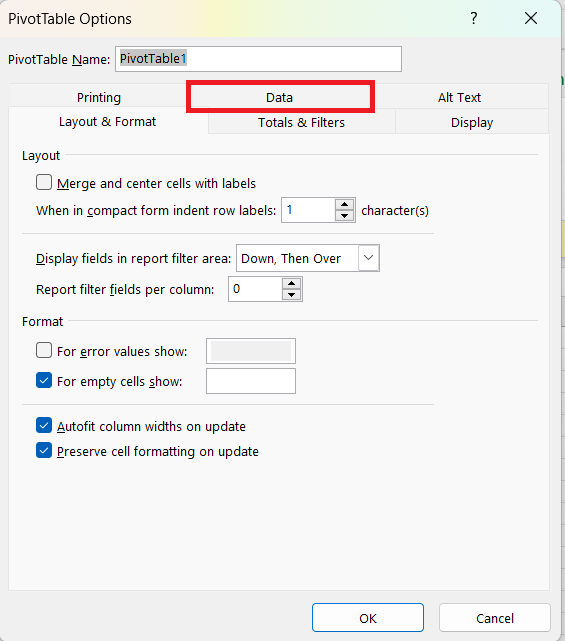
3. Vink brongegevens opslaan uit en selecteer Gegevens vernieuwen bij openen van bestand .
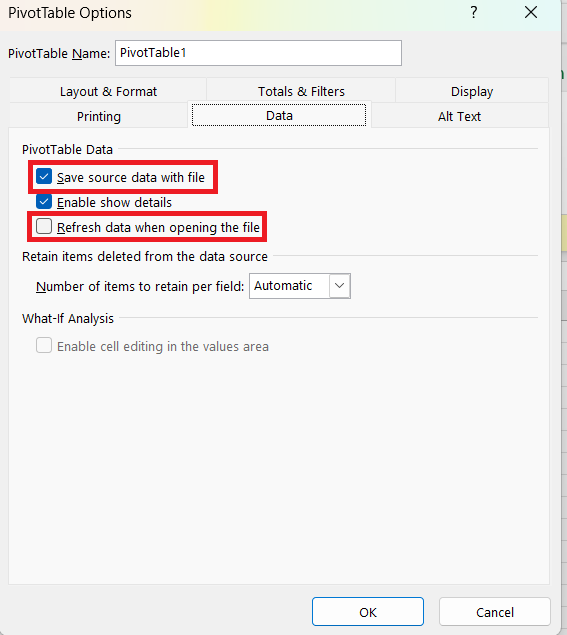
4. Klik op OK om op te slaan.
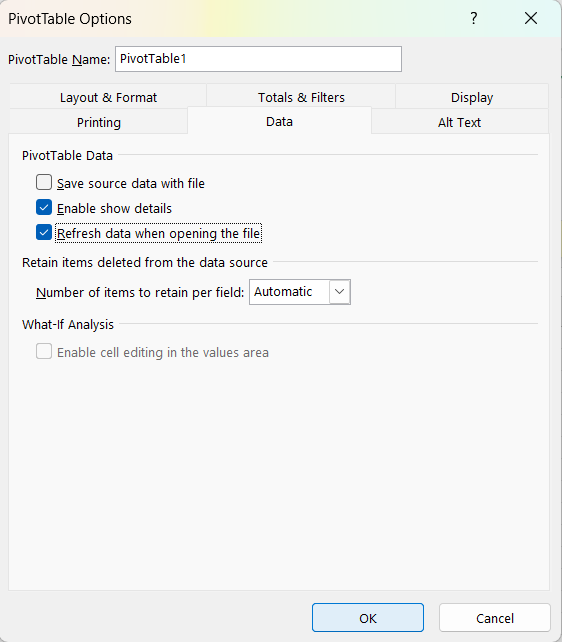
Laten we het naar boven afronden
In dit artikel heb je zes methoden geleerd om de grootte van een Excel-bestand te verkleinen. Door deze technieken toe te passen, kunt u de snelheid van Excel verbeteren en het delen van uw bestanden met anderen gemakkelijker maken.
Onthoud om:
Verwijder of wis onnodige gegevens, inclusief lege en verborgen cellen
Afbeeldingen comprimeren
Sla uw bestand op in de binaire indeling van Excel
Controleer en optimaliseer formules
Voorwaardelijke opmaak verwijderen
Houd uw Pivot Cache schoon
Door deze stappen te volgen, kunt u uw Excel-bestandsgrootte effectief verkleinen en zorgen voor een efficiëntere en beter georganiseerde ervaring met uw spreadsheets.
Wilt u verder leren, hoe zit het met het tellen van verschillende waarden in Excel? Bekijk hieronder onze video erover.
Wat is zelf in Python: voorbeelden uit de echte wereld
Je leert hoe je objecten uit een .rds-bestand in R opslaat en laadt. In deze blog wordt ook besproken hoe je objecten uit R naar LuckyTemplates importeert.
In deze tutorial over DAX-coderingstaal leert u hoe u de functie GENERATE gebruikt en hoe u de titel van een maat dynamisch wijzigt.
Deze zelfstudie behandelt hoe u de Multi Threaded Dynamic Visuals-techniek kunt gebruiken om inzichten te creëren op basis van dynamische gegevensvisualisaties in uw rapporten.
In dit artikel zal ik de filtercontext doornemen. Filtercontext is een van de belangrijkste onderwerpen waarover elke LuckyTemplates-gebruiker in eerste instantie zou moeten leren.
Ik wil laten zien hoe de online service LuckyTemplates Apps kan helpen bij het beheren van verschillende rapporten en inzichten die uit verschillende bronnen zijn gegenereerd.
Leer hoe u wijzigingen in uw winstmarge kunt berekenen met behulp van technieken zoals vertakking van metingen en het combineren van DAX-formules in LuckyTemplates.
Deze tutorial bespreekt de ideeën van materialisatie van datacaches en hoe deze de prestaties van DAX beïnvloeden bij het leveren van resultaten.
Als u tot nu toe nog steeds Excel gebruikt, is dit het beste moment om LuckyTemplates te gaan gebruiken voor uw zakelijke rapportagebehoeften.
Wat is LuckyTemplates Gateway? Alles wat u moet weten








