Wat is zelf in Python: voorbeelden uit de echte wereld

Wat is zelf in Python: voorbeelden uit de echte wereld
Python is een veelzijdige, krachtige programmeertaal met veel toepassingen, van webontwikkeling tot data-analyse. Wanneer u in Python programmeert, wilt u meestal weten welke versie van Python u gebruikt.
U kunt uw Python-versie snel en moeiteloos controleren met behulp van meerdere methoden, inclusief opdrachtregelprogramma's, het uitvoeren van een script met de platform- en sys-modules, of binnen uw favoriete IDE.
Deze benaderingen zijn van toepassing op verschillende besturingssystemen, waaronder Windows, macOS en Linux, zodat u uw Python-versie in een mum van tijd kunt identificeren.
Elke nieuwe versie van Python wordt geleverd met bepaalde wijzigingen of updates, daarom werkt code die eerder in een andere versie is geschreven mogelijk niet in de nieuwere versies.
Verschillende versies van Python kunnen subtiele verschillen hebben en als u de exacte versie kent waarmee u werkt, kunt u compatibiliteitsproblemen voorkomen bij het delen van code met anderen of het installeren van pakketten.
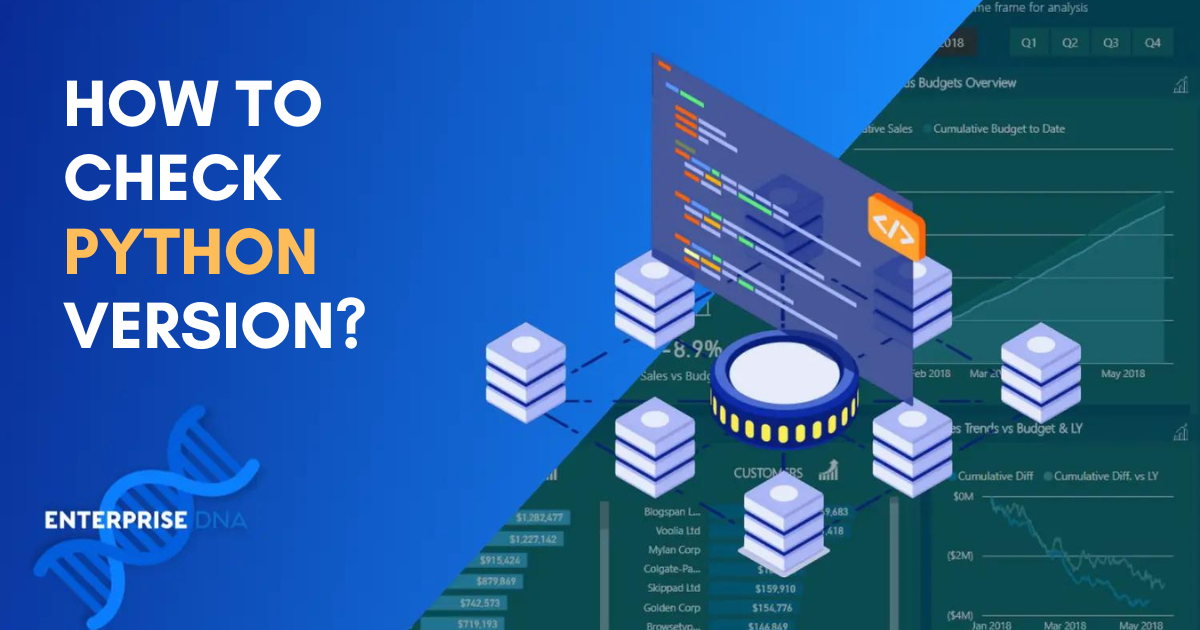
In dit artikel geven we een duidelijke handleiding over hoe je de Python-versie op je computer kunt controleren, of je nu Windows, macOS of Linux gebruikt.
Laten we erop ingaan!
Inhoudsopgave
Hoe de Python-versie te controleren vanaf de opdrachtregel
In deze sectie bespreken we hoe u de Python-versie kunt controleren met behulp van de opdrachtregel . Deze methode is snel en effectief om te bepalen welke versie van Python op uw computer is geïnstalleerd.
Concreet behandelen we het volgende:
Hoe de Python-versie in Windows te controleren
Hoe de Python-versie in Linux te controleren
Hoe de Python-versie in MacOS te controleren
Laten we erop ingaan!
Windows-opdrachtregelprompt
Voordat u doorgaat met deze procedure, moet u ervoor zorgen dat Python is geïnstalleerd. Volg deze stappen om uw door Python geïnstalleerde versie op een Windows-machine te controleren met behulp van de opdrachtregelprompt :
Stap 1: Druk op Win+R om het dialoogvenster Uitvoeren te openen.
Stap 2: Typ cmd en druk op Enter om de Windows-opdrachtprompt te openen.
Stap 3: Typ in de opdrachtprompt python –version en druk op Enter.
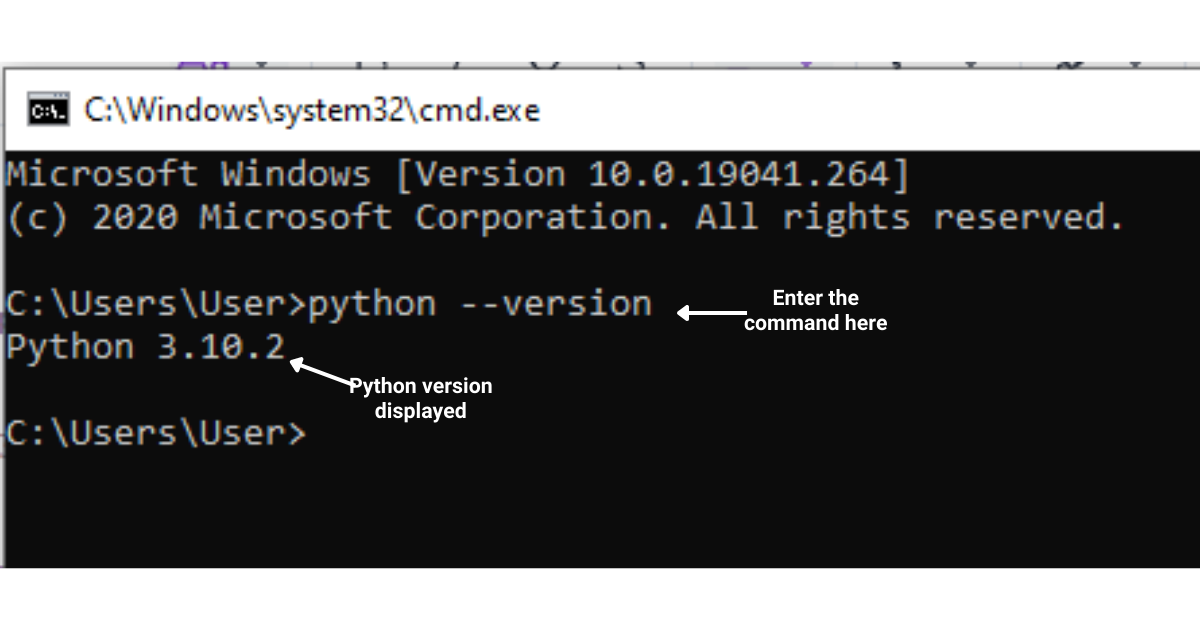
De bovenstaande prompt zal Python opdracht geven om de geïnstalleerde Python-versie weer te geven. Als u geen reactie ziet of een fout tegenkomt, zorg er dan voor dat Python is geïnstalleerd en aan uw omgevingsvariabelen is toegevoegd .
MacOS en Linux-terminal
Op Linux- en macOS-systemen kunt u de Terminal gebruiken om uw Python-versie te controleren.
Volg deze instructies:
Stap 1: Druk voor Linux op Ctrl+Alt+T om de terminal te openen. Ga voor macOS naar Finder, klik op Toepassingen, kies Hulpprogramma's en selecteer vervolgens Terminal.
Stap 2: Zodra de terminal is geopend, typt u python –version en drukt u op Enter.
De bovenstaande prompt zal Python opdracht geven om uw huidige geïnstalleerde versie van Python weer te geven.
Als u meerdere Python-versies op uw computer hebt geïnstalleerd, moet u mogelijk python3 –version gebruiken om de versie van Python 3 te controleren.
Nu u weet hoe u uw versie vanaf de opdrachtregel kunt controleren, kunt u ervoor zorgen dat u de juiste versie voor uw projecten gebruikt en uw omgeving dienovereenkomstig beheren.
Het bovenstaande was slechts één manier om te controleren welke Python- versie op uw computer draait. U kunt de versie ook controleren via een Python-script. Het onderstaande gedeelte laat zien hoe u de versie kunt controleren met behulp van een Python-script.
Hoe de Python-versie te controleren vanuit een script
In deze sectie leer je hoe je de Python-versie kunt controleren vanuit een script met behulp van verschillende modules.
We zullen het volgende onderzoeken:
Hoe de Python-versie te controleren met behulp van de sys-module
Hoe de Python-versie te controleren met behulp van de platformmodule
Dit helpt u ervoor te zorgen dat uw script op de gewenste versie wordt uitgevoerd en past zijn gedrag aan op basis van de versie die wordt gebruikt.
Hoe de Python-versie te controleren met behulp van de Sys-module
Een manier om de Python-versie van een script te controleren, is door de sys-module te gebruiken.
De sys-module in Python, die een integraal onderdeel is van de standaardbibliotheek, geeft je de mogelijkheid om gebruik te maken van verschillende variabelen, functies en objecten die door de tolk worden gebruikt of onderhouden.
Door dit te doen, kunt u zich bezighouden met het systeem en de Python-runtime-omgeving, waarbij u profiteert van een reeks functies die nuttig blijken te zijn voor taken met betrekking tot het systeem, het debuggen of het beheren van de uitvoering van uw Python-scripts.
De sys-module biedt het version_info-attribuut, dat een tuple bevat met de major-, minor- en microversienummers van de Python-interpreter.
De onderstaande code gebruikt de sys-module om de Python-versie te controleren:
import sys
major, minor, micro = sys.version_info[:3]
print(f"Your Python version is {major}.{minor}.{micro}")Deze bovenstaande code zal Python opdracht geven om de sys-printmodule te importeren en deze te gebruiken om de versie van Python op te halen.
import sys: Deze regel importeert de sys-module, die toegang geeft tot systeemspecifieke parameters en functies.
major, minor, micro = sys.version_info[:3]: Het kenmerk sys.version_info retourneert een tuple die de componenten van de Python-versie bevat, zoals major-, minor- en microversienummers.
Hier snijden we de tuple met [:3] om de eerste drie elementen te krijgen, die de major-, minor- en microversienummers vertegenwoordigen, en wijzen ze toe aan de respectieve variabelen major, minor en micro.
print(f”Uw Python-versie is {major}.{minor}.{micro}”): Deze regel gebruikt een f-string (geformatteerde string letterlijk) om de Python-versie weer te geven door de waarden van major, minor en micro te vervangen variabelen in de string.
De uitvoer van import sys print toont de Python-versie in het formaat "Uw Python-versie is XYZ", waarbij X, Y en Z respectievelijk de hoofd-, micro- en secundaire versienummers zijn.
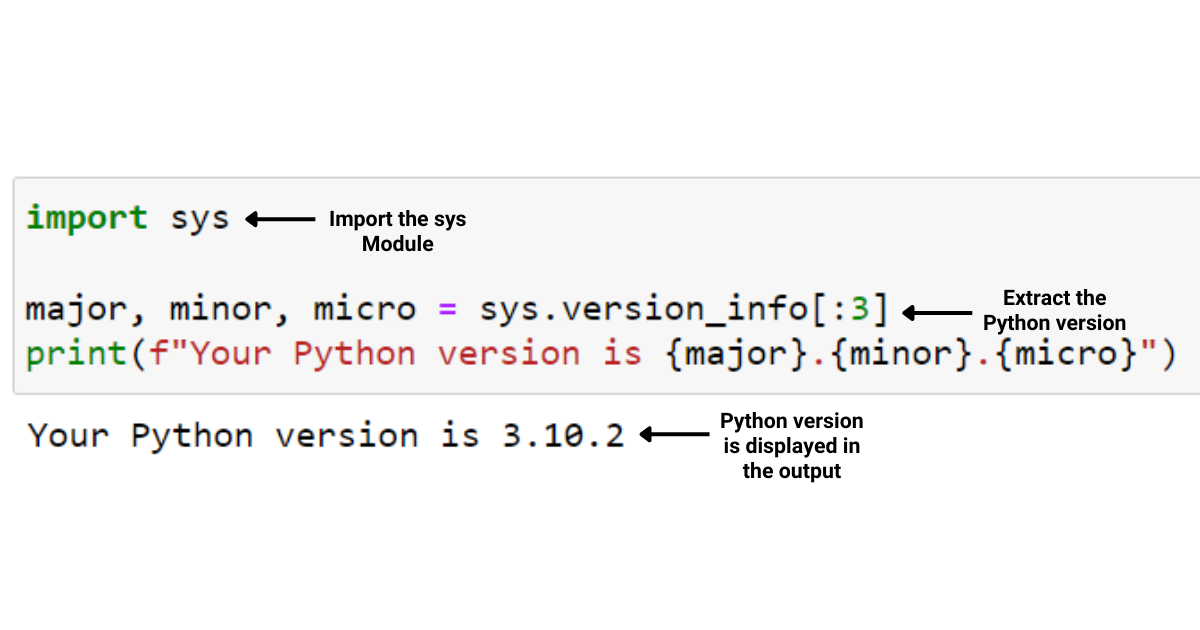
Houd er rekening mee dat u soms meerdere versies van Python hebt geïnstalleerd en dat de meest recente versie van Python wordt weergegeven.
Daarnaast kunt u een assert statement gebruiken om ervoor te zorgen dat uw script draait op een minimaal vereiste Python-versie. Bijvoorbeeld:
import sys
assert sys.version_info >= (3, 6), "Python 3.6 or higher is required"Het bovenstaande Python-codefragment laat zien hoe u de sys-module importeert en gebruikt om te controleren of de Python-versie 3.6 of hoger is. Als niet aan de vereiste wordt voldaan, wordt een AssertionError met een aangepast bericht gegenereerd.
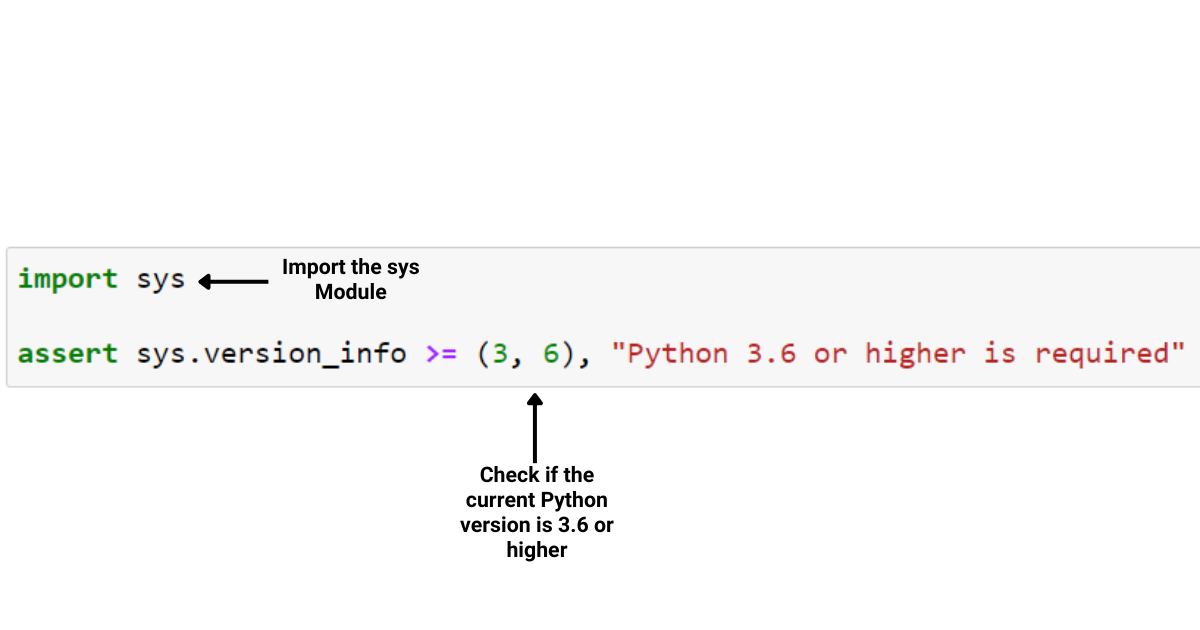
Hoe u de geïnstalleerde versie van Python kunt controleren met behulp van de platformmodule
Een andere manier om de Python-versie te controleren, is door de platformmodule Python-opdracht te gebruiken.
De platformmodule in Python maakt deel uit van de standaardbibliotheek en biedt verschillende functies om informatie op te halen over het onderliggende platform, systeem en hardware waarop de Python-interpreter draait.
Dit kan details bevatten over het besturingssysteem, de processorarchitectuur en de Python-implementatie zelf.
Het importplatform print biedt de functie python_version() die een string retourneert met de Python-versie.
Hier is een voorbeeldcode die laat zien hoe u de platformmodule gebruikt:
import platform
version = platform.python_version()
print(f"Your Python version is {version}")Het bovenstaande Python-codefragment laat zien hoe u de platformafdrukmodule importeert en gebruikt om de Python-versie-informatie op te halen en vervolgens af te drukken in een geformatteerde string.
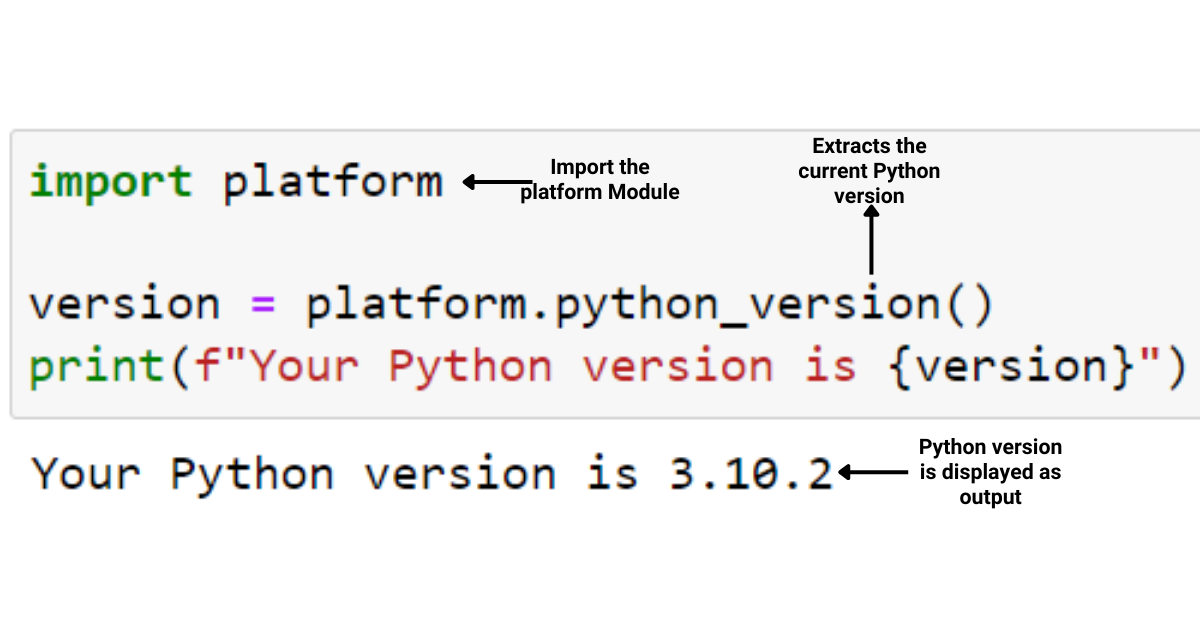
U kunt ook de onderstaande Python-opdracht gebruiken die tuples gebruikt om de Python-versie te controleren:
import platform
version_tuple = platform.python_version_tuple()
print("Your Python version is {}.{}.{}".format(*version_tuple))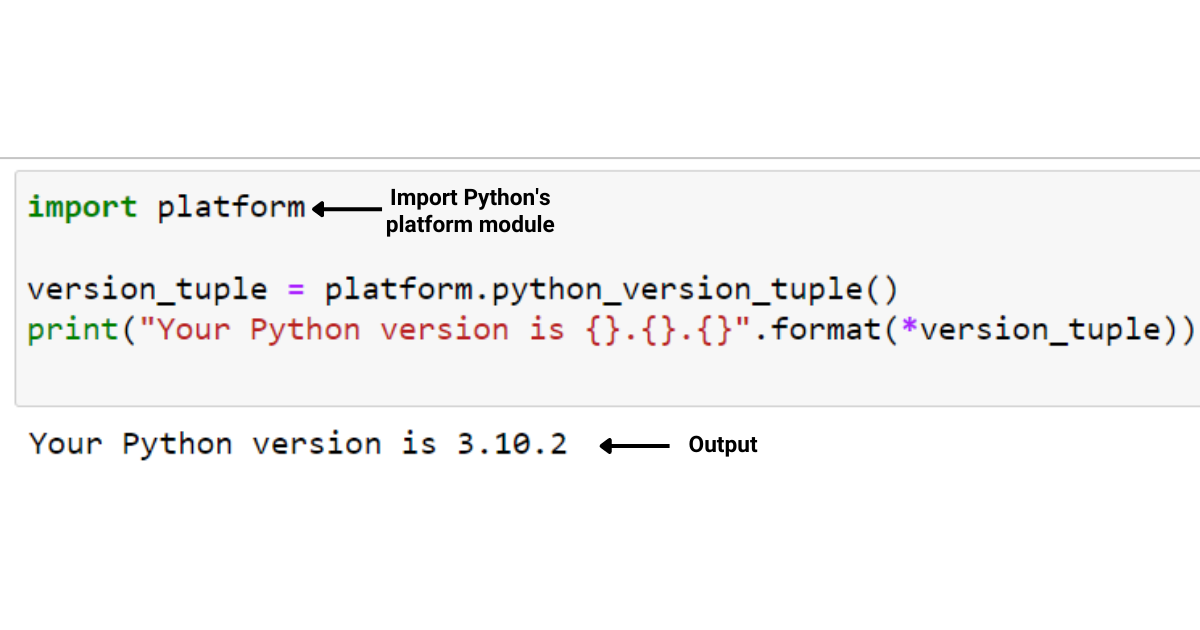
Zowel de sys- als de platformmodule bieden verschillende Python-opdrachten om informatie over de Python-omgeving te verkrijgen, en u kunt degene kiezen die het beste past bij uw specifieke gebruikssituatie of vereisten.
Meestal gebruiken programmeurs IDE's voor het schrijven van code. U kunt ook de hoofdversie in uw IDE controleren.
In het onderstaande gedeelte zullen we onderzoeken hoe u de Python-versie kunt controleren in twee van de meest populaire IDE's voor Python-programmering: VSCode en PyCharm .
Python-versie controleren in Integrated Development Environments (IDE)
Een Integrated Development Environment is een softwaretoepassing die een uitgebreide set tools en functies biedt waarmee programmeurs code efficiënter kunnen schrijven, bewerken, debuggen en compileren.
Het controleren van de Python-versies in een Integrated Development Environment (IDE) is een veelvoorkomende taak bij het werken aan Python-projecten. Elke IDE heeft zijn eigen manier om de Python-versie weer te geven. In dit onderdeel bespreken we het volgende:
Hoe de Python-versie te controleren in Visual Studio Code
Hoe de Python-versie in PyCharm te controleren
Python-versies controleren in Visual Studio Code
Visual Studio Code ( VSCode ) is een populaire IDE voor Python-ontwikkeling. Volg deze stappen om de Python-versie in VSCode te controleren:
Stap 1: Open Visual Studio-code.

Stap 2: Open een Python-bestand of maak een nieuw bestand in uw project.
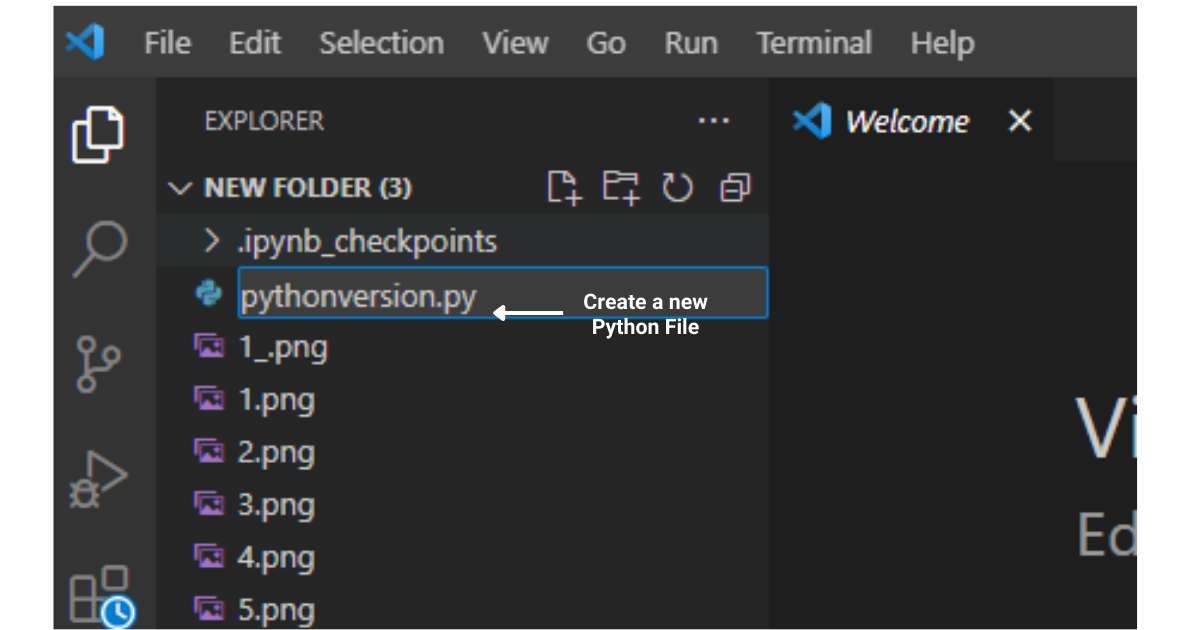
Stap 3: Klik op de Python-versie die wordt weergegeven in de linkerbenedenhoek van de statusbalk.
Als u geen Python-versie ziet, zorg er dan voor dat de Python-extensie is geïnstalleerd.
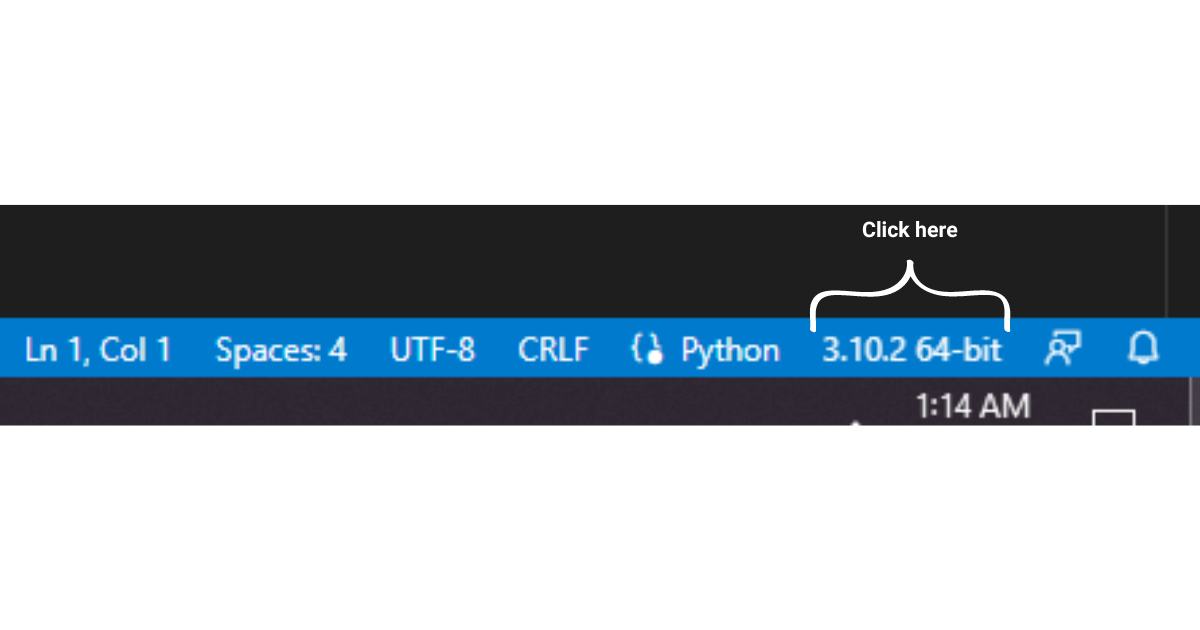
Er verschijnt een vervolgkeuzelijst met de beschikbare Python-interpreters.
Naast de huidige actieve tolk staat een vinkje en het versienummer wordt aan de rechterkant weergegeven.
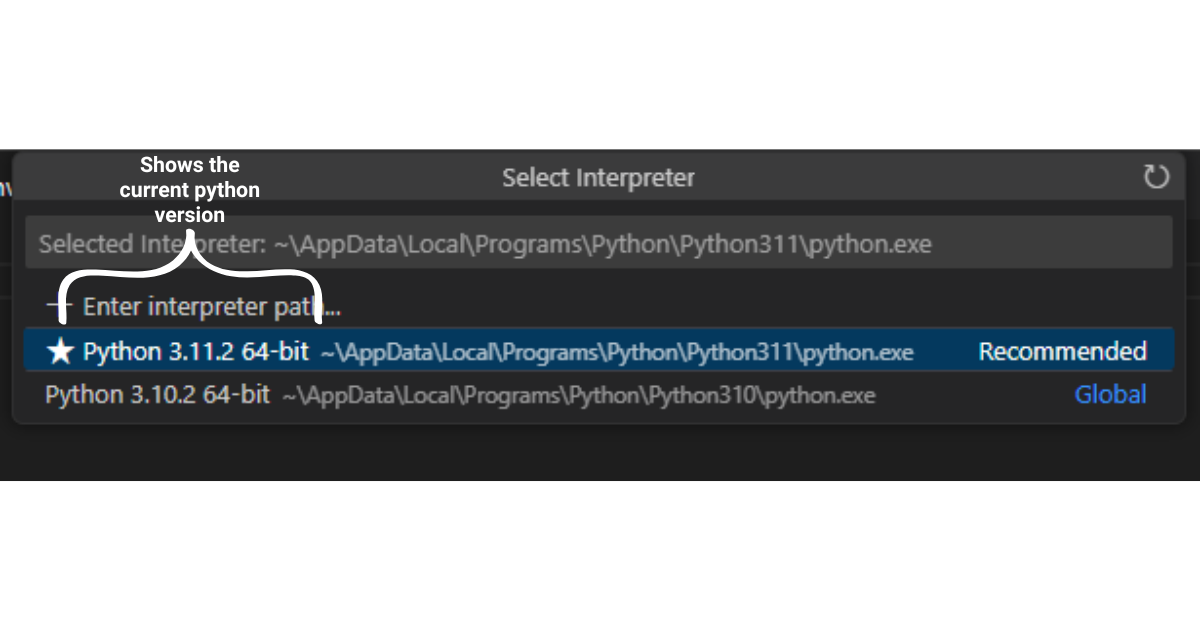
Hoe de Python-versie in PyCharm te controleren
PyCharm is een andere veelgebruikte IDE voor de ontwikkeling van Python. Volg deze stappen om de Python-versie in PyCharm te controleren:
Stap 1: Open PyCharm.
Stap 2: Ga naar de hoofdwerkbalk en klik op “Bestand” > “Instellingen” (of “Voorkeuren” op macOS).
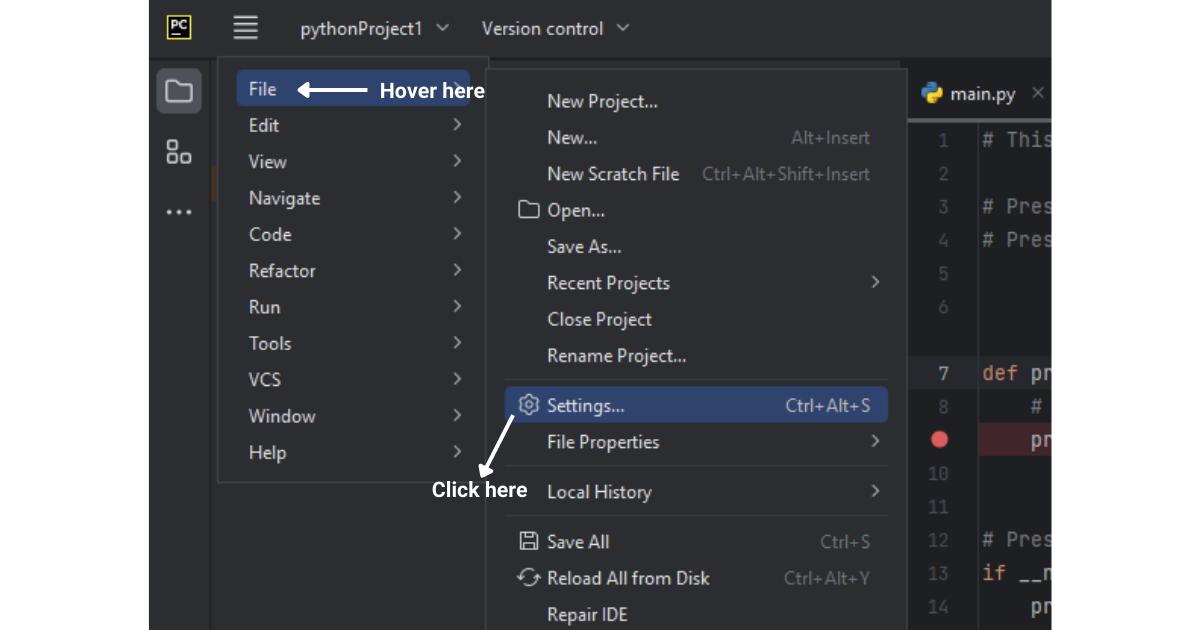
Stap 3: Selecteer in het linkerpaneel "Project: Your_Project_Name"> "Python Interpreter".
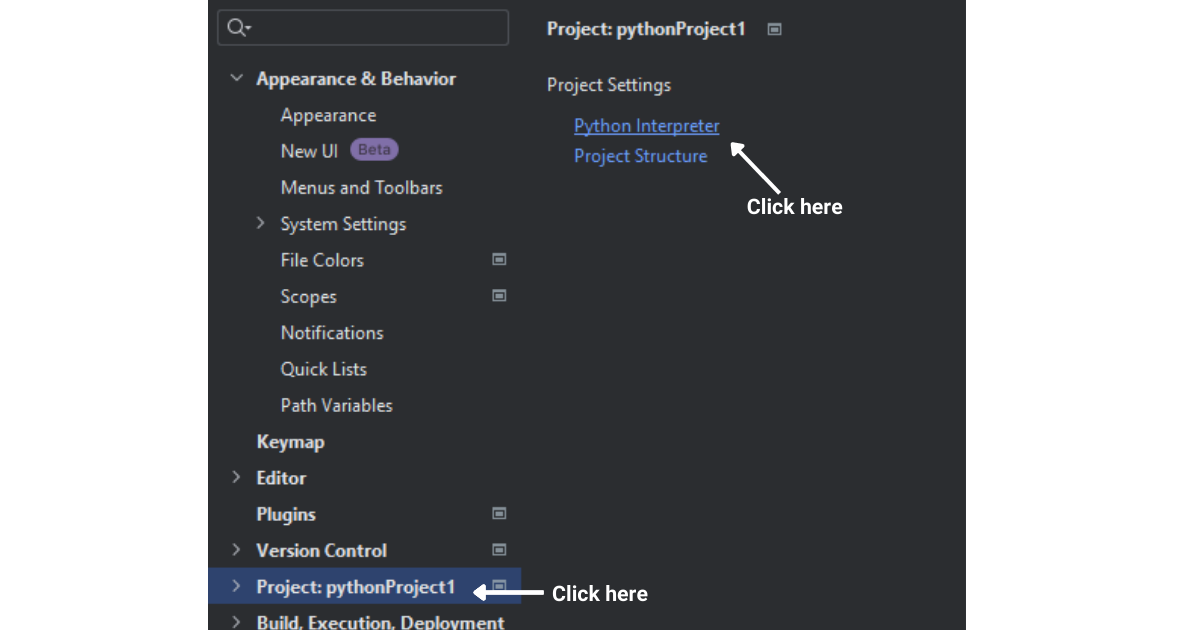
Stap 4: In het rechterpaneel ziet u de Python-versie die in uw virtuele omgeving is geïnstalleerd naast het uitvoerbare pad van de tolk.
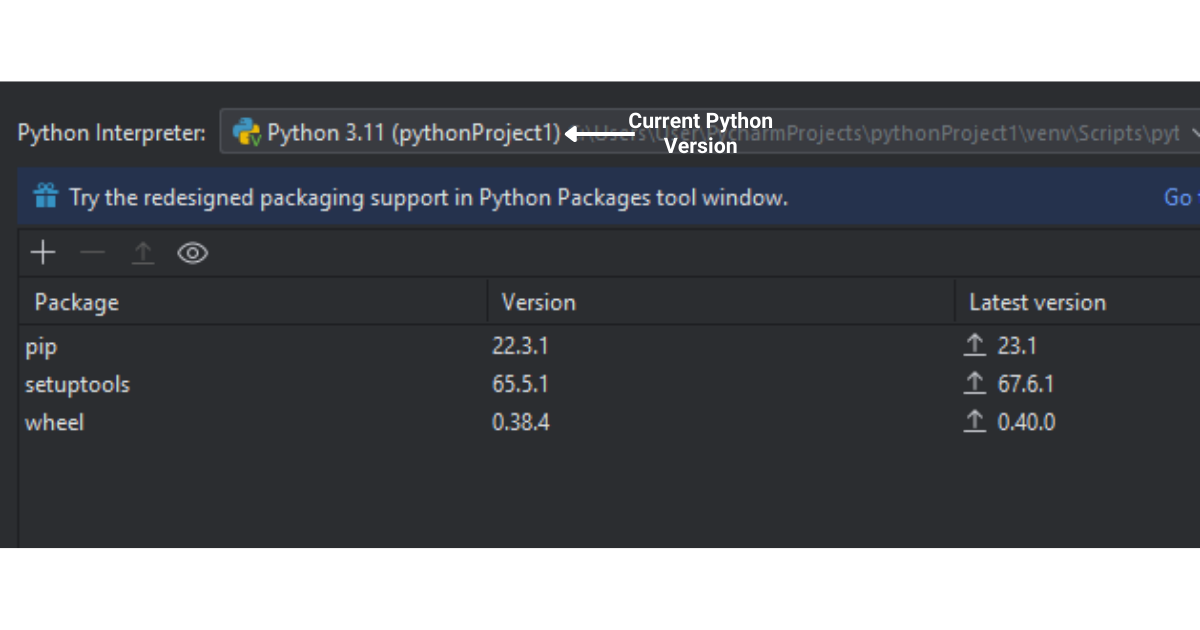
Door deze stappen in elke respectievelijke IDE te volgen, kunt u eenvoudig controleren welke versie van Python uw project gebruikt.
Nu u weet welke Python-versie u gebruikt, wat kunt u met deze informatie doen?
Soms ontvangt u mogelijk bestanden van een collega waarvan de geschreven code zich in een nieuwere versie van Python bevindt, terwijl u mogelijk een oudere versie gebruikt of vice versa. In dergelijke gevallen moet u eerst de Python-versie identificeren die op uw systeem is geïnstalleerd.
Wat als u uw Python-versie wilt bijwerken naar de nieuwste versie, omdat er mogelijk verschillende Python-versies zijn geïnstalleerd? In het onderstaande gedeelte hebben we een aantal manieren opgesomd die u kunt gebruiken om uw Python-versie bij te werken naar de nieuwste versie.
Een Python-versie bijwerken naar de nieuwste versie
Het updaten van een Python-versie is net zo eenvoudig als het installeren van Python, maar de procedure voor het updaten varieert afhankelijk van het besturingssysteem dat u gebruikt.
In deze sectie geven we een overzicht van de stappen die nodig zijn om Python bij te werken op Windows, Linus en MacOS.
Python bijwerken op Windows
Stap 1: verwijder de Python-versie
Ga naar Configuratiescherm > Programma's en onderdelen.
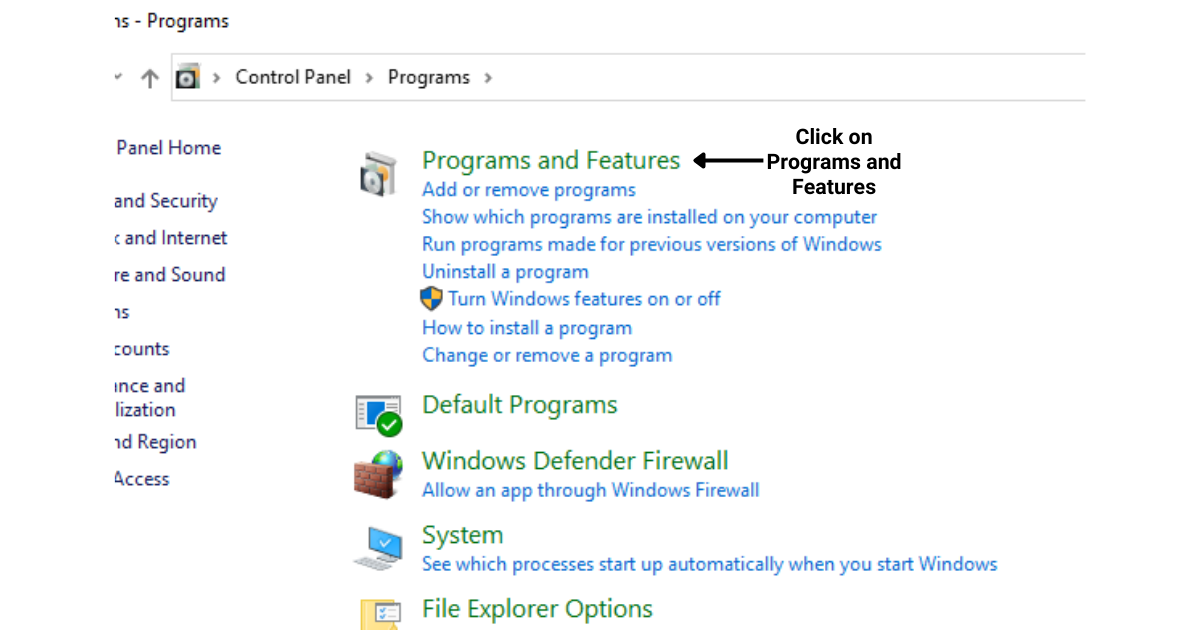
Zoek Python in de lijst met geïnstalleerde programma's, klik erop en klik vervolgens op 'Verwijderen'.
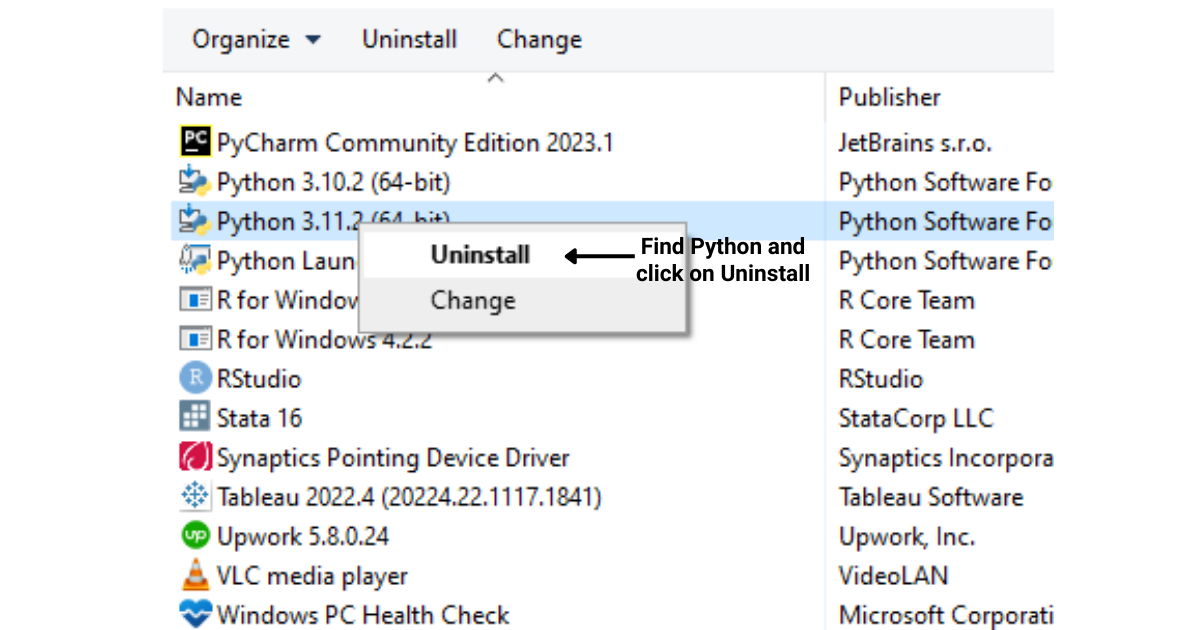
Stap 2: Download en installeer de nieuwste Python-versie
Bezoek de officiële downloadpagina van Python op https://www.python.org/downloads/ .
Klik op de knop "Python downloaden".
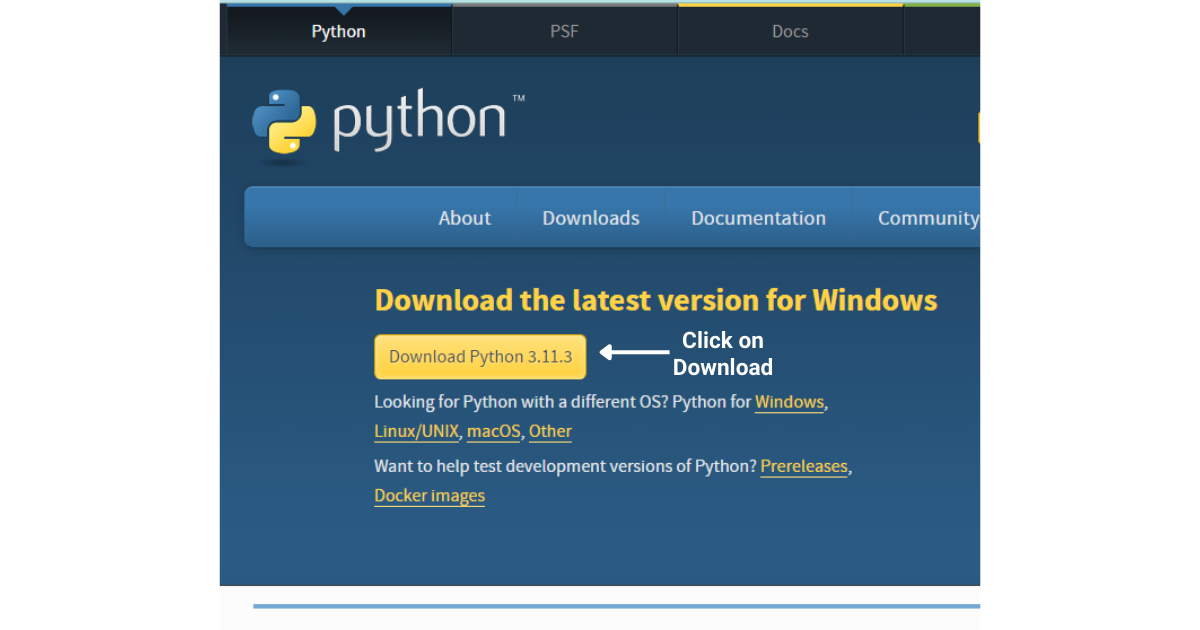
Voer het installatieprogramma uit
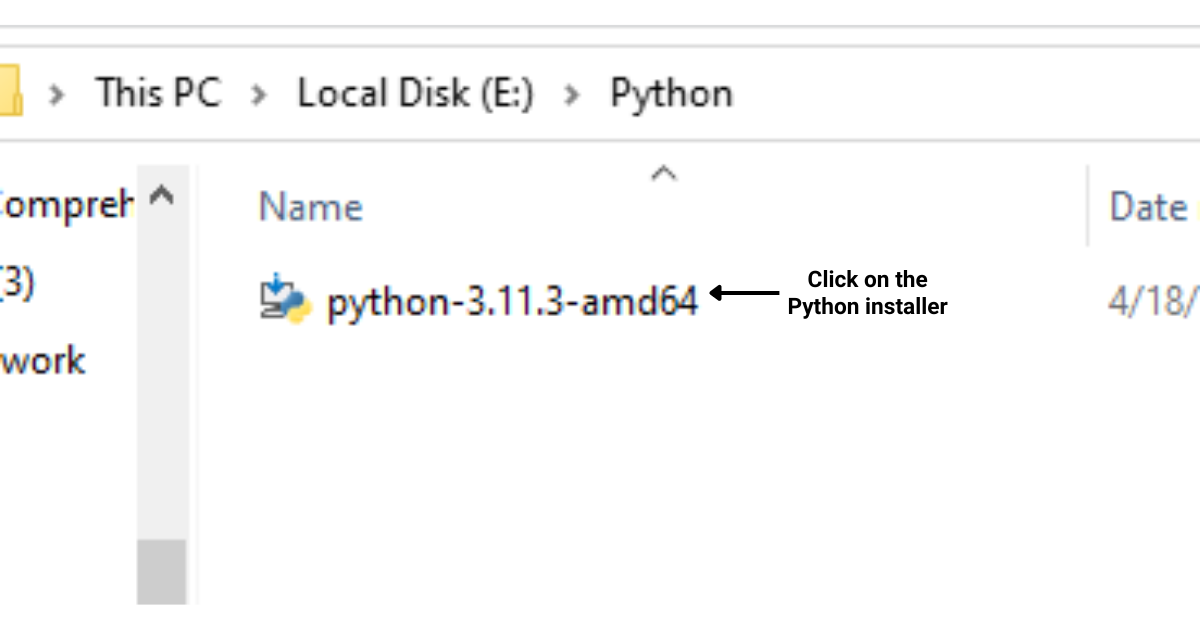
Volg de installatie-instructies.
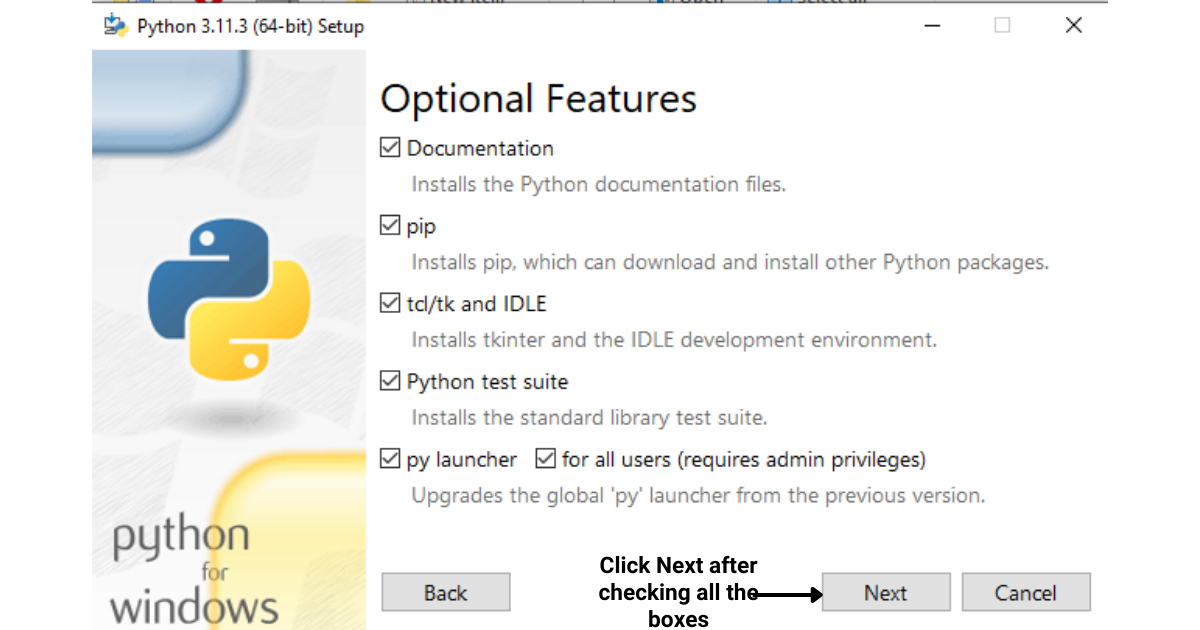
Zorg ervoor dat u tijdens de installatie het selectievakje "Python toevoegen aan PATH" aanvinkt.
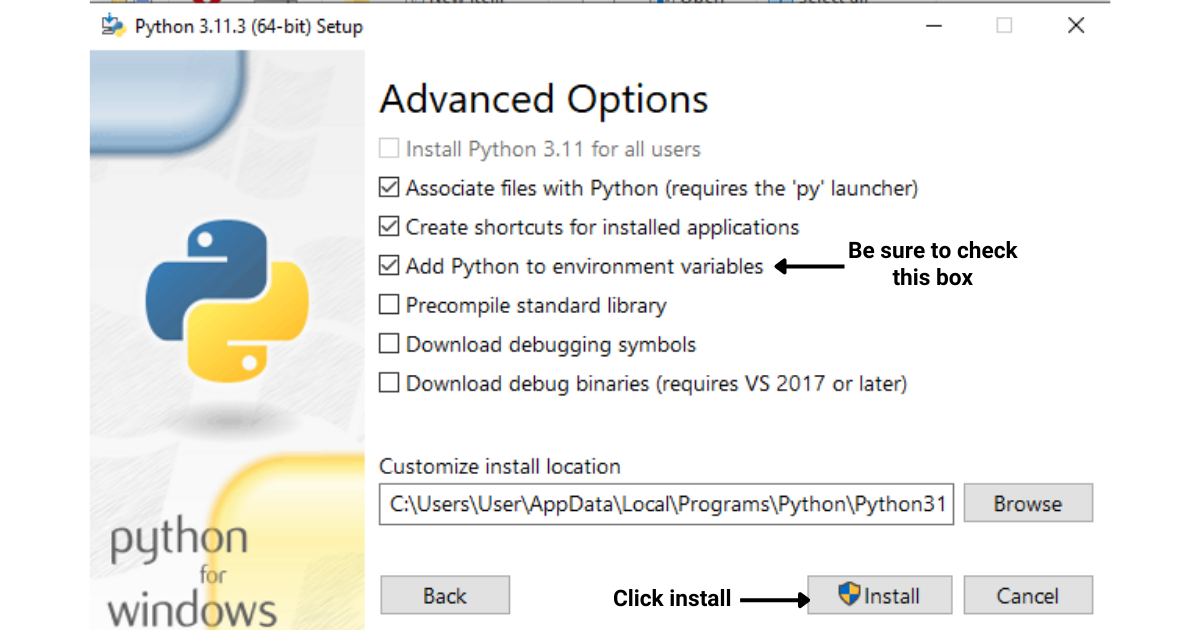
Nadat u op de installatieknop hebt geklikt, wordt Python op uw systeem geïnstalleerd
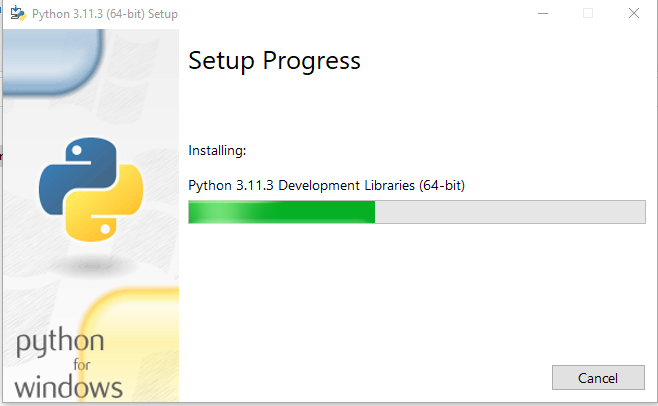
Python bijwerken op macOS:
Stap 1: Homebrew installeren (als je dat nog niet hebt gedaan)
Open de Terminal-app.
Voer de volgende opdracht in en druk op Enter:
/bin/bash -c "$(curl -fsSL https://raw.githubusercontent.com/Homebrew/install/master/install.sh)"Stap 2: Update Python
Voer in Terminal de volgende opdrachten in en druk na elk op Enter:
brew update
brew upgrade pythonPython bijwerken op Linux (op Debian gebaseerde distributies):
Stap 1: Update pakketlijsten
Open de Terminal-app.
Voer de volgende opdracht in en druk op Enter:
sudo apt-get updateStap 2: Installeer de nieuwste Python-versie
Voer de volgende opdracht in en druk op Enter:
sudo apt-get install python3.xStap 3: Stel de standaard Python-versie in (optioneel)
Voer de volgende opdrachten in en druk na elk op Enter:
sudo update-alternatives --install /usr/bin/python3 python3 /usr/bin/python3.x 1
sudo update-alternatives --config python3Vervang "x" door het laatste secundaire versienummer en kies de juiste versie wanneer daarom wordt gevraagd.
Door deze stappen te volgen, kunt u Python bijwerken naar de nieuwste versie op uw Windows-, macOS- of Linux-systeem.
Laten we dit afronden
In dit artikel hebben we u door een uitgebreide gids geleid over hoe u kunt controleren welke Python-versie u gebruikt. We hebben u ook laten zien hoe u de Python-versie rechtstreeks vanuit een script kunt controleren door gebruik te maken van de sys- en platformmodules.
Bovendien hebben we ons verdiept in het verifiëren van de Python-versie in twee van de meest populaire IDE's voor Python-ontwikkeling: Visual Studio Code en PyCharm.
En we hebben ook de stappen uiteengezet die u moet volgen om uw Python-versie bij te werken op Windows-, macOS- en Linux-systemen.
Door deze instructies op te volgen, kunt u uw Python-omgeving up-to-date houden, profiteren van de nieuwste functies en verbeteringen en het succes van uw projecten garanderen.
Als je meer wilt weten over Python, bekijk dan onze Python-afspeellijst hieronder:
Wat is zelf in Python: voorbeelden uit de echte wereld
Je leert hoe je objecten uit een .rds-bestand in R opslaat en laadt. In deze blog wordt ook besproken hoe je objecten uit R naar LuckyTemplates importeert.
In deze tutorial over DAX-coderingstaal leert u hoe u de functie GENERATE gebruikt en hoe u de titel van een maat dynamisch wijzigt.
Deze zelfstudie behandelt hoe u de Multi Threaded Dynamic Visuals-techniek kunt gebruiken om inzichten te creëren op basis van dynamische gegevensvisualisaties in uw rapporten.
In dit artikel zal ik de filtercontext doornemen. Filtercontext is een van de belangrijkste onderwerpen waarover elke LuckyTemplates-gebruiker in eerste instantie zou moeten leren.
Ik wil laten zien hoe de online service LuckyTemplates Apps kan helpen bij het beheren van verschillende rapporten en inzichten die uit verschillende bronnen zijn gegenereerd.
Leer hoe u wijzigingen in uw winstmarge kunt berekenen met behulp van technieken zoals vertakking van metingen en het combineren van DAX-formules in LuckyTemplates.
Deze tutorial bespreekt de ideeën van materialisatie van datacaches en hoe deze de prestaties van DAX beïnvloeden bij het leveren van resultaten.
Als u tot nu toe nog steeds Excel gebruikt, is dit het beste moment om LuckyTemplates te gaan gebruiken voor uw zakelijke rapportagebehoeften.
Wat is LuckyTemplates Gateway? Alles wat u moet weten








