Wat is zelf in Python: voorbeelden uit de echte wereld

Wat is zelf in Python: voorbeelden uit de echte wereld
Wanneer u met datums in een spreadsheet werkt, wilt u vaak vanaf een bepaalde datum de dag van de week bepalen. Microsoft Excel biedt hiervoor ingebouwde Excel-functies.
De WEEKDAY-functie in Excel accepteert een datum en retourneert een getal van 1 tot 7, dat de dag van de week vertegenwoordigt. Standaard staat 1 voor zondag en 7 voor zaterdag, maar u kunt dit aanpassen aan uw wensen.
In dit artikel wordt dieper ingegaan op het gebruik van de WEEKDAY-functie in Excel.
Laten we beginnen!
Inhoudsopgave
Wat is de weekdagfunctie?
De WEEKDAY-functie in Excel is een ingebouwde datum- en tijdfunctie die de dag van de week retourneert als een getal voor een bepaalde datum. Het maakt deel uit van de datum- en tijdfuncties in Excel .
De syntaxis is als volgt:
=WEEKDAY(serienummer, [retourtype])
Het serienummer is een volgnummer dat de opgegeven datum vertegenwoordigt waarvan u de dag van de week wilt vinden. De datum kan rechtstreeks in de formule worden ingevoerd of vanuit een cel worden verwezen.
Het tweede argument dat Excel herkent, het return_type, is optioneel. De standaardwaarde is 1, wat een numerieke waarde tussen 1 en 7 retourneert, en de week begint op een zondag.
U kunt het nummeringssysteem echter wijzigen zodat het begint met een andere dag van de week.
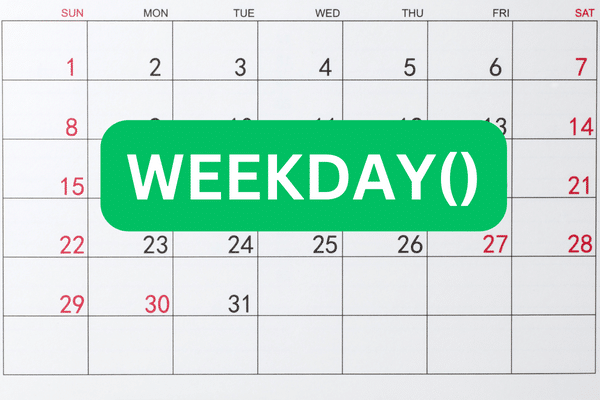
Het optionele argument return_type kan de volgende waarden aannemen:
1 of weggelaten: Retourneert een numerieke waarde tussen 1 en 7, waar de week begint
op zondag en eindigt op zaterdag.
2: Retourneert een numerieke waarde tussen 1 en 7, waarbij 1 staat voor maandag en 7 voor zondag.
3: de retourwaarde ligt tussen 0 en 6, waarbij 0 staat voor maandag en 6 voor zondag.
Andere retourtypen (11, 12, 13, 14, 15, 16 en 17) zijn beschikbaar (maar niet in eerdere versies van Excel). Ze volgen hetzelfde patroon als retourtypes 1, 2 en 3, maar met een andere startdag voor de week.
Retourtype 11 begint de week bijvoorbeeld op maandag (1) en eindigt op zondag (7), terwijl retourtype 12 de week begint op dinsdag (1) en eindigt op maandag (7).
Hoe de weekdagfunctie in Excel te gebruiken
Volg deze stappen om de functie te gebruiken:
Typ het gelijkteken (=) in een cel om een formule te starten.
typ "WEEKDAY" (zonder de aanhalingstekens) gevolgd door een open haakje.
Voer de specifieke datumwaarde in door deze rechtstreeks te typen of een celverwijzing op te geven.
Voer optioneel het retourtype in (als u dit weglaat, is dit standaard 1).
Sluit ten slotte het haakje en druk op Enter.
Hier is een voorbeeld van hoe de formule eruit zou kunnen zien:
=WEEKDAG(“05/02/2023”, 1)
Deze formule retourneert het getal 2 als de dag van de week, wat overeenkomt met maandag (aangezien 2 mei 2023 een maandag is).
U kunt ook een celverwijzing opgeven zoals in deze afbeelding:
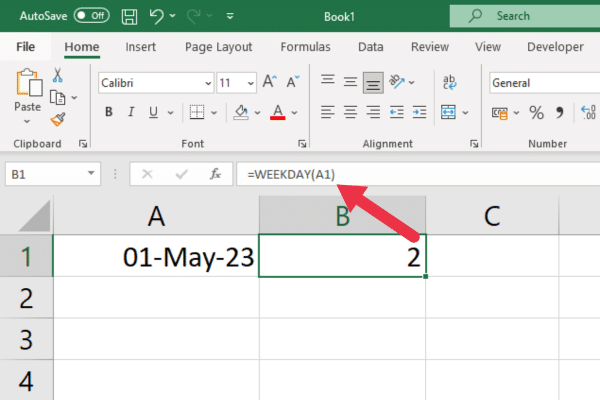
Het gebruik van de WEEKDAY-functie is eenvoudig als u de syntaxis en de bijbehorende parameters begrijpt. Het is echter mogelijk om fouten tegen te komen.
In het volgende gedeelte bekijken we twee veelvoorkomende fouten en hoe u hiermee om kunt gaan.
2 veelvoorkomende fouten en hoe u ze kunt oplossen
Er zijn twee veelvoorkomende fouten die u kunt tegenkomen bij het gebruik van de WEEKDAY-functie in Excel:
#GETAL! fout
#NAAM! Fout
Laten we ze een voor een bekijken.
1. #GETAL! Fout
Deze fout treedt op wanneer het argument serienummer geen geldige datum is.
Om deze fout op te lossen, moet u ervoor zorgen dat de datum correct is ingevoerd. U kunt ook de functie DATE gebruiken om een geldige datum te creëren.
Het komt ook voor wanneer u een retourtype invoert dat een ongeldig getal is. Deze afbeelding toont bijvoorbeeld de resultaten van het gebruik van 4 als retourtype. Gebruik een geldig nummer om dit op te lossen.
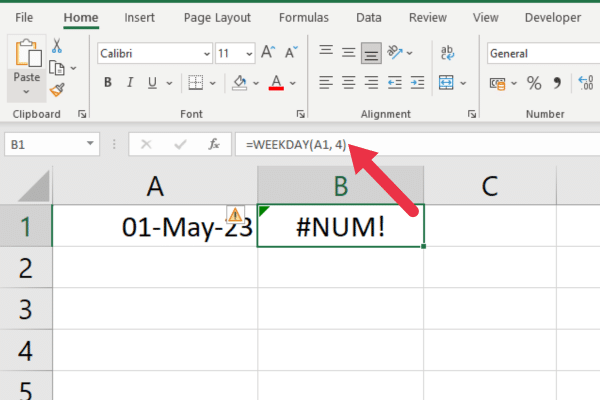
2. #NAAM! Fout
Deze fout treedt op wanneer het argument return_type geen numerieke waarde is.
Onervaren Excel-gebruikers kunnen bijvoorbeeld "één" invoeren in plaats van de numerieke 1. Om dit op te lossen, moet u ervoor zorgen dat het return_type numeriek is.
Nu u weet hoe u de WEEKDAY-functie moet gebruiken en hoe u veelvoorkomende fouten moet afhandelen, laten we eens kijken naar enkele scenario's waarin deze Excel-functie best handig is!
7 scenario's wanneer de weekdagfunctie nuttig is
De WEEKDAY-functie in Excel is een veelzijdige tool die in verschillende scenario's kan worden toegepast om data- analyse , organisatie en rapportage te verbeteren .
Enkele use-cases voor de WEEKDAY-functie zijn:
Financiële modellering door gegevens te sorteren en filteren op basis van dagen van de week.
Gepersonaliseerde weekschema's ontwerpen door de dagen van de week voor een bepaalde periode te berekenen.
Patronen in verkoop, websiteverkeer of andere statistieken identificeren door prestatiegegevens te onderzoeken op basis van de dag van de week.
Het inplannen van personeelsdiensten op basis van de dag van de week.
Projectmanagement en deadlinebewaking.
Betalingsvervaldata of factureringscycli berekenen op basis van specifieke dagen van de week, zorgen voor tijdige verwerking en nauwkeurige administratie.
Evenementen of vergaderingen plannen door geschikte dagen van de week te bepalen.
Deze use cases zijn slechts enkele voorbeelden van hoe de WEEKDAY-functie kan worden gebruikt om de efficiëntie, organisatie en besluitvorming in verschillende contexten te verbeteren.
Vervolgens bespreken we hoe u WEEKDAY kunt gebruiken met andere functies in de Excel-toolbox!
Weekdag gebruiken met andere datum- en tijdfuncties
De WEEKDAY-functie in Excel is slechts een van de vele datum- en tijdfuncties die Excel te bieden heeft.
Andere functies zijn onder meer:
VANDAAG
NU
DATUM
TIJD
JAAR
MAAND
DAG
UUR
MINUUT
SECONDE
Deze functies kunnen in combinatie met WEEKDAY worden gebruikt om complexere berekeningen uit te voeren.
U kunt bijvoorbeeld altijd het dagnummer van de datum van vandaag krijgen door WEEKDAY als volgt te combineren met NU (of de TODAY-functie):
=WEEKDAG(NU())
U kunt ook de functie NU() in een cel plaatsen en de functie WEEKDAY() gebruiken met de celverwijzing. Deze foto toont dit gebruik:
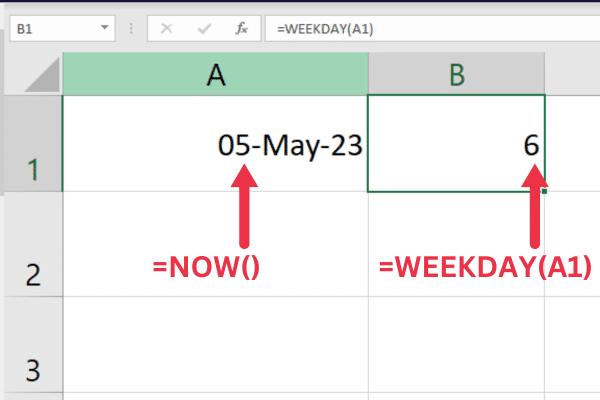
U kunt deze tijdfuncties combineren met Power Query en LuckyTemplates voor nog complexere analyses. U kunt bijvoorbeeld een draaitabel groeperen op dag van de week. Hier zijn enkele tutorials om aan de slag te gaan:
Deze video geeft je een overzicht van deze tools:
In de volgende secties bekijken we hoe u WEEKDAY in verschillende scenario's kunt gebruiken, waaronder hoe u weet of een dag een weekdag of een weekend is, hoe u de dag van de week kunt verkrijgen, hoe u met opeenvolgende serienummers kunt werken en meer!
Hoe te bepalen of een dag een weekdag of een weekend is
U kunt de WEEKDAY-functie gebruiken om te bepalen of een dag een weekdag of een weekend is.
De volgende formule gebruikt de functie ALS om "Weekend" te retourneren als de datum in cel A1 een zaterdag of zondag is, en anders "Weekdag":
=ALS(WEEKDAG(A1,2)>5,"Weekend", "Weekdag")
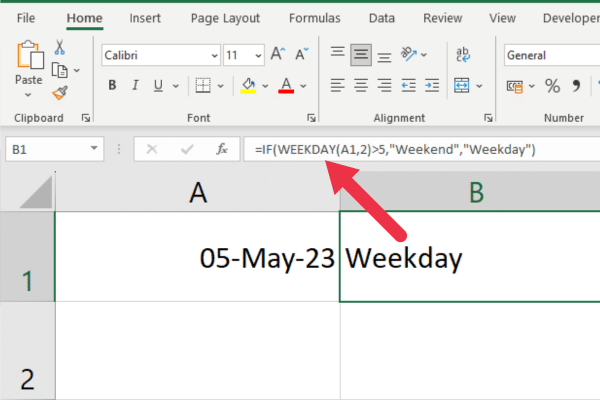
Andere formules en functies
U kunt ook de WORKDAY-functie onderzoeken voor vergelijkbare werkdagberekeningen. De functie NETWERKDAGEN retourneert het aantal werkdagen tussen twee datums.
WEEKNUM is een gerelateerde functie waarbij Excel het weeknummer binnen een jaar retourneert.
Hoe de dag van de week te verkrijgen
De WEEKDAY-functie zelf heeft geen ingebouwde optie om de dag van de week als tekst terug te geven.
U kunt de dag van de week echter eenvoudig als tekst verkrijgen door de WEEKDAY-formule te combineren met de KIES-functie of door de TEKST-functie te gebruiken.
Dit is de syntax met CHOOSE:
=KIEZEN(WEEKDAG(serienummer, [retourtype]), "zondag", "maandag", "dinsdag", "woensdag", "donderdag", "vrijdag", "zaterdag")
Vervang "serienummer" door de datum waarvoor u de dag van de week wilt vinden.
Vervang "[return_type]" door het gewenste retourtype (1, 2 of 3).
De functie KIEZEN zal het getal dat door de functie WEEKDAG wordt geretourneerd, vergelijken met de overeenkomstige dagnaam in de lijst.
De volgende formule retourneert bijvoorbeeld de volledige naam van de dag van de week voor de datum in cel A1:
=KIES(WEEKDAG(A1),'Zondag','Maandag','Dinsdag','Woensdag','Donderdag','Vrijdag','Zaterdag')
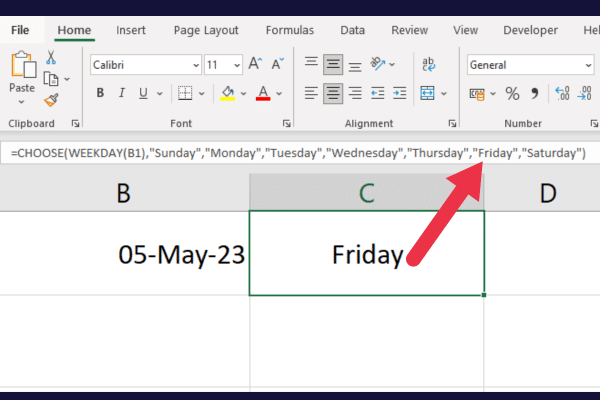
Werken met opeenvolgende serienummers
De functie WEEKDAY retourneert een getal tussen 1 en 7, waarbij 1 staat voor zondag en 7 voor zaterdag.
Soms moet u echter in plaats daarvan met opeenvolgende serienummers werken.
Om dit te doen, kunt u de functie DATUM gebruiken om een datum te maken die door Excel wordt herkend en vervolgens de startdatum aftrekken van de einddatum om het aantal dagen ertussen te krijgen.
U kunt dan de WEEKDAY-functie gebruiken om de dag van de week voor elk van die dagen te krijgen.
Voorwaardelijke opmaak gebruiken om specifieke dagen te markeren
Voorwaardelijke opmaak is een krachtige functie in Excel waarmee u cellen kunt opmaken op basis van bepaalde voorwaarden.
U kunt bijvoorbeeld voorwaardelijke opmaak gebruiken om weekdagen of weekenden in een datumbereik te markeren. Volg hiervoor deze stappen:
Selecteer het celbereik met de datums die u wilt markeren.
Ga naar het tabblad "Start" in de Excel-werkbalk.
Klik op "Voorwaardelijke opmaak" in de groep "Stijlen".
Klik op "Nieuwe regel".
Selecteer 'Gebruik een formule om te bepalen welke cellen moeten worden opgemaakt'.
Voer in het invoervak "Waarden opmaken waarbij deze formule waar is" de volgende formule in (vervang A1 door de celverwijzing van de cel linksboven in uw bereik):
=OF(WEEKDAG(A1, 1)=1, WEEKDAG(A1, 1)=7)
De volgende stappen zijn het instellen van de stijl die u wilt toepassen op de overeenkomende cellen. U kunt er bijvoorbeeld voor kiezen om weekenden opgemaakt te hebben met een rode achtergrond.
Deze afbeelding toont de regel in actie op het geselecteerde bereik:
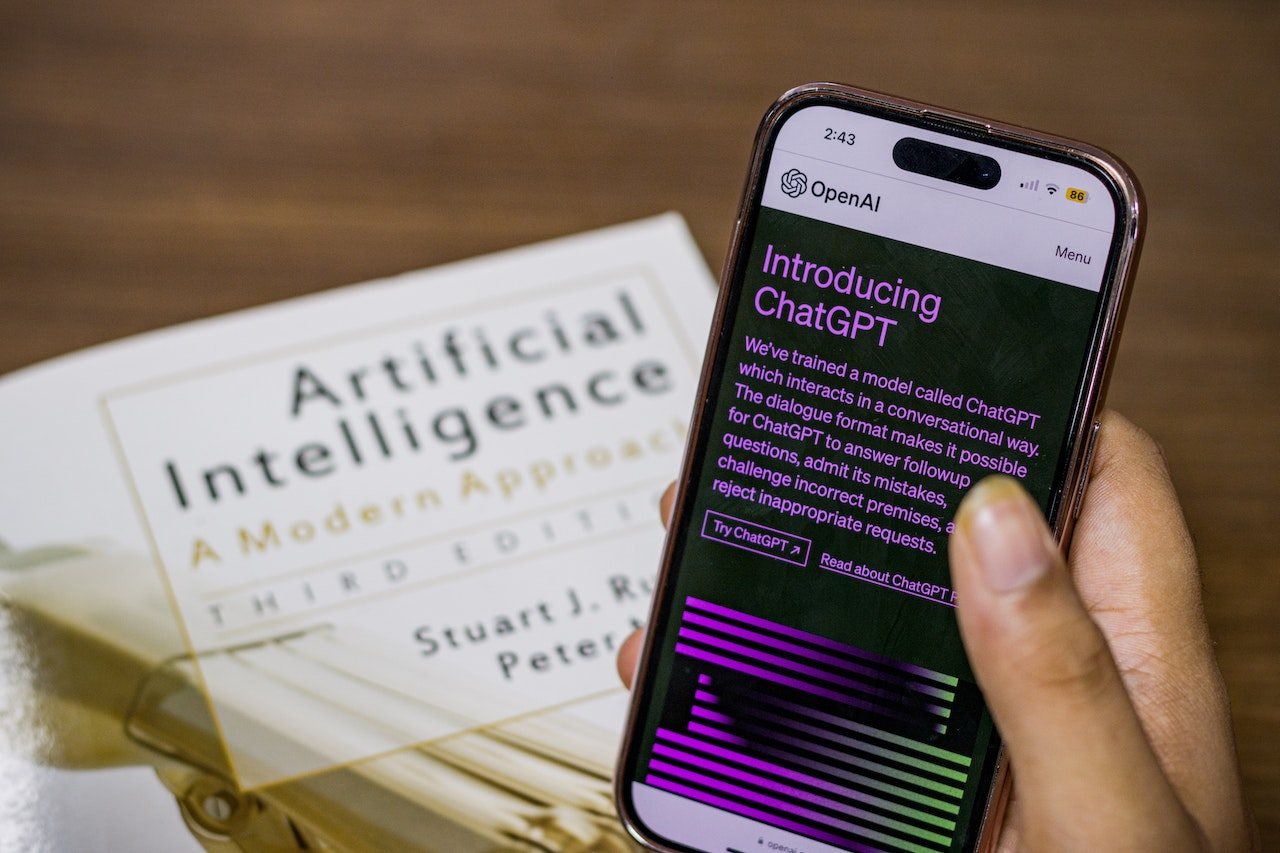
Een aangepaste datumnotatie instellen in de Excel-weekdagfunctie
U kunt de datumnotatie aanpassen die wordt gebruikt door de WEEKDAY-functie.
Als u bijvoorbeeld wilt dat de functie datums interpreteert in het formaat "dd/mm/jjjj", kunt u de volgende formule gebruiken:
=WEEKDAG(TEKST(A1,"dd/mm/jjjj"))
Hiermee wordt de dag van de week geretourneerd (1 tot 7) die overeenkomt met de datum in cel A1, met behulp van de aangepaste datumnotatie.
Werkdagen en weekenden tellen
Als u het aantal werkdagen of weekenden in een reeks datums wilt tellen, kunt u de WEEKDAY-functie gebruiken in combinatie met de SUM-functie.
Om bijvoorbeeld het aantal weekenden in een bereik A1:A7 te tellen, kunt u de volgende formule gebruiken:
=SOM(–(WEEKDAG(A1:A7;2)>5))
Dit retourneert het aantal weekenden (dwz dagen met een weekdagnummer groter dan 5) in het bereik.
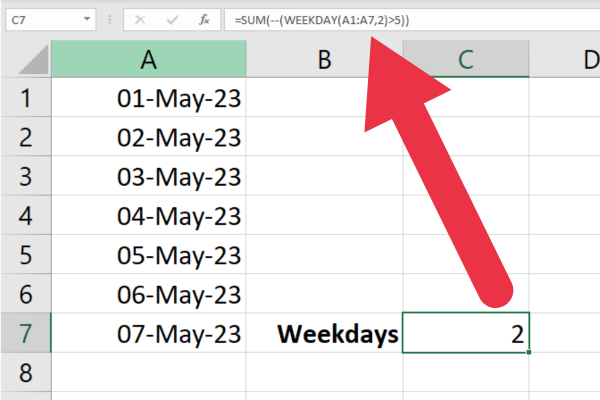
Om het aantal werkdagen te tellen, kunt u een vergelijkbare formule gebruiken:
=SOM(–(WEEKDAG(A1:A7;2)<6))
Hiermee wordt het aantal werkdagen geretourneerd (dwz dagen met een weekdagnummer kleiner dan 6) in het bereik.
Laatste gedachten
De WEEKDAY-functie in Excel is een krachtige en veelzijdige tool waarmee gebruikers gegevens kunnen analyseren, organiseren en manipuleren op basis van de dagen van de week.
De eenvoudige syntaxis en aanpasbare return_type-opties bieden flexibiliteit en aanpasbaarheid aan verschillende gebruikssituaties.
Dit artikel heeft u vele manieren laten zien om de WEEKDAY-functie te gebruiken in combinatie met andere Excel-functies en -functies voor complexe gegevensanalyse en rapportage. Verbeter uw Excel-vaardigheden met deze essentiële tijdfunctie!
Wat is zelf in Python: voorbeelden uit de echte wereld
Je leert hoe je objecten uit een .rds-bestand in R opslaat en laadt. In deze blog wordt ook besproken hoe je objecten uit R naar LuckyTemplates importeert.
In deze tutorial over DAX-coderingstaal leert u hoe u de functie GENERATE gebruikt en hoe u de titel van een maat dynamisch wijzigt.
Deze zelfstudie behandelt hoe u de Multi Threaded Dynamic Visuals-techniek kunt gebruiken om inzichten te creëren op basis van dynamische gegevensvisualisaties in uw rapporten.
In dit artikel zal ik de filtercontext doornemen. Filtercontext is een van de belangrijkste onderwerpen waarover elke LuckyTemplates-gebruiker in eerste instantie zou moeten leren.
Ik wil laten zien hoe de online service LuckyTemplates Apps kan helpen bij het beheren van verschillende rapporten en inzichten die uit verschillende bronnen zijn gegenereerd.
Leer hoe u wijzigingen in uw winstmarge kunt berekenen met behulp van technieken zoals vertakking van metingen en het combineren van DAX-formules in LuckyTemplates.
Deze tutorial bespreekt de ideeën van materialisatie van datacaches en hoe deze de prestaties van DAX beïnvloeden bij het leveren van resultaten.
Als u tot nu toe nog steeds Excel gebruikt, is dit het beste moment om LuckyTemplates te gaan gebruiken voor uw zakelijke rapportagebehoeften.
Wat is LuckyTemplates Gateway? Alles wat u moet weten








