Wat is zelf in Python: voorbeelden uit de echte wereld

Wat is zelf in Python: voorbeelden uit de echte wereld
Excel is het Zwitserse zakmes van software die niet alleen over cijfers en grafieken gaat - het is ook geweldig voor het uitvoeren van op tijd gebaseerde berekeningen! Een veelgebruikte berekening is uitzoeken hoeveel dagen er zijn verstreken sinds een specifieke datum of hoe een bepaalde datum van 'vandaag' kan worden afgetrokken.
Als u in Excel een datum van vandaag wilt aftrekken, kunt u de functie VANDAAG() en aftrekken gebruiken. Eerst voert u de eerdere datum in een cel in (laten we zeggen A1 bijvoorbeeld) en schrijft u de formule "=TODAY() - A1" in de volgende cel en drukt u vervolgens op Enter.
Deze formule trekt de datum in cel A1 af van de huidige datum en geeft u het aantal dagen dat is verstreken sinds de eerdere datum. De TODAY()-functie is echter niet uw enige optie!
Dit artikel leert u alles over datums in Excel , inclusief een basisformule voor het aftrekken van datums met voorbeelden, het gebruik van de functie DATUM, enkele geavanceerde functies voor het aftrekken van datums en het omgaan met fouten en inconsistenties.
Dus laten we een duik nemen in de wereld van Excel-datumberekeningen, zodat u het volledige potentieel van uw spreadsheets kunt benutten!
Inhoudsopgave
Hoe de TODAY-functie te gebruiken om datums in Excel af te trekken

Een van de belangrijkste functies die werken met datums in Excel is de functie TODAY() . De functie VANDAAG() is een ingebouwde functie die de huidige datum retourneert in de notatie "maand/dag/jaar". Het is een handig hulpmiddel wanneer u actuele informatie nodig heeft.
Wanneer u de functie VANDAAG() gebruikt, wordt Excel elke keer dat u de spreadsheet opent automatisch bijgewerkt naar de laatste datum, zodat u altijd over de huidige datum beschikt.
De functie VANDAAG() is een eenvoudige formule waarvoor geen argumenten nodig zijn — u typt gewoon "=VANDAAG()" in één cel en drukt op Enter. Excel zal dan de functie vervangen door de huidige datum.
Als de datum van vandaag bijvoorbeeld 15 mei 2023 is en u =TODAY() in een cel typt en op Enter drukt, wordt 15-5-2023 weergegeven. Wanneer u morgen hetzelfde Excel-blad opent, wordt automatisch 5/16/2023 weergegeven.
Hier is een stapsgewijze handleiding voor het gebruik van =TODAY():
1. Voer de vervaldatum in cel A1 in.
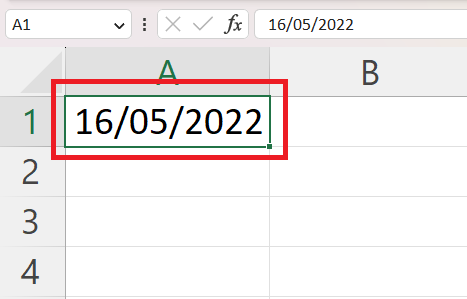
2. Voer de formule =TODAY() – A1 in een andere formulecel in.
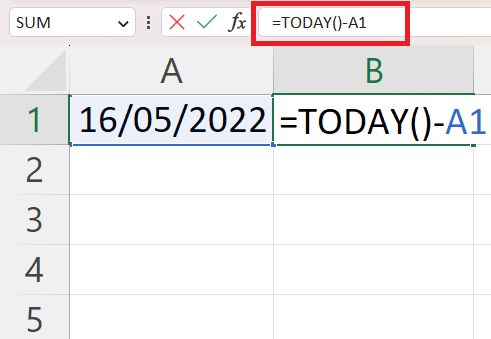
3. Druk op Enter om het resultaat weer te geven, dat het aantal dagen vertegenwoordigt tussen de vorige datum en vandaag.
In het volgende gedeelte zullen we leren hoe we de ene datum van de andere kunnen aftrekken.
Een basisformule voor het aftrekken van datums gebruiken in Excel
Het uitvoeren van basisaftrekking van datums in Excel is net zo eenvoudig als eenvoudige rekenkundige bewerkingen. Het is gebaseerd op het idee dat Excel datums weergeeft als opeenvolgende dagnummers.
Laten we de stappen voor het aftrekken van basisdatums eens doornemen:
Voer de twee datums in : Begin met het invoeren van de twee datums die u wilt aftrekken in twee cellen. Laten we bijvoorbeeld zeggen dat we de datum "1/1/2022" hebben in cel A1 en "5/15/2023" in cel B1.
Voer de aftrekking uit : Schrijf in de volgende cel de formule voor het aftrekken van datums die de eerdere datum aftrekt van de latere datum. In ons voorbeeld zou je "=B1 – A1" schrijven in cel C1.
Druk op Enter : Druk na het schrijven van de formule op Enter. Excel berekent het verschil tussen de twee datums. In ons voorbeeld toont Excel het getal "500" in cel C1, wat betekent dat er 500 dagen zijn verstreken van "1/1/2022" tot "5/15/2023".
Hieronder is een voorbeeld dat illustreert hoe de formule werkt om het aantal dagen van 16/05/2022 tot 21/04/2023 te berekenen:
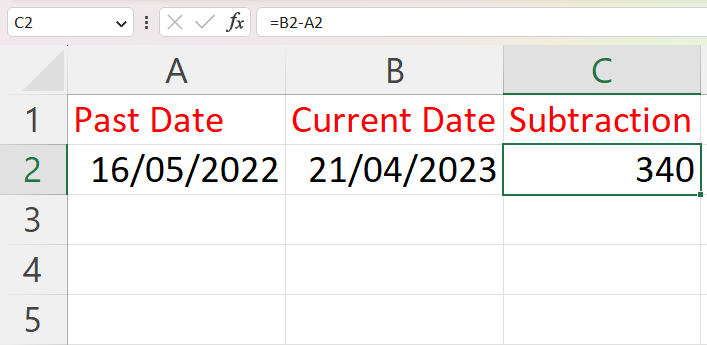
Onthoud dat Excel altijd het resultaat in dagen retourneert wanneer de ene datum van de andere wordt afgetrokken. Als u het resultaat in weken, maanden of jaren nodig heeft, moet u het resultaat dienovereenkomstig aanpassen.
Dat betekent:
Voor weken , deel door 7 (aangezien er 7 dagen in een week zijn)
Deel voor maanden het verschil in dagen door 30,44 (het gemiddelde aantal dagen in een maand)
Deel voor jaren door 365,25 (rekening houdend met schrikkeljaren)
Dat is het! U hebt met succes een eenvoudige datumaftrekking in Excel uitgevoerd en gezien hoe de formule werkt.
In het volgende gedeelte zullen we bekijken hoe we de DATE-functie kunnen gebruiken om twee datums in Excel af te trekken.
Hoe de DATE-functie te gebruiken om datums in Excel af te trekken
In dit gedeelte leert u hoe u een dag, week of maand kunt aftrekken van een datum met behulp van de DATUM-functie in Excel.
Laten we de basissyntaxis verkennen. De functie DATE heeft drie argumenten: YEAR , MONTH en DAY .
Het JAAR zoekt het jaar in de datum.
De MAAND zoekt voor de maand in de datum.
De DAG zoekt de dag in de datum.
1. Dagen aftrekken
Stel dat u X aantal dagen wilt aftrekken van twee datums.
1. Voer de specifieke datum in.
2. Voer de volgende formule in om het aantal dagen af te trekken =DATUM( JAAR(A1), MAAND(A1), DAG(A1) -15 ) .
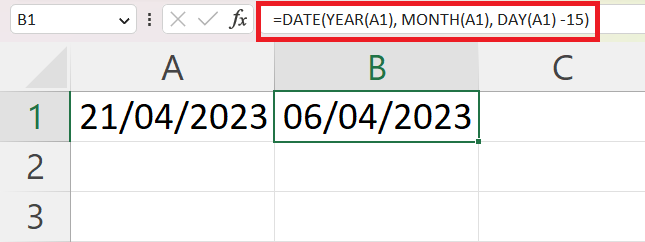
2. Maanden aftrekken
Als u de maanden wilt aftrekken, voert u de maanden in die u wilt minnen na het argument MAAND(X) met het -teken. =DATUM( JAAR(A1), MAAND(A1) – 5, DAG(A1) ).
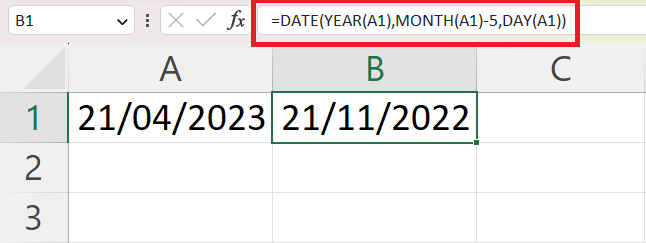
3. Jaren aftrekken
Ten slotte wilt u misschien de jaren aftrekken. Voer de jaren in die u wilt aftrekken na het argument JAAR(X) met het -teken. =DATUM( JAAR(A1) – 10, MAAND(A1), DAG(A1) ).
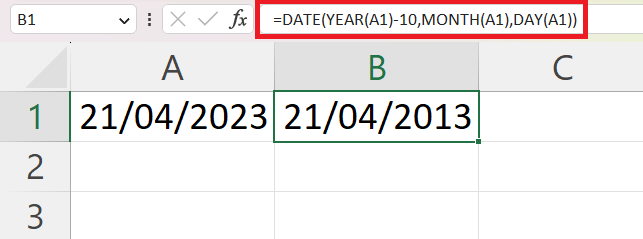
Met deze kennis kunt u eenvoudig datumverschillen aftrekken met behulp van de DATE-functie in Excel.
Laten we vervolgens een stapje verder gaan en kijken naar enkele geavanceerde technieken die u kunt gebruiken om datums af te trekken in Excel.
Geavanceerde technieken voor het aftrekken van datums
Hoewel het eenvoudig kan zijn om een specifieke datum af te trekken van de datum van vandaag, zijn er situaties waarin u meer geavanceerde datumberekeningen nodig heeft . Excel heeft u gedekt met functies zoals DATEDIF() en EDATE() voor deze scenario's.
1. DATEDIF() gebruiken om datums af te trekken
De functie DATEDIF() berekent het verschil tussen twee datums in jaren, maanden of dagen.
De syntaxis voor deze functie is =DATEDIF(start_date, end_date, unit) , waarbij start_date en end_date de twee datums zijn die u wilt vergelijken, en unit de tijdseenheid is waarin u het resultaat wilt hebben ("Y" voor jaren, "M " voor maanden, "D" voor dagen).
Om erachter te komen hoeveel maanden er zijn verstreken sinds een specifieke datum tot de datum van vandaag, kunt u de functie DATEDIF() gebruiken in combinatie met de TODAY()-functie.
Als u bijvoorbeeld het aantal maanden vanaf nieuwjaarsdag 2023 tot de datum van vandaag wilt berekenen, gebruikt u de formule =DATEDIF(A1, TODAY(), "M"). Excel retourneert het aantal volledige maanden tussen de twee datums.
Dit is hoe het werkt:
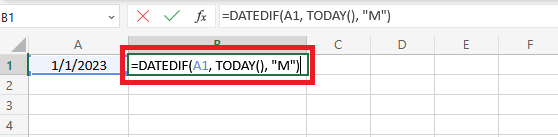
Het resultaat:
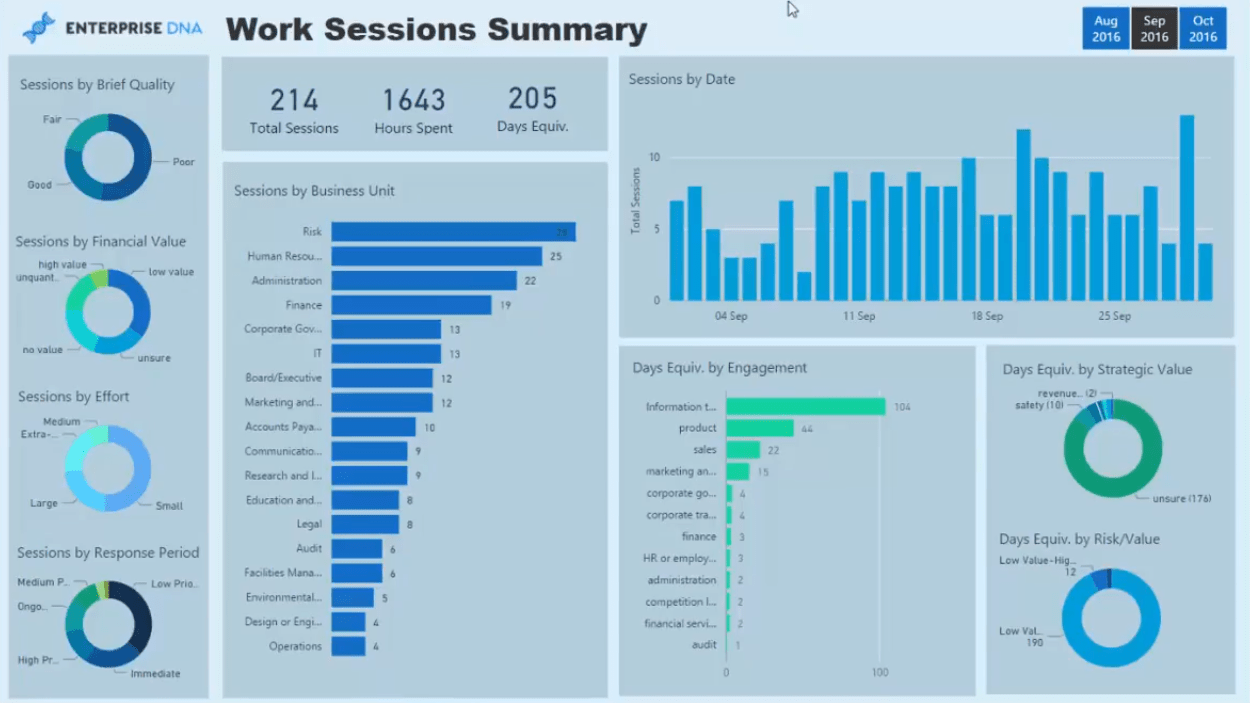
2. EDATE() gebruiken om datums af te trekken
Een andere handige functie voor meer specifieke datumberekeningen is EDATE(), die dezelfde datum een bepaald aantal maanden in het verleden of een toekomstige datum retourneert.
Als u bijvoorbeeld de datum wilt vinden die drie maanden na nieuwjaarsdag 2023 valt, gebruikt u de formule =EDATE(A1, 3) . Het eerste argument is de celverwijzing en het tweede argument is het aantal maanden.
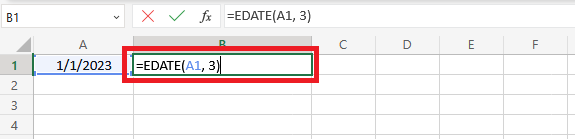
Het resultaat:
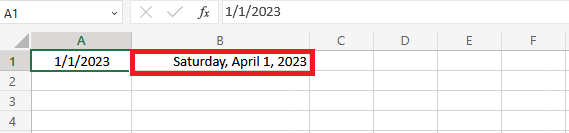
Deze geavanceerde technieken voegen flexibiliteit en precisie toe aan uw datumberekeningen in Excel.
In het volgende gedeelte behandelen we voorbeelden van enkele veelvoorkomende problemen die u kunt tegenkomen bij het aftrekken van datums en geven we tips voor het oplossen van deze problemen.
Hoe om te gaan met fouten en inconsistenties
Wanneer u met Excel-formules werkt om datums af te trekken, kunt u fouten en inconsistenties tegenkomen. Weten hoe u met deze situaties om moet gaan, is essentieel om nauwkeurige berekeningen en een soepele workflow te garanderen.
1. #GETAL! foutmelding
Een veel voorkomende fout is de #NUM! fout . Deze fout treedt op wanneer de begindatum later is dan de einddatum.
Om deze fout te voorkomen, kunt u de ALS- functie gebruiken om de relatie tussen datums te controleren. Ga alleen verder met aftrekken als de begindatum kleiner is dan of gelijk is aan de einddatum.
=IF(Start_Date <= End_Date, End_Date – Start_Date, "Fout: Start_Date is groter dan End_Date")
Lege cellen kunnen ook inconsistenties in uw berekeningen veroorzaken. Als u bijvoorbeeld een datum aftrekt van een lege cel of een cel met een ongeldige datumnotatie, zal het resultaat misleidend of onjuist zijn.
Gebruik de ALS- en ISLEEG-functies om met deze situatie om te gaan:
=ALS(ISBLANK(Datum_Cel), “”, VANDAAG() – Datum_Cel)
Door deze stappen te volgen, kunt u fouten minimaliseren en de nauwkeurigheid van uw berekeningen voor het aftrekken van datums in Excel behouden.
2. Onjuiste celopmaak
Een andere veel voorkomende valkuil bij het aftrekken van twee datums in Microsoft Excel is het niet correct opmaken van de cellen. Als uw aftrekbewerking niet werkt zoals verwacht, controleer dan de opmaak van uw cellen.
Excel slaat datums standaard op als opeenvolgende getallen , waardoor het mogelijk wordt om er verschillende wiskundige bewerkingen op uit te voeren.
In Excel is "Dag 1" 1 januari 1900. Daarom wordt de datum "2 januari 1900" weergegeven als 2, "3 januari 1900" als 3, enzovoort. Deze progressie gaat door tot de datum van vandaag en zal doorgaan naar alle mogelijke toekomstige datums.
Dat betekent dat een getal de standaard datumnotatie is die u zult zien als de celverwijzing en de cel met de formule zijn opgemaakt als tekst in plaats van datums.
Om dit probleem op te lossen, wijzigt u de datumnotatie van de cel die uw aftrekkingsformule bevat. Hier is hoe:
1. Selecteer de cel met het resultaat van de formule, klik met de rechtermuisknop op de cel en kies Cellen opmaken... in het contextmenu.
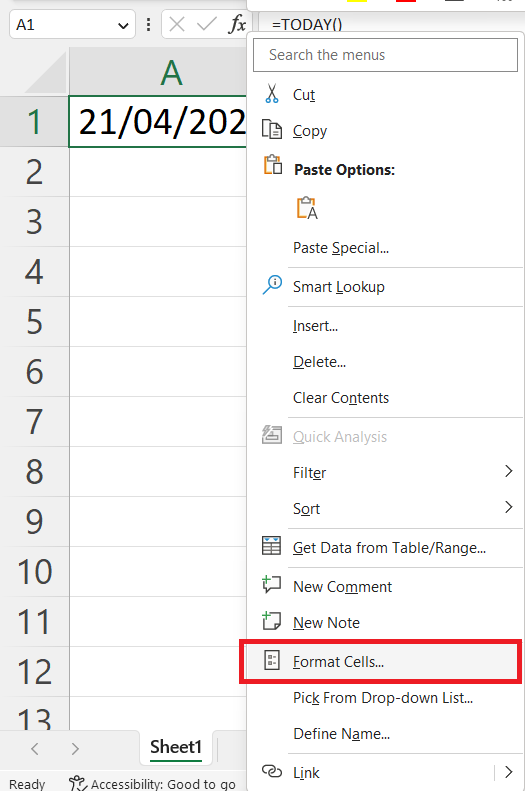
2. Klik op het tabblad Getal in het venster Cellen opmaken.
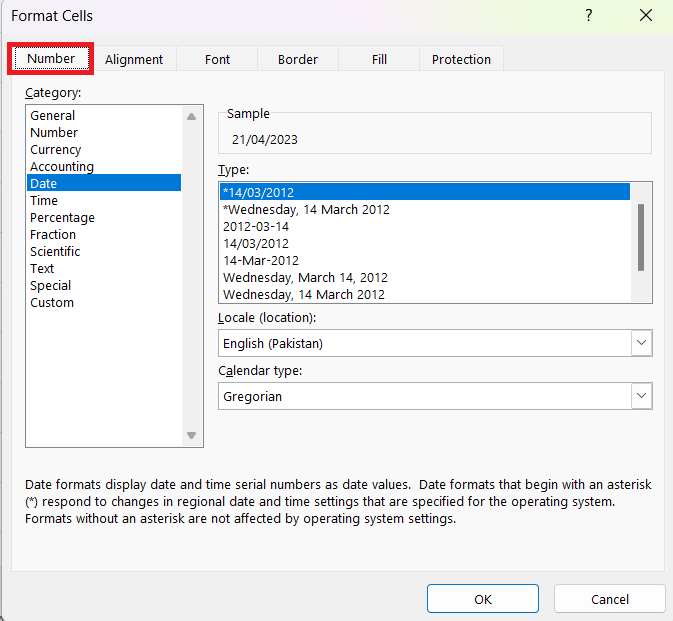
3. Selecteer Datum in de categorielijst en kies een formaat in het vak Type . Bijvoorbeeld woensdag 14 maart 2012 . Klik op OK om de opmaak toe te passen en het venster te sluiten.
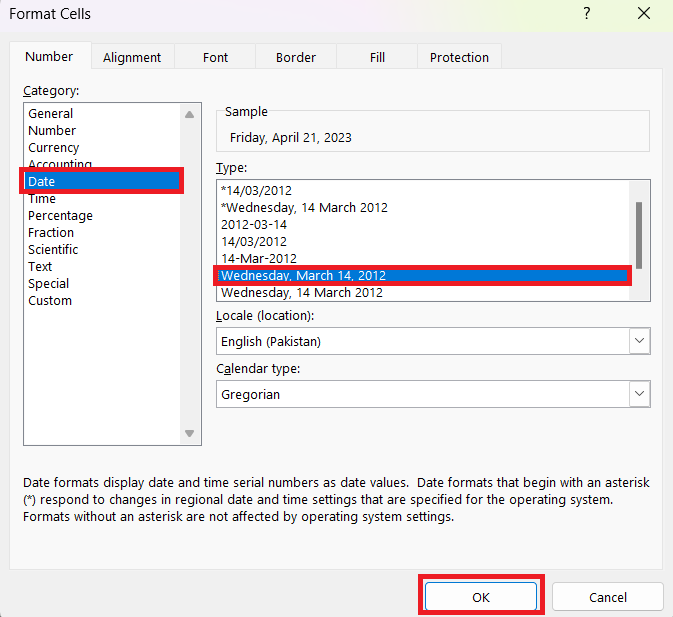
Nu wordt uw resultaat weergegeven in het gekozen formaat, waardoor het gemakkelijker te lezen en te begrijpen is.
3. Negatieve resultaten
Als uw datumaftrekking een negatief getal oplevert, komt dit waarschijnlijk doordat de begindatum later is dan de einddatum. Om dit probleem te voorkomen en op te lossen, controleert u uw datums en hun volgorde in de aftrekkingsformule.
4. Omgaan met tijdwaarden
Als uw datums tijdwaarden bevatten, kunnen de aftrekkingsresultaten decimalen bevatten, die het tijdsverschil vertegenwoordigen. Om alleen de dagen weer te geven, kunt u de functie INT() gebruiken om het decimale deel te verwijderen (bijvoorbeeld =INT(B1 – A1) ).
5. Fouten met de DATEDIF()-functie
Zorg er bij het gebruik van de functie DATEDIF() voor dat u de juiste tijdseenheid ("Y", "M" of "D") opgeeft. Het verstrekken van een onjuiste of ontbrekende eenheid kan resulteren in een fout of onverwachte resultaten.
Door deze tips voor het oplossen van problemen te volgen, kunt u veelvoorkomende problemen bij het aftrekken van datums in Excel oplossen en zorgen voor nauwkeurige resultaten.
In het volgende gedeelte ronden we onze discussie af over het aftrekken van een datum van vandaag in Excel en benadrukken we het belang van deze vaardigheid.
Laatste gedachten
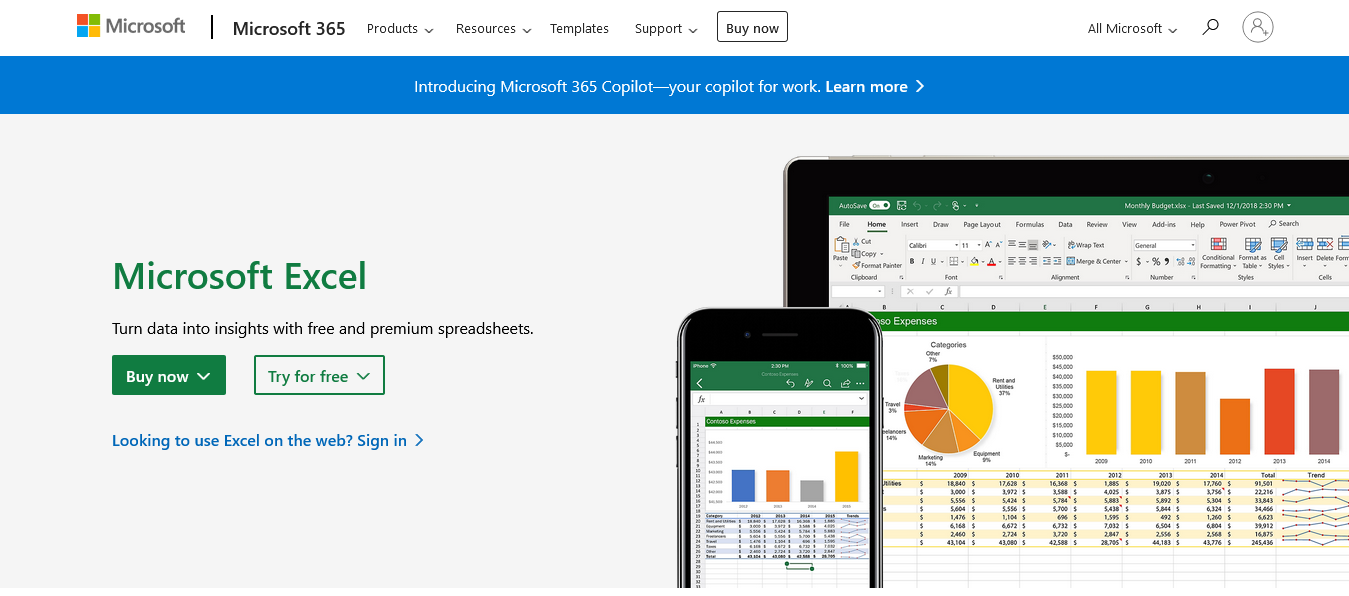
De mogelijkheid van Excel om datums te beheren en te berekenen is een krachtig hulpmiddel dat uw gegevensanalyse en beheertaken aanzienlijk kan verbeteren.
Van basisaftrekkingen van datums tot het gebruik van de functie VANDAAG() en het verkennen van geavanceerde functies zoals DATEDIF(), we hebben een reeks technieken behandeld om een bepaalde datum af te trekken van de datum van vandaag in Excel.
Het aftrekken van een datum van vandaag is een gebruikelijke bewerking die op veel verschillende manieren kan worden gebruikt, van het berekenen van leeftijden of ambtstermijnen, het volgen van projecttijdlijnen en vervaldatums tot het bepalen van deadlines en nog veel meer. Door deze vaardigheid onder de knie te krijgen, kunt u veel tijd besparen en uw werk efficiënter maken.
Vergeet niet om uw celopmaak te controleren als u problemen tegenkomt, en vergeet niet dat Excel datums behandelt als opeenvolgende dagnummers, waardoor het aftrekken van datums net zo eenvoudig is als elke andere rekenkundige bewerking.
Inmiddels zou u goed uitgerust moeten zijn om datumaftrekkingen in Excel aan te kunnen. Blijf deze technieken oefenen, en al snel zult u met gemak en precisie met datumberekeningen omgaan, waarmee u nog een waardevolle vaardigheid toevoegt aan uw Excel-toolkit. Veel rekenplezier!
Bekijk de onderstaande afspeellijst voor meer voorbeelden van hoe u Excel in uw workflow kunt gebruiken:
Wat is zelf in Python: voorbeelden uit de echte wereld
Je leert hoe je objecten uit een .rds-bestand in R opslaat en laadt. In deze blog wordt ook besproken hoe je objecten uit R naar LuckyTemplates importeert.
In deze tutorial over DAX-coderingstaal leert u hoe u de functie GENERATE gebruikt en hoe u de titel van een maat dynamisch wijzigt.
Deze zelfstudie behandelt hoe u de Multi Threaded Dynamic Visuals-techniek kunt gebruiken om inzichten te creëren op basis van dynamische gegevensvisualisaties in uw rapporten.
In dit artikel zal ik de filtercontext doornemen. Filtercontext is een van de belangrijkste onderwerpen waarover elke LuckyTemplates-gebruiker in eerste instantie zou moeten leren.
Ik wil laten zien hoe de online service LuckyTemplates Apps kan helpen bij het beheren van verschillende rapporten en inzichten die uit verschillende bronnen zijn gegenereerd.
Leer hoe u wijzigingen in uw winstmarge kunt berekenen met behulp van technieken zoals vertakking van metingen en het combineren van DAX-formules in LuckyTemplates.
Deze tutorial bespreekt de ideeën van materialisatie van datacaches en hoe deze de prestaties van DAX beïnvloeden bij het leveren van resultaten.
Als u tot nu toe nog steeds Excel gebruikt, is dit het beste moment om LuckyTemplates te gaan gebruiken voor uw zakelijke rapportagebehoeften.
Wat is LuckyTemplates Gateway? Alles wat u moet weten








