Wat is zelf in Python: voorbeelden uit de echte wereld

Wat is zelf in Python: voorbeelden uit de echte wereld
Werken met Excel-bestanden is een veel voorkomende taak in het dagelijks leven van veel professionals, sommigen van ons houden ervan en anderen haten het. Python biedt echter verschillende bibliotheken om dit proces eenvoudiger, meer gestroomlijnd en efficiënter te maken.
Zowel de Pandas Library als openpyxl stellen gebruikers in staat om een Excel-bestand in Python te openen. Pandas heeft een ingebouwde methode die het gemakkelijk maakt, terwijl openpyxl geweldig is als je meer controle nodig hebt over de structuur en opmaak van het bestand.
In dit artikel zullen we verschillende methoden onderzoeken om met behulp van deze bibliotheken spreadsheets in Python te openen en ermee te werken. Met deze kennis kun je Excel-gegevens efficiënt verwerken en analyseren met behulp van de krachtige tools van het uitgebreide ecosysteem van Python!
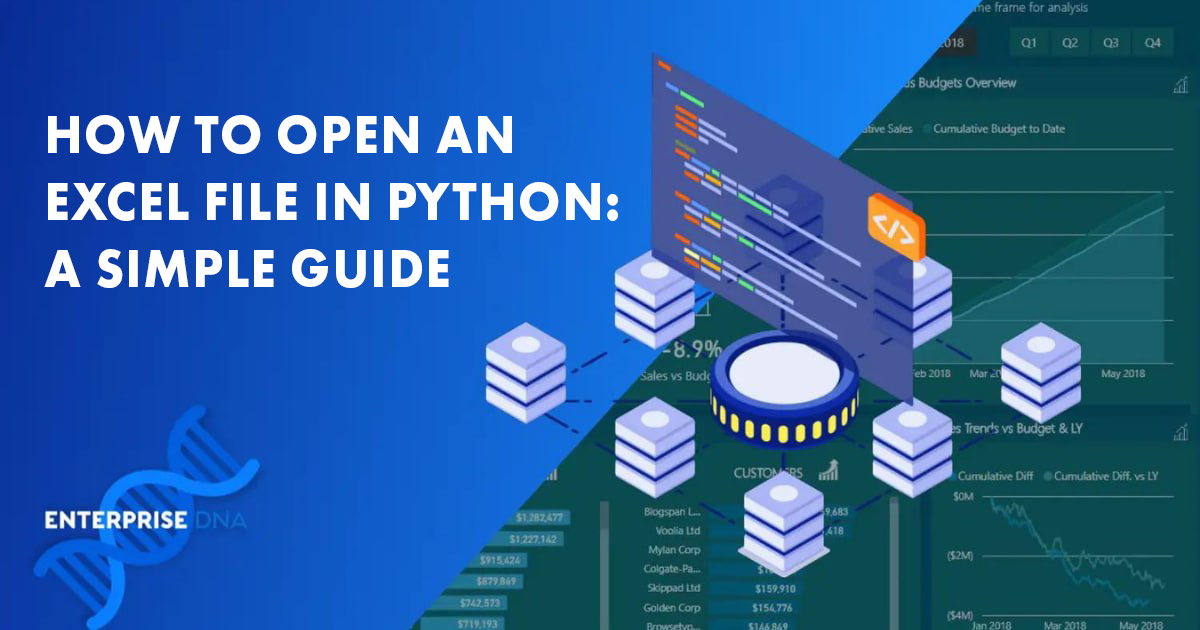
Inhoudsopgave
Wat zijn de vereisten?
Voordat u in het proces van het openen van een Excel-bestand in Python duikt, zijn er een paar voorwaarden waaraan moet worden voldaan. Eerst en vooral moet u een basiskennis hebben van programmeren in Python, inclusief variabelen, functies en het importeren van bibliotheken.
Dit zal u helpen de codevoorbeelden in het artikel gemakkelijk te begrijpen en ermee te werken.
Naast basis Python kennis is het installeren van de benodigde bibliotheken ook belangrijk. Er zijn verschillende Python-bibliotheken beschikbaar voor het werken met Excel-bestanden, waaronder:
panda's: een krachtige bibliotheek voor gegevensmanipulatie.
openpyxl: een populaire bibliotheek voor het lezen en schrijven van Excel-bestanden.
xlrd: een bibliotheek voor het lezen van gegevens en het opmaken van informatie uit Excel-bestanden.
xlwt: een bibliotheek voor het schrijven van gegevens en het formatteren van informatie naar Excel-bestanden.
xlutils: een reeks hulpmiddelen voor het werken met Excel-werkmappen, waaronder het lezen, schrijven en wijzigen van gegevens.
Om een van de bovenstaande bibliotheken te installeren met behulp van pip, opent u de opdrachtprompt of terminal en typt u de volgende opdracht, waarbij u ` bibliotheek_naam` vervangt door de gewenste bibliotheek:
pip install Een andere cruciale voorwaarde is het hebben van een Excel- spreadsheet om mee te werken. U moet een Excel-werkmap maken met gegevens die u met Python wilt manipuleren.
U kunt voorbeeldwerkmappen downloaden van Microsoft en andere zelfstudiesites.
Hoewel het bestand meerdere bladen en verschillende opmaak kan hebben, is het raadzaam om te beginnen met een eenvoudige dataset voor het initiële leerproces. U kunt complexe spreadsheets aan als u eenmaal meer ervaring en begrip heeft van de gebruikte bibliotheken.
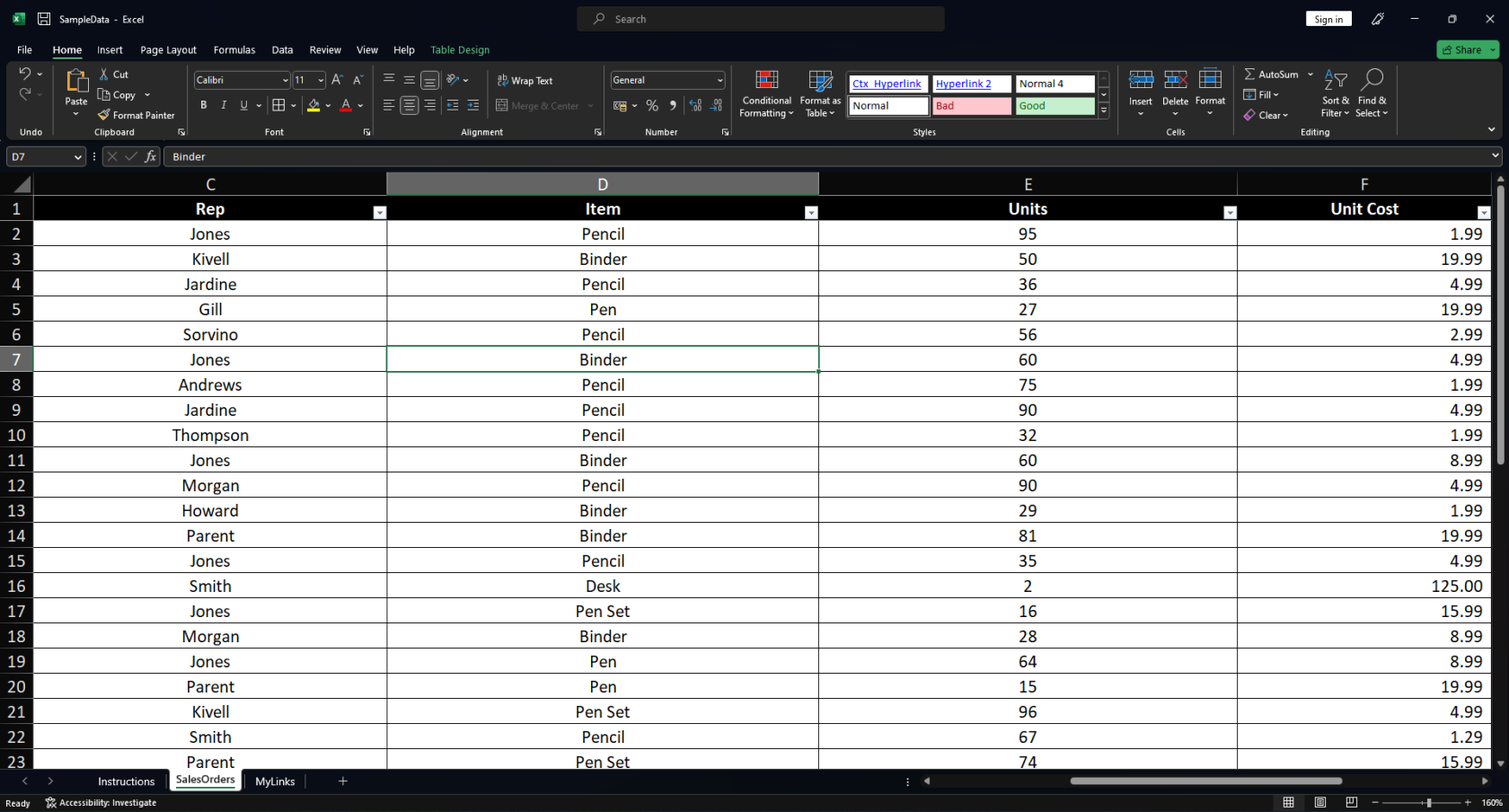
Hoe vereiste bibliotheken te installeren
Om met Excel-spreadsheets in Python te werken, moet u de juiste bibliotheken installeren. Hiervoor zijn verschillende bibliotheken beschikbaar, maar twee van de meest populaire zijn openPyXL en xlrd .
OpenPyXL is een Python-bibliotheek waarmee Excel-bestanden kunnen worden gelezen en geschreven (met name xltm-, xlsm-, xltx- en xlsx-bestanden). Het vereist geen installatie van Microsoft Excel en werkt op alle platforms. Om OpenPyXL met pip te installeren, voert u de volgende opdracht uit in uw terminal:
pip install openpyxl
Aan de andere kant is xlrd een andere veelgebruikte bibliotheek voor het lezen van gegevens en het opmaken van informatie uit Excel-bestanden. Het ondersteunt specifiek de bestandsindelingen xls en xlsx.
Om xlrd met pip te installeren, voert u de volgende opdracht uit in uw terminal:
pip install xlrd
Zodra de gewenste bibliotheek is geïnstalleerd, kan men doorgaan met het lezen of schrijven van Excel-bestanden in Python. Elke bibliotheek heeft zijn unieke kenmerken en syntaxis, dus het is essentieel om degene te kiezen die het beste bij uw wensen past.
2 manieren om een Excel-bestand in Python te openen
In dit gedeelte bespreken we twee populaire methoden om een Excel-spreadsheet te openen. We zullen onderzoeken hoe u dit kunt doen met zowel de Panda's- als de Openpyxl-bibliotheken.
1. Panda's gebruiken
Pandas is een krachtige gegevensanalysebibliotheek in Python die handige functies biedt voor het lezen, schrijven en manipuleren van gegevens uit verschillende indelingen, waaronder Excel- en CSV-bestandsindelingen.
U kunt de mogelijkheden ervan bekijken in deze video over hoe u tijdreeksgegevens opnieuw kunt samplen met behulp van panda's om de analyse te verbeteren:
Volg de onderstaande instructies om een Excel-spreadsheet te openen met Panda's:
Installeer eerst de Pandas-bibliotheek als je dat nog niet hebt gedaan. Je kunt het installeren met behulp van pip:
pip install pandas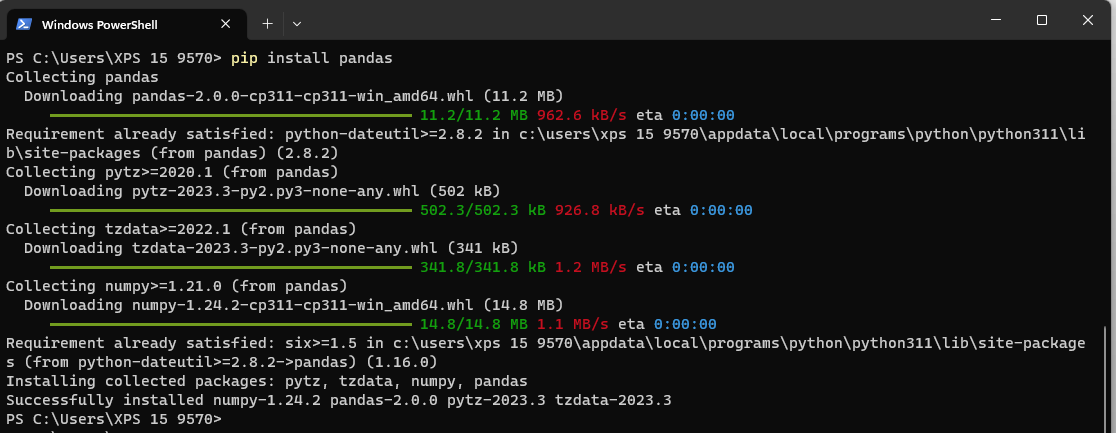
Importeer vervolgens Panda's in uw Python-script en gebruik de functie read_excel() om het bestand te laden:
#Read excel spreadsheets with pandas
import pandas as pd
file_name = "path/to/your/file.xlsx" # Replace with your file path
sheet = "Sheet1" # Specify the sheet name or number
df = pd.read_excel(io=file_name, sheet_name=sheet)
print(df.head(5)) # Print first 5 rows of the dataframeHiermee wordt het opgegeven Excel-blad in een Panda's DataFrame gelezen, dat vervolgens eenvoudig kan worden gemanipuleerd met behulp van verschillende ingebouwde functies.
Opmerking: als u geen bladnaam opgeeft, importeert de pandabibliotheek alle bladen en slaat ze op in een woordenboek. U kunt deze bladen openen door de bladnaam als sleutel te gebruiken.
Als u bijvoorbeeld een blad met de naam ' monthly_report ' wilt ophalen, kunt u de onderstaande code gebruiken:
print(df['monthly_report'])2. Openpyxl gebruiken
Openpyxl is een andere populaire bibliotheek in Python om specifiek met Excel-bestanden te werken. Volg de onderstaande instructies om een Excel-werkmap in Python te openen met Openpyxl:
Installeer eerst openpyxl als je dat nog niet hebt gedaan. Je kunt het installeren met behulp van pip:
pip install openpyxlImporteer vervolgens openpyxl in uw Python IDE en gebruik de functie l oad_workbook() om uw Excel-werkmap te laden:
from openpyxl import load_workbook file_name = "path/to/your/file.xlsx" # Replace with your file path workbook = load_workbook(file_name) sheet = workbook.active # Selects the first available sheet # Read data from the excel sheet for row in sheet.iter_rows(): print([cell.value for cell in row]) Hierdoor wordt het opgegeven Excel-bestand geladen en krijgt u toegang tot de bladen, rijen en individuele cellen, zodat u gemakkelijk met de gegevens kunt werken.
Zowel Panda's als openpyxl zijn krachtige bibliotheken waarmee u efficiënt Excel-bestanden in Python kunt openen en manipuleren. Kies degene die het beste past bij uw specifieke behoeften en eisen.
Hoe lees ik Excel-gegevens in Python?
Het lezen van Excel-gegevens in Python kan eenvoudig worden bereikt met behulp van de Pandas-bibliotheek, die een krachtige en eenvoudig te gebruiken set methoden biedt voor het werken met tabelgegevens. In dit gedeelte leert u hoe u Excel-gegevens kunt lezen met behulp van panda's, met de nadruk op toegang tot specifieke bladen en het ophalen van celwaarden.
Lees specifiek blad
Om met panda's een specifiek blad uit een Excel-bestand te lezen, hoeft u alleen maar de bladnaam of bladindex als parameter door te geven aan de methode read_excel. Hier is een voorbeeld:
import pandas as pd
file_name = 'example.xlsx'
sheet = 'Sheet1'
df = pd.read_excel(io=file_name, sheet_name=sheet)
print(df)
Dit codefragment importeert de Pandas-bibliotheek en specificeert de naam van de Excel-spreadsheet en het te lezen blad. Vervolgens leest het het gespecificeerde blad met behulp van de methode read_excel() en drukt het resulterende DataFrame af.
Om meerdere bladen in het gegevensframe te importeren, stelt u de parameter blad_naam in op Geen. Hiermee importeert u alle bladen in de werkmap in uw dataframe.
Lees celwaarden
Als u klaar bent met het importeren van gegevens in een Panda's DataFrame, hebt u toegang tot individuele celwaarden met behulp van de IAT[]- methode van de DataFrame. De methode neemt rij- en kolomindexen als argumenten.
Hier is een voorbeeld:
cell_value = df.iat[1, 2]
print(f'The cell value at row 2, column 3 is: {cell_value}')Dit codefragment haalt de celwaarde op rij-index 1 en kolomindex 2 (overeenkomend met de tweede rij en derde kolom) uit het eerder geladen DataFrame (df). Nadat de celwaarde is geëxtraheerd, wordt de waarde afgedrukt.
In deze sectie heb je geleerd hoe je Excel-gegevens in Python leest, met een focus op het lezen van specifieke bladen en het ophalen van celwaarden met behulp van de panda-bibliotheek. Deze kennis stelt u in staat om efficiënt met Excel-gegevens te werken in uw Python-projecten.
Hoe Excel-gegevens te manipuleren
In deze sectie bespreken we hoe u celwaarden kunt bijwerken en rijen en kolommen kunt toevoegen of verwijderen in een Excel-bestand met behulp van Python. Voor deze voorbeelden gebruiken we OpenPyXL, omdat het verschillende methoden biedt die u kunt gebruiken om gegevens in een Excel-werkmap te wijzigen of in te voegen.
Celwaarden bijwerken
Om Excel-celwaarden te wijzigen, gebruiken we de openpyXL-bibliotheek. Importeer vervolgens de vereiste module en laad de Excel-werkmap:
#Reading excel files with openpyxl
from openpyxl import load_workbook
workbook = load_workbook('example.xlsx')
Selecteer het Excel-blad dat u wilt manipuleren.
sheet = workbook.activeDe actieve methode selecteert het eerste blad in de werkmap. Als u een ander blad wilt selecteren, gebruikt u de indeling werkmap[ <bladnaam> ] .
Om een celwaarde te wijzigen, wijst u eenvoudig een nieuwe waarde toe aan de gewenste cel:
sheet['A1'] = "New Value"Sla ten slotte de gewijzigde werkmap op:
workbook.save('example_modified.xlsx')Rijen en kolommen toevoegen en verwijderen
Het toevoegen en verwijderen van rijen of kolommen kan eenvoudig worden gedaan met OpenPyXL. Hier is hoe:
Rijen toevoegen: gebruik de functie insert_rows() om rijen in te voegen . In het volgende voorbeeld worden twee rijen toegevoegd na de eerste rij:
sheet.insert_rows(2, 2)
Rijen verwijderen: Gebruik de functie delete_rows() om rijen te verwijderen . In het volgende voorbeeld worden twee rijen verwijderd vanaf rij 3:
sheet.delete_rows(3, 2)
Kolommen toevoegen: gebruik de functie insert_cols() om kolommen in te voegen . In het volgende voorbeeld worden twee kolommen toegevoegd na de eerste kolom:
sheet.insert_cols(2, 2)
Kolommen verwijderen: gebruik de functie delete_cols() om kolommen te verwijderen . In het volgende voorbeeld worden twee kolommen verwijderd vanaf kolom 3:
sheet.delete_cols(3, 2)
Vergeet niet om de bijgewerkte werkmap op te slaan:
workbook.save('example_modified.xlsx')
Hoe een Excel-bestand in Python op te slaan
Om een Excel-bestand in Python op te slaan, kunt u bibliotheken zoals Pandas of openpyxl gebruiken. Beide bibliotheken bieden verschillende methoden voor het schrijven van gegevens naar Excel-bestanden. In deze sectie zullen we elke aanpak onderzoeken en voorbeelden geven van hoe een Excel-bestand kan worden opgeslagen met behulp van Python.
Panda's gebruiken: Panda's is een populaire bibliotheek voor gegevensmanipulatie en -analyse. Het heeft een ingebouwde methode genaamd to_excel() waarmee u een DataFrame kunt opslaan als een Excel-bestand:
import pandas as pd
# Creating a sample DataFrame
data = {'Column1': [1, 2, 3],
'Column2': ['A', 'B', 'C']}
df = pd.DataFrame(data)
# Saving the DataFrame to an Excel file
df.to_excel('output.xlsx', index=False)In dit voorbeeld maken we een voorbeeld DataFrame en slaan het op als een Excel-bestand met de naam "output.xlsx" met behulp van de to_excel() methode. U kunt de resulterende spreadsheet hieronder zien.
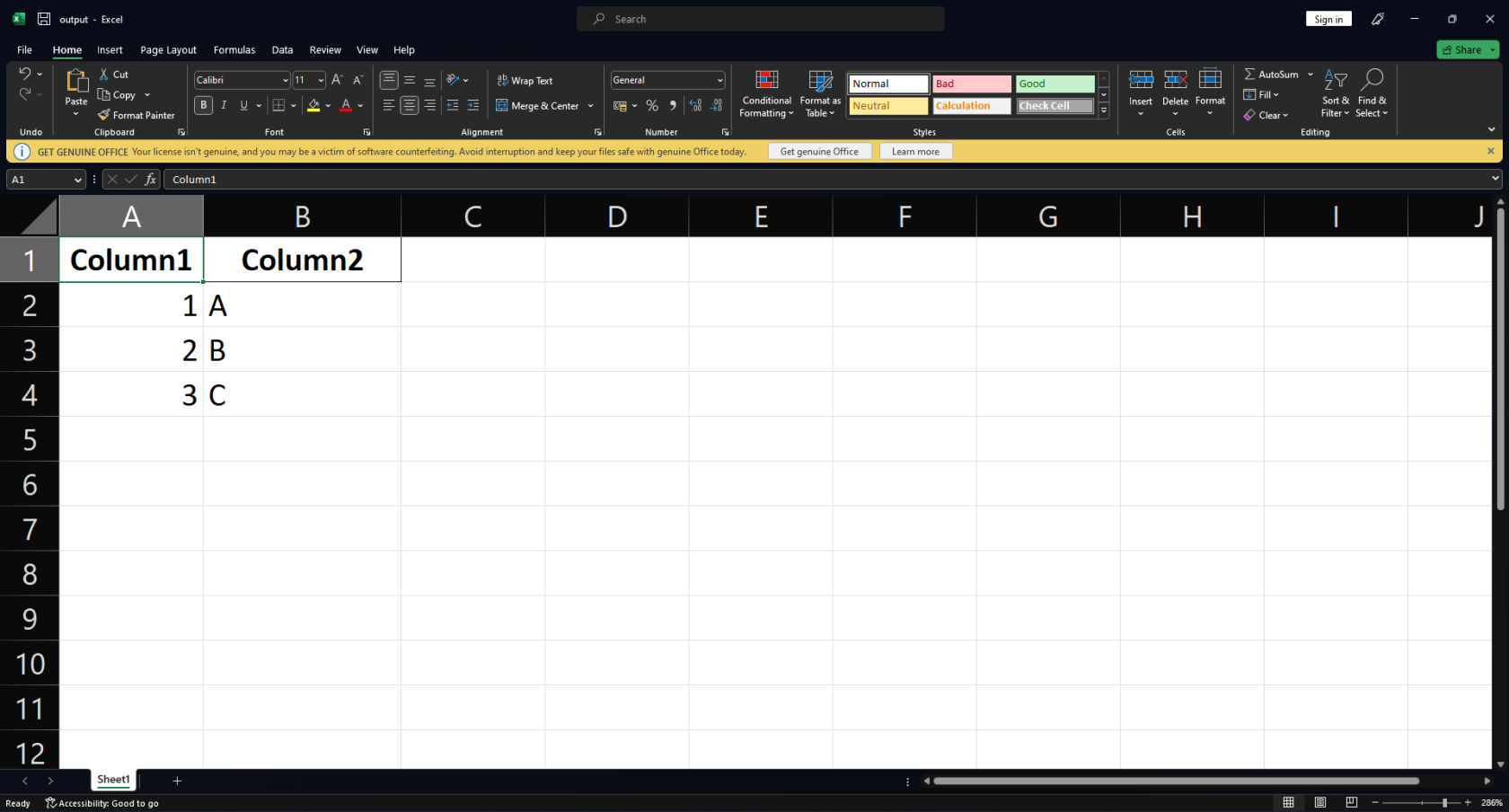
OpenPyXL gebruiken: openpyxl is een andere krachtige bibliotheek die speciaal is ontworpen voor het werken met Microsoft Excel-bestanden. Hier is een voorbeeld van het opslaan van gegevens in een Excel-bestand met behulp van OpenPyXL:
from openpyxl import Workbook
# Creating a new workbook
wb = Workbook()
# Selecting the active worksheet
ws = wb.active
# Adding data to the worksheet
data = [
(1, 'A'),
(2, 'B'),
(3, 'C'),
(25, 'Y'),
(26, 'Z')
]
for row in data:
ws.append(row)
# Saving the workbook to an Excel file
wb.save('output_openpyxl.xlsx')
In dit voorbeeld maken we een nieuwe werkmap en voegen we gegevens toe aan het actieve werkblad met behulp van de methode append() . Ten slotte slaan we de werkmap op als een Excel-bestand met de naam " output_openpyxl.xlsx ".
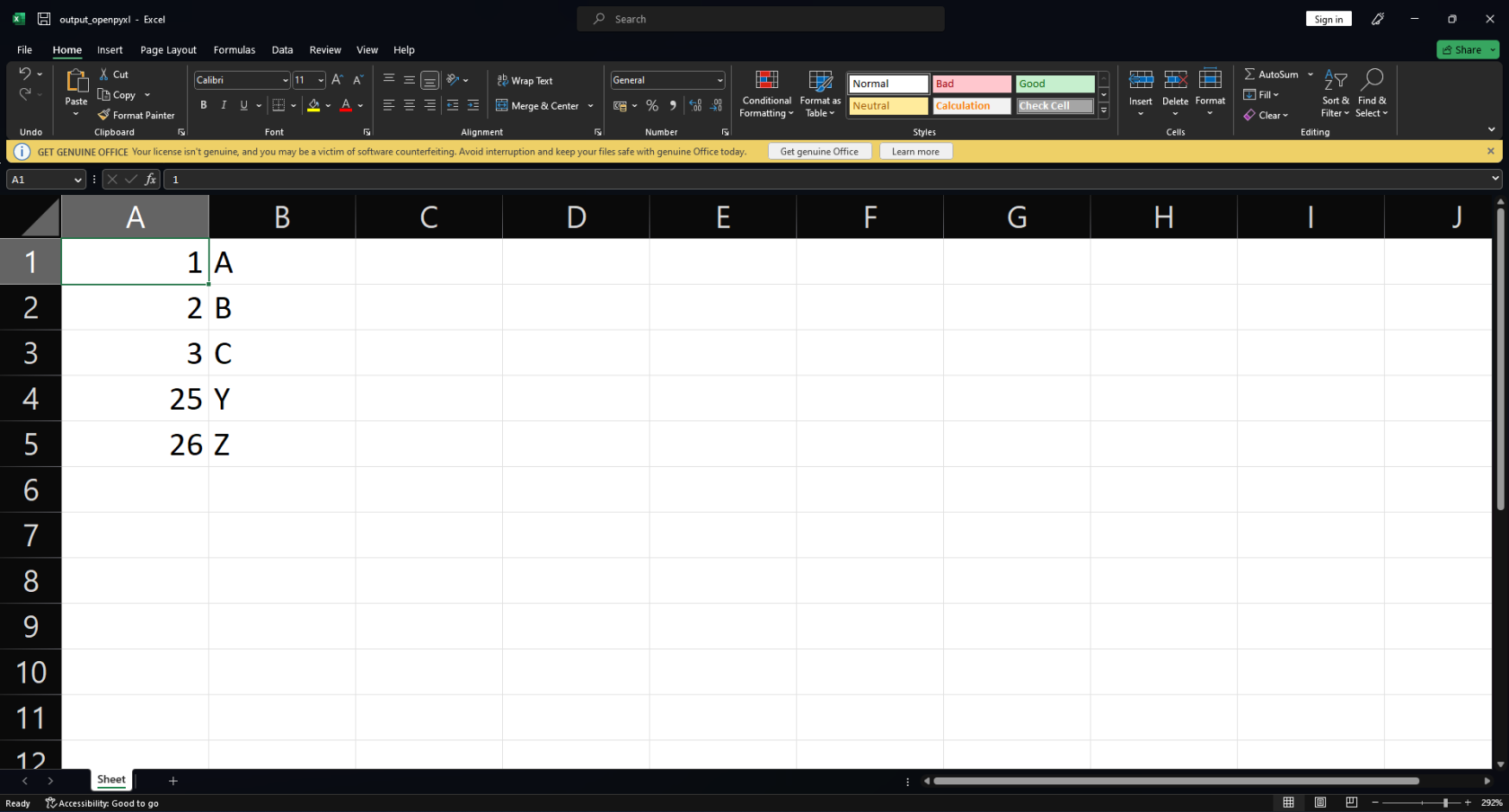
Zowel Panda's als openpyxl bieden robuuste functionaliteit voor het opslaan van Excel-bestanden in Python. Uw keuze hangt dus af van de vereisten en de complexiteit van uw taken.
Tijd om dingen af te ronden
In dit artikel hebben we verschillende bibliotheken onderzocht voor het openen en werken met Excel-bestanden in Python. Elk van deze bibliotheken heeft zijn eigen unieke kenmerken en voordelen, waardoor u taken kunt uitvoeren zoals het lezen en schrijven van gegevens, het openen van bladen en het manipuleren van celwaarden.
Door de in dit artikel besproken methoden toe te passen, kunt u efficiënt met Excel-bestanden werken, de mogelijkheden van uw projecten uitbreiden en uw vaardigheden op het gebied van gegevensanalyse en -manipulatie verbeteren.
Naarmate je deze bibliotheken blijft gebruiken en hun functionaliteiten verkent, zul je vaardiger worden in het omgaan met spreadsheets met Python. Dit artikel heeft je nu voorzien van de vaardigheden die je nodig hebt om de klus te klaren. Het is tijd om je nieuwe vaardigheden te testen!
Wat is zelf in Python: voorbeelden uit de echte wereld
Je leert hoe je objecten uit een .rds-bestand in R opslaat en laadt. In deze blog wordt ook besproken hoe je objecten uit R naar LuckyTemplates importeert.
In deze tutorial over DAX-coderingstaal leert u hoe u de functie GENERATE gebruikt en hoe u de titel van een maat dynamisch wijzigt.
Deze zelfstudie behandelt hoe u de Multi Threaded Dynamic Visuals-techniek kunt gebruiken om inzichten te creëren op basis van dynamische gegevensvisualisaties in uw rapporten.
In dit artikel zal ik de filtercontext doornemen. Filtercontext is een van de belangrijkste onderwerpen waarover elke LuckyTemplates-gebruiker in eerste instantie zou moeten leren.
Ik wil laten zien hoe de online service LuckyTemplates Apps kan helpen bij het beheren van verschillende rapporten en inzichten die uit verschillende bronnen zijn gegenereerd.
Leer hoe u wijzigingen in uw winstmarge kunt berekenen met behulp van technieken zoals vertakking van metingen en het combineren van DAX-formules in LuckyTemplates.
Deze tutorial bespreekt de ideeën van materialisatie van datacaches en hoe deze de prestaties van DAX beïnvloeden bij het leveren van resultaten.
Als u tot nu toe nog steeds Excel gebruikt, is dit het beste moment om LuckyTemplates te gaan gebruiken voor uw zakelijke rapportagebehoeften.
Wat is LuckyTemplates Gateway? Alles wat u moet weten








