Wat is zelf in Python: voorbeelden uit de echte wereld

Wat is zelf in Python: voorbeelden uit de echte wereld
Het berekenen van een gewogen gemiddelde in Excel met percentages geeft u de mogelijkheid om met gegevens om te gaan die in verschillende mate belangrijk zijn.
Een gewogen gemiddelde is vergelijkbaar met het standaardgemiddelde, maar benadrukt specifieke waarden op basis van hun toegewezen gewichten. Wanneer de verschillende gewichten in procenten worden uitgedrukt, zijn de resultaten vaak zinvoller.
In dit artikel leer je de stappen om een gewogen gemiddelde te berekenen met behulp van percentages in Excel. We behandelen de nodige formules, functies en Excel-tips die u moet kennen.
Laten we erop ingaan.
Inhoudsopgave
Wat is een gewogen gemiddelde?
Gewogen gemiddelden en percentages zijn essentiële concepten op veel gebieden, waaronder financiën, statistiek en data-analyse.
Een gewogen gemiddelde is een type gemiddelde dat rekening houdt met de relatieve significantie van een reeks waarden.
Laten we dit eens vergelijken met het eenvoudige gemiddelde dat je waarschijnlijk al vaak hebt gebruikt. Het eenvoudige rekenkundige gemiddelde behandelt alle waarden gelijk bij het berekenen van het resultaat.
Bij een gewogen gemiddelde wegen niet alle waarden even zwaar. De gewichten worden toegekend aan waarden op basis van hun belangrijkheid of relevantie.
In wiskundige termen wordt een gewogen gemiddelde berekend door:
De wiskundige formule kan worden weergegeven als:
Gewogen gemiddelde = (?(waarde × gewicht)) / ?(gewicht)
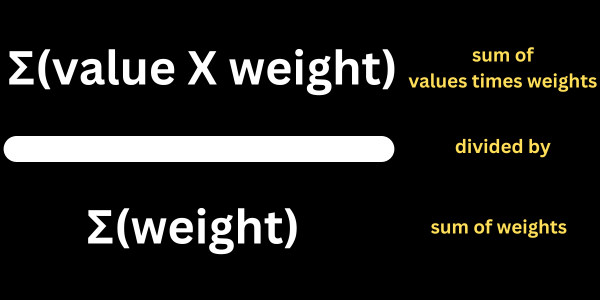
U kunt de wiskundige formule schrijven wanneer u met macro's en VBA werkt.
Deze zelfstudie gebruikt echter enkele handige functies in Microsoft Excel om de berekening te vereenvoudigen. U zult merken dat het gebruiksvriendelijke snelkoppelingen zijn.
Percentages of eenheden gebruiken
Sommige gewogen berekeningen gebruiken percentages en andere gebruiken eenheden.
Als u bijvoorbeeld het gemiddelde van prijzen in een winkel neemt, gebruikt u monetaire eenheden die de prijs van een artikel vertegenwoordigen.
Als een potlood vijftig cent kost en een pen een dollar, dan zijn de gewichten respectievelijk 0,5 en 1,0.
Hogeschoolcijfers zijn eerder gebaseerd op percentages. Het tussentijdse examen kan bijvoorbeeld 40% van het totale cijfer krijgen, terwijl 60% wordt toegekend aan het eindexamen.
Dit artikel richt zich op het berekenen en weergeven van gemiddelden met behulp van percentages.
Uw Excel-werkblad instellen
Voordat u een gewogen gemiddelde in Excel berekent, moet u uw werkblad met de benodigde gegevens instellen. Volg deze stappen:
Deze tutorial begint met een voorbeeld uit de sportwereld. Coaches beoordelen hun spelers op verschillende eigenschappen en sommige eigenschappen zijn waardevoller dan andere.
De coach beslist over het gewichtspercentage voor elk attribuut en scoort vervolgens de speler. Het gewogen gemiddelde geeft een vollediger beeld van hoe de speler presteert.
Kopieer deze tabel naar uw Excel-sjabloon:
| Attribuut | Scoren | Percentage |
| Snelheid | 8 | 40% |
| Kracht | 5 | 50% |
| Wendbaarheid | 6 | 10% |
De bovenstaande gewichten worden weergegeven als percentages en hun som is 100%.
Cellen opmaken voor percentages
Voor de duidelijkheid is het essentieel om de cellen met de gewichtswaarden op te maken als percentages. Dit zijn de stapsgewijze taken:
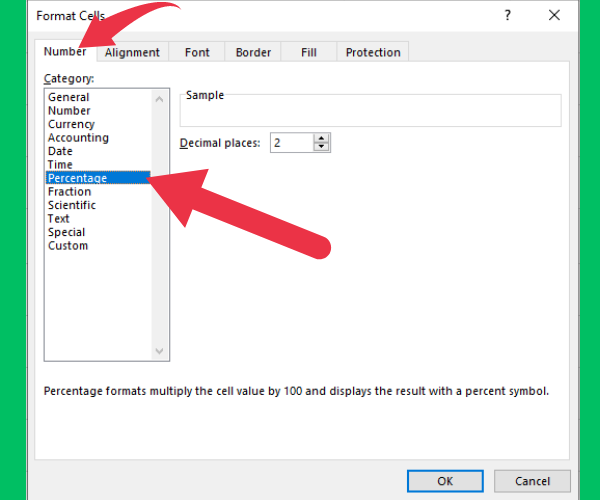
Na het voltooien van deze stappen, zou uw Excel-werkblad nu moeten zijn ingesteld en klaar om het gewogen gemiddelde te berekenen. Zorg ervoor dat uw gegevens en gewichtswaarden correct zijn ingevoerd en dat de cellen met de gewichten zijn opgemaakt als percentages voor een betere leesbaarheid.
Hoe een gewogen gemiddelde in Excel te berekenen
De berekening van een gewogen gemiddelde bestaat uit een reeks eenvoudige stappen met behulp van de functies SOMPRODUCT en SOM.
Deze functies kunnen worden gecombineerd om een uiteindelijke gemiddelde waarde te vinden die rekening houdt met variërend belang of gewicht dat aan verschillende waarden wordt gegeven.
De Excel SUMPRODUCT-functie gebruiken
De Excel SOMPRODUCT-formule wordt gebruikt om twee of meer reeksen waarden te vermenigvuldigen en de som van hun producten te retourneren.
Een array verwijst naar een lijst met waarden. Het cellenbereik dat de hoeveelheden bevat, is één matrix. De array die de prijs bevat is een tweede array.
Delen door het totale gewicht
Nadat u de SUMPRODUCT-functie hebt gebruikt om de artikelhoeveelheden en prijzen te vermenigvuldigen en op te tellen, moet u deze delen door de som van de gewichten om het gewogen gemiddelde te berekenen.
Stel dat het totale gewicht de som is van de hoeveelheden in kolom B.
Door de SUM-functie te gebruiken, zoals deze: SUM(B2:B4), krijgt u het totale gewicht.
Dit cijfer wordt gebruikt om te delen in het resultaat van het SUMPRODUCT-resultaat.
Instructies voor Excel
Volg deze stappen in uw Excel- werkblad:
Zodra u deze stappen heeft voltooid, geeft Excel de gewogen gemiddelde prijs weer in de cel die u hebt geselecteerd.
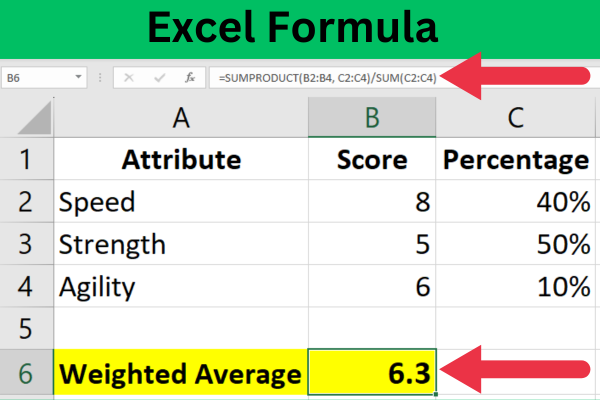
Als u dit voorbeeld volgt, ziet u mogelijk een lang getal in de resultaatcel met veel decimalen.
Op dit punt moet u de weergave opruimen door de resultaatcel op te maken om twee decimalen weer te geven.
De formule opsplitsen
Hier is een uitsplitsing van de formule uit de vorige sectie:
Scenario's uit de echte wereld
Twee veel voorkomende toepassingen van deze formule zijn beoordelingssystemen en financiële analyse.
Deze voorbeelden laten zien hoe u gewogen gemiddelden toepast in Excel met percentages als gewichten.
Beoordelingssystemen
Wanneer docenten en professoren de prestaties van studenten in een cursus evalueren, gebruiken ze vaak gewogen gemiddelden om het eindcijfer te bepalen. In dit geval heeft elke opdracht, toets of examen een bepaald gewicht of percentage dat bijdraagt aan het totaalcijfer.
Laten we bijvoorbeeld uitgaan van de volgende cijferindeling:
Om het voorbeeld te volgen, kunt u de gegevens in deze tabel naar uw spreadsheet kopiëren. Zet de eerste kolom in de tabel in kolom A.
| Afbreken | Scoren | Gewicht |
| opdracht 1 | 70 | 10% |
| Opdracht 2 | 55 | 10% |
| Quiz 1 | 93 | 10% |
| Tussentijdse examen | 67 | 20% |
| Opdracht 4 | 96 | 10% |
| Opdracht 5 | 74 | 10% |
| Quiz 2 | 45 | 10% |
| Eindexamen | 91 | 20% |
Om het gewogen gemiddelde in Excel te berekenen, kunt u de SOMPRODUCT-functie gebruiken.
Ervan uitgaande dat de cijfers in kolom B staan (van B2 tot B9) en de overeenkomstige gewichten uitgedrukt als percentages in kolom C staan (van C2 tot C9), ziet de formule er als volgt uit:
=SOMPRODUCT(B2:B9, C2:C9)/SOM(C2:C9)
Deze Excel-formule berekent het gewogen gemiddelde met behulp van de verstrekte cijfers en percentages.
Financiële analyse
Gewogen gemiddelden spelen ook een essentiële rol bij financiële analyse, vooral bij het evalueren van de prestaties van een aandelenportefeuille . In dergelijke gevallen kan het gewicht dat aan elk aandeel wordt gegeven, worden gebaseerd op het toegewezen investeringspercentage.
Stel dat u de volgende aandelen in uw portefeuille bezit:
| Voorraad | Prijs | Aandelen | Investering (%) |
| Voorraad A | 100 | 5 | 30% |
| Voorraad B | 50 | 10 | 40% |
| Voorraad C | 80 | 3 | 30% |
Ervan uitgaande dat de aandelenkoersen in kolom B staan (van B2 tot B4), aandelen in kolom C (van C2 tot C4) en de investeringspercentages in kolom D (van D2 tot D4), is de formule voor het gewogen gemiddelde als volgt:
=SOMPRODUCT(B2:B4; D2:D4)/SOM(D2:D4)
De bovenstaande formule berekent de gewogen gemiddelde aandelenkoers op basis van het investeringspercentage voor elk aandeel. Deze waarde helpt bij het beoordelen van de algehele prestaties van de portefeuille.
Deze schermafbeelding toont de berekening en resultaten:
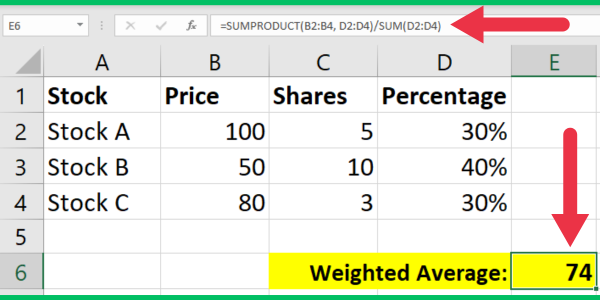
U kunt uw presentaties nog beter maken door de waarden die boven of onder het gewogen gemiddelde vallen, te kleuren. Hogere waarden kunnen bijvoorbeeld groen worden gemarkeerd.
Om dit te doen, gebruikt u voorwaardelijke opmaak om een regel "cel markeren" toe te voegen met de voorwaarde "groter dan". Hiermee kunt u de drempel specificeren en de markeringskleur kiezen.
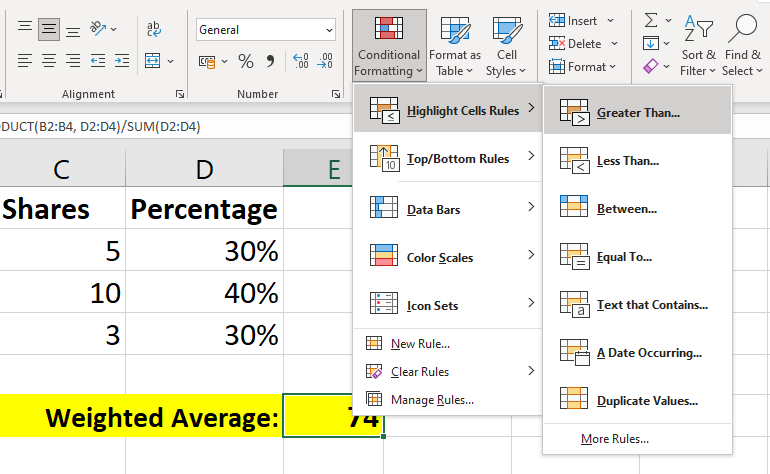
Aandelenprijsanalyse combineert vaak de kracht van gewogen gemiddelden met de frequentie van slotkoersen in bepaalde prijsklassen. Analisten kennen gewichten toe aan verschillende prijsklassen en gebruiken Excel om een frequentietabel te maken die het aantal keren telt dat een aandelenkoers gedurende dertig dagen in een prijsklasse viel.
Hierdoor kunnen gewichtsgemiddelde dagelijkse slotkoersen worden berekend op basis van de frequentie. Deze handige video laat zien hoe u frequentietabellen maakt in Excel:
4 Veelvoorkomende fouten en probleemoplossing
Hier zijn de vier meest voorkomende fouten die u zult tegenkomen bij het berekenen van een gewogen gemiddelde in Excel.
1. Verkeerd uitgelijnde gegevens en gewichten
Verkeerd uitgelijnde gegevens en gewichten kunnen ook leiden tot onnauwkeurige gewogen gemiddelde resultaten. Nauwkeurigheid is afhankelijk van gegevens en gewichten die correct zijn uitgelijnd in Excel.
De gegevens moeten in aangrenzende kolommen worden vermeld, waarbij elke waarde overeenkomt met het respectieve gewicht:
| Gegevens (kolom B) | Gewichten (kolom C) |
| Waarde 1 | Gewicht 1 |
| Waarde 2 | Gewicht 2 |
Als u merkt dat de gegevens en gewichten niet goed zijn uitgelijnd, past u de kolommen in uw spreadsheet aan om ervoor te zorgen dat de waarden goed overeenkomen met de bijbehorende gewichten.
2. Geen rekening houden met percentages
Zorg er bij het omgaan met percentages als gewichten voor dat de gewichten worden uitgedrukt als decimale waarden. Als een gewicht bijvoorbeeld wordt weergegeven als 20%, moet het decimale equivalent 0,20 zijn.
Om een percentage om te rekenen naar een decimaal deel je het percentage door 100:
=C2 / 100
Door percentages correct te berekenen, levert de berekening van het gewogen gemiddelde nauwkeurige resultaten op.
3. Onjuiste celverwijzingen
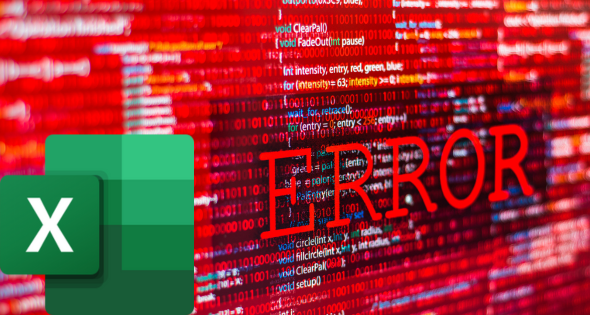
Het is essentieel om ervoor te zorgen dat de celverwijzingen nauwkeurig zijn. Onjuiste celverwijzingen kunnen leiden tot fouten of onnauwkeurige resultaten in de berekening.
Controleer of de formules de juiste celbereiken bevatten voor zowel waarden als gewichten.
4. Gebruik van de verkeerde functie
U hebt waarschijnlijk de normale gemiddelde functie van Excel vaak gebruikt. Deze functie wordt niet gebruikt voor gewogen gemiddelden.
Standaarddeviatie en het voortschrijdend gemiddelde zijn manieren om veranderingen in gegevensgemiddelden vast te leggen . Die berekeningen gebruiken verschillende formules.
Met de functie GEMIDDELDE.ALS kunt u waarden wegfilteren die niet aan specifieke criteria voldoen. Het is echter beter om de waarden een laag percentage toe te wijzen bij het berekenen van een gewogen gemiddelde.
Ons laatste woord
In dit artikel hebben we het proces van het berekenen van gewogen gemiddelden in Excel met percentages gedemonstreerd. Gewogen gemiddelden bieden waardevolle inzichten in datasets en benadrukken het relatieve belang van een aantal waarden.
Met behulp van de SOMPRODUCT-functie kan Excel eenvoudig het gewogen gemiddelde berekenen door de overeenkomstige gegevenspunten te vermenigvuldigen en het resultaat te delen door de totale som van de gewichten. De formule is als volgt:
=SOMPRODUCT(gegevensbereik; gewichtsbereik) / SOM(gewichtsbereik)
Deze methode is vooral handig bij het omgaan met cijfers, enquêteresultaten of financiële gegevens, waarbij sommige waarden belangrijker zijn dan andere.
Het beheersen van deze techniek kan de mogelijkheden voor gegevensanalyse verbeteren, waardoor gebruikers beter geïnformeerde beslissingen kunnen nemen op basis van nauwkeurige en relevante gegevens.
Klaar om te beginnen met het opbouwen van een aantal sterke Excel-vaardigheden? Bekijk dan onze
Wat is zelf in Python: voorbeelden uit de echte wereld
Je leert hoe je objecten uit een .rds-bestand in R opslaat en laadt. In deze blog wordt ook besproken hoe je objecten uit R naar LuckyTemplates importeert.
In deze tutorial over DAX-coderingstaal leert u hoe u de functie GENERATE gebruikt en hoe u de titel van een maat dynamisch wijzigt.
Deze zelfstudie behandelt hoe u de Multi Threaded Dynamic Visuals-techniek kunt gebruiken om inzichten te creëren op basis van dynamische gegevensvisualisaties in uw rapporten.
In dit artikel zal ik de filtercontext doornemen. Filtercontext is een van de belangrijkste onderwerpen waarover elke LuckyTemplates-gebruiker in eerste instantie zou moeten leren.
Ik wil laten zien hoe de online service LuckyTemplates Apps kan helpen bij het beheren van verschillende rapporten en inzichten die uit verschillende bronnen zijn gegenereerd.
Leer hoe u wijzigingen in uw winstmarge kunt berekenen met behulp van technieken zoals vertakking van metingen en het combineren van DAX-formules in LuckyTemplates.
Deze tutorial bespreekt de ideeën van materialisatie van datacaches en hoe deze de prestaties van DAX beïnvloeden bij het leveren van resultaten.
Als u tot nu toe nog steeds Excel gebruikt, is dit het beste moment om LuckyTemplates te gaan gebruiken voor uw zakelijke rapportagebehoeften.
Wat is LuckyTemplates Gateway? Alles wat u moet weten








